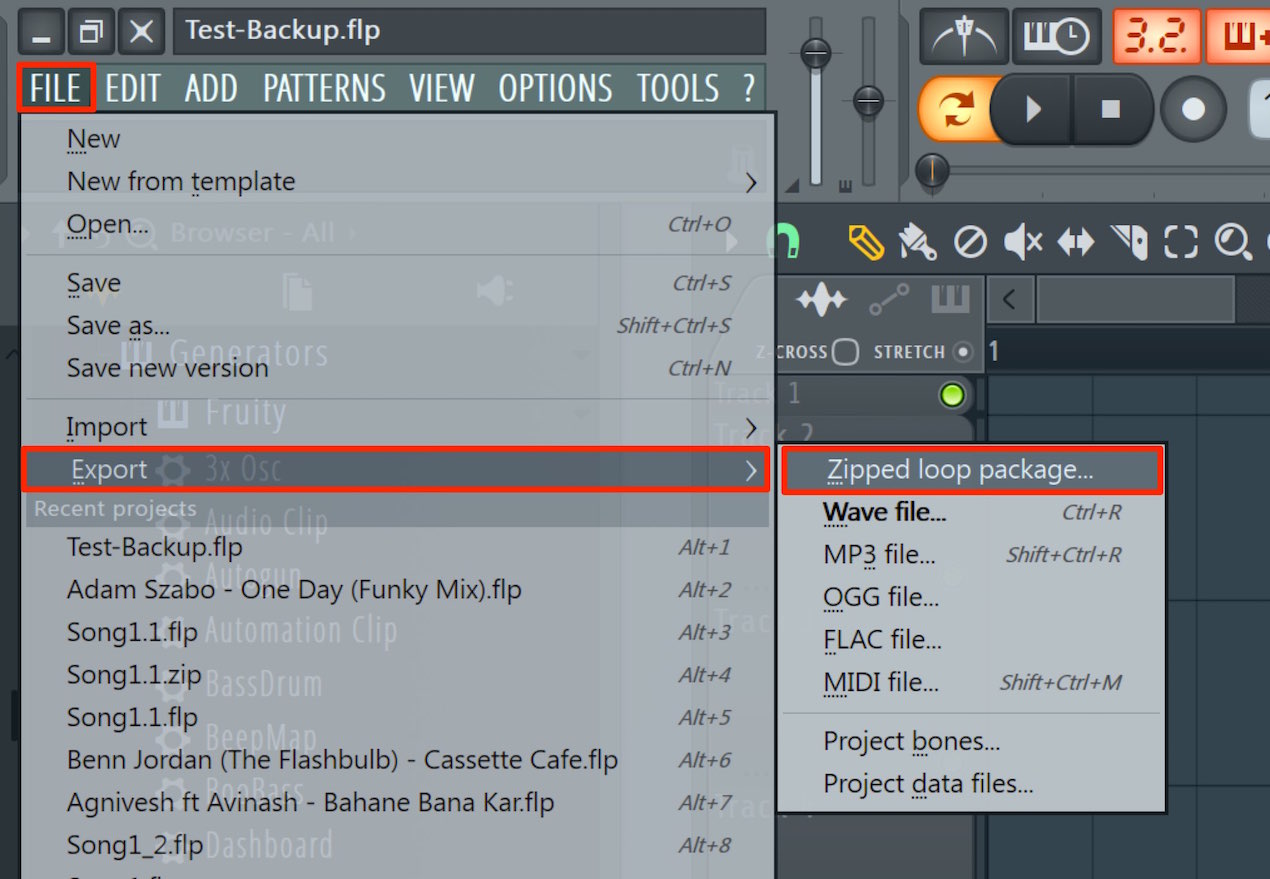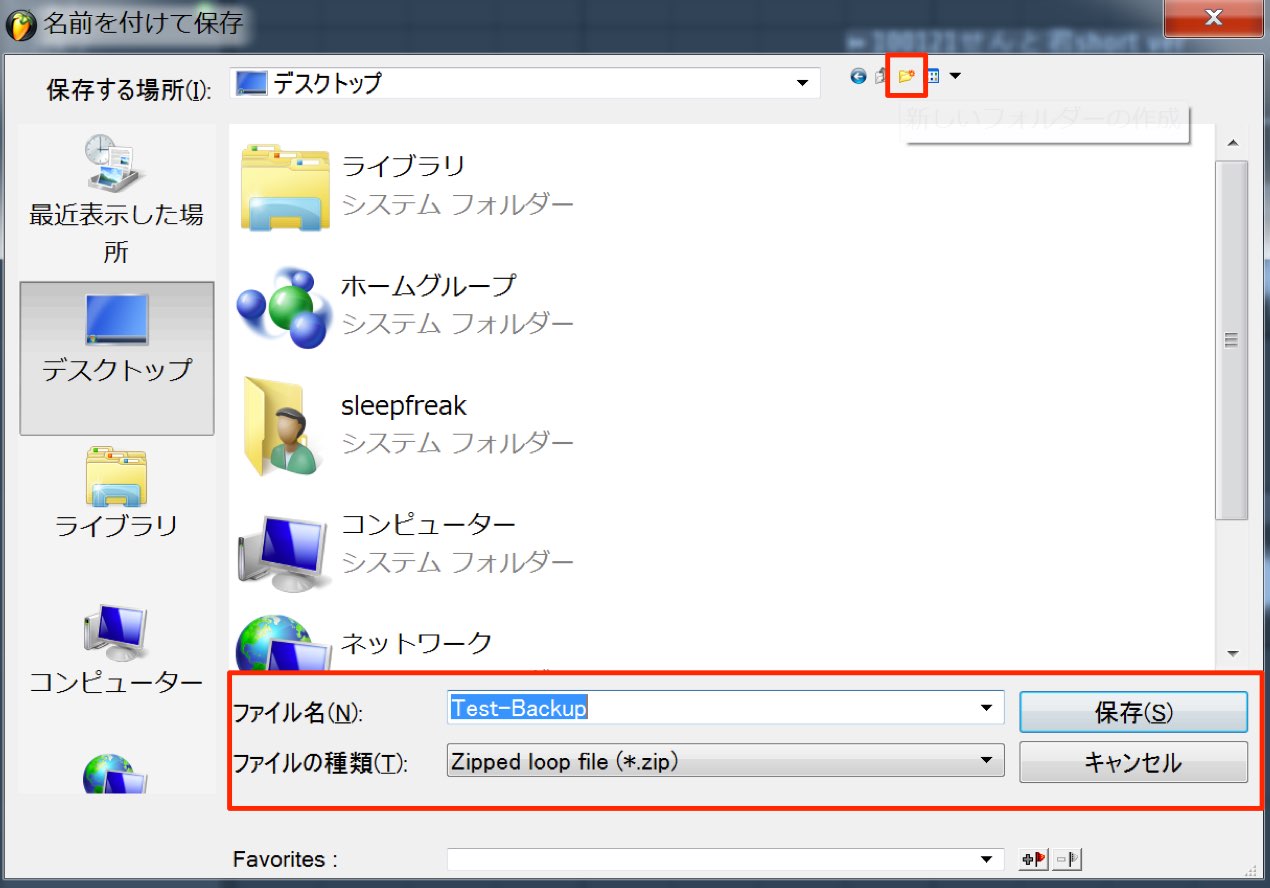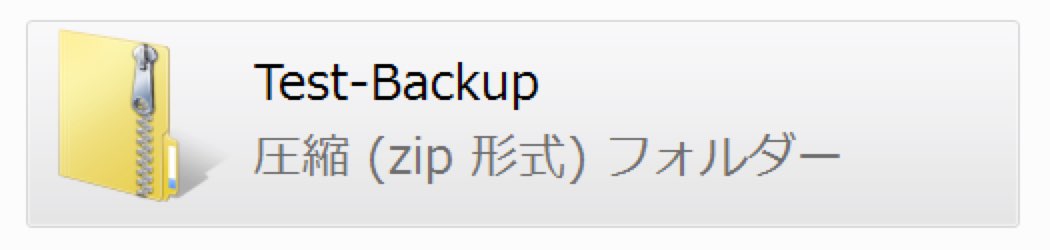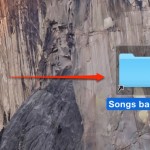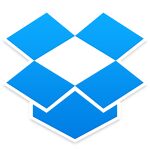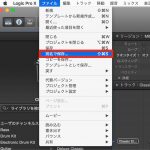プロジェクトを効率的にバックアップする FL Studio 使い方
楽曲が完成した後は、万が一に備えてバックアップを
楽曲が完成した後は、しばらくプロジェクトを開かなくなるかもしれません。
しかし、時間が経った後に、データが必要になるということがよくあります。
このようなケースにも素早く対応できるように、
プロジェクトのバックアップをとっておくことをオススメします。
なお保存したプロジェクトは外付けハードディスクなど、
システムと異なる箇所へ保存するようにすると、データを失うリスクが更に低くなります。
バックアップ方法
プロジェクトの管理で特に気をつけたいのは「オーディオファイル」です。
MIDIの打ち込みはプロジェクトファイルの中に保存させる仕組みになっていますが、
オーディオファイルはプロジェクトの外に保存されます。
詳しくは以下の記事をご参照ください。
FL Studioの場合、レコーディングしたオーディオファイルは
「Cディスク」→「Program Files(86)」→「Image-Line」→「FL Studio 12」→
「Data」→「Patches」→「Recorded」もしくは「Sliced beats」に保存されています。
このフォルダは全プロジェクト共通で使用されていますので、
特定のプロジェクトのみのファイルが欲しい場合に少し不便です。
そういった問題にも、バックアップを行うことで対処できます。
それでは、手順を見ていきましょう。
バックアップを行うプロジェクトを開き、
左上メニュー 「FILE」→「Zipped loop package」を選択します。
任意の場所に(ここではデスクトップ)新規フォルダを作成し、その中に保存します。
これで完了です。
プロジェクトと楽曲に必要なオーディオファイルがZip圧縮され保存されます。
このような記事も読まれています
異なるDAWで楽曲を互換させる
異なるDAWで共同作業を行う際のファイル互換に関して解説していきます。
エイリアスを使用したバックアップ
ショートカットやエイリアスフォルダを活用し、バックアップを素早く簡単に行う方法を解説していきます。
パソコンのバックアップ
Mac、Windowに備わっている便利なバックアップ機能。これら使用方法を解説していきます。
Dropboxの使い方 基本編
ファイル共有ソフト「DropBox」を解説していきます。複数のデバイス間でファイル共有を便利に行うことができ、更にファイルのバックアップもとれてしまうという便利ソフトです。
「別名で保存」でトラブルを防ぐ
1度セッションを閉じてしまった場合や、日数が経ってしまったものに関しては「アンドゥ機能」を適用できません。「別名で保存」し、作業をするクセをつけましょう。