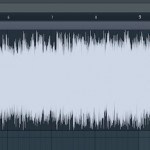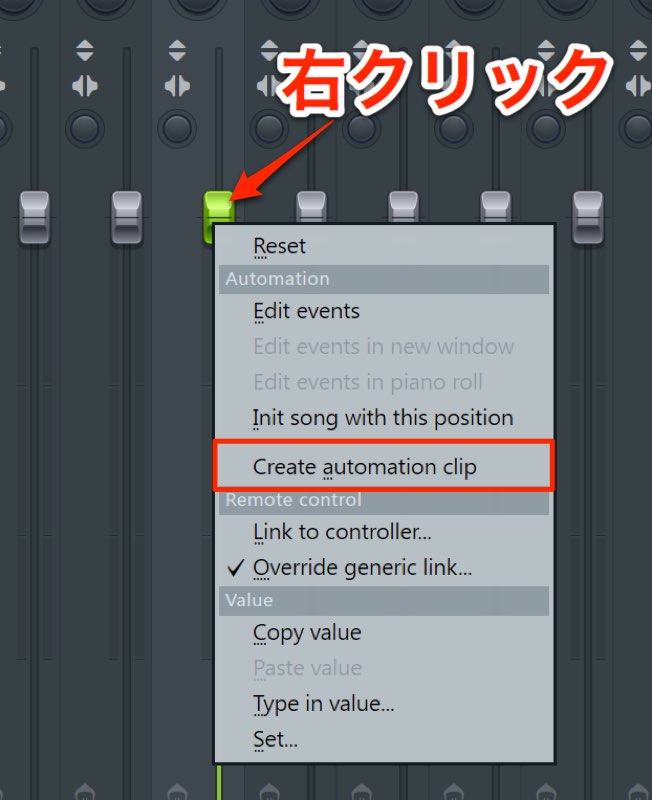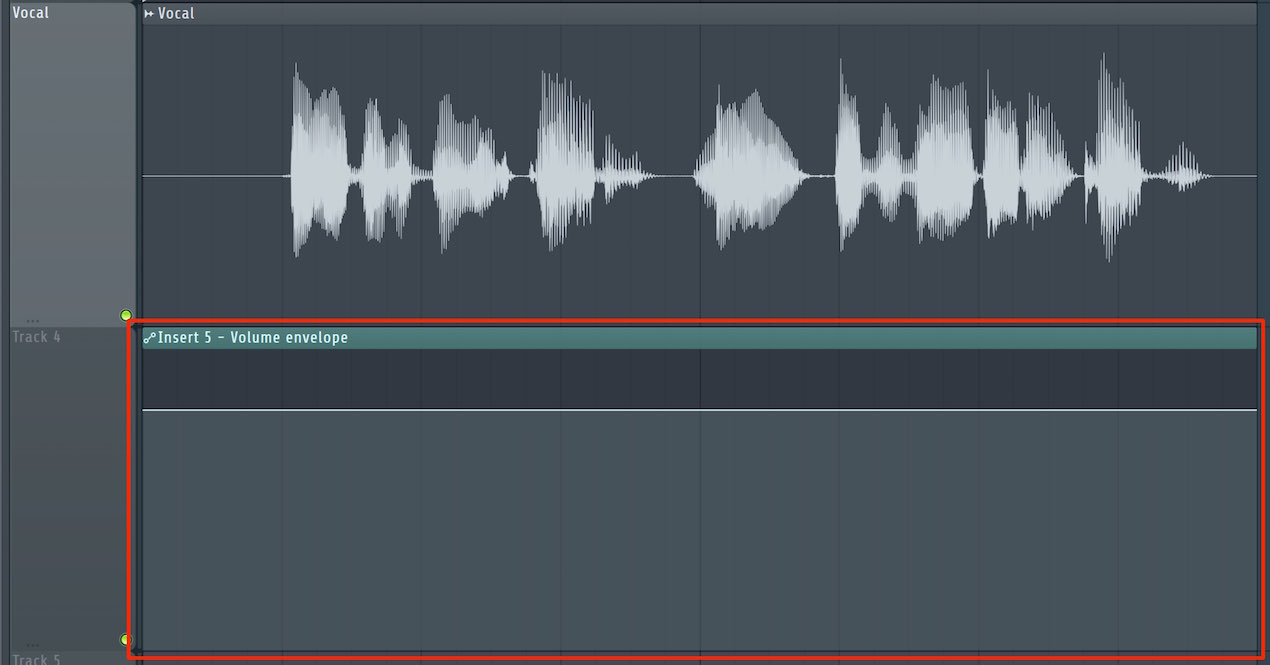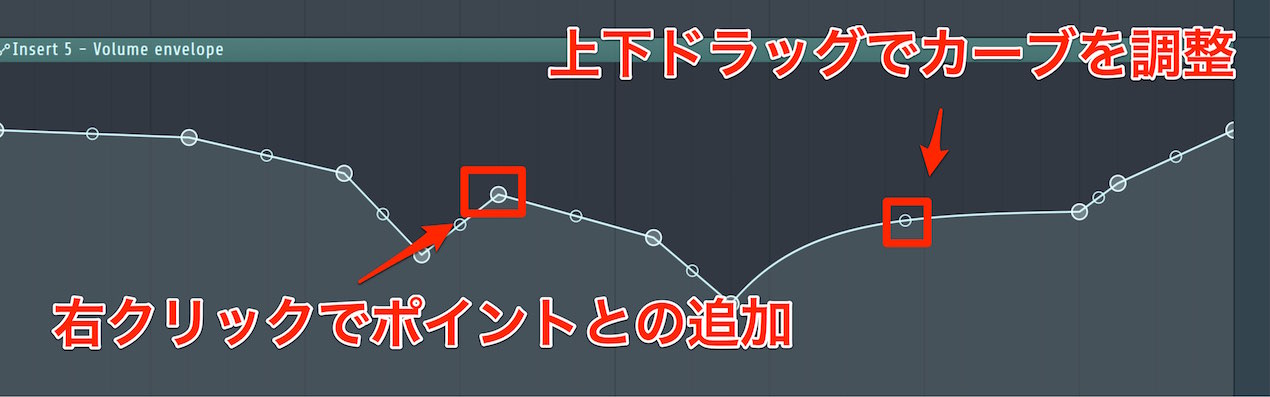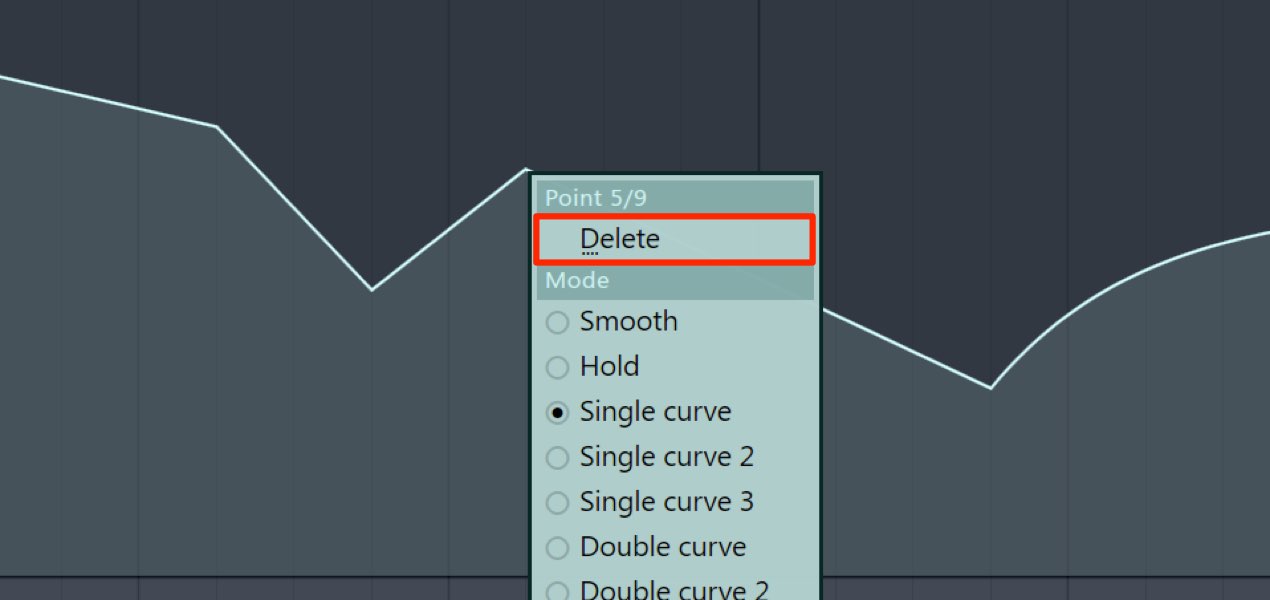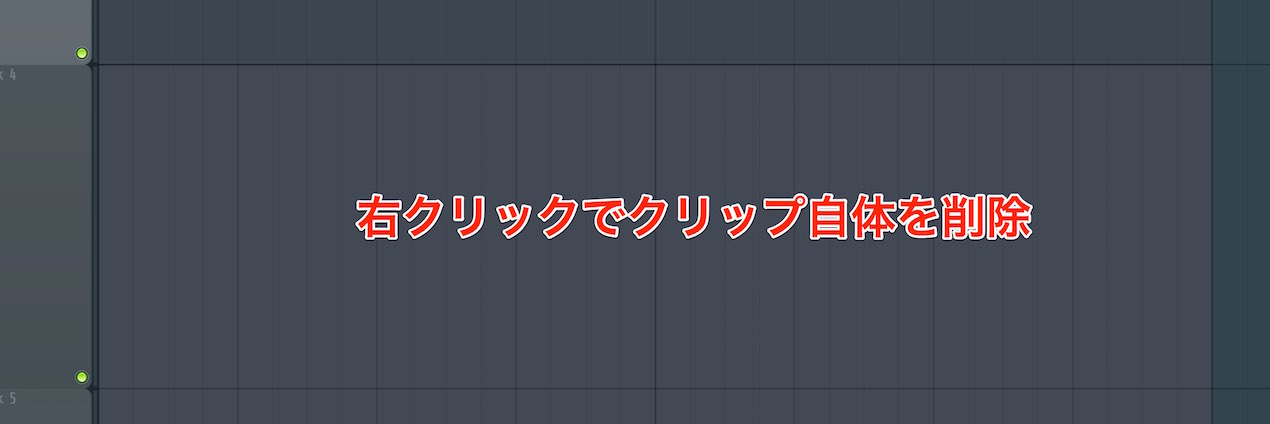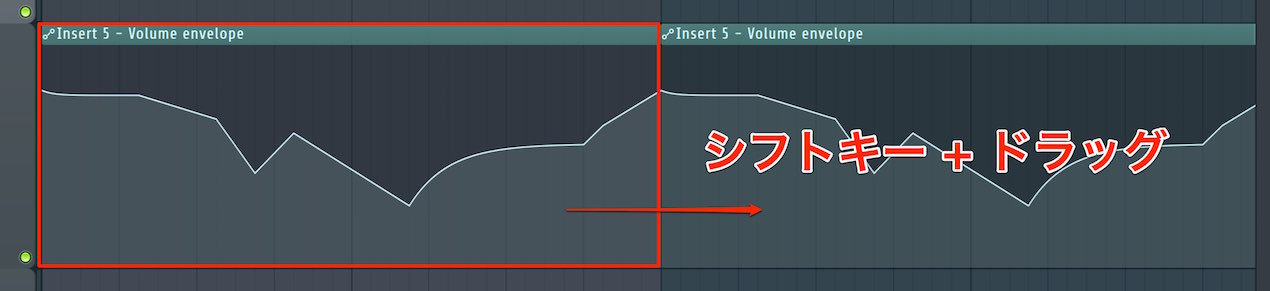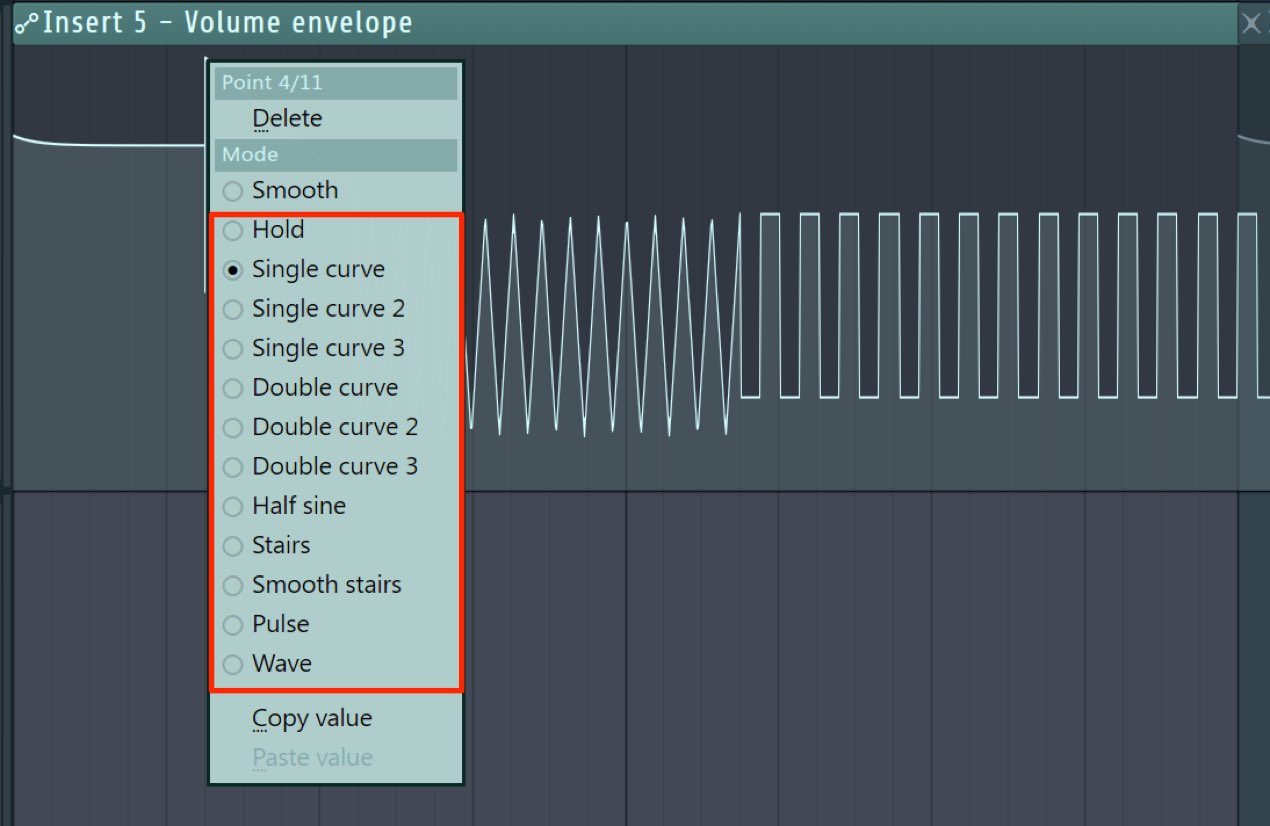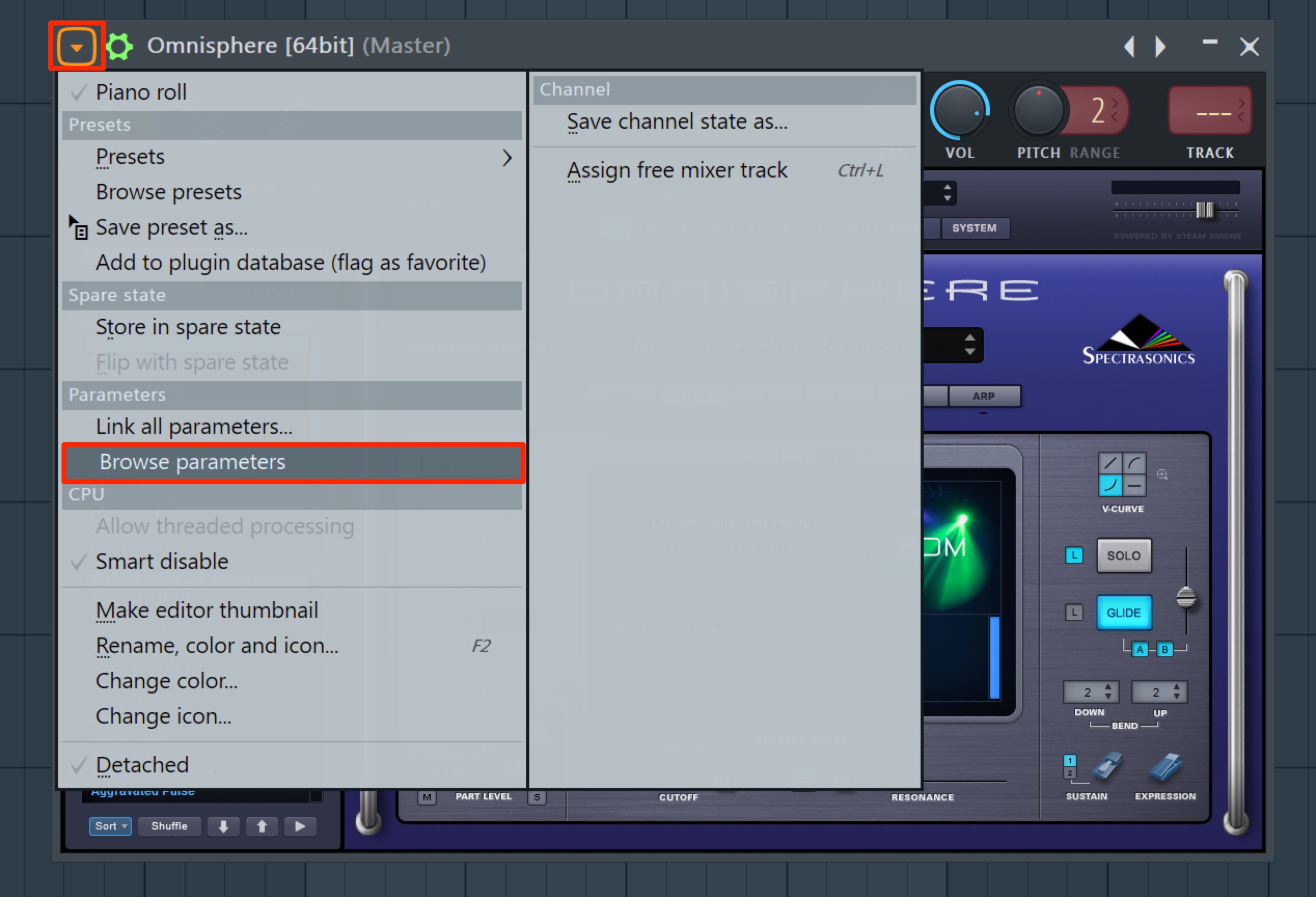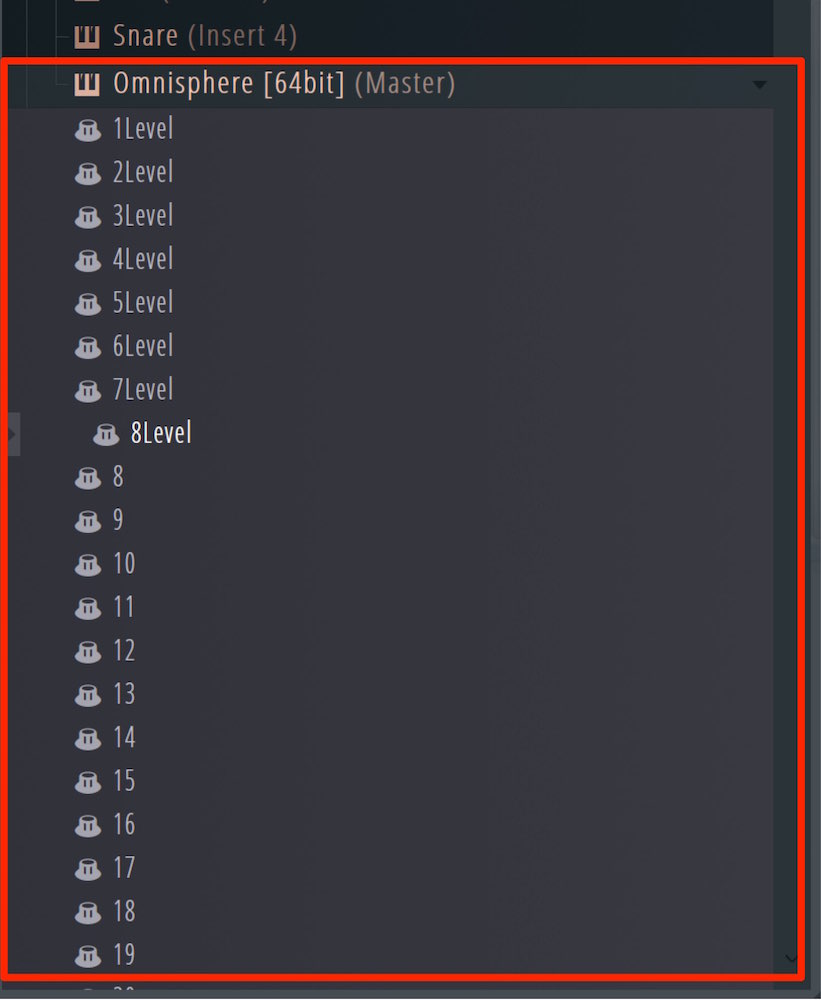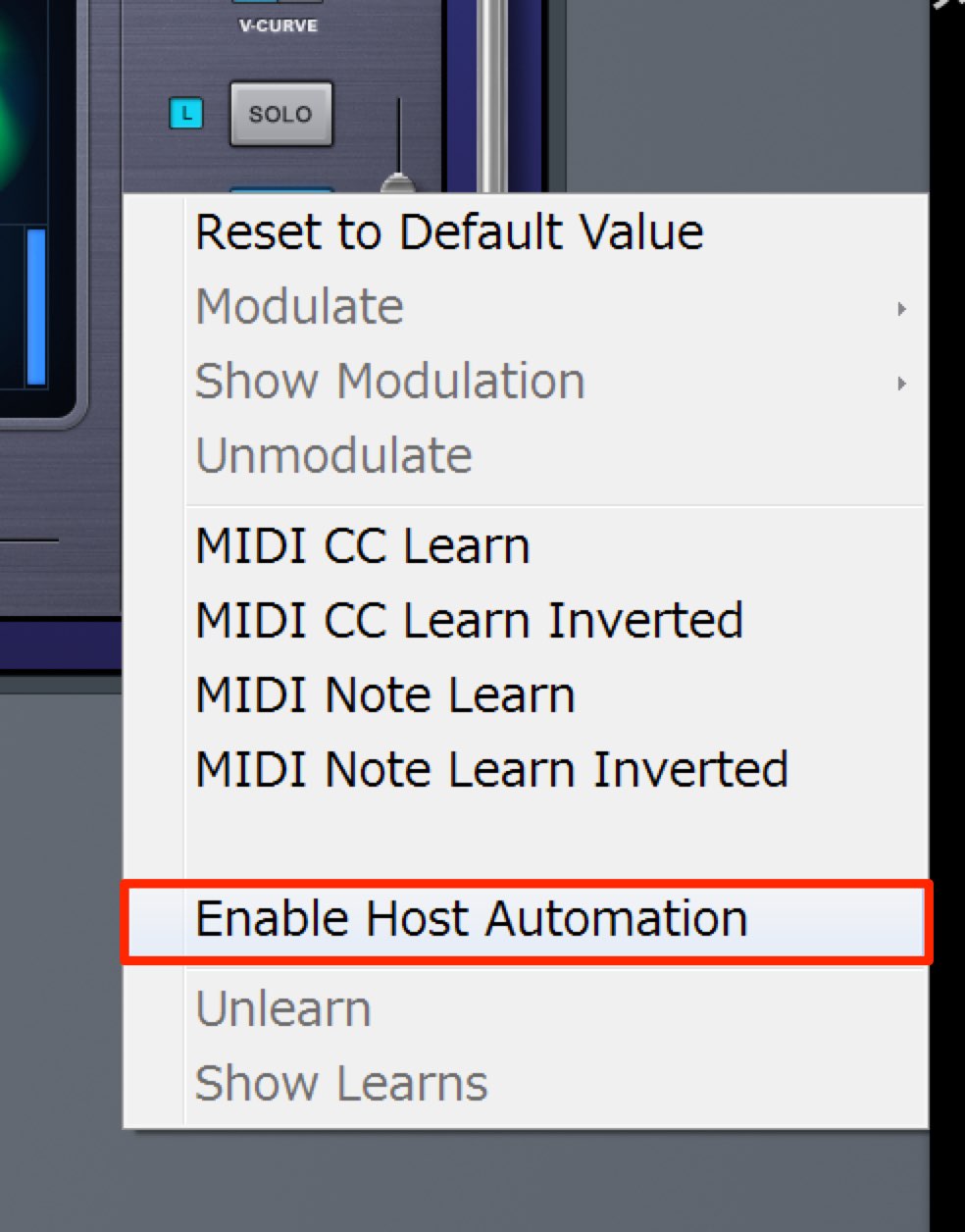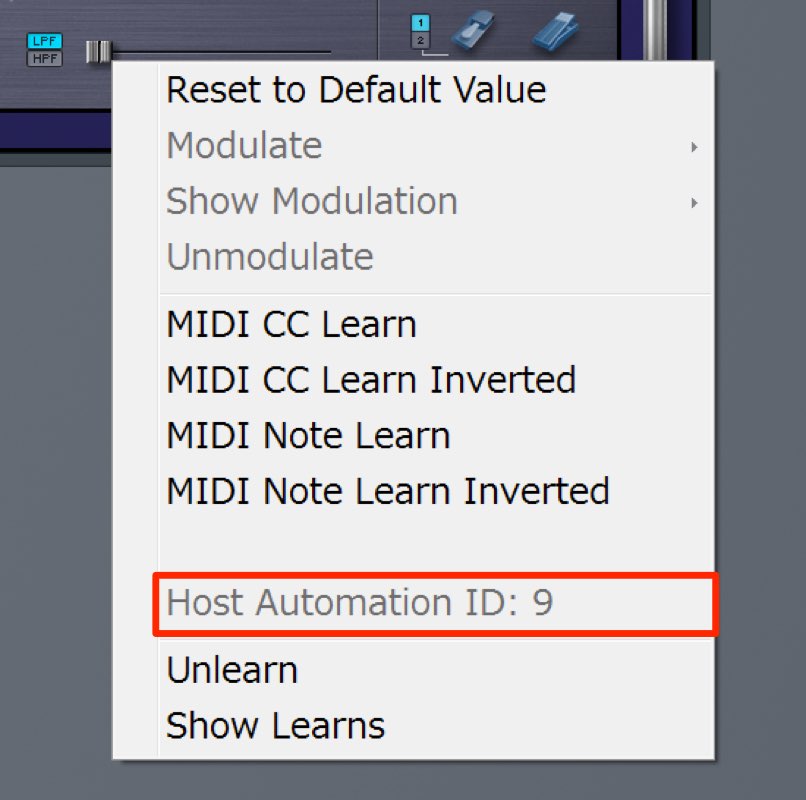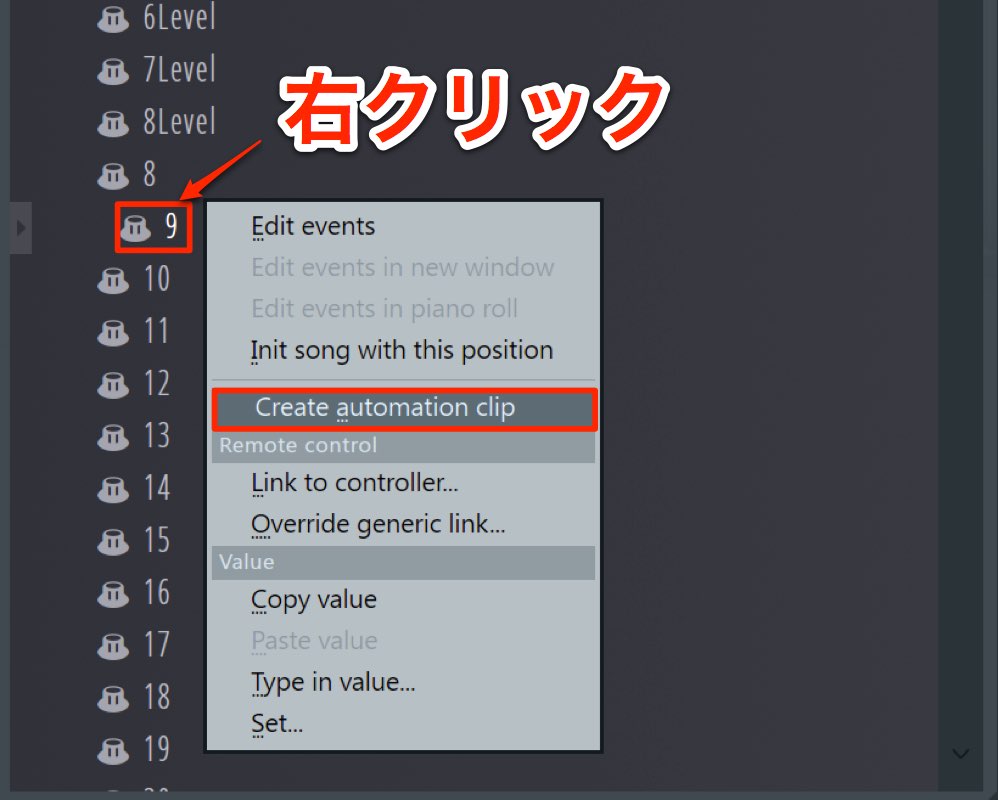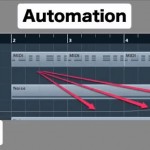オートメーションを使用する FL Studio 使い方
シンセ、エフェクトなどあらゆるパラメーターに動きをつける
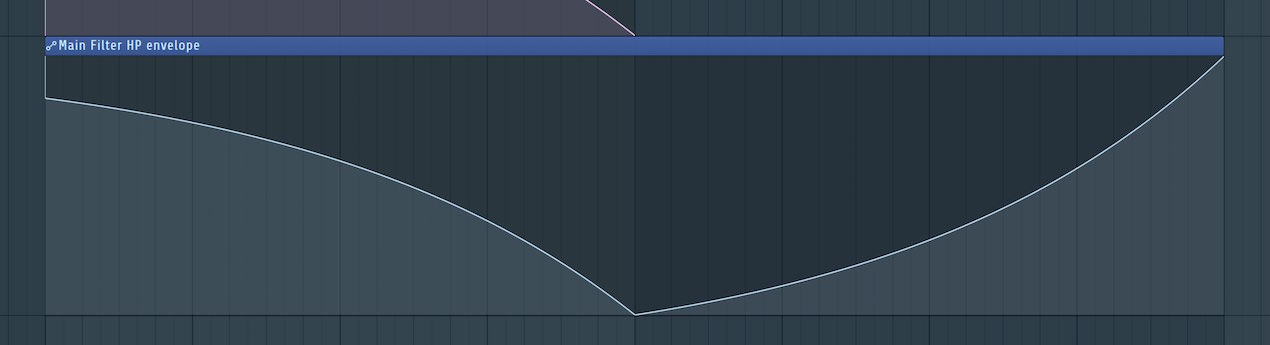
オートメーションはアレンジやミキシングで無くてなならない機能です。
トラックのボリューム、パンを含め、シンセ、エフェクトのツマミなど
あらゆるパラーメーターを楽曲中に自動で変化させることができます。
- 徐々に楽曲を終わらせるフェードアウト
- リバーブを徐々に深くしていくアレンジ
- 左右に動く効果音
- ボーカルのボリュームを滑らかにして楽曲へ馴染ませる
挙げていけばキリがないほど、様々な効果を実現することができます。
ここではオートメーションの記録方法を解説していきます。
オートメーションクリップを作成する
ここではボリュームを例にオートメーションを記録してみましょう。
フェードイン/アウトも設定可能です。
オートメーションを記録したいパラメーターを右クリックし、
「Create automation clip」を選択します。
このようにオートメーションクリップが作成されます。
ポイントを追加して動きを指定します。
- 右クリックでポイントの追加
- 左右ドラッグでポイントの移動
- 上下ドラッグでカーブの調整
ポイントの削除
ポイントを右クリックし、
表示されるメニューから「Delete」で削除を行うことができます。
クリップを右クリックすることで、オートメーション全体を削除可能です。
クリップの複製
通常のクリップと同じように、「シフトキー + ドラッグ」で複製が行えます。
オートメーションを一時的に無効にする
トラック自体をミュート、もしくはミュートツールでクリップをミュートします。
いつでもクリップを有効にできるのがメリットです。
様々なオートメーションカーブを使用する
ポイントを右クリックすると「オートメーションカーブ」を変更することができます。
規則性を持った図形などもありますので、一度、確認してみてください。
オートメーションクリップが対応しない製品の場合
追加購入したプラグインやソフトシンセの場合、
右クリックで、オートメーションクリップを作成できない場合があります。
この対処方法を確認していきましょう。
ここでは「Omnisphere 2」を例に進めていきます。
プラグインの左上部分をクリックし、「BROWSE parameters」を選択します。
パラメーター一覧が表示されます。
この中に目的のものがあればそれを使用しますが、無い場合は、
目的のツマミを右クリックし「Enable Host Automation」を選択します。
再度、パラメーターを右クリックで確認すると番号が割り当てられています。
後は、割り当てられた同じ番号を右クリックし「Create automation clip」を行います。
このような記事も読まれています
MIDIコントローラーを使用してオートメーションを記録する FL Studio
ここではMIDIコントローラーを使用して直感的にオートメーションを記録する方法を解説していきます。
楽曲中でテンポを変更する FL Studio
楽曲の途中でテンポを変更しリタンルダンドなどの表情をつけることができます。盛り上がりなど楽曲の展開にも使用されます。
コンプレッサーとオートメーションの順序
ゲインリダクションを考慮し、エフェクトの順序をルーティングするテクニックです。特にボーカルに対し自然なコンプレッサー効果を得ることができます。
EDM Noiseを使用した盛り上げテクニック 2
ノイズを使用したサウンドメイキング。ノイズの表情をフィルターオートメーションを使用し、更に細かく設定していきます。