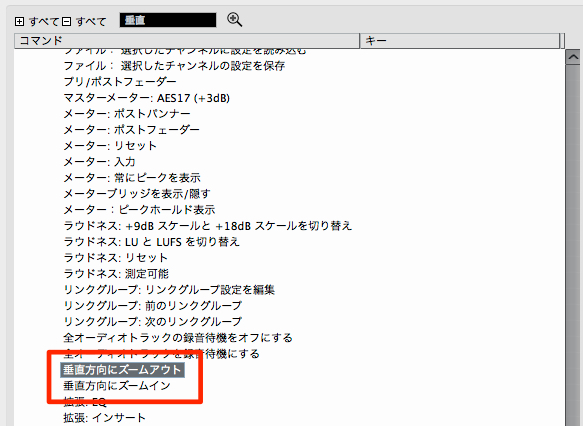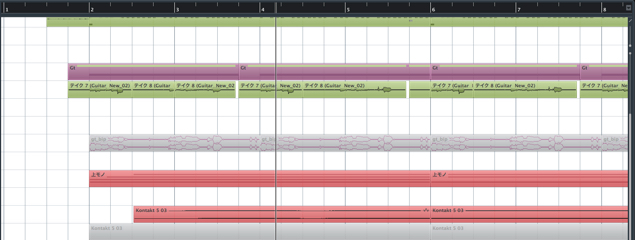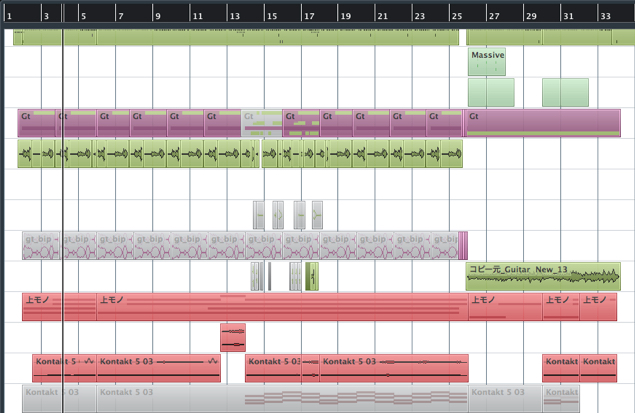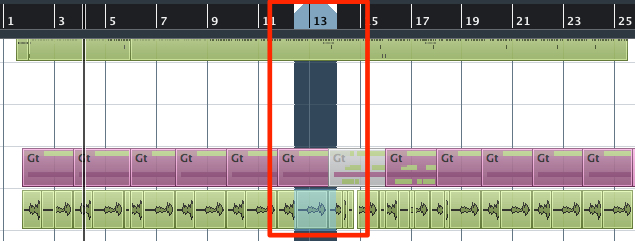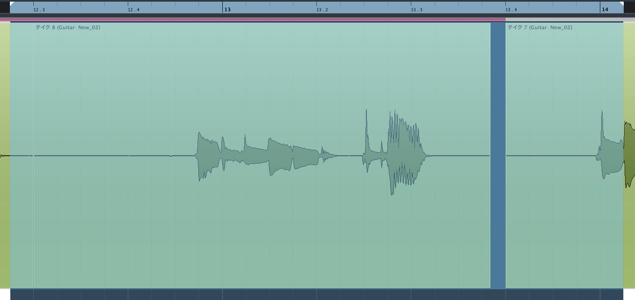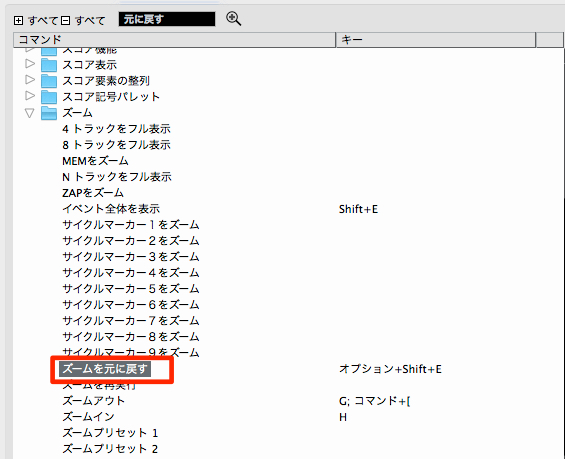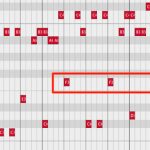様々なズームを使用し作業を進める Cubase 使い方
Cubase ズームを使用し、作業に合わせて拡大縮小を
DTM作業を行っていると、「楽曲全体を見渡す」「サンプル単位で音を移動する」など
その作業内容に合わせて画面の倍率を頻繁に変更する必要があります。
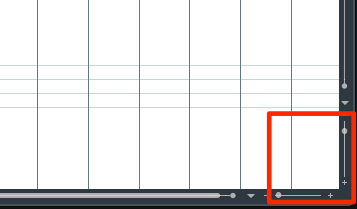
↑ 拡大縮小スライダーまでカーソルをもっていき変更していたのでは効率が悪くなってしまいます。
そこで素早く目的の倍率へアクセスできる便利なテクニックをご紹介します。
解説動画
横倍率の縮小/拡大
上記スライダーと同じ効果をショートカットで再現することができます。
- Mac/Winodws共通 : 「G キー」で縮小。「H キー」で拡大。
これにより素早いズームの調整が行えます。
トラック(縦倍率)の縮小/拡大
単一トラックの場合
選択したトラックのみトラックを縮小/拡大します。
- Mac : Option + 上下矢印 キー
- Winodws : Alt + 上下矢印 キー
全トラックの場合
全トラックの高さを変更するショートカットです。
※デフォルトではこのコマンドにショートカットが割り当てられていないため、
自ら割り当てる必要があります。
場所は「ズーム」→「垂直方向にズームアウト/イン」です。
ショートカット設定動画
楽曲全体を画面に表示
↑ このような一部分の表示を
↑ 楽曲全体を画面に収めて表示することができます。
楽曲の全体チェック、書き出しの際に重宝します。
- Mac/Windows共通 : Shift +F キー
選択した箇所を拡大表示
↑ 「選択ツール」や「範囲選択ツール」を使用し、選択した部分のみを
↑ 画面に合わせて拡大表示させます。
細かい作業に便利です。
- Mac : Option + S キー
- Winodws : Alt + S キー
ズームを元に戻す
上記で行ったズームを元に戻すショートカットです。
「ZOOM→戻す」を繰り返すことでさらに素早く作業を進めることができます。
※デフォルトではこのコマンドにショートカットが割り当てられていないため、
自ら割り当てる必要があります。
↑ 場所は「ズーム」→「ズームを元に戻す」です。
ショートカット設定動画
このような記事も読まれています
便利なおすすめ環境設定
Cubaseの環境設定をカスタマイズし、自分の使いやすいように整えることは非常に重要です。ここではオススメの環境設定をご紹介していきます。
ワークスペースで作業スペースを切り替える
作業をしていると、どうしても1つ1つのウィンドウが小さくなってしまいます。ワークスペースは好きな画面状態やウィンドウを登録しておき、それらを、特定のキーで呼び出すとことができます。
選択範囲を反転させ作業効率を大幅向上
選択の反転を上手く使用すると、今まで行っていた作業を更に効率化することができます。
構成を管理 アレンジャートラック
アレンジ構成を組み替えて簡単に視聴、それを実装することができる便利機能です。