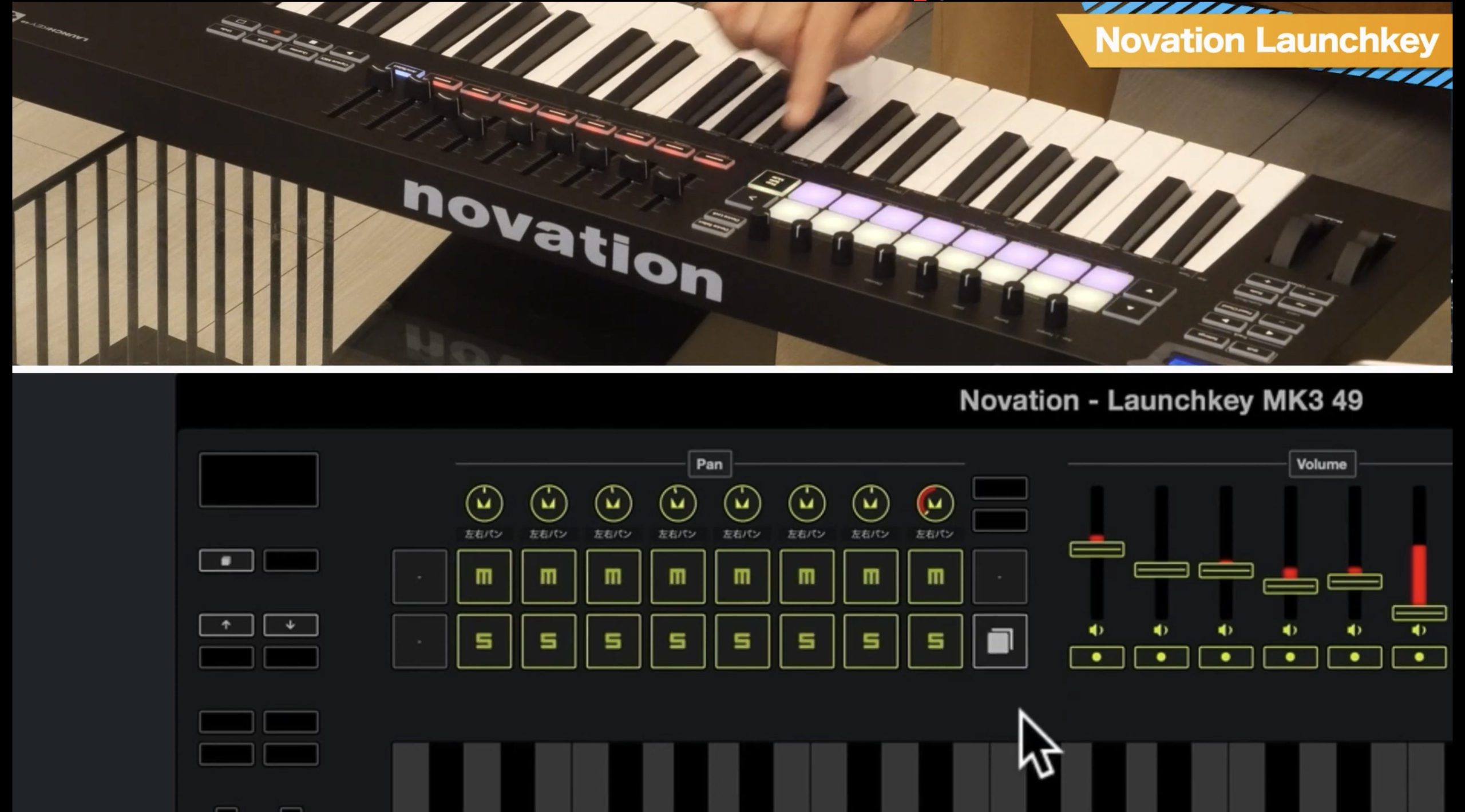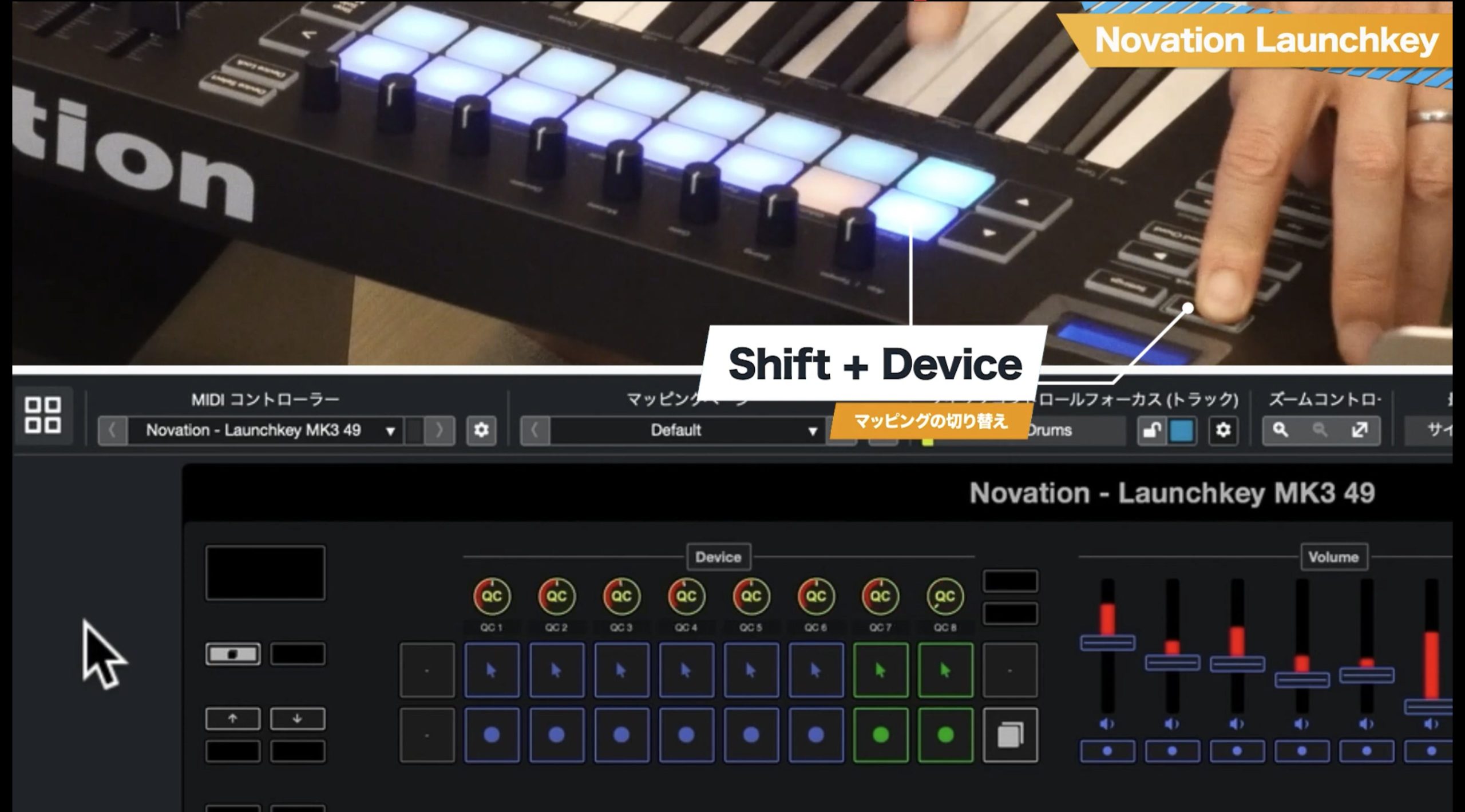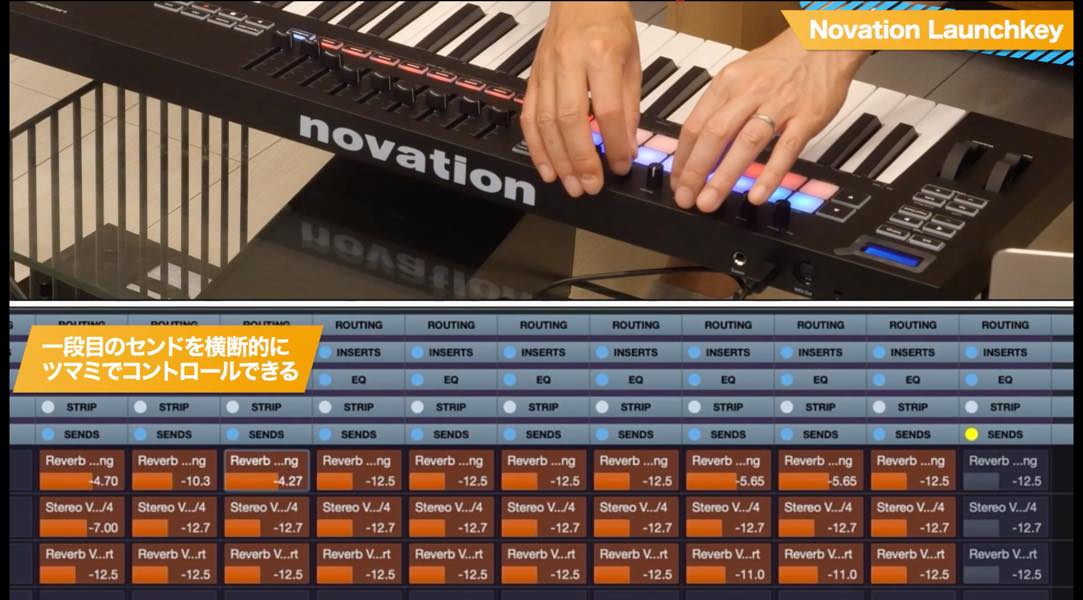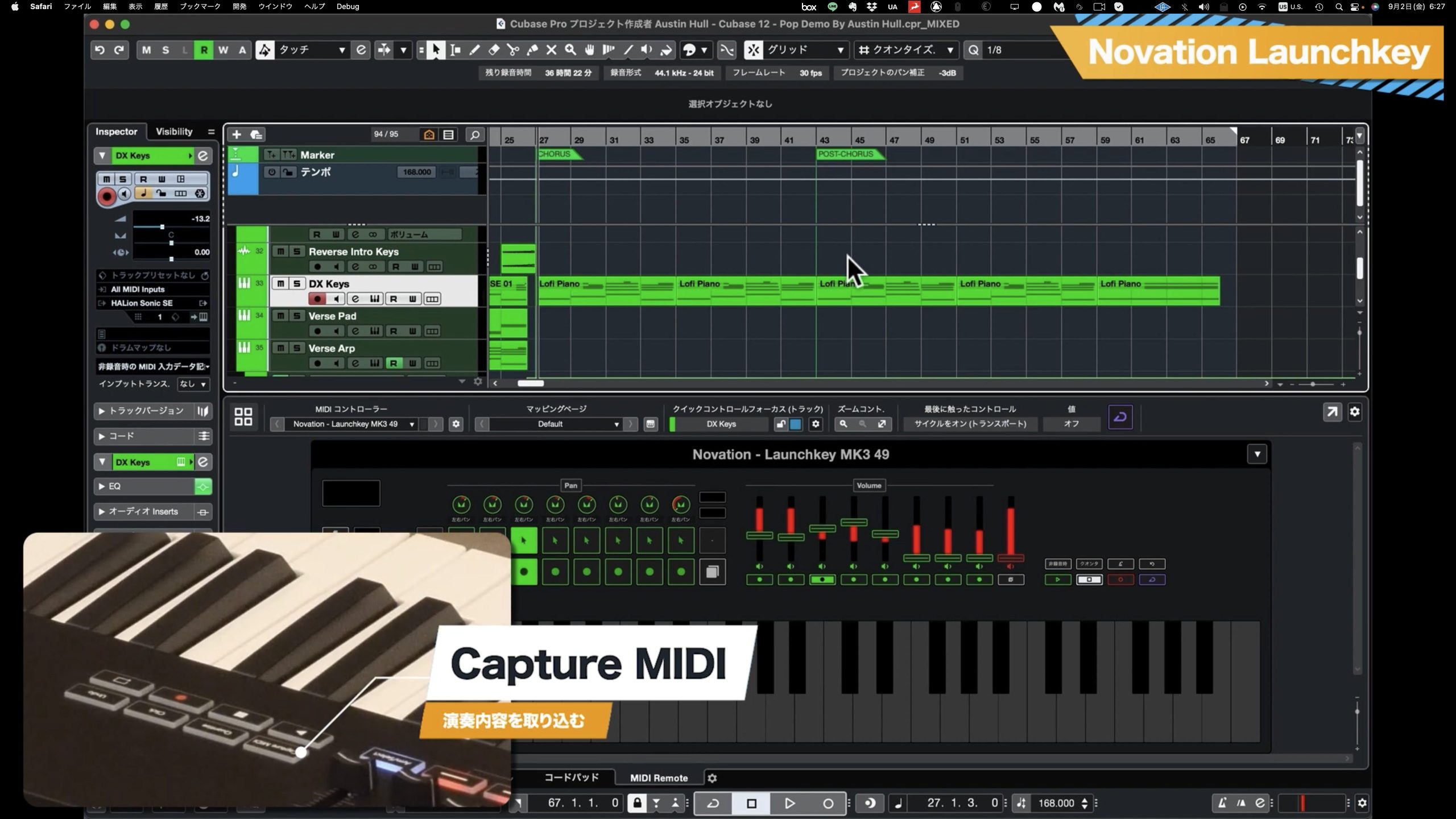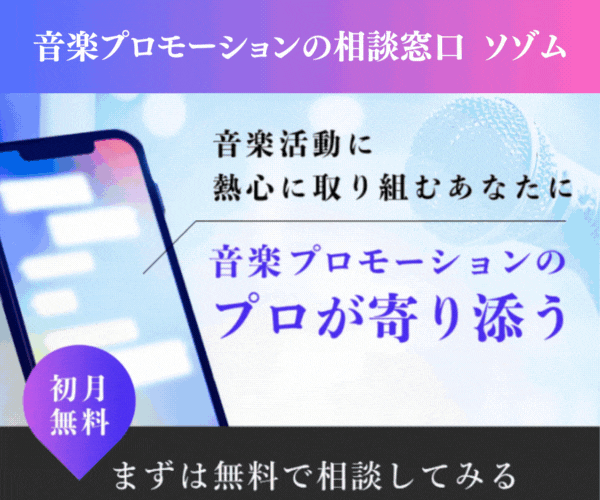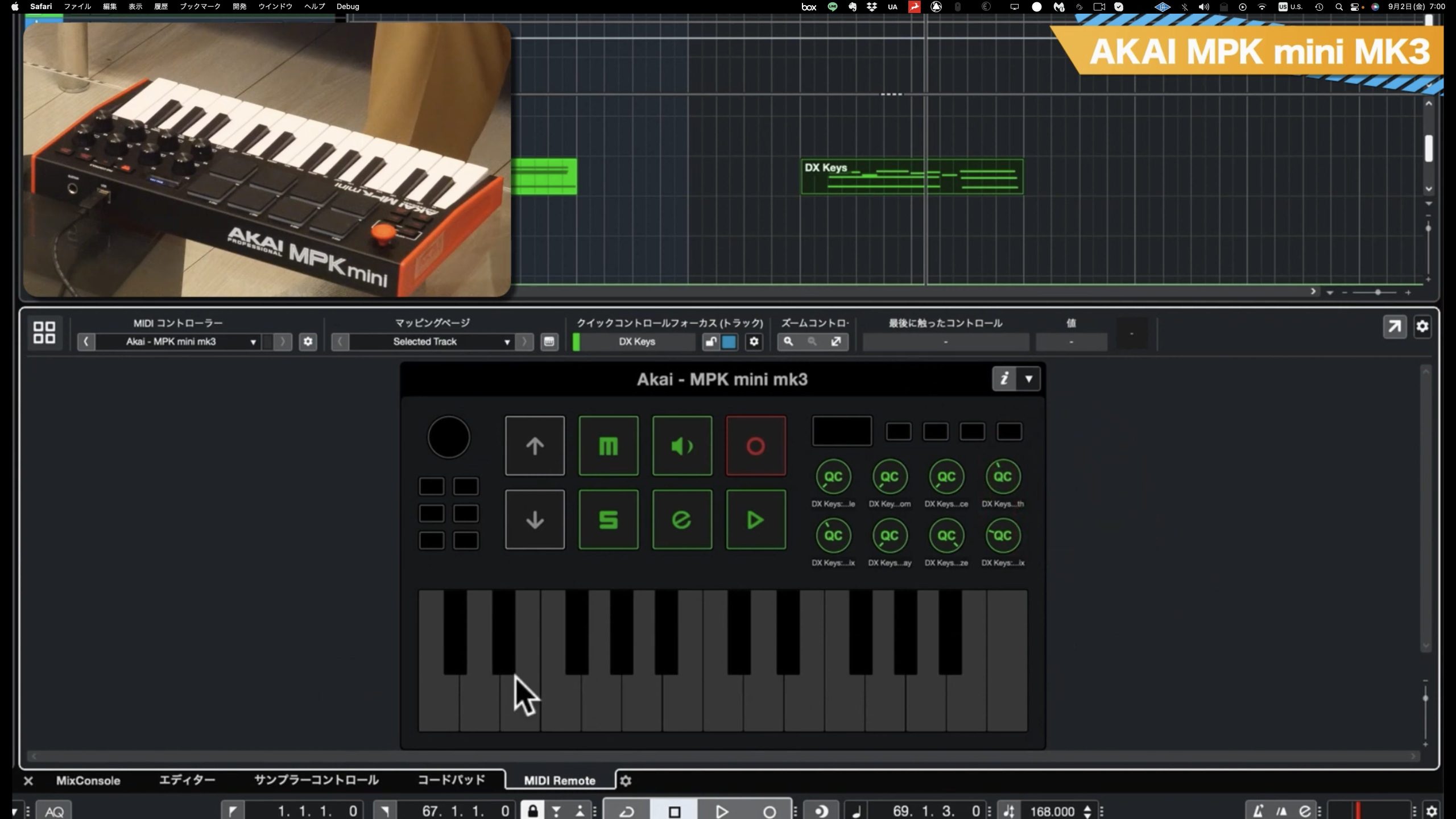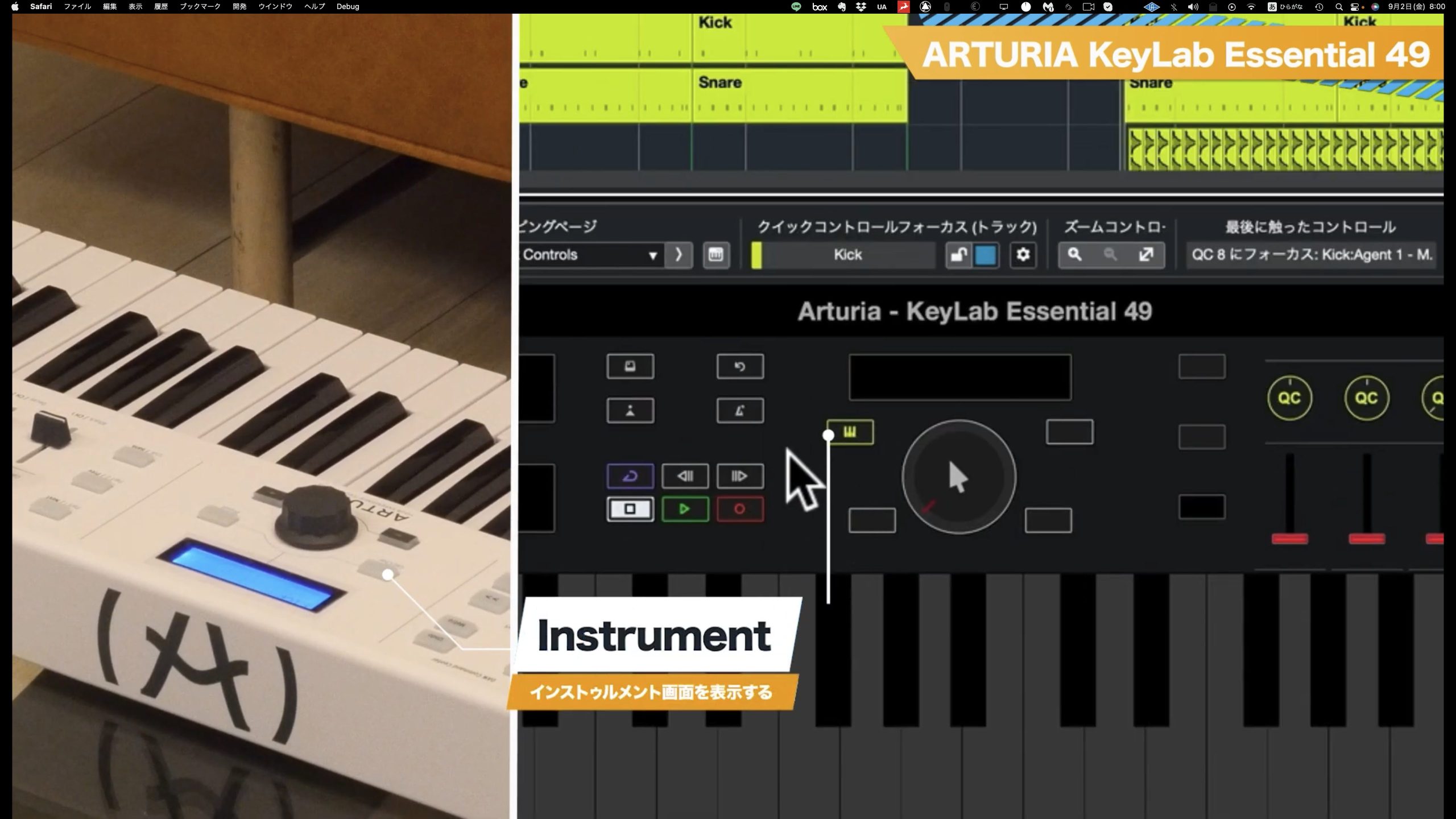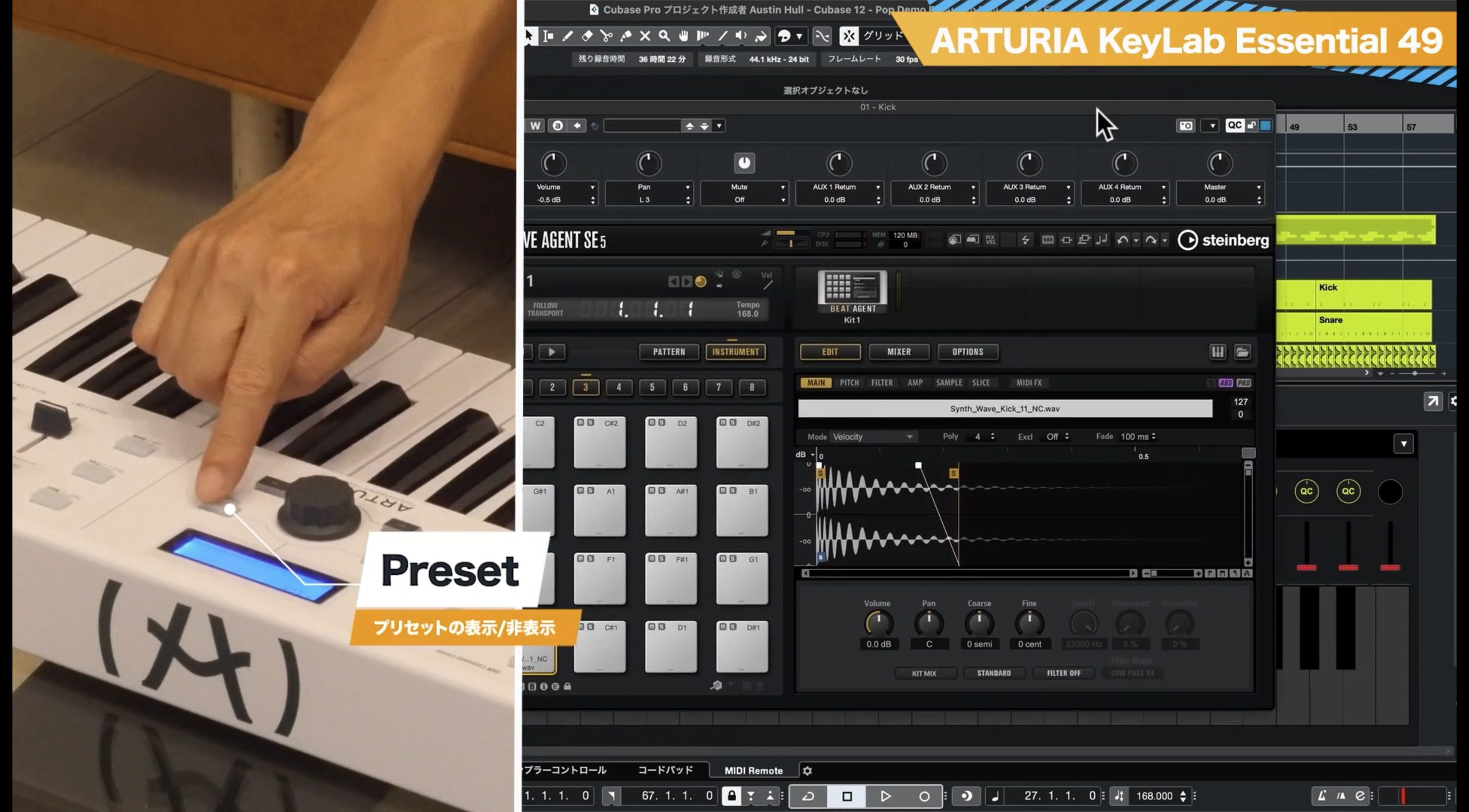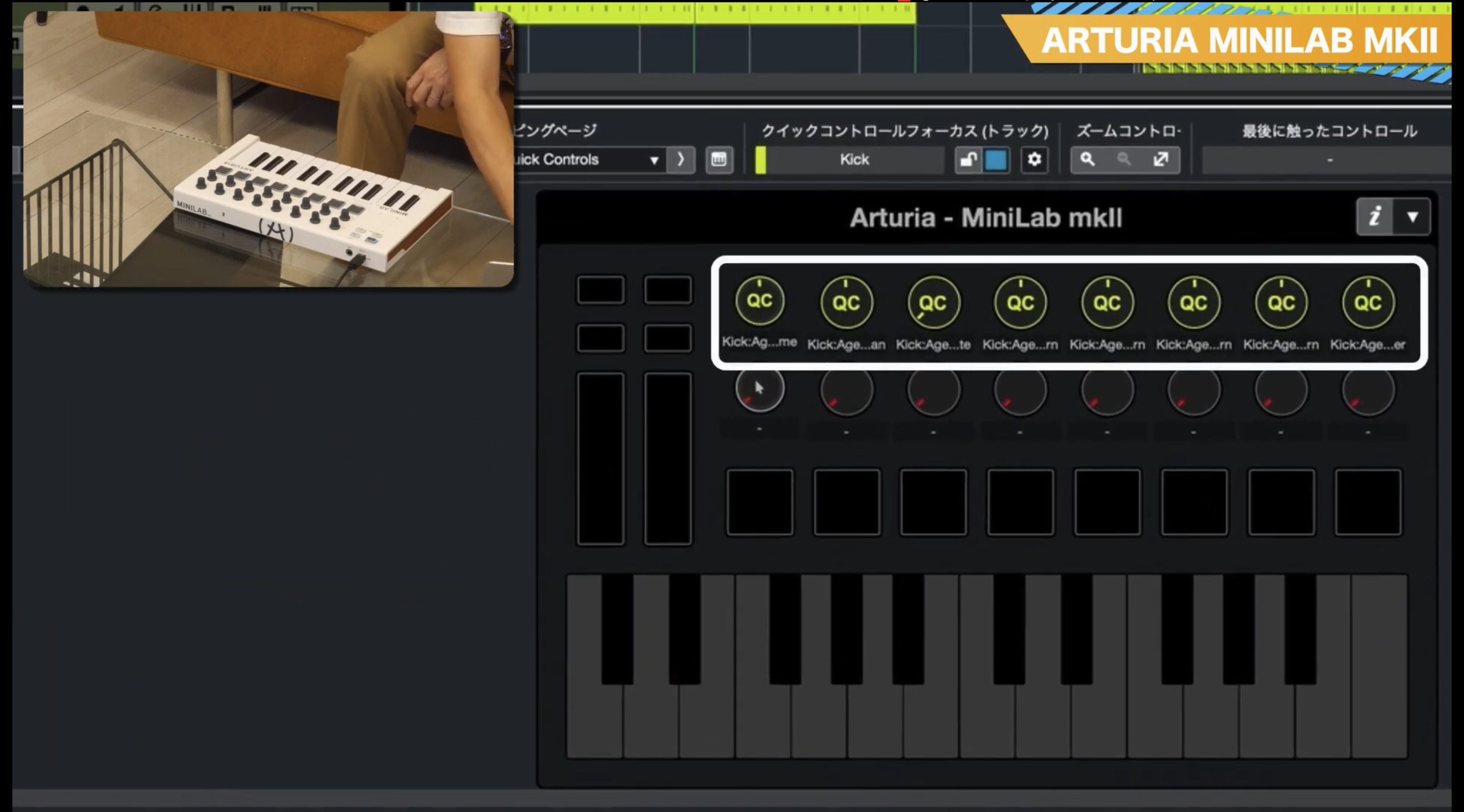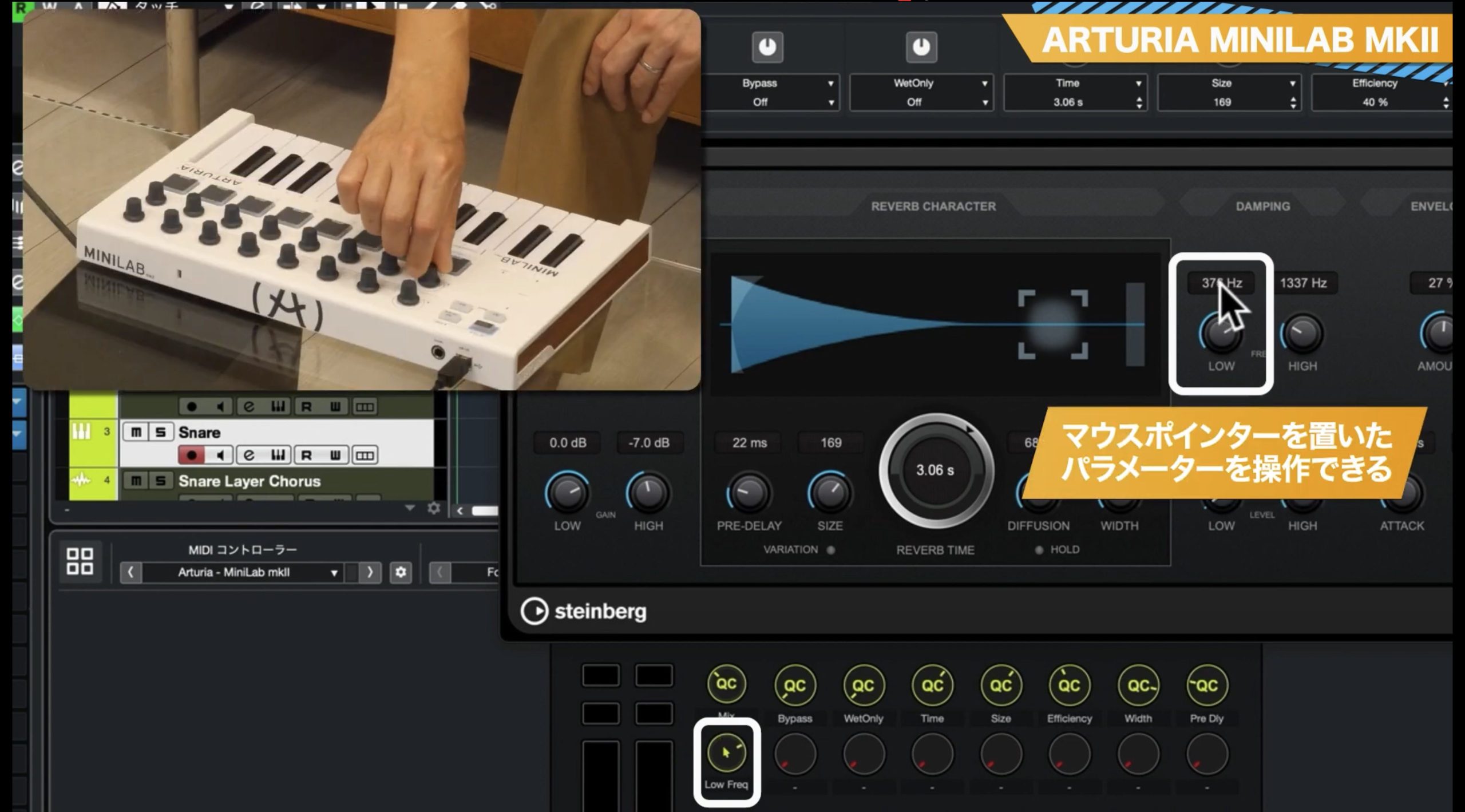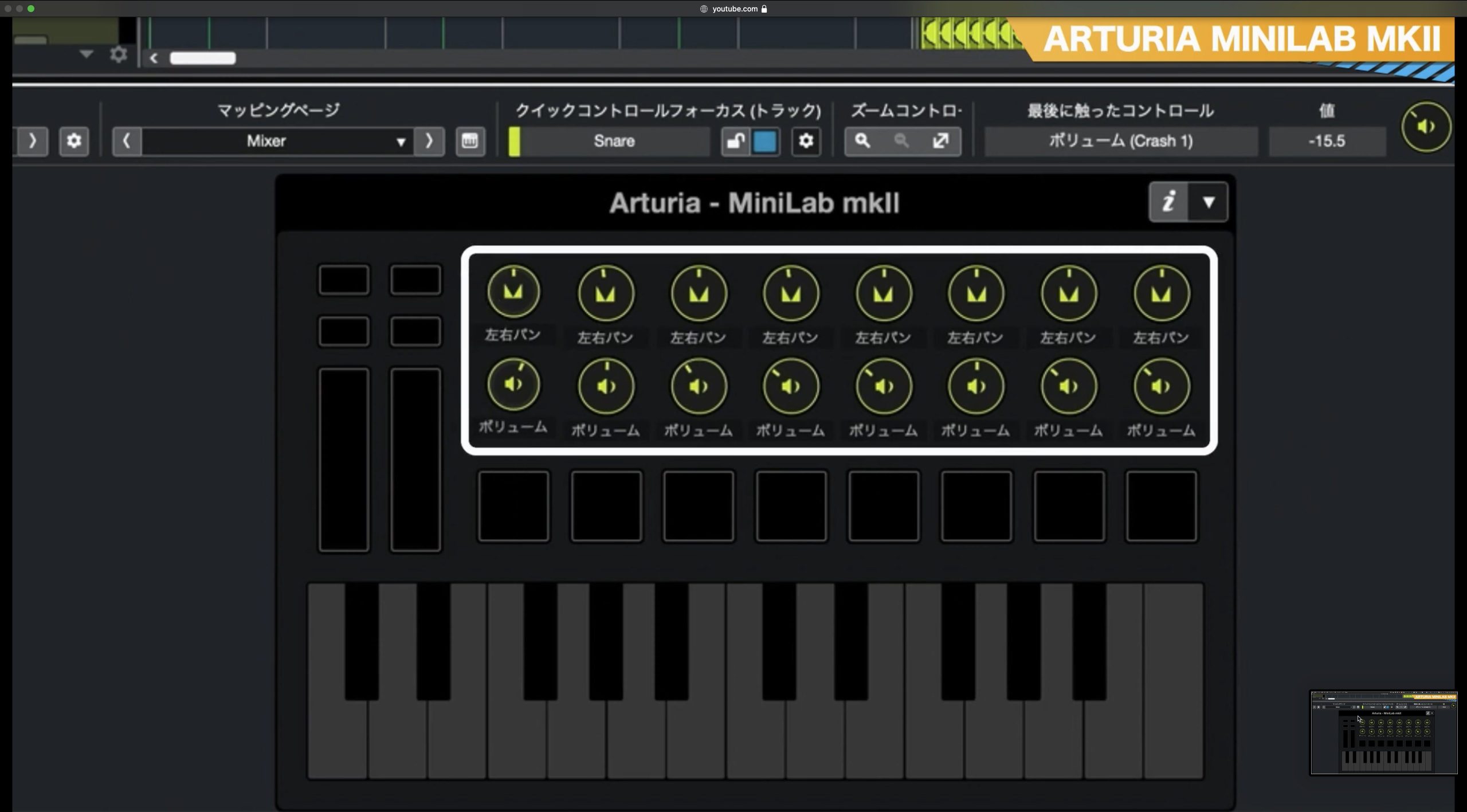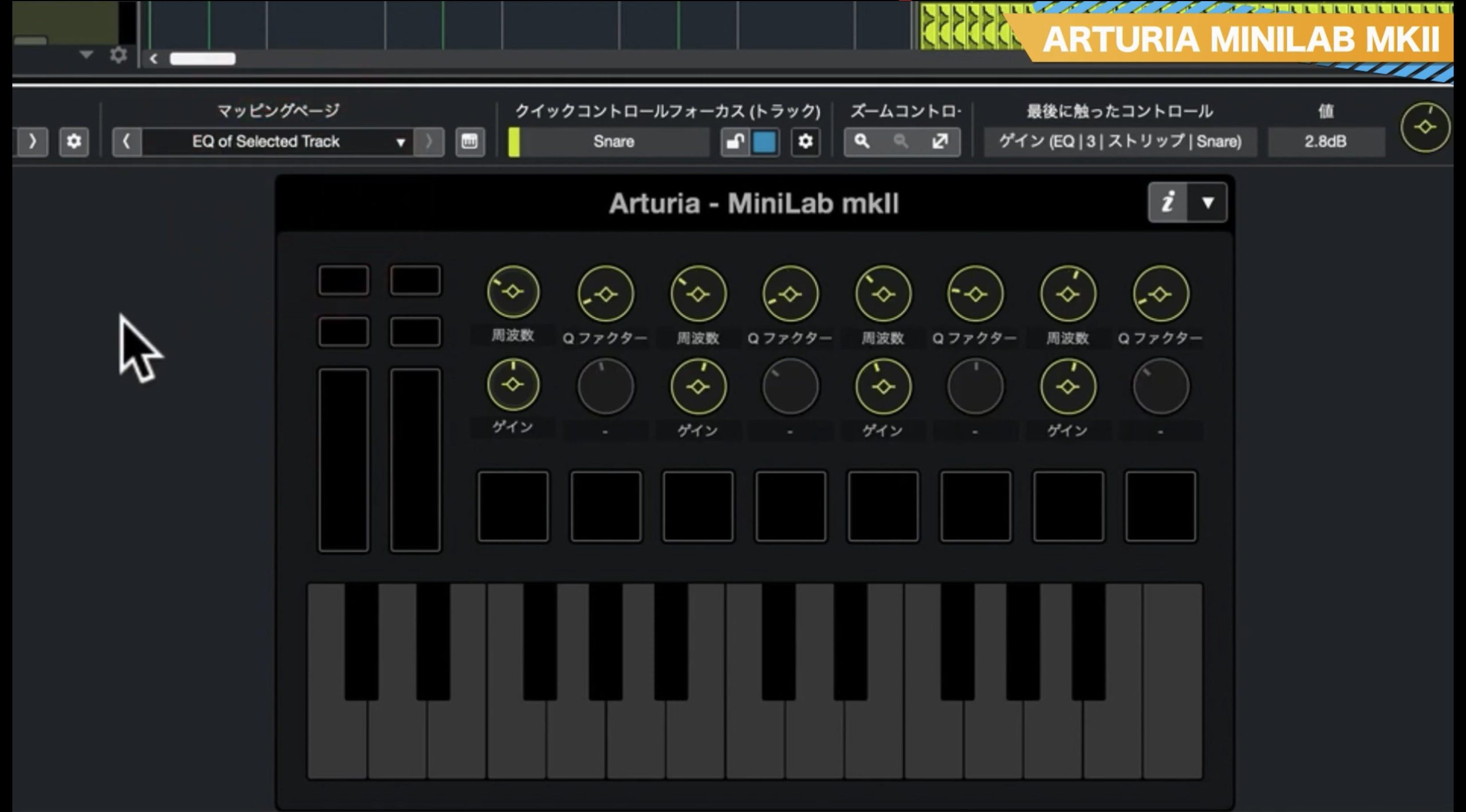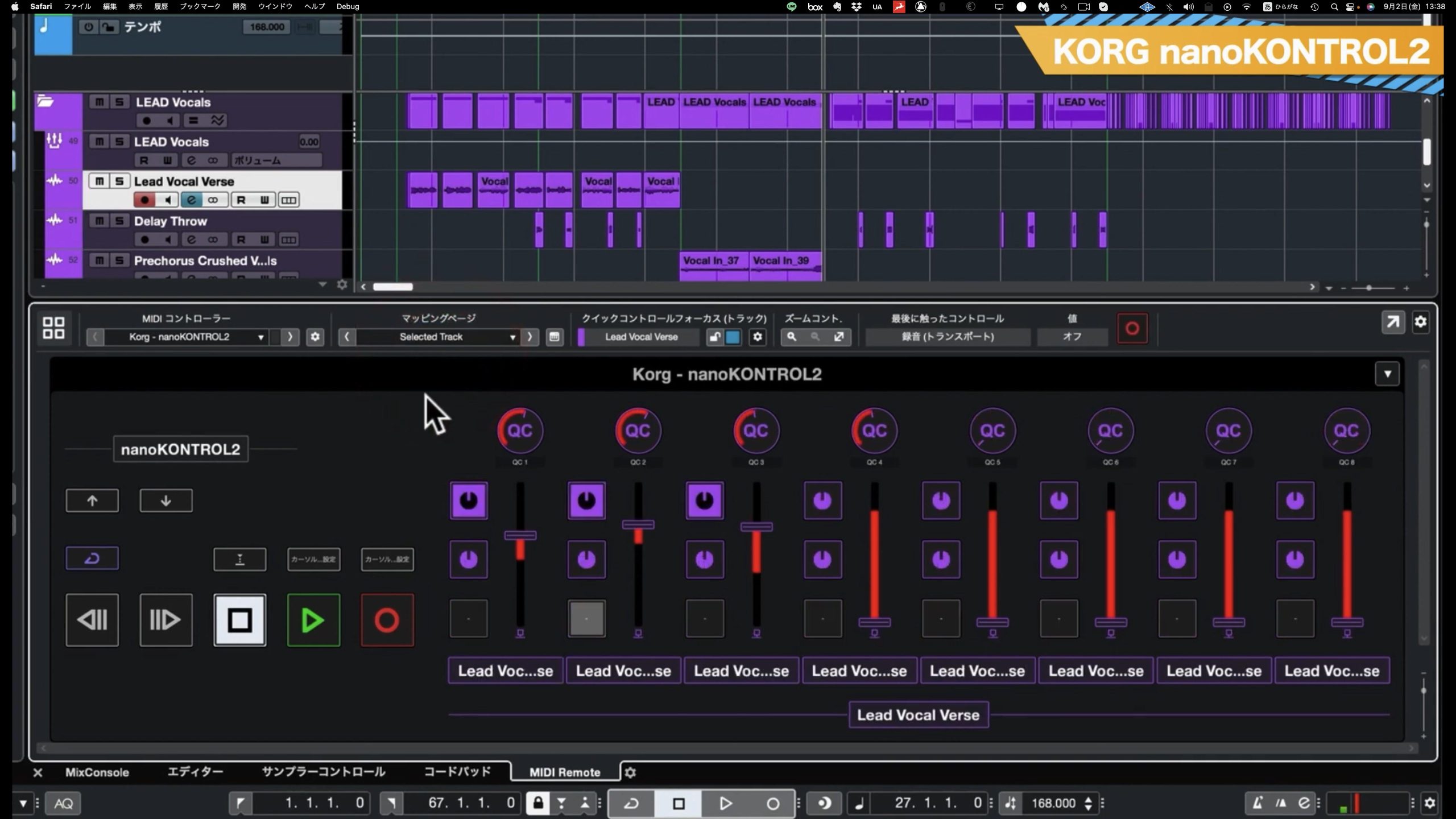Cubase 12 MIDI Remoteを徹底検証!スクリプトがプリセット済みの5機種を試す
Cubase12から導入された新機能MIDI Remoteを特集

Cubase 12から新たに追加された便利な「MIDI Remote」機能。
新機能紹介記事でも取り上げましたが、今回スクリプトプリセットの対応機種をお借りすることができましたので、その接続時の挙動や操作感などを掘り下げて検証してみたいと思います。
MIDIコントローラーとの接続や連携がより簡単になりましたので、これまでハードウェア導入に及び腰だった方も必見です!
関連記事
Cubase 12 MIDI Remote 動画
- 1Launchkey 49 MK3
- 2AKAI MPK mini mkⅢ
- 3Arturia KeyLab Essential series
- 4ARTURIA MiniLab mkⅡ
- 5KORG nanoKONTROL 2
- 6プリセット機種以外の登録
Launchkey 49 MK3
最初にご紹介するのは、Novationの「Launchkey MK3 49」です。
スクリプトがプリセットされる全ての機種で、USB接続と同時に認識され、GUIが表示されます。
コントローラーとして選択すると、デフォルトのプリセットが適用されます。
Launchkey MK3ではまず、ミキサー操作が可能となります。
ノブがパンで、スライダーがボリュームフェーダーに対応しています。
左右ボタンで8つ単位でトラックを移動することができ、パッドは各トラックの選択とアーム(録音待機)に対応します。
パッドやフェーダー下のボタンの色がトラックカラーに追従するので、現材どのトラック
サプページの有効化(本体のStop/Solo/Muteボタン)で、ミュート/ソロの操作が可能になります。
他のモードに切り替えたい場合、他のコントローラーではマッピングを選択しますが、Launchkey MK3では本体のボタンによる切り替えが可能です。
本体のShiftボタンを押しながら、ノブもしくはフェーダー下にあるDeviceボタンを押すと、ノブもしくはフェーダーがクイックコントロールモードに切り替わります。
クイックコントロールモードでは、任意のインスゥルメントやエフェクターに対して、それぞれにあらかじめ設定されたマッピングを使用することができます。
アクティブなウィンドウが対象となるので、プラグインごとに切り替える必要はありません。
本体のShift+SendボタンでSendモードに切り替えることができます。
Sendモードでは、Sendの1,2スロットをトラック横断的に操作することが可能です。
また、トランスポーズ系の操作では、再生・停止やループのオンオフなどはもちろんのことですが、録音していない際の直前の演奏を呼び出せる「Capture MID」ボタンが搭載されています。
現在のCubaseではこの非録音時MIDIを常に記憶する機能が備わっているため、それとしっかり連携しているところも特徴です。
AKAI MPK mini mkⅢ
次にAKAIの「MPK mini mkⅢ」を見てみましょう。
こちらも接続するだけで認識され、デフォルトのマッピングが表示されます。
MPK mini mkⅢのデフォルトは、パッドでトランスポーズ系、ノブでクイックコントロールなのですが、注意点があります。
起動してそのままの状態では、パッドをMDIコントローラーとして使用することはできません。
本体右上にある「PAD CONTROLS」のCCボタンを押すことで使用可能となります。
こちらのプリセットはこのマッピングのみとなりますので、他の機能をアサインしたい場合は、後述するカスタマイズを行なってください。
Arturia KeyLab Essential series
続いて、ArturiaのKeyLab Essential seriesです。
こちらも接続のみで認識・追加され、デフォルトではクイックコントロールがノブにマッピングされています。
KeyLab Essential seriesのスクリプトに特徴的なのが、ダイヤル左上にあるInstrumentボタンです。
現在選択しているトラックのインストゥルメントを、手元操作で即座に表示することができるため、非常に便利です。
表示したインストゥルメントに対して、ダイヤル右上のPresetボタンでプリセットウィンドウへのアクセスを行うこともできます。
KeyLabには他にもう1つ「Mixer」マッピングページが用意されています。
こちらから変更を行います。
「Mixer」では、最も標準的なコントローラー構成として、ノブでパン、スライダーでボリュームフェーダー調整が行えます。
※2022/8/3リリースのCubase 12.0.40アップデートで、Cntrol Room関連機能が追加されました
ARTURIA MiniLab mkⅡ
続いては、同じくArturiaのMiniLab mkⅡです。
接続すると認識され、デフォルトのクイックコントロールのマッピングページが起動します。
MiniLabで特徴的なのは、下段の一番左のノブにアサインされている、マウスオーバーしているパラメーターを即操作できるノブです。
クイックコントロールにデフォルトで入っていないが今だけ操作したい、といったケースに非常に便利です。
MiniLabにはその他に2つのマッピングページが用意されています。
1つが「Mixer」です。上段のノブがパン、下段のパンがフェーダーに対応しています。
もう1つが「EQ Of Selected Track」です。
3つ1組で1バンドを操作します。
Cubase標準搭載のチャンネルEQに対応し、それぞれノブが、周波数、Qファクター、ゲインにマッピングされています。
KORG nanoKONTROL 2
続いてはコンパクトなモバイルコントローラー、KORG nanoKONTROL 2です。
接続すると、まずデフォルトの「Focus Quick Controls」が設定されています。
上のノブが開いているウィンドウのクイックコントロールに対応します。
nanoKONTROLには他に3つのマッピングページが用意されています。
「Mixer」はnanoKONTROLの配置に最も適していると言え、ソロやミュート、アンカーボタンが常備されていることから非常に使いやすい印象です。
「Selected Track」では、上のノブが選択中のトラックのクイックコントロールに対応し、フェーダーでは、トラックの各センド操作を行うことができます。
「EQ of Selected Track 」は上記MiniLabと同様、CubaseのチャンネルEQを操作することができます。
2つノブと1つのメーターを一組としてバンドを操作できます。
プリセット機種以外のコントローラーの登録
MIDI Remoteではプリセットされているコントローラーだけでなく、どのコントローラでも自分でGUIを設定して簡単に登録することができます。
上記動画内ではKOMPLETE KONTROL M32の登録手順をご紹介しています。
詳しい登録の方法はこちらの記事に記載していますのでご覧ください。
なおKONPLETE KONTROLシリーズでは、MIDI Remoteで設定した機能を使用する際に、「MIDIモード」に切り替える必要があります。
方法としては、本体にあるSHIFTボタンとMIDIボタンを同時に押します。
この方法はKOMPLETE KONTROL各機種で異なりますので、メーカーサポートページをご覧ください。
なお、一旦MIDIモードに切り替えても、その後に別のトラックを選択すると解除されてしまう仕様となっています。
ただMIDIモードでない状態(Nativeモード)でもコントローラーとして使用することが可能です。
Nativeモードでは、各ノブが選択中のミキサーバンクゾーンのボリュームにアサインされます。Shiftを押せばPan操作に切り替えも可能です。
これとMIDIモードを切り替えながら、2つのマッピングを使用するのがおすすめです。
というわけで、Cubase12のMIDI Remoteのがいかに便利かということがお分かりいただけたかと思います。
これからMIDIキーボードを購入される方、あるいはお手持ちのキーボードをセッティングしたいと思われた方の参考にしていただけたなら幸いです。
Cubase12から導入された新機能「MIDI Remote」を特集‼️
MIDIコントローラーとの接続や連携がより簡単になりましたので、これまでハードウェア導入に及び腰だった方も必見です!
記事:https://t.co/d9NuUHuoZv#DTM #Cubase pic.twitter.com/4ZvKdM44Qw
— SLEEP FREAKS (@SLEEPFREAKS_DTM) September 4, 2022
- CATEGORY:
- Cubaseの使い方 上級者編