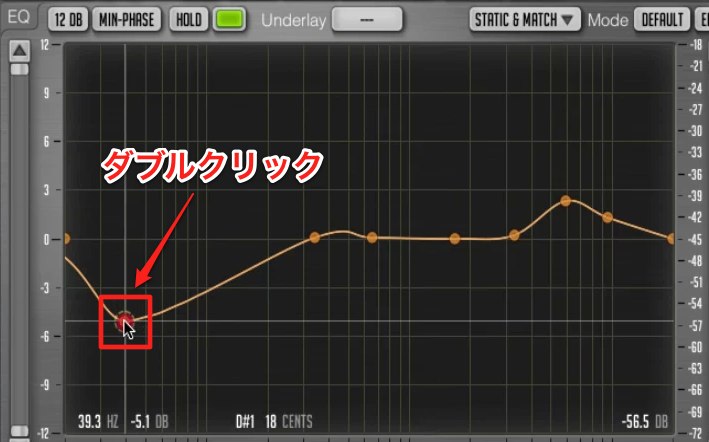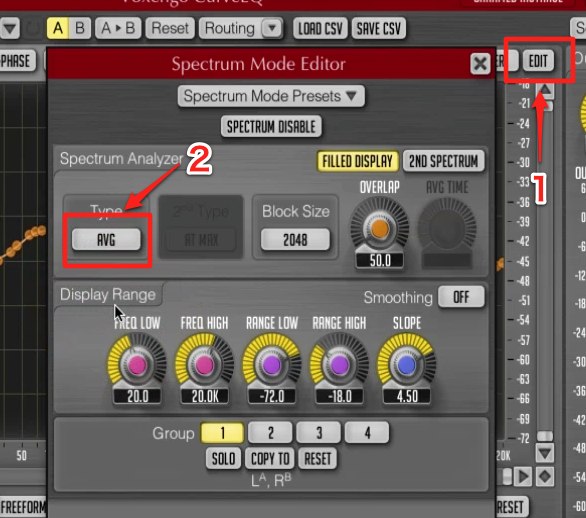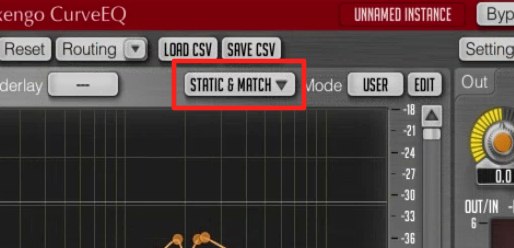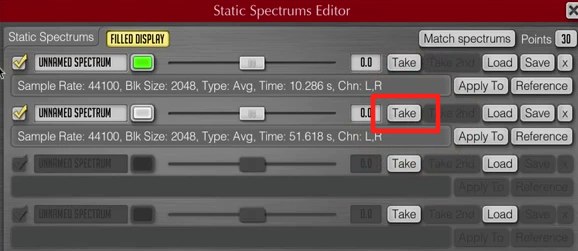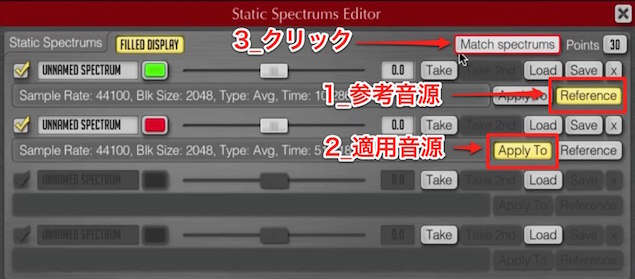Cubase 7_お気に入り楽曲の周波数をコピー_CurveEQ
60のEQポイントが設定可能な高性能イコライザー
Cubase7から新に追加された注目の「CurveEQ」

EQポイントを最大60カ所へ配置することができるため、
より細かなサウンドメイキングを行なうことができます。
そして、このEQポイント数を活かした面白い機能。
「お気に入りの楽曲」のサウンド特性を「オリジナル楽曲」へ適用することが可能です。
それではお楽しみください。
Cubase7 CurveEQ解説動画
ハーモニーボイス機能
コードアシスタント機能
ミックスコンソール_セットアップ編
ミックスコンソール_Reverb/PANテクニック
ミックスコンソール_Inserts-Strip
ミックスコンソール_ボーカル処理/ルーティング
音圧とRMSメーター
CurveEQ現在のページとなります
動画ポイント_EQポイントの追加と削除
EQポイントを「追加」するには希望の箇所を「ダブルクリック」します。
また既存のEQポイントを「ダブルクリック」することでポイントが「削除」されます。
動画ポイント_フリーフォームでのポイント追加
「FREEFORM」を点灯させると、絵を描くような感覚でEQポイントを追加することができます。
「ドラッグ」していくだけの簡単操作です。
動画ポイント_EQポイントの調整
追加したEQポイントは「ドラッグ」で自由にエディットすることが可能です。
通常のEQと同様に、縦軸が「音量」/ 横軸が「周波数」となります。
またポイント移動の際にはショートカットが用意されています。
ポイントを微調整
- Mac / WIndows ともに「Shiftキー」
ポイントがゆっくりと移動するため、細かな調整を行ないやすくなります。
音量のみを調整
- Mac : Command
- Windows : Control
周波数(横軸)はロックされるため、ゲイン(音量)のみを調整可能です。
周波数のみを調整
- Mac : Option
- Windows : Alt
ゲイン(音量)はロックされるため、周波数(横軸)のみを調整可能です。
ズームの使用する
ズームを使用することで、ポイントをさらに細かく調整することが可能です。
- Mac : Option
- Windows : Alt
を押しながら拡大する範囲をドラッグします。
またズームから抜けるためには
「Option/Alt」を押しながら空白部分をダブルクリックします。
動画ポイント_リファレンス音源の周波数分析する
音質を近づけたい音源の周波数を分析し、オリジナル楽曲へ適用することが可能です。
※ここでは2曲を取り込み「StereoOut」へ「CurveEQ 」を適用しています
1_モードをAVGに変更
赤囲み「EDIT」をクリックします。
メニューより「Type」を「AVG」ヘ変更します。
2_周波数の分析
「STATIC&MATCH」をクリックします。
以下ウィンドウが開かれます。
参考にする楽曲を再生します。
平均周波数を獲得するために10秒ほど再生を行ないます。
※この際、参考楽曲以外は「ミュート」しておきます
その後「Take」を押します。
そして
EQを適用したい楽曲を再生し、下部分の「Take」を押します。
※この際、適用楽曲以外は「ミュート」しておきます
- 1_参考音源を「Reference」へ
- 2_適用先の音源を「Apply to」へ
- 3_「Match spectrums」をクリック
以下のように参考音源へ似せるEQカーブが生成されます。
このような記事も読まれています
fabfilter Pro-Q 2 新機能解説 1
高性能EQ_ Pro-Q 2の解説をしていきます。リニアフェイズ、MS処理に加えて、参考楽曲の周波数を分析し、楽曲へ適用する機能もあります。
イコライザー(EQ)調整テクニック
ここではイコライザー設定についてのコツを解説していきます。
ビンテージイコライザーの概念 使い方 (V-EQ4)
ビンテージEQはトラックに独特な個性を与えることができます。見た目が少し複雑に見えますが、しっかりと理解で着るように解説していきます。
ミックス、マスタリング時の音割れ
音圧調整や音割れを防ぐために「リミッター/マキシマイザー」を使用しますが、これを挿しても音割れが起きてしまう。そのような場合のトラブルシューティングをご紹介いたします。