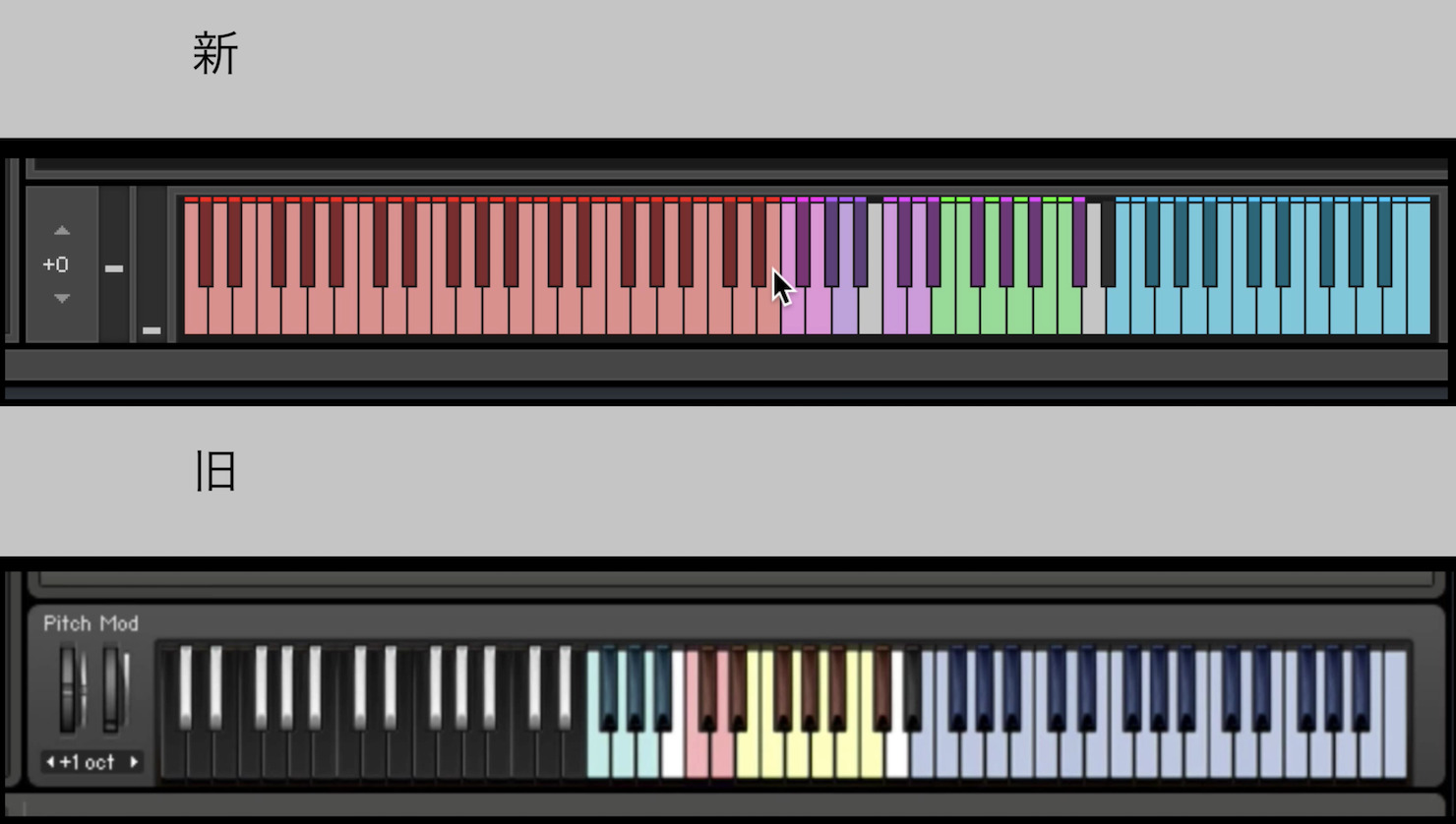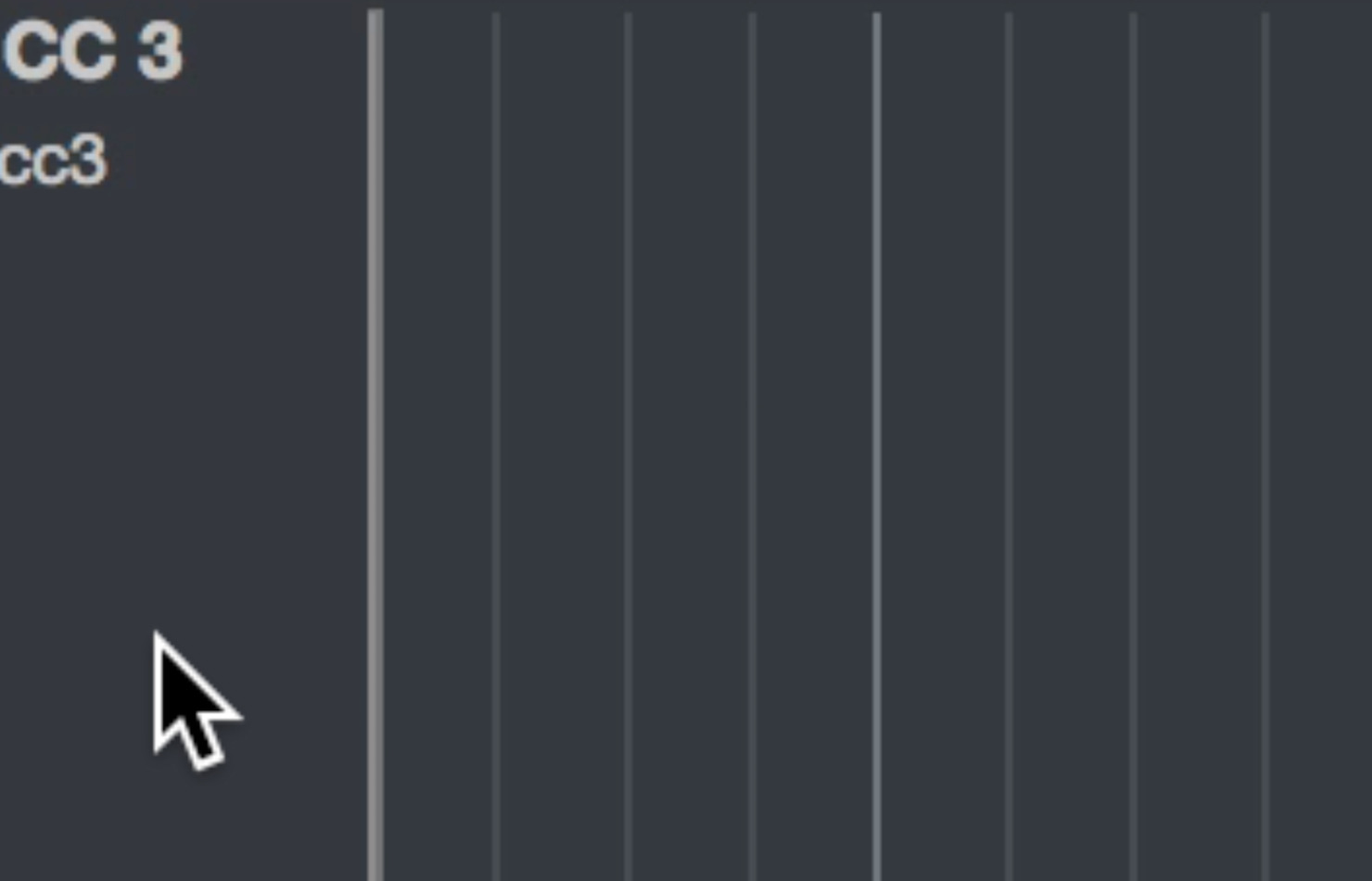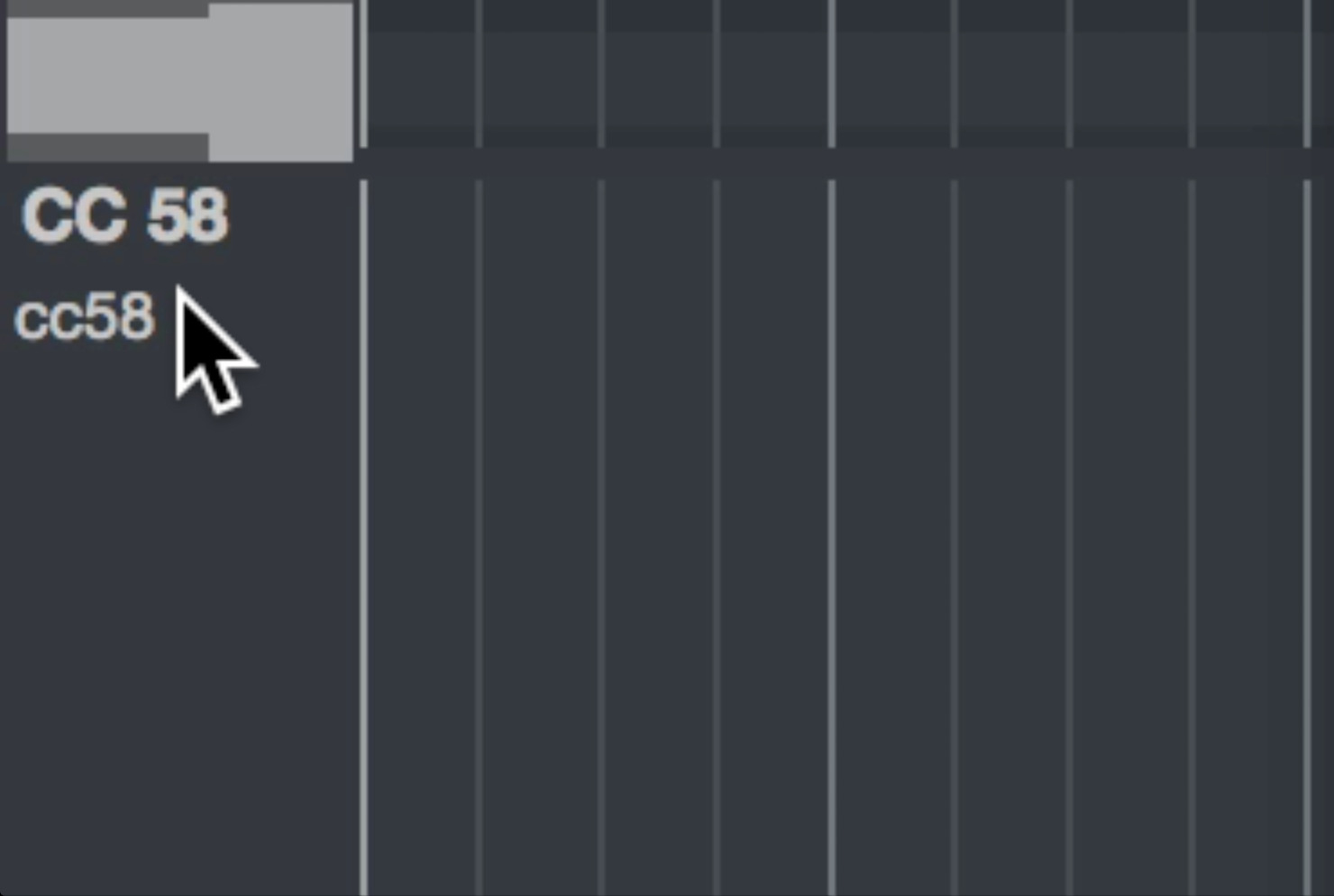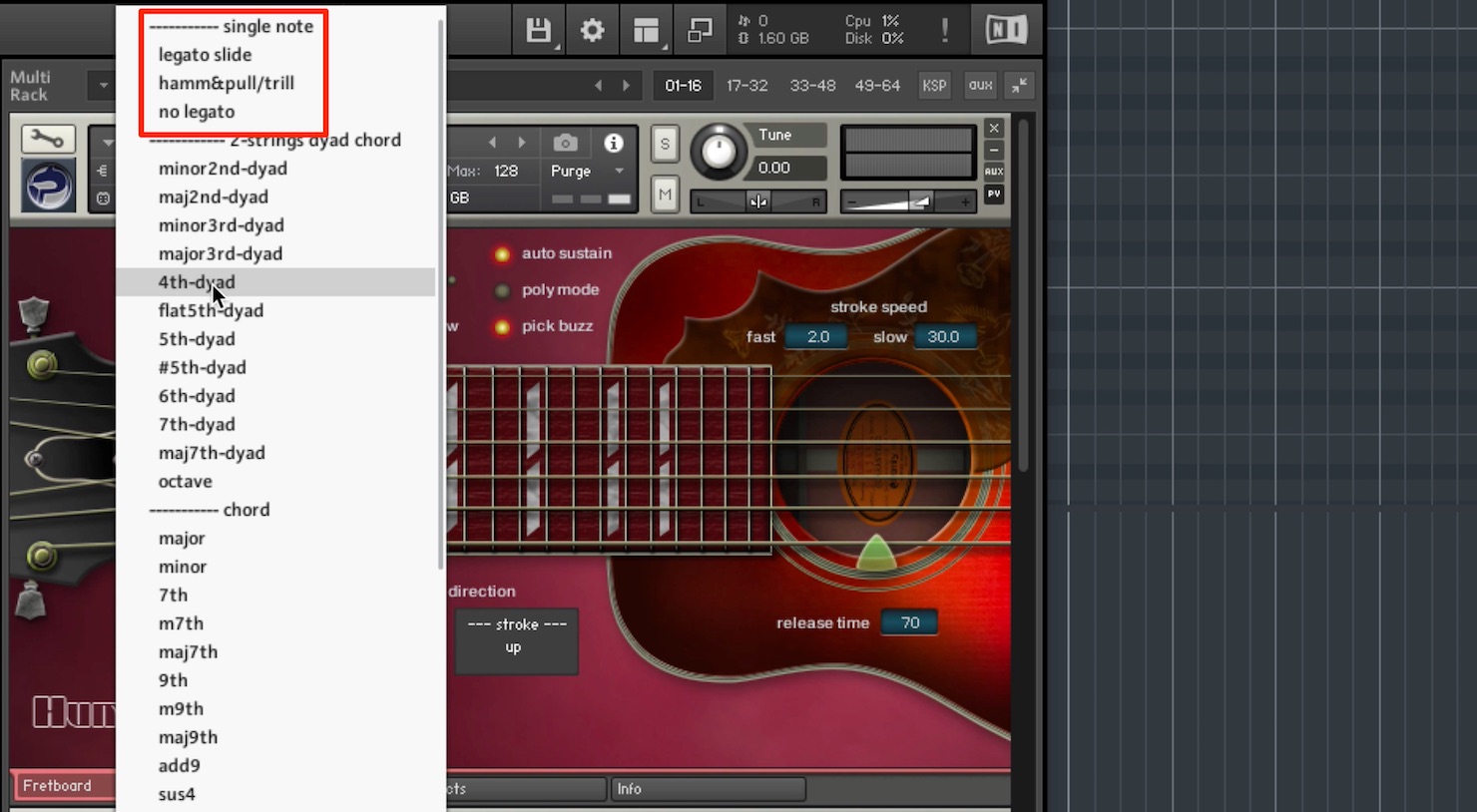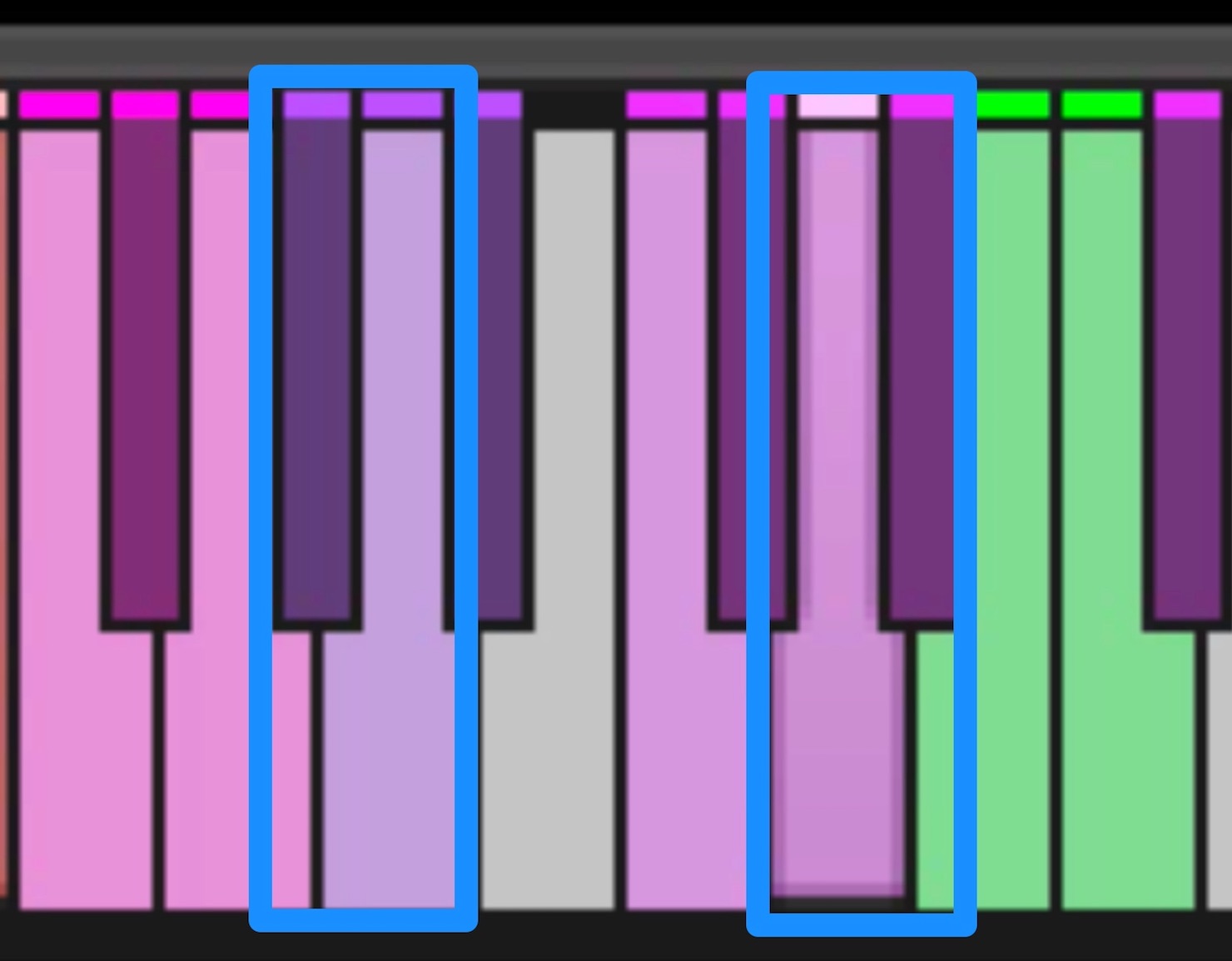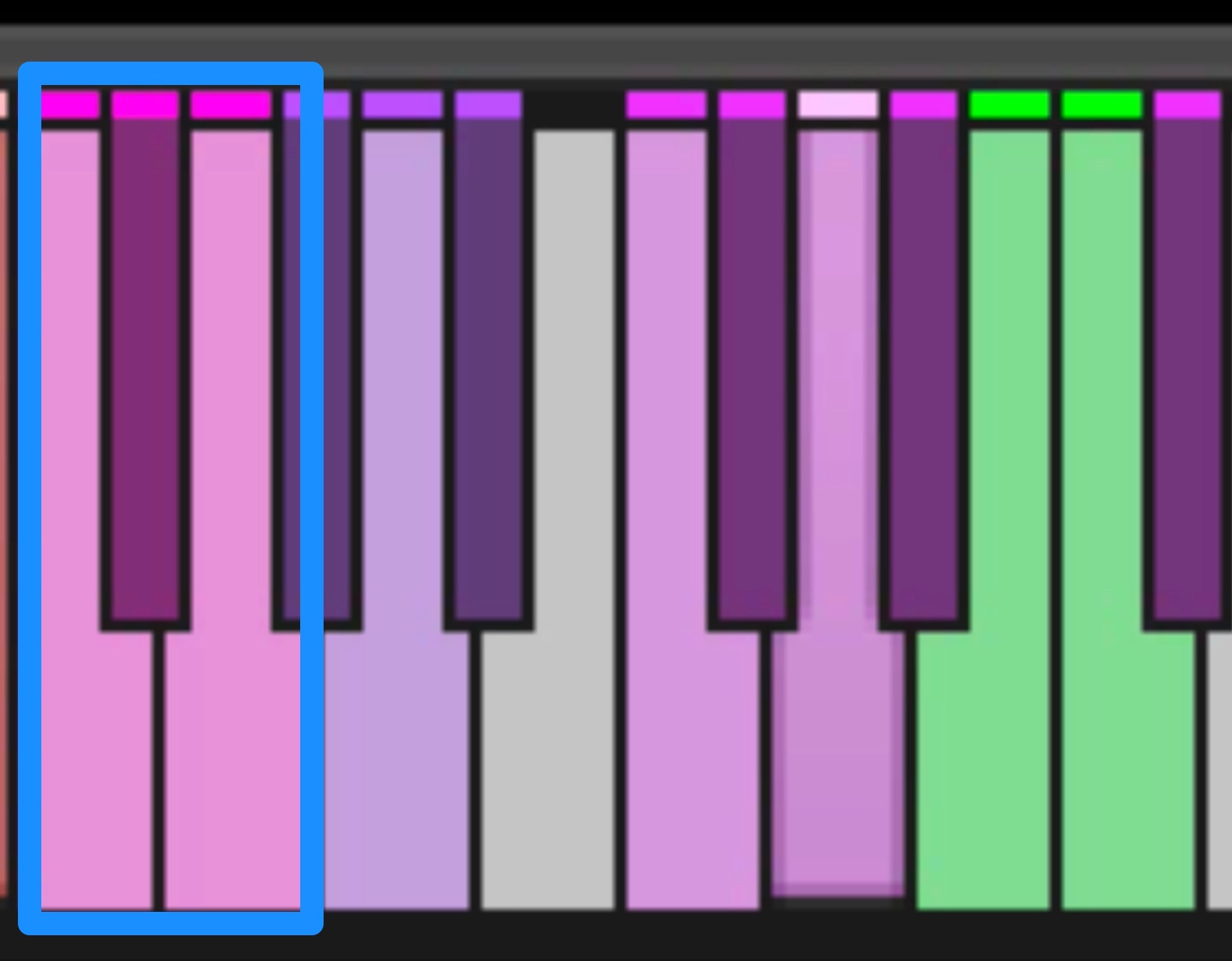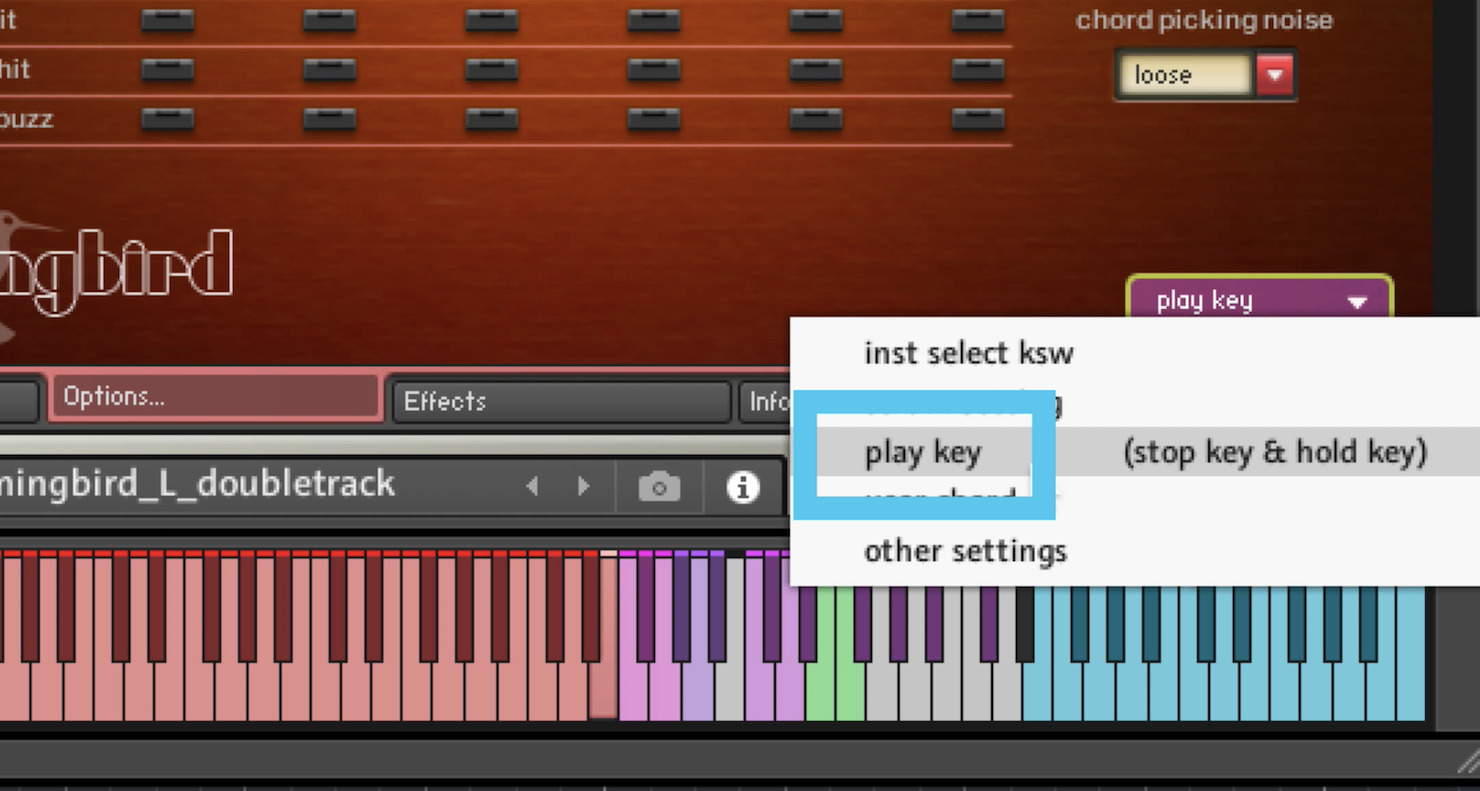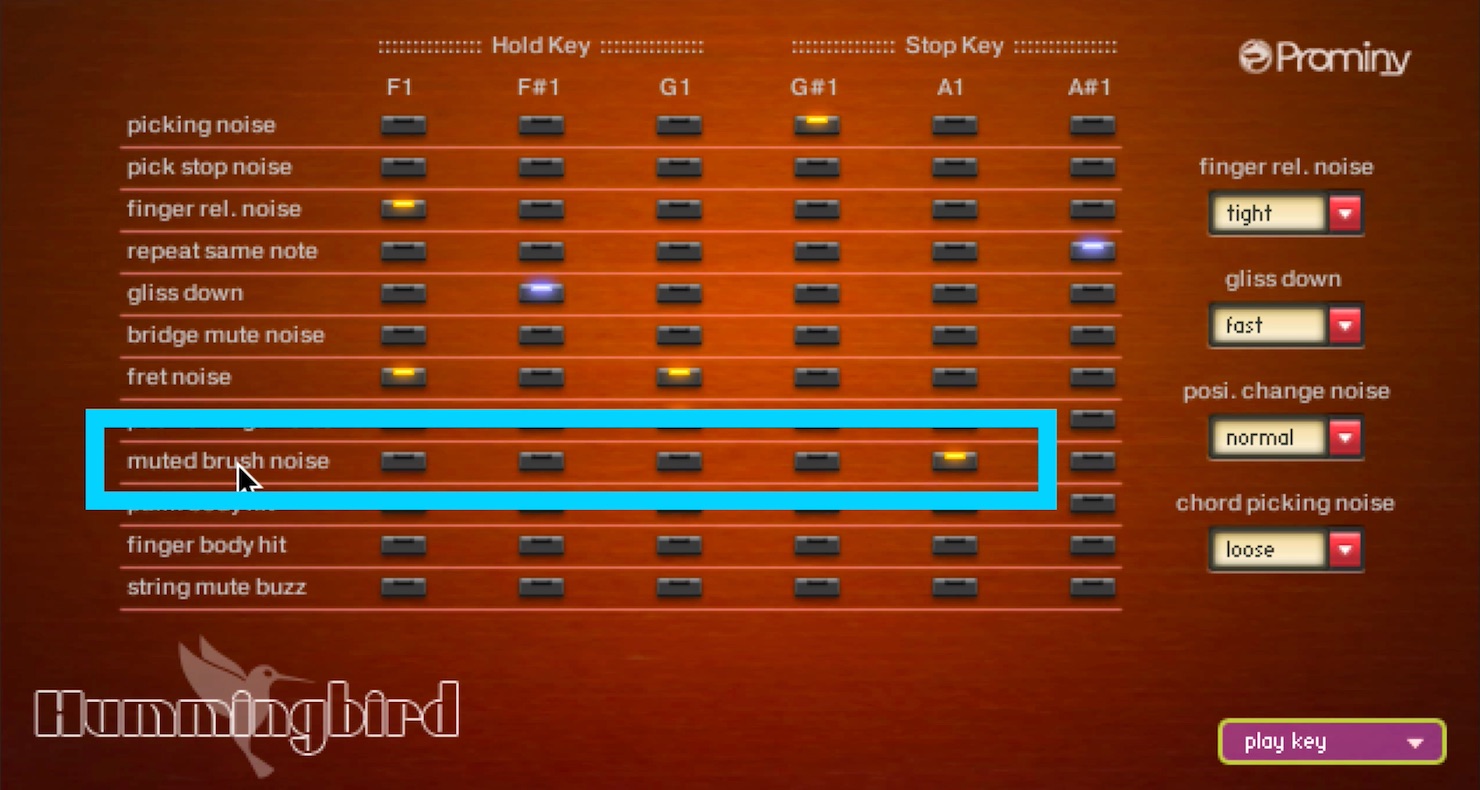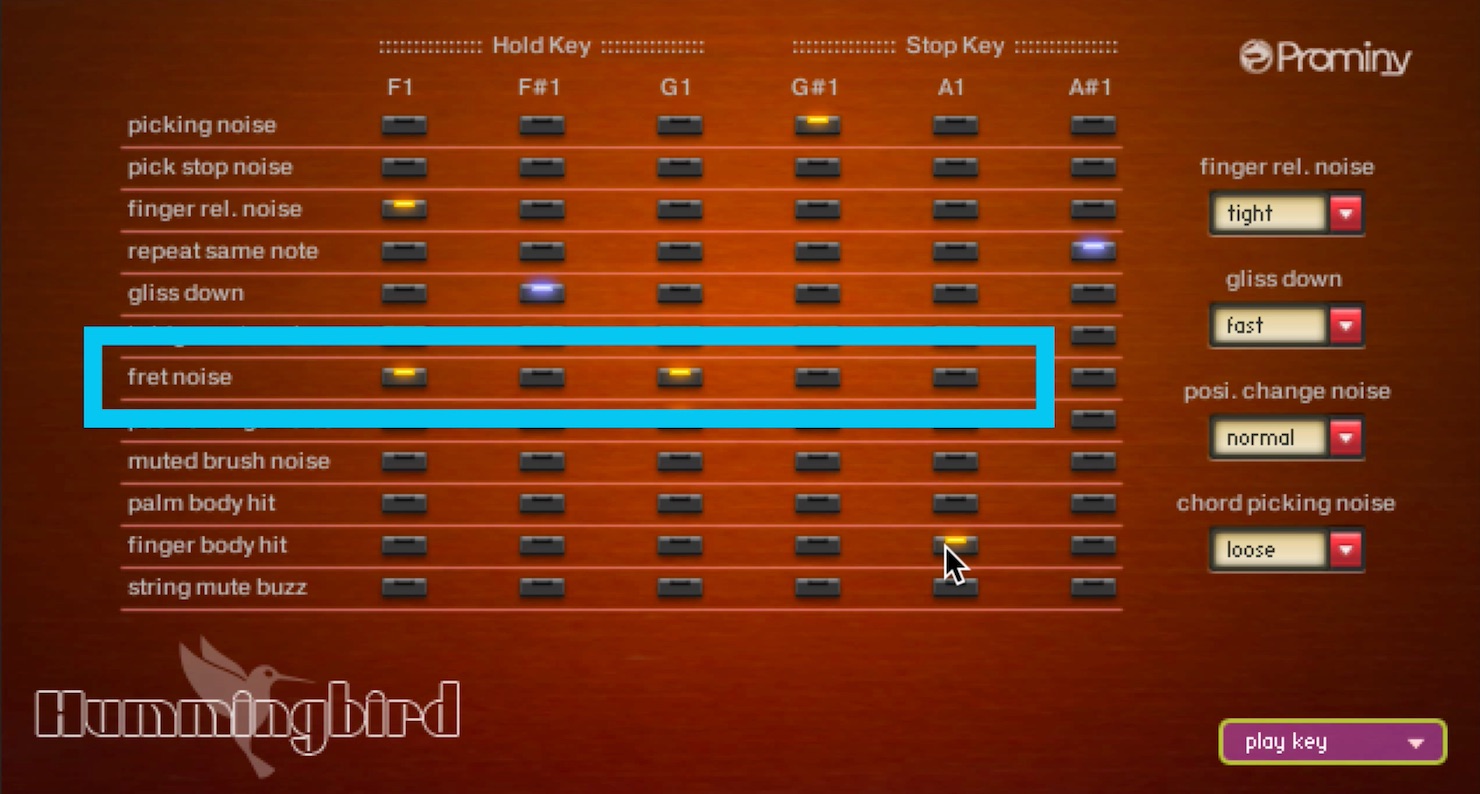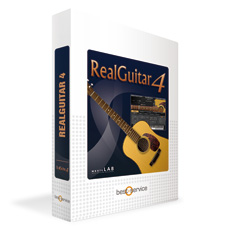Prominy Hummingbird 使い方② 生演奏に近づけるテクニック
ギター奏法を忠実に再現するためのコントロール
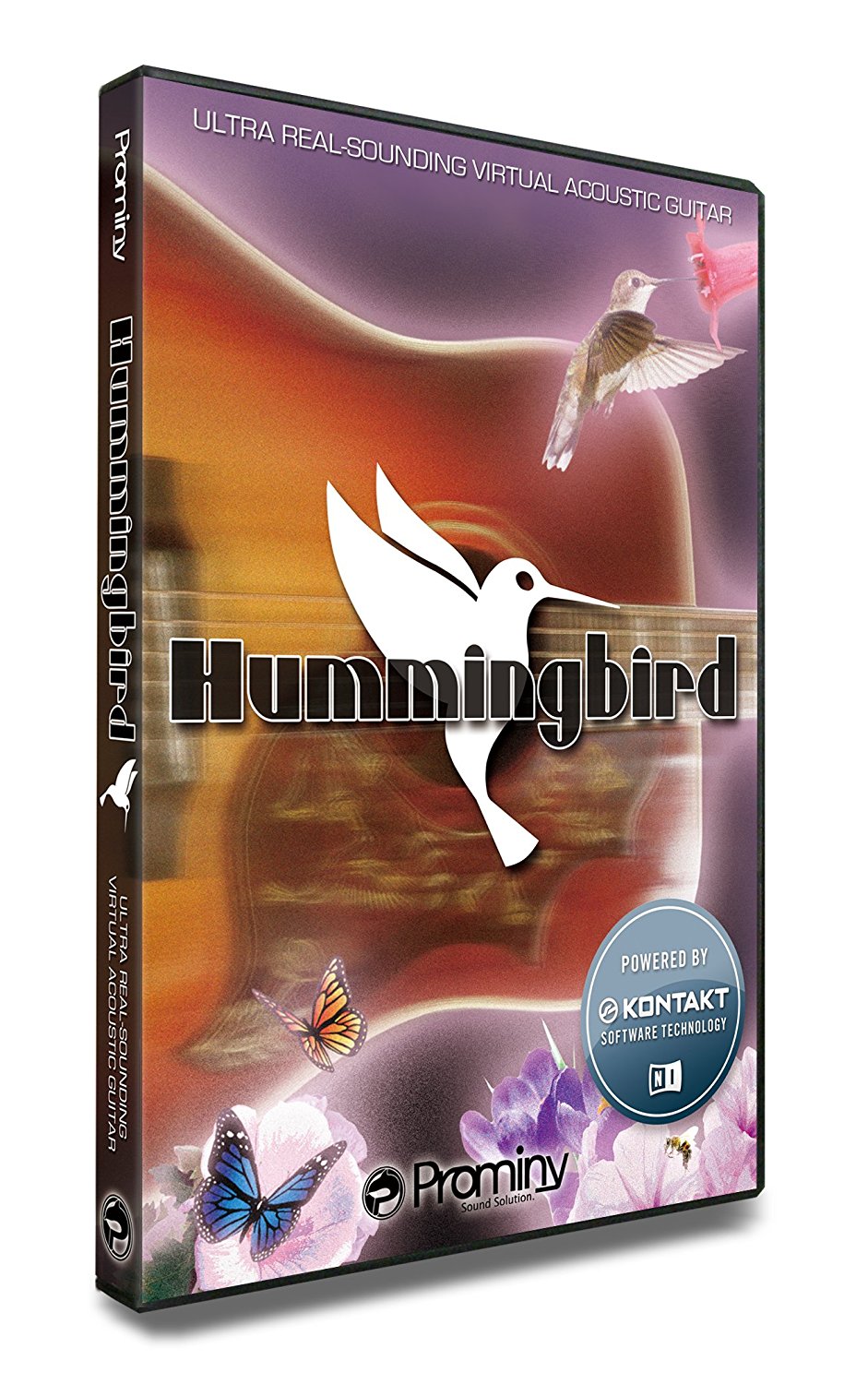
Prominiy社アコースティック音源の「Hummingbird」の解説第2弾となります。
前回は基本概要と表現方法のストラムとアルペジオを中心に解説をいたしましたが、今回は生演奏に近づけるためのテクニックをご紹介していきます。
※ 5月22日、記事の最後にアルペジオに関する動画を追加いたしました。
Prominy Hummingbirdの解説
製品のご購入
Prominy Hummingbirdの注意点
解説の注意事項として前回の動画のインターフェイスと今回のインターフェイスが若干の違いがございますが同じ製品です。
また、Kontakt側のキーボードの配色も前回と異なっていますのでご注意ください。
新しいバージョンのキーの配色は以下の通りです。
- 青: ノーマルキー
- 緑: ストラムキー・アルペジオキー
- ピンク: プレイキー
- 赤: インストゥルメントセレクトキースイッチ
ストロークスピードの変更方法
ストロークスピードの変更は「MIDI CC# 3」を使用します。
- fast stroke: 0〜63
- slow stroke: 64〜127
リアルサウンドを追求するにあたり大切なことは毎回ストラムの速さは違いますので、手間はかかりますが1つ1つのノートのストロークスピードを変えてみてください。
ストロークの変更方法
ストロークの変更は「MIDI CC# 58」を使用します。
- auto: 0〜31
- forced: 32〜63
- down only: 64〜95
- up only: 96〜127
CCについてはProminiy社より公式でマニュアルが公開されておりマニュアルのダウンロードはコチラよりご確認ください。
※「MIDI controllers」は118P〜に記載されています。
単音で演奏させる
オープンコードやバレーコード以外にももちろん単音で演奏させることもできます。
プルダウンメニューを開きシングルノートをご覧いただくと3パターンの奏法が確認できます。
- legato slide: 前のノートを押さえたまま次のノートを打鍵するとレガート・スライドやハンマリング/プリングを演奏することができます。
※このスライドを応用するとスライドアップやスライドダウン・グリスといった奏法も再現できます。 - no legato: レガートスライドとは違いノートとノートを続けて打鍵してもスライド奏法は反映されません。
リアリティをさらに引き出すためのテクニック
ノイズを曲中に折り入れる事によって更に生音を再現することができます。
今回のノイズとはフレットノイズやミュートサウンドを示唆してします。
D2・D#2のミュートアップダウン、G#1の「picking noise」・A1の「muted brush noise」この4つのキースイッチを曲の中に入れることでさらにリアルサウンドが再現できます。
Hold Keyの使い方
スライドオフする際のキースイッチはF1・F#1・G1となっており「Hold Key」と言います。ホールド・キーを押さえたままノート・オフするとフィンガーリリースノイズとフレットノイズが鳴りスライドオフをします。
プレイ・キーのカスタム方法
Optionsタブを選択し、右下のメニューからplay keyを選択します。
A1には「muted brush noise」がオレンジ色に点灯しアサインされている状態です。
クリックすることで消灯し、A1を打鍵しても音は発音されません。
ノイズのアサインは重複させることもできますので「fret noise」も点灯させることで、ボディヒットの音とフレットノイズの音が混ざって発音されます。
ノイズのカスタムはF1からA#1までできますので自分好みのノイズを作って生演奏に近いサウンドを作ってみてください。
Effectsより音のバリエーションを広げる
EffectsからラックタイプのエフェクターのON/OFFができ、上からイコライザー、コンプレッッサー、コーラス、リバーブとなっており、DAW上で加工する方も多いかと思いますが、いつもとは違ったEQコンプ処理をHummingbird内でしてみてはいかがでしょうか?
また新しいサウンドを見つけることができるかもしれません。
Prominy Hummingbird アルペジオの解説
製品のご購入
このような記事も読まれています
Heavier7Strings 使い方① 基本概要編
ギターの知識と経験がない方でも簡単な打ち込みで本格的なギタープレイが再現でき約6GBのサンプリング音源・7弦のチューニングをドロップAにできるということで、非常に幅広い音域が高いクオリティで表現できます。
アコースティックギター音源 Session Guitarist
高音質なギターバッキングを演奏させることができます。操作性も非常にシンプルに設計されており、豊富なパターンをすぐに楽曲へ取り入れることができます。
RealGuitar 4 新機能「SONG」の使い方
リアルなアコースティックギター音源の草分けとして有名な「Real Guitar」がVer.4となり、いくつか新機能が加わりました。今回はその中でも「SONG」という機能を中心に解説していきます。
ギタリスト 鈴木健治のギターアンプの音作り① アンプシミュレーターとは?
本物のギターアンプを触ったことがない方から、アンプシミュレーターでの音作りがうまくいかない、という方のお役に立てるような内容を目指していきます。
生に引けをとらないエレキギター音源 Electri6ity
再現が非常に難しいと言われているギターの打ち込みですが、エレキギターに必要な多くの演奏法が搭載されており、とてもリアルなエレキサウンドを実現することができます。
記事作成者
伊東 醍佑:作曲家
(イトウ ダイスケ)
sleep freaksで音楽系動画の解説/制作・記事の執筆・デザインや企画開発を担当し、
個人スタジオK5-STUDIOで軽音楽器・ピアノ講師を行っており、
ポップからデスメタルまでの仮歌・ナレーション・声優業なども手がけている。
Twitter sleep freaks ID : @k5_stud1o
Twitter K5-STUDIO ID : @k5_studi0