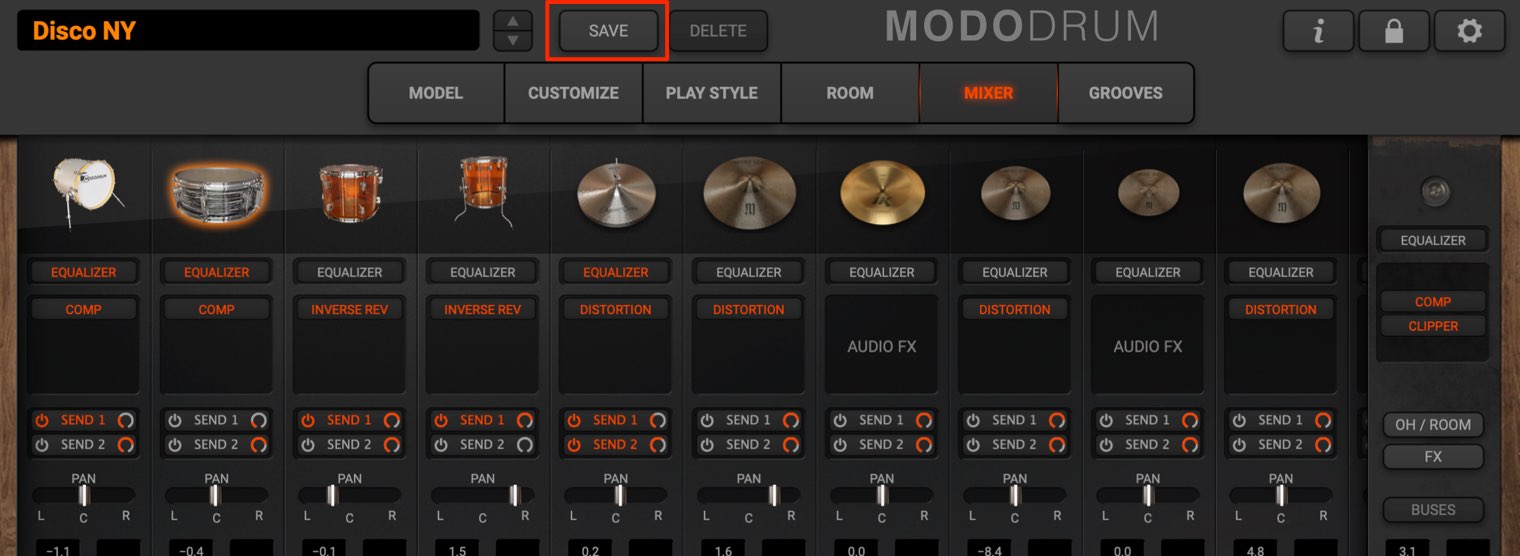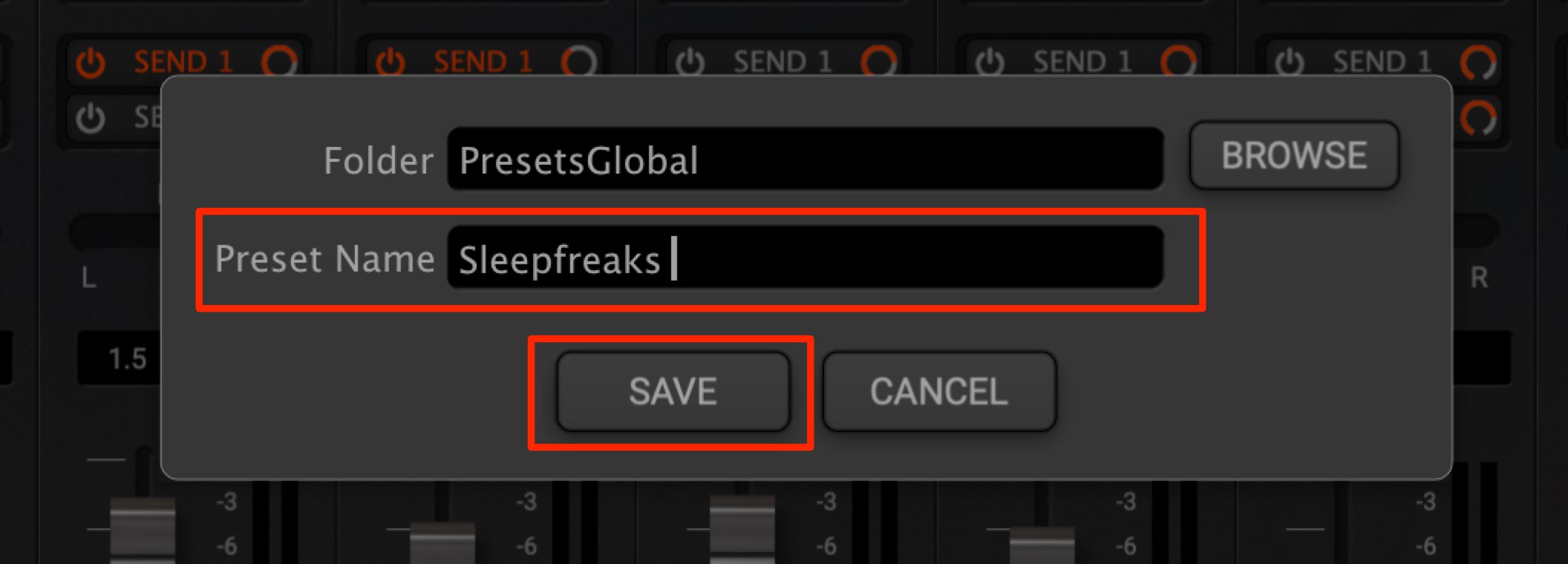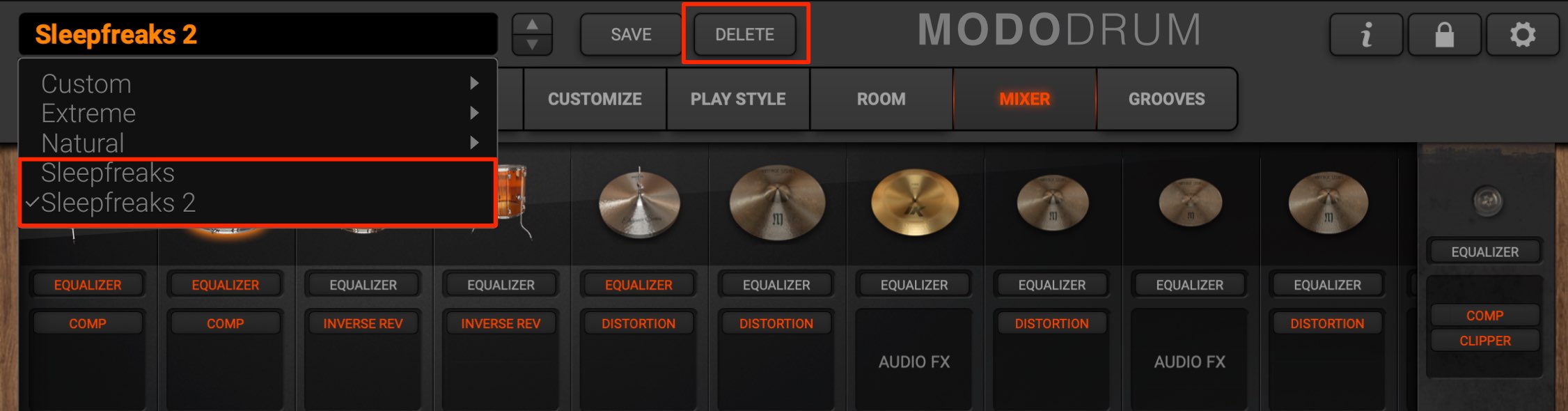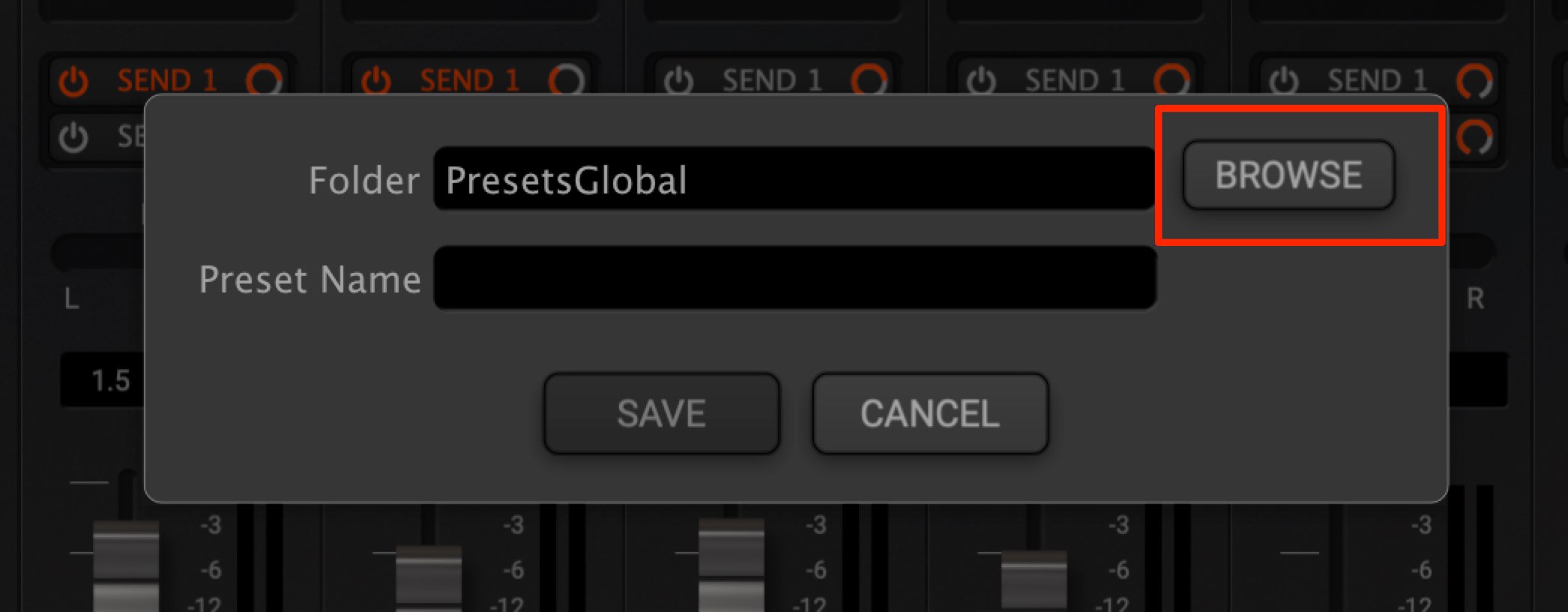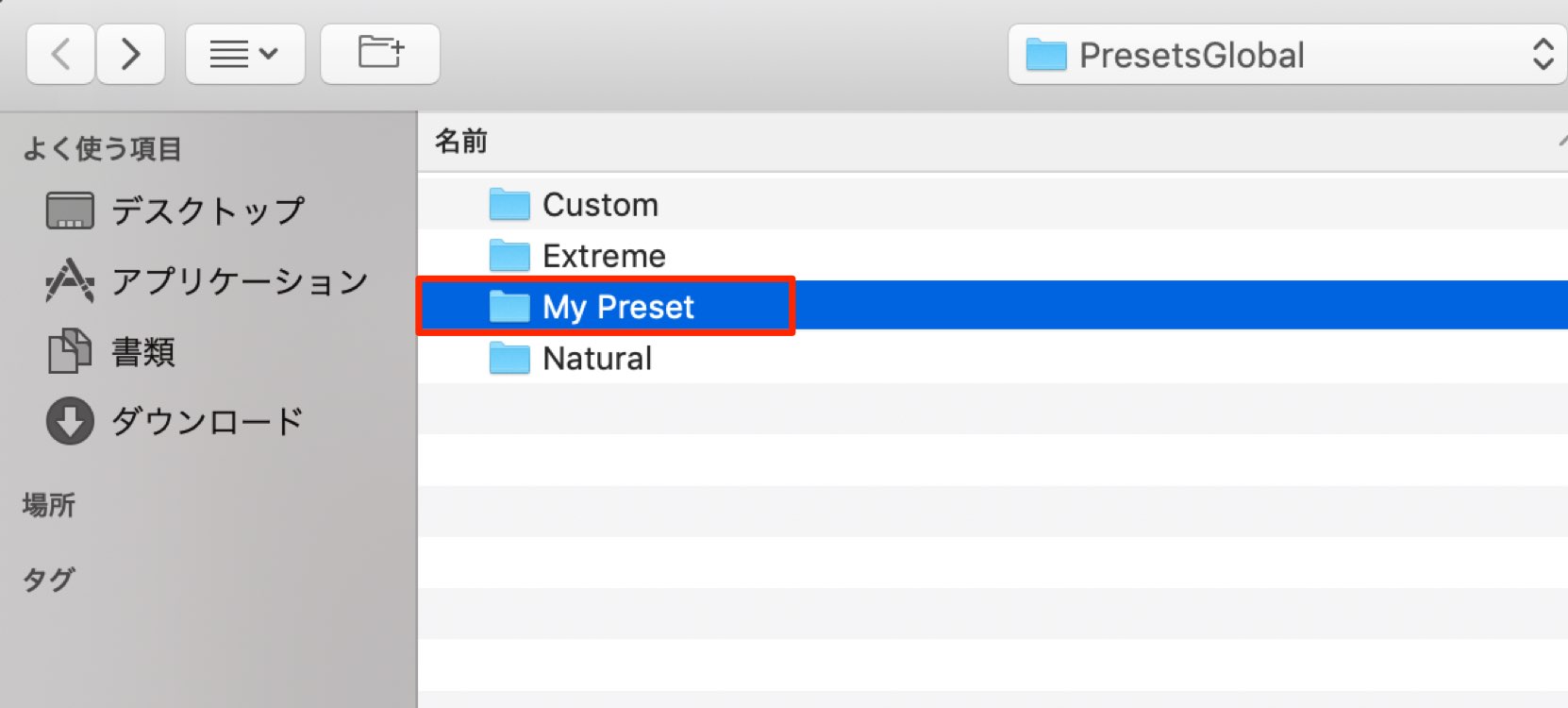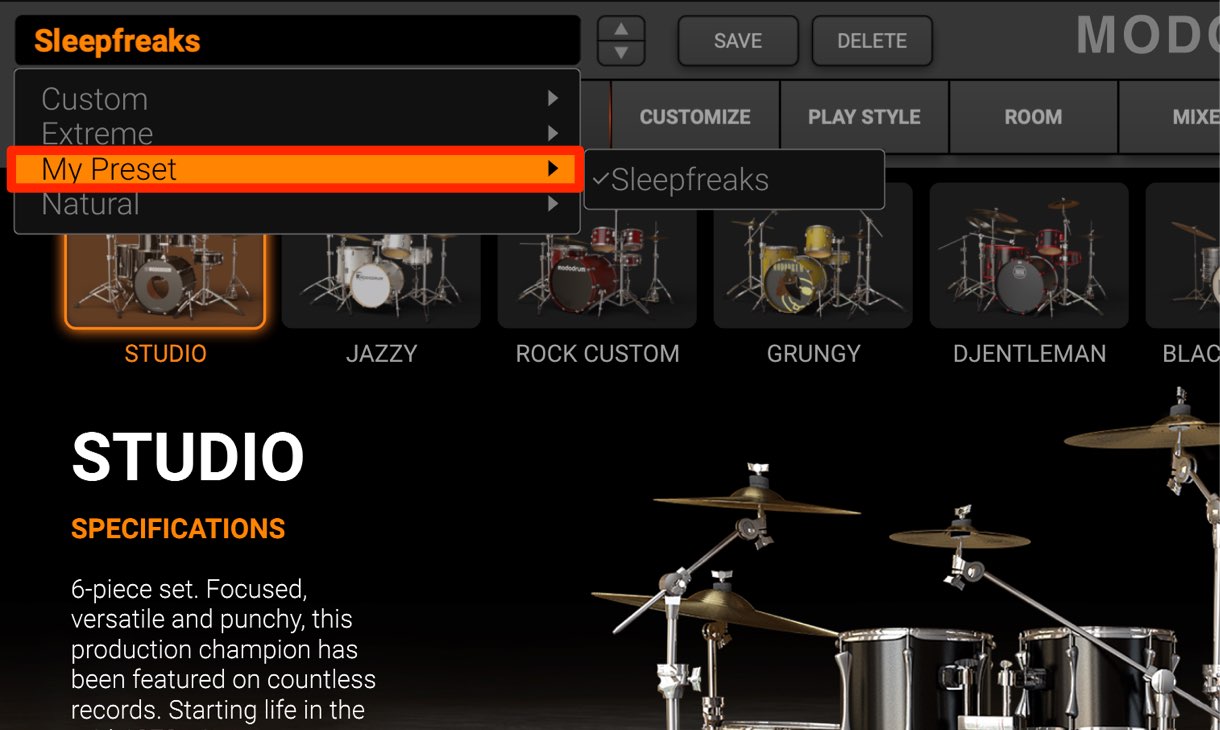IK Multimedia MODO DRUM(モド ドラム)の使い方 概要・特徴のまとめ
究極のサウンドを誇る 物理モデリング生ドラム音源
IK Multimedia社より、生ドラムサウンドを物理モデリングで再現する「MODO DRUM」が遂にリリースとなりました。
同社の物理モデリングを採用したベース音源「MODO BASS」は、リアルなサウンド・充実した奏法コントロールにより、大ヒットを記録しています。
MODO DRUMはMODO BASSのドラムバージョンという位置付けとなっており、優れたサウンドやカスタマイズ性を誇っています。
ここでは製品の概要・使い方を確認していきます。
MODO DRUM 動画
サウンドプリセットの読み込み
製品を起動すると、各ジャンル・用途に最適化されたサウンドプリセットが並んでいます。
プリセットのグラフィックをクリックすることで、切り替えが行われます。
また、上のメニューから詳細までカスタマイズが施されたプリセットへアクセスすることもできます。
非常にナチュラルなサウンドで、オケにもしっかりと馴染んでくれそうです。
物理モデリングになりますので、プリセットロードの時間も短いという点も嬉しいですね。
リズムパターンの読み込み
MODO DRUMには予め豊富なリズムパターンが内蔵されています。
「GROOVES」メニューをクリックしてウィンドウへアクセスします。
各項目をクリックして指定することで、該当するパターンが右のセクションに表示されます。
- Genre : ジャンル
- Categories : 楽曲構成に適したパターン(A/B/サビ/フィルなど)
- Leading Hand : パターンの中心となっているキット
- Length : パターンの長さ(小節単位)
- Signature : パターンの拍子
「SYNC TO DAW」を点灯させると、パターンの演奏がDAWのテンポに追従するため、他のトラックと合わせて感じを確かめたいという場合に便利です。
「1/2×」「2×」ではパターンを半分/倍のテンポで演奏させることができます。
パターンをDAW上のトラックへドラッグ&ドロップすることで、簡単に楽曲へ取り入れることができます。
また、ソフト画面の下には常にパターンコントロールが表示されており、ここからパターンの再生や切り替えも行えます。
パターンを鳴らしながら、プリセットを切り替えたり、キットをカスタマイズする際にも便利です。
キットのカスタマイズ
選択したプリセットからキットをカスタマイズしていくこともできます。
上記のパターンプレビューを行いながらキットをカスタマイズすると便利です。
クリックしたキットの上に、候補のキットが表示されます。
候補のキットをクリックすることで、差し替えが行われます。
楽曲によって、キットの数を増やしたいという場合も出てきます。
「KIT EDIT」をクリックすると、有効になっていないキットが影になって表示されます。
目的のキットをクリックして、モデルを割り当てることで、キットが有効になります。
キットの詳細をカスタマイズする
物理モデリングという特徴を活かして、各キットの設定を詳細まで追い込むことができます。
特にドラムの知識が豊富な方にとって、非常に楽しく嬉しい機能です。
目的のキットをクリックして「EDIT ELEMENT」をクリックします。
ボリューム/音の長さ/チューニングなどの基本設定に加えて、キットを構成しているパーツまでを細かく指定可能です。
プレイスタイルの指定
「PLAY STYLE」からドラマーの演奏ニュアンスをコントロールできます。
「PLAY STYLE」へアクセスし対象のキットを選択します。(ここではスネアを選択)
左手/右手の打面範囲を指定できるほか、
左右のスティックやボリュームまで指定することができます。
この部分のVOLUMEにわずかに差をつけておくことで、スネアを連打した際の演奏ニュアンスも自然になります。
また、上記の打面範囲をDAWの再生中にコントロールすることもできます。
右上の環境設定ボタンをクリックし「CONTROL」からキットを選択。
MIDI CC ナンバーを指定します。
後は、演奏中に設定したCCを記録します。
キックも演奏ニュアンス、ビーターの材質をカスタマイズ可能です。
部屋の残響を決めるROOMの指定
ドラマーがどのような場所で演奏しているのか?というサウンドの残響特性も決めることができます。
「ROOM」を選択して、一覧から好みの部屋を指定するだけです。
この際、右のROOMフェーダーから残響ボリュームを調整可能です。
ミキサーでドラムサウンドを整える
各キットのボリュームやエフェクトを管理するミキサーも備わっています。
このミキサーを使用して、DAWへ各キットをパラアウトすることもできます。
「MIXER」タブをクリックしてアクセスします。
ボリュームとパンニングを素早く調整でき、一番右のMASTERトラックからドラム全体のサウンド/ボリュームをコントロールします。
また、各トラックのミュート/ソロ/位相反転なども行えます。
マスタートラックの「OH /ROOM」をクリックすると、オーバーヘッドマイクのボリュームやエフェクト。
上記で指定したルームのボリューム/エフェクトなどを調整できます。
「FX」をクリックからは、最大2つのセンドリターンエフェクトを使用できます。
エフェクトの適用量は、各キットの「SEND 1/2」から細かく指定可能です。
各キットのエフェクトスロットから、個別にエフェクトを適用することもできます。
より細かなサウンドデザインが行えますね。
DAWへのパラアウト
各キットを個別にDAWへ出力してコントロールするパラアウトの設定です。
キットの出力部分をクリックして「DAW」から各キットを個別のDAW出力へ割り当てるだけです。
DAW側の設定はそれぞれ異なりますので、下記のリンクよりご確認ください。
ソフトシンセをパラアウトする
作成したキットを保存する
ここまで調整を行なったキット設定を保存することで、他の楽曲でもすぐに呼び出すことができます。
ウィンドウ上部の「SAVE」をクリックします。
任意の名前をつけて「SAVE」をクリックします。
このようにプリセットメニューに表示されます。
もし、プリセットを削除したいという場合は「DELETE」を選択します。
プリセットが多くなってきた際、プリセットをフォルダにまとめるという方法もオススメです。
保存の際に表示される「BROWSE」をクリックします。
フォルダの場所を尋ねられるので、専用のフォルダを作成して保存先に指定します。
このようにプリセットが指定したフォルダ内に保存されるため、プリセットの管理にとても便利です。
いかがでしたでしょうか?
優れたサウンド・素早い動作・優れたカスタマイズ性など。
ドラム音源として、非常に優れたパフォーマンスを発揮してくれる製品と感じました。
楽曲の生ドラムサウンドを強化したいという方にとって、心強い製品となっています。
MODO BASSをお持ちの方、IK Multimediaの製品を購入されている方は、お得に購入することができますので、是非お試しください!
このような記事も読まれています
【新着】IK Multimedia 生ドラムサウンドを物理モデリングで再現する「MODO DRUM」が遂にリリース!
MODO BASSのドラムバージョンという位置付けとなっており、優れたサウンドやカスタマイズ性を誇っています。
近日弊社YouTubeチャンネルにて解説動画も公開予定!
📝記事:https://t.co/qL5w81v7j9 pic.twitter.com/ZXO4mceeBl— SLEEP FREAKS (@SLEEPFREAKS_DTM) August 8, 2019






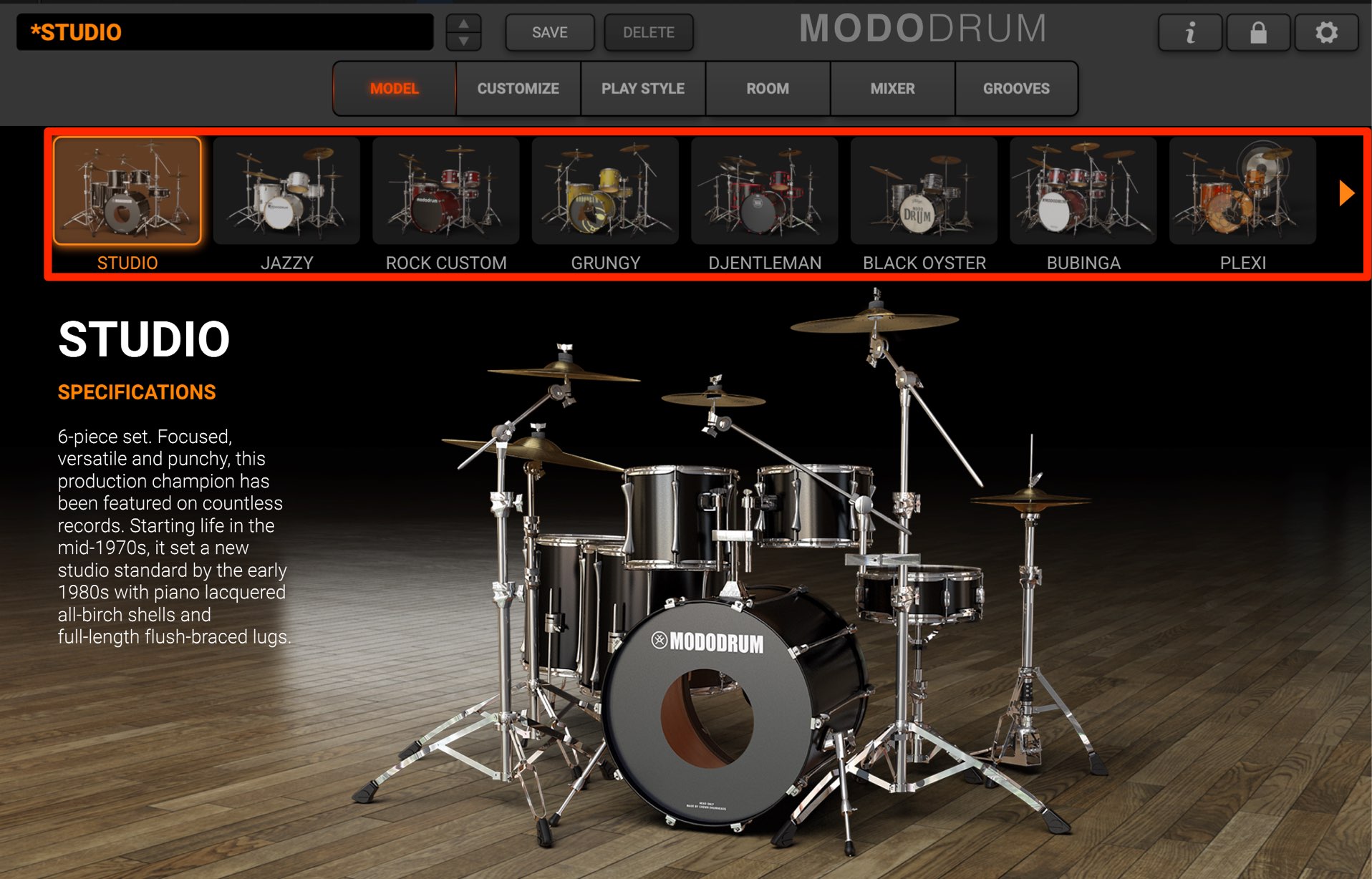
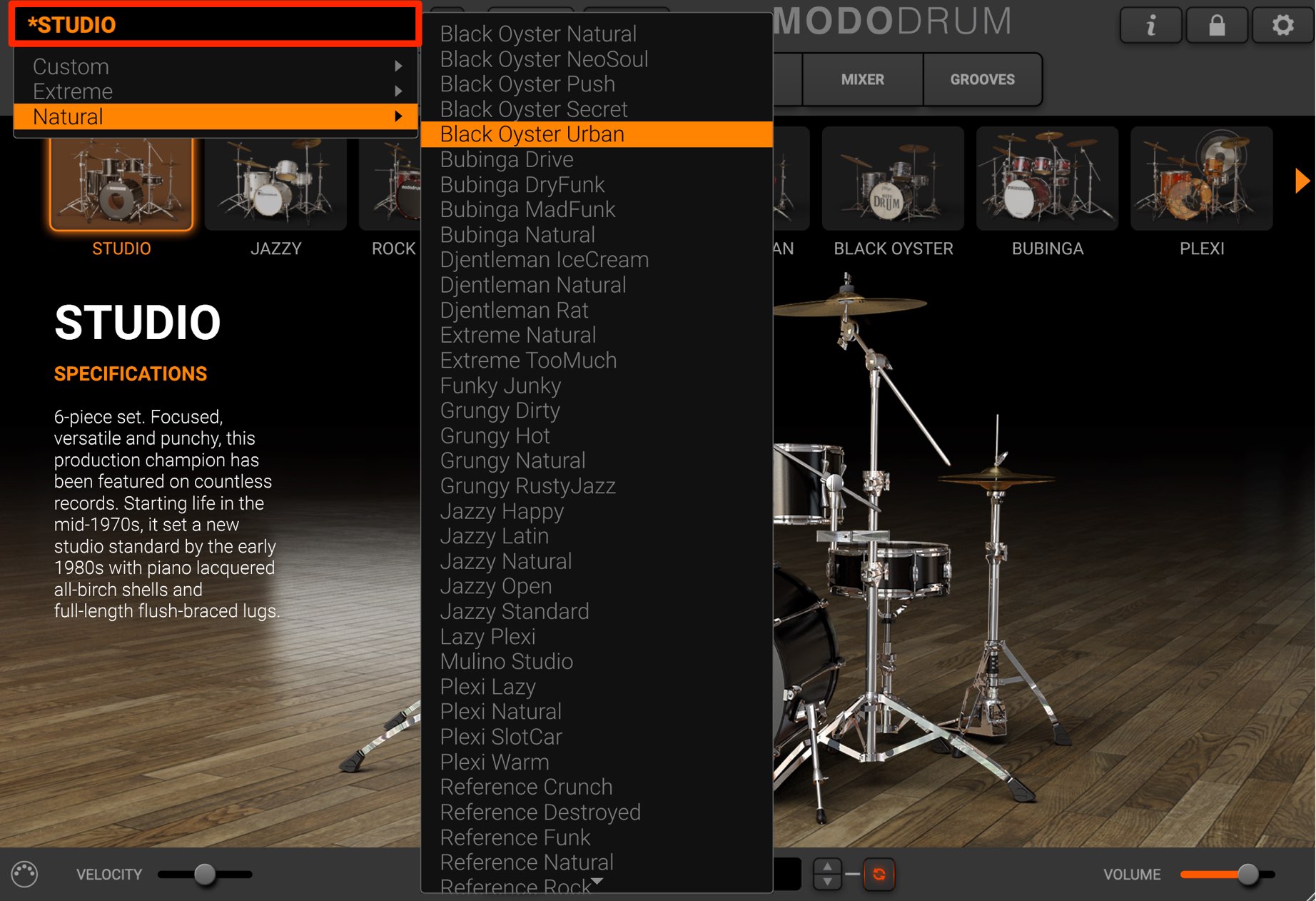


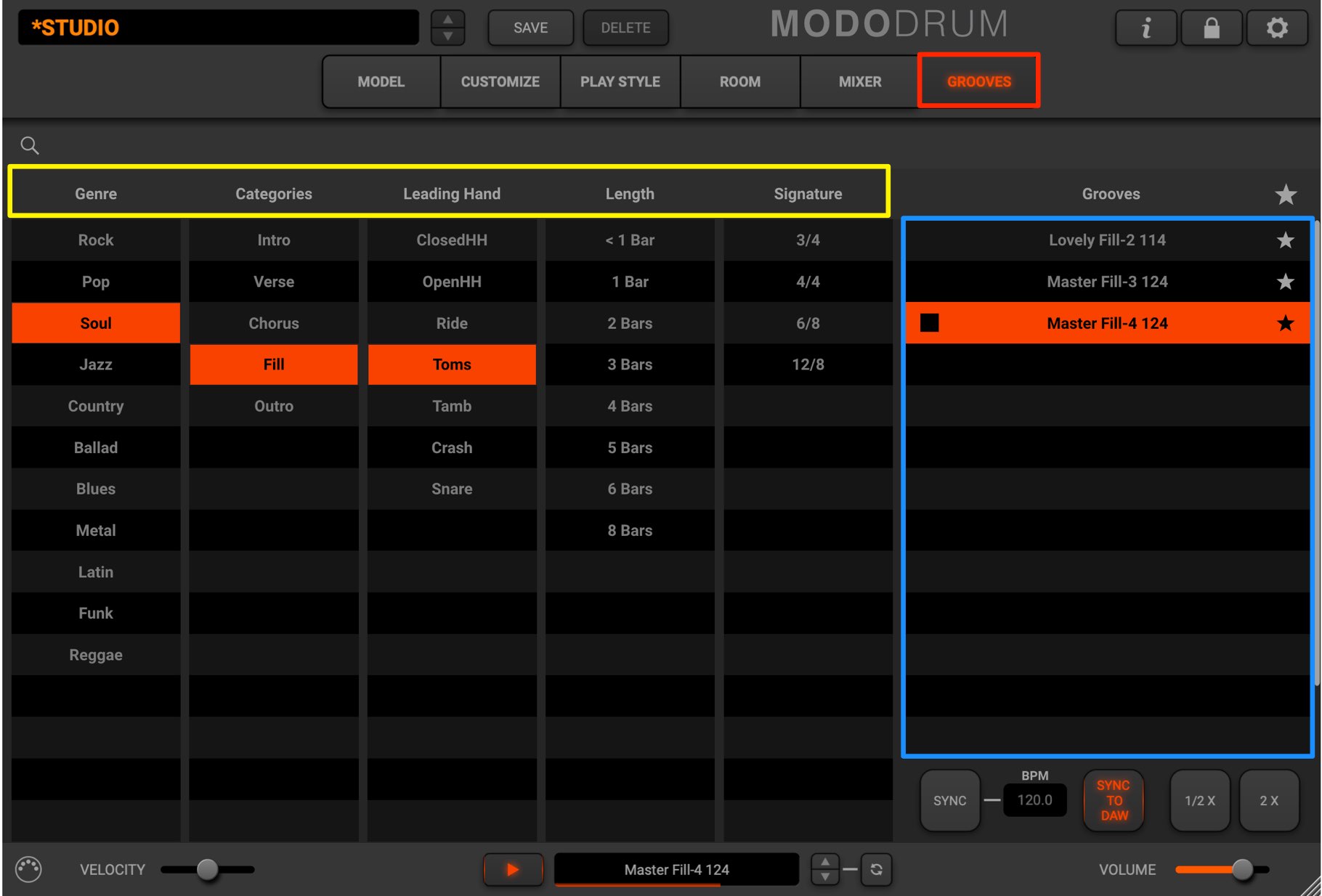
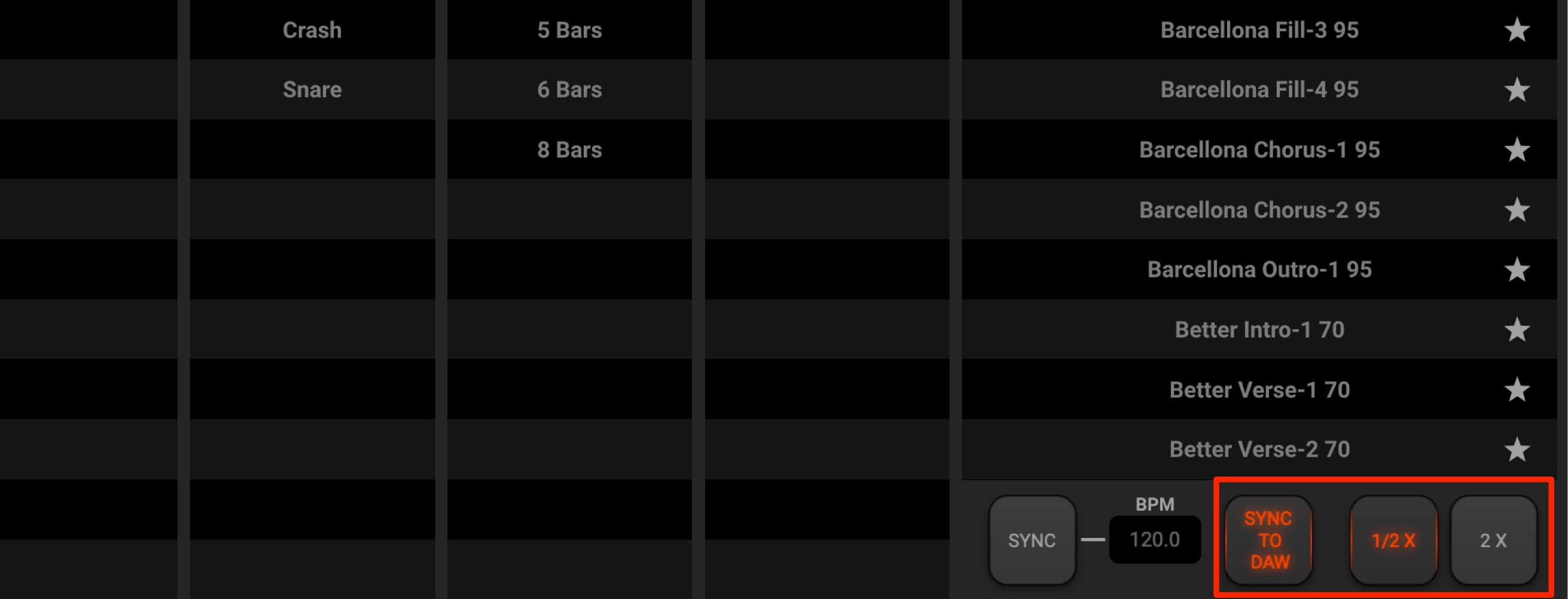
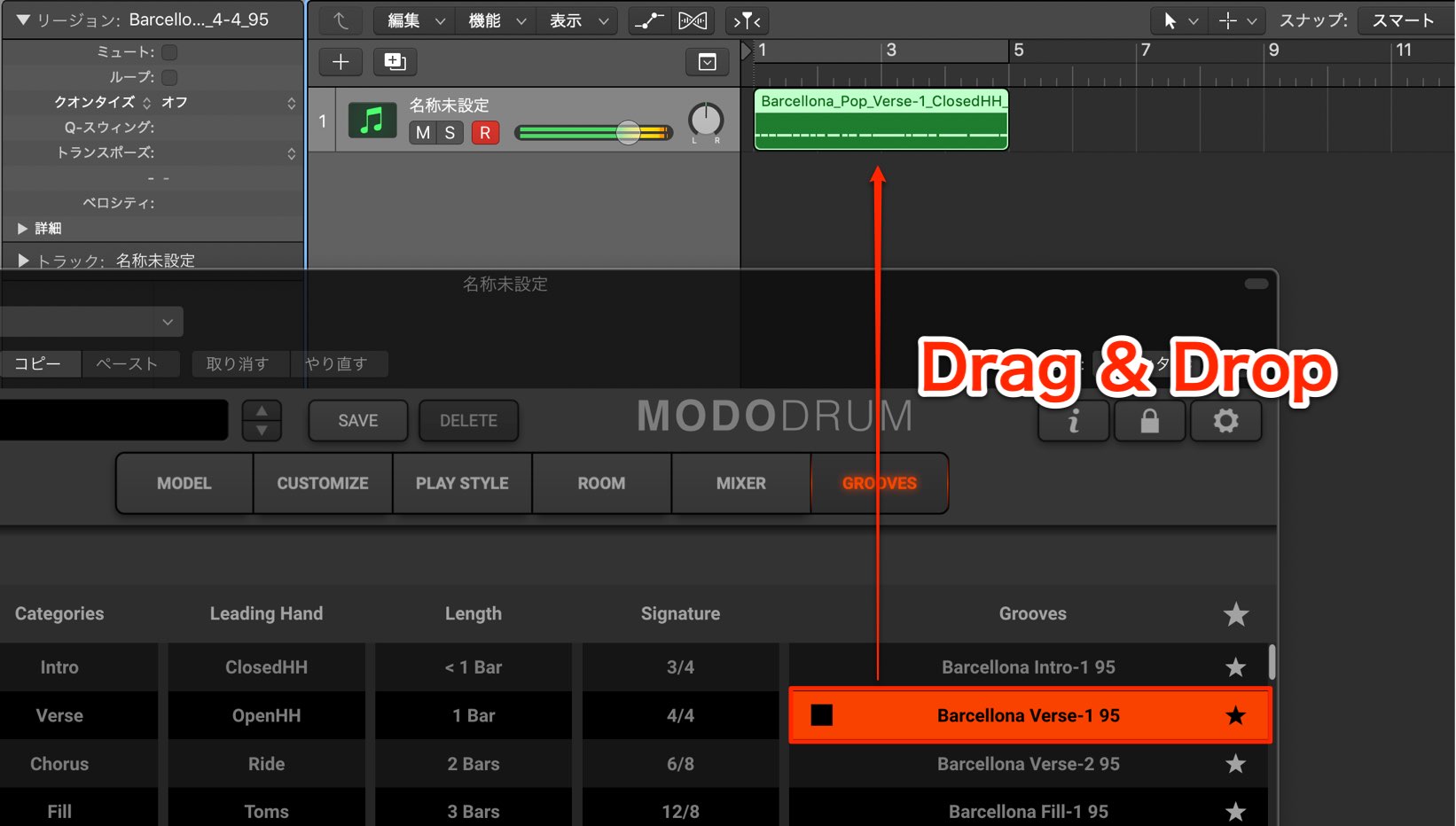

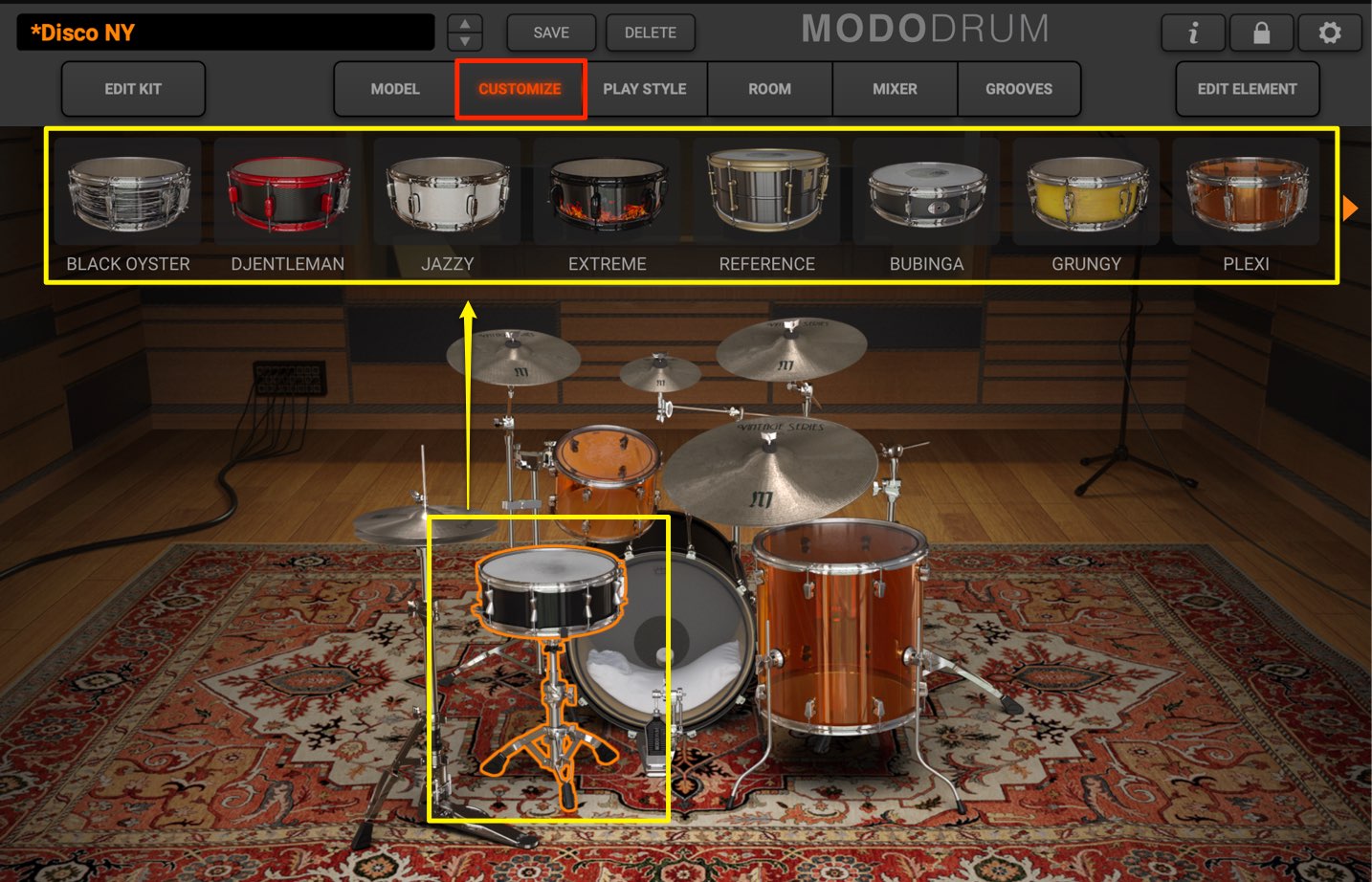
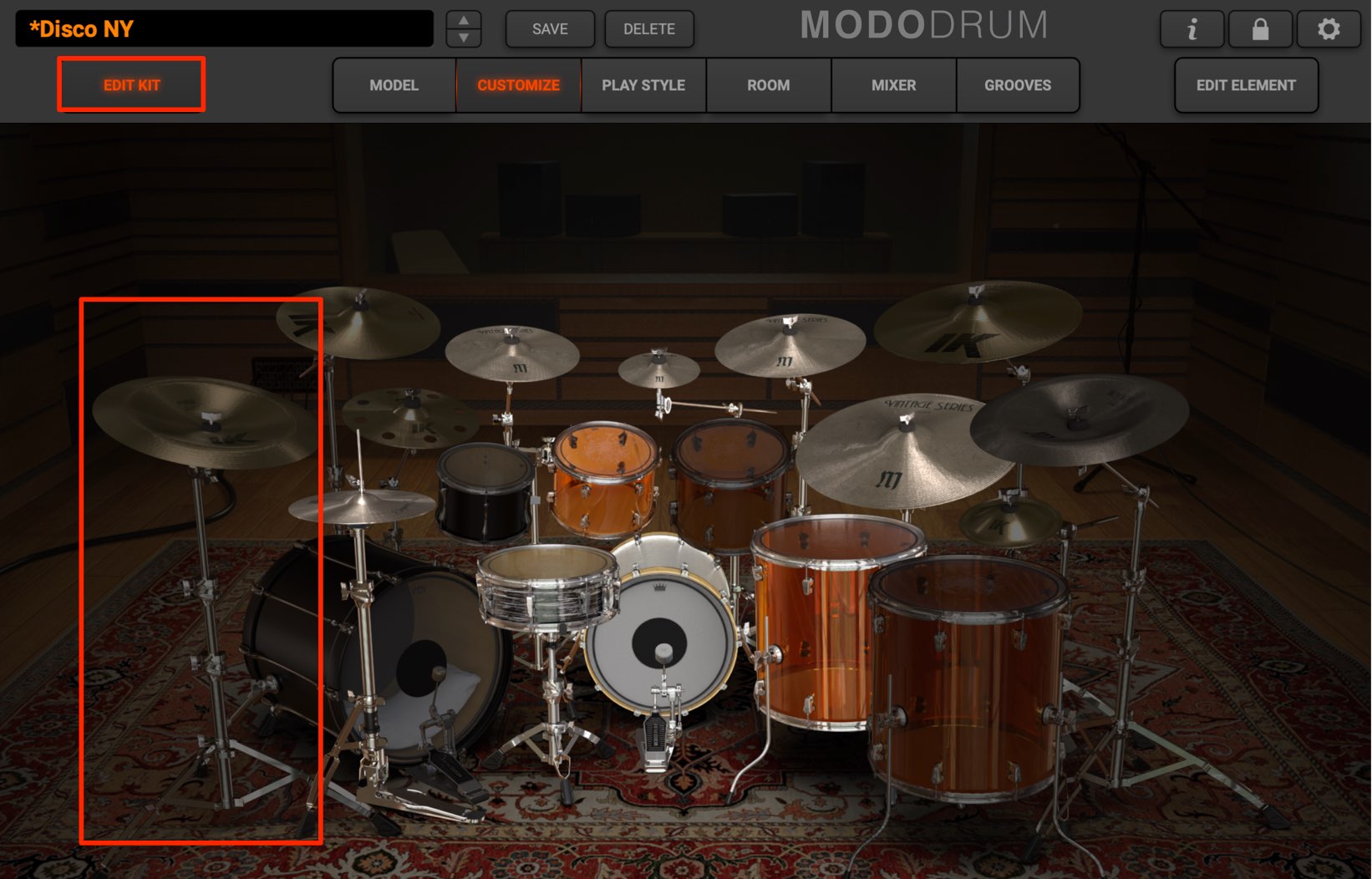
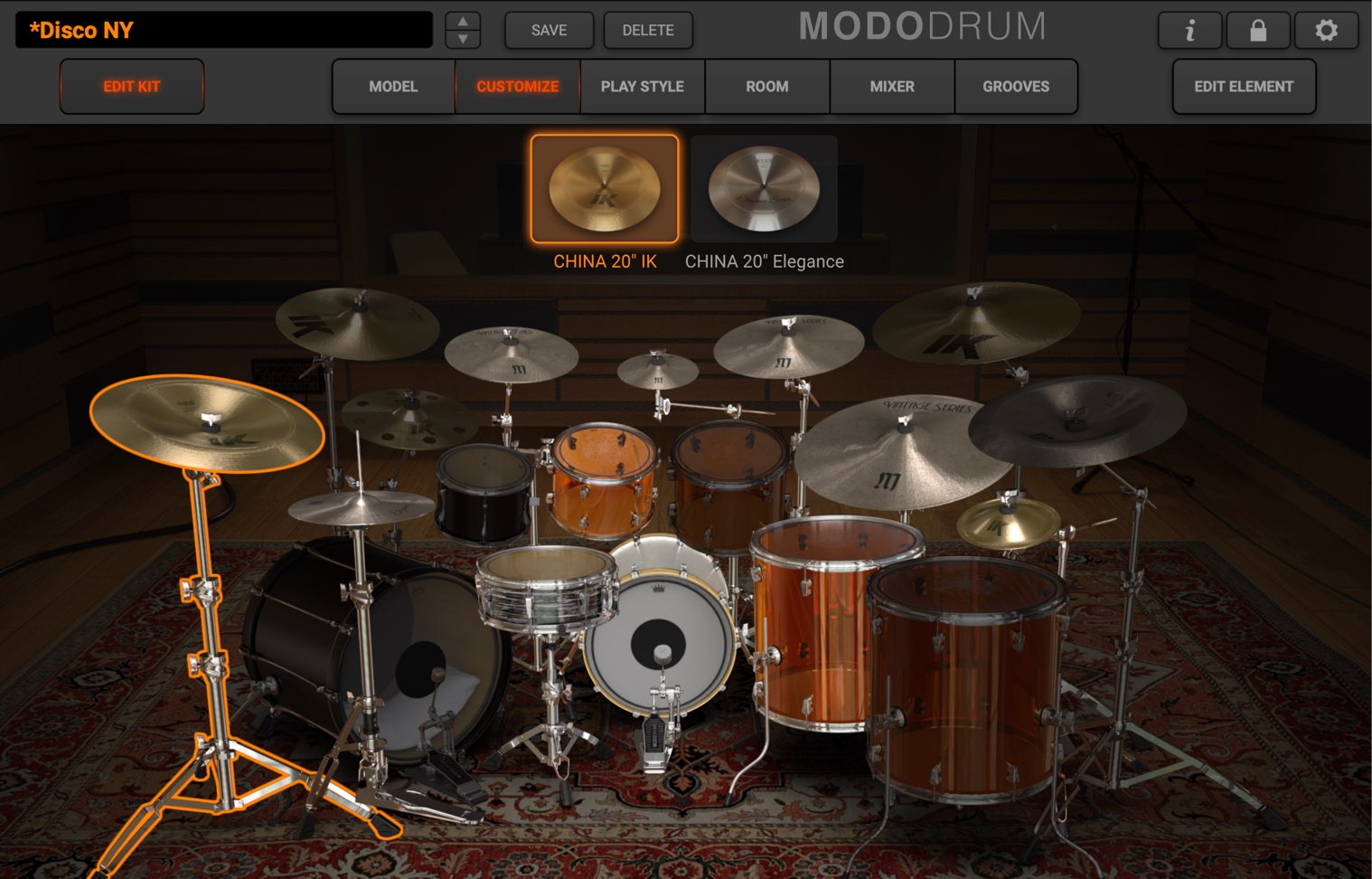
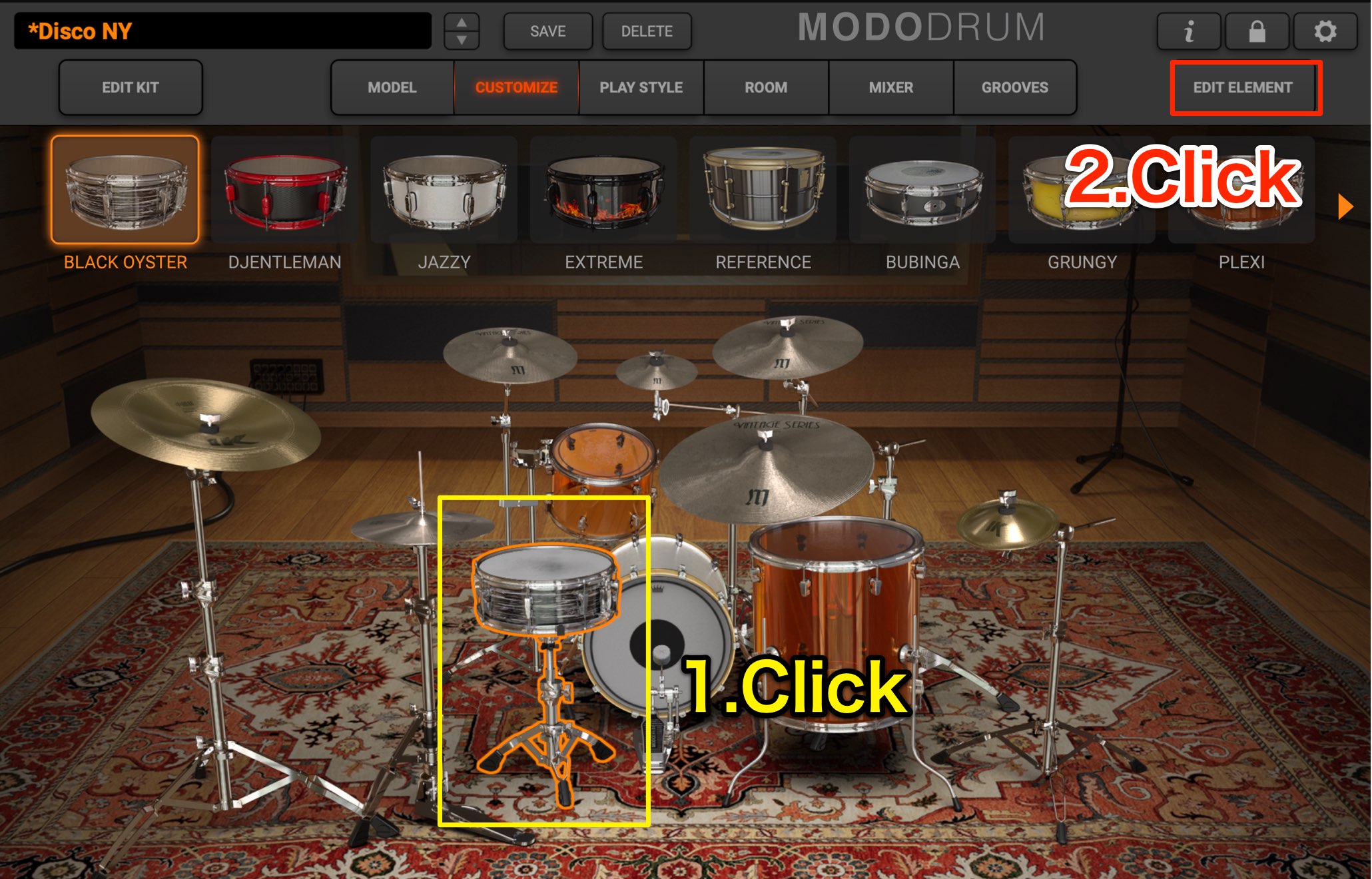
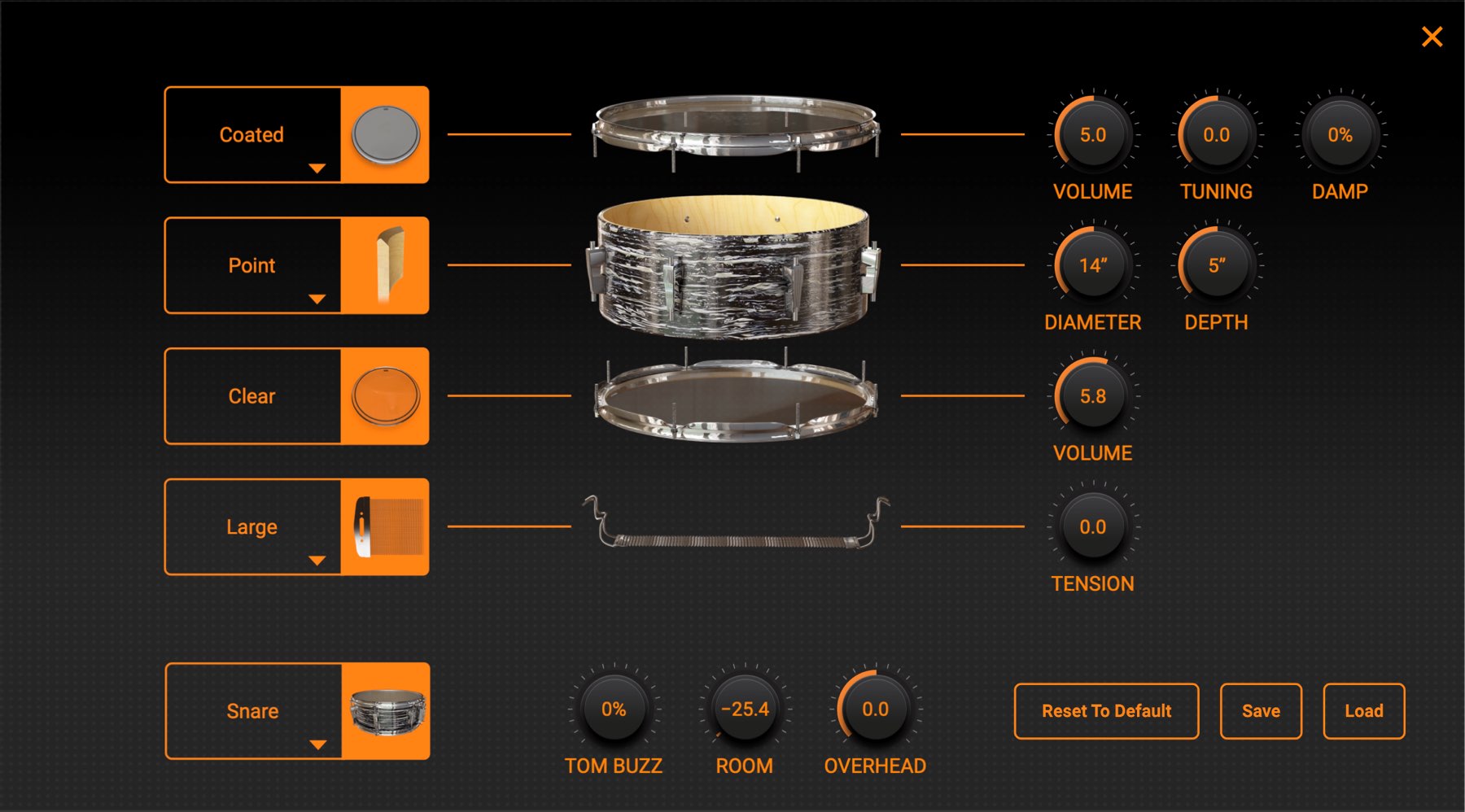
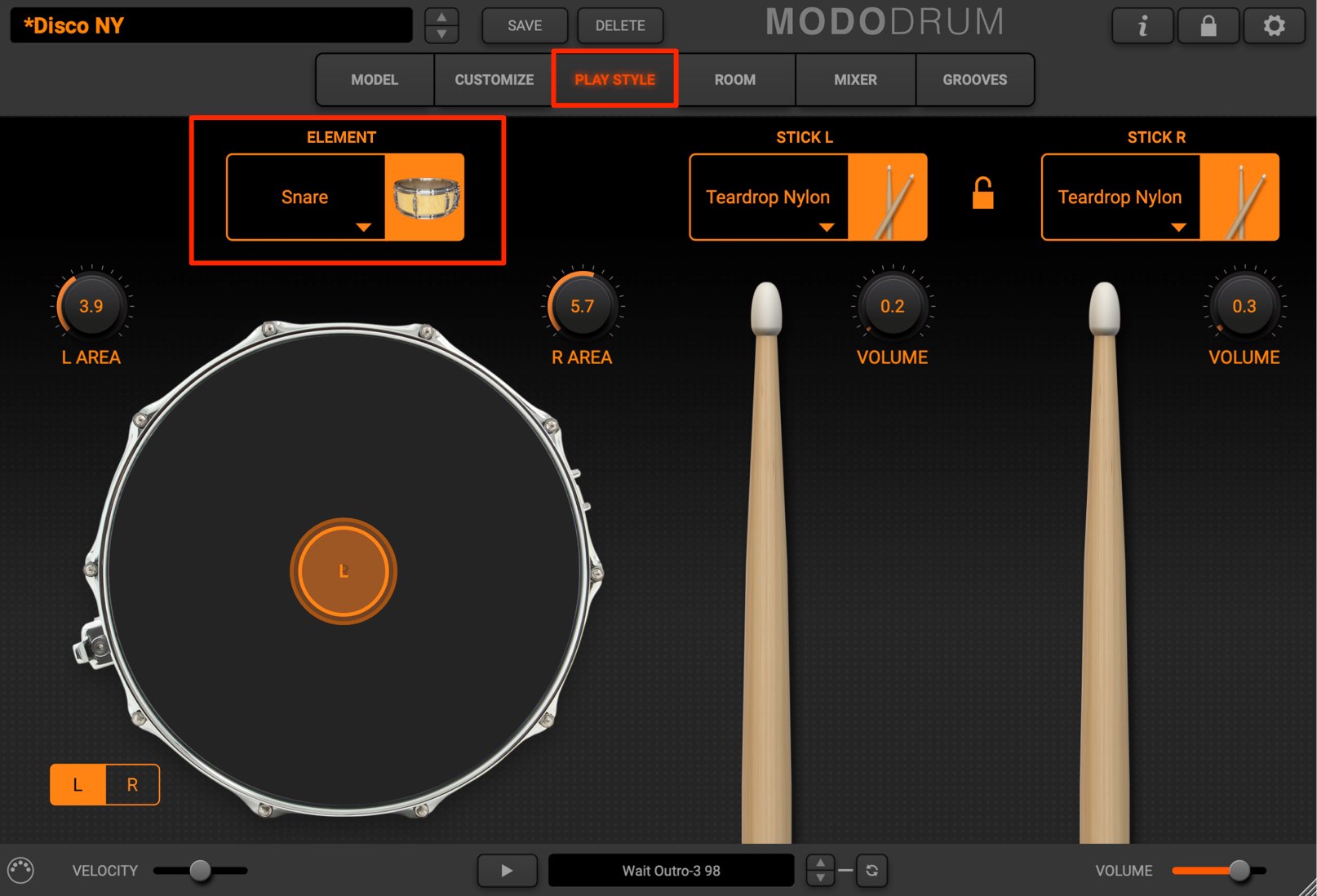
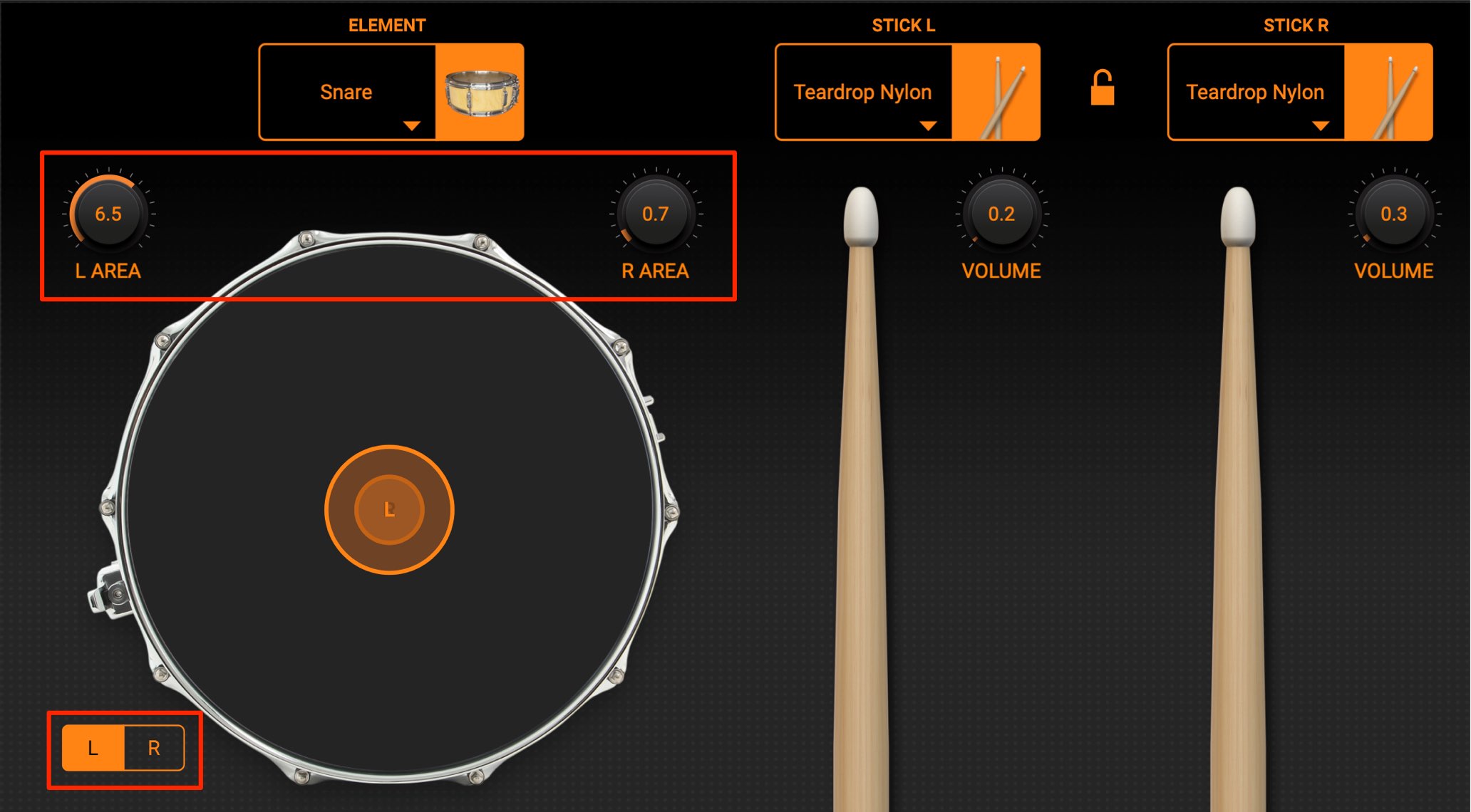
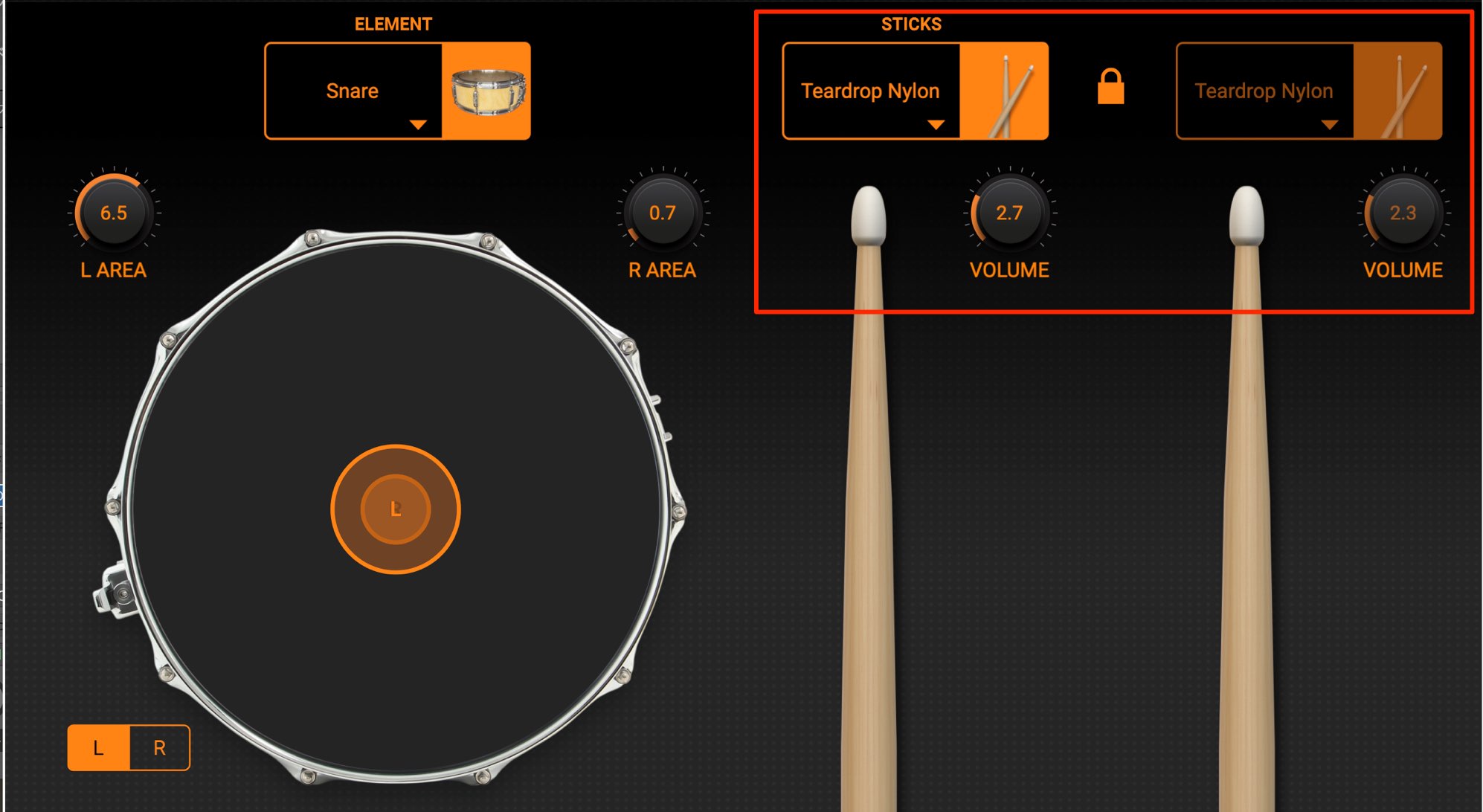
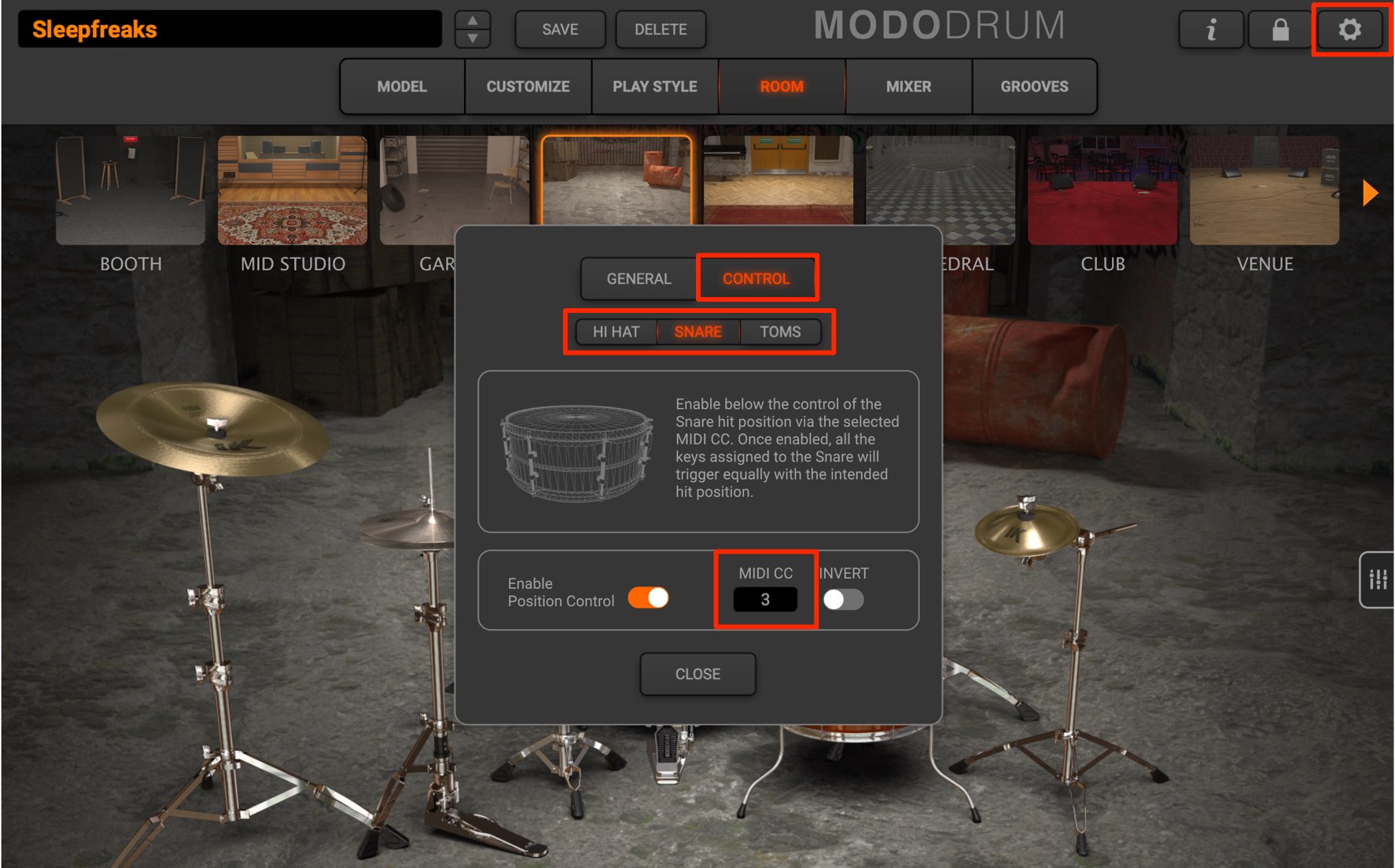
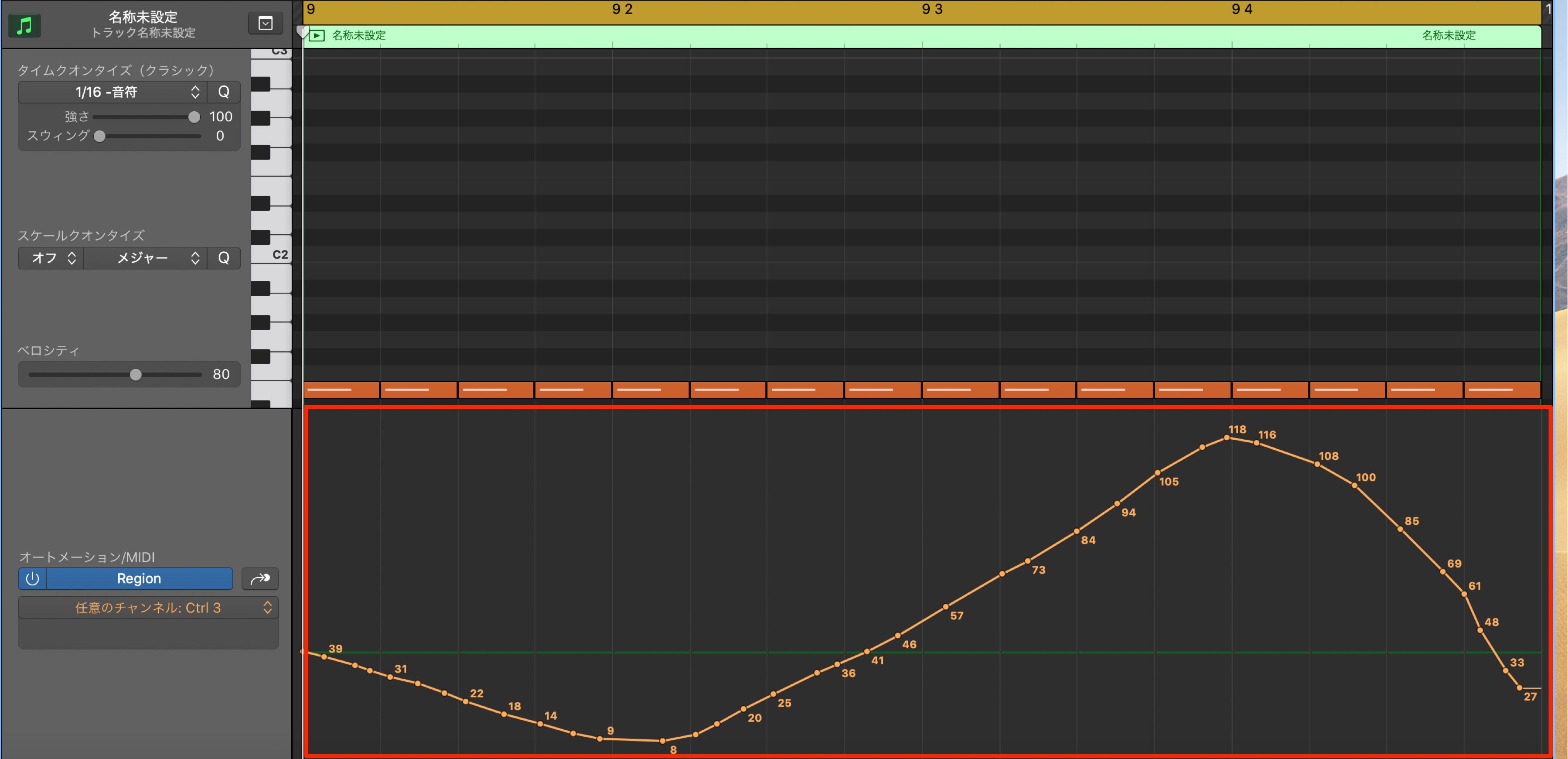
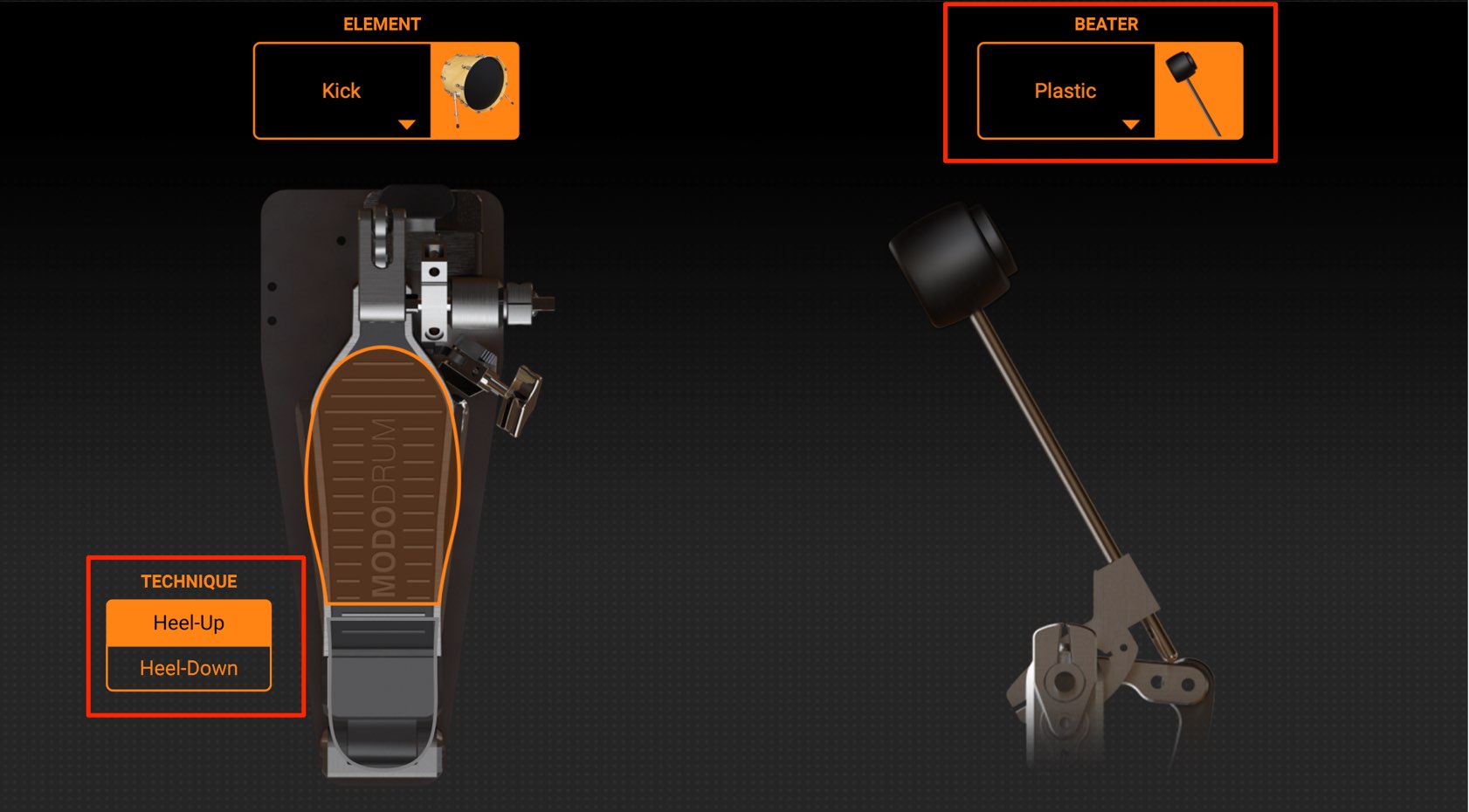
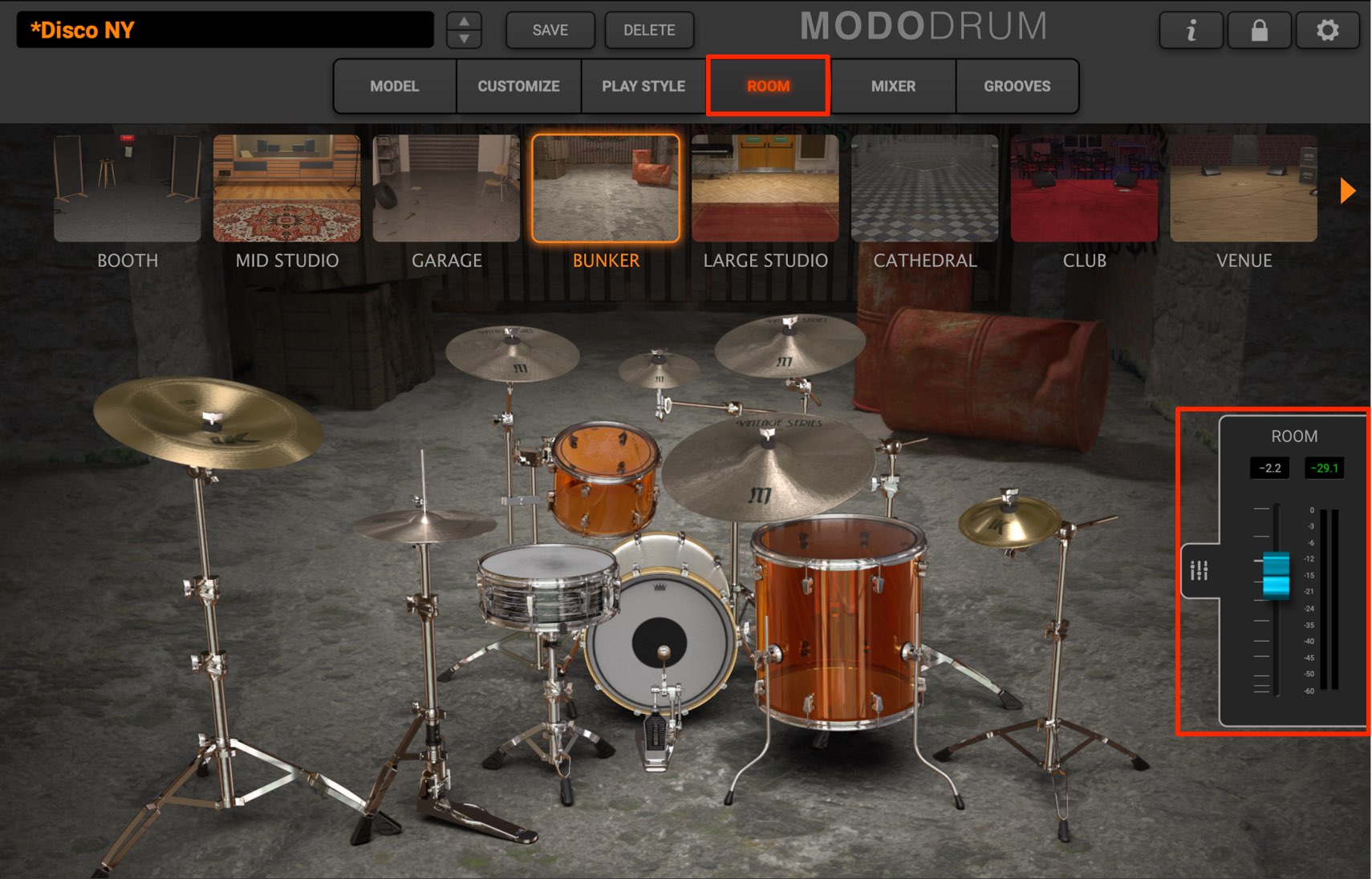
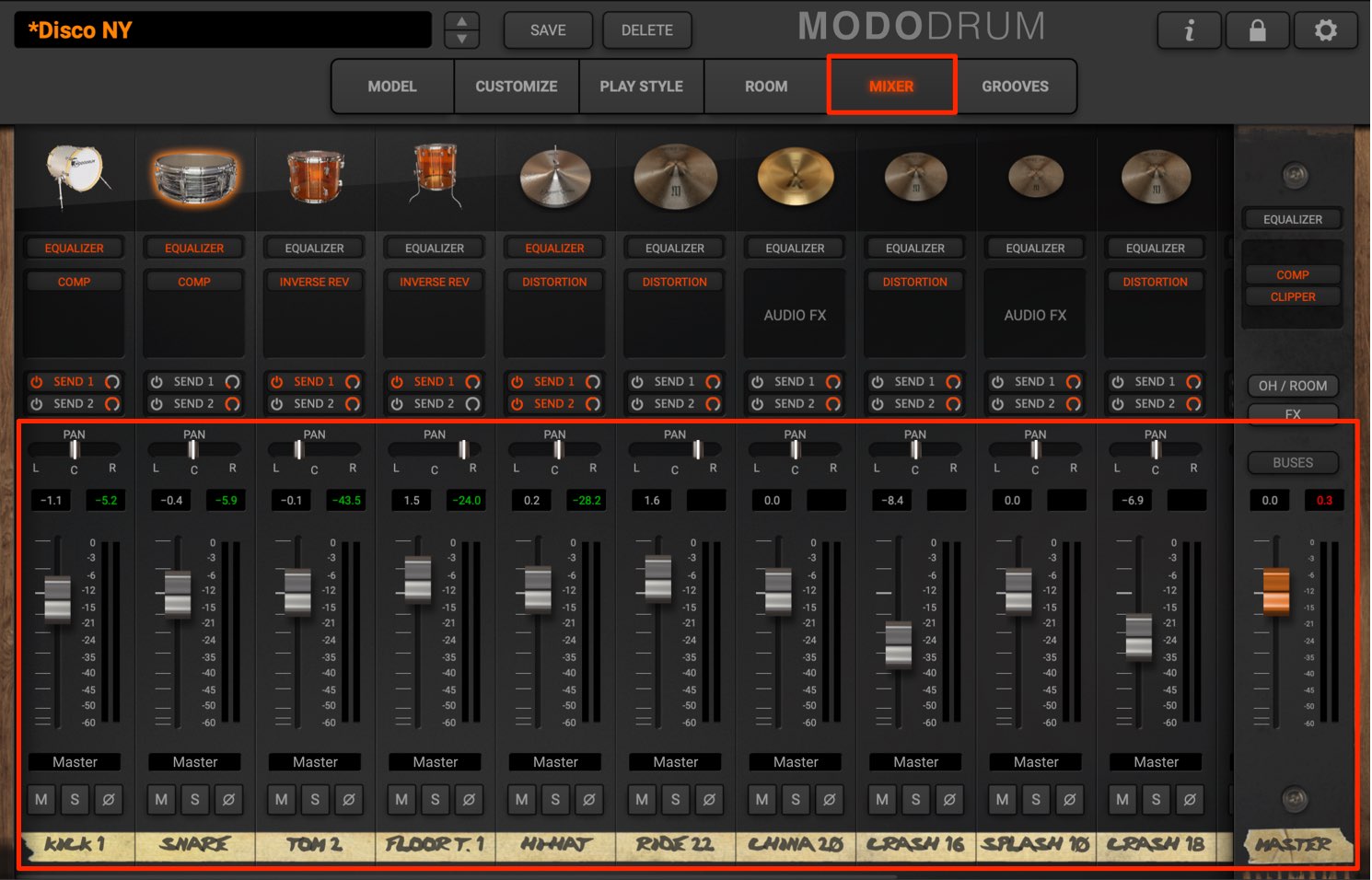

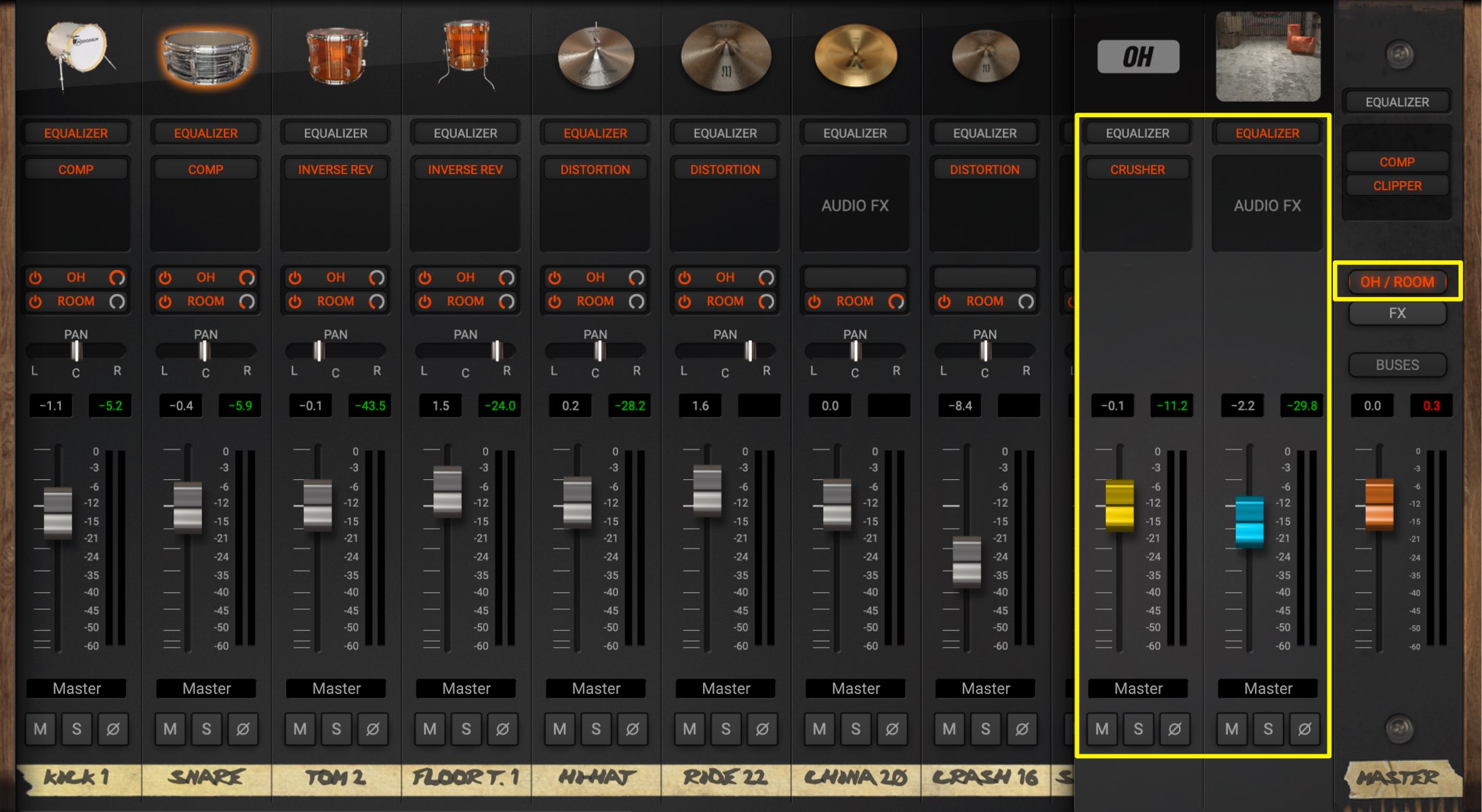
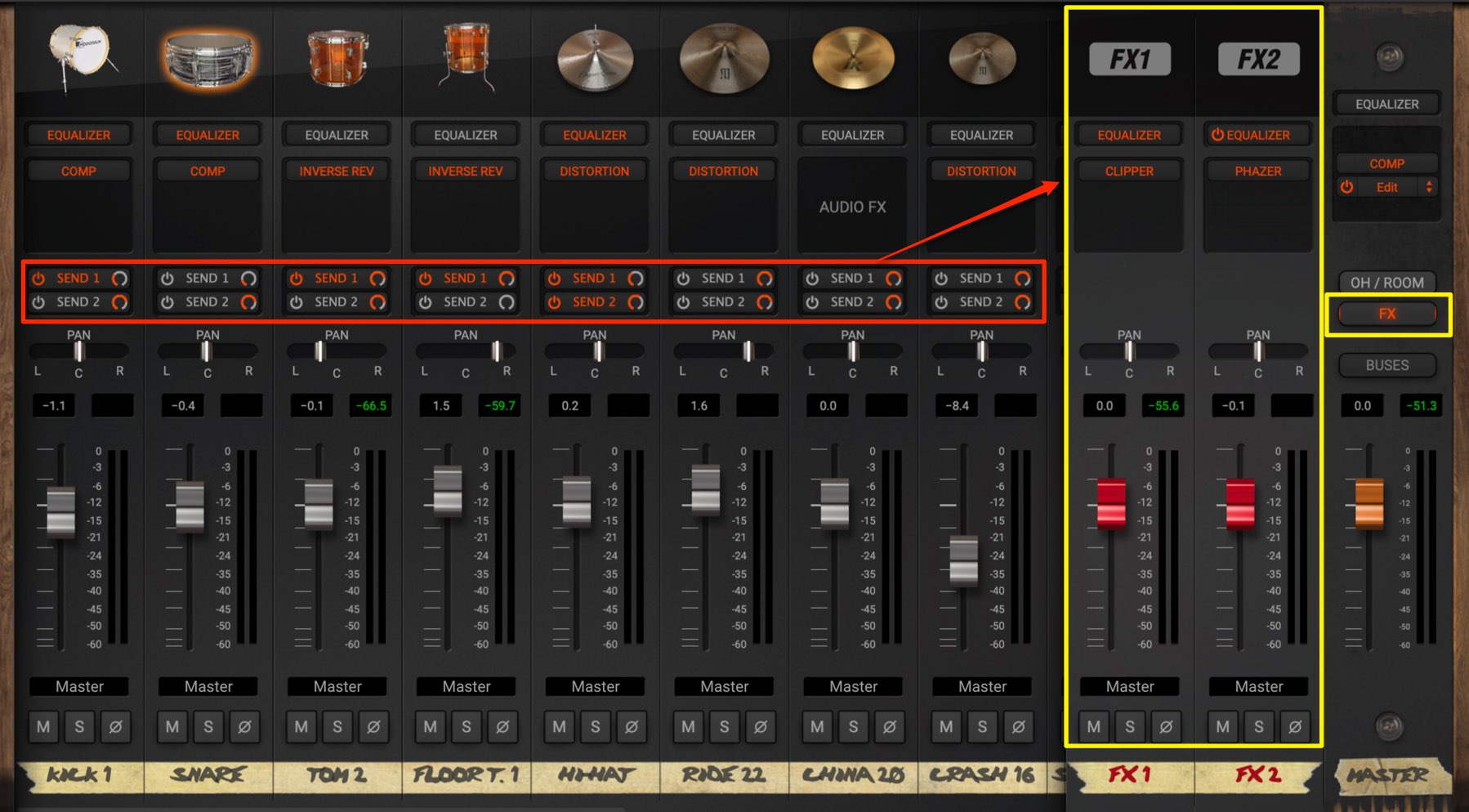
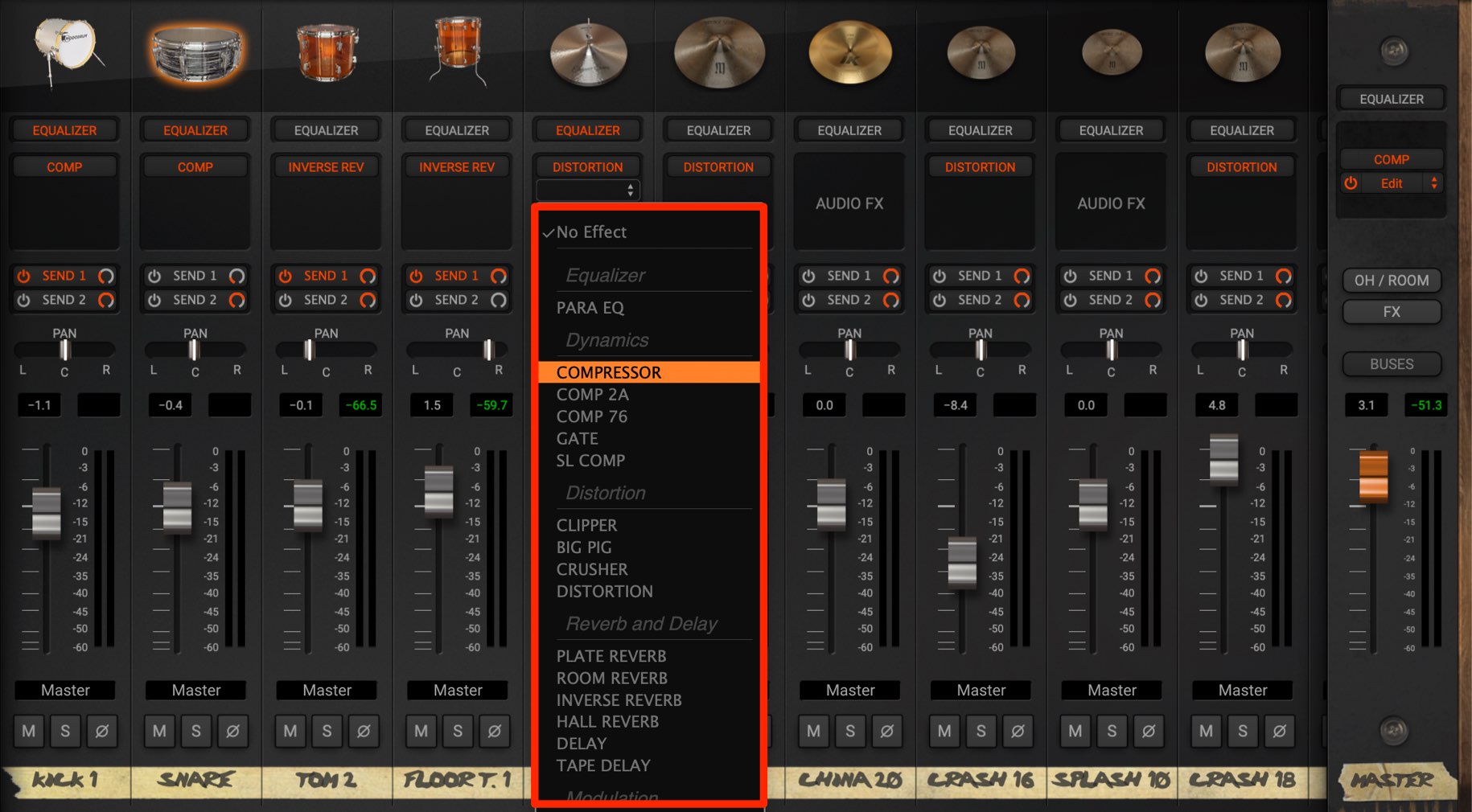
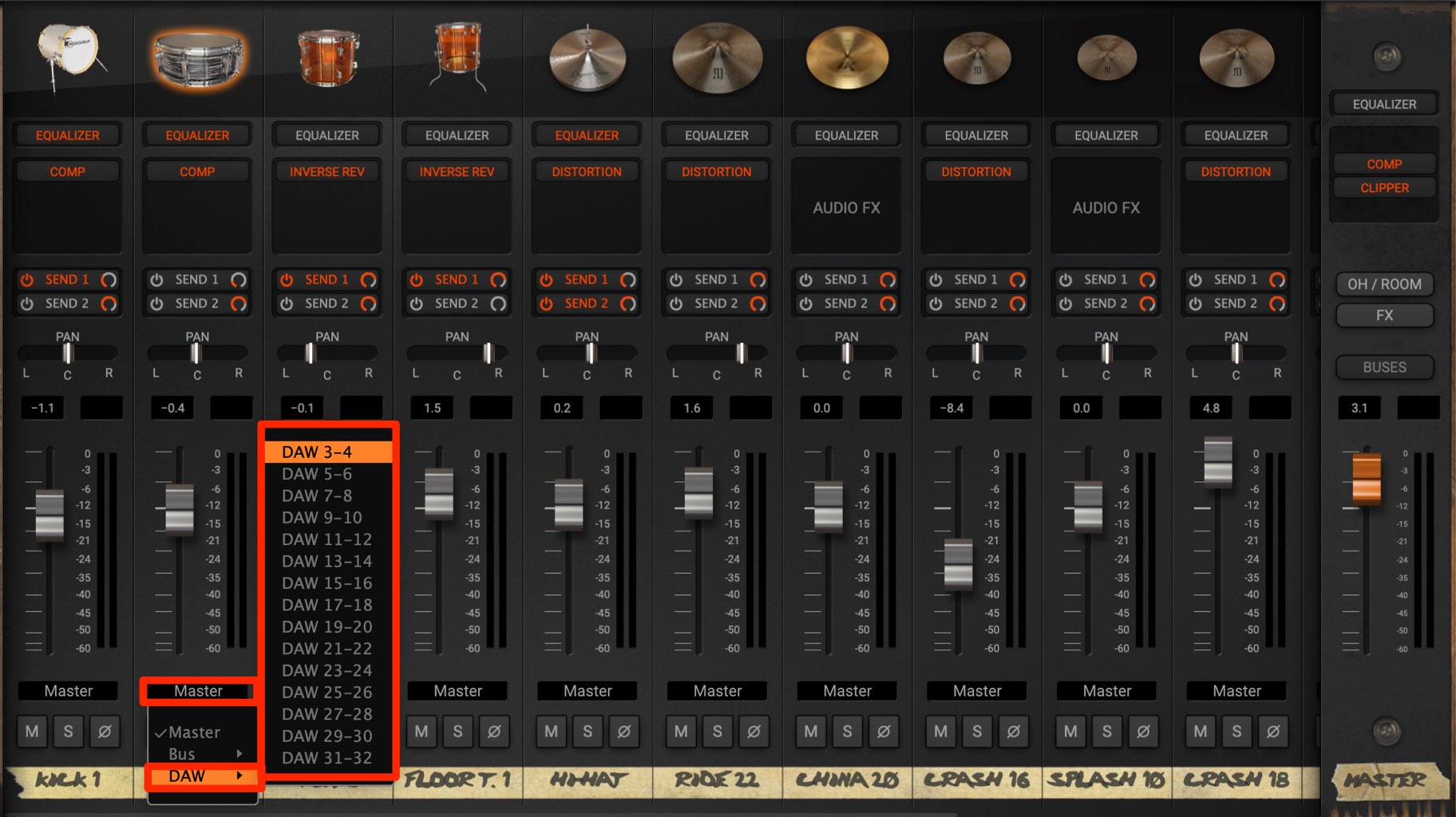

 Logic
Logic Cubase
Cubase Ableton Live
Ableton Live StudioOne
StudioOne FL_Studio
FL_Studio