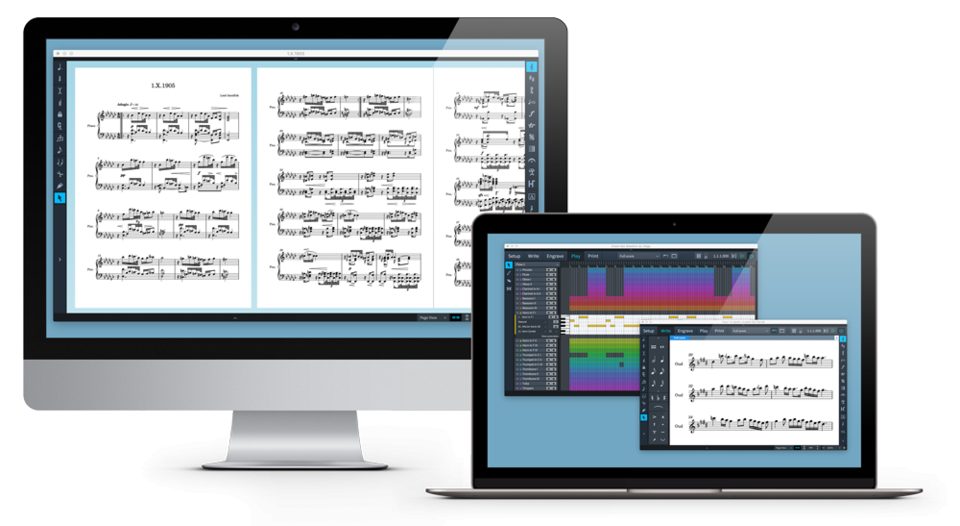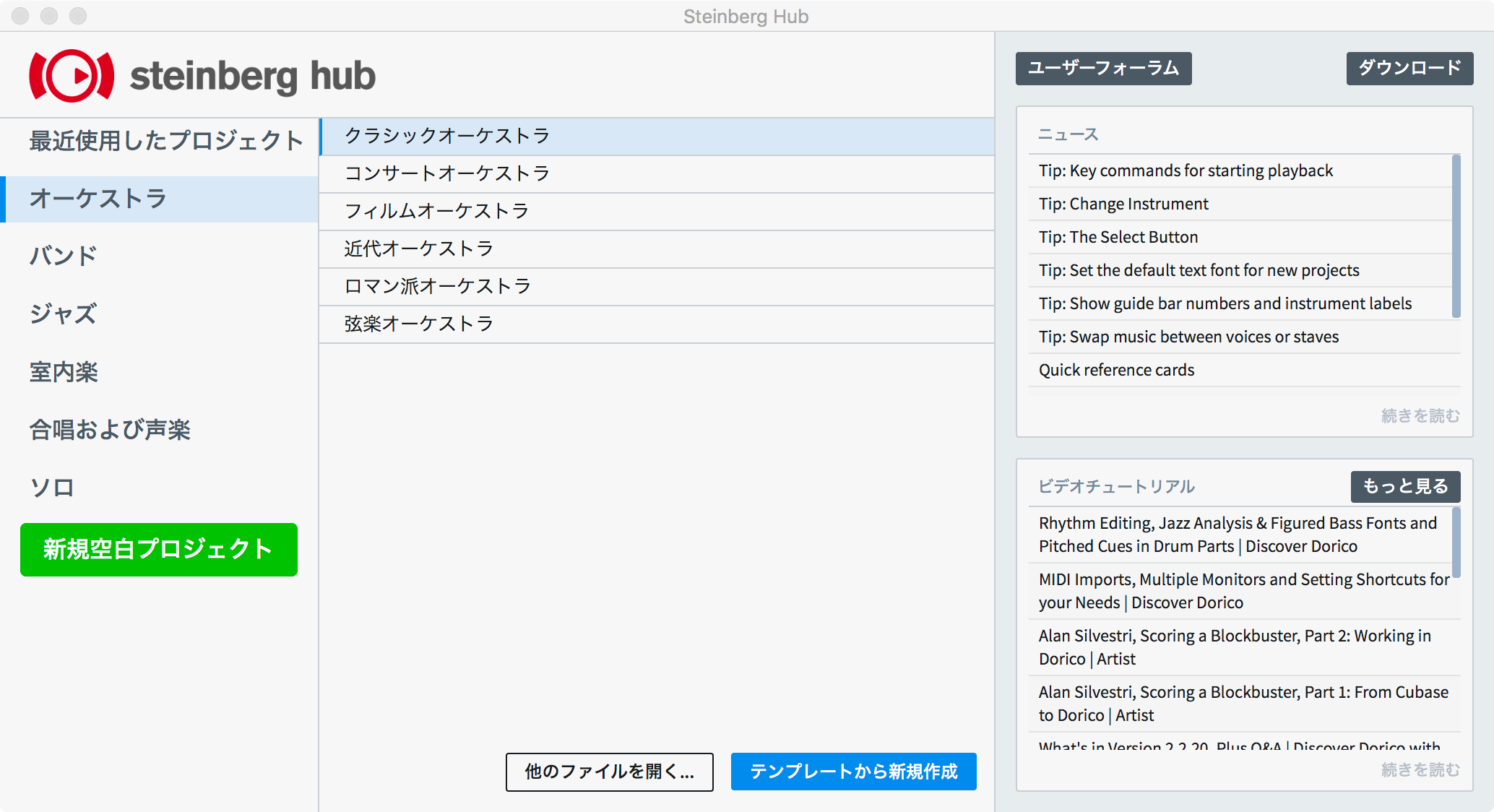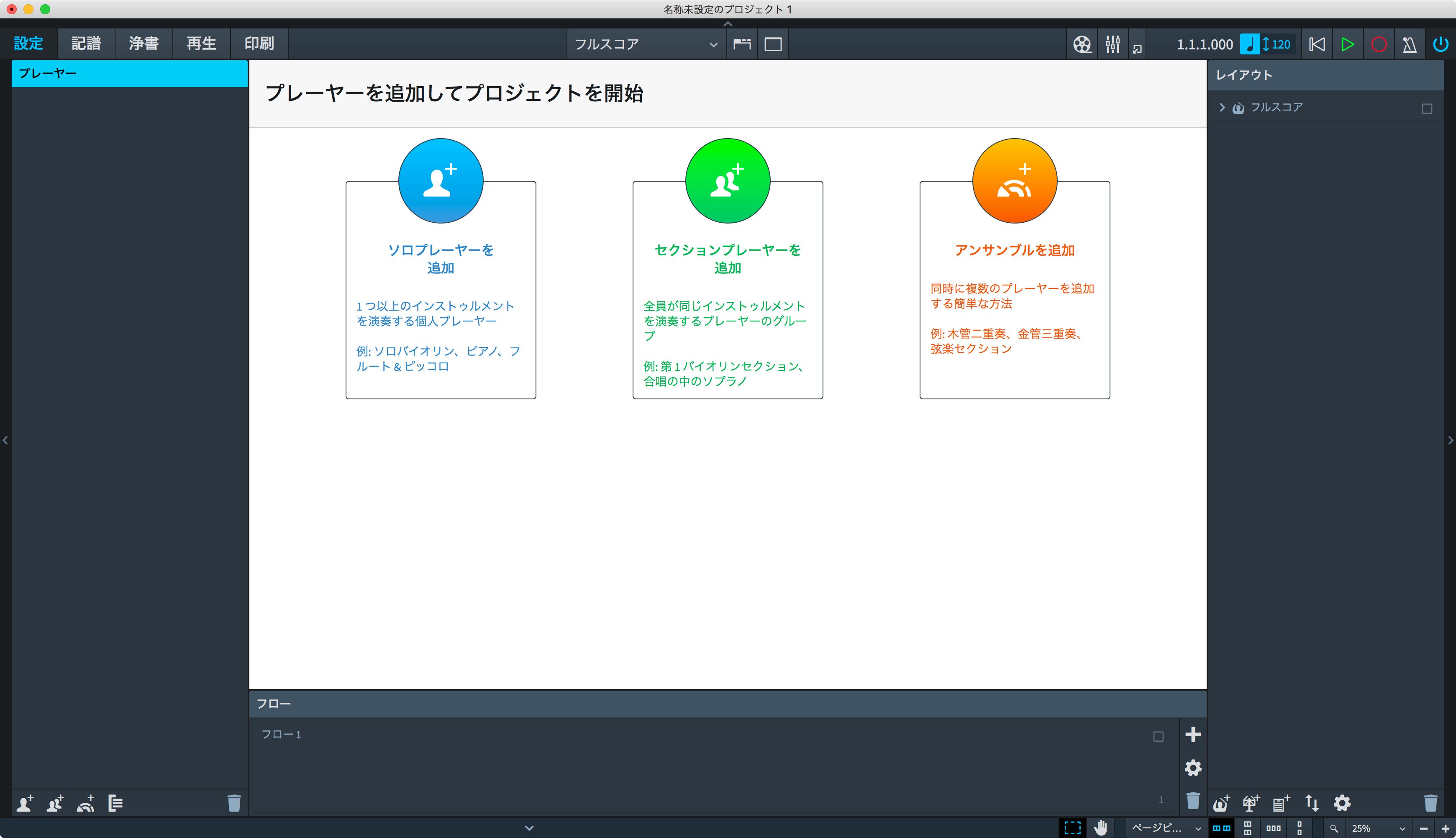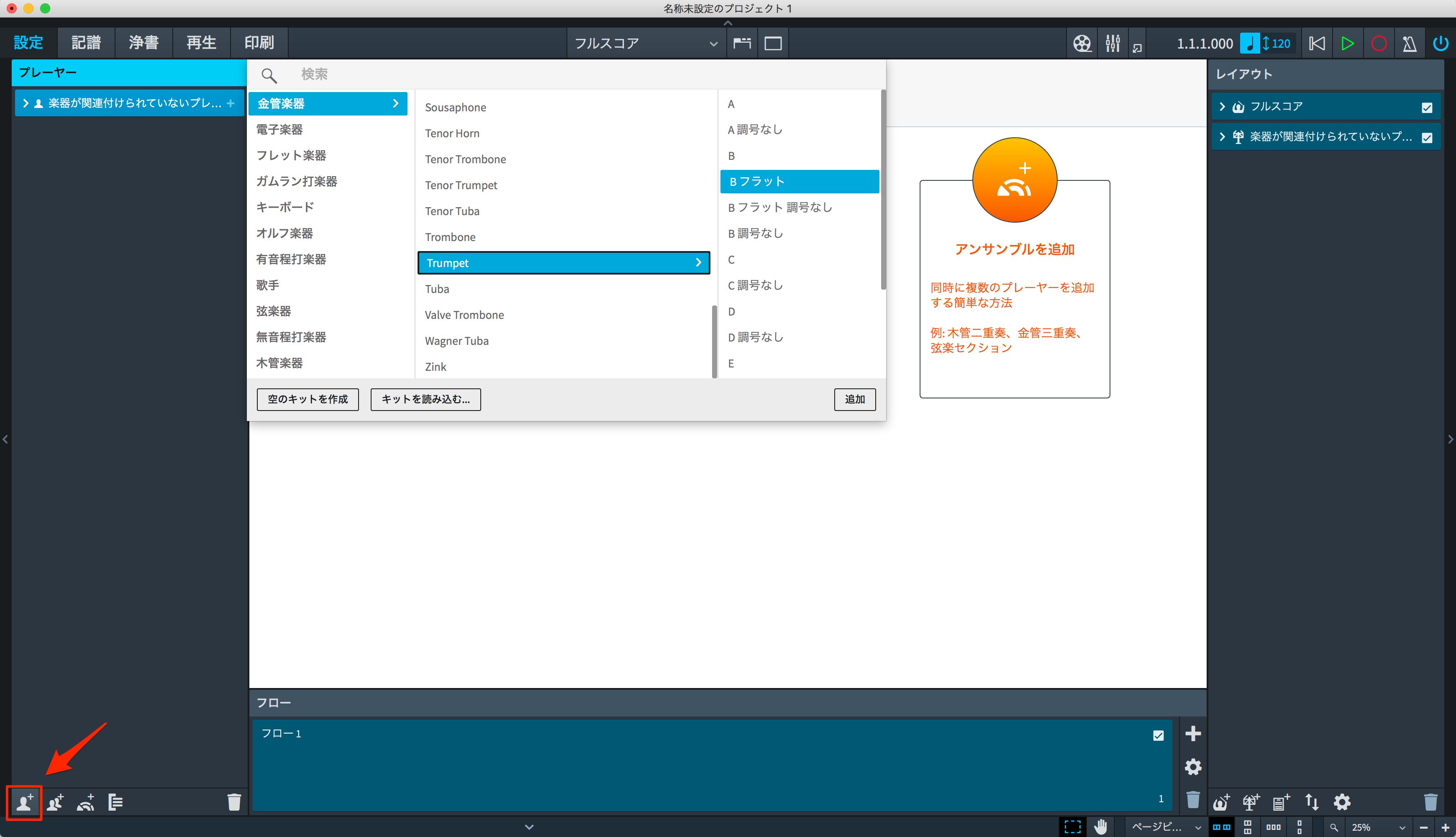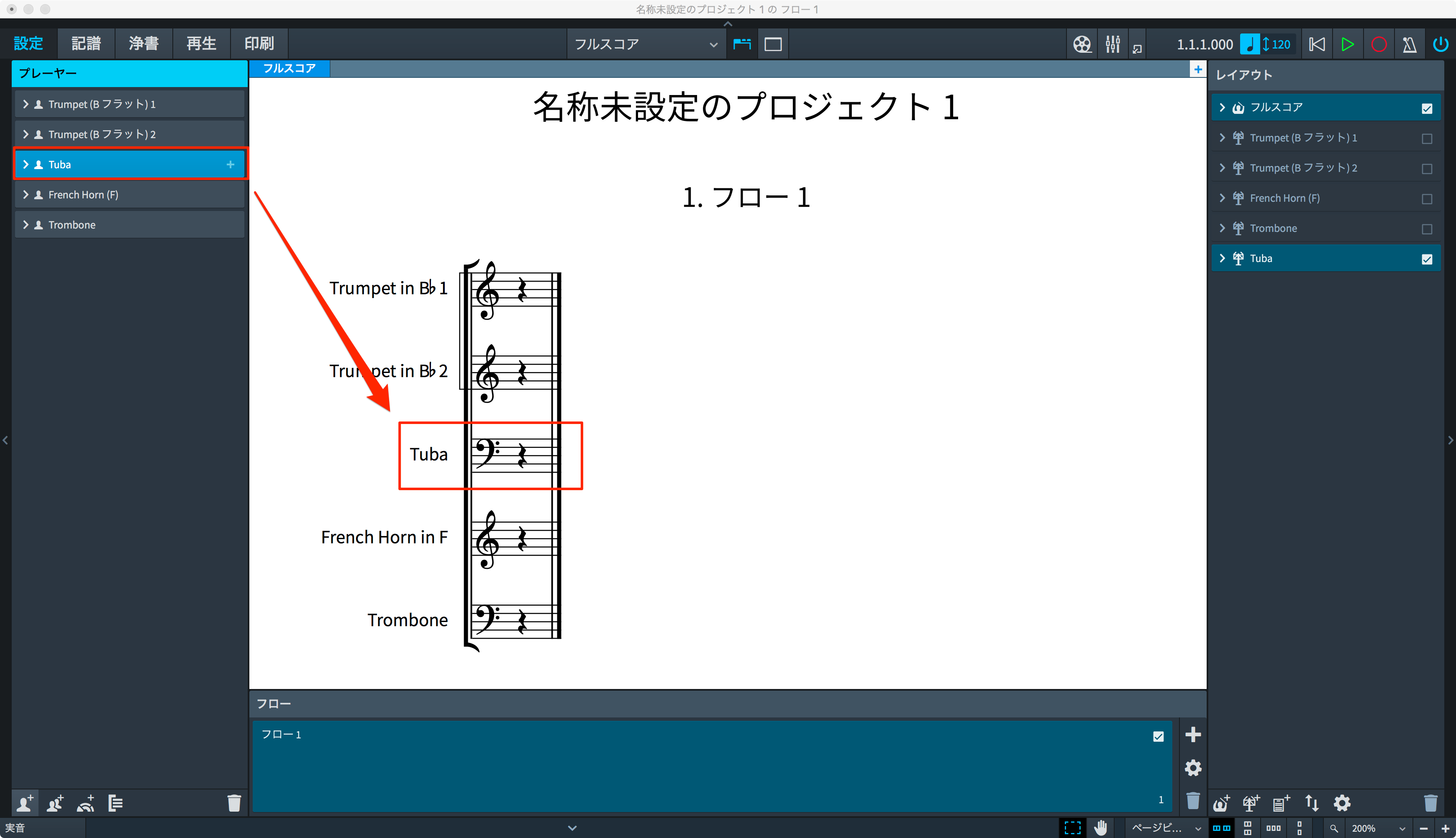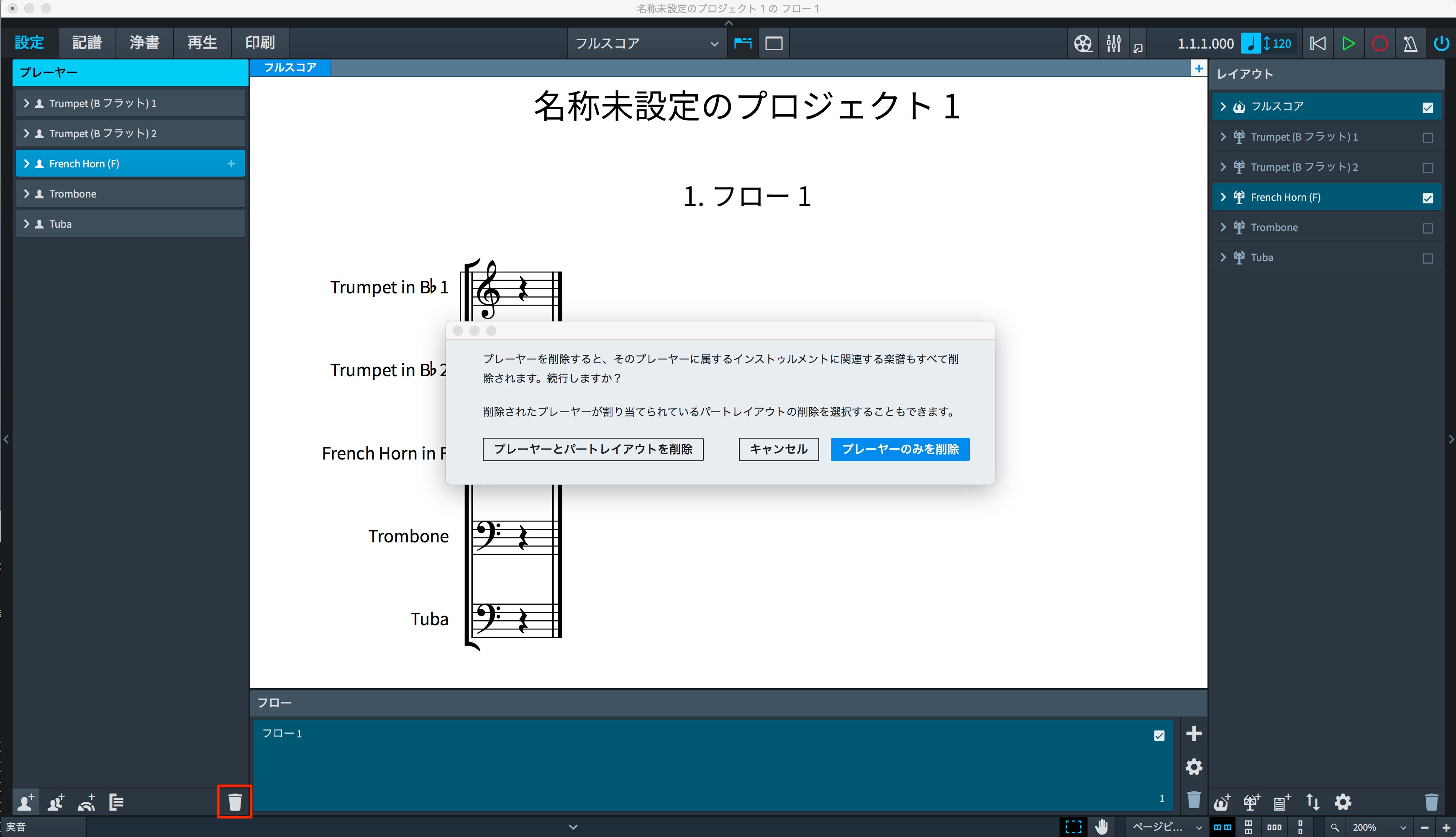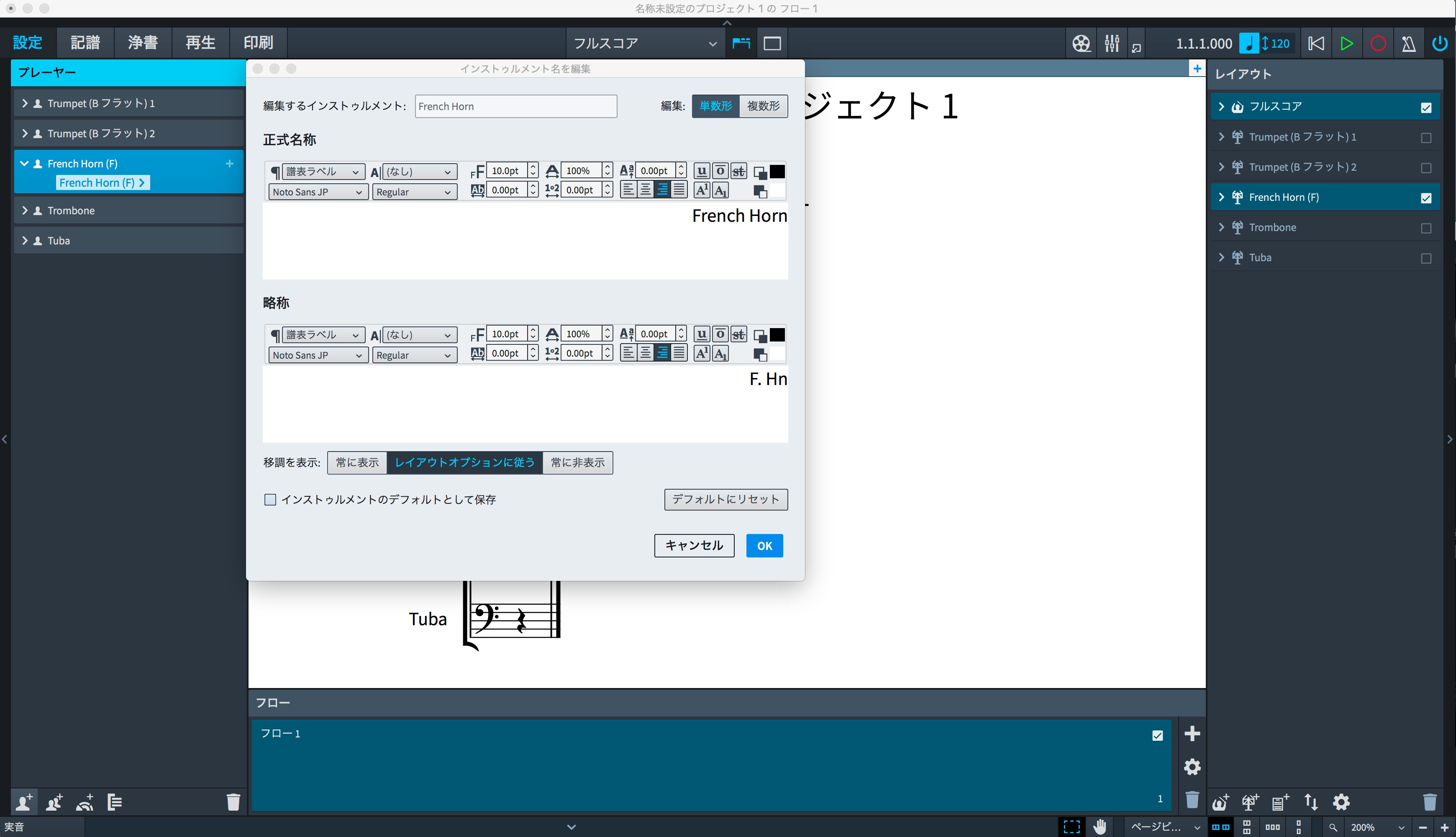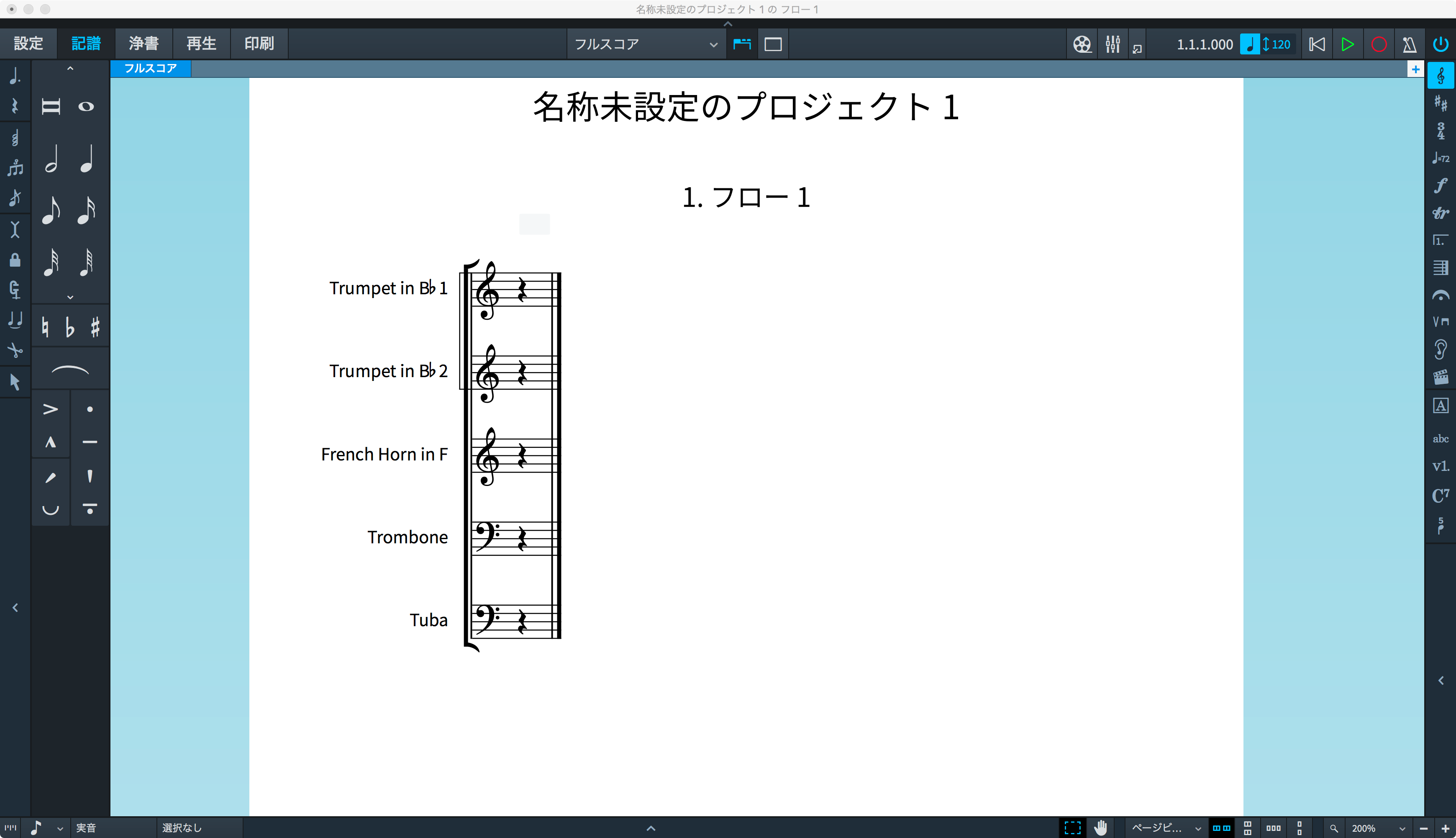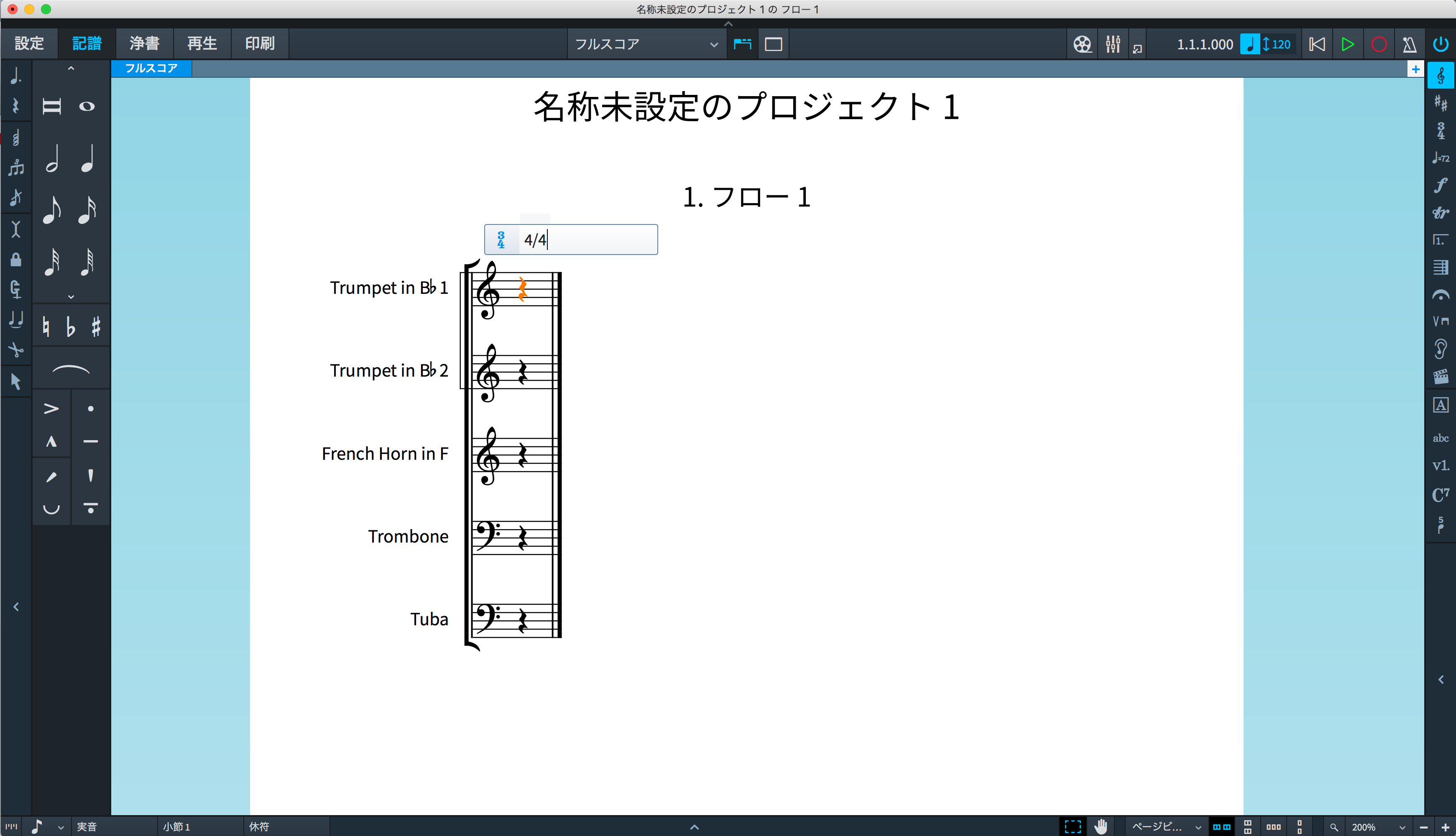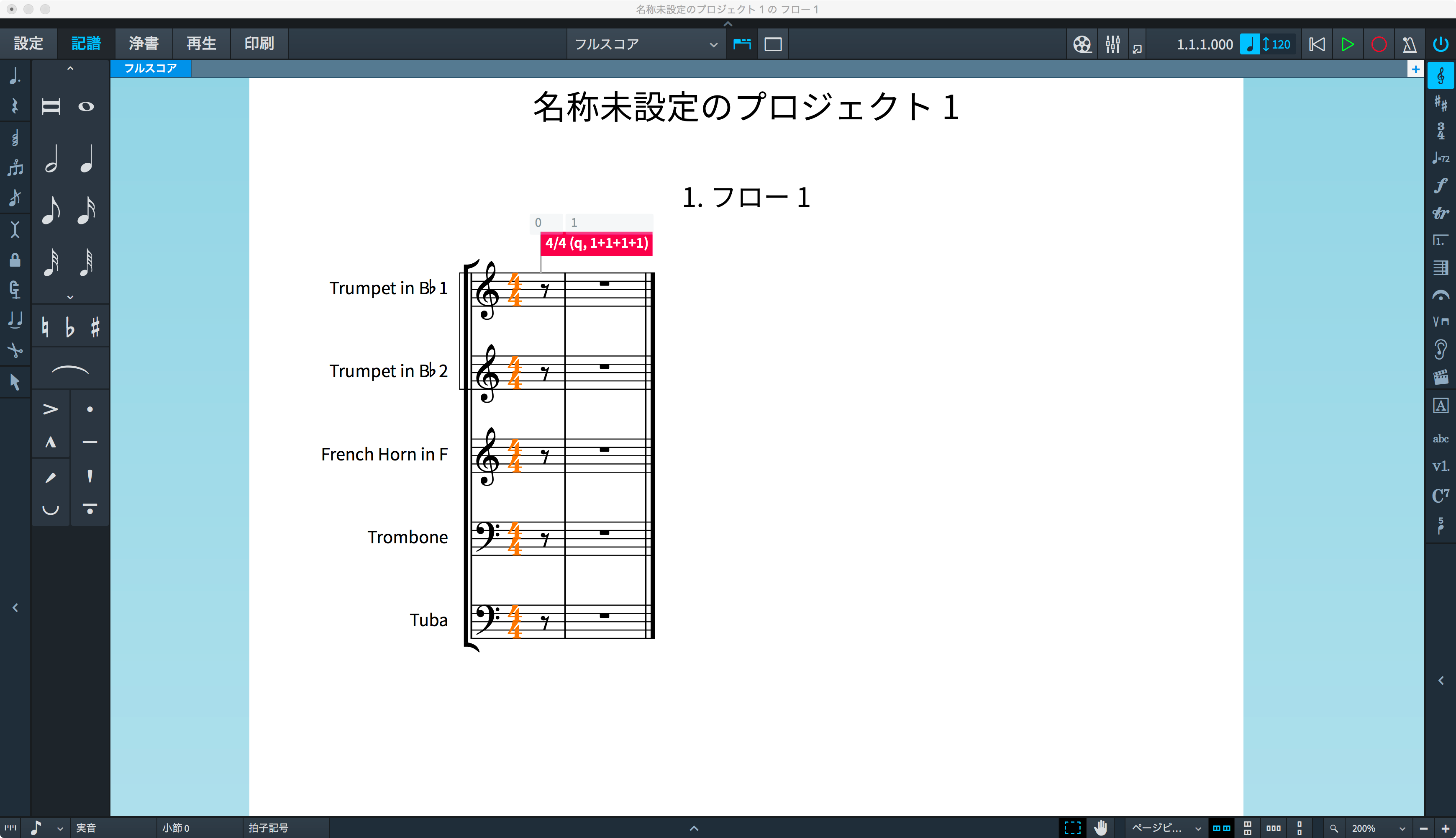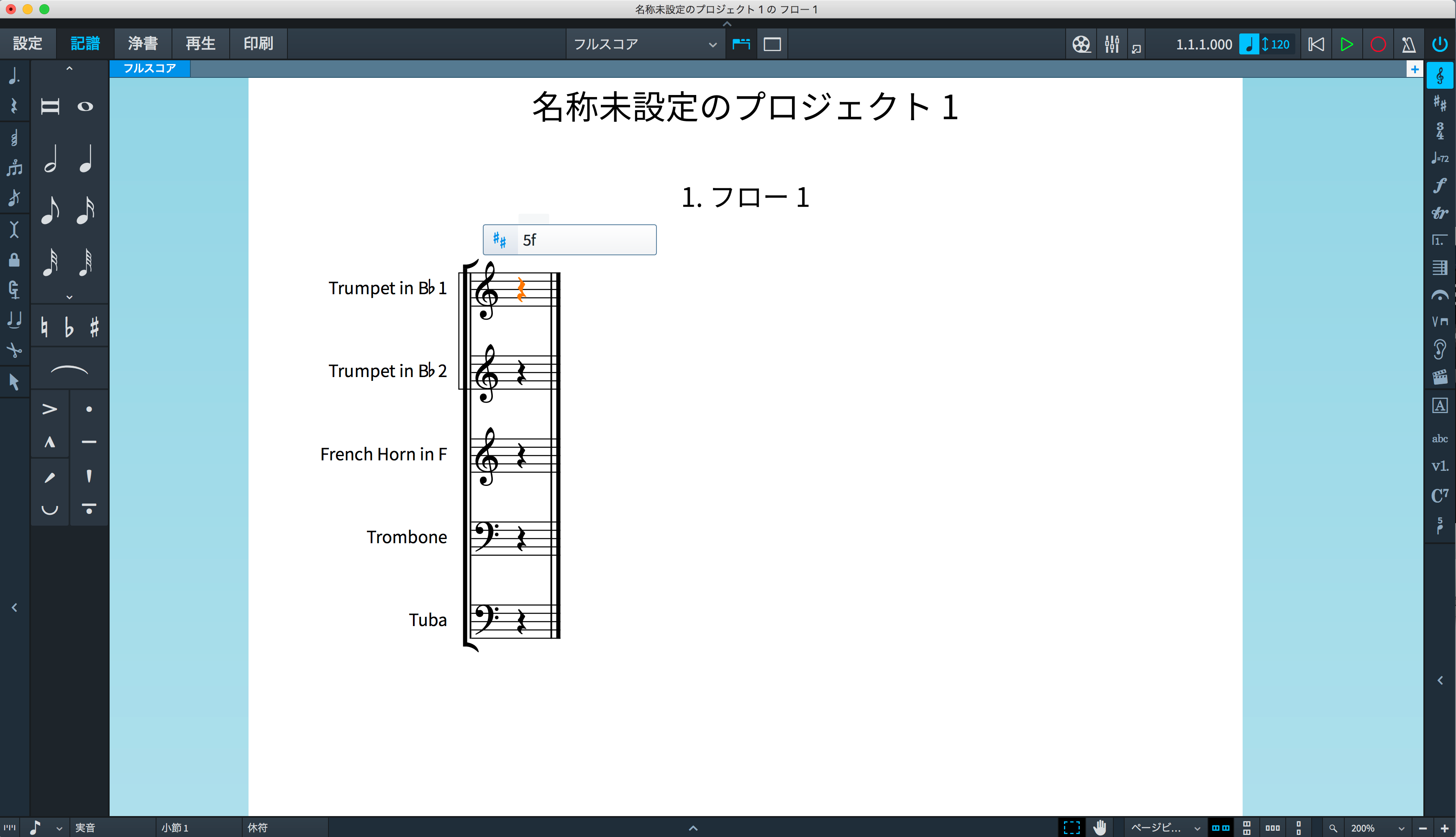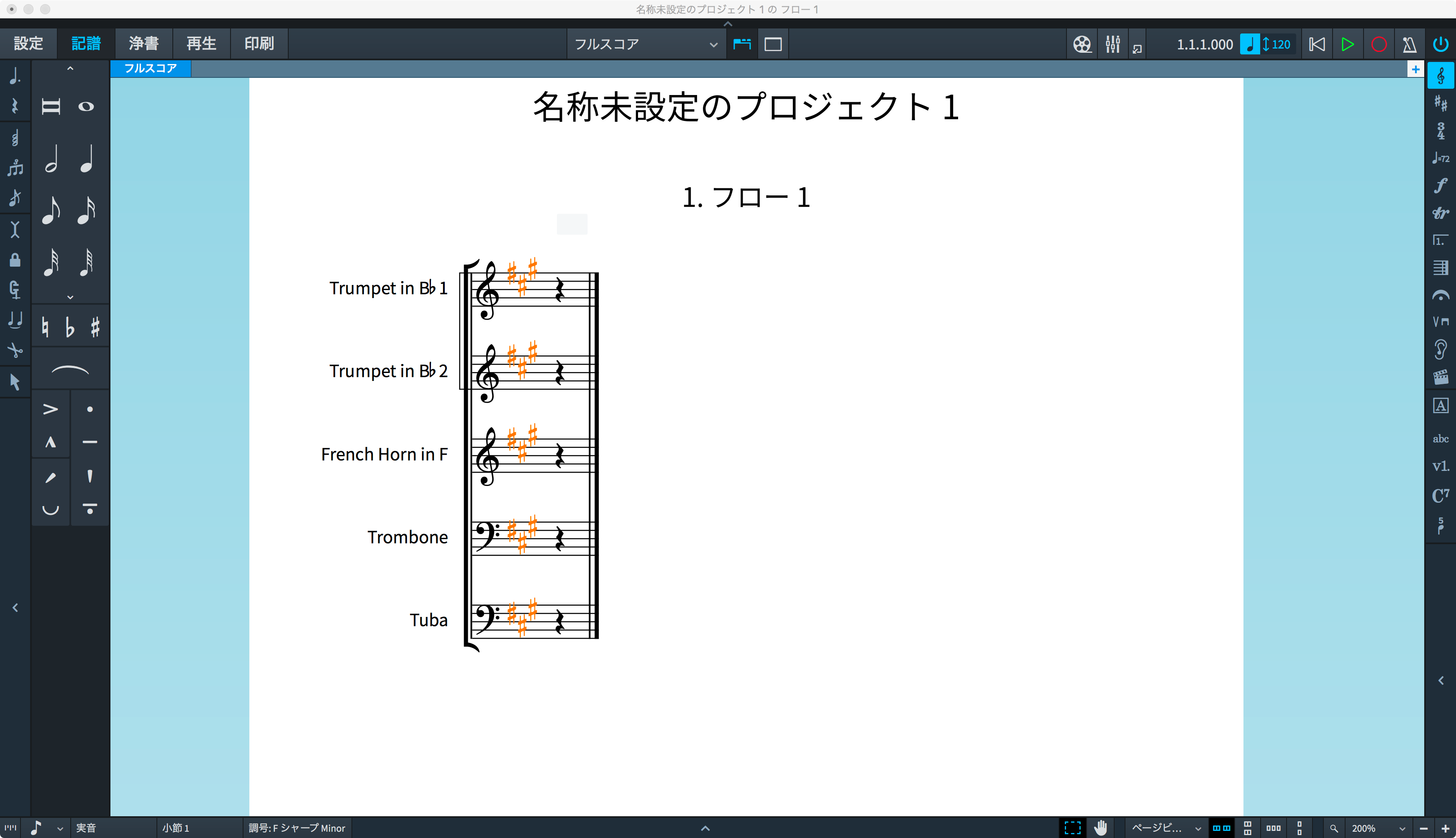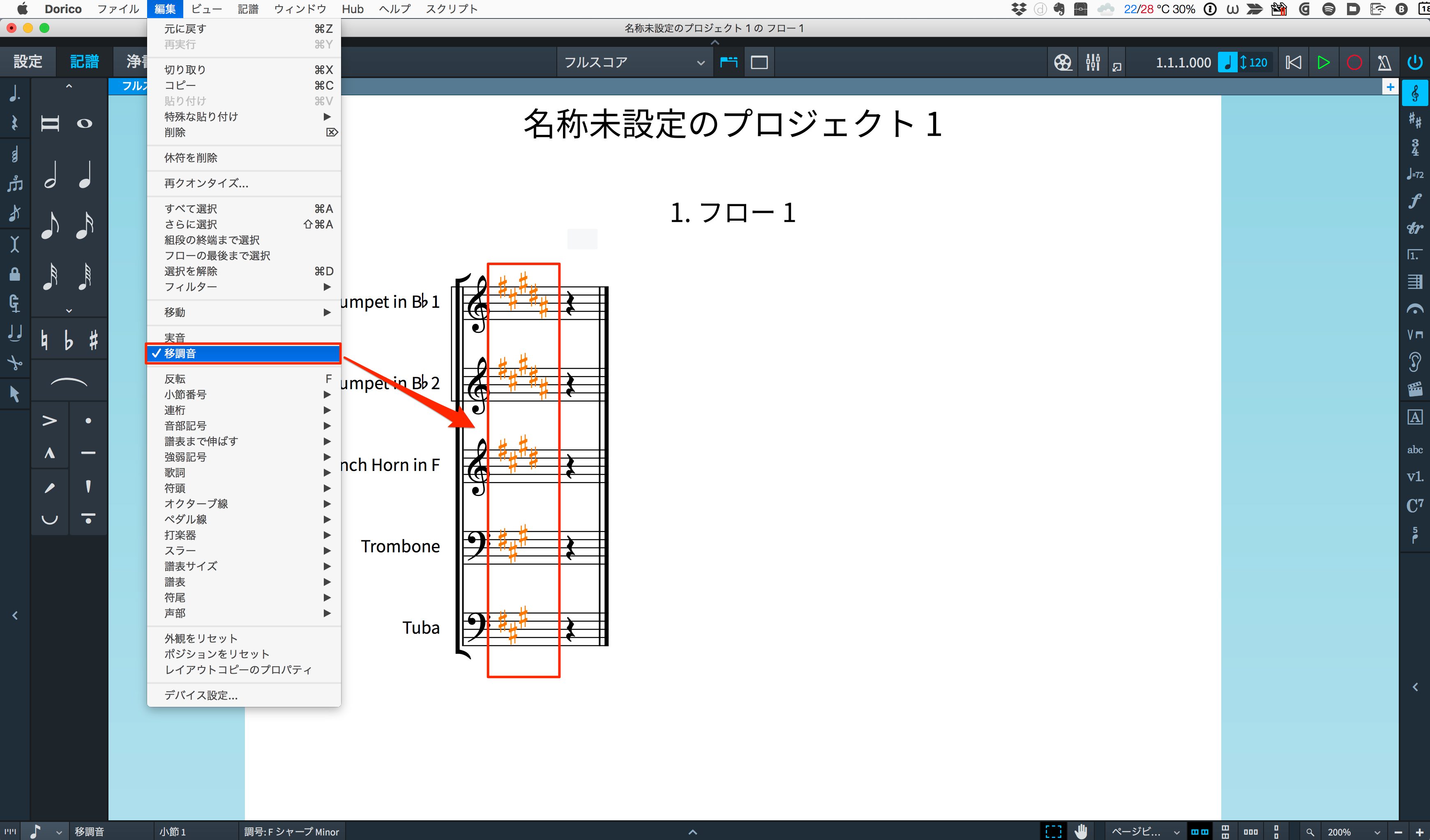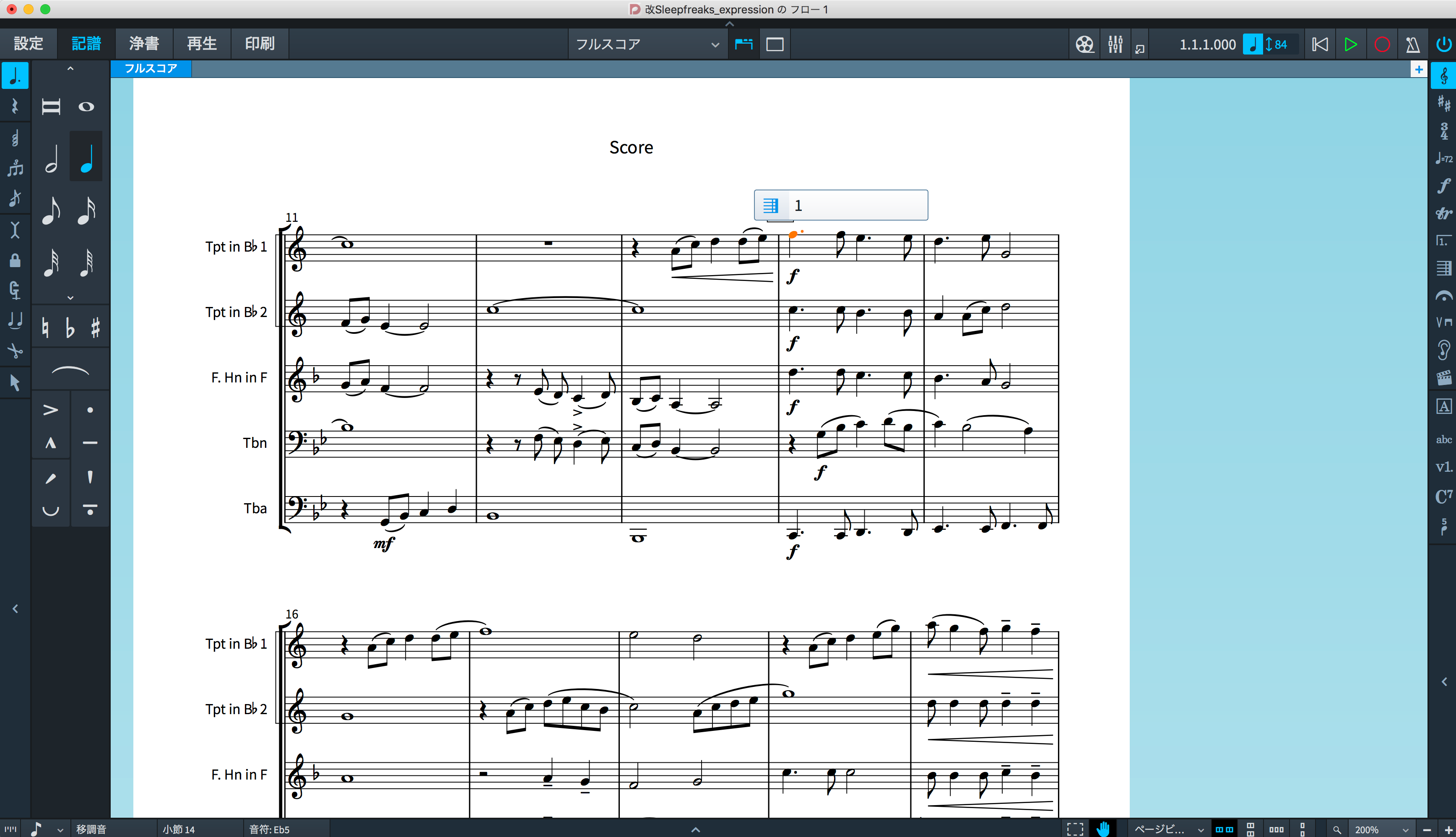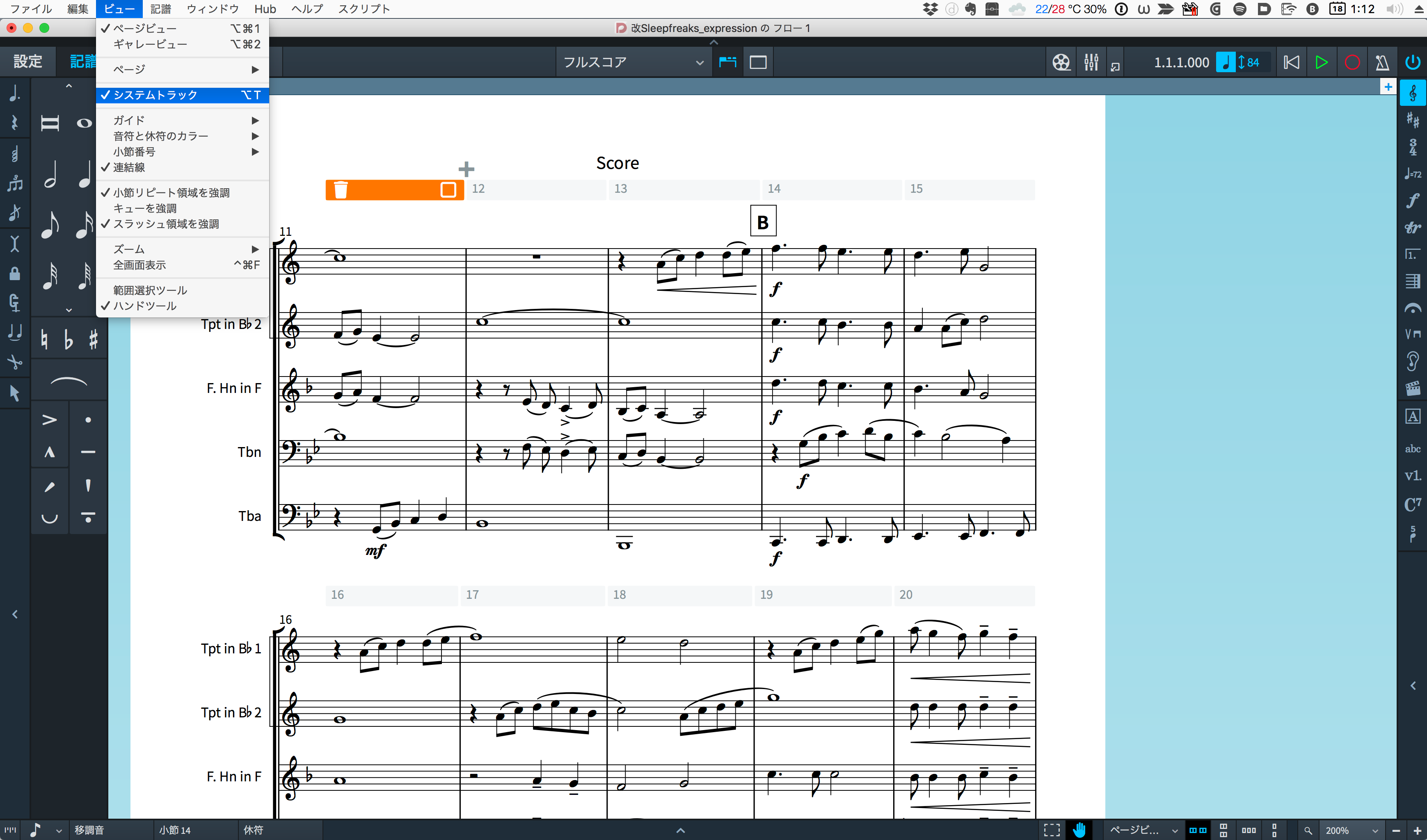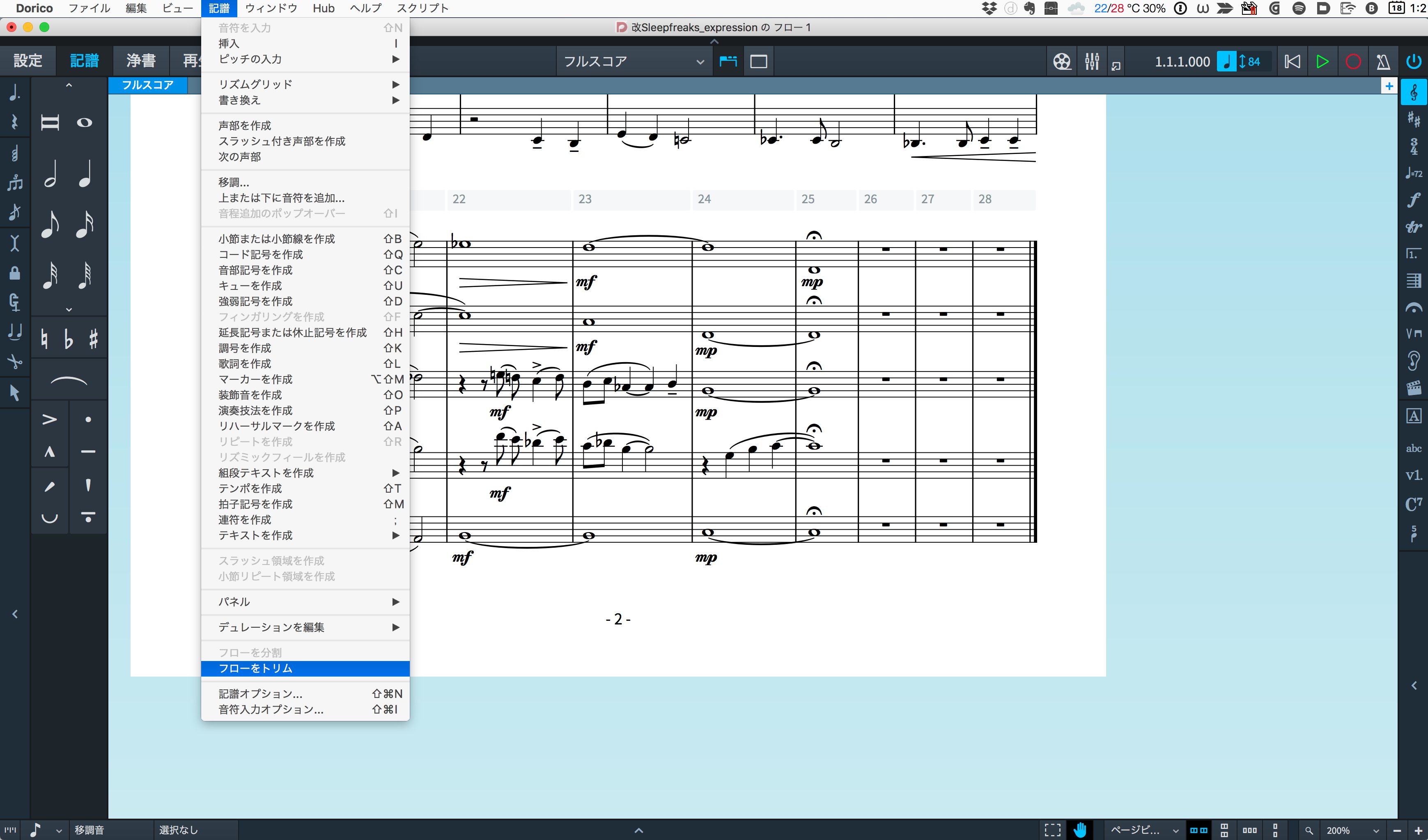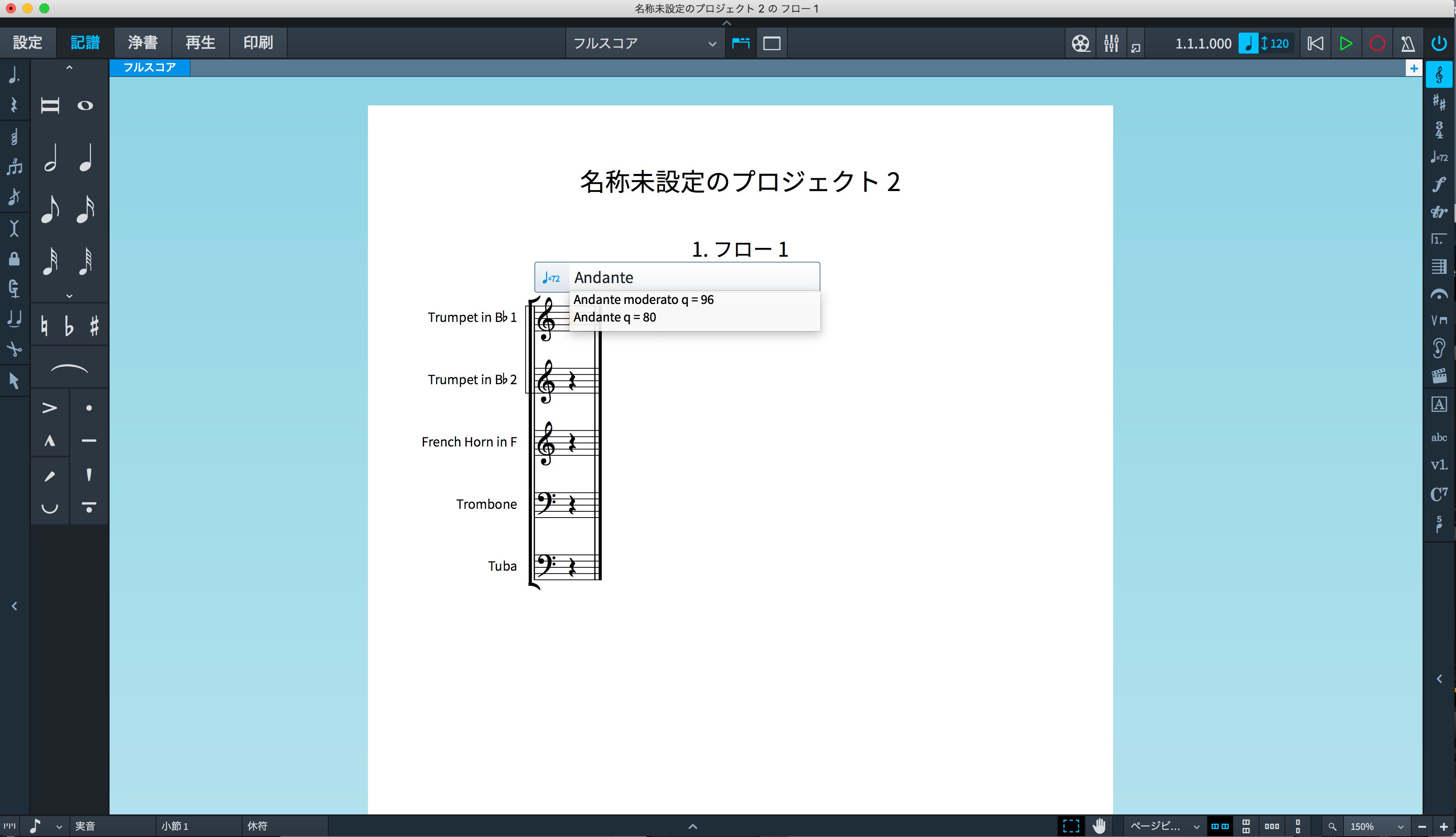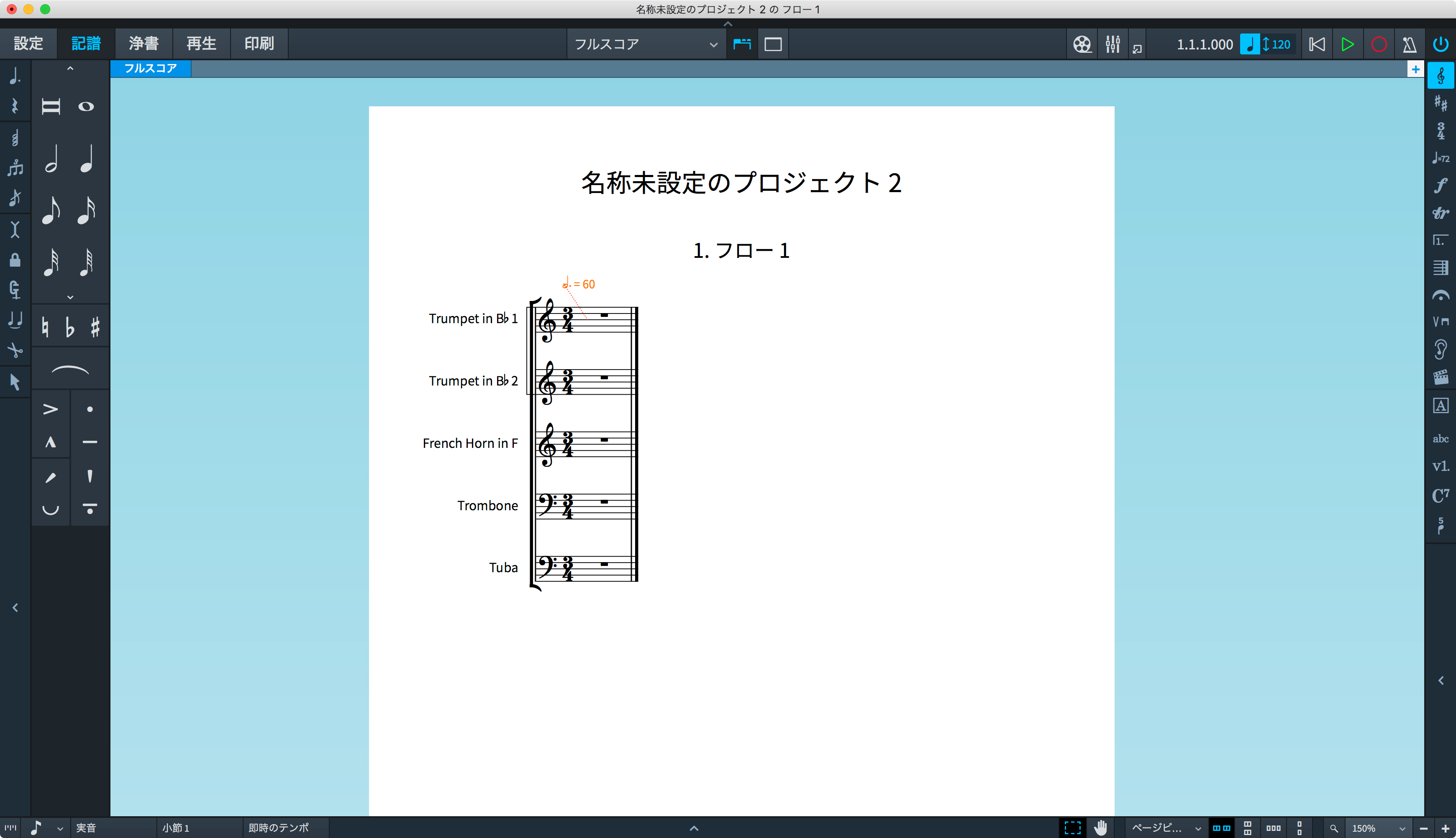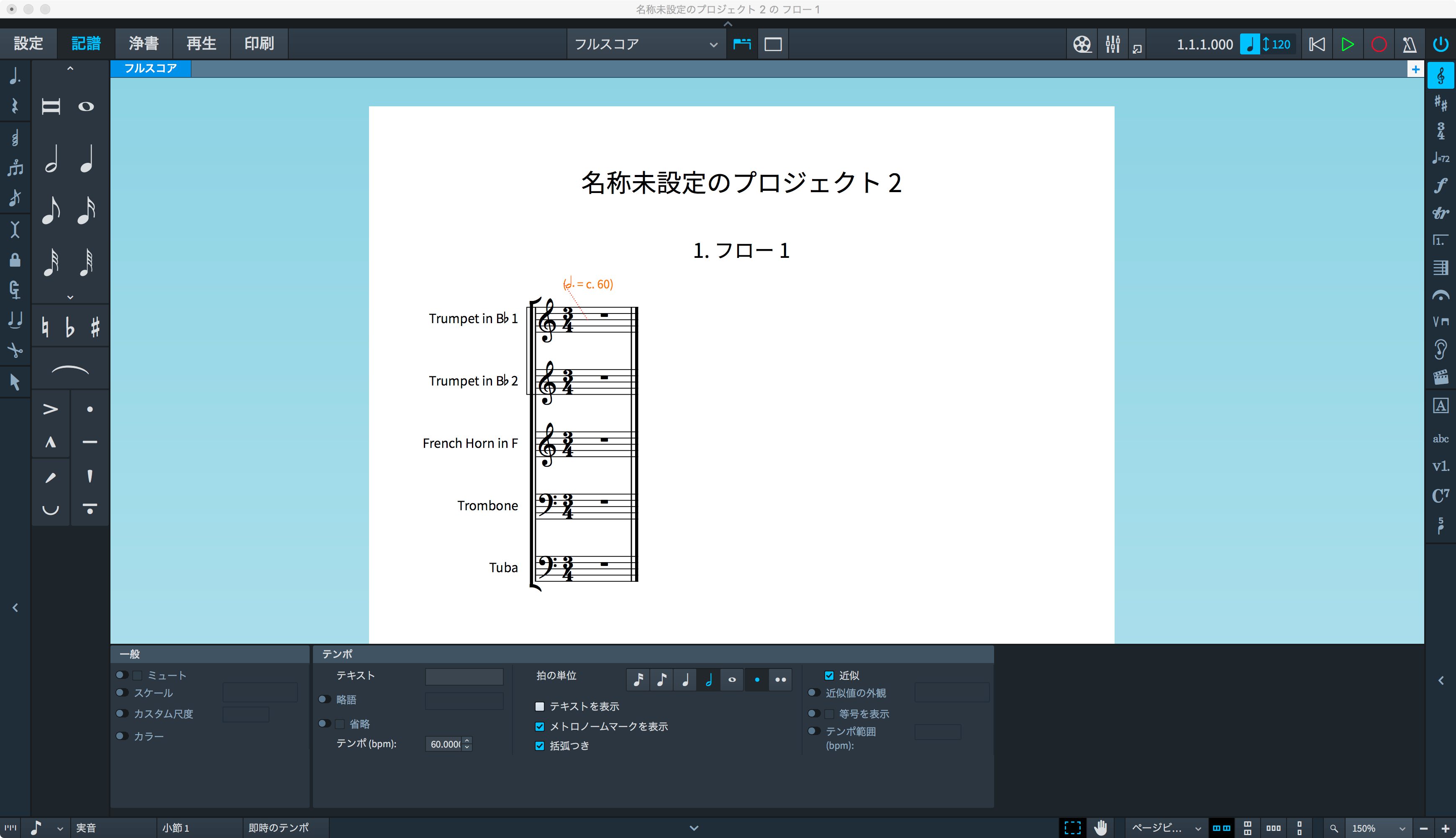Doricoの使い方 ② 五線を準備し楽譜の基本設定を行おう
最新のDORICO 5 全解説
楽譜作成の第一歩
前回のDoricoの概要・特徴に続き、今回はいよいよ楽譜作成に入っていきます。
プロジェクトを立ち上げ、五線を準備し、拍子や調、テンポの設定などを行ってみましょう。
Dorico 五線を準備する 動画
Steinberg製品 販売代理店株式会社ヤマハミュージックジャパンコンテンツへのアクセス
- Yamaha Music Japan MPP(YouTube)https://www.youtube.com/user/SteinbergJapan
- MPP(Twitter)https://twitter.com/SteinbergJP
- 音楽制作番組Sound Roster(Fresh!)https://freshlive.tv/ymjsoundroster
製品ページ : https://japan.steinberg.net/jp/products/dorico/what_is_dorico.html
五線を準備する〜新規作成
起動すると、steinberg hubが開きます。最近使用したプロジェクトからは、直近のファイルを開くこともできます。
新規に作成する場合は、「オーケストラ」「バンド」「ジャズ」「室内楽」「合唱および声楽」「ソロ」のテンプレートを使用することもできます。
今回は、始めから設定していきますので「新規空白プロジェクト」を選択しましょう。
プレーヤー追加
「ソロプレイヤーを追加」は1パートにつき個人のプレーヤー、「セクションプレーヤーを追加」は1パートに複数のプレーヤー、「アンサンブルを追加」は基本的な楽器の組み合わせで複数のプレーヤーを追加することができます。
今回は、金管五重奏なので、ソロプレーヤーを追加で進めます。
楽器種別→楽器名→移調管や調号あり/なしを選択して、追加します。
次のプレーヤーを追加するときは、左下のアイコンをクリックして同様の選択を行います。
左のプレーヤーのリストの順序を入れ替えることで、五線の段の順序を入れ替えることができます。
プレーヤーやパートを削除するには、リストのプレーヤーを選択した状態で、左下のゴミ箱のアイコンをクリック、あるいは、リストからプレーヤーを選択したまま、右クリック→「プレーヤーを削除」で「プレーヤーのみを削除」または「プレーヤーとパートレイアウトを削除」を選択するダイアログが表示されますので、どちらからを選択します。
プレーヤー(パート)の名前を変更するには、名前をダブルクリックして、そのままタイプします。
楽譜の表示名を変更するには、リスト左の三角をクリック、さらに名前の右の三角をクリックして表示されるメニューから「名前を編集」を選択すると、編集ダイアログが表示されるので、そこでフォントやサイズを含む名称の変更、移調名の表示/非表示の設定などを行うことができます。
拍子の設定
まずは「記譜モード」に変更します。ショートカットは、WinはControl、MacはCommandキーと、数字の「2」です。
ポップオーバーで直接設定するには、ショートカットの「Shift+m」で行います。4/4ならば、直接4/4とタイプします。
ポップオーバーでアウフタクト(ピックアップ)を設定するには、拍子の後にカンマを打ち、アウフタクトに設定する拍の長さを指定します。
例えば、4/4拍子で8分音符のアウフタクトを設定するには「4/4,(カンマ)0.5(拍子)」とタイプします。
調の設定
ポップオーバーでキー(調号)を設定する際は、ショートカット「Shift+k」です。この場合、2つの指定方法があります。
ひとつは、シャープやフラットの数で指定する方法で、例えば、D Majorなら「2s」(シャープ2つ)、D♭ Majorなら「5f(フラット5つ)」とタイプします。
2つ目の方法は、キーの名称で指定する方法で、例えば、B♭ Majorなら「大文字のBと♭を指定する小文字のb」、F# minorなら「小文字のfと#」とタイプします。
なお、移調楽器の「実音」と「移調音(記譜音)」の表示の切り替えは、メニュー/「編集」より行えます。
小節の追加・削除
小節を追加するには、追加したい小節の直後にあたる小節線、または最初の音符を選択し、ポップオーバー「Shift+b」で追加したい小節数をタイプします。
小節を削除するには、同じ手順で、削除したい数字を「-(マイナス)」値でタイプします。
小節の追加・削除は、システムトラックを活用する方法もあります。
メニュー/「ビュー」から「システムトラック」にチェックすると、小節上にグレーの帯が表示され、目的の小節の帯を選択するとオレンジ色に点灯します。
帯の左のゴミ箱アイコンをクリックすると、その小節を削除、右上の「+」をクリックすると、その後に小節が追加されます。
なお、右の□をクリックすると、その小節内に含まれれる、音符や休符、記号全てを一度に選択することができます。
曲の最後に余った小節を一括削除するには、メニュー/「記譜」→「フローをトリム」が便利です。
テンポの設定
テンポ表記は、ポップオーバー「Shift+t」で指定します。
文字による速度標語は、直接タイプすることでいくつか候補が表示されるので、そこから選択するか、すべてユーザー自身で文字をタイプします。
メトロノーム速度が不要であれば、後半の「q=(数字)」以降を削除します。
メトロノームのテンポの表記は、例えば「4分音符=60」であれば、「6=60」あるいは「q=60(quater)」とタイプします。
このときの音価の表示は、例えば「5」あるいは「e(eighth)」は8分音符、「7」あるいは「h(half)」は2分音符となります。
付点音符では「.(ドット)」を組み合わせてタイプします。
画面下部の「プロパティパネル」を開くと、さらに詳細な表示設定を行うことができます。
次回は「音符の入力」ということで、様々な手順で効率的に音符を入力していく方法を解説します。
Steinberg製品 販売代理店株式会社ヤマハミュージックジャパンコンテンツへのアクセス
- Yamaha Music Japan MPP(YouTube)https://www.youtube.com/user/SteinbergJapan
- MPP(Twitter)https://twitter.com/SteinbergJP
- 音楽制作番組Sound Roster(Fresh!)https://freshlive.tv/ymjsoundroster
製品ページ : https://japan.steinberg.net/jp/products/dorico/what_is_dorico.html
🎼楽譜作成ソフト「DORICO」の使い方第2弾です。今回は新規プロジェクトを立ち上げて、五線を準備し、拍子や調号、テンポの設定、小節の追加・削除について解説します。
🎥YouTube:https://t.co/VNM0CTTOI1
📝 使い方-記事:https://t.co/hvkF2oWlJu pic.twitter.com/9o6ZlYBPSa
— SLEEP FREAKS (@SLEEPFREAKS_DTM) July 28, 2019