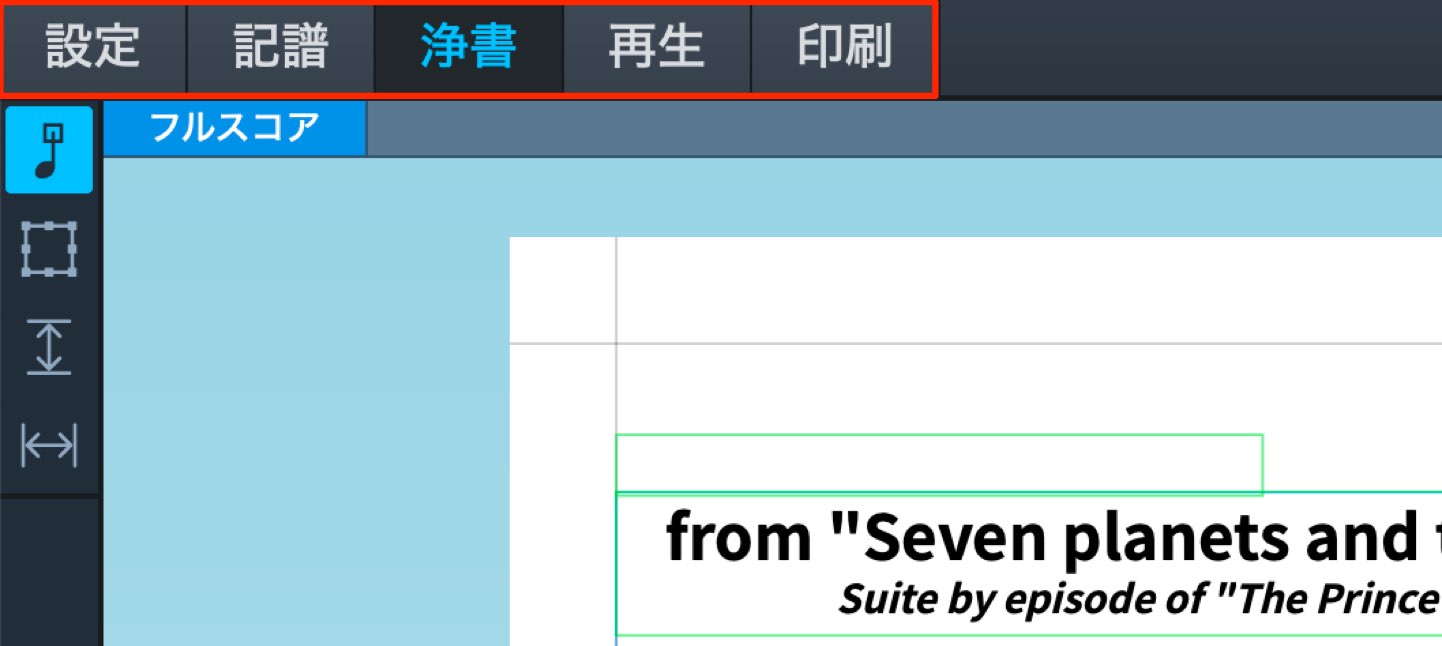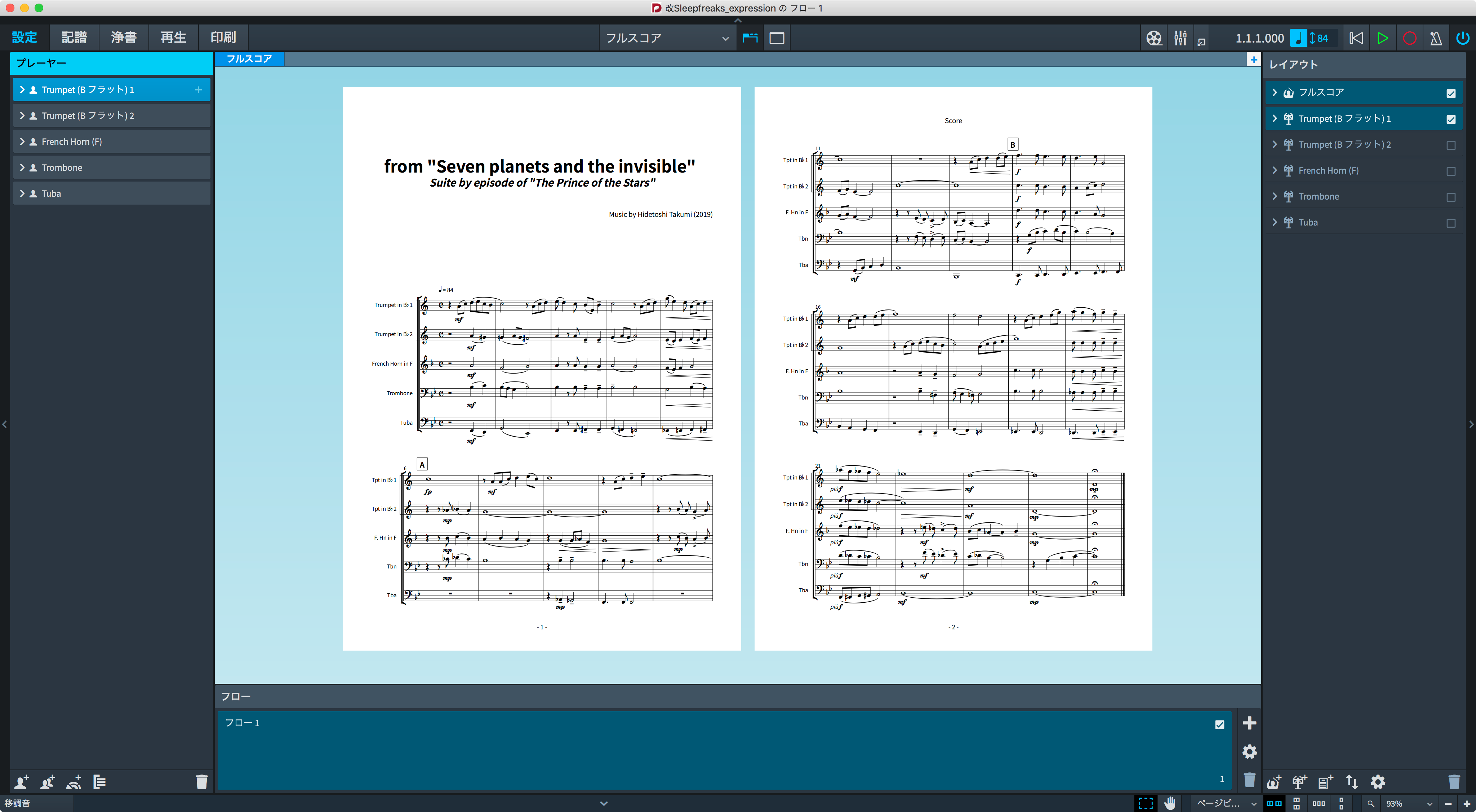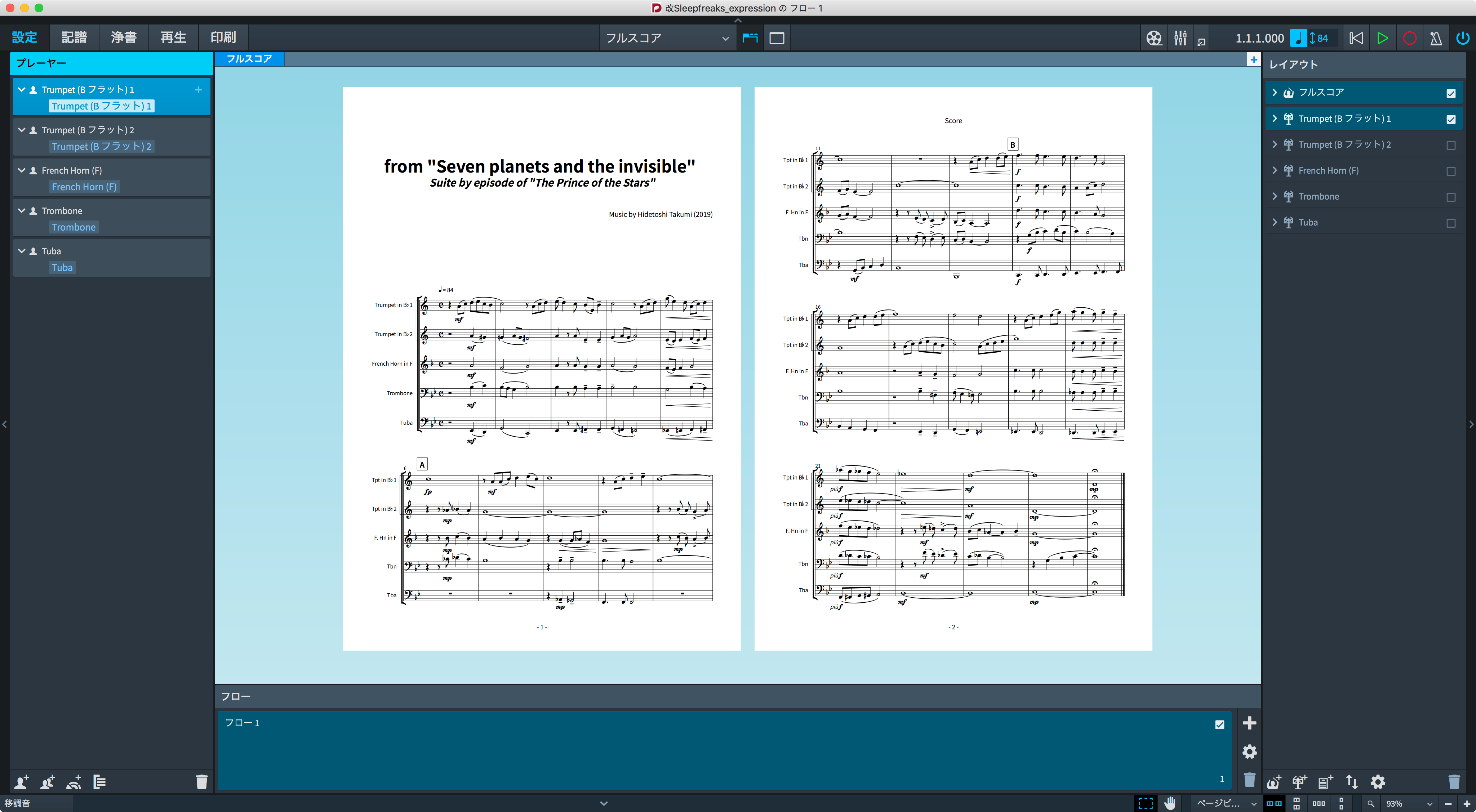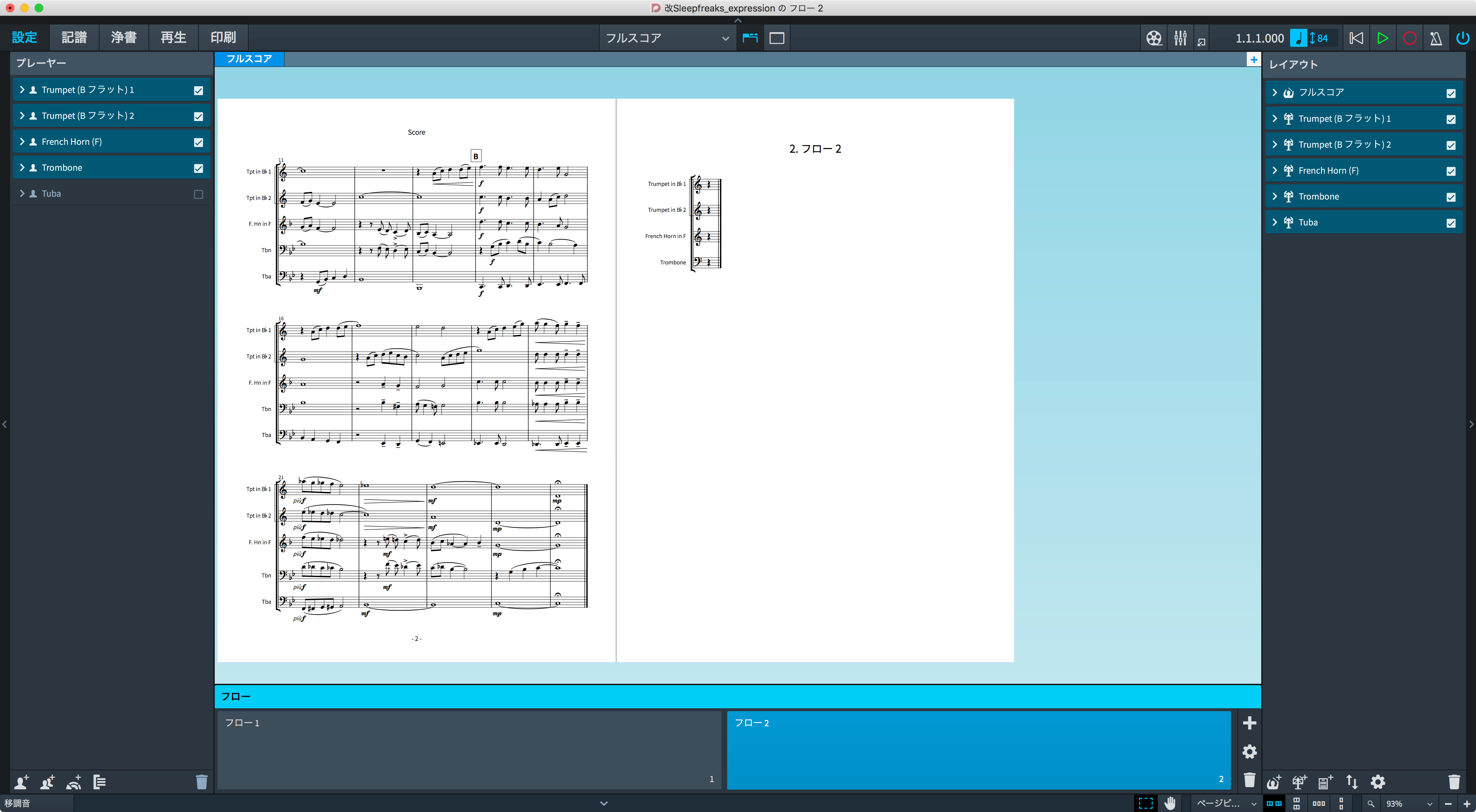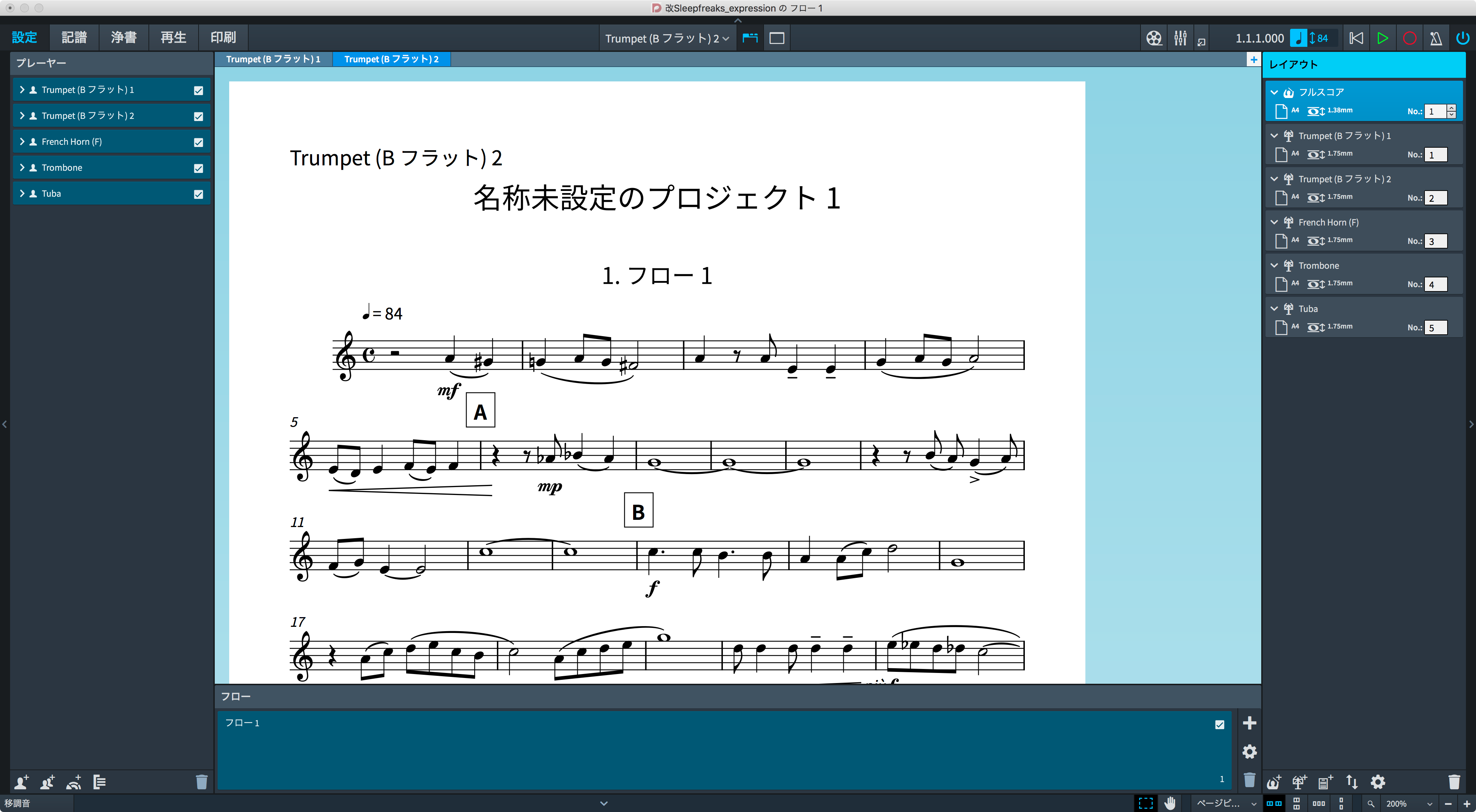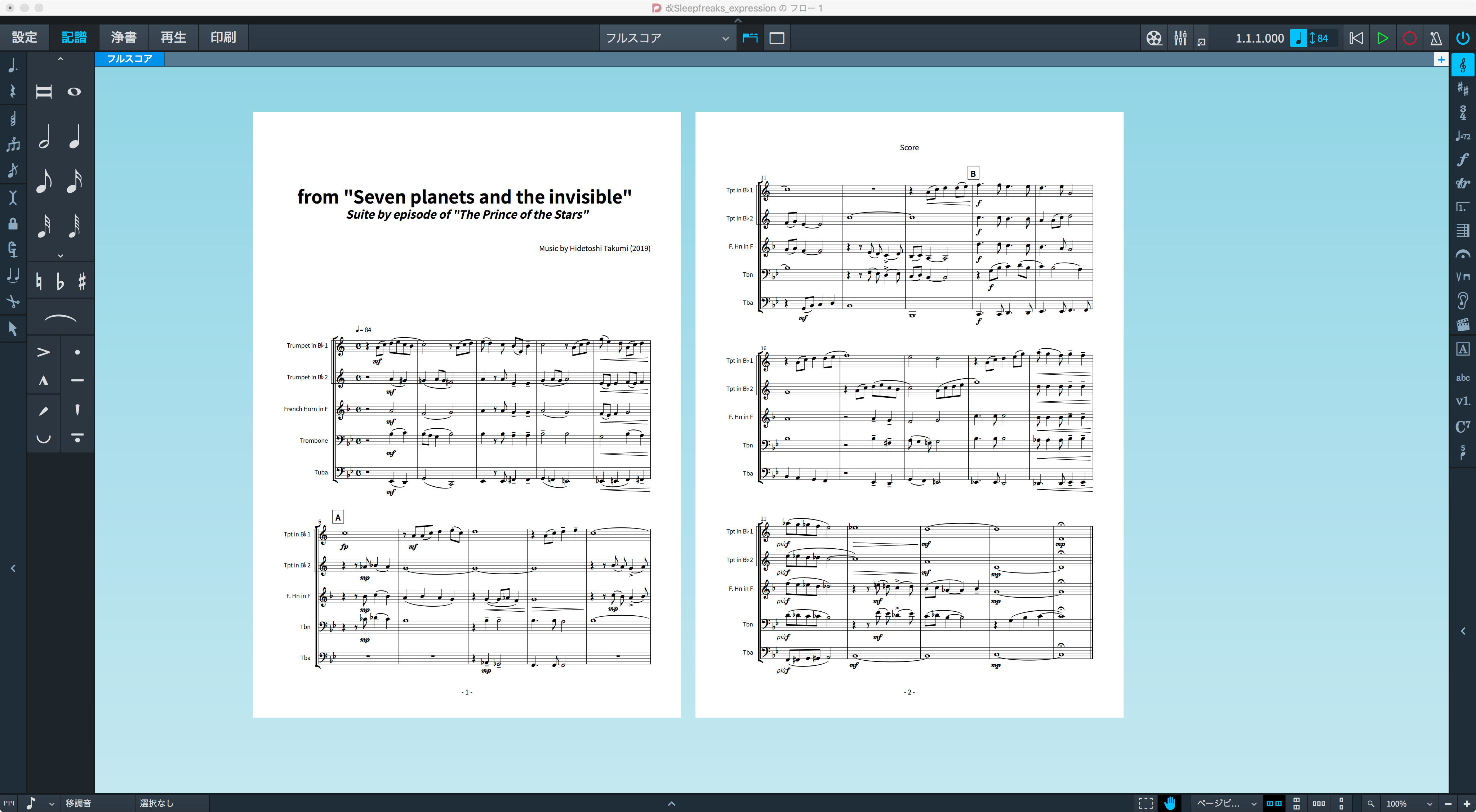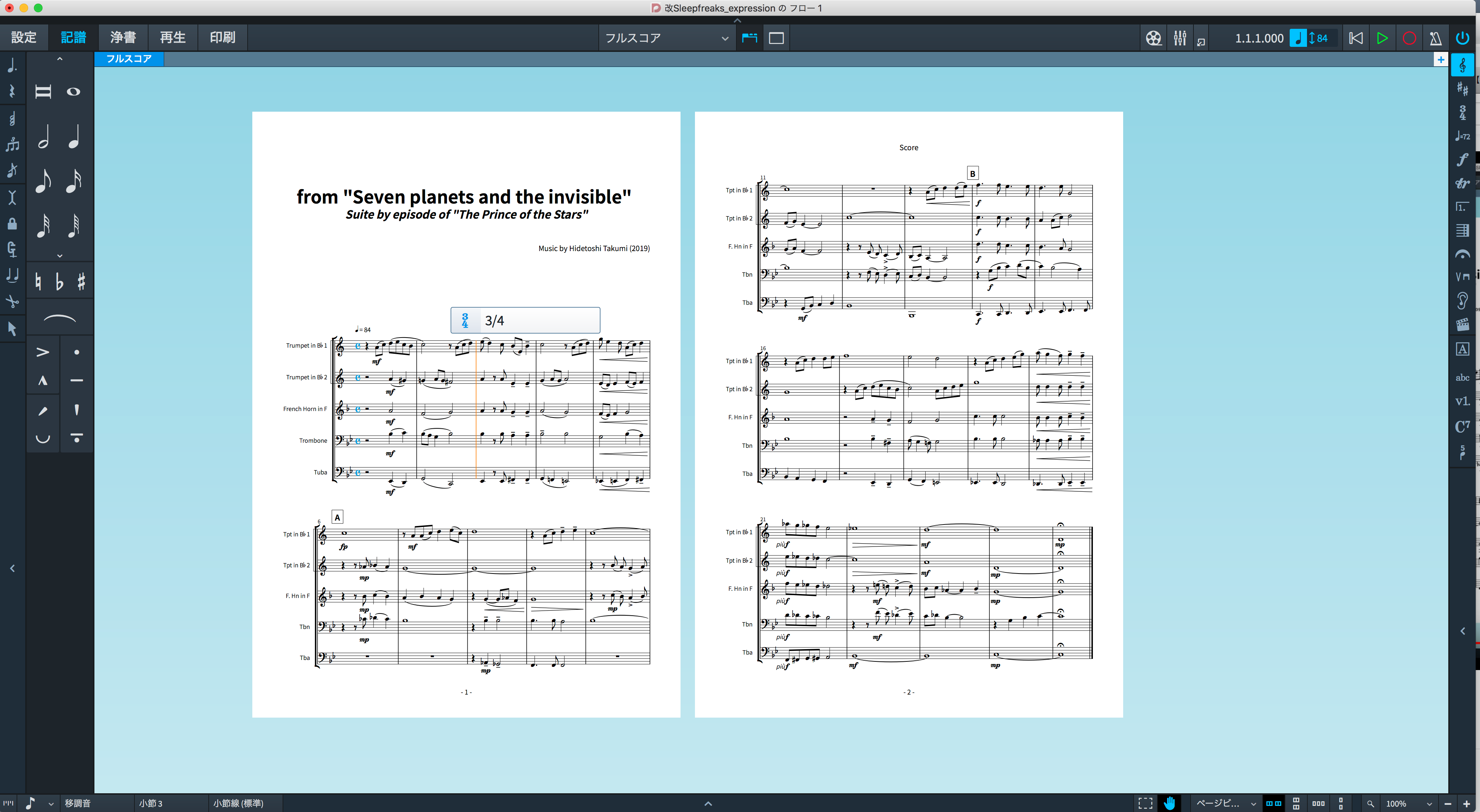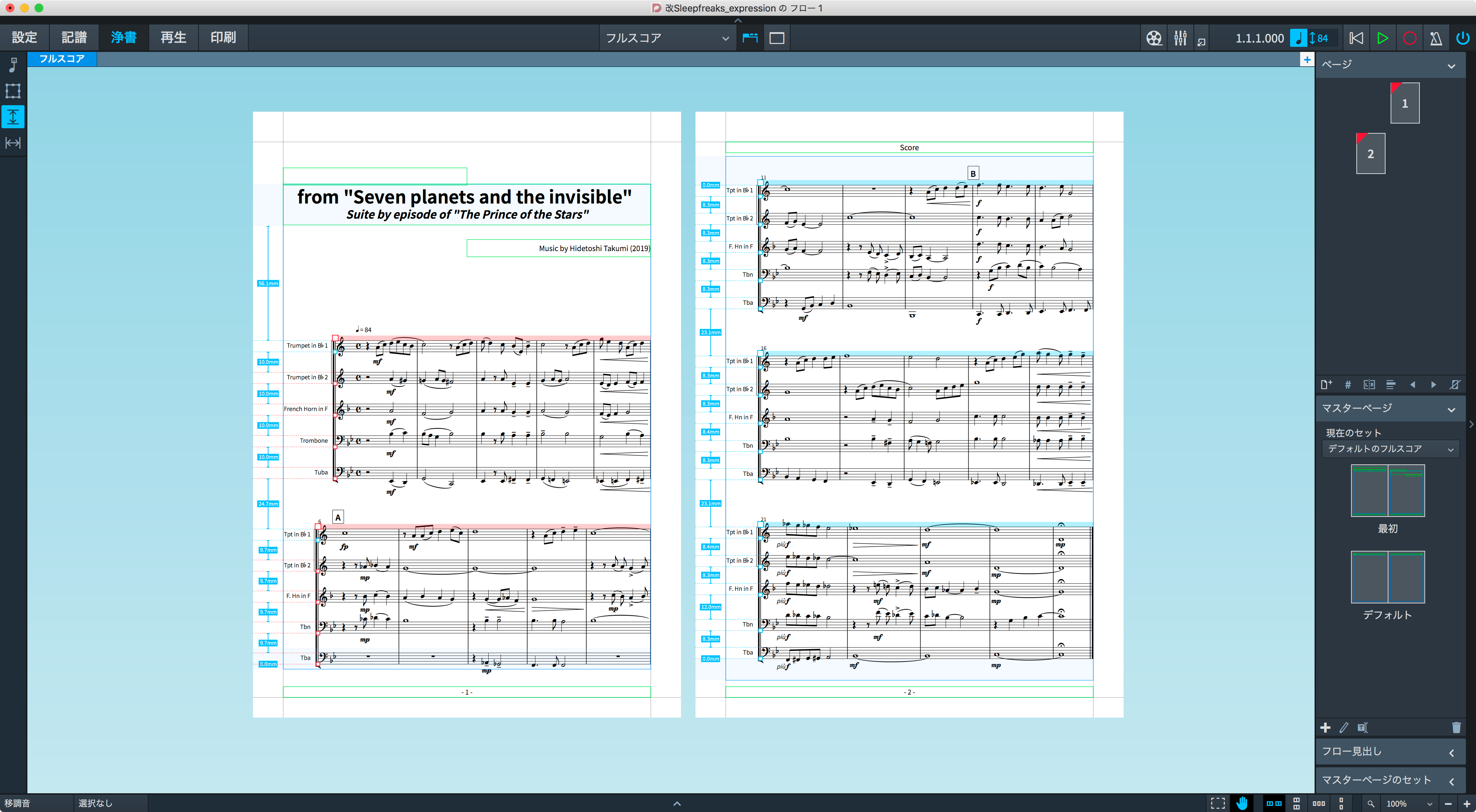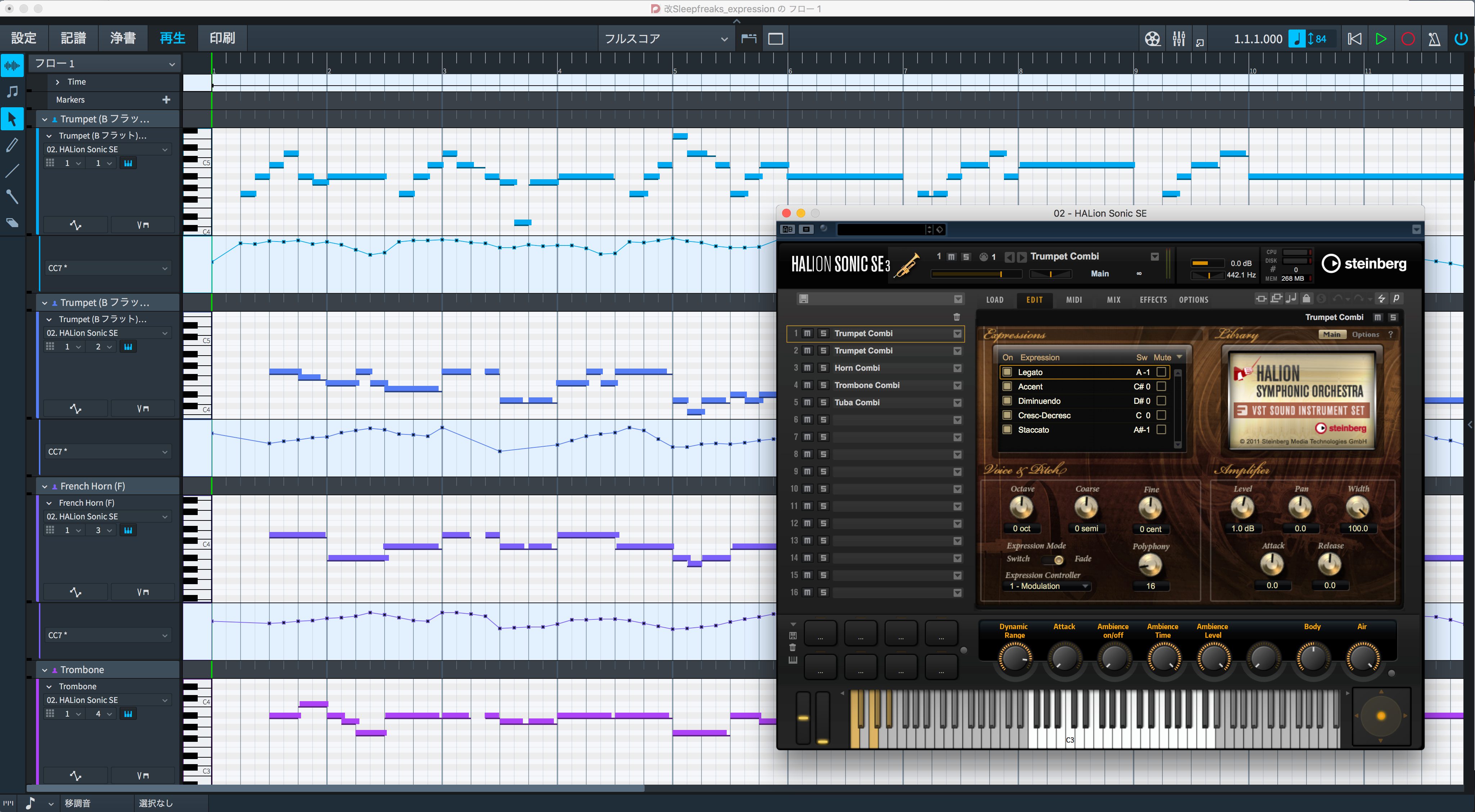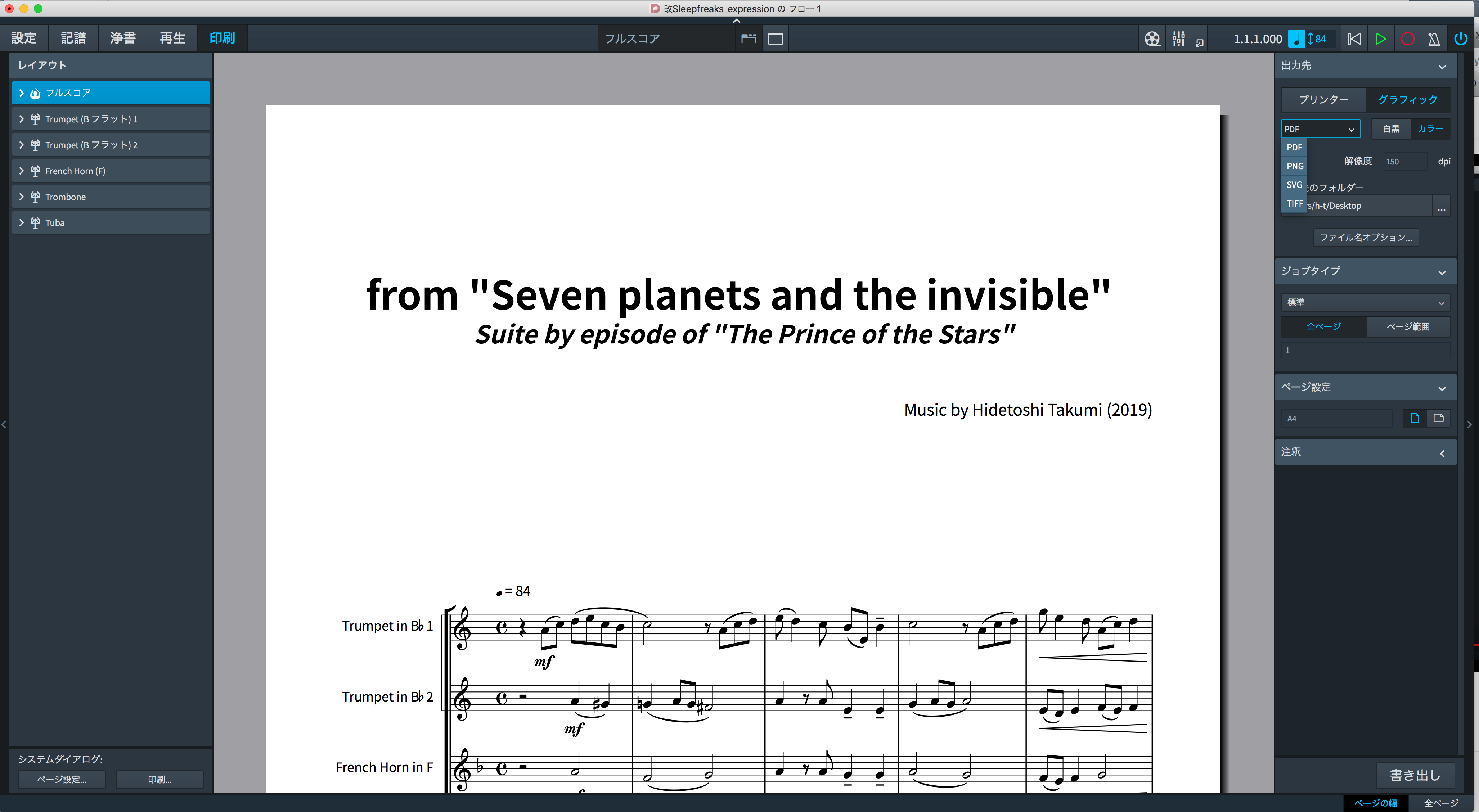Doricoの使い方 ① 楽譜作成の新しいスタンダードDoricoの概要・特徴
最新のDORICO 5 全解説
Doricoについて
Steinberg社よりリリースされている楽譜作成ソフトDorico(ドリコ)
「楽譜作成の新しいスタンダード」と謳われた当製品は、美しいプロフェッショナルな楽譜を作成するため機能が豊富に用意されています。
当カテゴリーでは、楽譜ソフトを初めて使用するという方でもスムーズに楽譜を作成できるようになることを目指して、製品の特徴・操作をセクションごとに解説していきます。
製品には制作用途に合わせた2つのエディション「Dorico Pro」と「Dorico Elements」が用意されています。
当講座では、豊富な機能・音源が使用可能な上位エディション「Dorico Pro」を使用して解説を進めていきます。
まずはDoricoを理解する上で非常に重要になる5つのモード「設定/記譜/浄書/再生/印刷」の概要を確認していきましょう。
Dorico 製品の概要と特徴 動画
Steinberg製品 販売代理店株式会社ヤマハミュージックジャパンコンテンツへのアクセス
- Yamaha Music Japan MPP(YouTube)https://www.youtube.com/user/SteinbergJapan
- MPP(Twitter)https://twitter.com/SteinbergJP
- 音楽制作番組Sound Roster(Fresh!)https://freshlive.tv/ymjsoundroster
製品ページ : https://japan.steinberg.net/jp/products/dorico/what_is_dorico.html
「設定」モード
作成する楽譜プロジェクト全般の設定を行います。
画面左に表示されている「プレイヤー」では、どのような楽器で何パートを想定するか、楽曲の楽器編成を設定します。
画面下の「フロー」は、Dorico特有の概念で、楽章やチャプターで分かれている曲を、ひとつのファイル内で管理することができます。
例えば、このようにフローを追加して、編成の違う楽章なども同じファイル内でシンプルに扱うことができます。
画面右の「レイアウト」では、スコアやパート譜のレイアウトの設定をすることができます。
スコアとパート譜の表示切り替えは、上メニューから切り替えできますし、複数のパート譜をタブの切り替えに表示切り替えすることも可能です。
「記譜」モード
楽譜作成機能としては、メインとなる、音符を入力したり、各種音楽記号を配置していくモードです。
画面左には音符やアーティキュレーション、右には、音部記号や調号、拍子記号など選択パレットが用意されています。
Dorico特有の機能として「ポップオーバー」があります。
例えば、拍子を変更したいときには、小節線を選択して、Shift+Mのようなショートカットキーを活用して、ダイレクトに拍子を変更する指示が行えます。
「浄書」モード
楽譜の各要素を細く調整、主に見栄えの部分をコントロールして、綺麗な楽譜版下を作成するモードです。
画面左では、音符同士のスペーシングや段間の調整、フレームで文字やグラフィックを追加・変更することができます。
画面右部分では、ページ管理、マスターページでは、プロジェクト全体のレイアウト統一などを行うことができます。
「再生」モード
演奏内容をピアノロール画面で表示して、楽譜では表現できない、細かなタイミングやデュレーションを調整するモードです。
MIDIコントロールチェンジである、エクスプレッションやボリュームを書き込んで、より表情をつけることが可能です。
再生には、付属の「HALion Sonic SE3」や「HALion Symphonic Orchestra」などの音源、音色ライブラリーが使用できます。
「印刷」モード
作成した譜面の印刷プレビューをチェックして、実際にプリントアウトしたり、PDFや画像として書き出しを行うモードです。
画面左の出力先で、プリンターやPDFや画像書類として保存したり、ジョブタイプでページ範囲の指定や冊子印刷なども選択できます。
次回以降、基本的な楽譜の作成手順に沿って、機能の詳細を紹介していきます。
Steinberg製品 販売代理店株式会社ヤマハミュージックジャパンコンテンツへのアクセス
- Yamaha Music Japan MPP(YouTube)https://www.youtube.com/user/SteinbergJapan
- MPP(Twitter)https://twitter.com/SteinbergJP
- 音楽制作番組Sound Roster(Fresh!)https://freshlive.tv/ymjsoundroster
製品ページ : https://japan.steinberg.net/jp/products/dorico/what_is_dorico.html
楽譜作成の新しいスタンダード Steinberg「DORICO」の概要と特徴
プロフェッショナルな楽譜を作成するため機能が多数用意されています。
楽譜ソフトを初めて使用するという方にも分かりやすい解説を心がけてまいります。🎥YouTube:https://t.co/HDkb44hSjn
📝記事:https://t.co/vUw7Kr7CCU pic.twitter.com/ubicjPrL5V— SLEEP FREAKS (@SLEEPFREAKS_DTM) 2019年6月30日