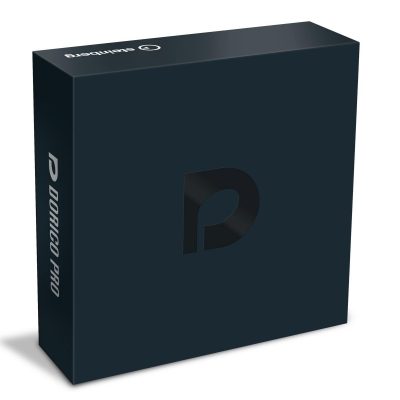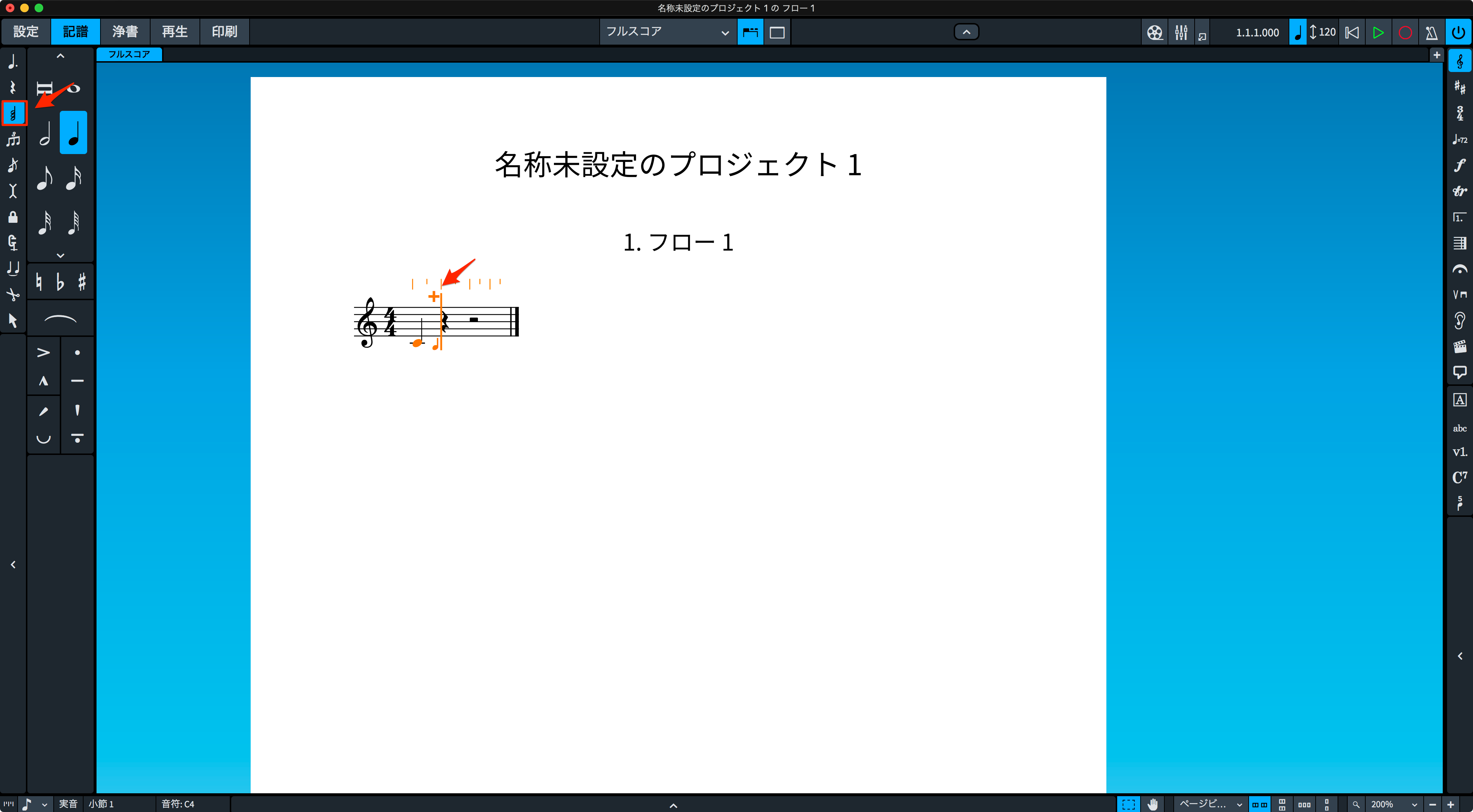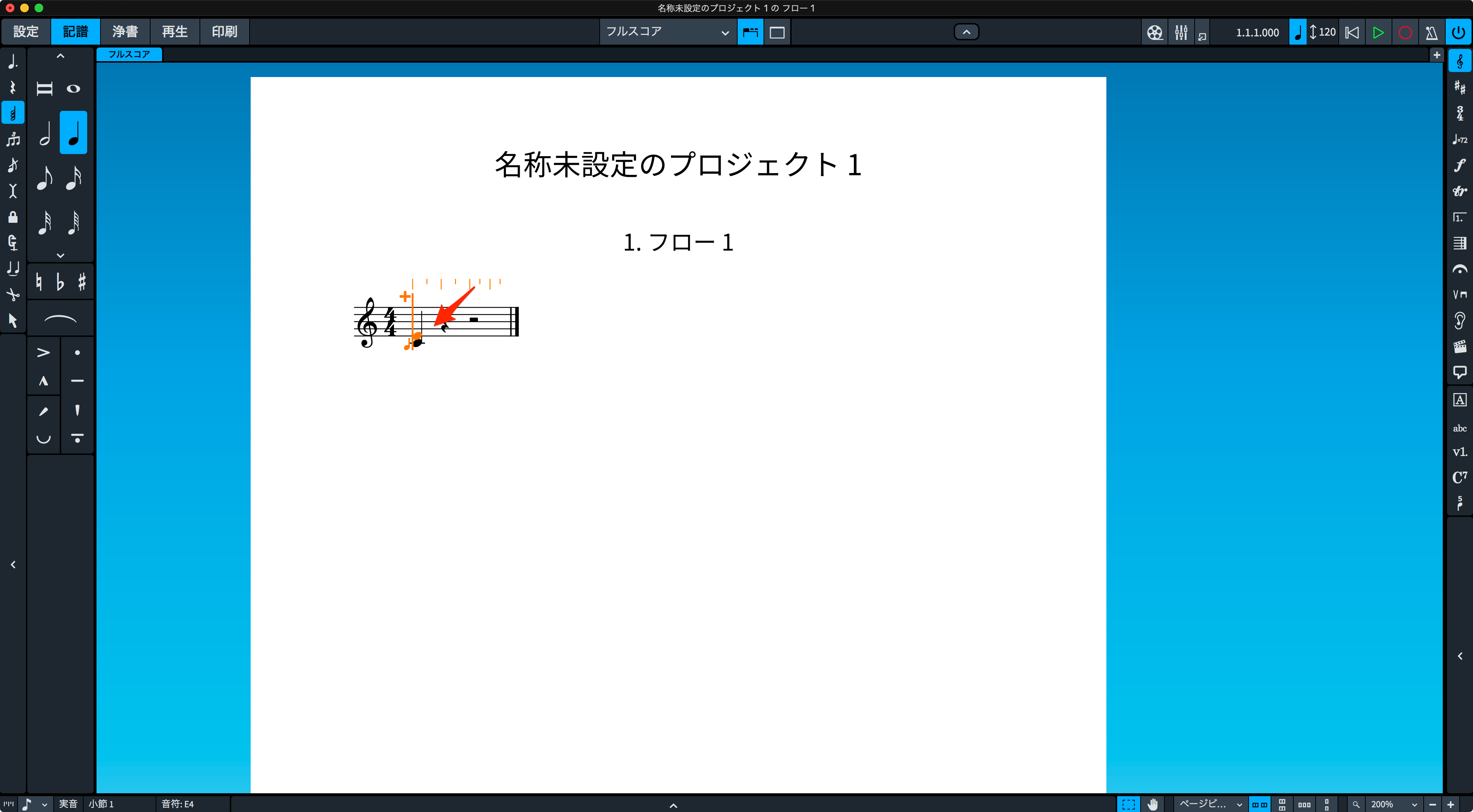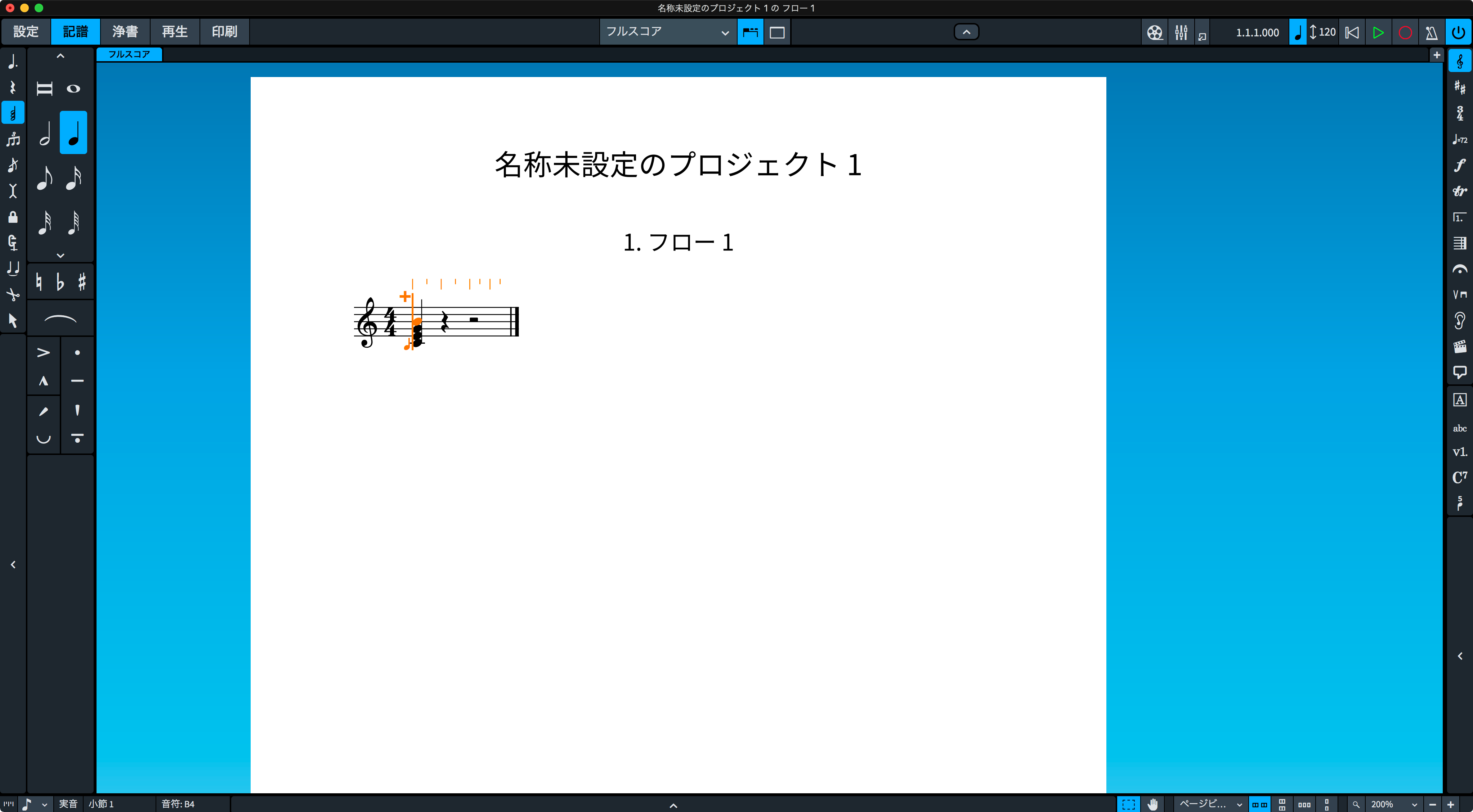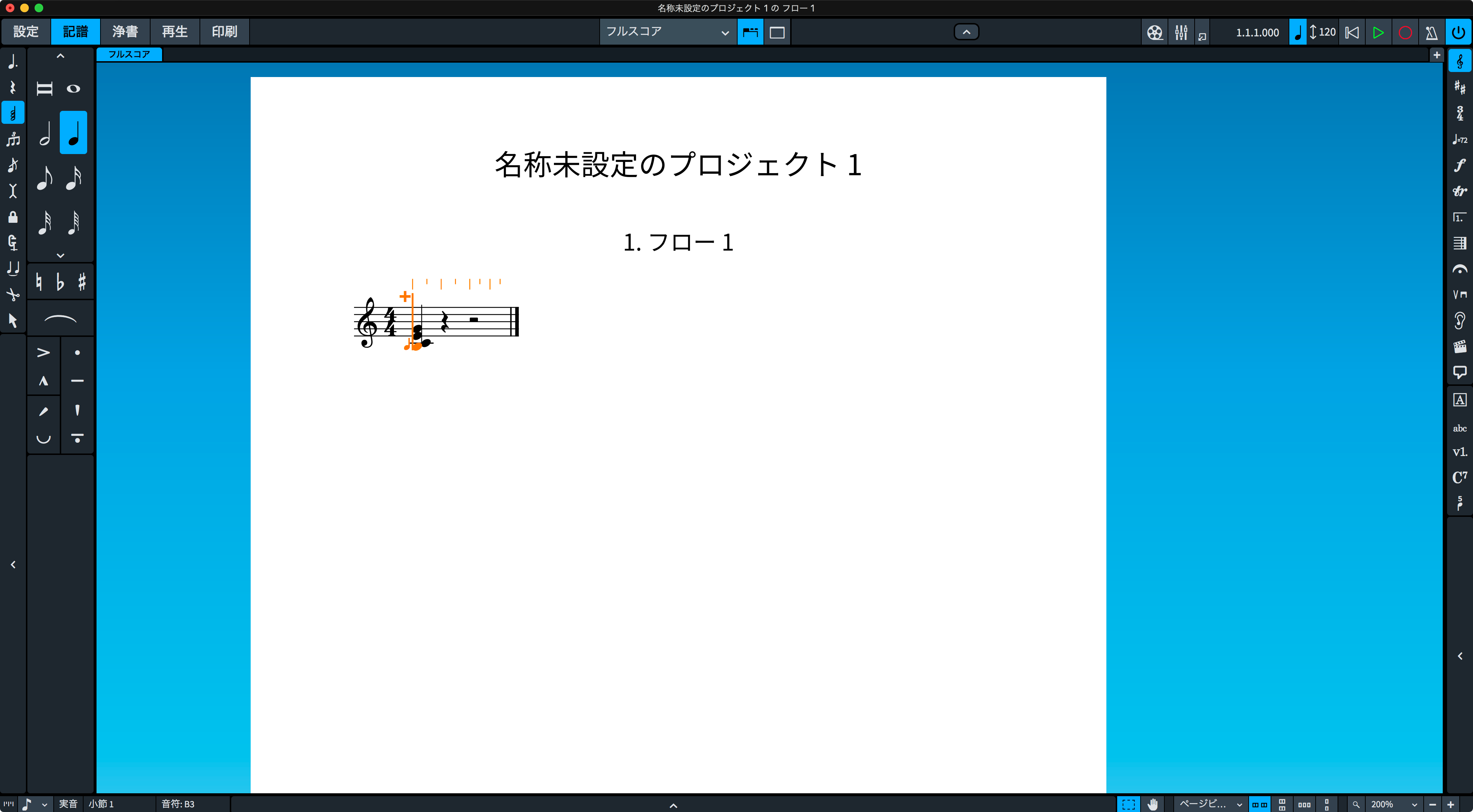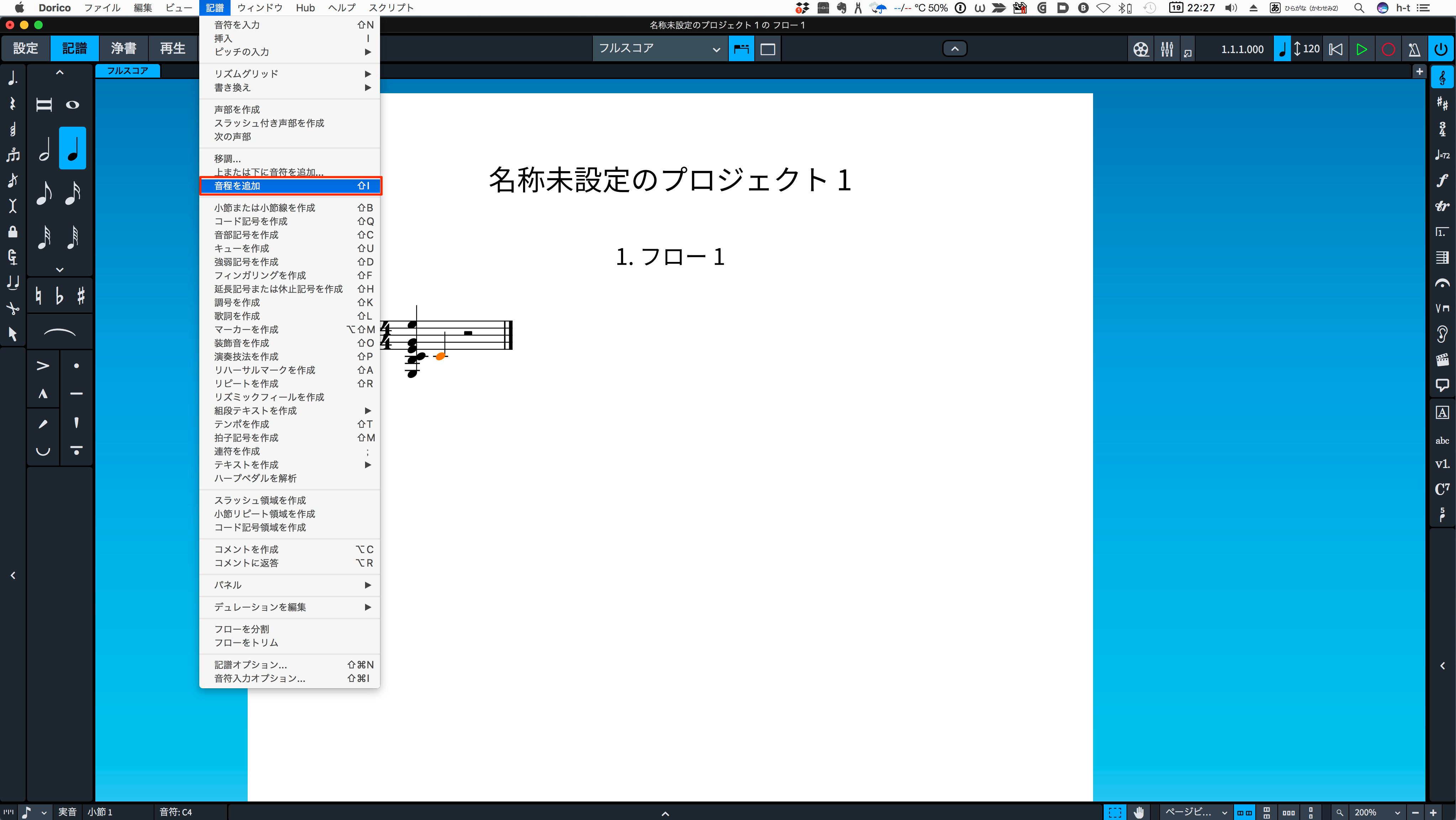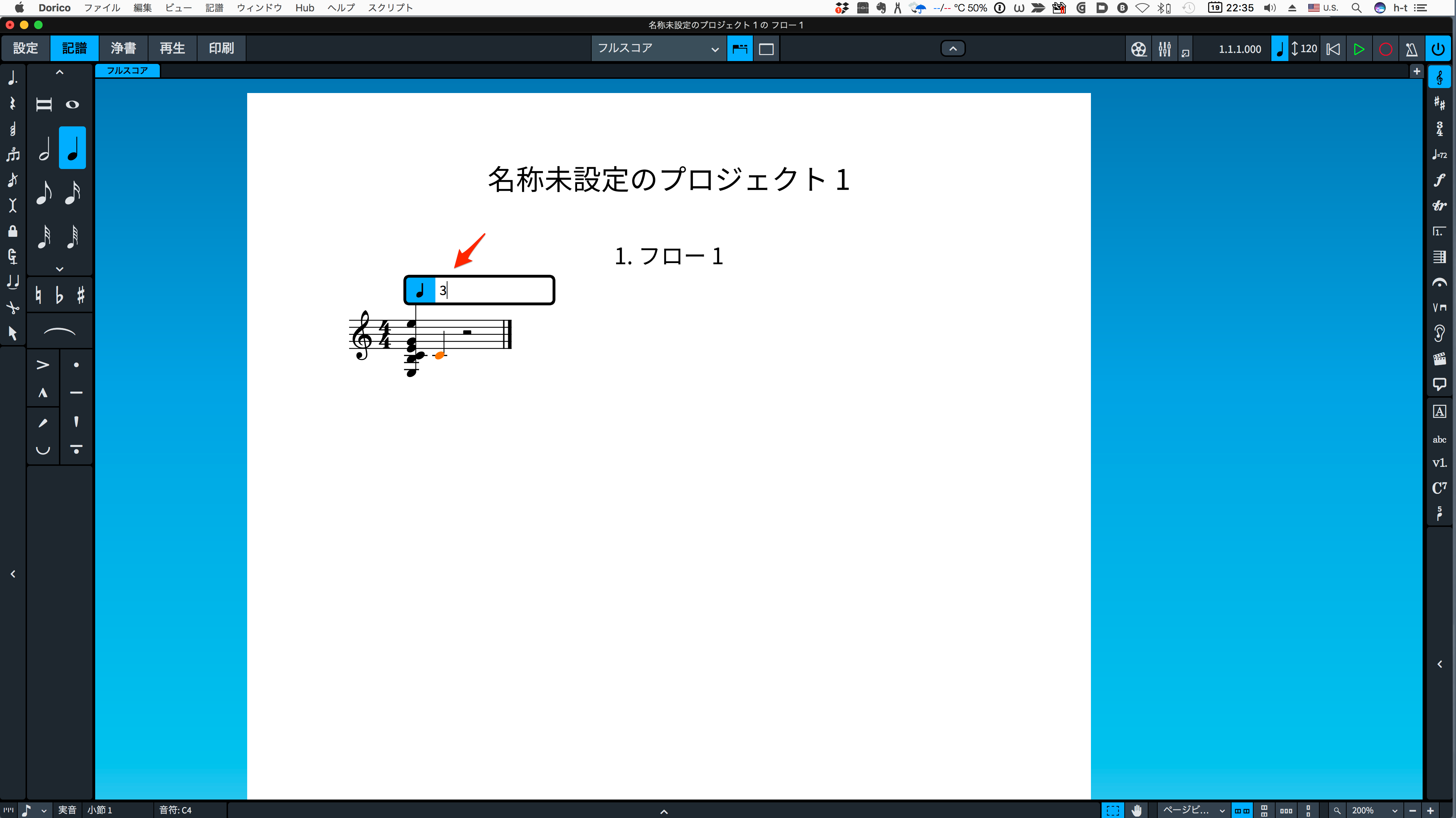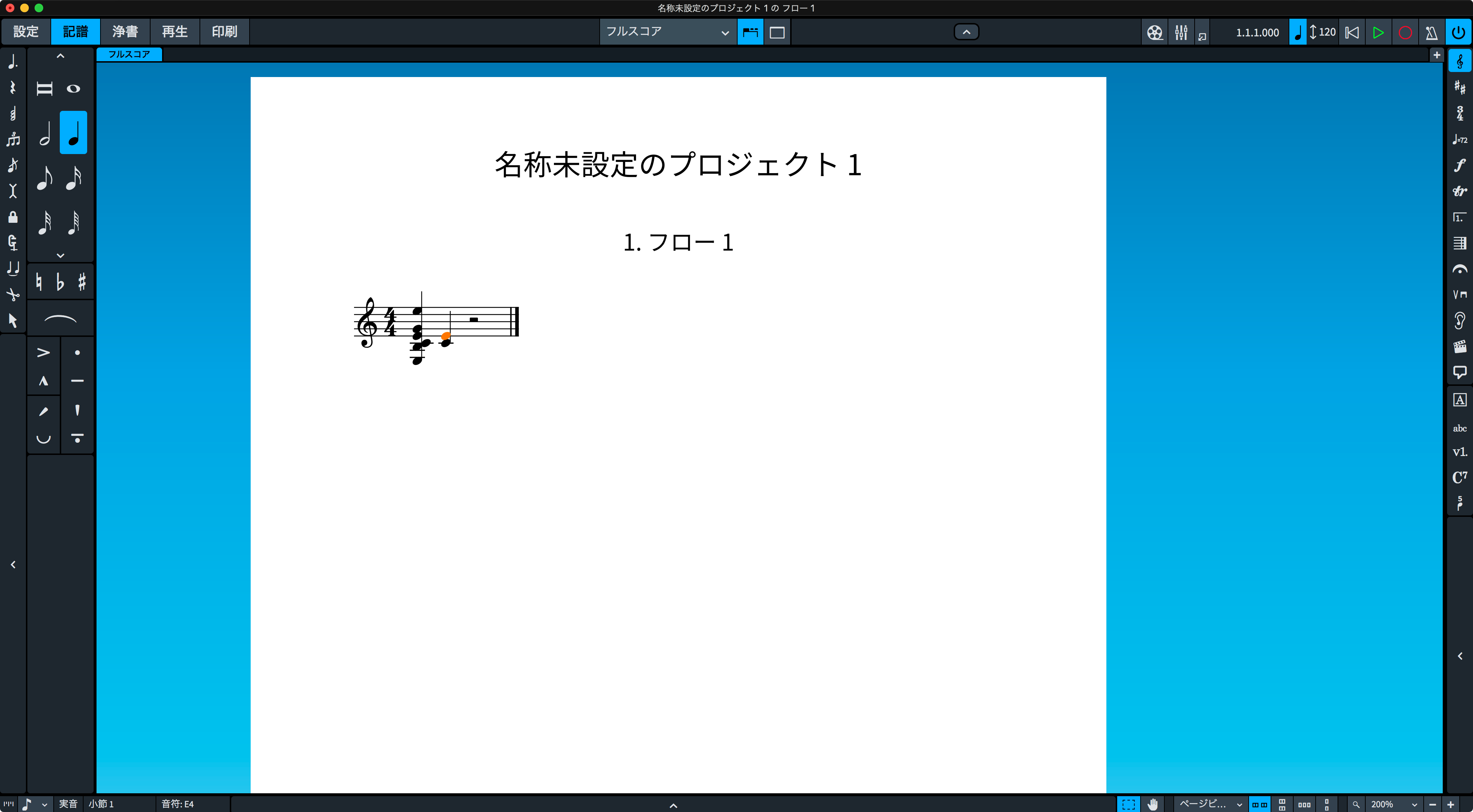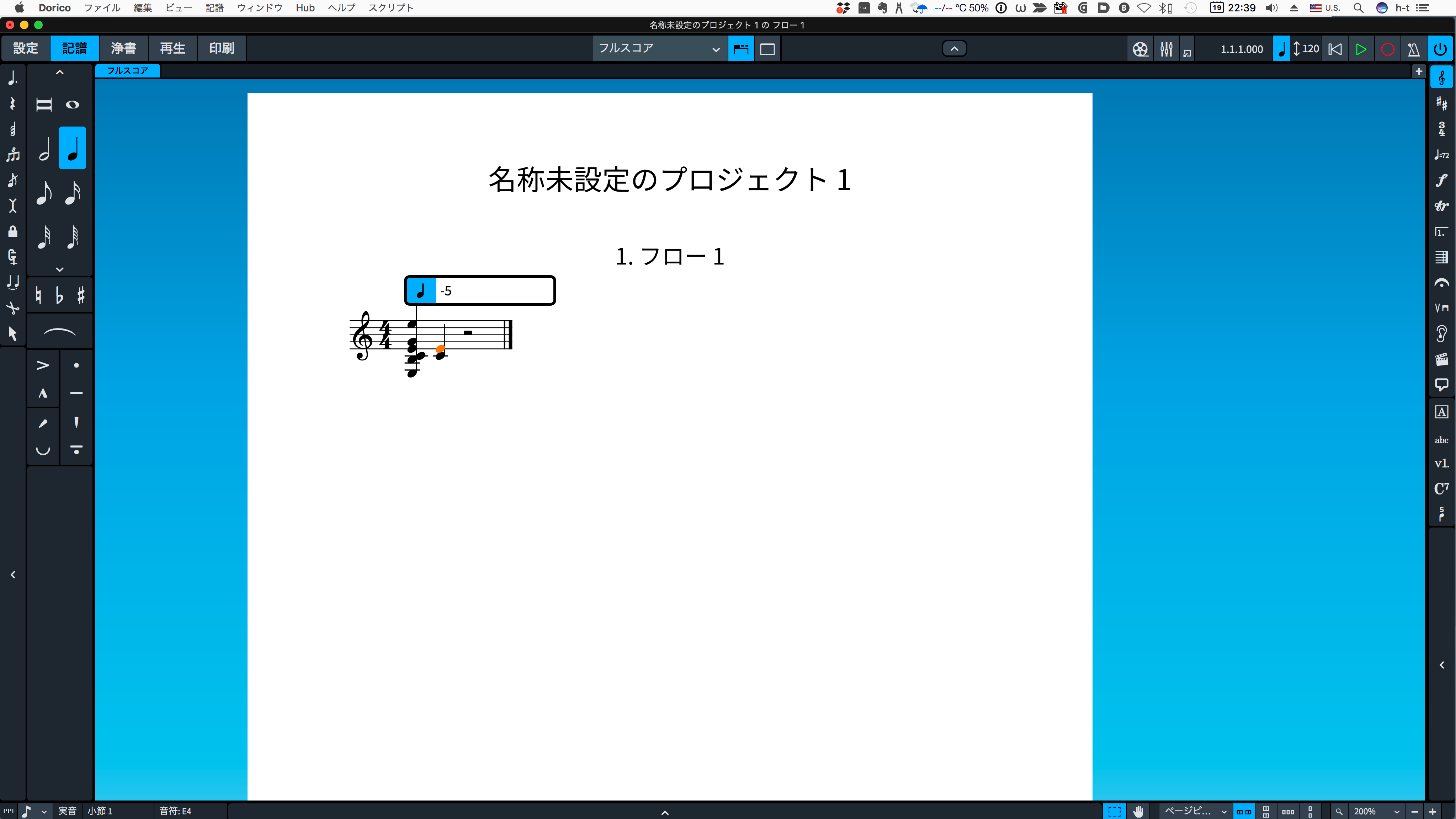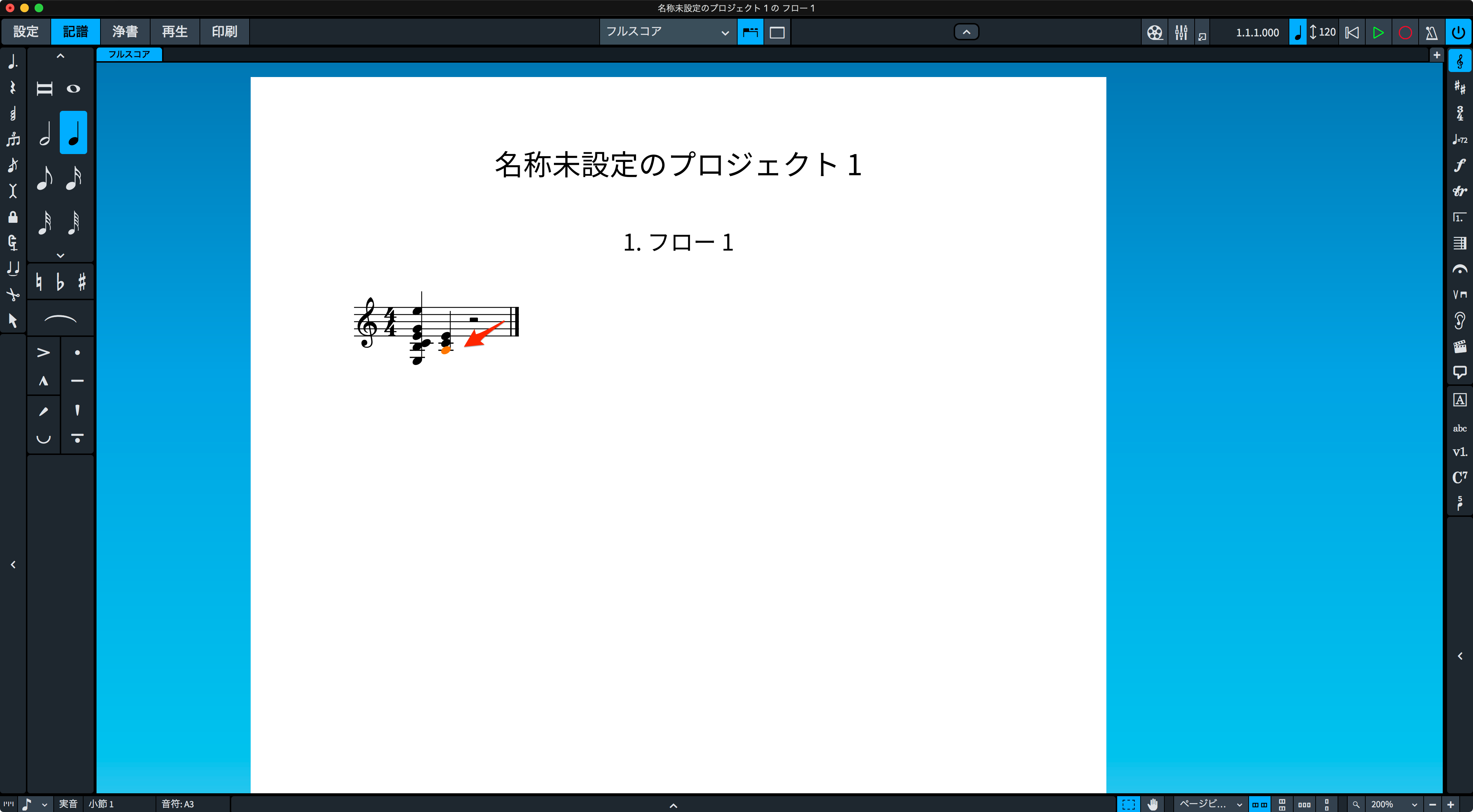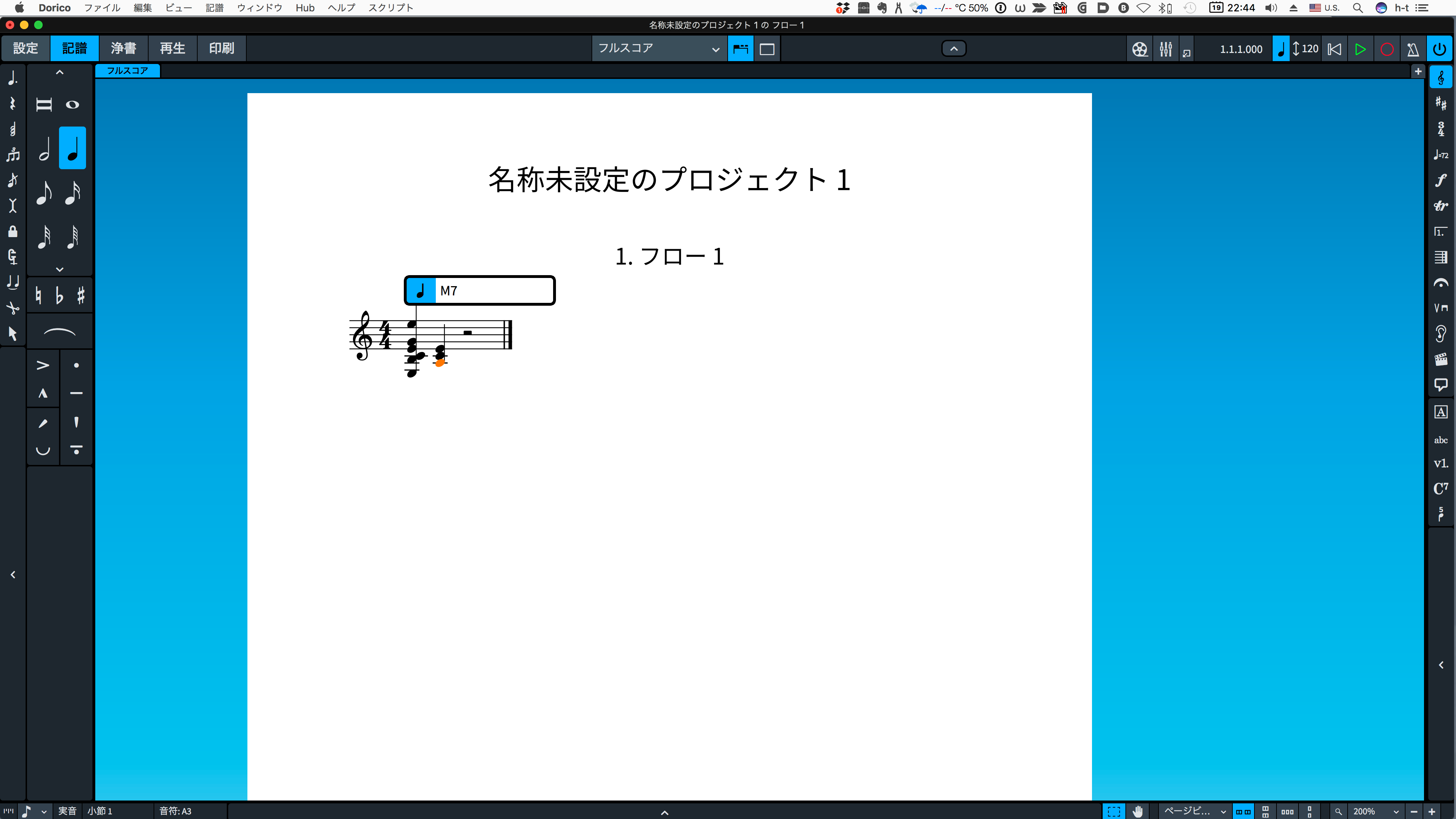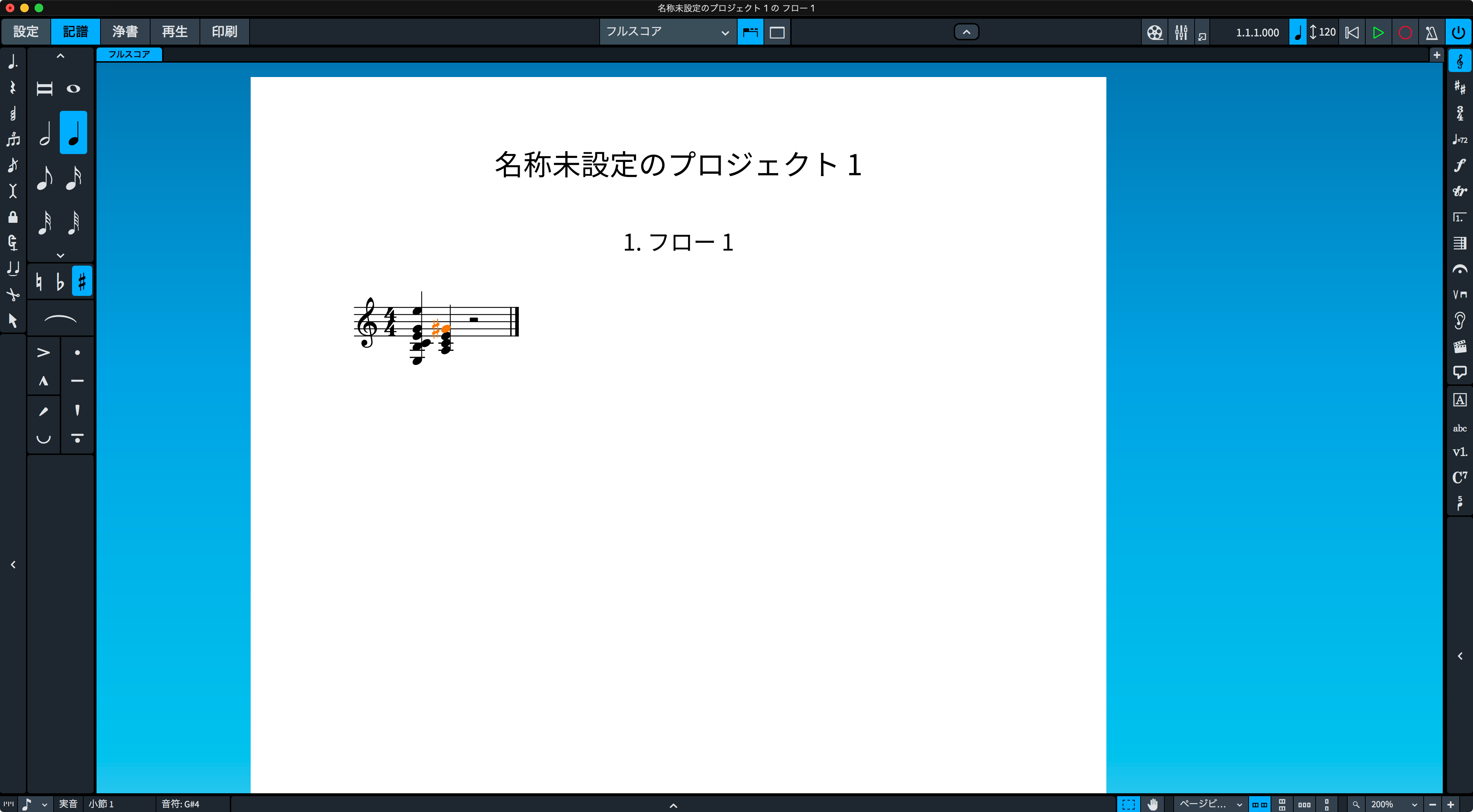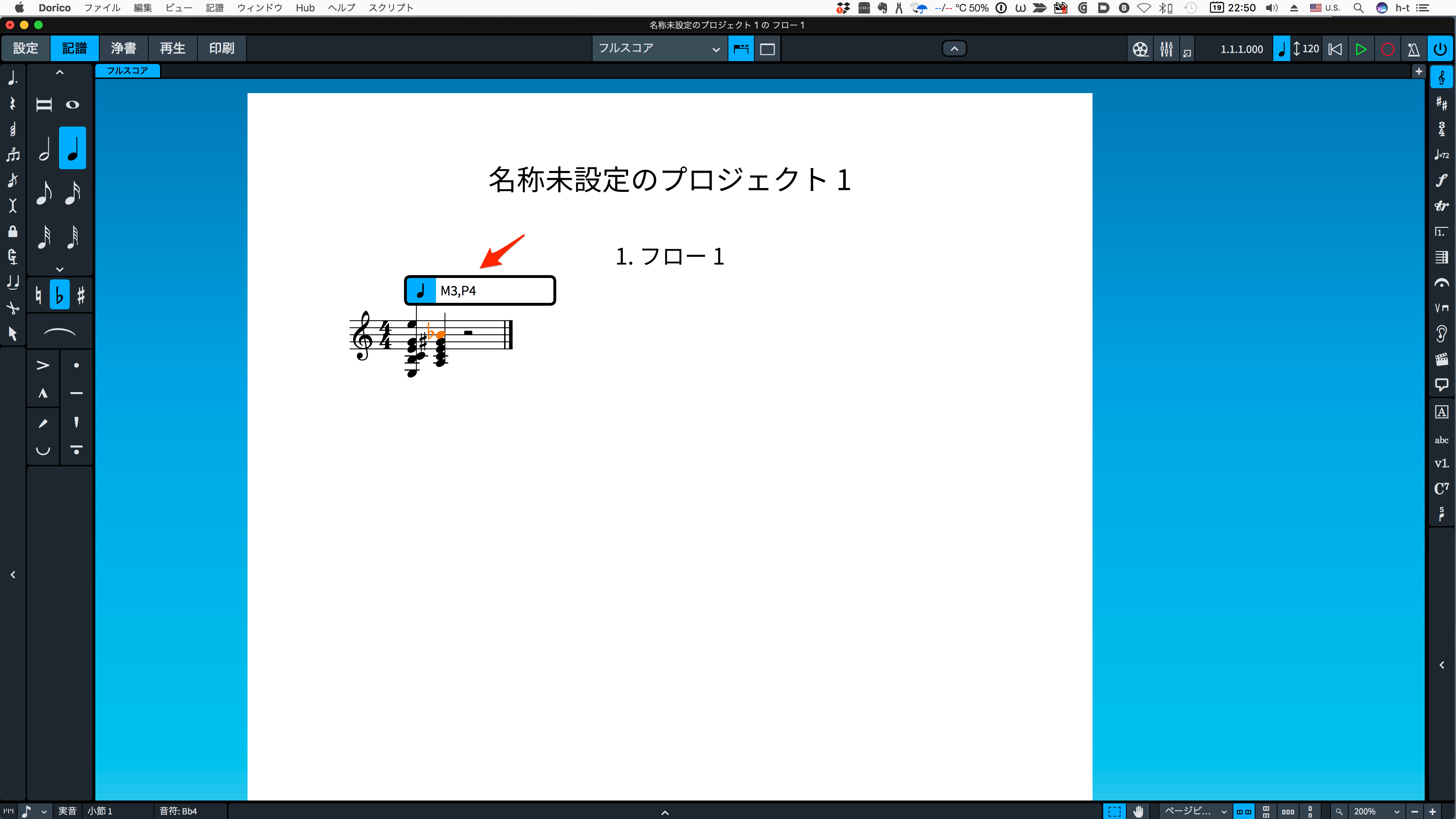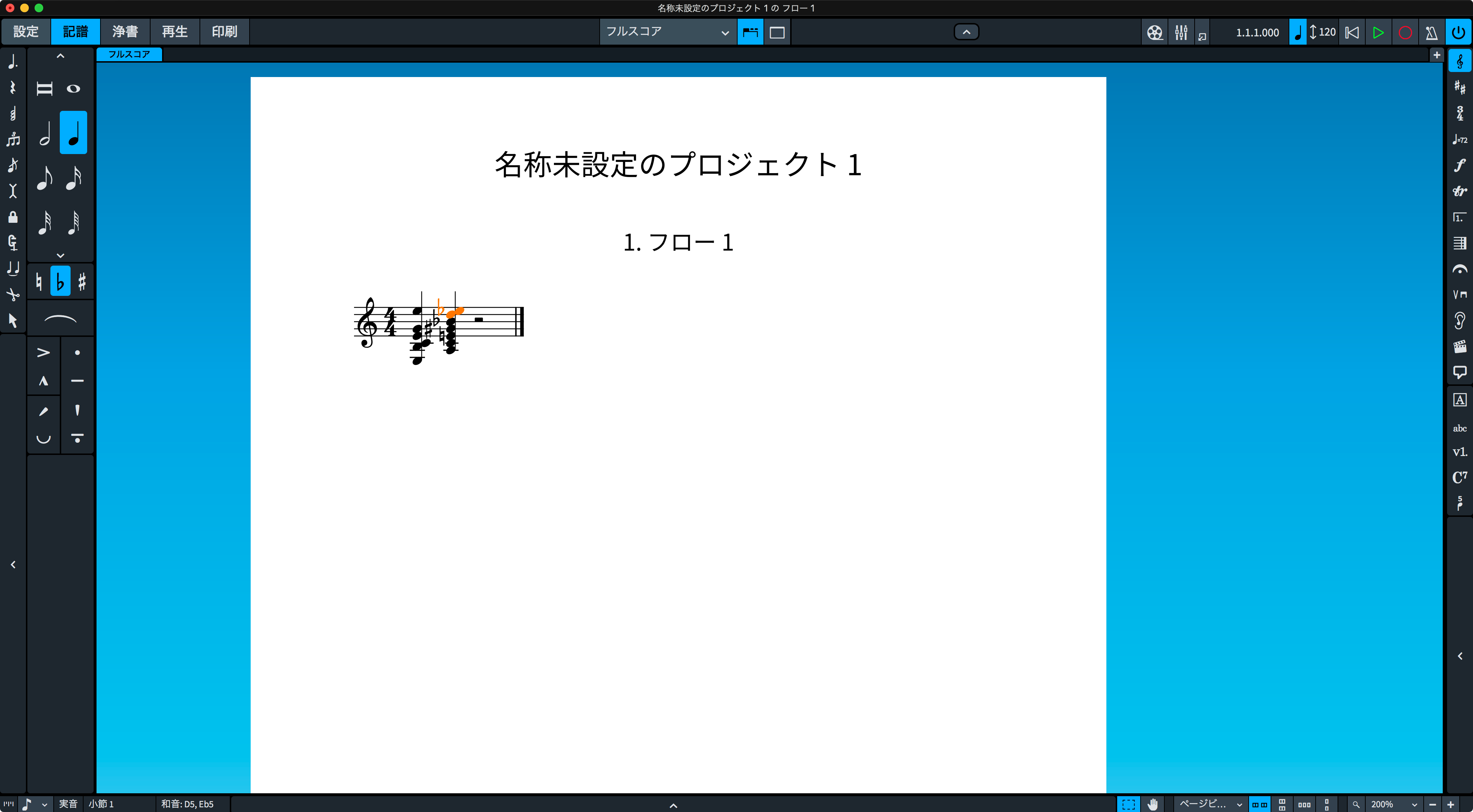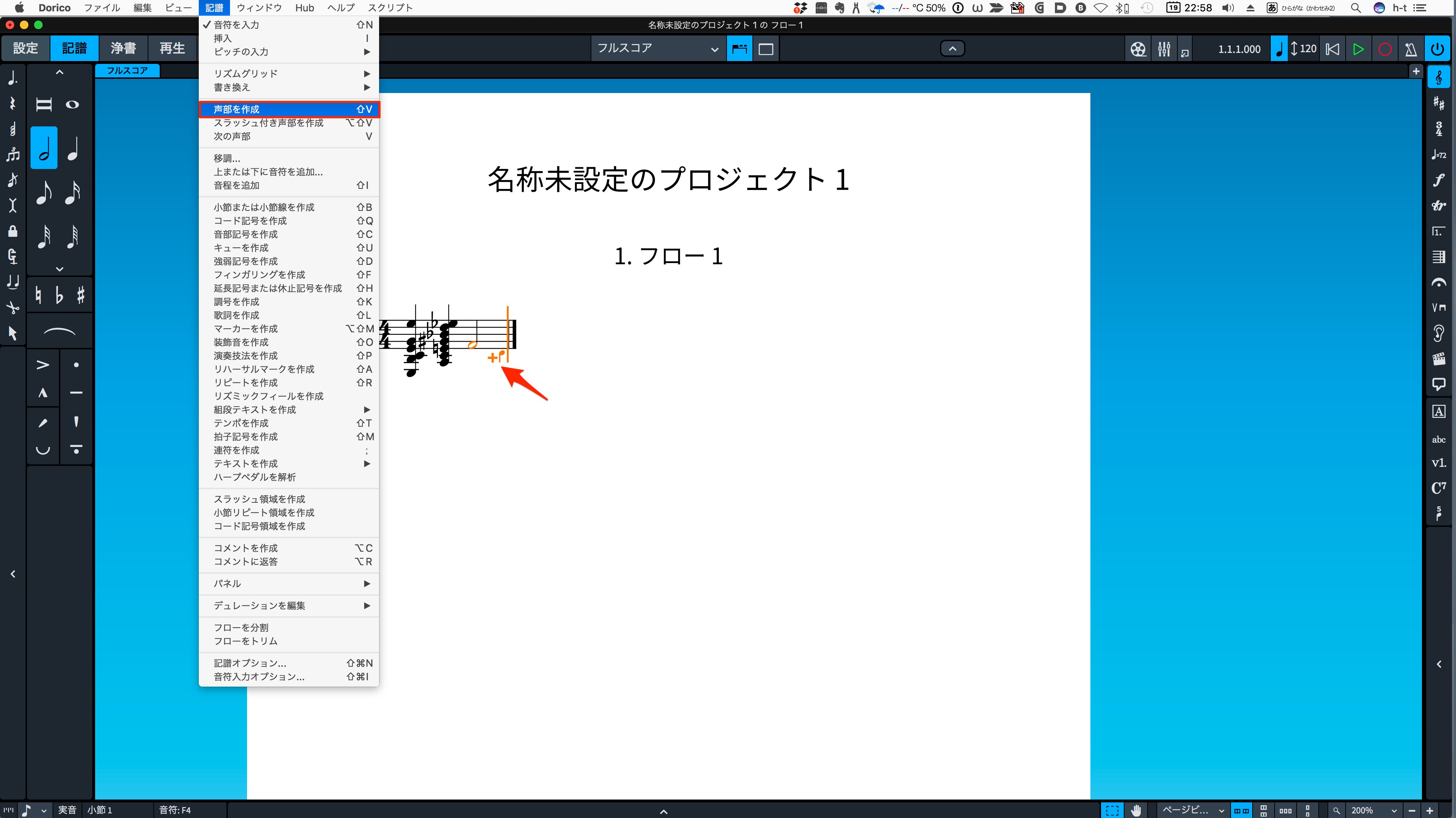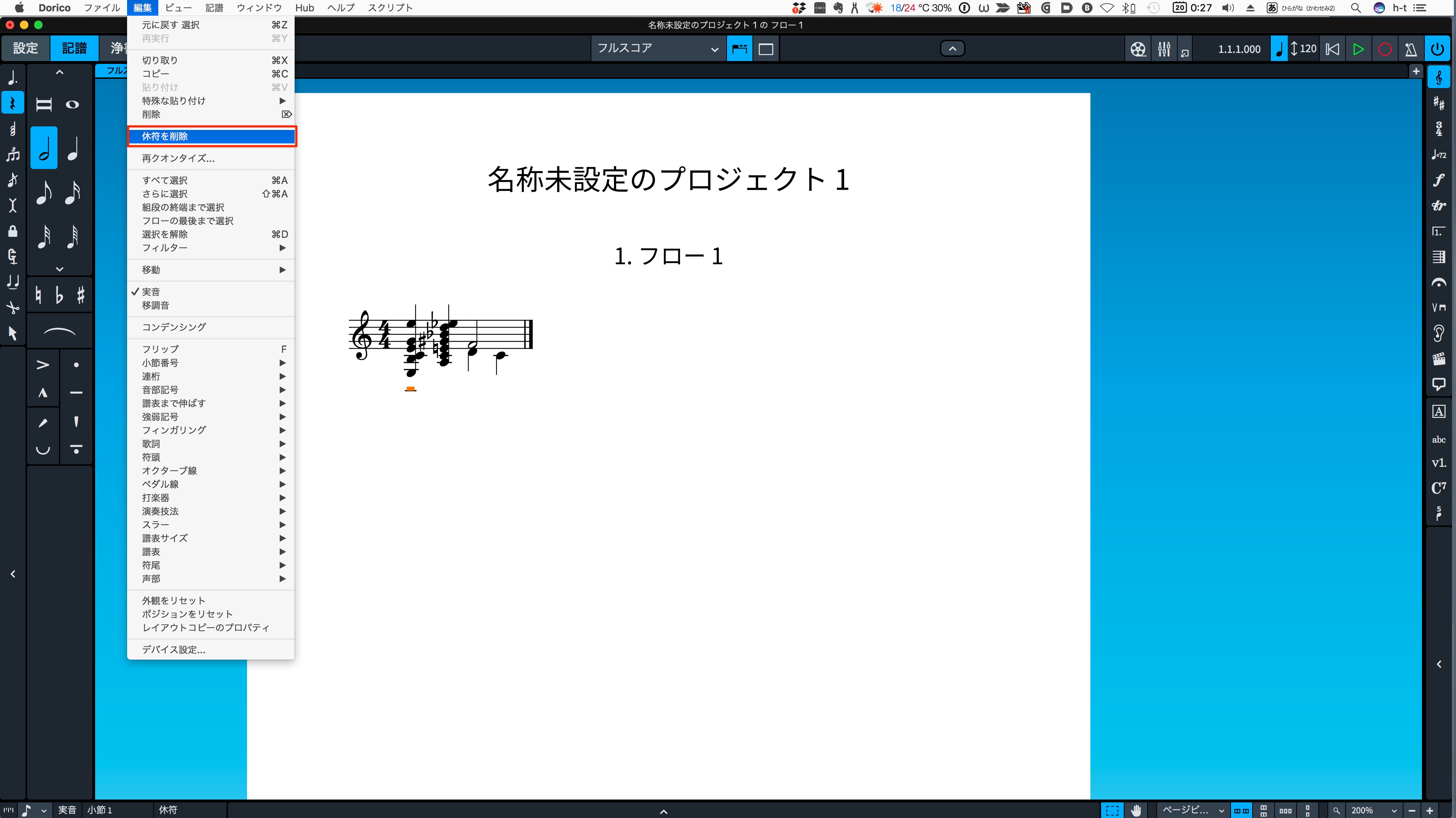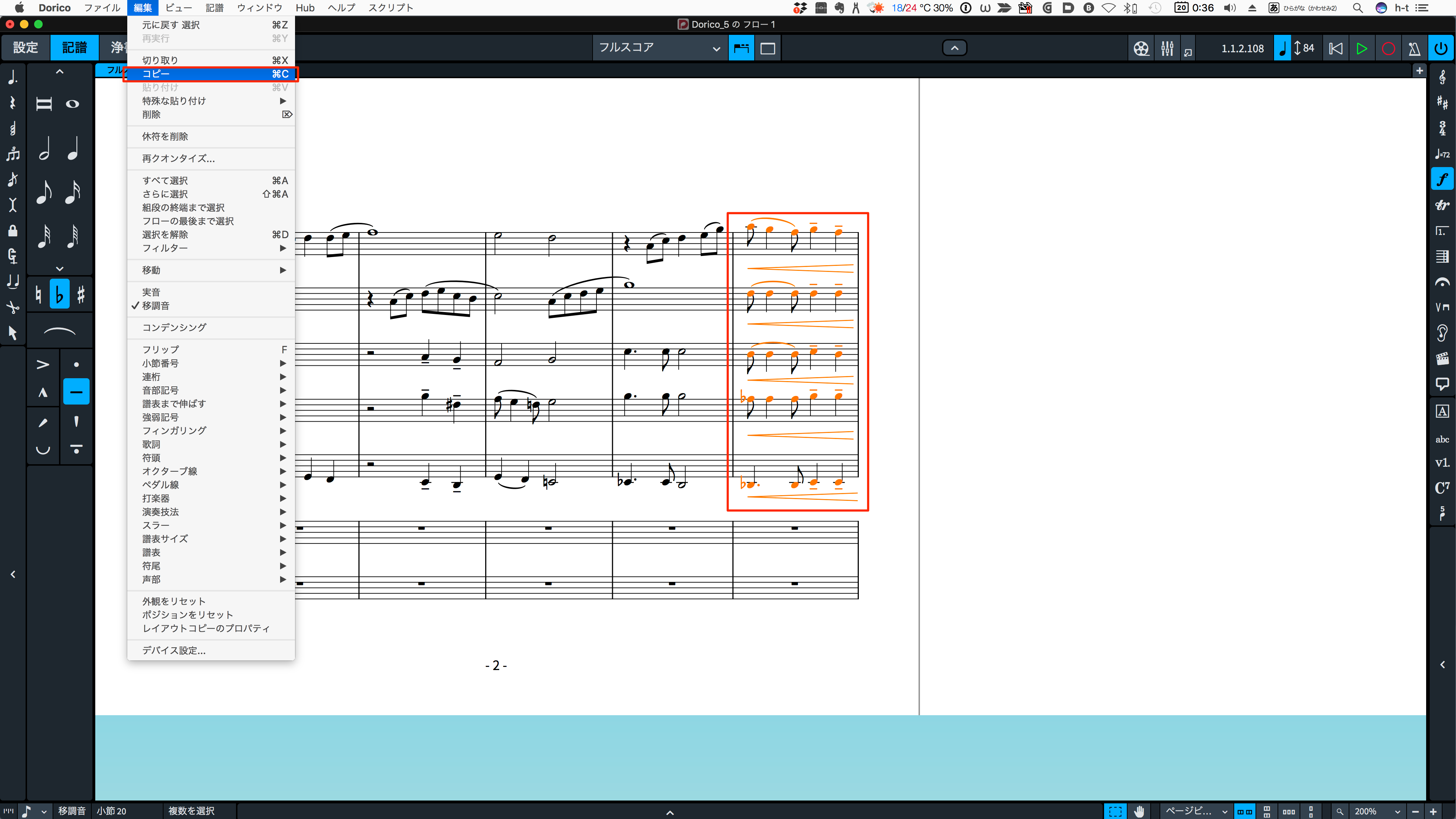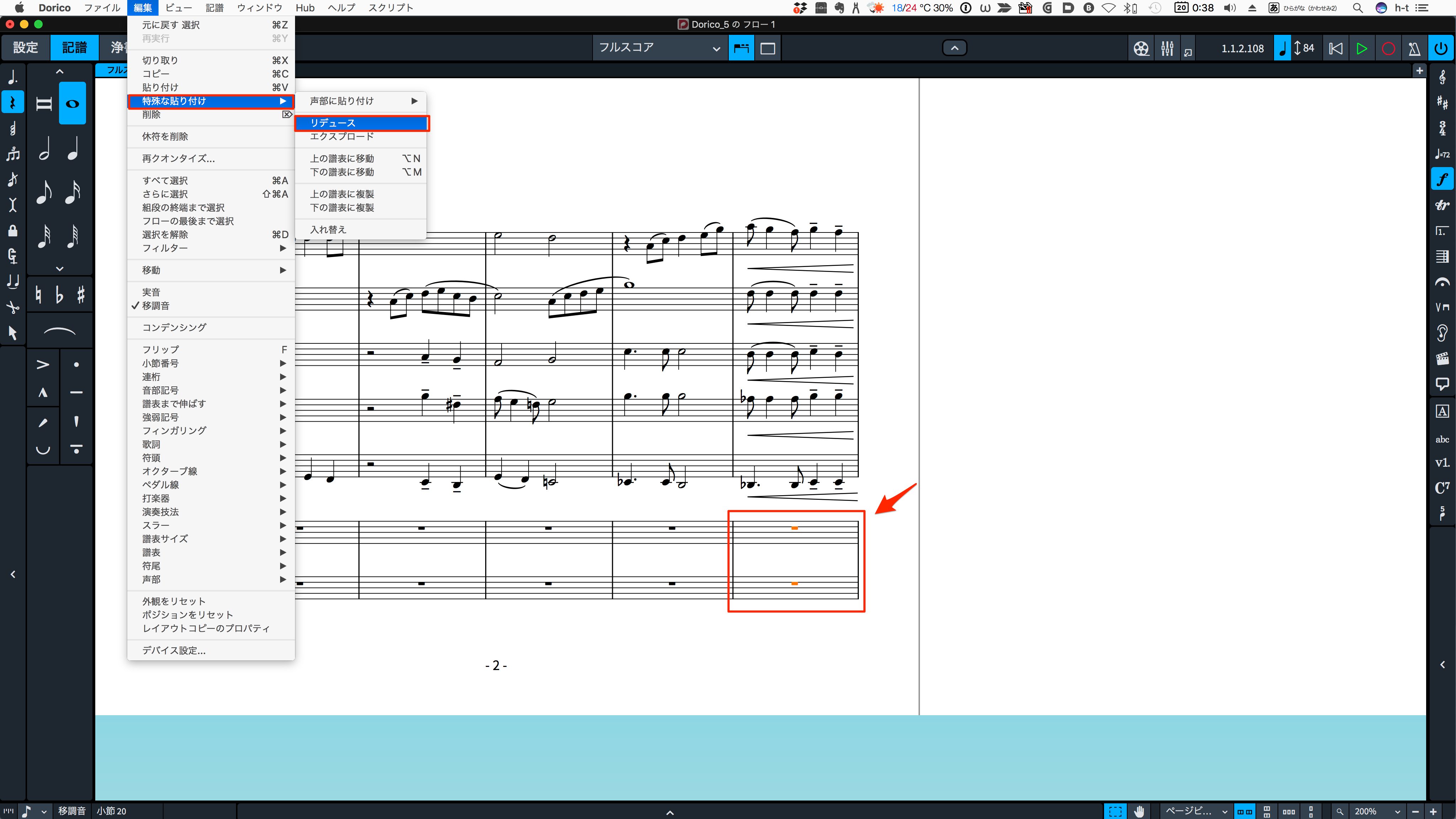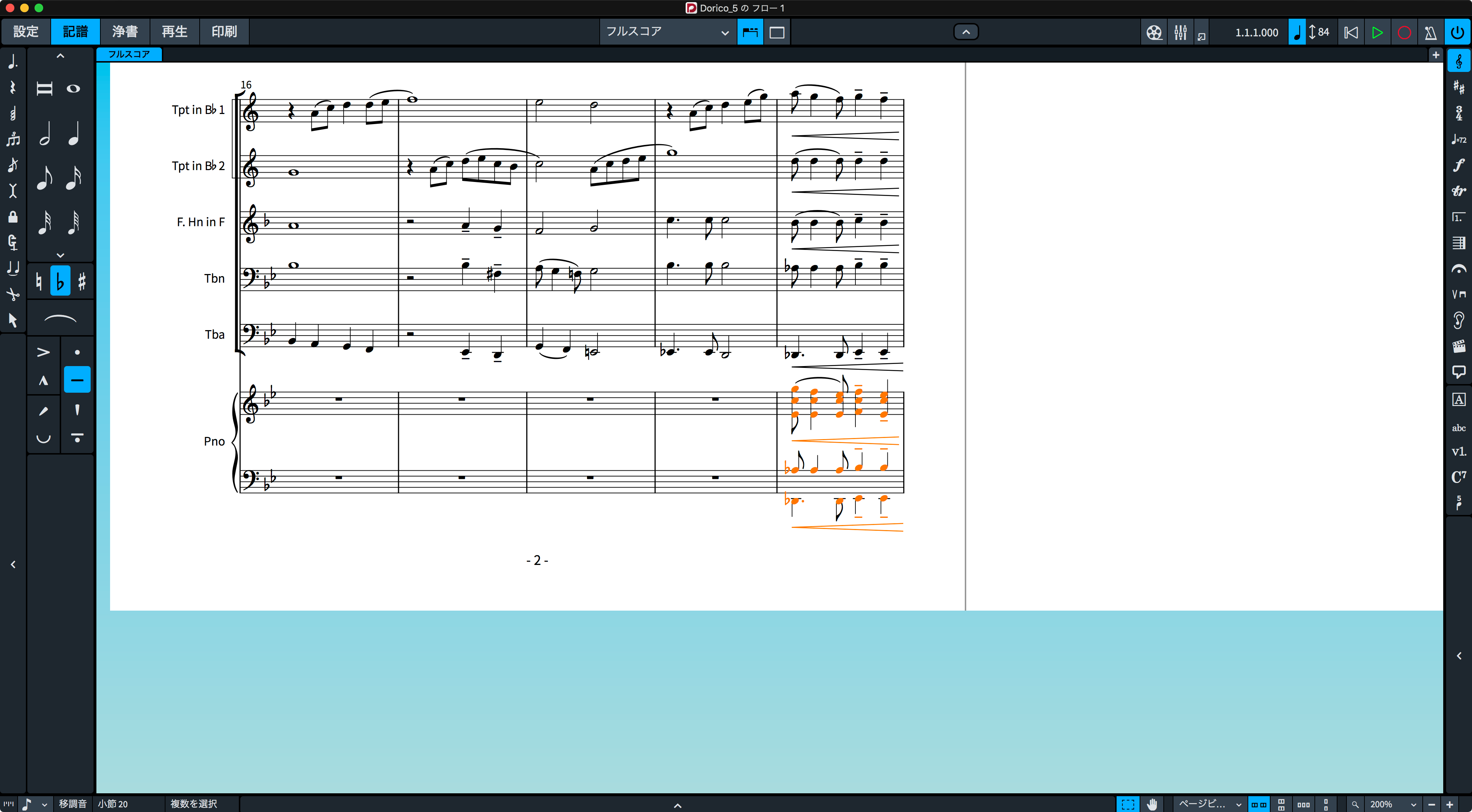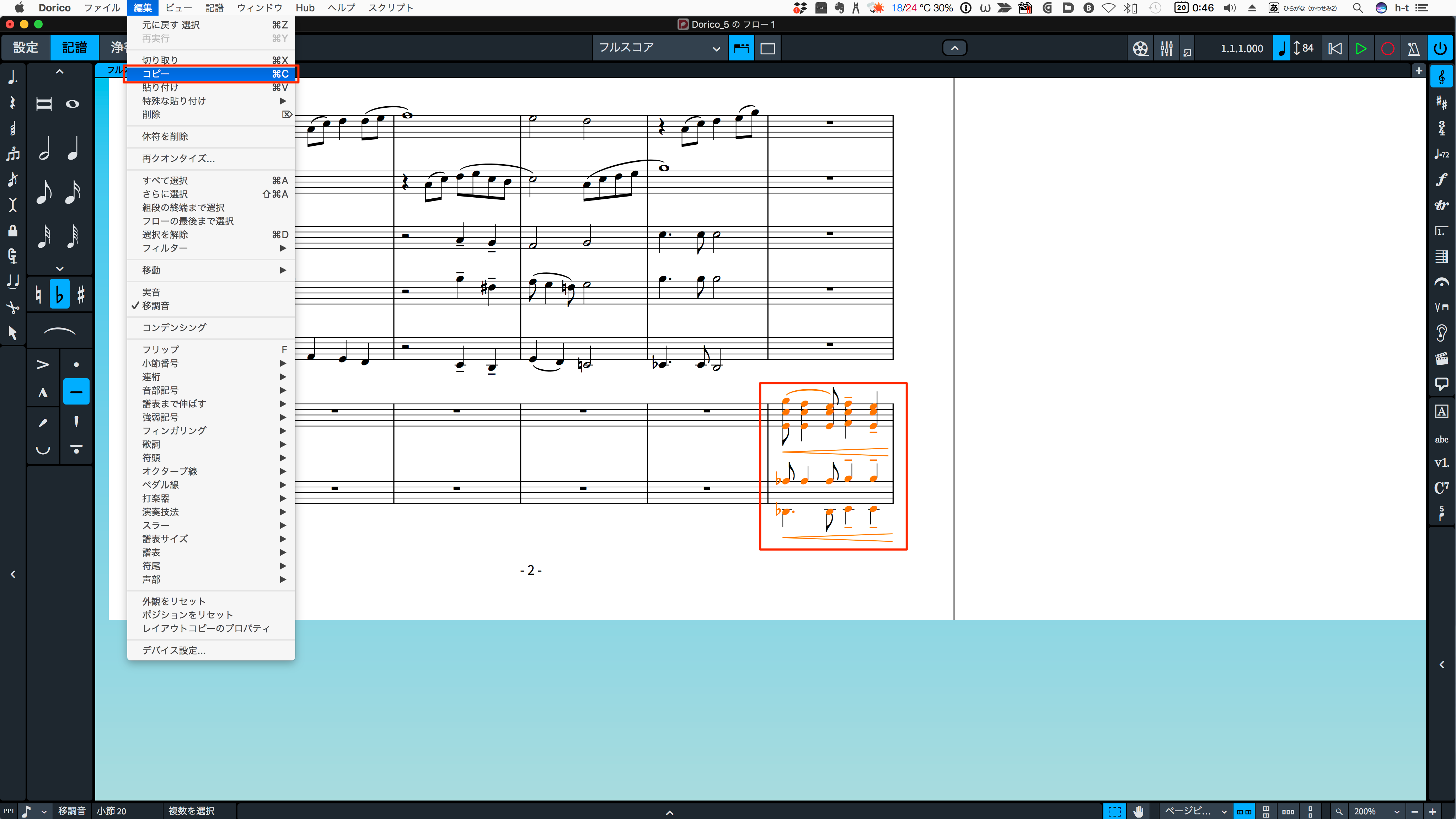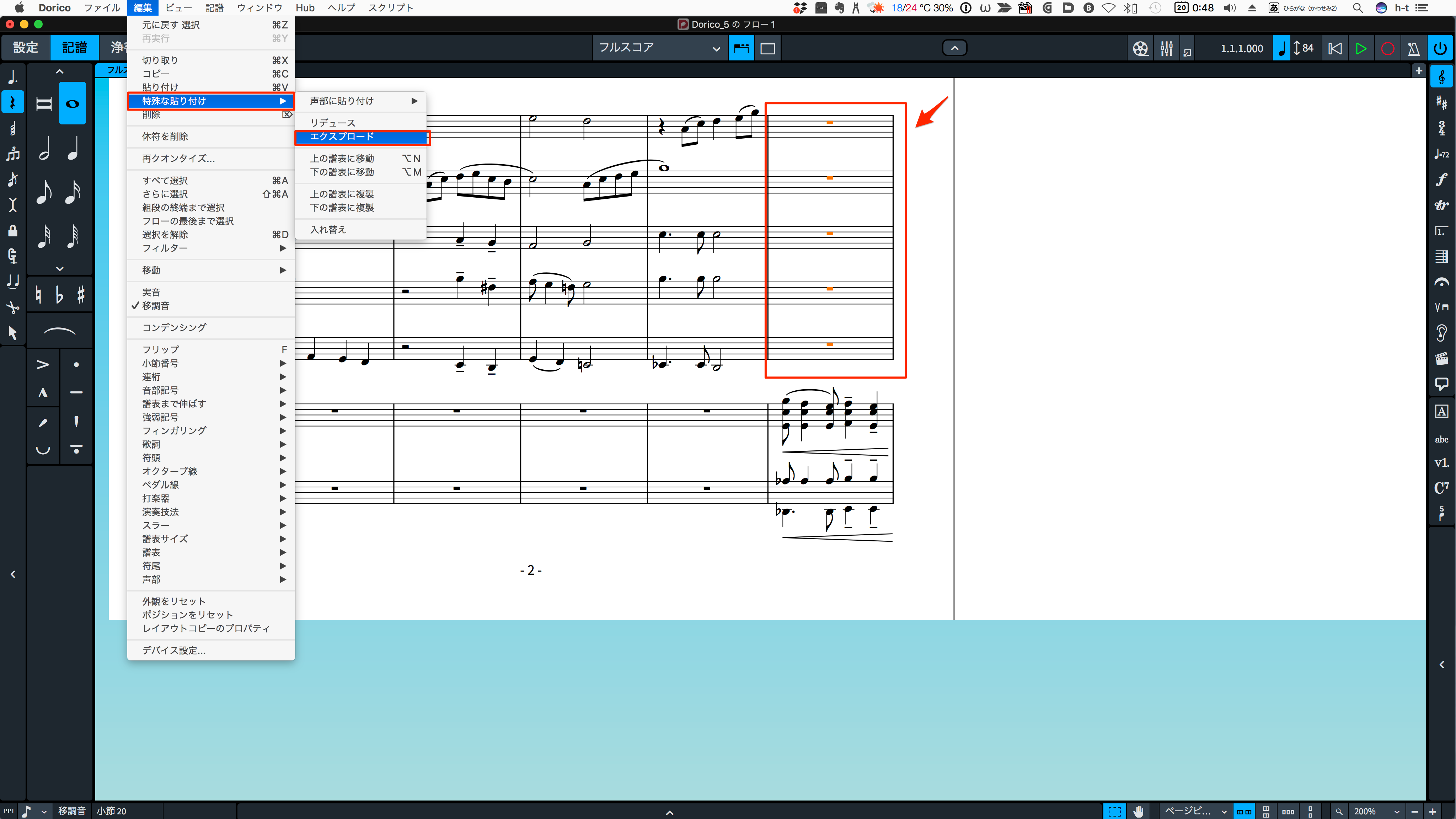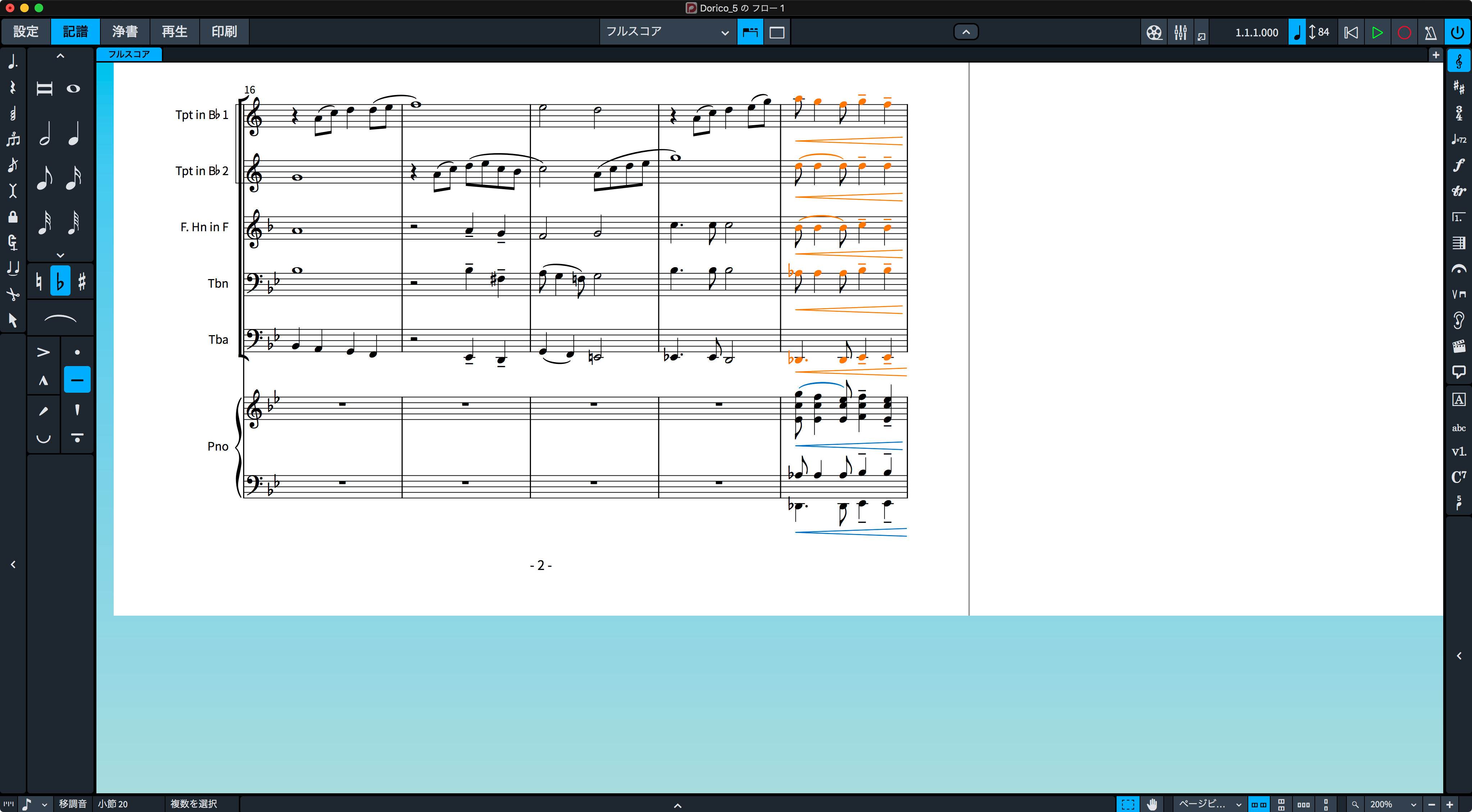Doricoの使い方⑤ 和音と声部を入力しよう
最新のDORICO 5 全解説
和音や声部の様々な入力方法
今回は、和音の入力方法と、声部を追加し音符を入力していく方法について解説します。
様々な方法を駆使して、効率的に入力していきましょう。
Dorico 和音と声部 動画
Steinberg製品 販売代理店株式会社ヤマハミュージックジャパンコンテンツへのアクセス
- Yamaha Music Japan MPP(YouTube)https://www.youtube.com/user/SteinbergJapan
- MPP(Twitter)https://twitter.com/SteinbergJP
- 音楽制作番組Sound Roster(Fresh!)https://freshlive.tv/ymjsoundroster
製品ページ : https://japan.steinberg.net/jp/products/dorico/what_is_dorico.html
1)和音の入力
和音を入力するには、まずは、和音に含まれる単音を入力しておき、「記譜」モードの、左パネルのツールボックスから「和音」(ショートカットで「Q」)を選びます。
キャレットに「+」のマークが表示されると、和音入力モードです。
和音を入力したいリズムグリッドにキャレットを移動して、和音に追加したい音名のアルファベットをタイプします。
例えば、ここでは「E(ミ)」をタイプしてみます。
続けて「G(ソ)」と「B(シ)」をタイプすると、最初の音よりも上の高さに、和音の音として追加されていきます。
和音の下に追加したいときは、一旦上に追加して、オクターブ下に移動します。
WinはAlt+Controlキー、MacはOption+Commandキー+下の矢印キーで移動です。
2)ポップオーバーによる和音入力
Dorico特有の「ポップオーバー」による、和音入力では、「記譜」メニュー→音程を追加(ショートカット、Shift+I)を選択します。
ポップオーバーでは、追加する音の音程を指定します。
例えば、ダイアトニックでは、音程の数字のみで指定します。
数字の「3」を指定すると、現在入力されている音の「3度上」の音が追加されます。
基準の音に対して下の音程を指定するには、マイナスを付けてタイプします。
例えば、「-5」を指定すると「5度下」の音が追加されます。
クロマチックとなる長/短/増/減/完全を伴った音程で指定することもできます。
例えば「長7度」を追加するには「(大文字の)M7」をタイプします。
ちなみに、他にも「短音程」は「(小文字の)m」、増音程は「a」、減音程は「d」、完全音程は「p」で指定できます。
2つ以上の音を同時に追加するには「,(カンマ)」で区切って指定します。
例えば、「長3度と完全4度」の音を追加するには「(大文字の)M3,P4」とタイプします。
3)声部の入力
「声部」とは、一段の五線に、複数のライン(パート)が記譜されます。
すでに作成されている声部に、もうひとつの声部を作成するには、「記譜」メニュー→声部を作成(ショートカット、Shift+V)を選択すると、キャレットの左下に「+音符マーク」が表示されるので、この状態で入力すると、新しい声部として入力されます。
新しい声部を入力した際に表示される、不要な休符を削除するには、「編集」メニュー→休符を削除を選択します。
4)リデュースとエクスプロード
リデュースは、複数の五線の段数の記譜内容を、より少ない段数にまとめる機能。
エクスプロードは、その反対に、少ない五線の段数の内容を、より多い段数に展開する機能です。
リデュースは、まず、元の複数の五線の記譜内容を選択して、「編集」メニュー→コピーします。
まとめて貼り付けたい五線を選択して、「編集」メニュー→特殊な貼り付け→リデュースを選択すると、
さきほどコピーした記譜内容を、より少ない段数の五線に集約して貼り付けることができます。
エクスプロードも同じように、先に、少ない段数の記譜内容をコピーしておきます。
続いて、貼り付けたい、より多い段数の五線を選択して、「編集」メニュー→特殊な貼り付け→エクスプロードを選択すると、少ない段数の記譜内容を、より多い段数の五線に展開することができます。
Steinberg製品 販売代理店株式会社ヤマハミュージックジャパンコンテンツへのアクセス
- Yamaha Music Japan MPP(YouTube)https://www.youtube.com/user/SteinbergJapan
- MPP(Twitter)https://twitter.com/SteinbergJP
- 音楽制作番組Sound Roster(Fresh!)https://freshlive.tv/ymjsoundroster
製品ページ : https://japan.steinberg.net/jp/products/dorico/what_is_dorico.html