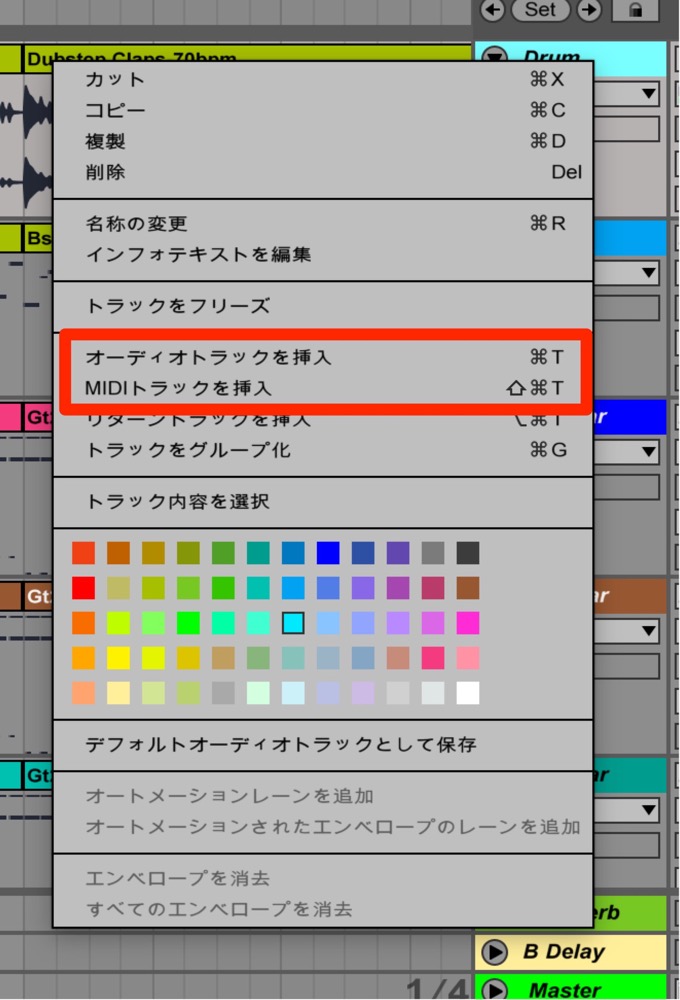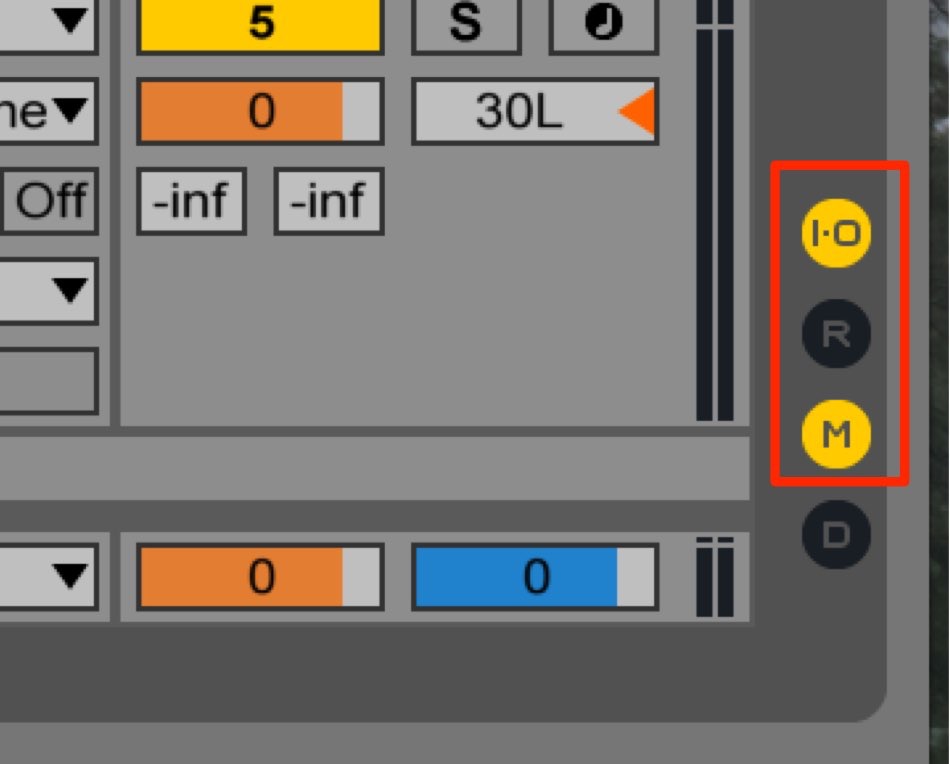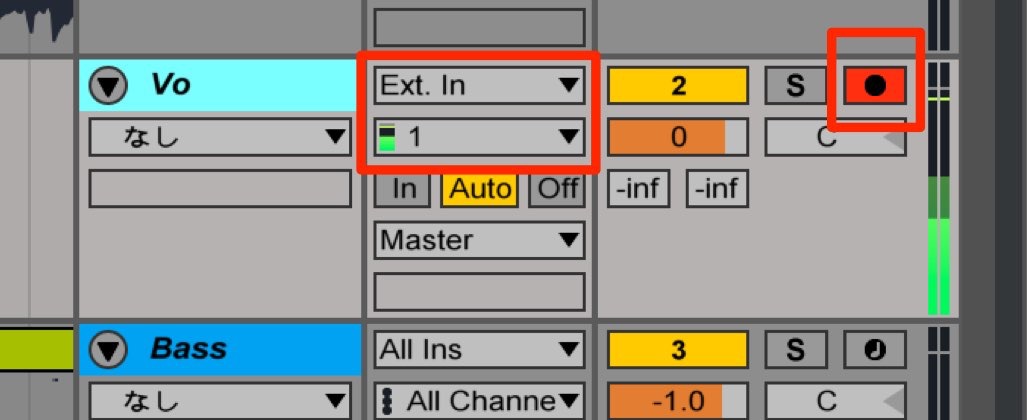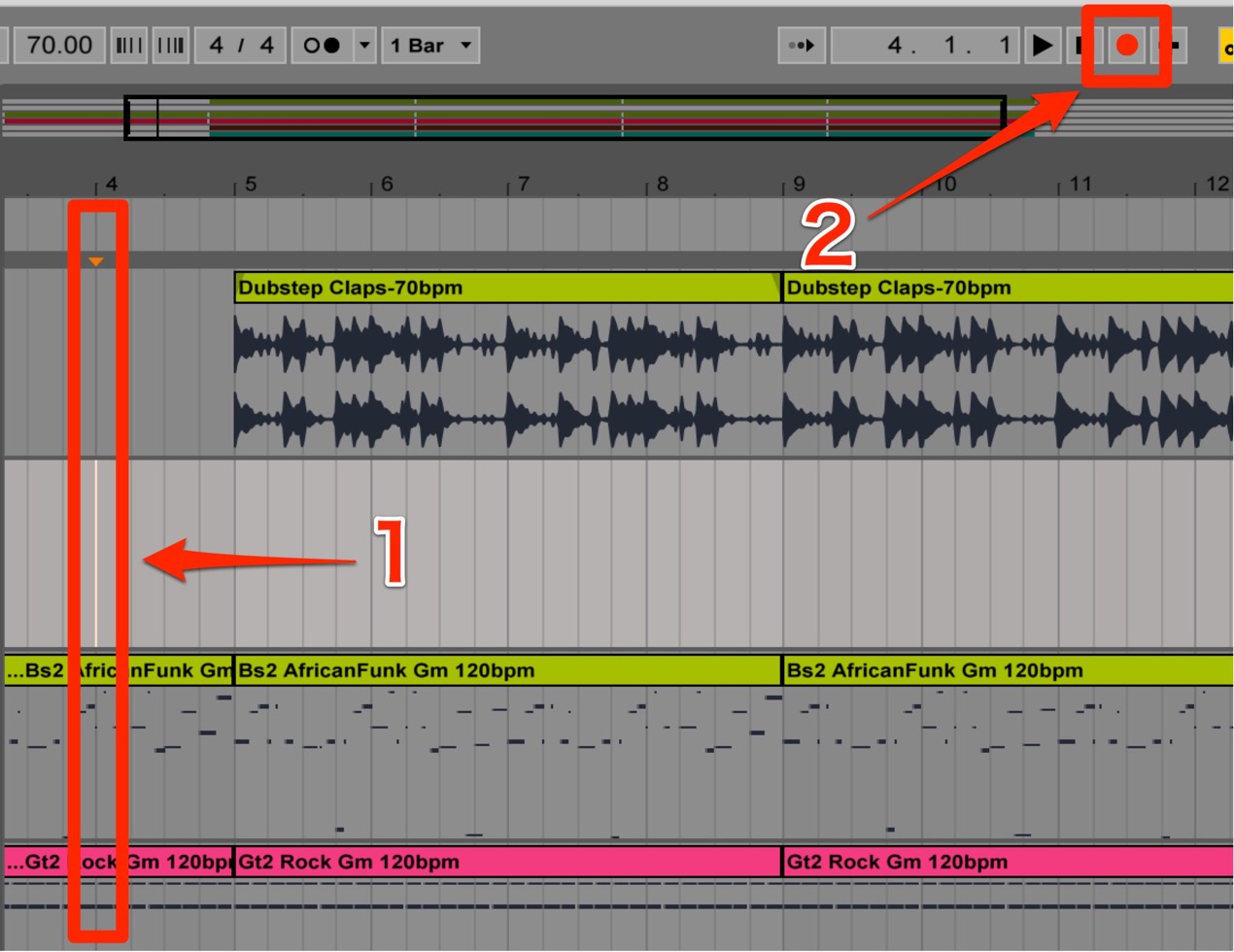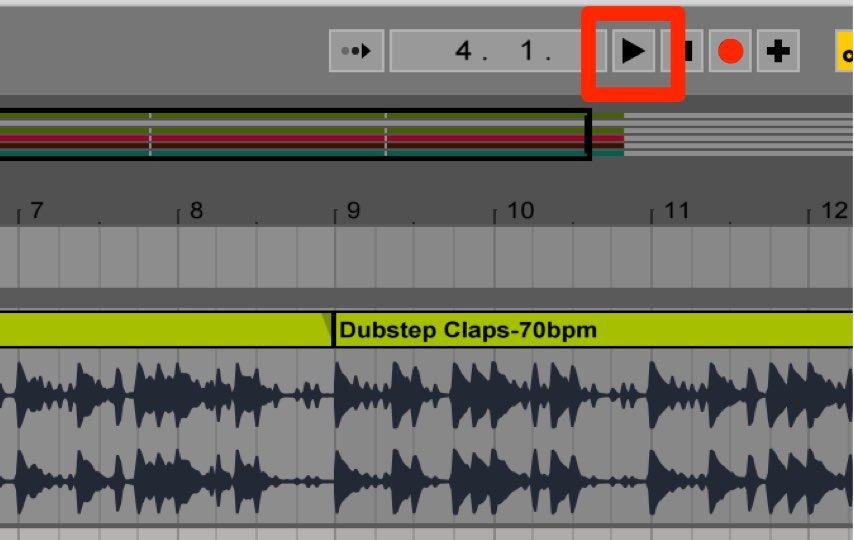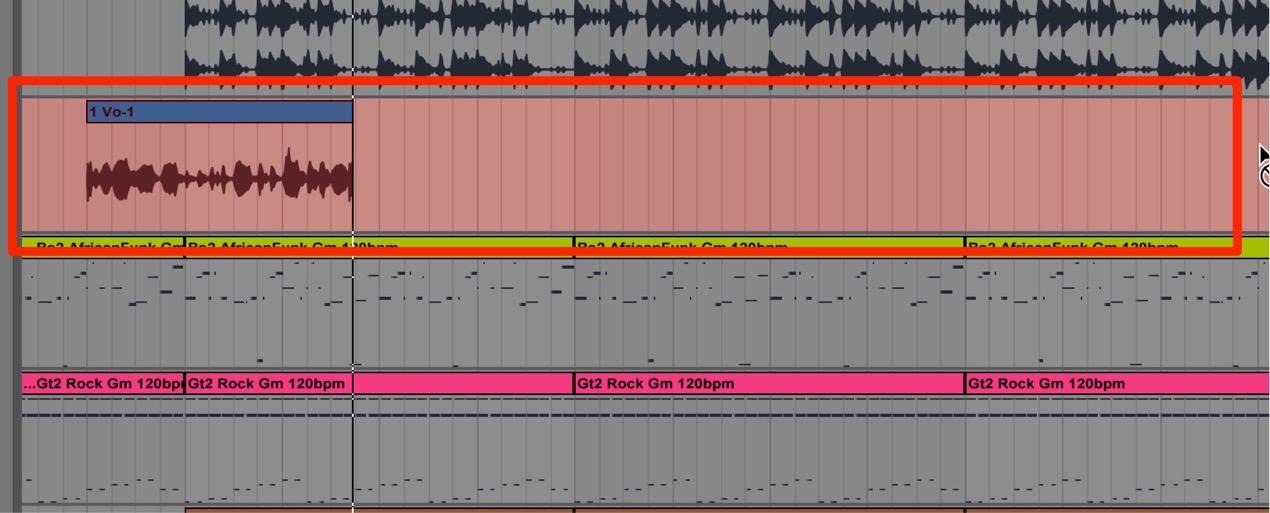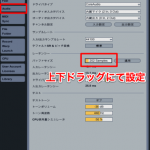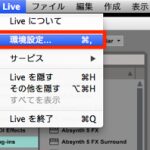オーディオ/MIDI レコーディング Ableton Live 使い方
ループに縛られないレコーディングが可能
「セッションビュー」上の「レコーディング」はループが主体となっていました。
素材を扱うという面で優れていますが、
「Aメロ、Bメロ、サビ」などの構成があるレコーディングには向いていません。
このような場合は「アレンジビュー」を使用します。
楽曲構成に合わせて範囲の制限無くレコーディングを行なうことができます。
レコーディング方法1_トラックの作成
基本的にMIDI/オーディオともに同様の操作となります。
レコーディング用に新たなトラックが必要な場合は、
「トラックリスト部分」を「右クリック」します。
表示されるメニューより「追加」を行なうことができます。
※MIDIトラックの場合は音源を割り当てる必要があります
レコーディング方法2_トラックの設定
「トラックリスト」右下の「I/O」「M」を点灯させます。
「オーディオインタフェイス」の「入力チャンネル」を確認し、
「レコーディングボタン」を点灯させます。
録音を行なう箇所へ「再生カーソル」を合わせ、
「レコーディングボタン」を点灯させます。
レコーディング方法3_レコーディングの開始
呼吸を整え、心の準備ができた後、
「プレイボタン」をクリックし、レコーディングを開始します。
トラックのバックが赤で表示されます。
演奏をが終わった後は再生を停止します。
このような記事も読まれています
MIDIキーボードの設定
実際に鍵盤を弾いて打ち込むことができる「MIDIキーボード」を設定していきます。
レコーディングの遅れを最適化
実際に演奏する音と聞こえてくる音の時間差がレイテンシーです。ボーカルレコーディング、MIDI鍵盤での演奏などに発生します。この設定を解説していきます。
ブツブツとしたノイズ・再生が止まる Ableton Live
制作中に「ノイズ」「音の途切れ」「再生が行えない」などの症状に遭遇することがあります。これは「CPU使用率」が高くなってきた際に起こる典型的な挙動です。ここではその解決方法を記載していきます。
異なるDAWで楽曲を互換させる
異なるDAWで共同作業を行う際のファイル互換に関して解説していきます。
最新ドライバーをインストールする
各メーカーのドライバーをダウンロードすることができます。お使いのメーカー/製品を選択した後、インストールを行なってください。