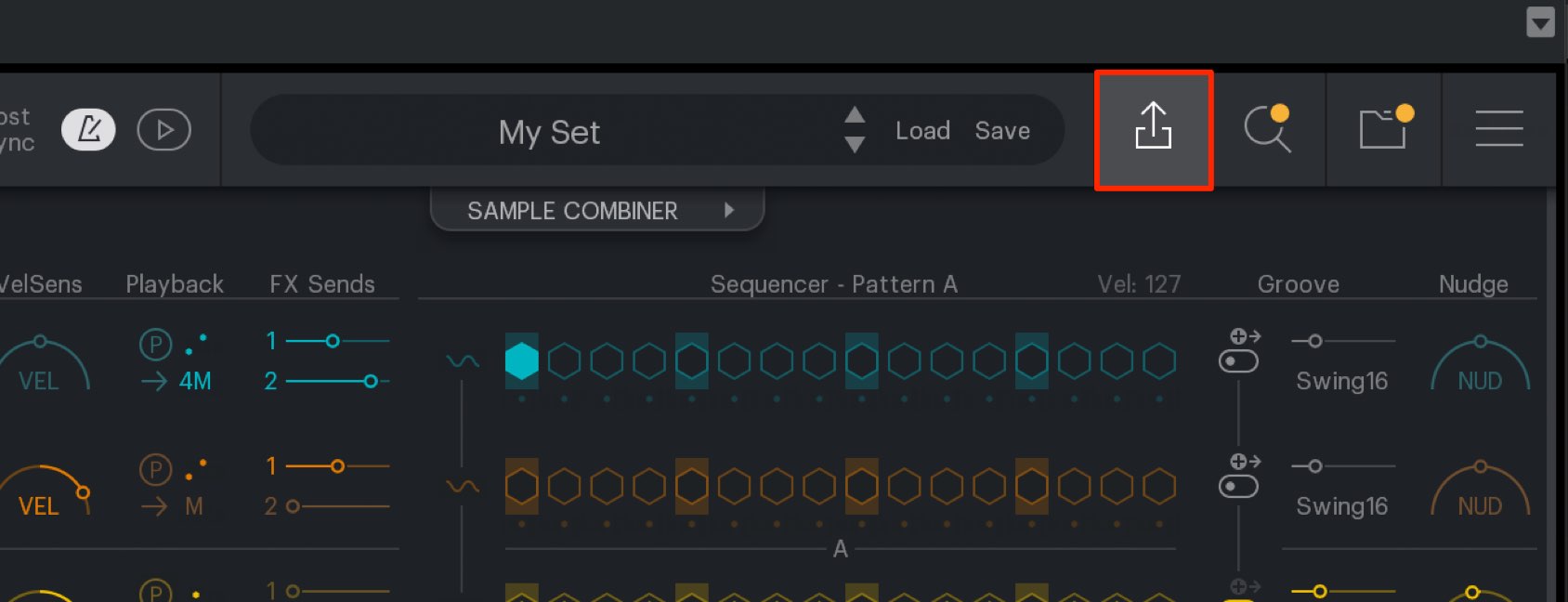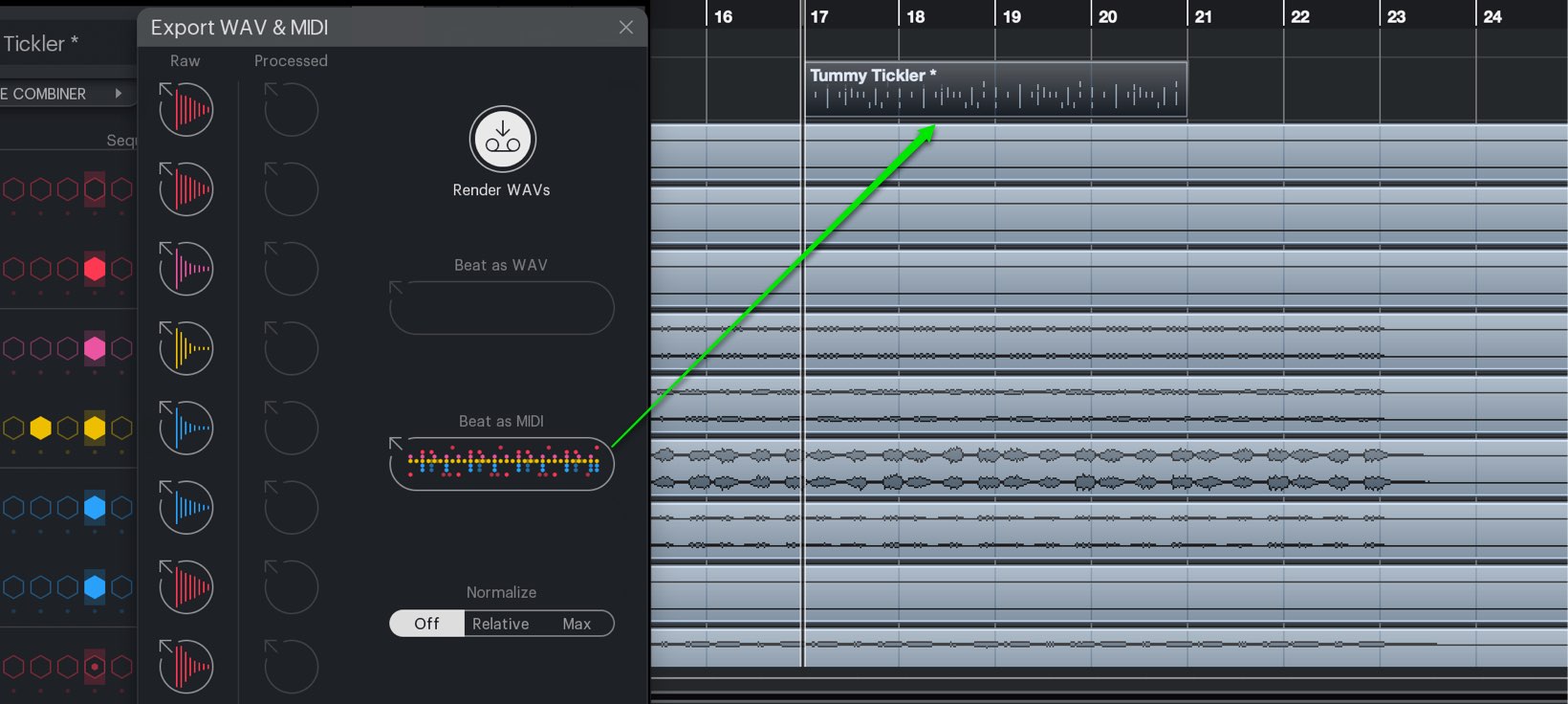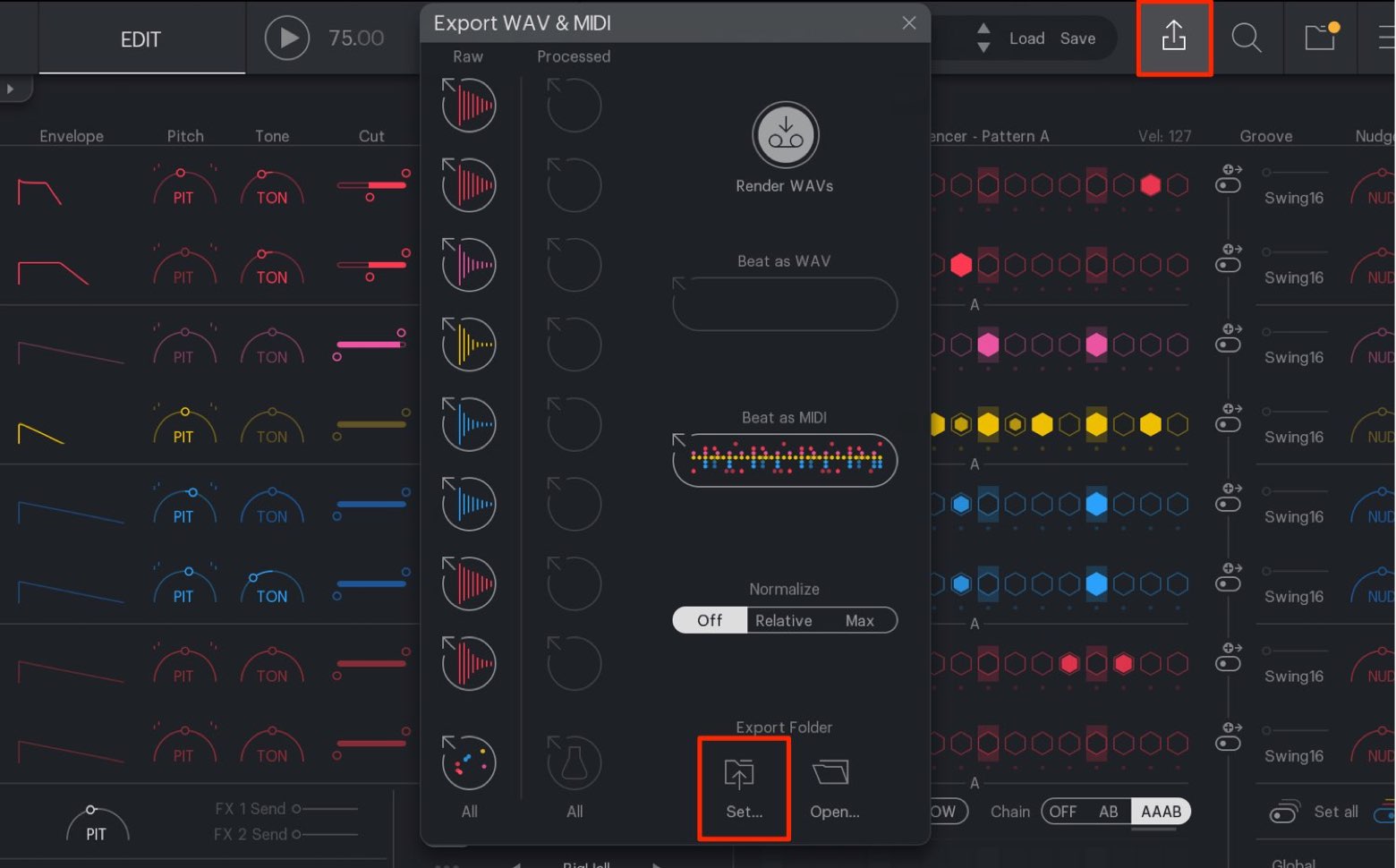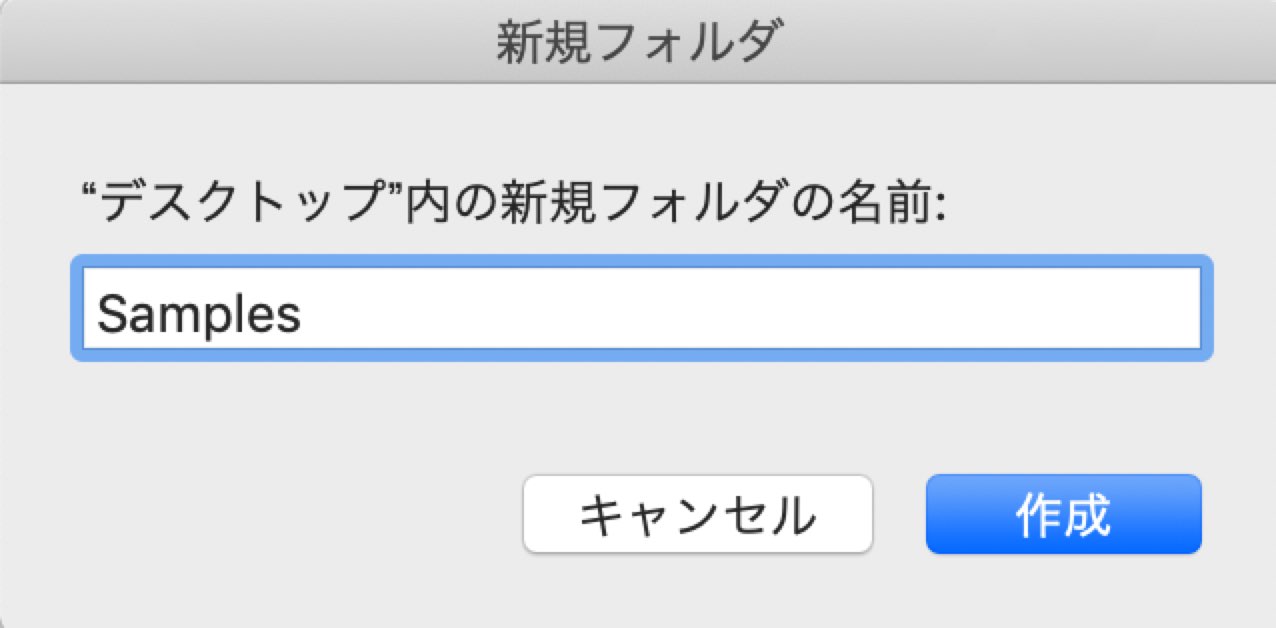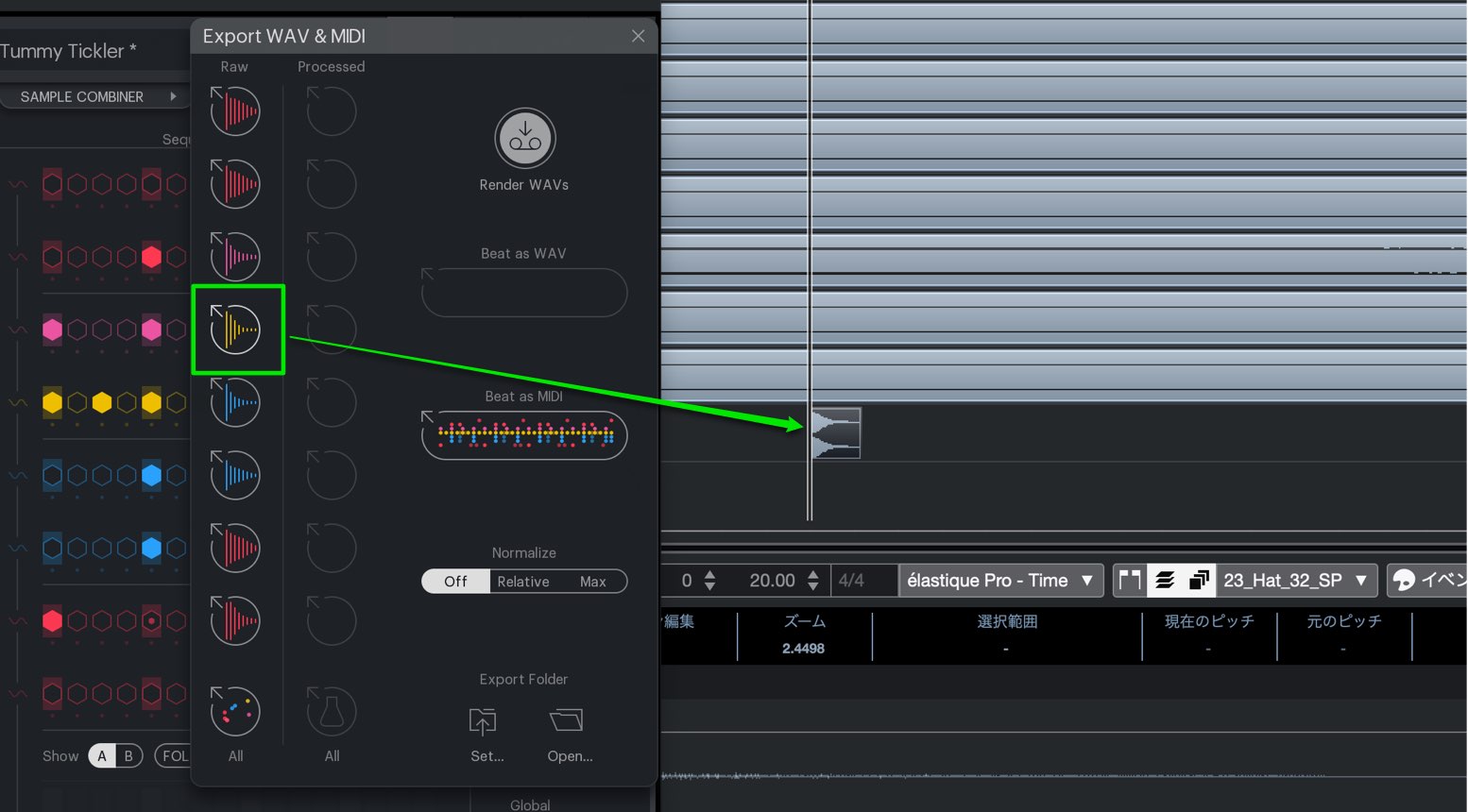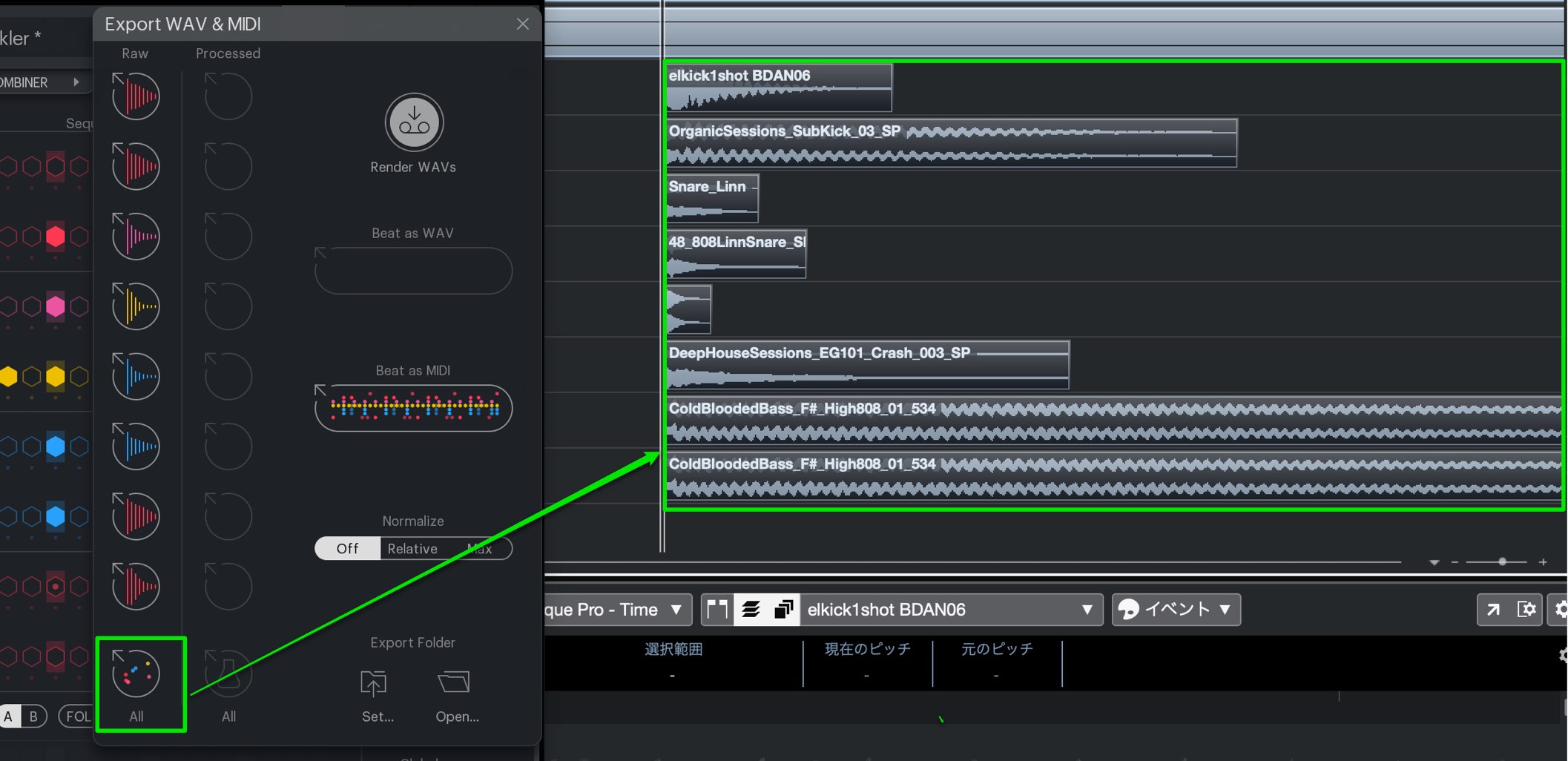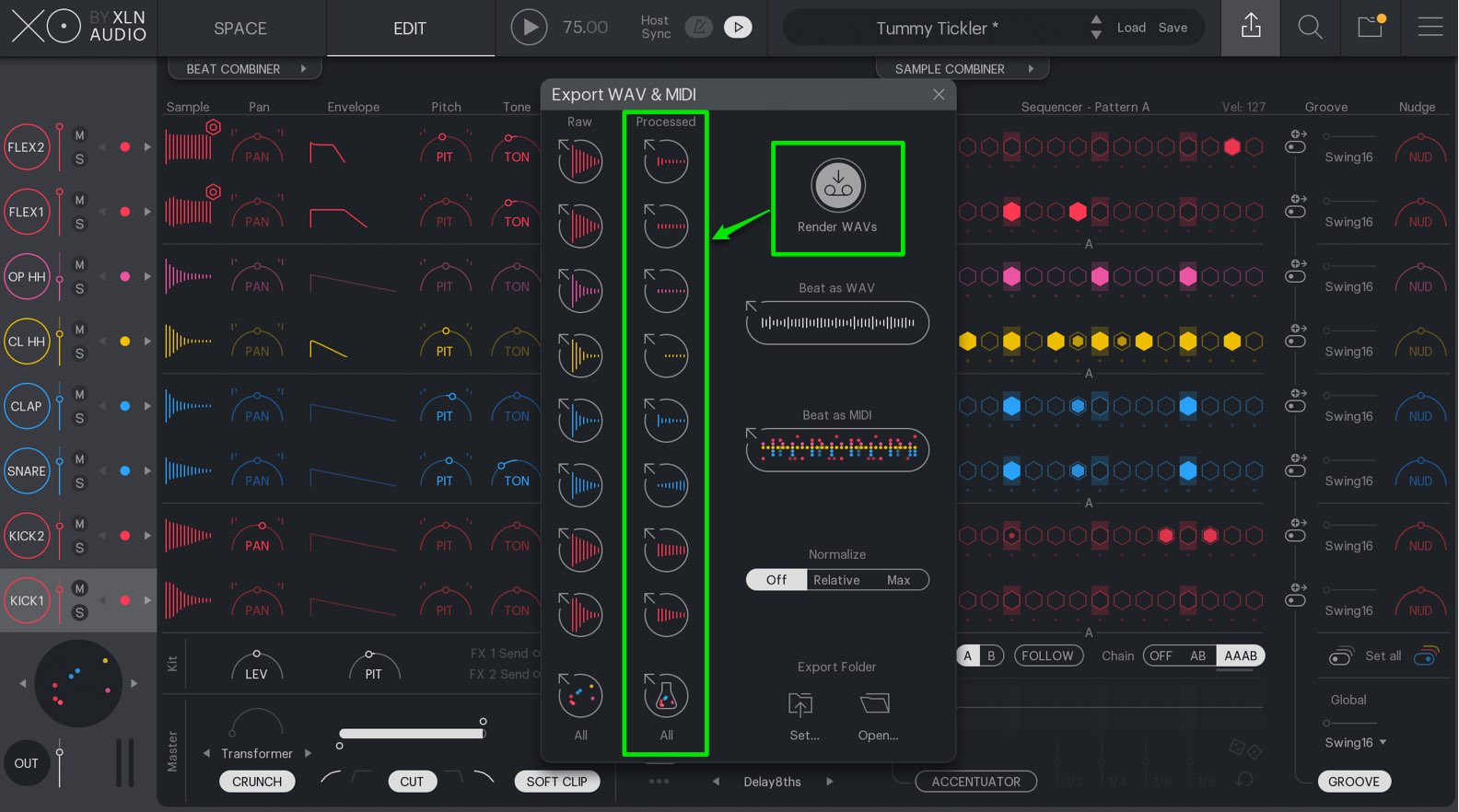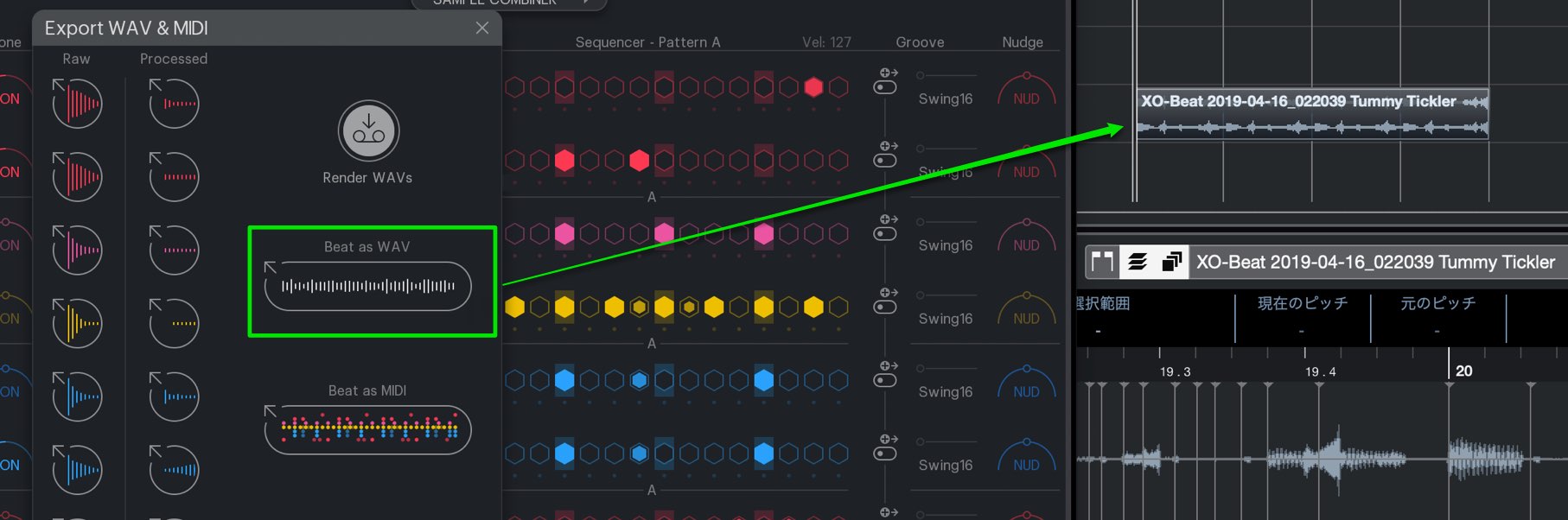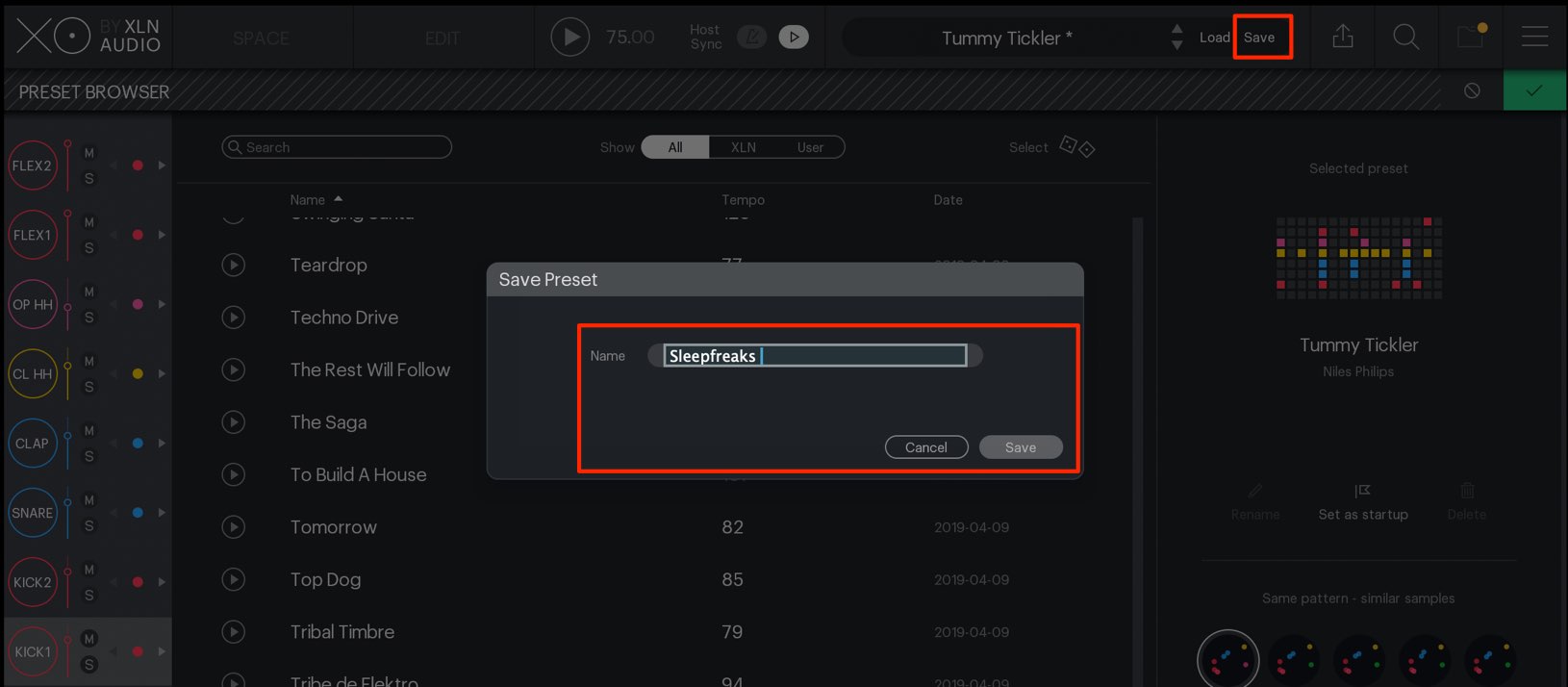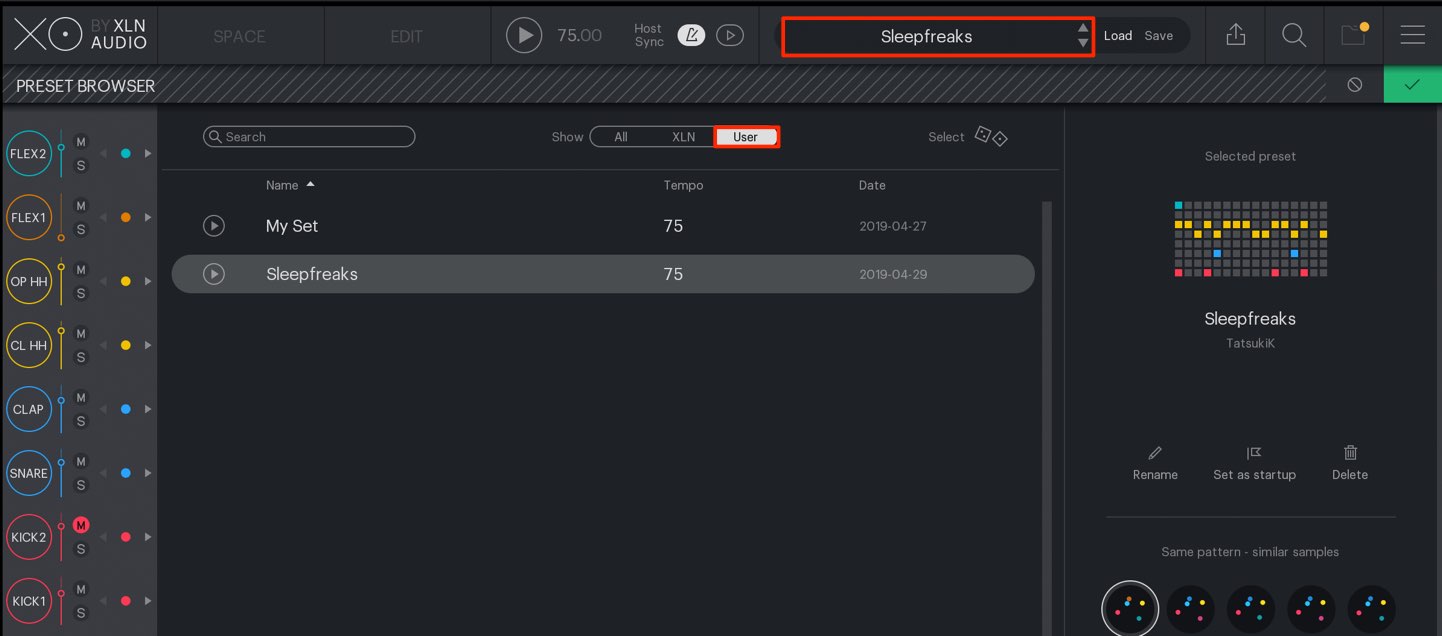XLN Audio XO の使い方 ④ エフェクトやDAWへのエクスポート・パラアウト設定
XOとDAWを便利に連携させて製品を使いこなす
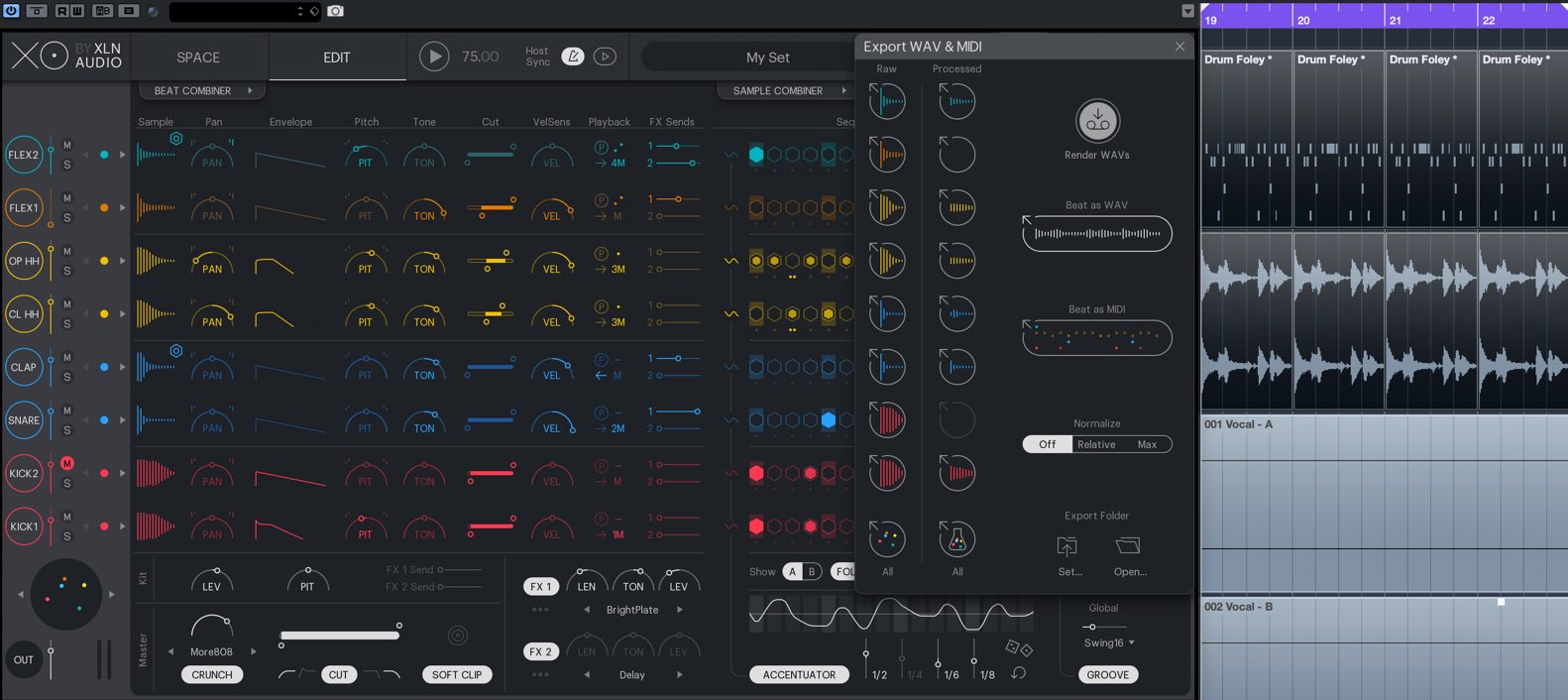
XOの解説シリーズも今回で最後となります。
ここではエフェクト、DAWへのパラアウト/書き出し、プリセット保存など。
XOとDAWを密に連携させ、製品を更に使いこなすためのポイントを中心とした内容をお届けしていきます。
XLN Audio XO の使い方
- 1キットサウンドを選出するスペースの概要
- 2シーケンスを使用した画期的なビート構築
- 3効率的にイメージに近づける各キットのサウンドエディット
- 4エフェクトやDAWへのエクスポート・パラアウト設定
- XLN Audio製品のインストール・アクティベート
XO上のエフェクト設定
リバーブ・ディレイの適用
各キットへ2つの空間エフェクトをセンドリターンで適用可能です。
エフェクトの種類も豊富に用意されていますので、楽曲に合わせた幅広い空間表現が可能です。
マスターエフェクト
キット全体のサウンドに対して効果を与える、マスターエフェクトも搭載されています。
サチュレーション/フィルター/リミッターが用意されており、素早くリズムトラックを完成させることができます。
各キットのDAWパラアウト
DAWへ各キットを個別に出力するパラアウトも備わっています。
「M」をクリックし、キットを個別のBusへ割り当てるだけです。
その後にDAWでパラアウトの設定を行い、各Busサウンドを受けます。
ソフトシンセをパラアウトする
DAWへのMIDI・オーディオエクスポート
XOで構築したサウンド・パターンをDAWヘ書き出すことができます。
XO上のエクスポートアイコンをクリックします。
MIDIパターンのエクスポート
「Beat as MIDI」をDAWのMIDIトラック上にドラッグします。
オーディオファイルのエクスポート
オーディオファイルを書き出す際、XOは指定したフォルダへオーディオファイルを作成します。
このオーディオファイルが作成される場所を指定しておくと管理が行いやすくなります。
「Set」をクリックします。
書き出し用のフォルダを作成します。
「Raw」列からはエディットを行う前の素のサンプルサウンドを書き出すことができます。
目的のキットをDAWへドラッグ&ドロップするだけです。
このように全キットをまとめて書き出すことも可能です。
エディットを行なったサンプルサウンドを書き出すことも可能です。
「Render WAV's」ボタンを押すと、XO上で行なったエディット結果を含めたサンプルが生成されます。
後はDAWヘドラッグ&ドロップして書き出します。
「Beat as WAV」からは全キットの2MIXを書き出すことができます。
プリセットの保存
作成したキットはプリセットとして保存して、いつでも呼び出せるようにしておくと便利です。
「Save」ボタンをクリックし、任意の名前をつけて保存します。
保存したキットはプリセットウィンドウの「User」から呼び出します。
いかがでしたでしょうか?
キットパターンの作成、サウンドエディターとDAWへの自由なエクスポートなど、エレクトロミュージックのリズムトラック構築に必要な全条件を満たしている優秀なソフトと感じました。
デモ版も配布されていますので、ぜひお試しください!






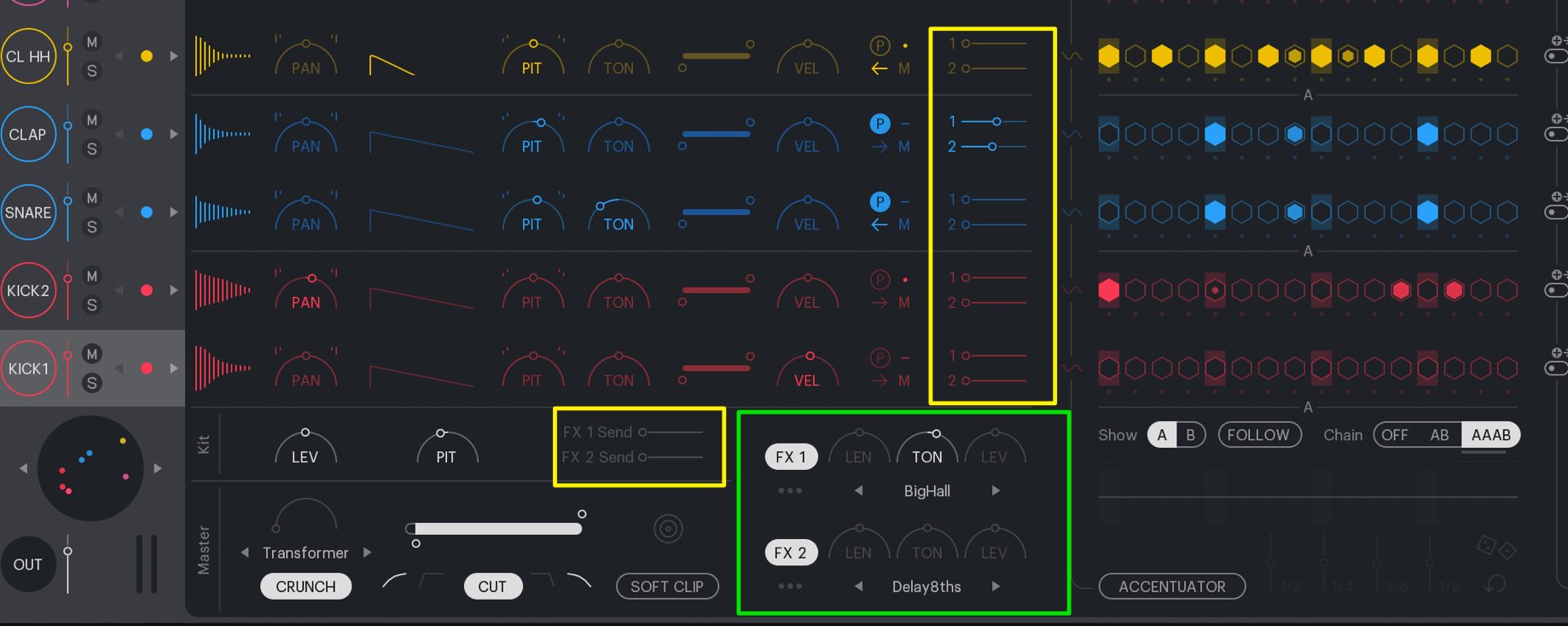
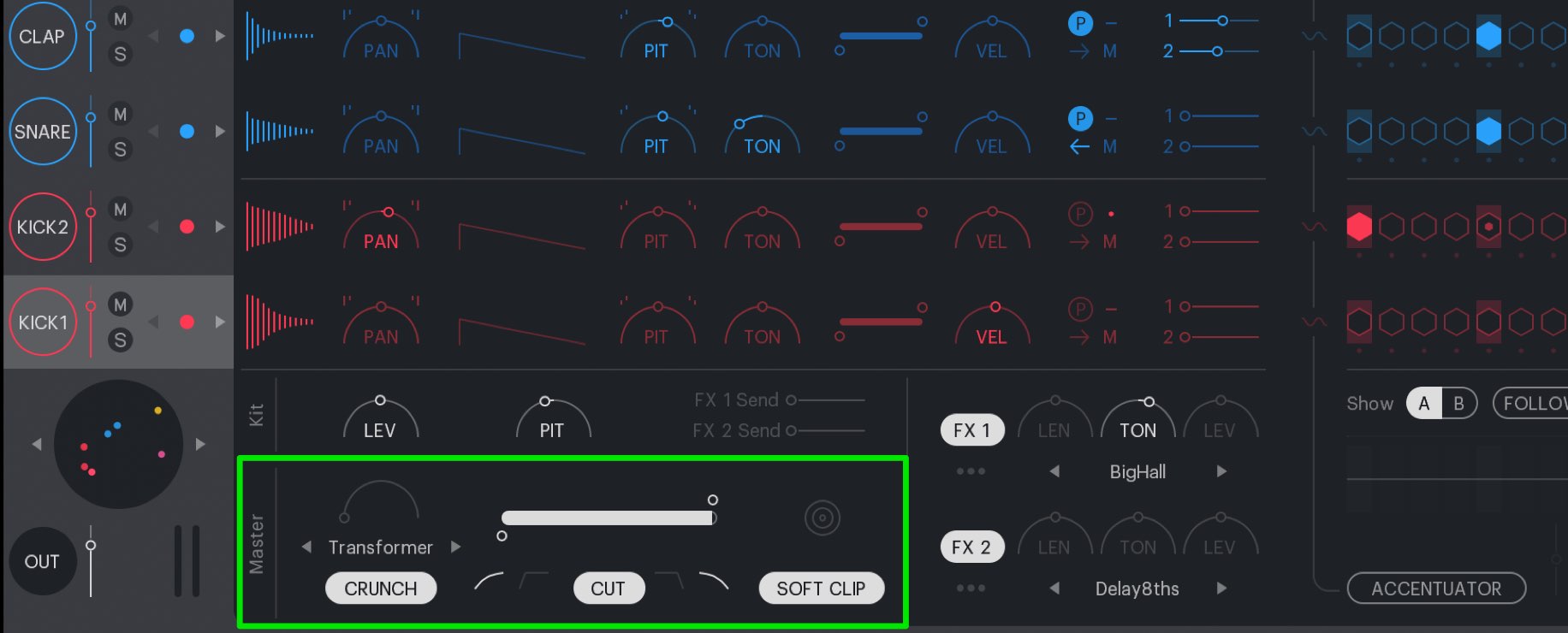


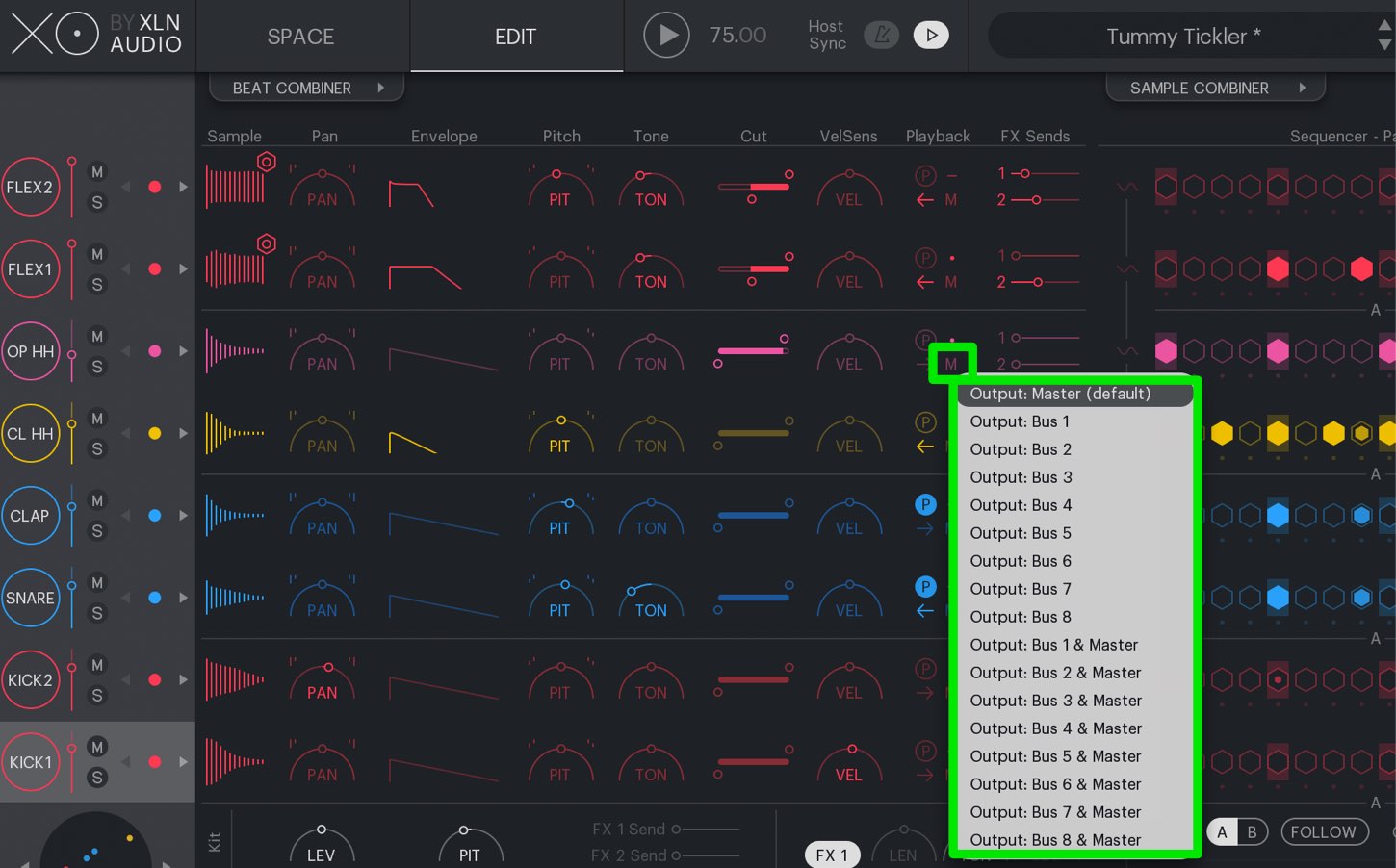

 Logic
Logic Cubase
Cubase Ableton Live
Ableton Live StudioOne
StudioOne FL_Studio
FL_Studio