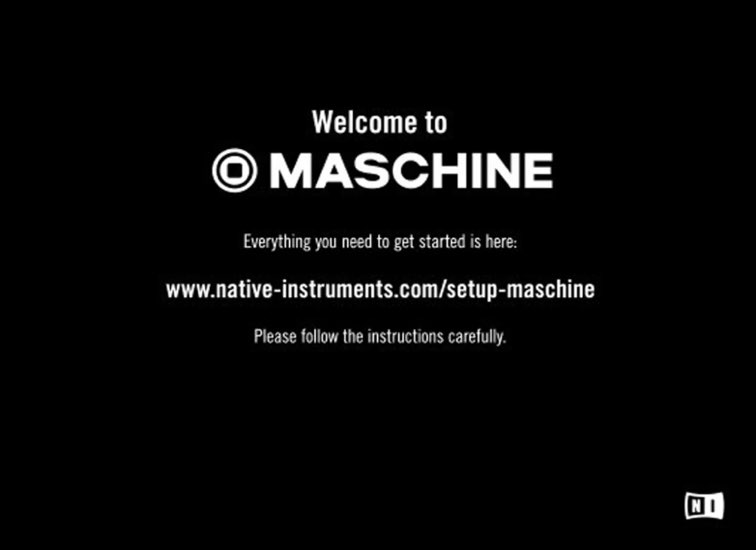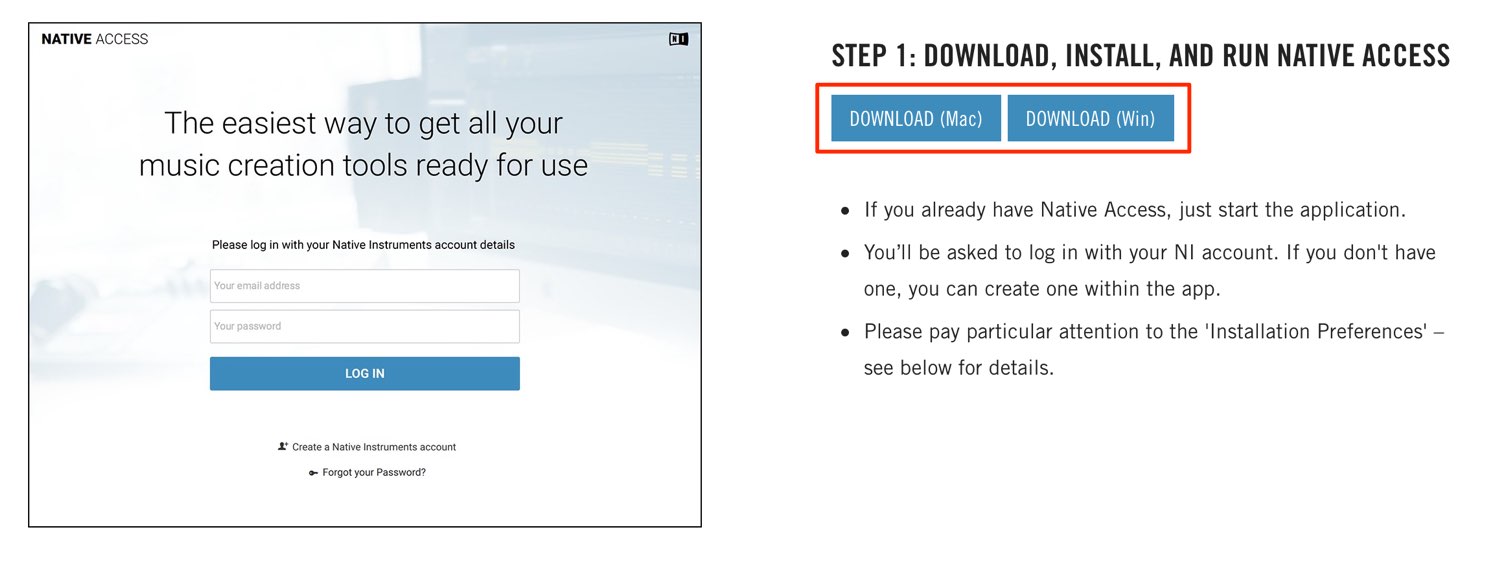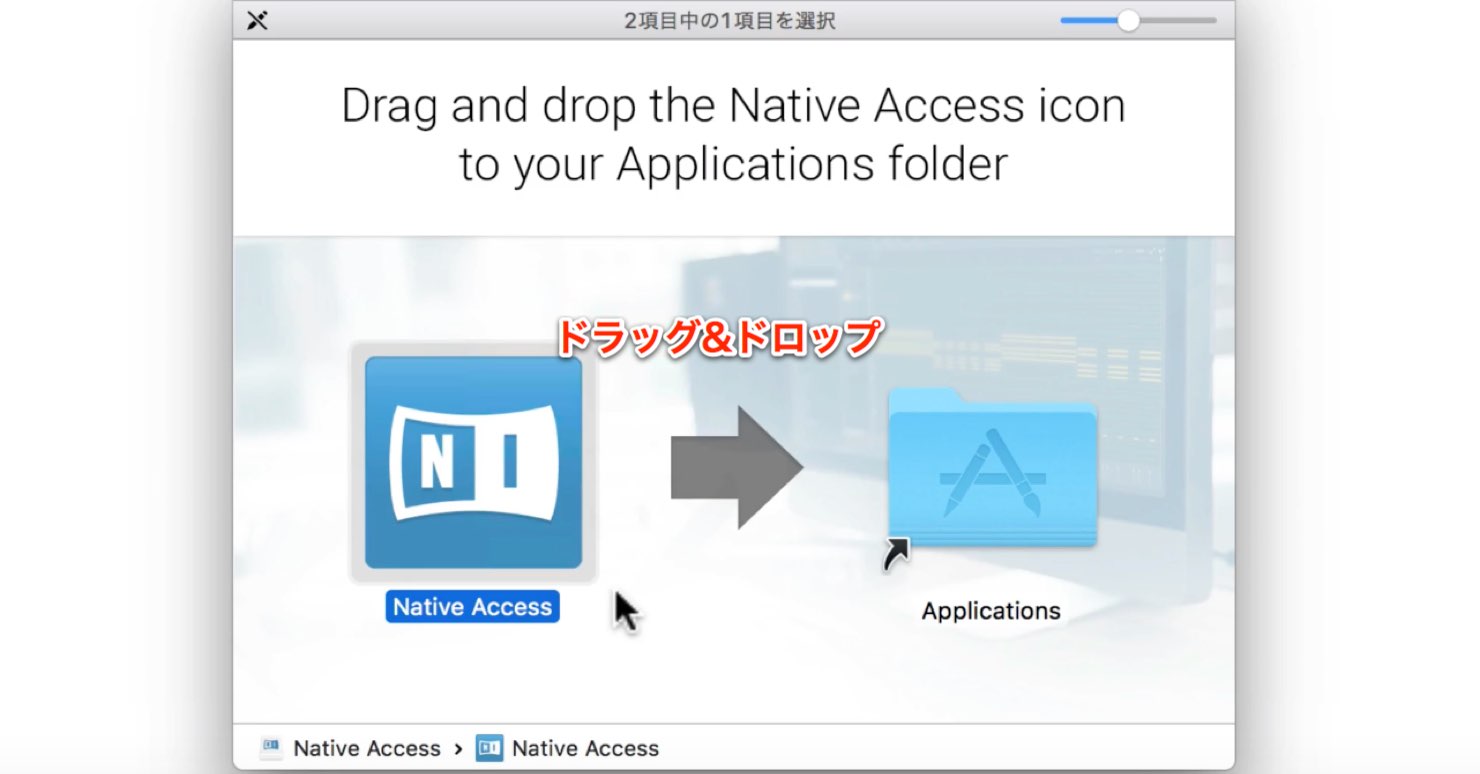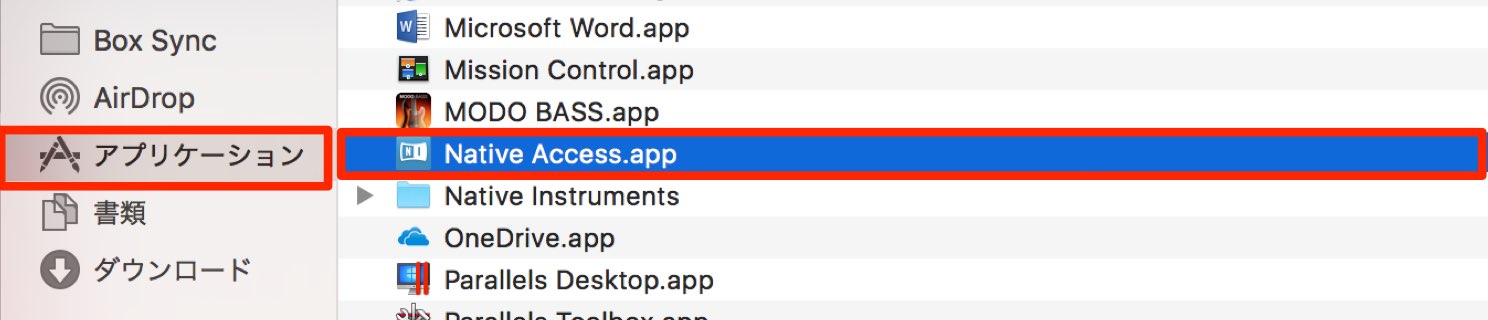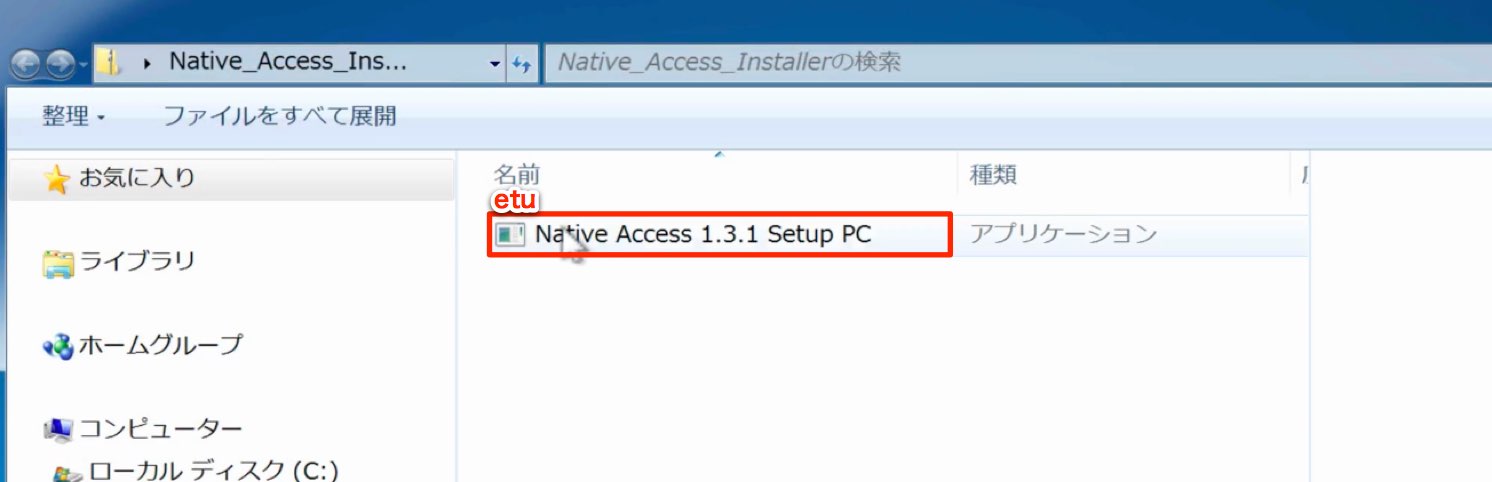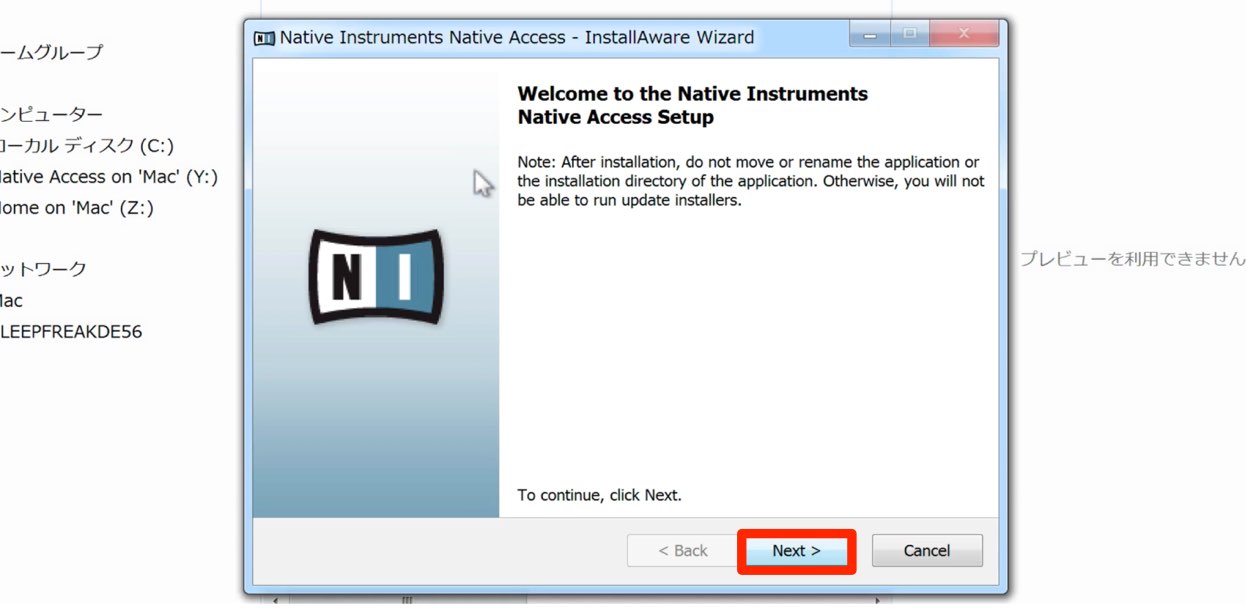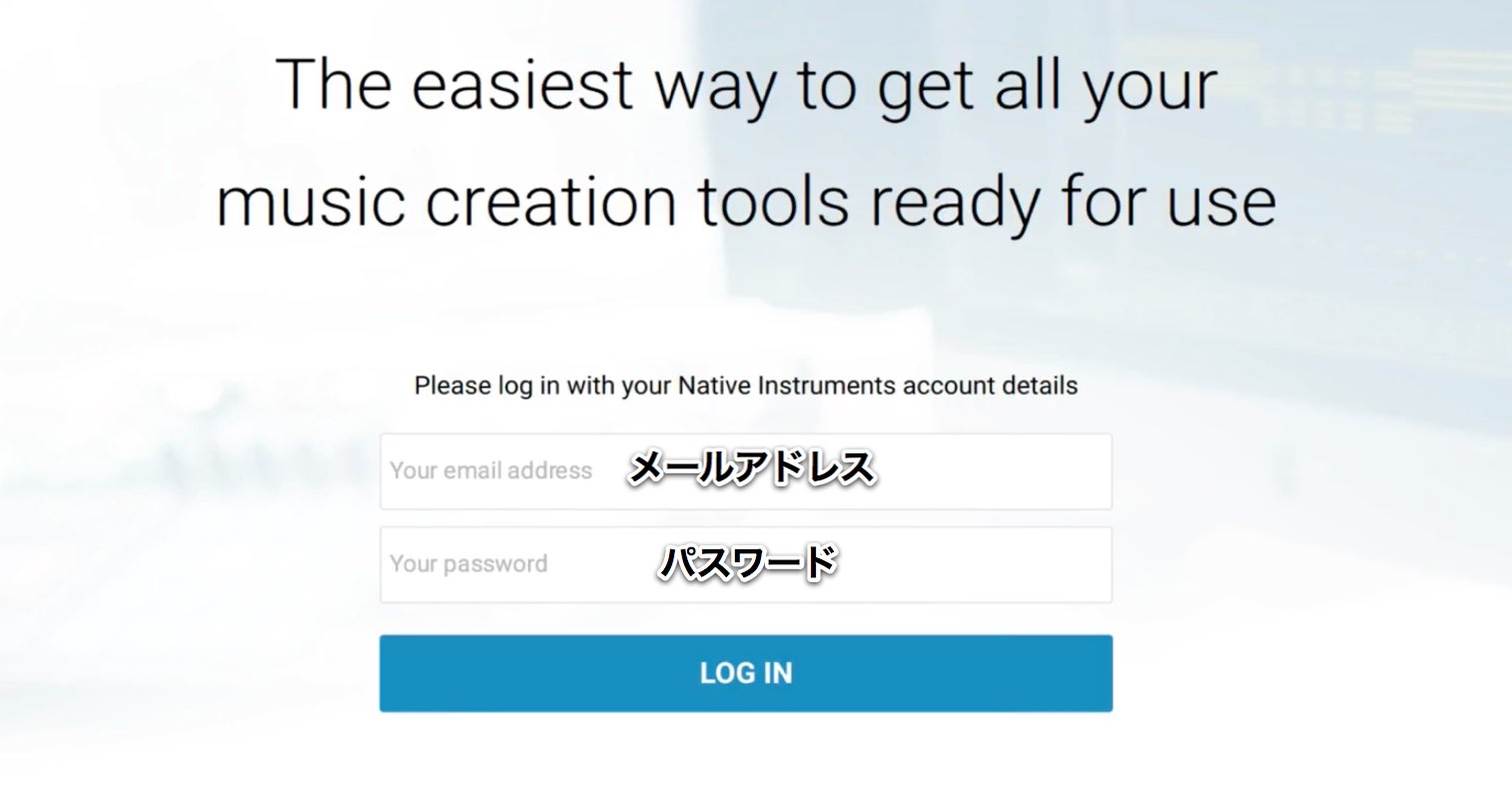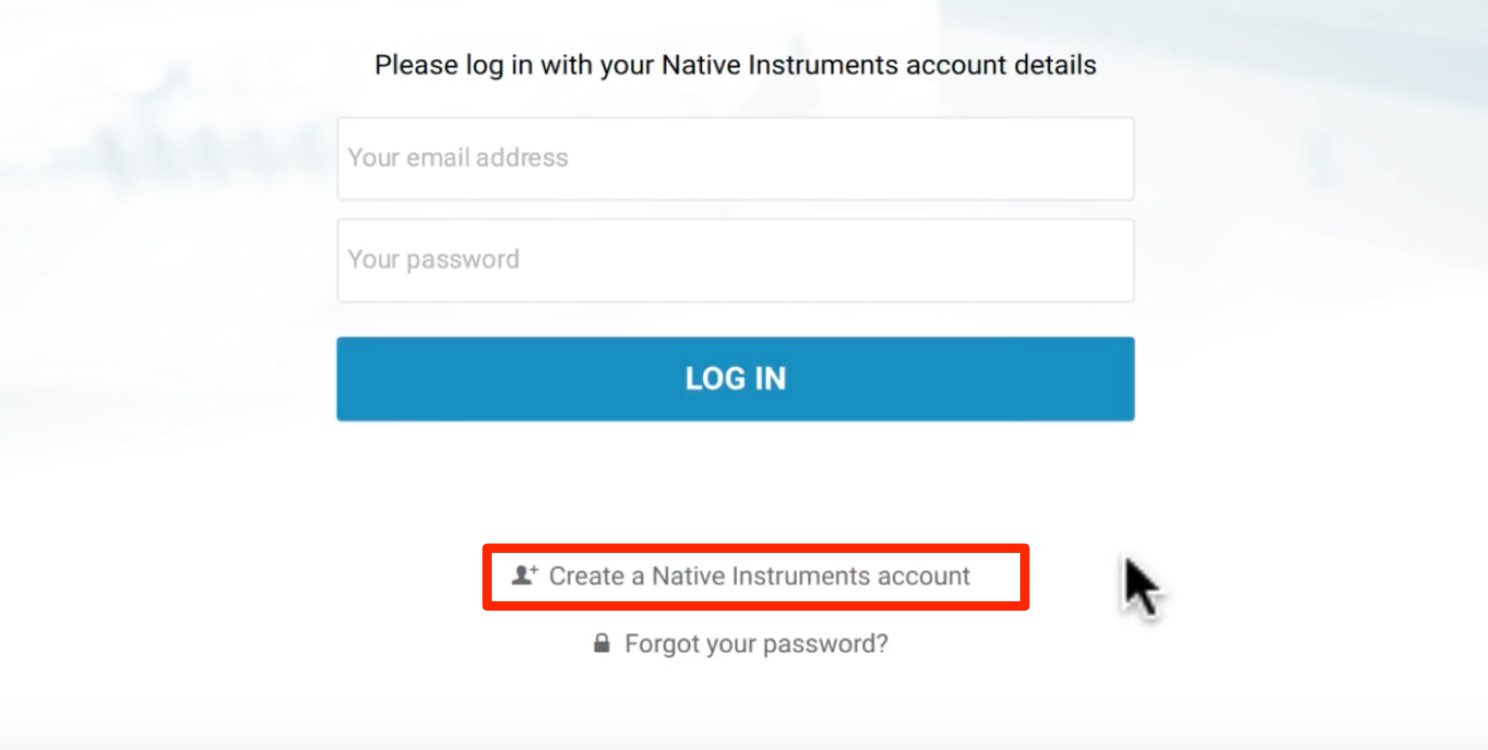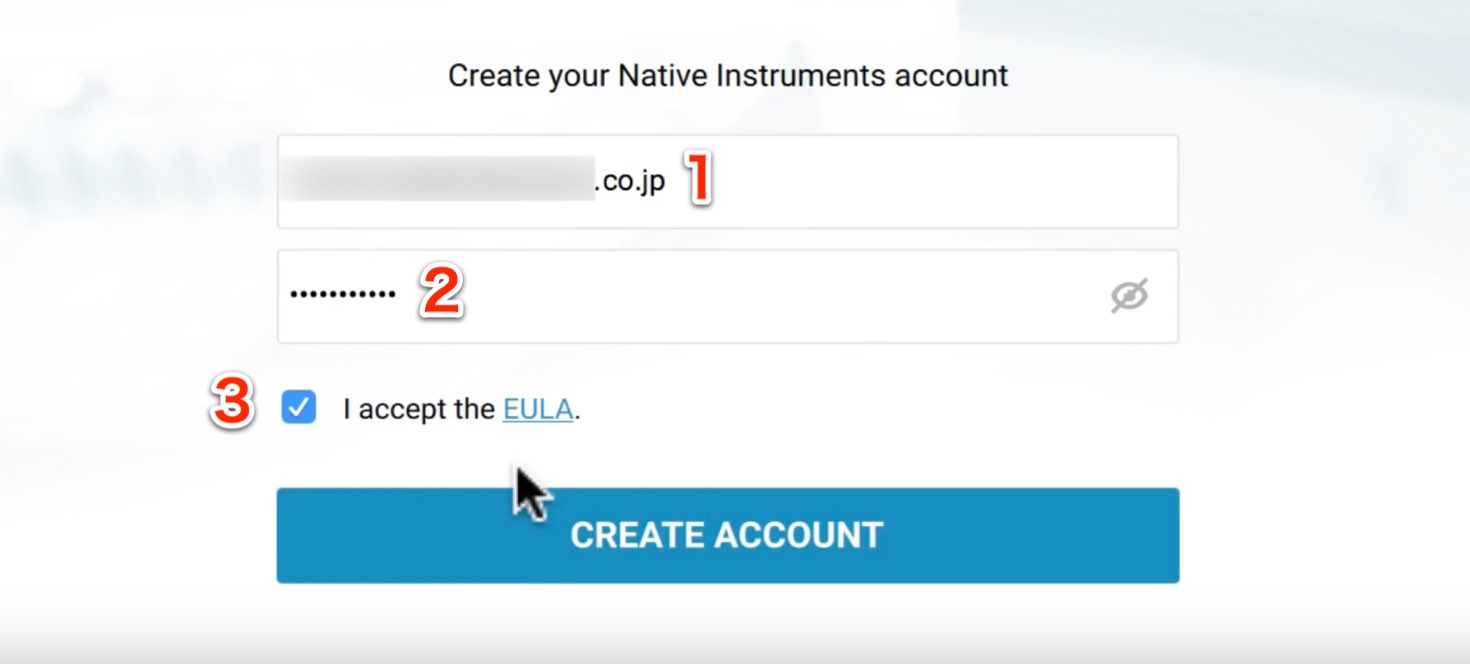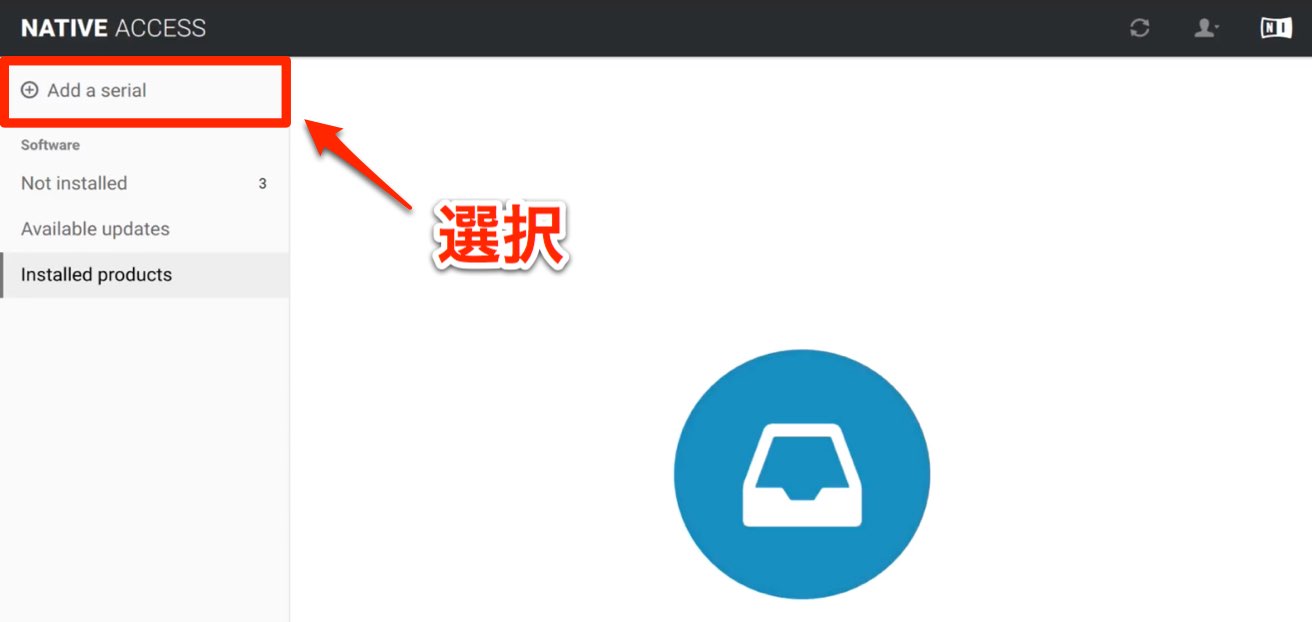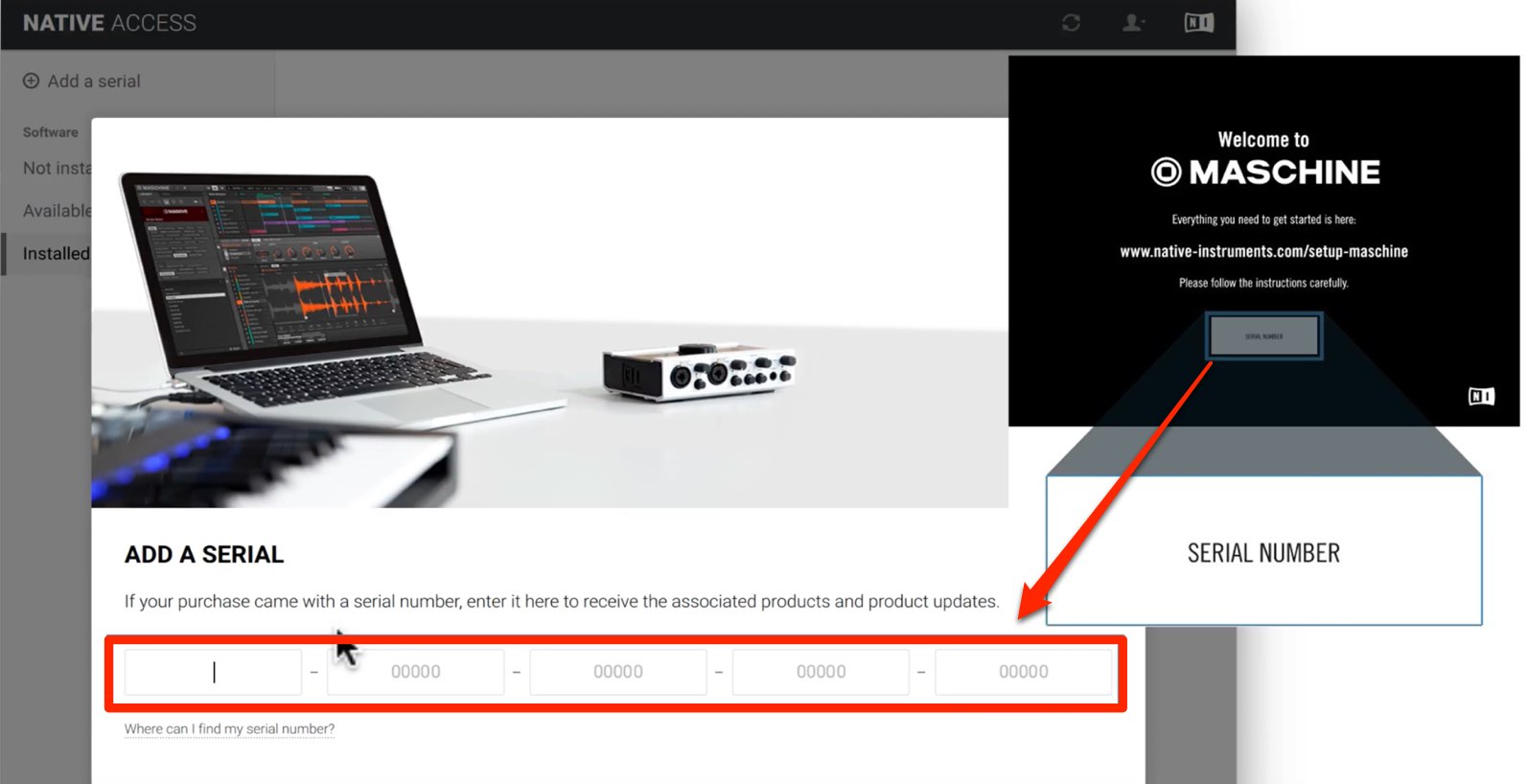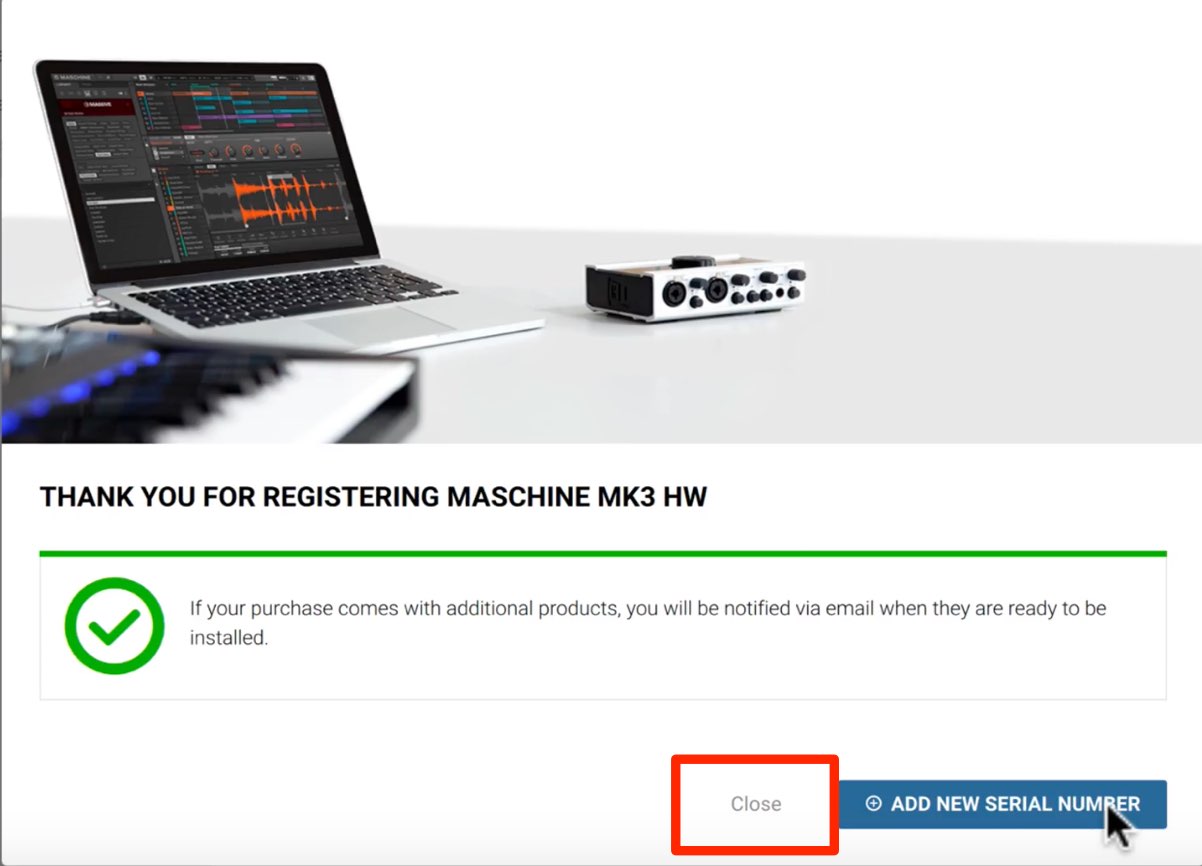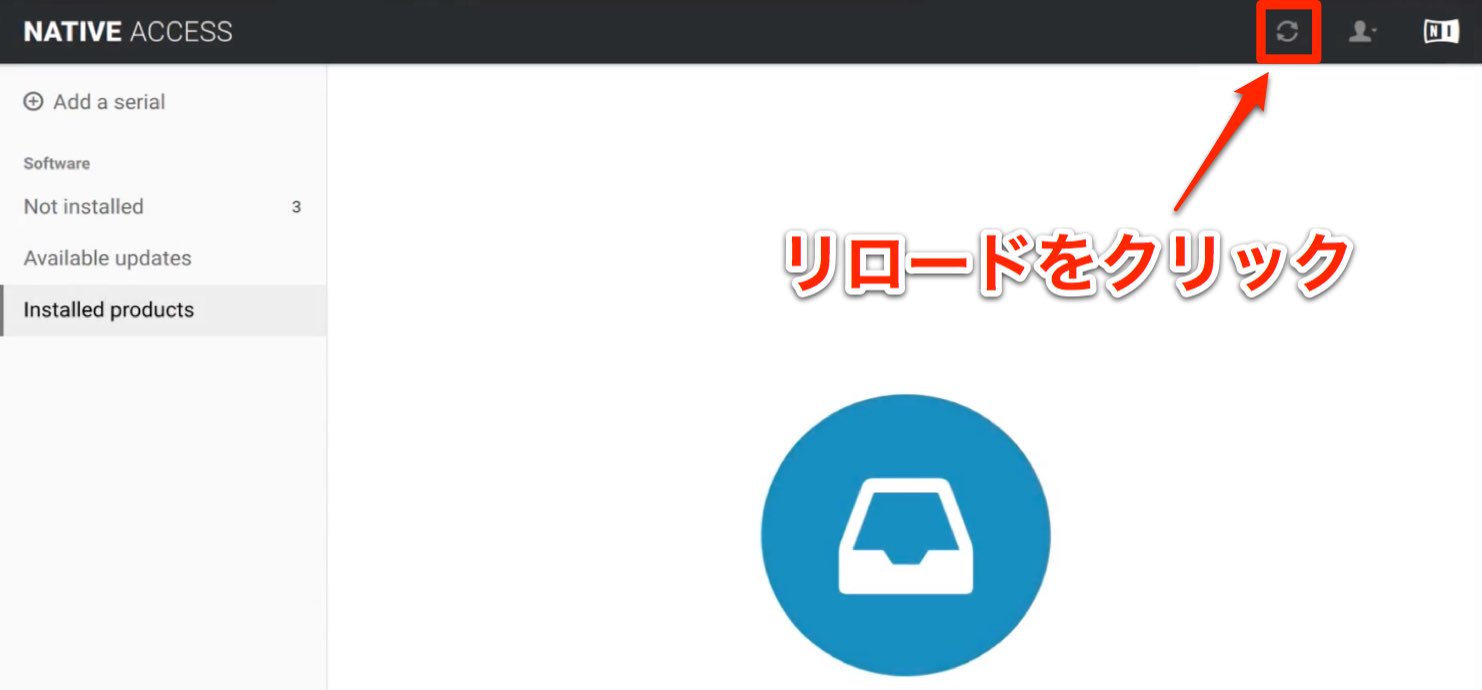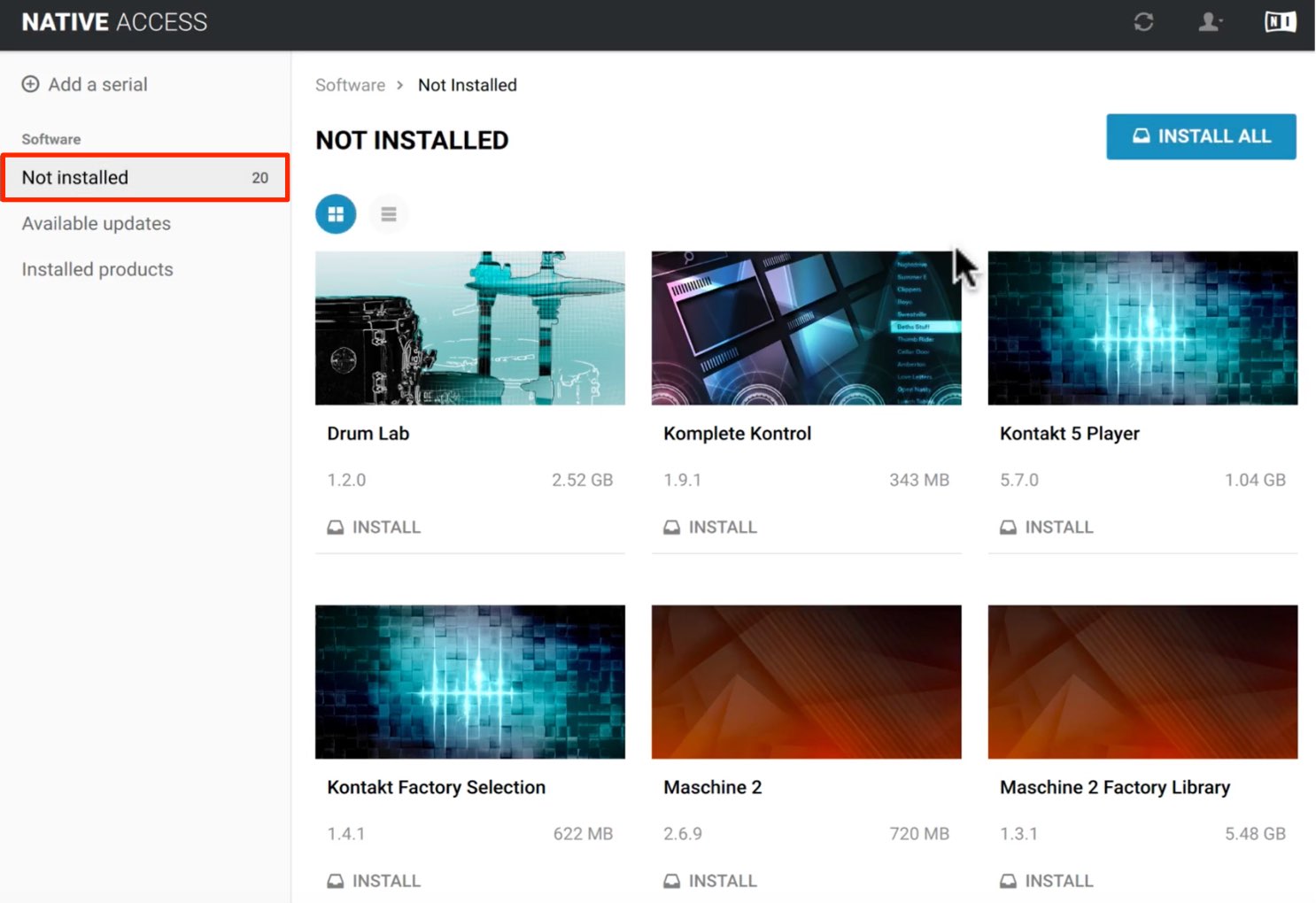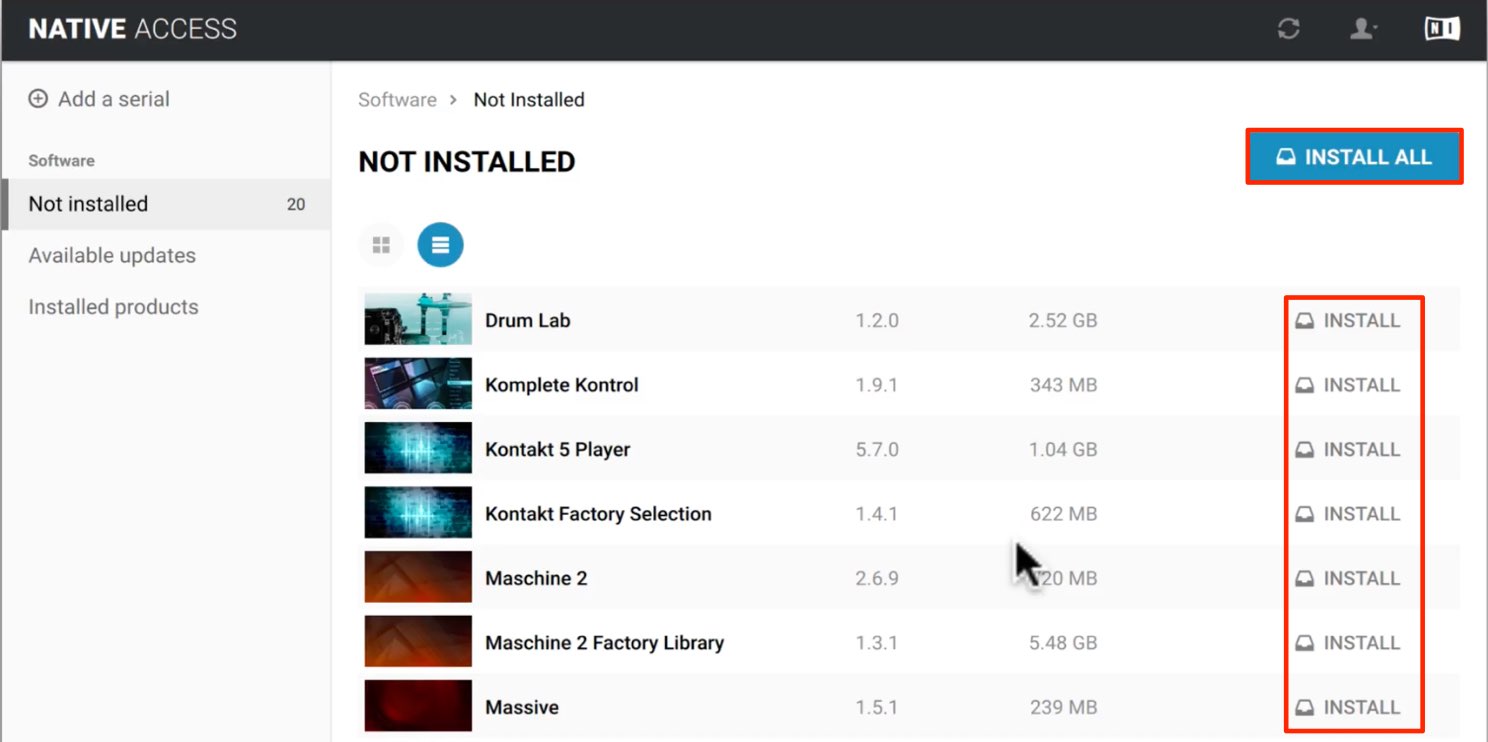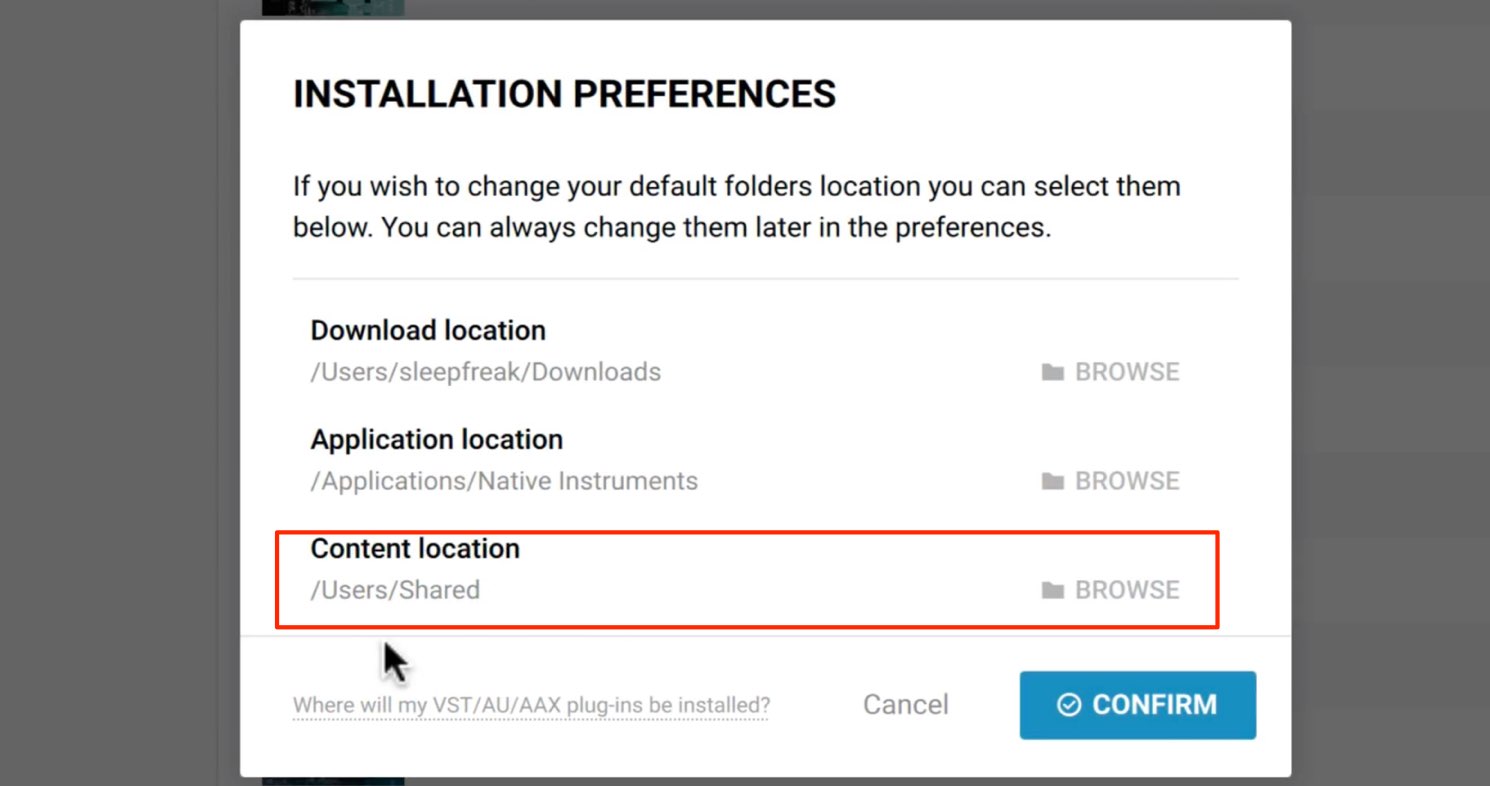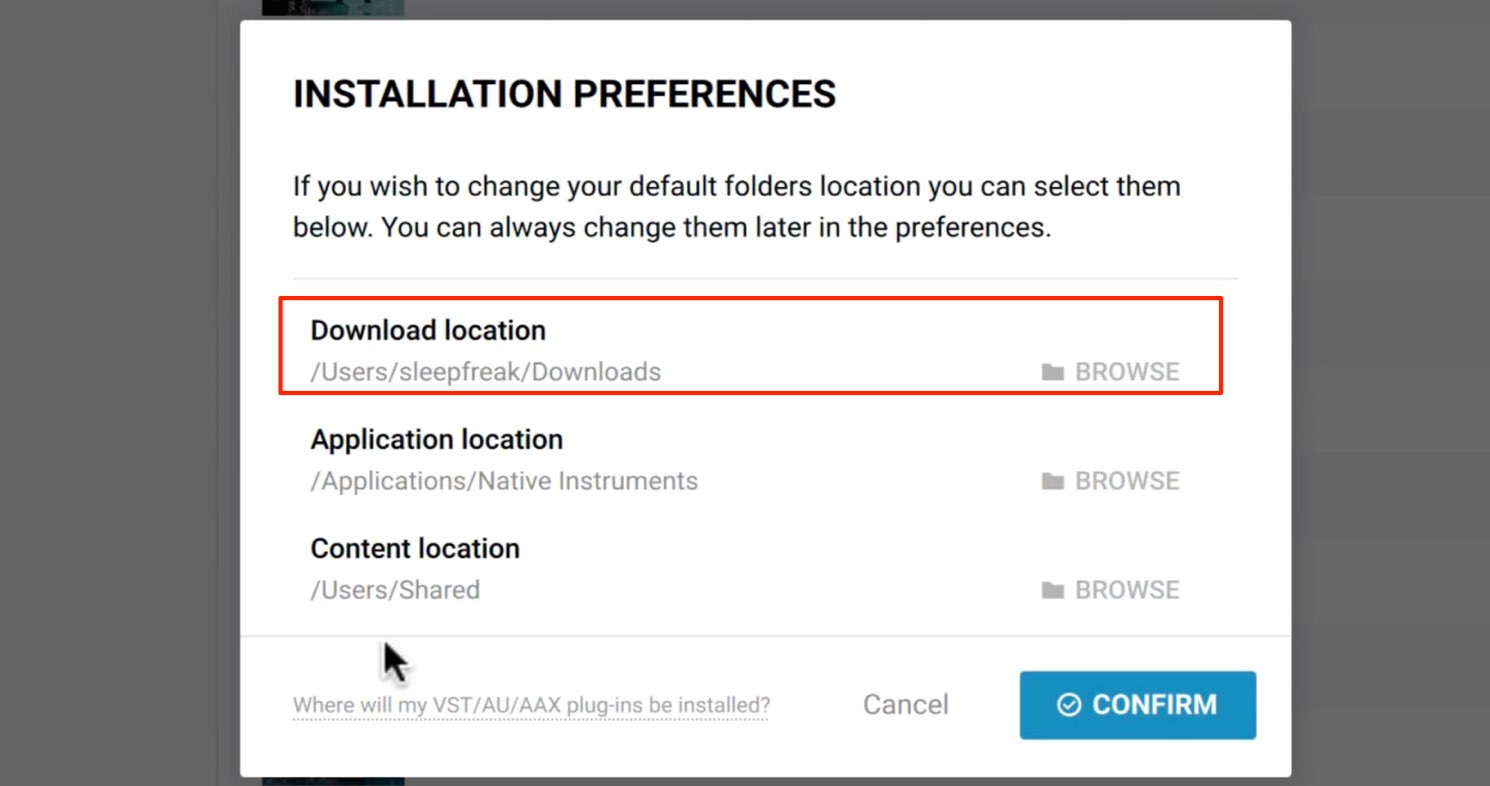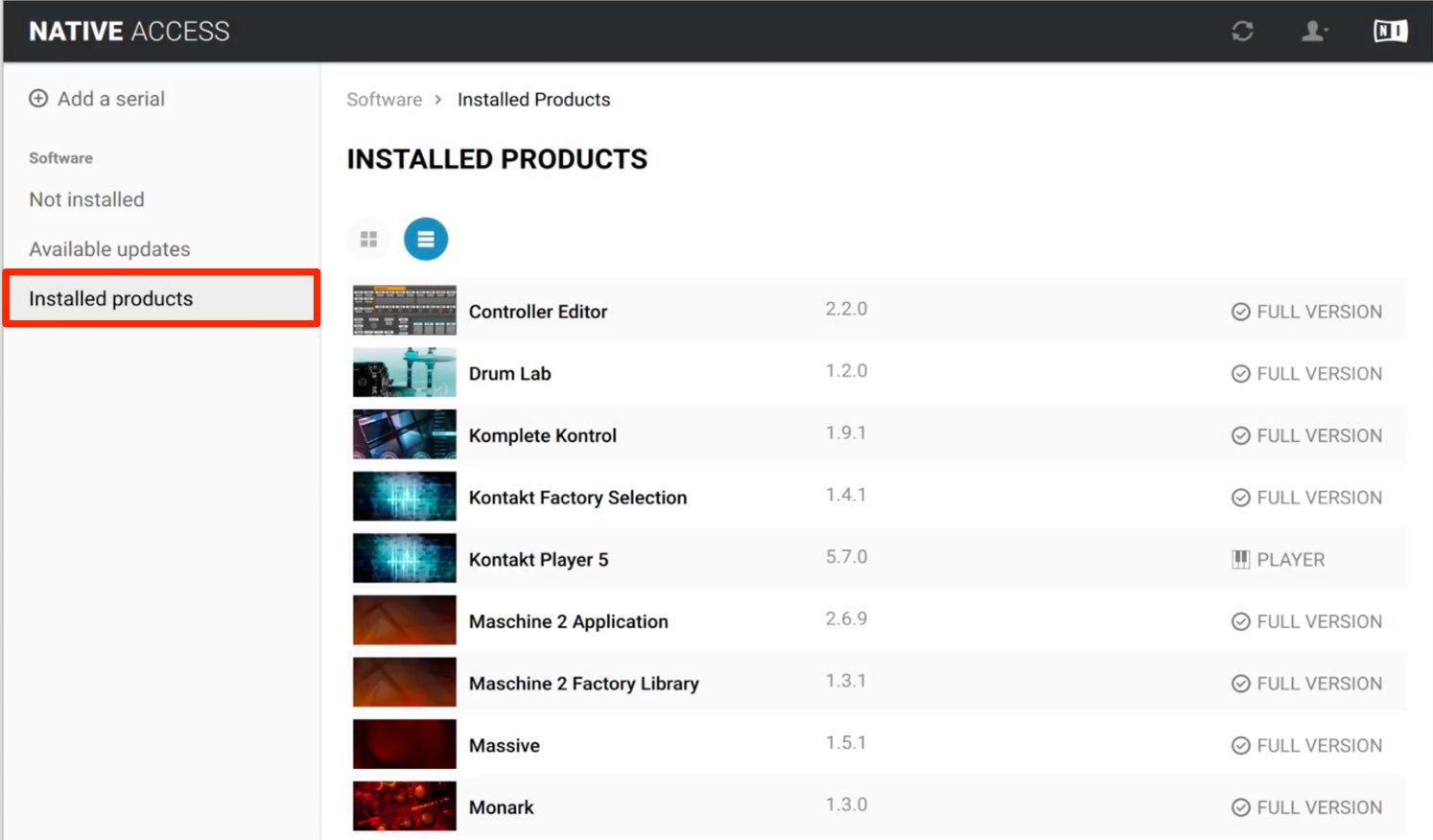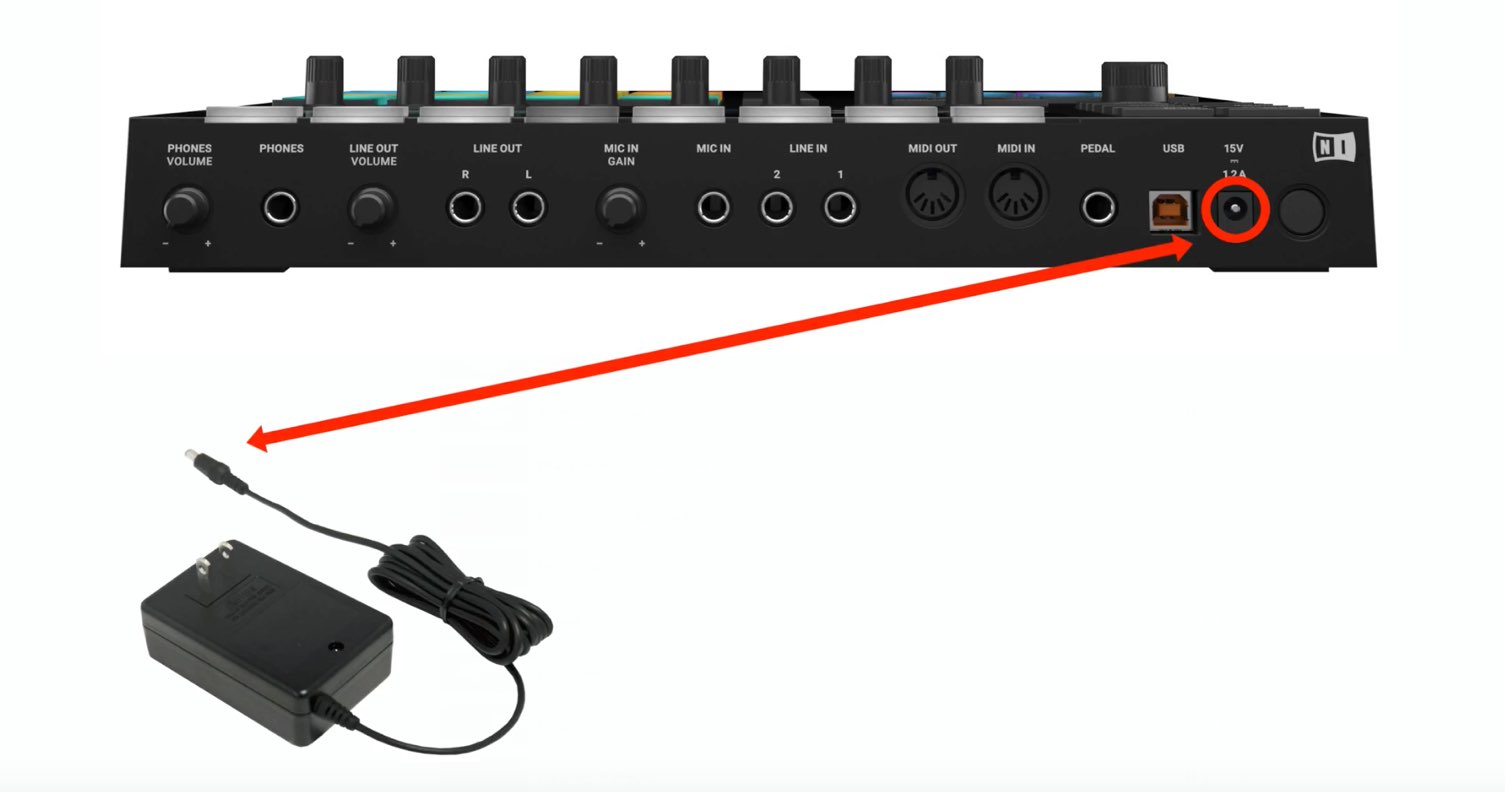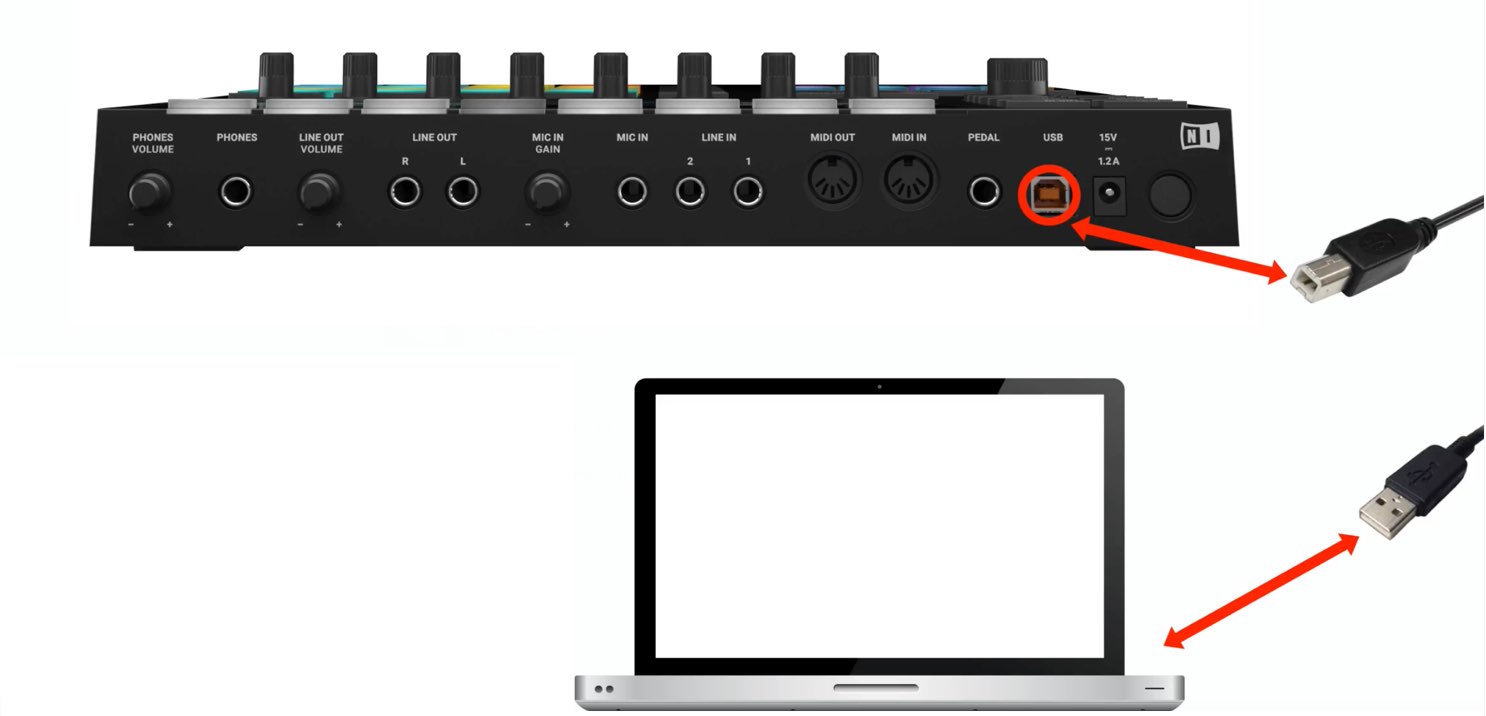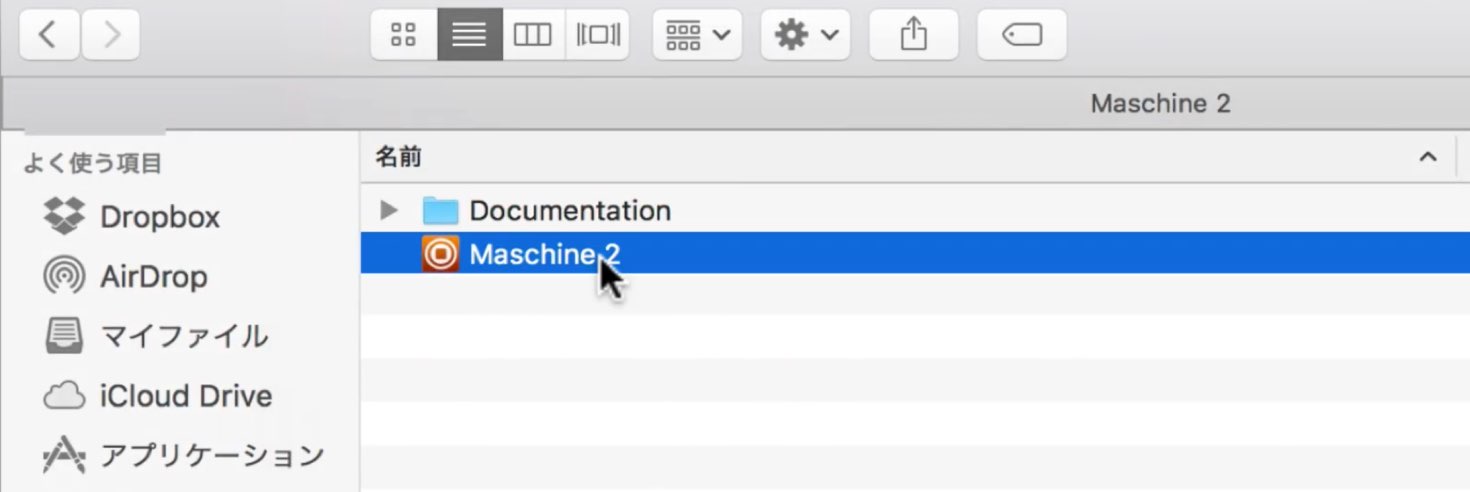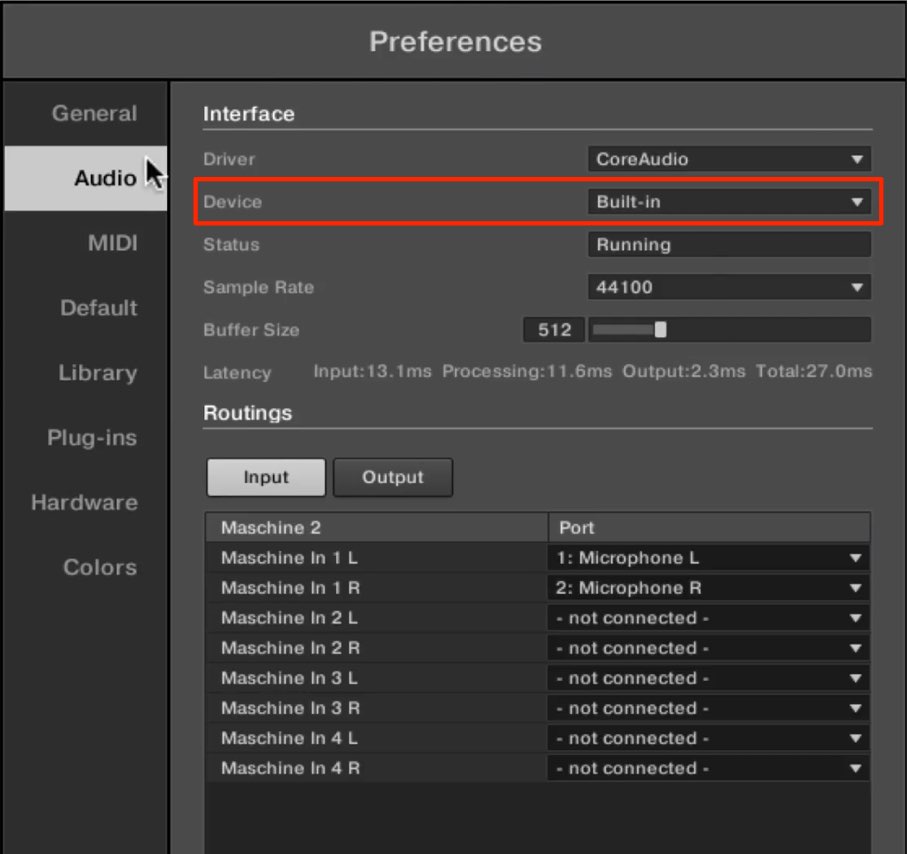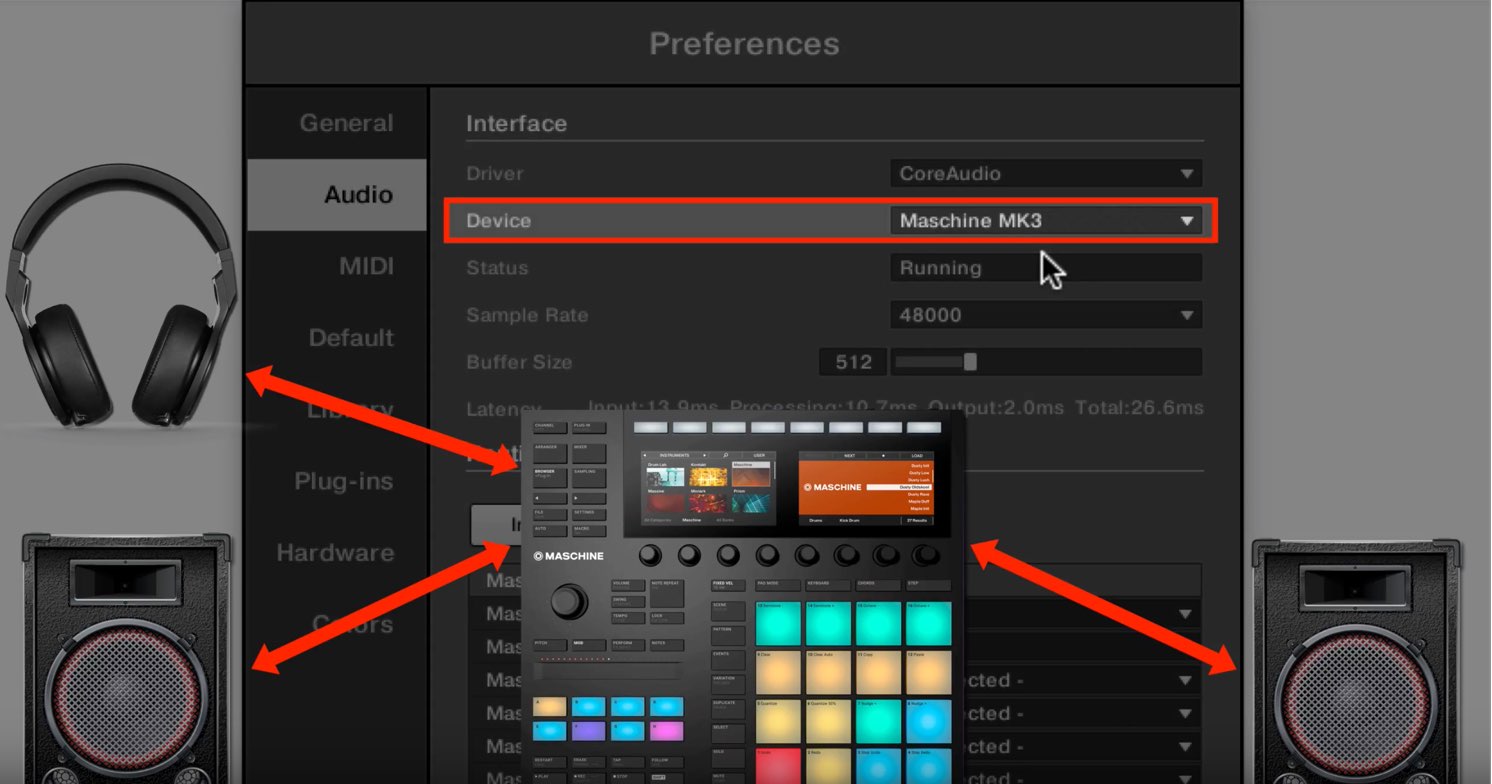Native Instruments MASCHINE MK3 使い方 製品使用までの流れ
購入から製品を使用するまでの流れを徹底解説

Native Instruments社よりリリースされた「MASCHINE MK3」
デザインが洗練され、オーディオインターフェイスとしても使用が可能。
より快適に音楽制作が行えるようになりました。
製品の購入後、必ず行う必要があるのが、セットアップ作業です。
ここではセットアップが苦手という方のために、MASCHINE MK3の開封から使用までの流れを解説していきます。
MASCHINE MK3 セットアップ 解説動画
NATIVE ACCESSのダウンロード
製品を開封し、アクティベーションカードを確認します。
このアクティベーションカードに記載されているセットアップURLへアクセスしてください。
https://www.native-instruments.com/setup-maschine/
製品を登録、使用するためには「NATIVE ACCESS」というソフトが必要になります。
お使いのパソコンに合わせてダウンロードを行ってください。
ダウンロードしたNATIVE ACCESSをインストールしていきます。
Macの場合
インストーラーをダブルクリックするとこのようなウィンドウが開きます。
ソフトをアプリケーションフォルダへドラッグ&ドロップします。
アプリケーションフォルダへアクセスしNATIVE ACCESSをダブルクリックで立ち上げます。
Windowsの場合
ダウンロードしたZIPファイルの中にインストーラーがあります。
ダブルクリックして起動します。
ダイアログの「Next」を押して進めていきます。
デスクトップにショートカットアイコンが作成されますので、ダブルクリックで起動します。
MASCHINE MK3 をアカウントに登録する
既にNative Instrumentsのアカウントをお持ちの場合は、ご登録されたメールアドレスとパスワードを入力して「LOG IN」をクリックします。
まだアカウントをお持ちではないという方もいらっしゃると思いますので、新規アカウントの作成方法を確認していきましょう。
「Create a Native Instruments account」 をクリックします。
- 1.メールアドレスを入力します
- 2.アカウントパスワードを決定し入力します
パスワードは10文字以上、および1文字以上の特殊文字(例:%、!、#など)をご使用ください - 3.規約へチェックを入れて「CREATE ACCOUNT」をクリックします
これでアカウントの登録が完了します。
「Add a serial」をクリックします。
製品に同封されているアクティベーションカードに記載されたシリアルナンバーを入力します。
このアクティベーションカードを紛失してしまったという場合、MASCHINE MK3本体の裏にシリアルナンバーのシールが貼られています。
このような画面が表示されれば製品の登録は完了です。
「Close」を押してウィンドウを閉じてください。
製品のソフトウェアをダウンロードする
製品を登録すると、MASCHINE MK3に関連するソフトウェアをダウンロードできるようになります。
リロードアイコンをクリックします。
「Not installed」をクリックすることで、インストール可能な製品を表示することができます。
MASCHINEソフトウェアの他にも優秀なシンセサイザーや生楽器音源など非常に充実したラインナップになっています。
「INSTALL ALL」で使用可能な製品を一斉にダウンロード、インストールすることができます。
また、各製品の右に配置された「INSTALL」をクリックすることで、個別でインストールを行うことも可能です。
容量が大きな音源を外付けHDDに保存する
製品の中には容量が大きな音源もあります。
これを外付けのHDDへインストールしたいという方も多いと思います。
「Install」をクリックすると下記のようなダイアログが表示されます。
「Content location」の「BROWSE」をクリックして、外付けHDDのフォルダを指定することで、音源のインストール先を変更することができます。
また、音源をインストールするためのHDD容量が不足している場合は、「Download location」も外付けHDDのフォルダをご指定ください。
これらを確認後に「CONFIRM」をクリックすることで製品のダウンロードとインストールが開始されます。
全てが完了するまでに多くの時間を要する場合がありますので、このまま待ちます。
これらが完了した後は「Installed products」に製品が表示されます。
MASCHINE MK3を使用するための準備が整いました。
MASCHINE MK3 の接続
次にMASCHINE MK3の接続を行っていきます。
MASCHINE MK3に同封されているアダプターと接続します。
MASCHINE MK3に同封されているUSBケーブルを使用してパソコンと接続します。
最後にMASCHINE MK3の背面に設置されている電源ボタンを入れます。
これでセットアップは全て完了です。
MASCHINE MK3 の設定
実際にMASCHINEソフトウェアを起動してみましょう。
Macの場合、「アプリケーション」→「Native Instruments」→「Maschine 2」の中にソフトウェアが作成されています。
Windowsは、デスクトップにショートカットが作成されています。
MASCHINEソフトウェアを起動すると環境設定のウィンドウが開きます。
「Audio」タブの「Device」からMASCHINEのサウンドをどこから出力するのか?を指定することができます。
パソコン本体、ご使用中のオーディオインターフェースも選択可能です。
また、このDeviceを「MASCHINE MK3」へ設定することもできるようになっています。
この場合、MASCHINEソフトウェアのサウンドはMASCHINE MK3 本体から出力されますので、ヘッドフォンやスピーカーを接続することも可能です。
以上がMASCHINE MK3 製品使用までの流れとなります。
これらをしっかりと設定して快適な音楽制作を行ってください。
このような記事も読まれています
KOMPLETE KONTROL S49 / S61 製品使用までの流れ
Native Instruments社よりリリースされた新たな「KOMPLETE KONTROL S49 / S61」カラーディスプレイ、パラメーターノブ、ピッチベンド・モジュレーションホイールなど様々な点に改良が加えられており、優れた操作性を実現しています。
NATIVE ACCESS 概要と使用方法
先日発売されたKomplete11と合わせてリリースされた「NATIVE ACCESS」製品の登録、インストール、アップデートなどをこのソフト1つで行うことができます。
Maschineの使い方 DAWとの連携
CubaseやLogicなどのDAWとMaschine(マシーン)を連携させた使用方法を解説していきます。
KOMPLETE SELECTについて
「KompleteKontrolシリーズ」「MASCHINEシリーズ」をご購入すると、即戦力として使用できる、「KOMPLETE SELECT(10種類のソフトウェア)」が付属します。その中には大人気シンセサイザーの「Massive」も含まれています。