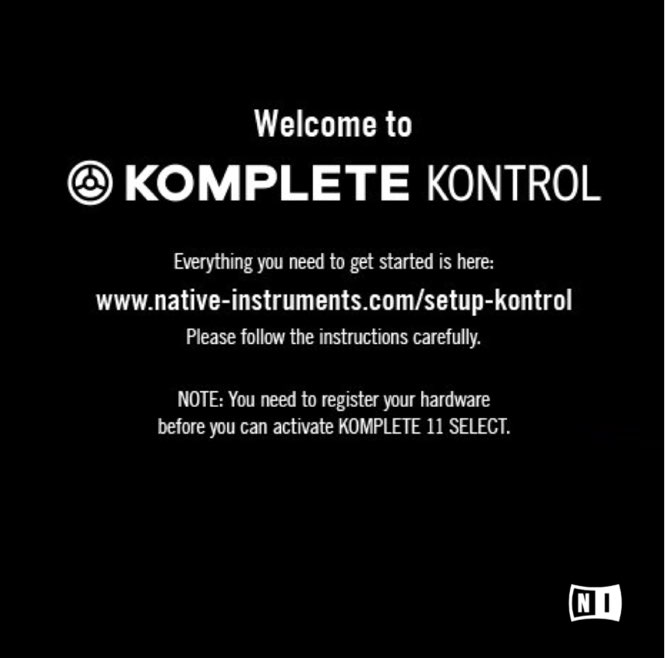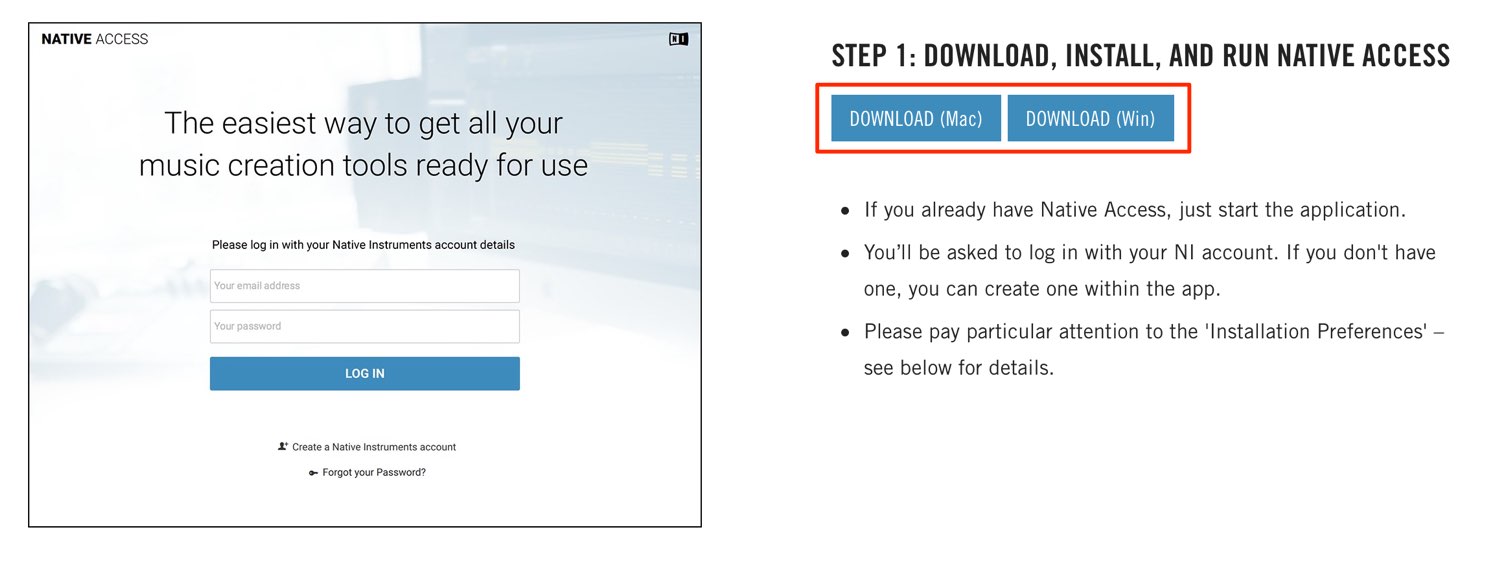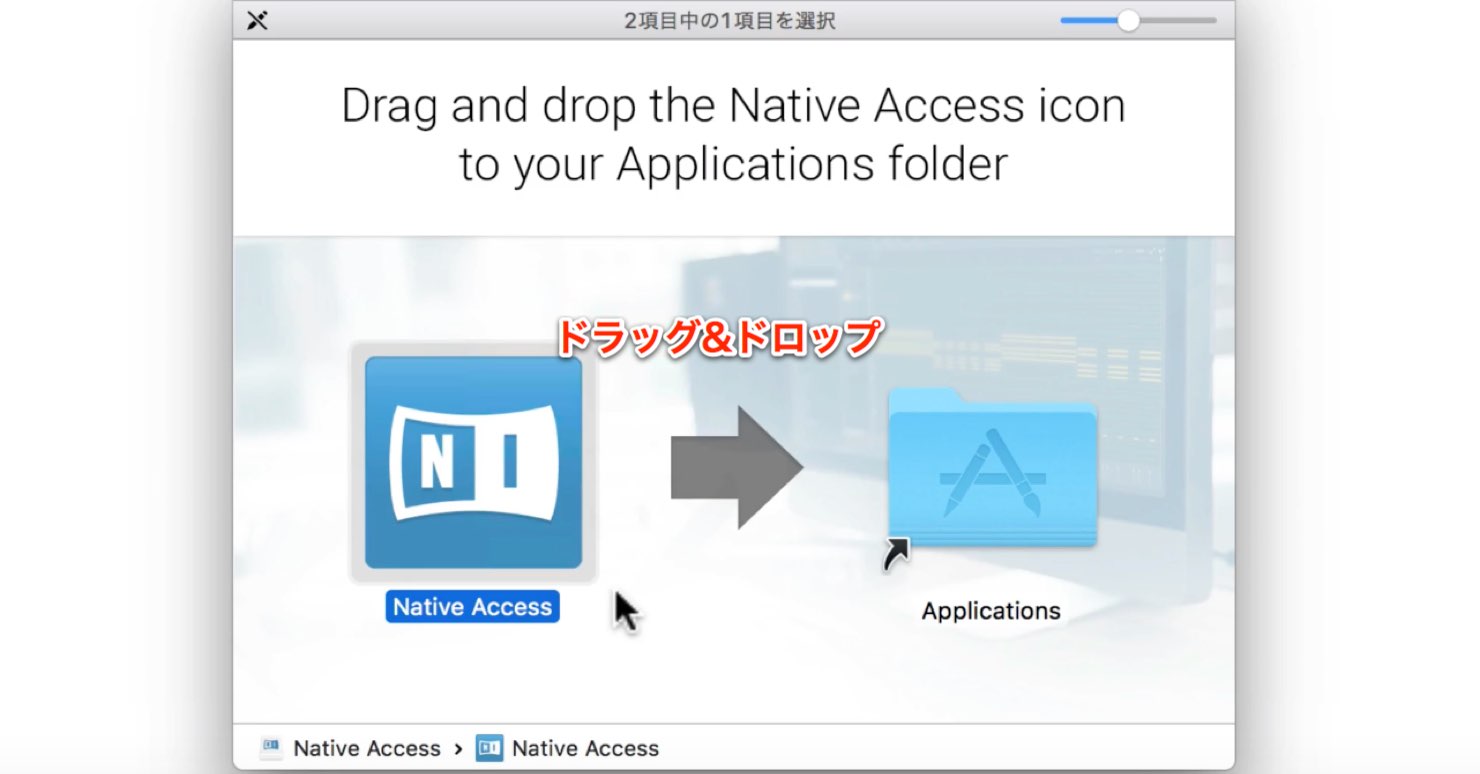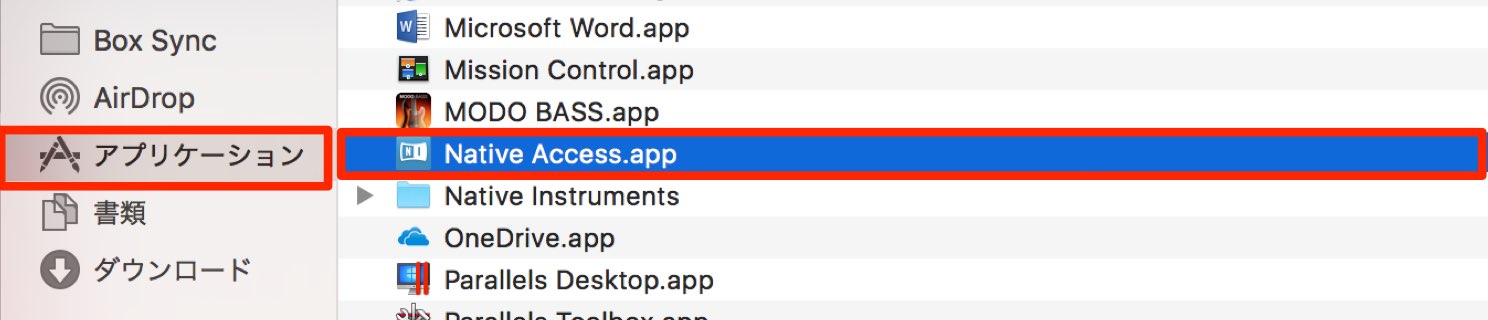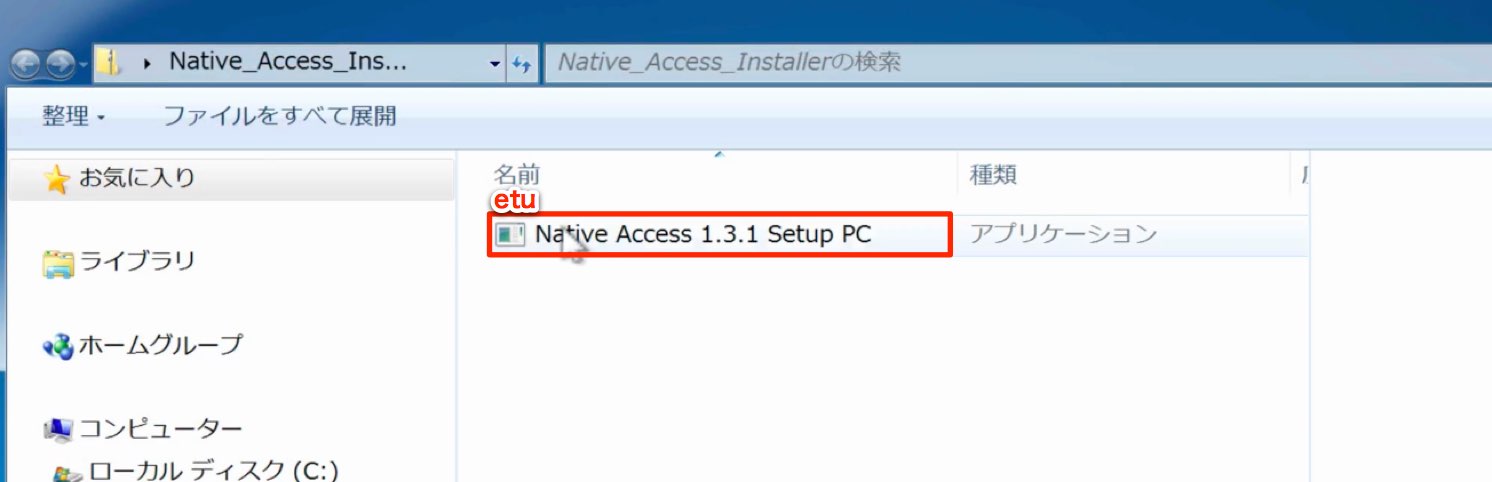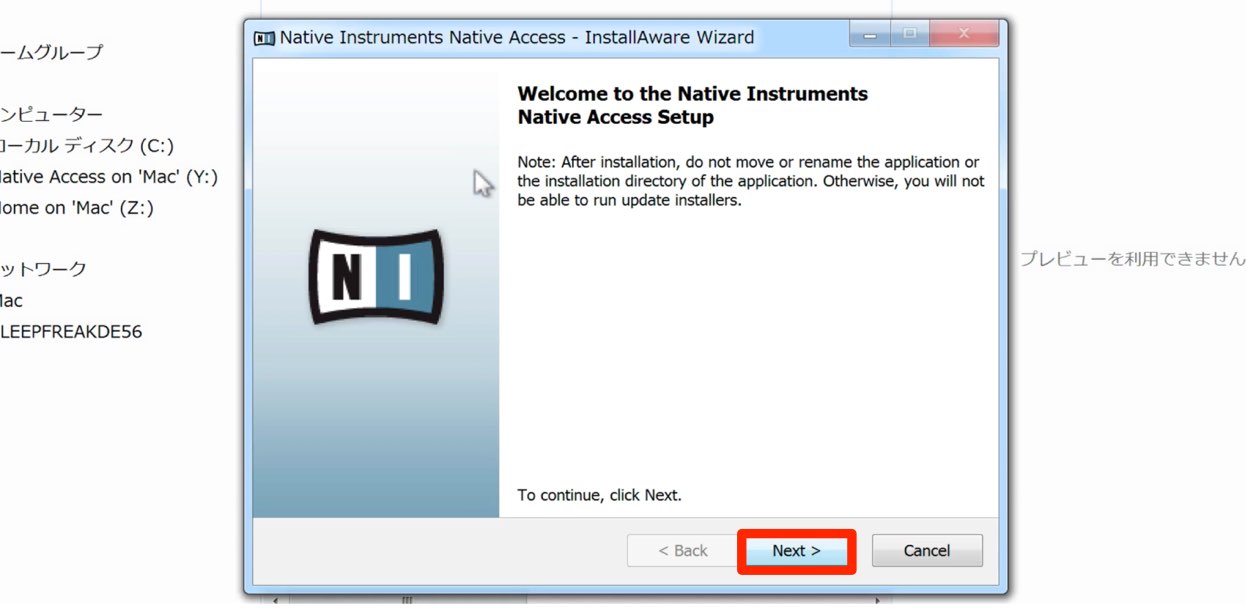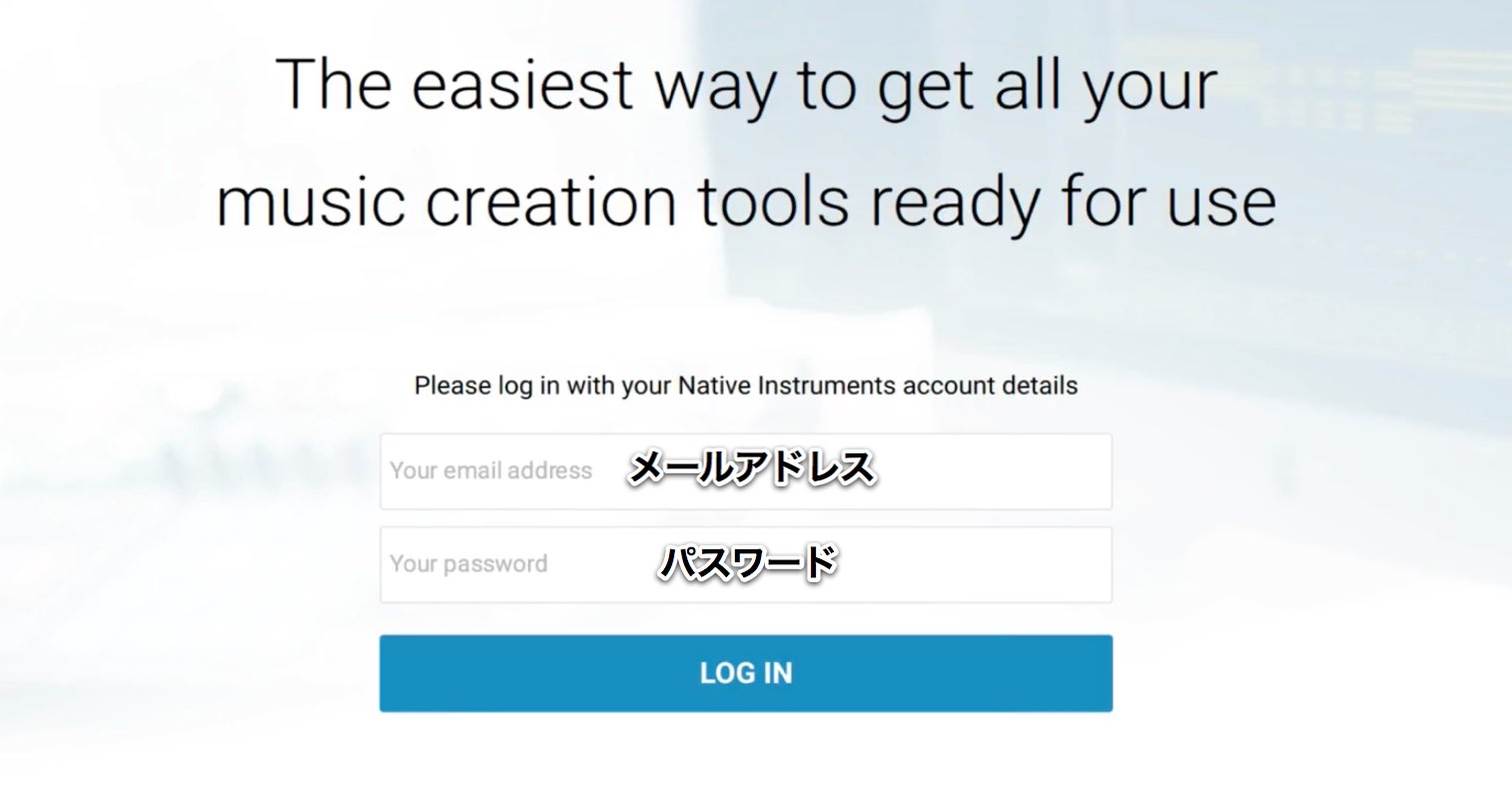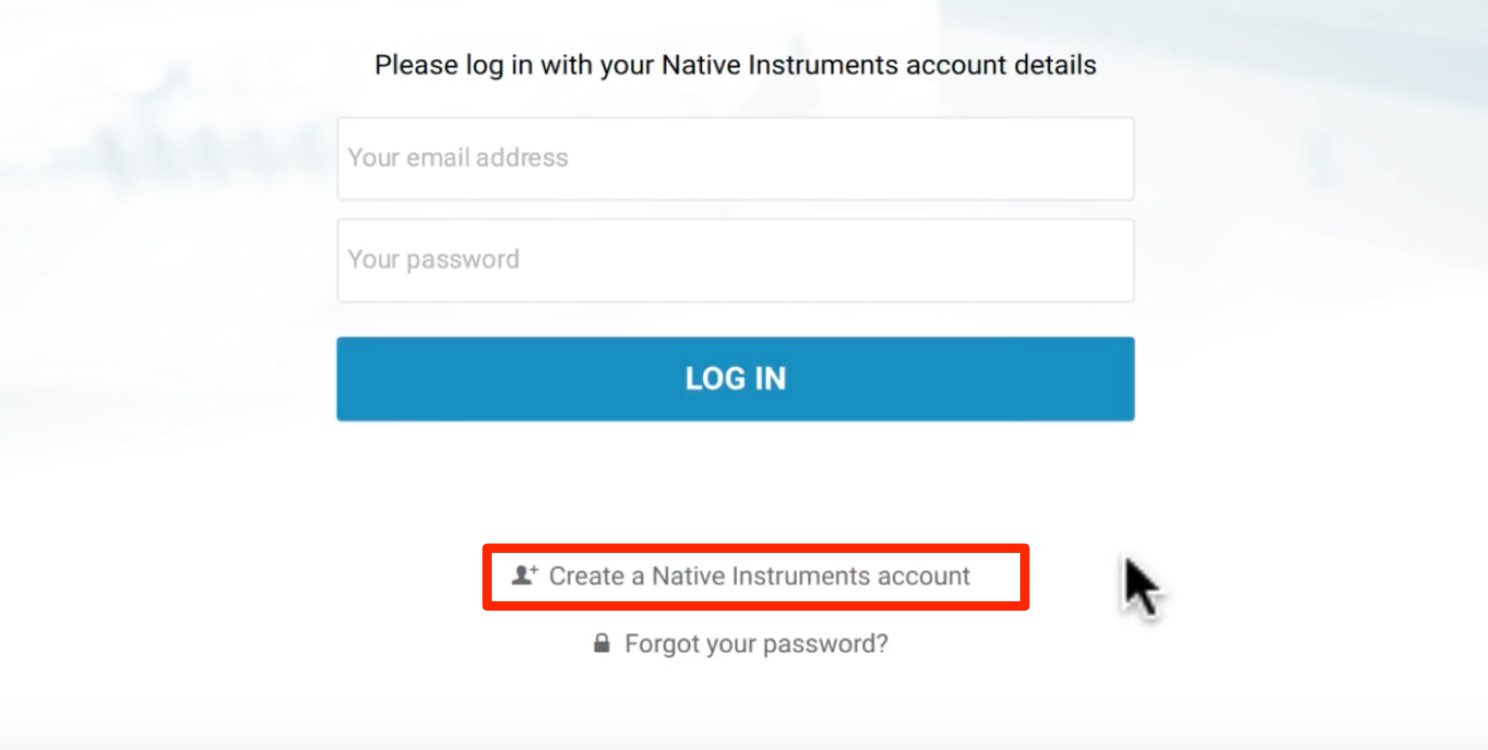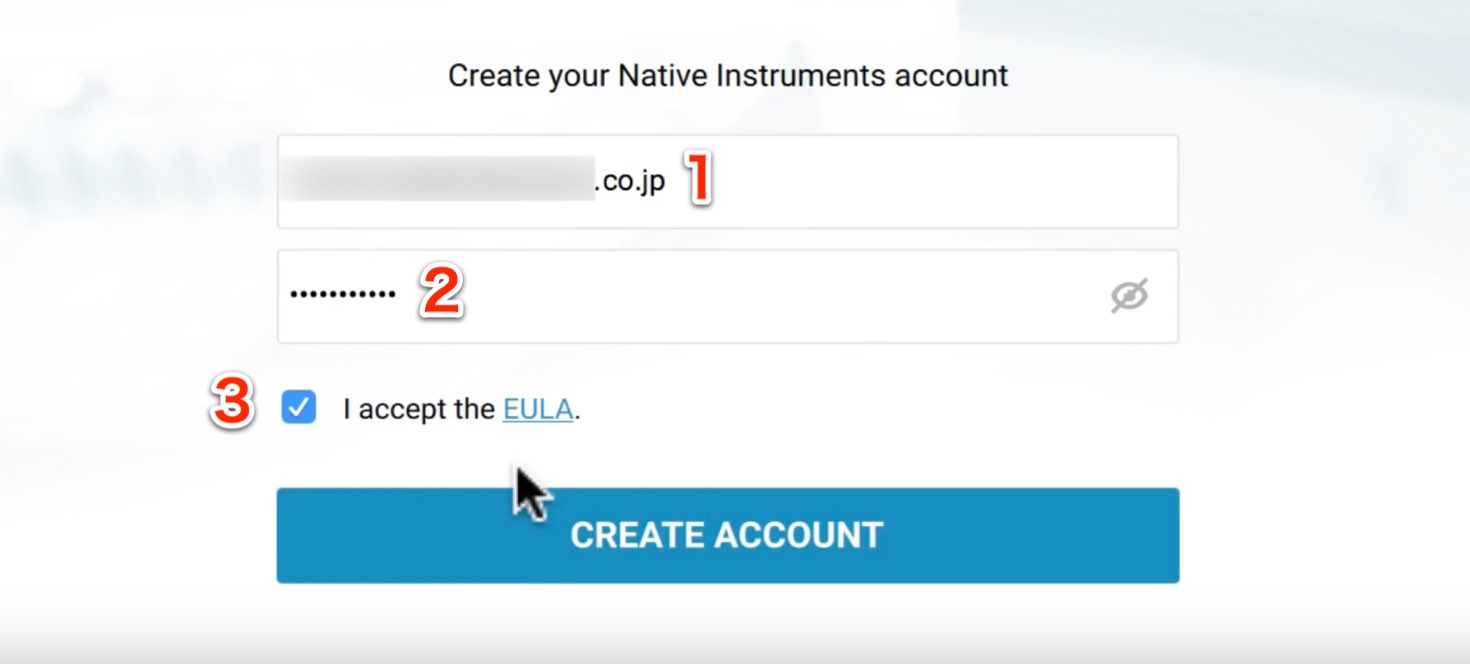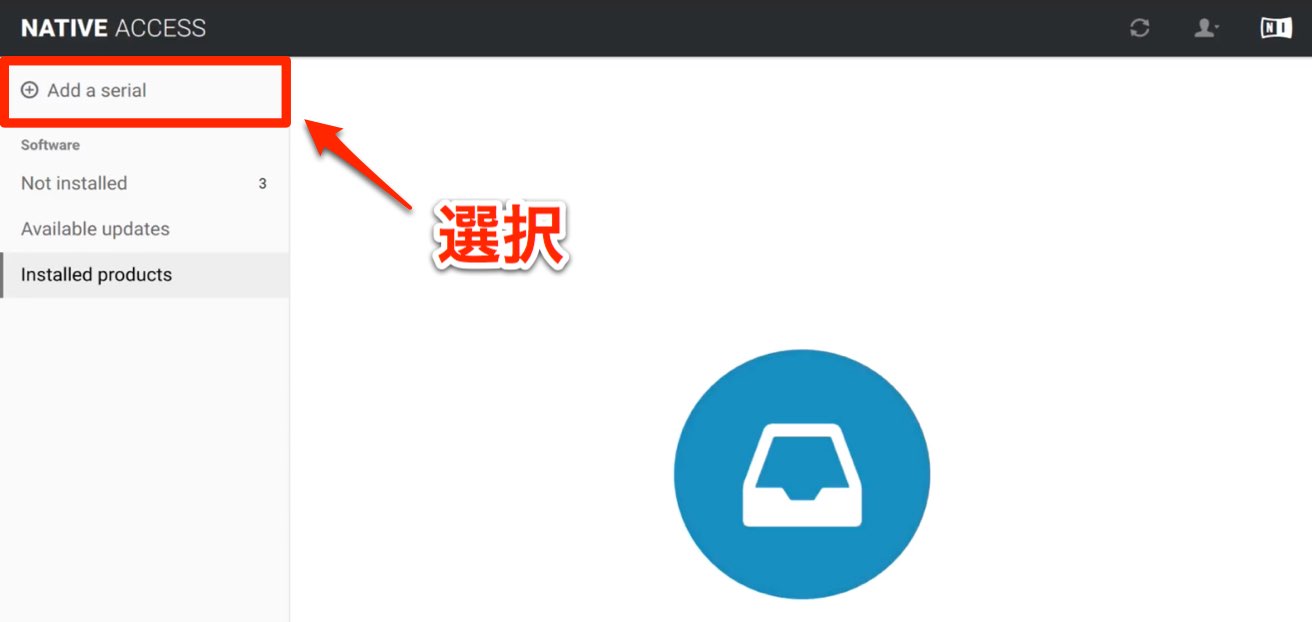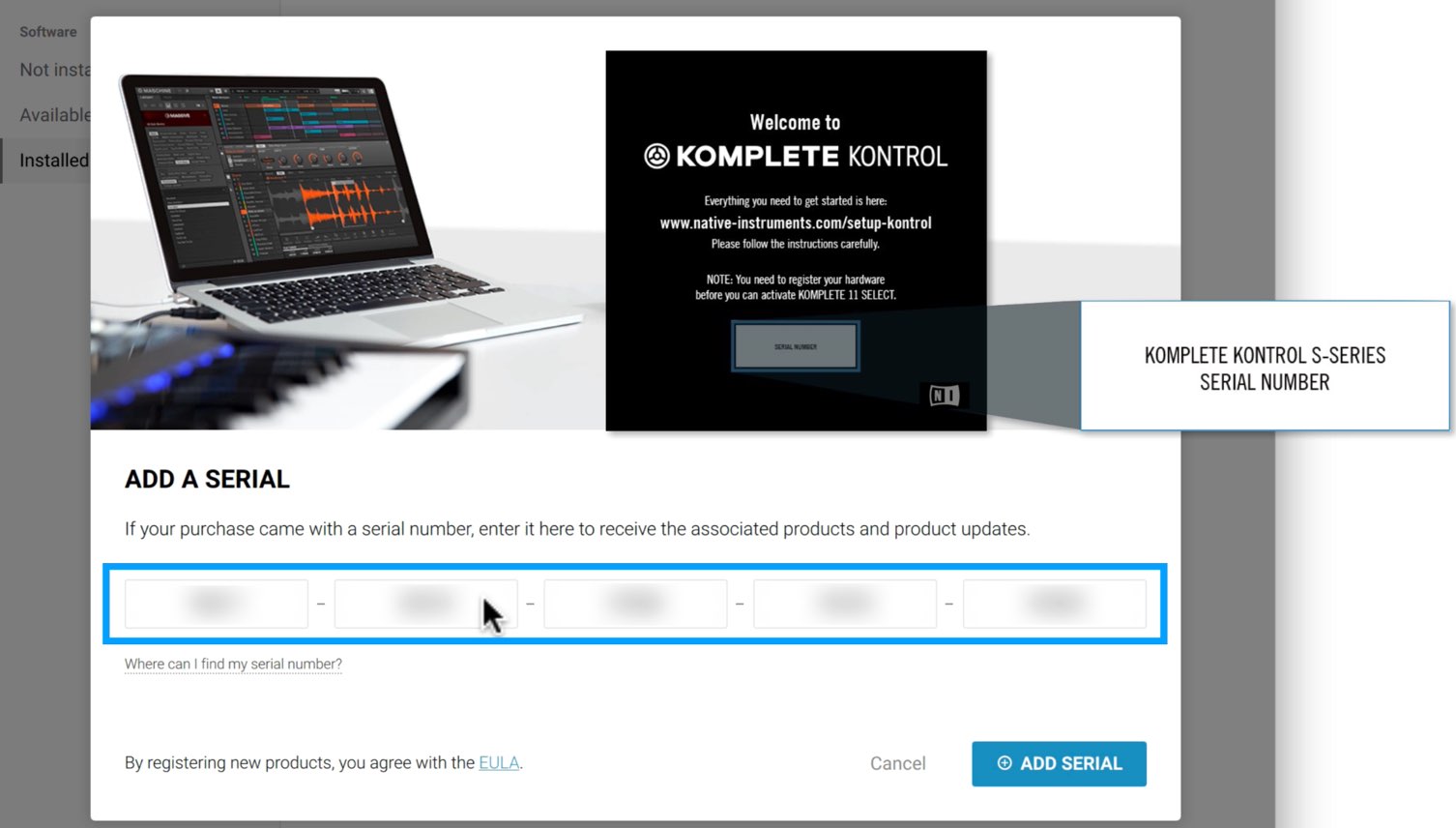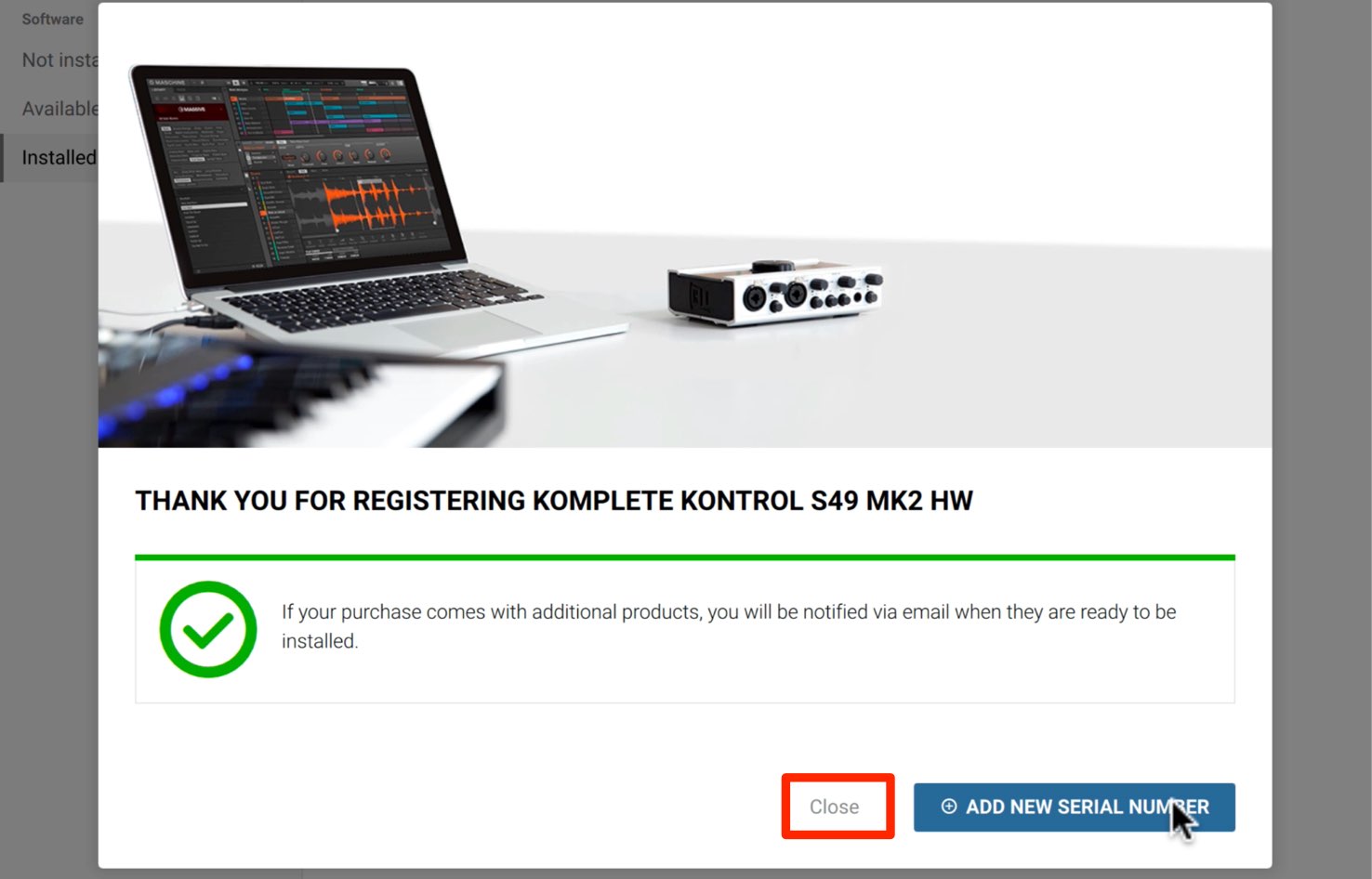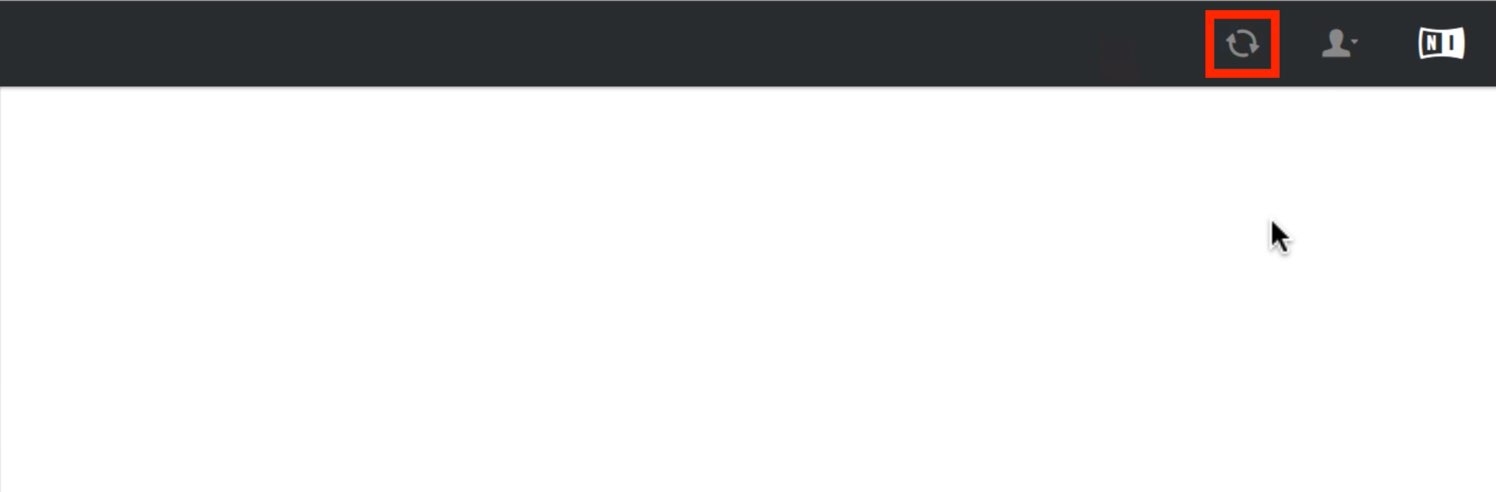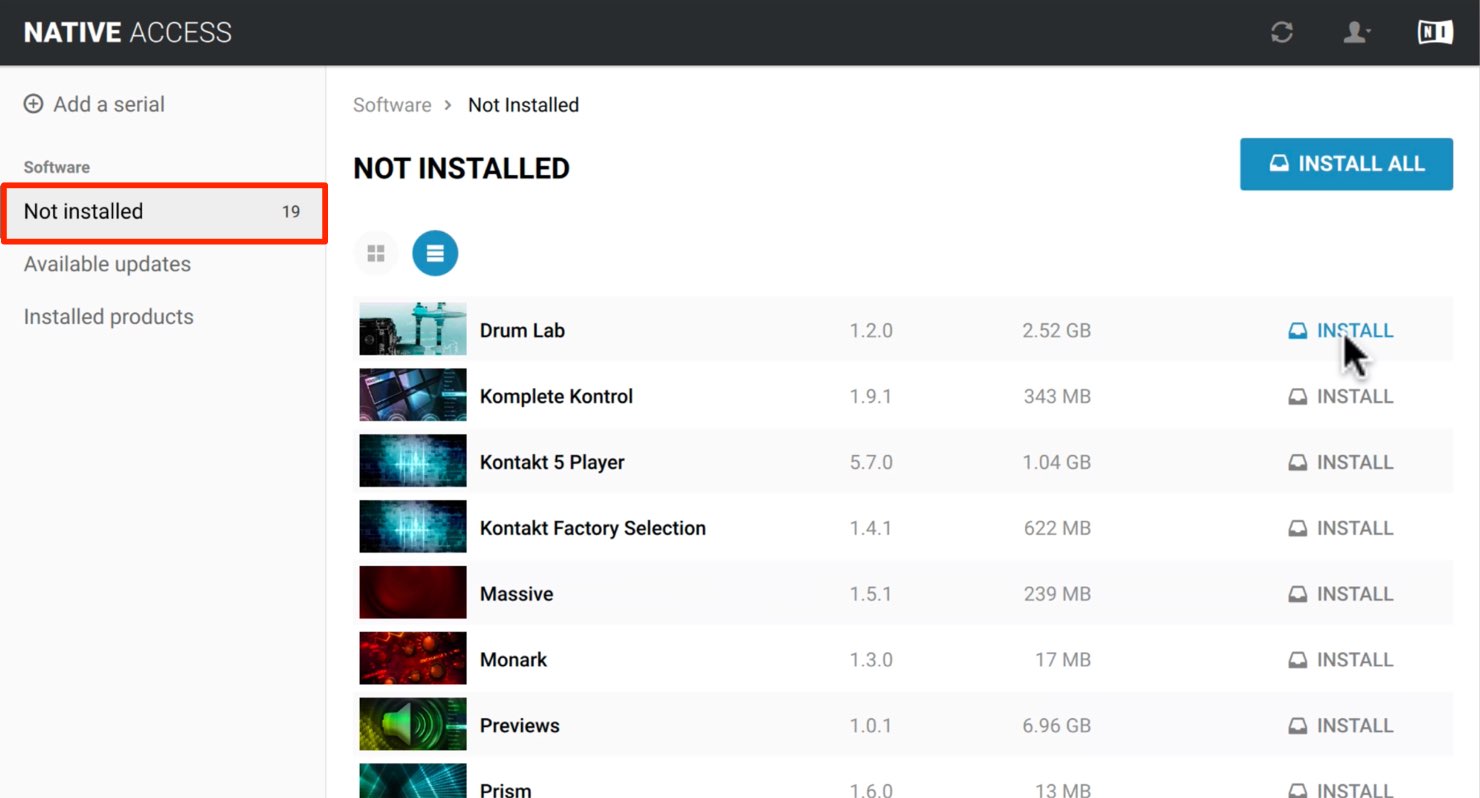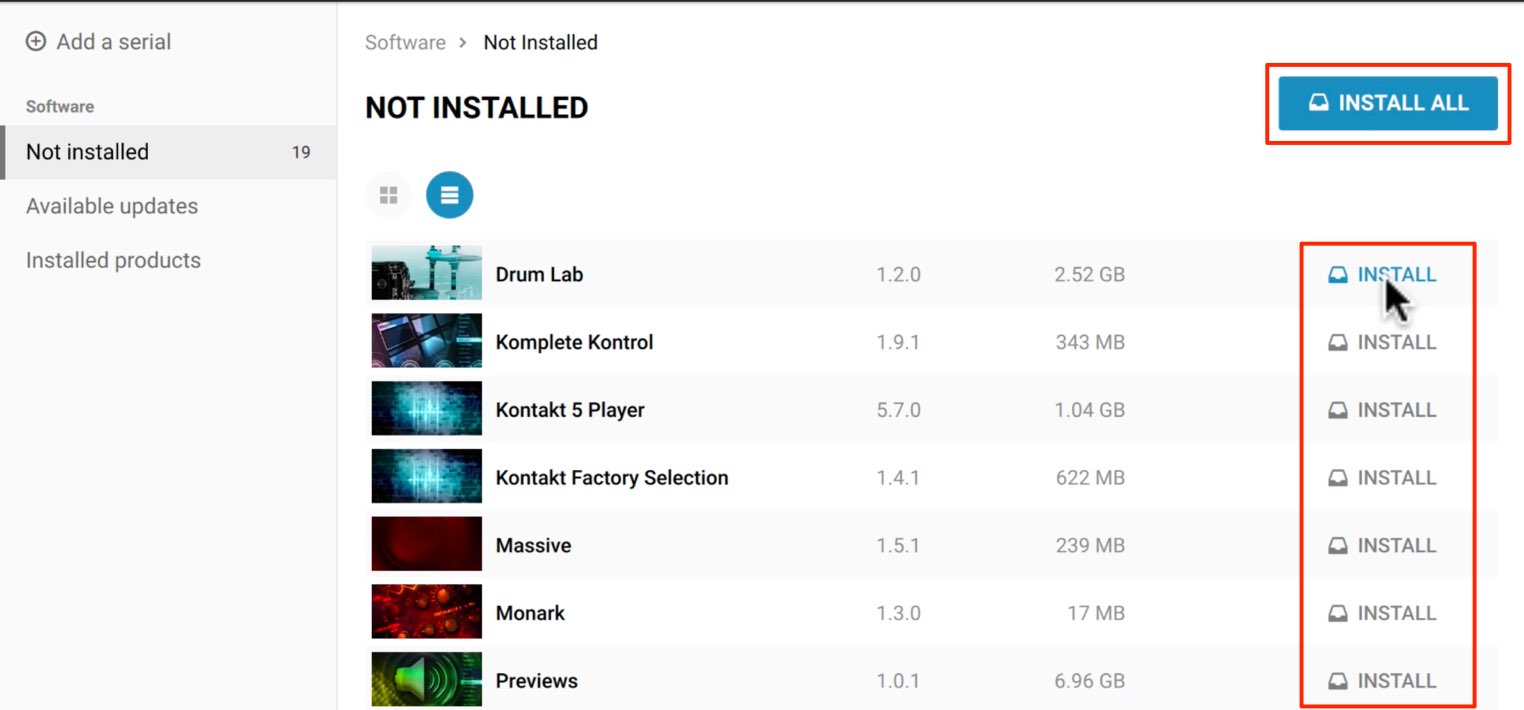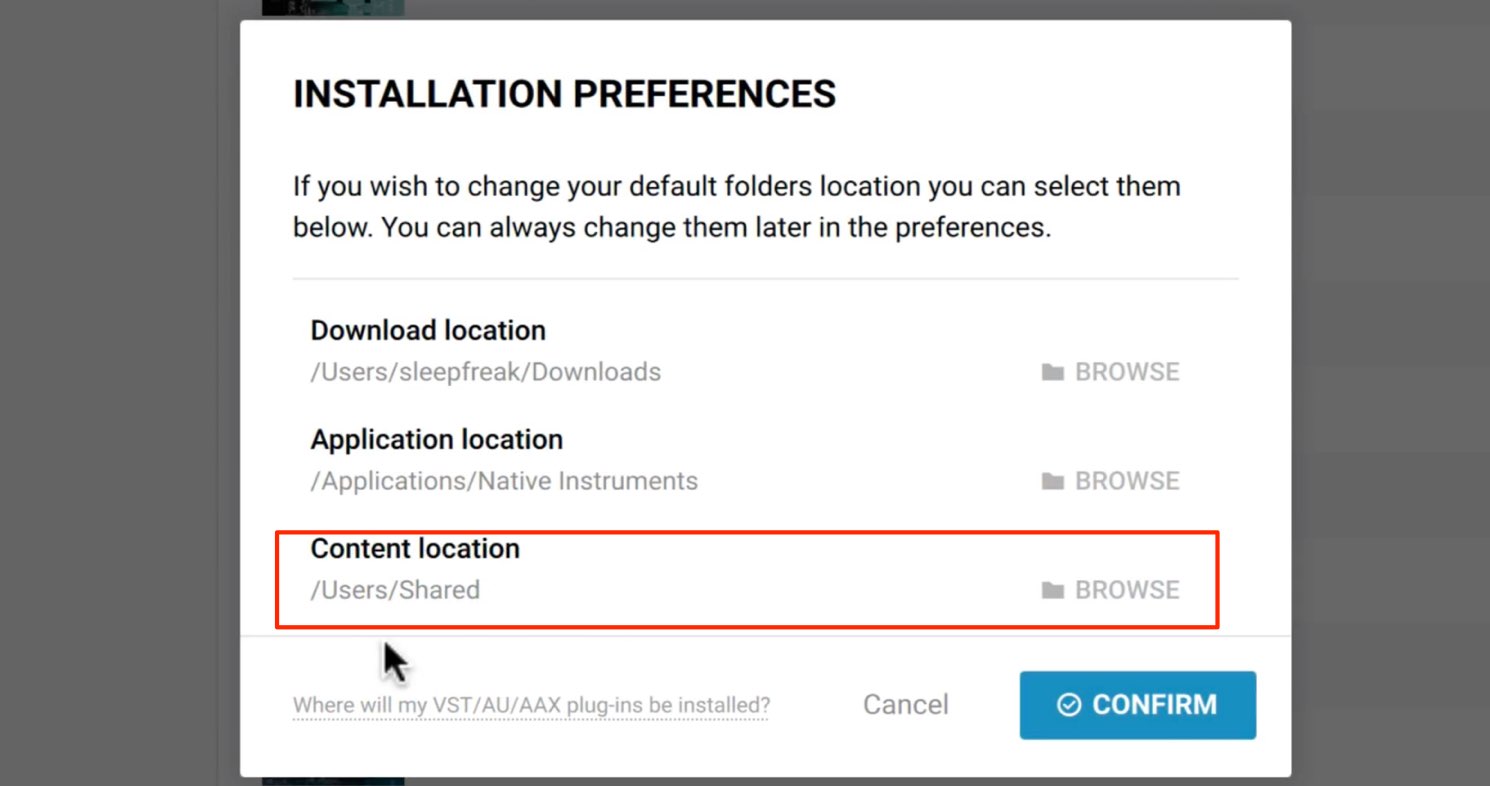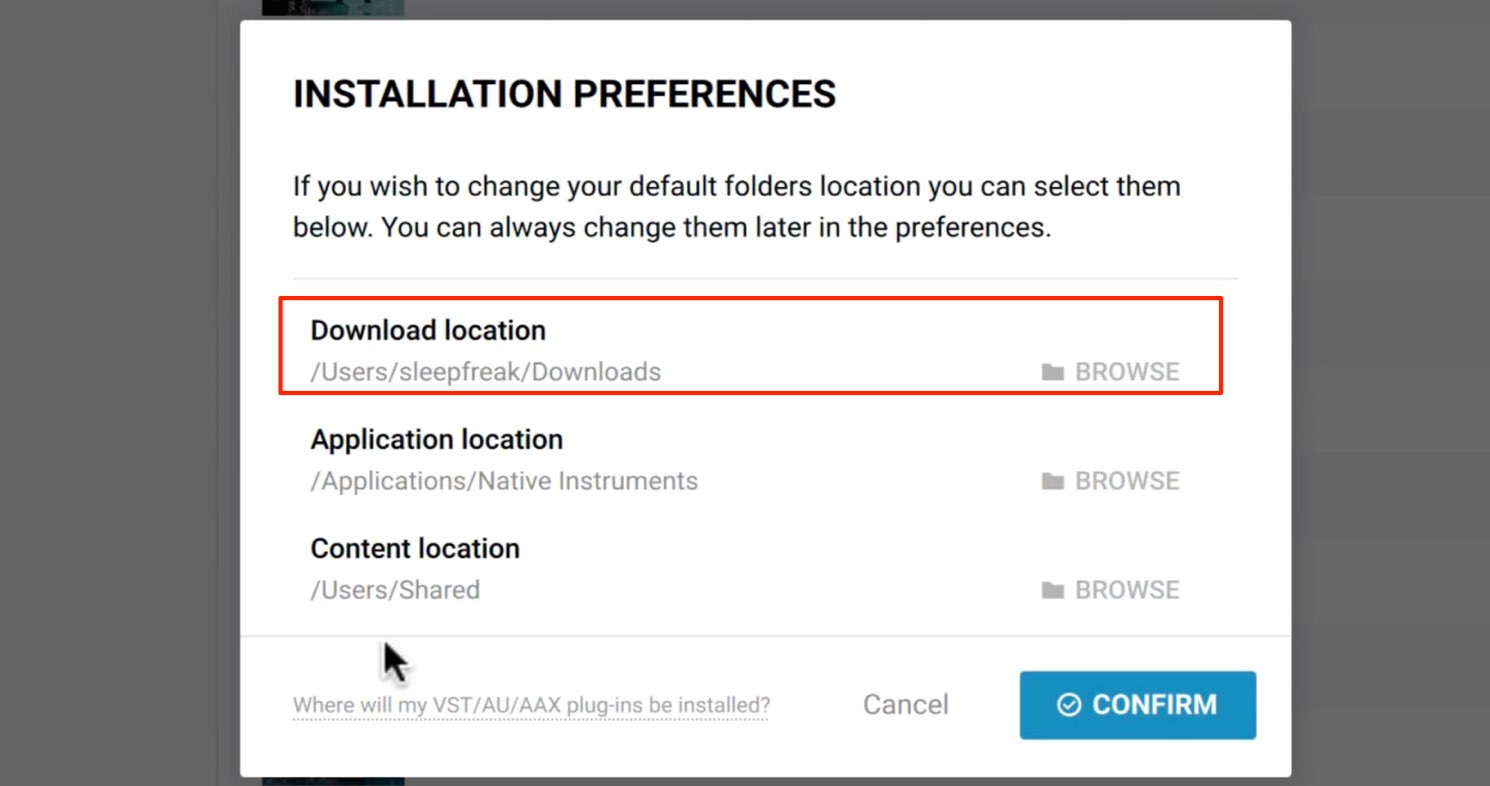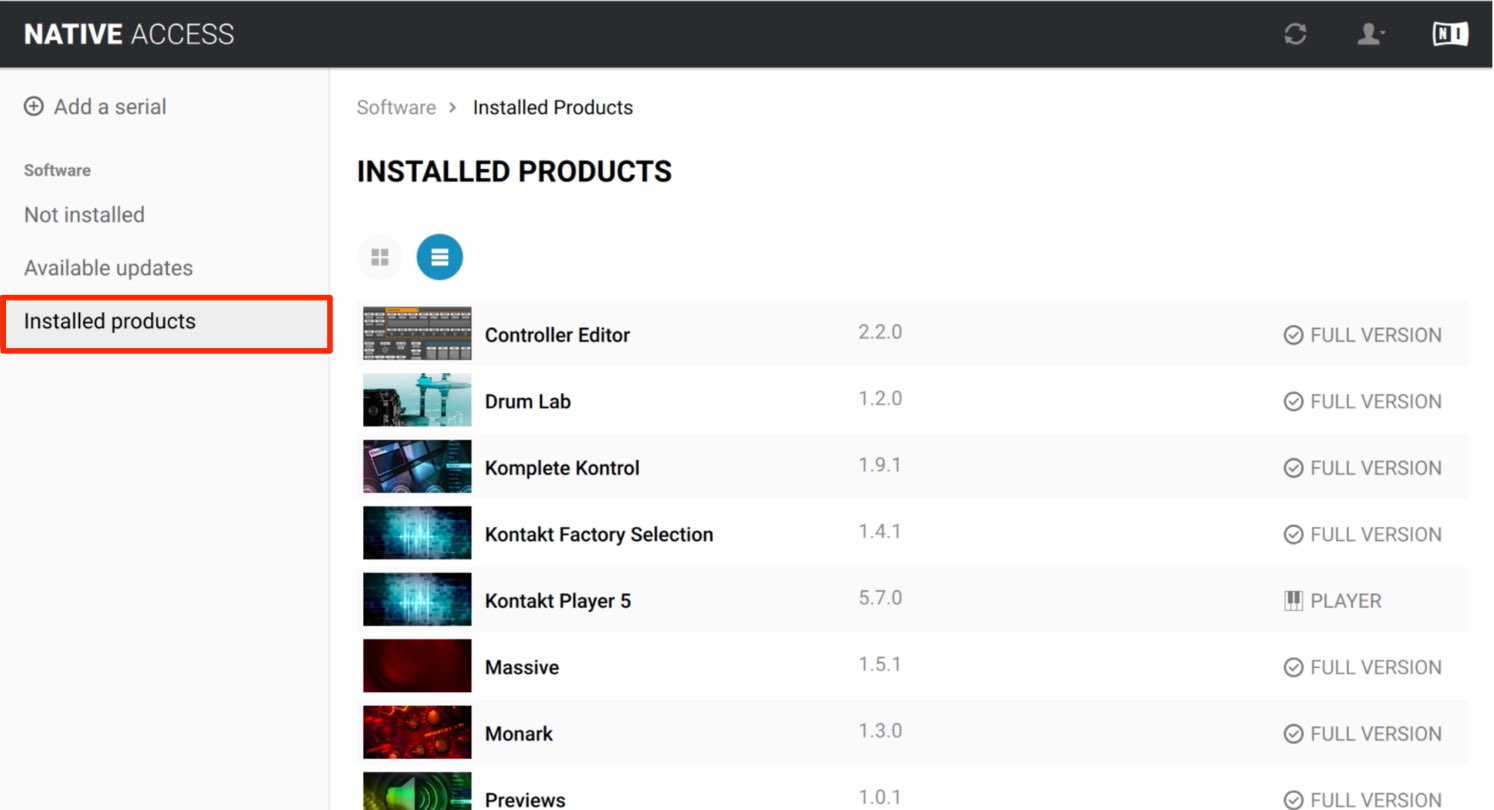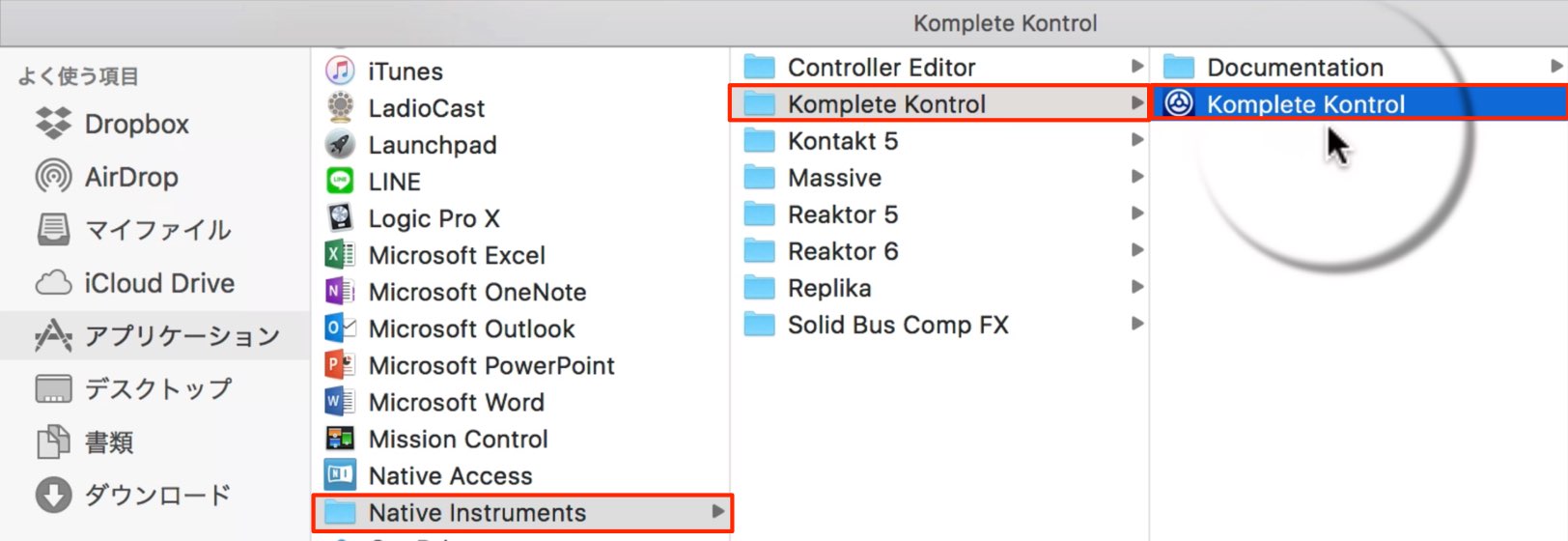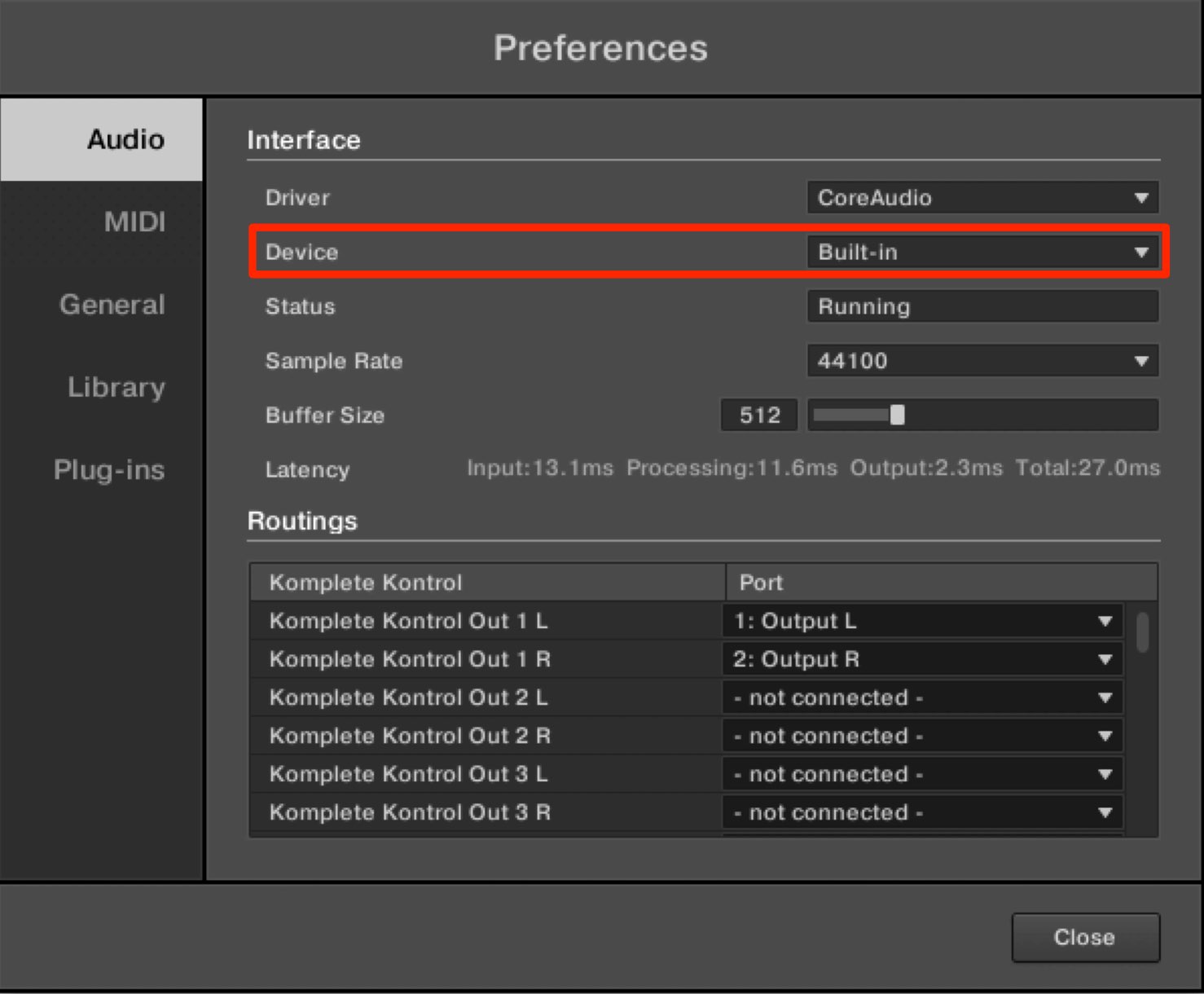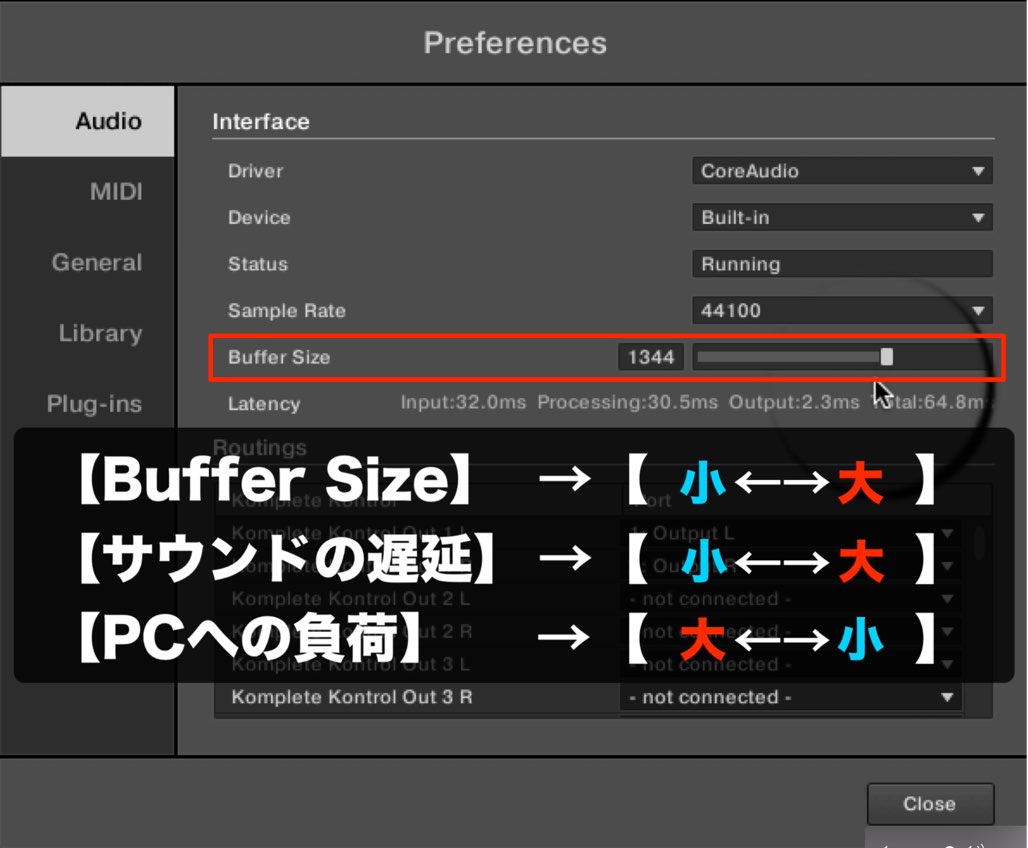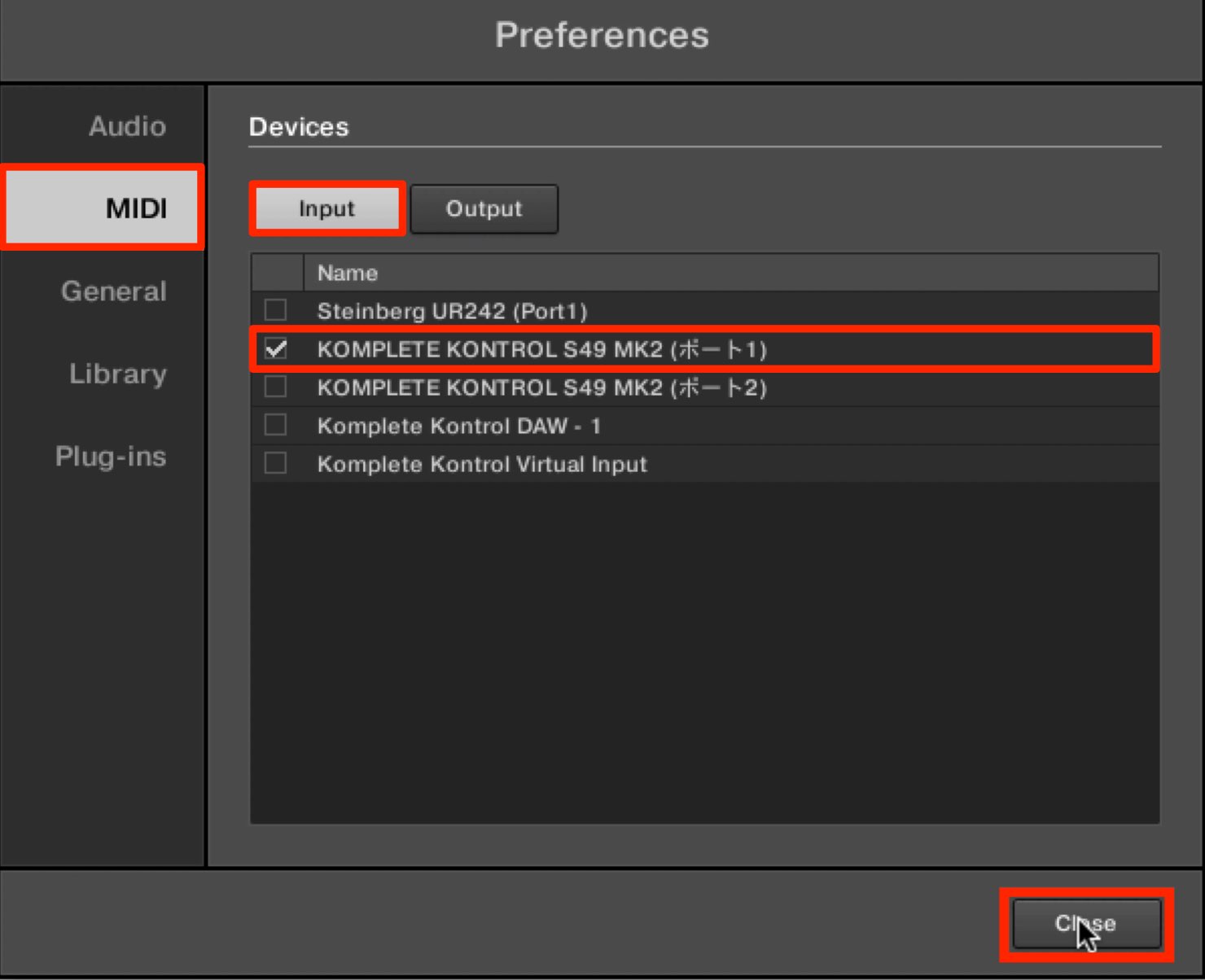Native Instruments KOMPLETE KONTROL S49 / S61 使い方 製品使用までの流れ
購入後に製品を使用するまでの流れを徹底解説
Native Instruments社よりリリースされた新たな「KOMPLETE KONTROL S49 / S61」
カラーディスプレイ、パラメーターノブ、ピッチベンド・モジュレーションホイールなど様々な点に改良が加えられており、優れた操作性を実現しています。
またUSBによる電源供給に対応し、接続もスムーズになっている点も嬉しいですね。
この製品を購入後に必ず行う必要があるのが、セットアップ作業です。
ここではセットアップが苦手という方のために、KOMPLETE KONTROL S49 / S61の開封から使用までの流れを解説していきます。
KOMPLETE KONTROL S49 / S61 セットアップ 解説動画
NATIVE ACCESSのダウンロード
製品を開封し、アクティベーションカードを確認します。
このアクティベーションカードに記載されているセットアップURLへアクセスしてください。
https://www.native-instruments.com/setup-kontrol/
製品を登録、使用するためには「NATIVE ACCESS」というソフトが必要になります。
お使いのパソコンに合わせてダウンロードを行ってください。
ダウンロードしたNATIVE ACCESSをインストールしていきます。
Macの場合
インストーラーをダブルクリックするとこのようなウィンドウが開きます。
ソフトをアプリケーションフォルダへドラッグ&ドロップします。
アプリケーションフォルダへアクセスしNATIVE ACCESSをダブルクリックで立ち上げます。
Windowsの場合
ダウンロードしたZIPファイルの中にインストーラーがあります。
ダブルクリックして起動します。
ダイアログの「Next」を押して進めていきます。
デスクトップにショートカットアイコンが作成されますので、ダブルクリックで起動します。
KOMPLETE KONTROL をアカウントに登録する
既にNative Instrumentsのアカウントをお持ちの場合は、ご登録されたメールアドレスとパスワードを入力して「LOG IN」をクリックします。
まだアカウントをお持ちではないという方もいらっしゃると思いますので、新規アカウントの作成方法を確認していきましょう。
「Create a Native Instruments account」 をクリックします。
- 1.メールアドレスを入力します
- 2.アカウントパスワードを決定し入力します
パスワードは10文字以上、および1文字以上の特殊文字(例:%、!、#など)をご使用ください - 3.規約へチェックを入れて「CTRATE ACCOUNT」をクリックします
これでアカウントの登録が完了します。
「Add a serial」をクリックします。
製品に同封されているアクティベーションカードに記載されたシリアルナンバーを入力します。
このアクティベーションカードを紛失してしまったという場合、KOMPLETE KONTROL本体の裏にシリアルナンバーのシールが貼られています。
このような画面が表示されれば製品の登録は完了です。
「Close」を押してウィンドウを閉じてください。
製品のソフトウェアをダウンロードする
製品を登録すると、KOMPLETE KONTROLに関連するソフトウェアをダウンロードできるようになります。
リロードアイコンをクリックします。
「Not installed」をクリックすることで、インストール可能な製品を表示することができます。
KOMPLETE KONTROLソフトウェアの他にも優秀なシンセサイザーや生楽器音源など非常に充実したラインナップになっています。
「INSTALL ALL」で使用可能な製品を一斉にダウンロード、インストールすることができます。
また、各製品の右に配置された「INSTALL」をクリックすることで、個別でインストールを行うことも可能です。
容量が大きな音源を外付けHDDに保存する
製品の中には容量が大きな音源もあります。
これを外付けのHDDへインストールしたいという方も多いと思います。
「Install」をクリックすると下記のようなダイアログが表示されます。
「Content location」の「BROWSE」をクリックして、外付けHDDのフォルダを指定することで、音源のインストール先を変更することができます。
また、音源をインストールするためのHDD容量が不足している場合は、「Download location」も外付けHDDのフォルダをご指定ください。
これらを確認後に「CONFIRM」をクリックすることで製品のダウンロードとインストールが開始されます。
全てが完了するまでに多くの時間を要する場合がありますので、このまま待ちます。
これらが完了した後は「Installed products」に製品が表示されます。
KOMPLETE KONTROLを使用するための準備が整いました。
KOMPLETE KONTROLの接続
次にKOMPLETE KONTROLの接続を行っていきます。
KOMPLETE KONTROLに同封されているUSBケーブルを使用してパソコンと接続します。
最後にKOMPLETE KONTROLの背面に設置されている電源ボタンを入れます。
これでセットアップは全て完了です。
KOMPLETE KONTROLの設定
実際にKOMPLETE KONTROLソフトウェアを起動してみましょう。
Macの場合、「アプリケーション」→「Native Instruments」→「KOMPLETE KONTROL」の中にソフトウェアが作成されています。
Windowsは、デスクトップにショートカットが作成されています。
KOMPLETE KONTROLソフトウェアを起動すると環境設定のウィンドウが開きます。
「Audio」タブの「Device」からKOMPLETE KONTROLのサウンドをどこから出力するのか?を指定することができます。
「Buffer Size」からは鍵盤を演奏した際のサウンドの遅延_レイテンシーを調整することができます。
値を小さくすると、遅延は小さくなりますが、パソコンへのCPU負荷が高くなります。
逆に値を大きくすると、遅延は大きくなってしまいますが、パソコンパソコンへのCPU負荷を低く抑えられます。
値は使用しているパソコンスペックに依存しますので、快適に演奏できる値を探してみてください。
次に「MIDI」タブを選択して「KOMPLETE KONTROL (ポート1)」にチェックを入れます。
これでKOMPLETE KONTROLで演奏した演奏情報が立ち上げた音源へ送られます。
以上がKOMPLETE KONTROL製品使用までの流れとなります。
これら設定をしっかりと行って快適な音楽制作を行ってください。
このような記事も読まれています
MASCHINE MK3 製品使用までの流れ
Native Instruments社よりリリースされました「MASCHINE MK3」デザインが洗練され、オーディオインターフェイスとしても使用が可能。
より快適に音楽制作が行えるようになりました。NATIVE ACCESS 概要と使用方法
先日発売されたKomplete11と合わせてリリースされた「NATIVE ACCESS」製品の登録、インストール、アップデートなどをこのソフト1つで行うことができます。
KOMPLETE KONTROLの全解説
KOMPLETE KONTROLの全解説をまとめました。様々な魅力的な機能を使いこなして一歩上のサウンドメイキングをお楽しみください。
KOMPLETE SELECTについて
「KompleteKontrolシリーズ」「MASCHINEシリーズ」をご購入すると、即戦力として使用できる、「KOMPLETE SELECT(10種類のソフトウェア)」が付属します。その中には大人気シンセサイザーの「Massive」も含まれています。