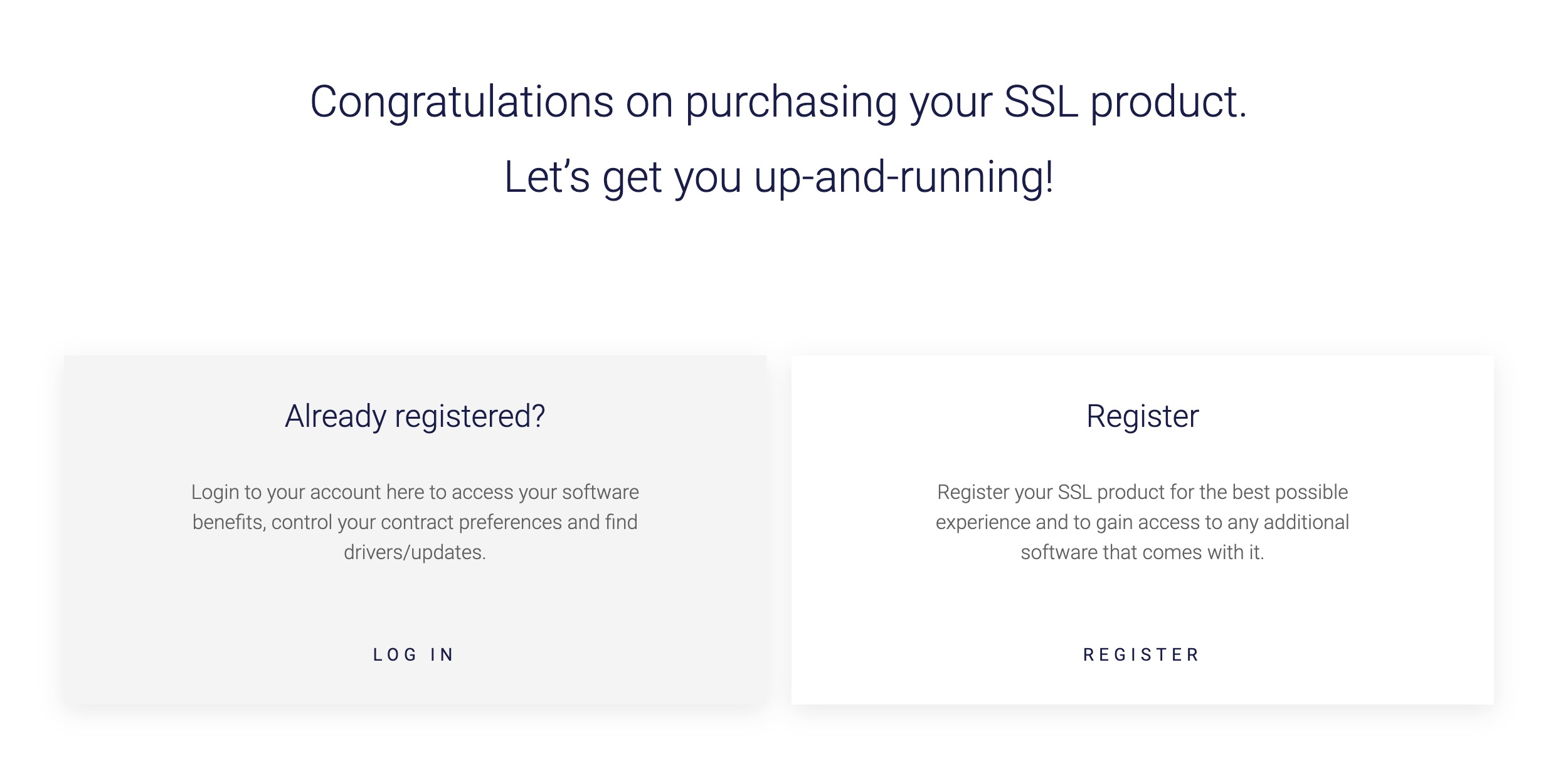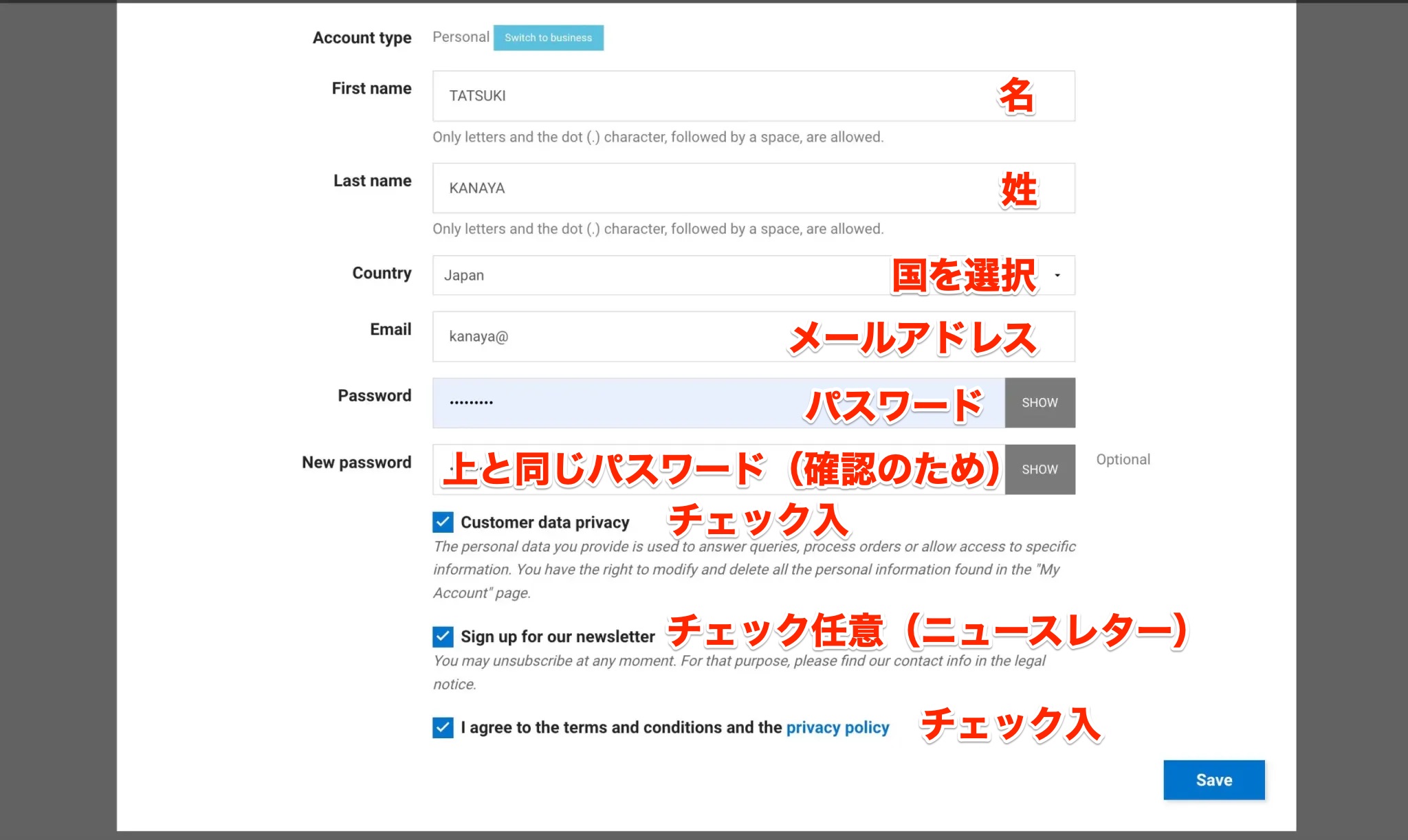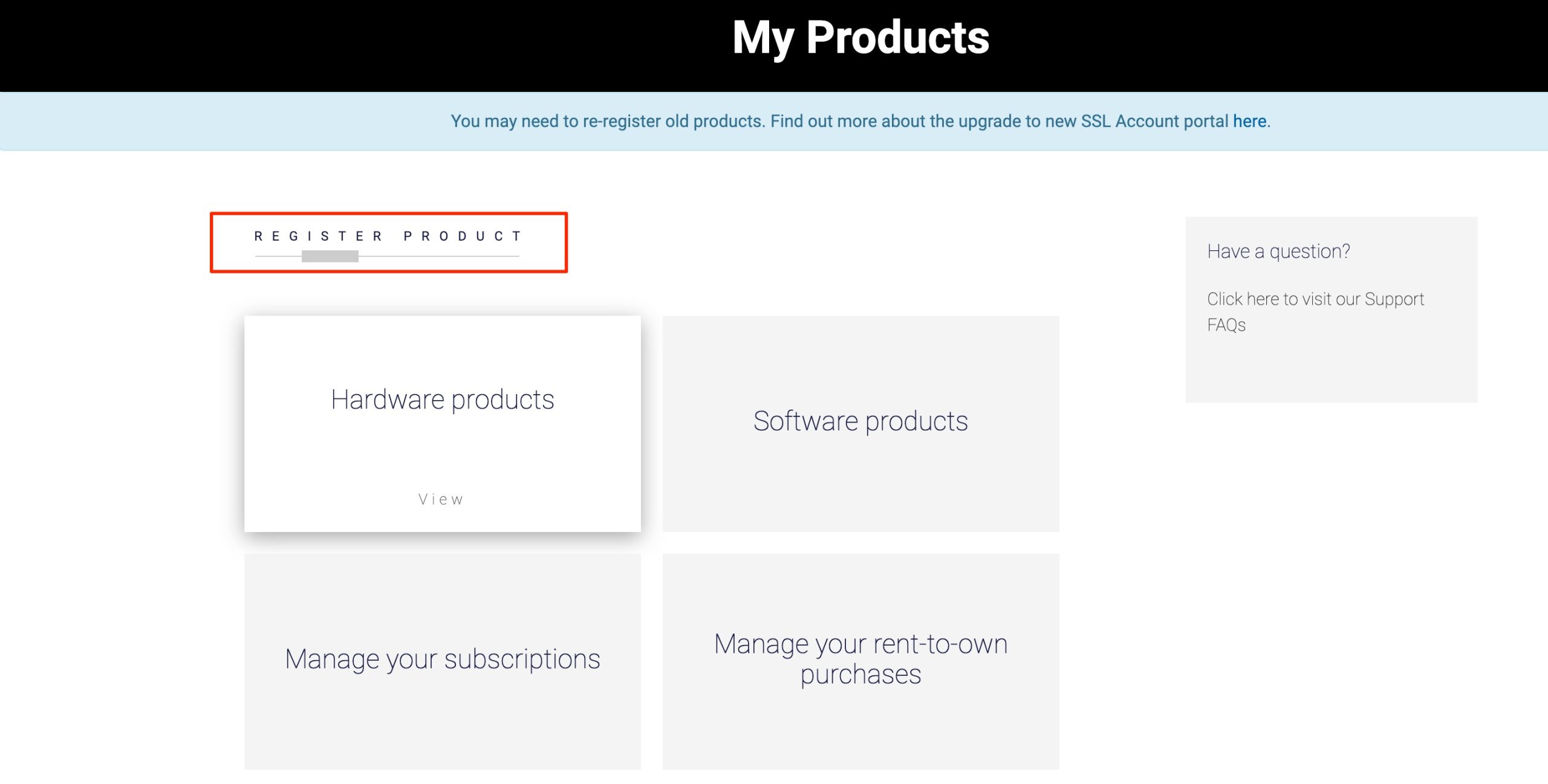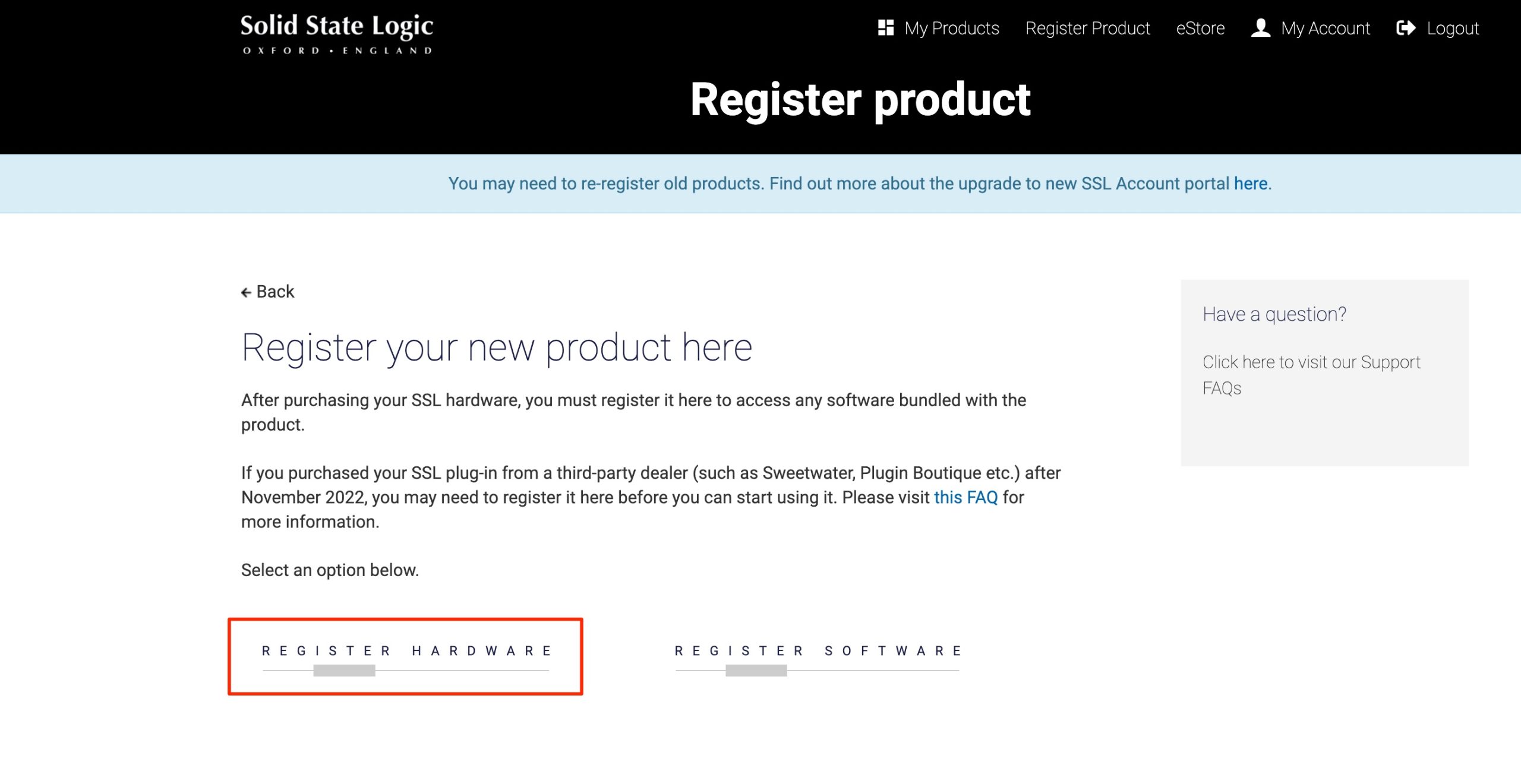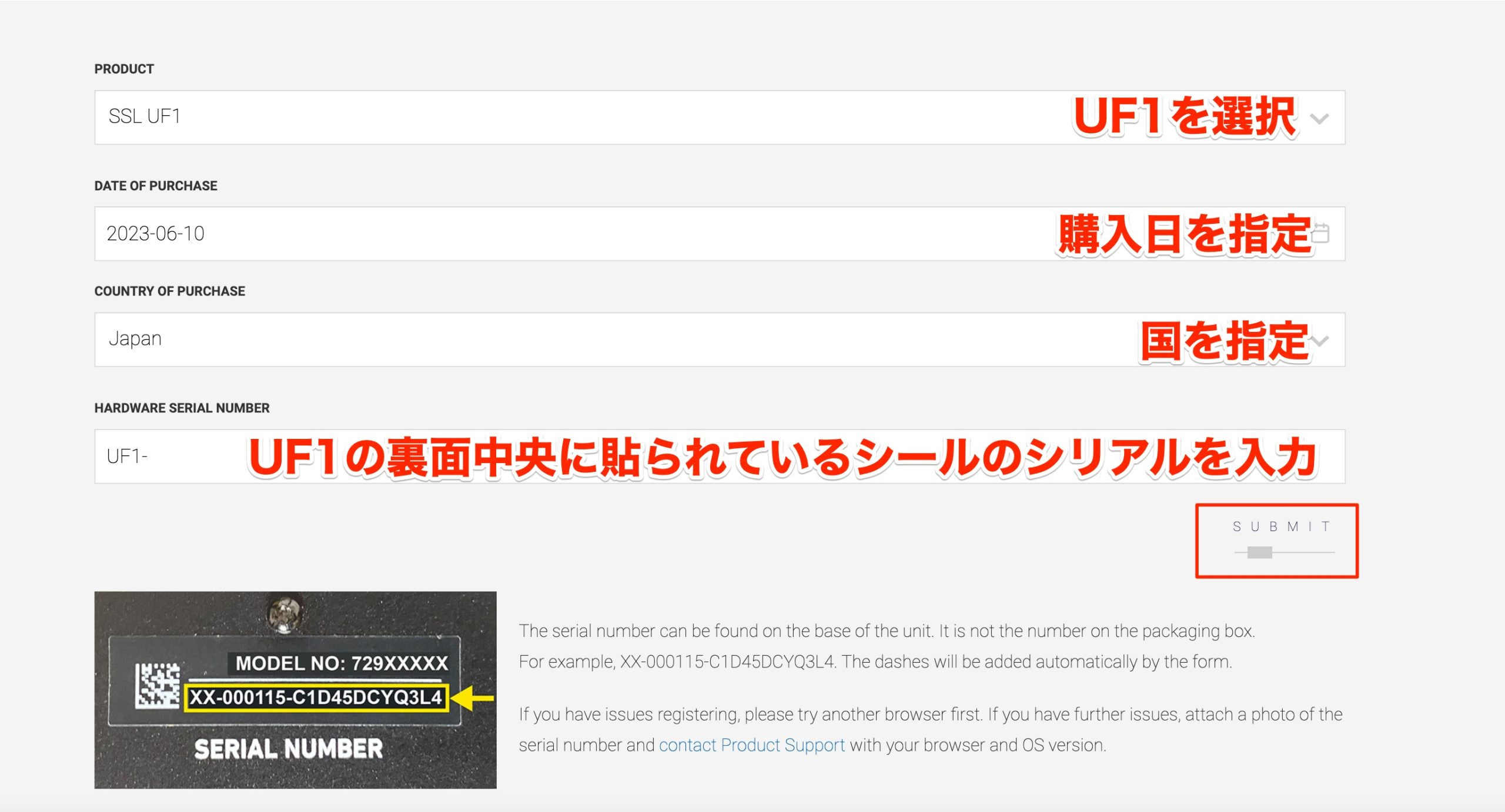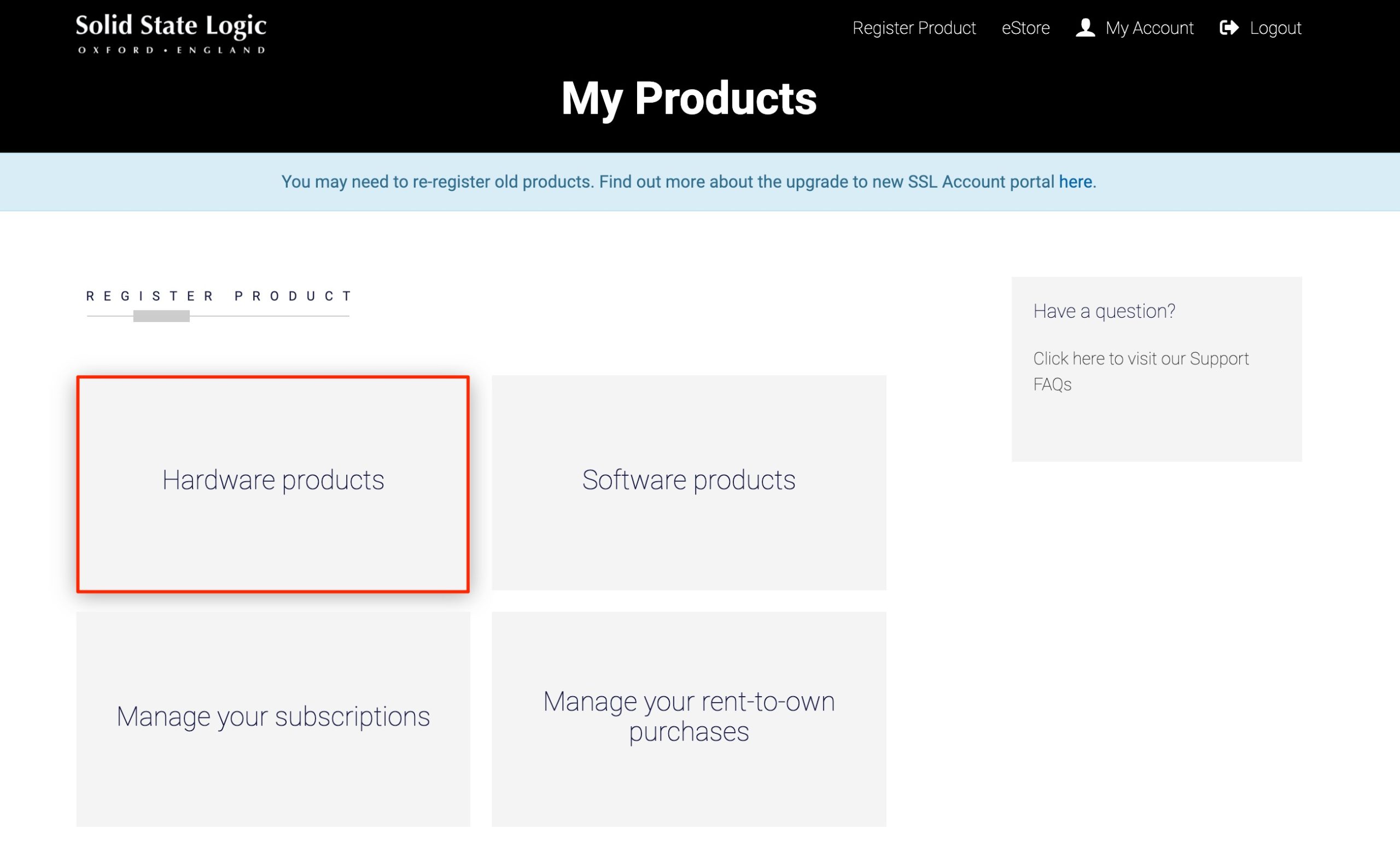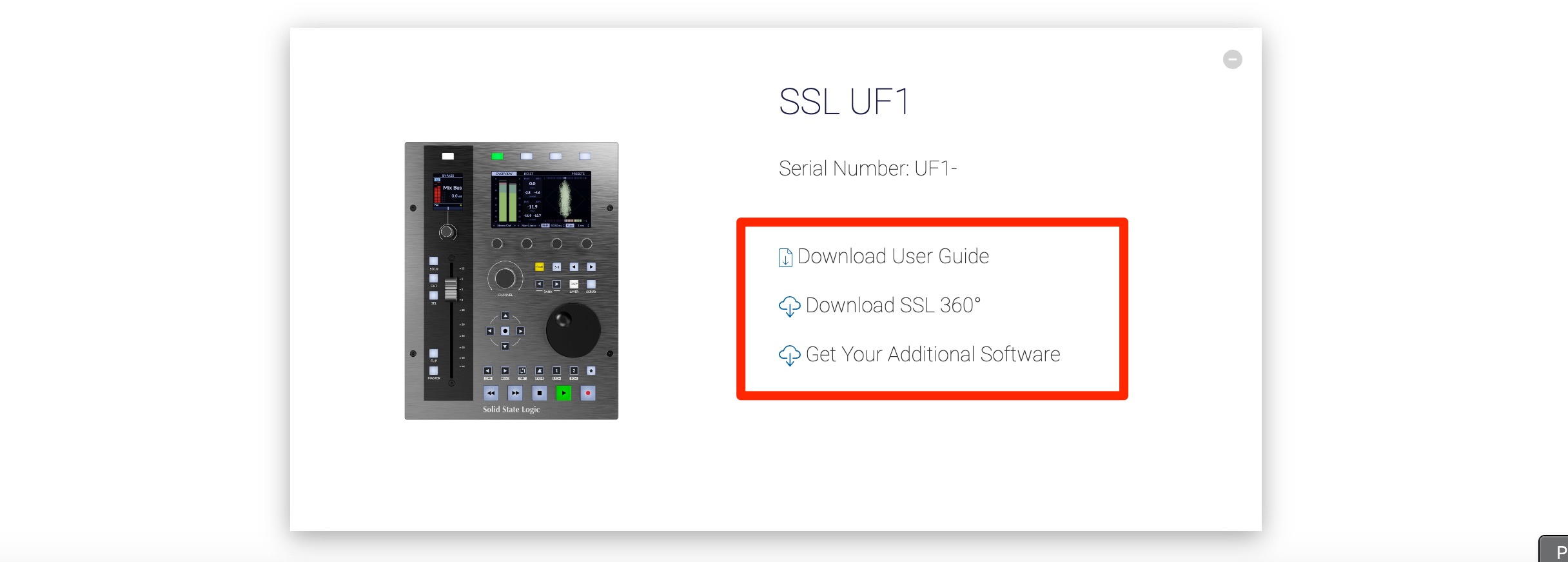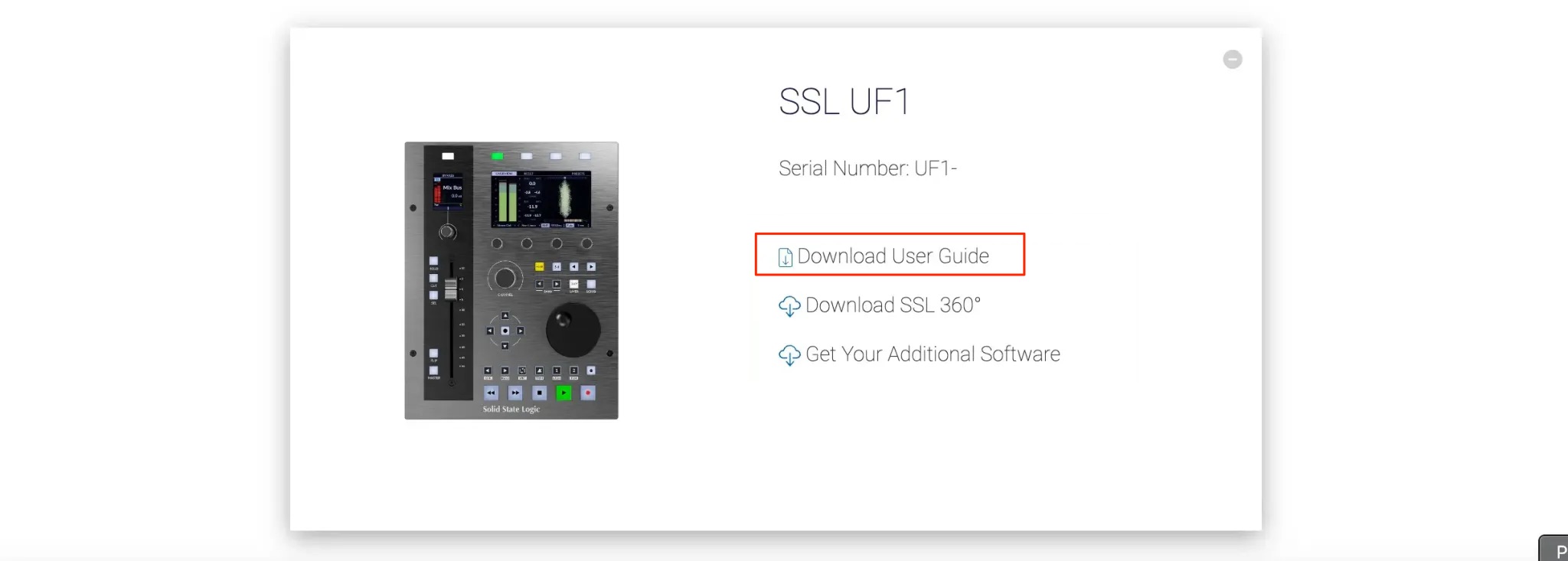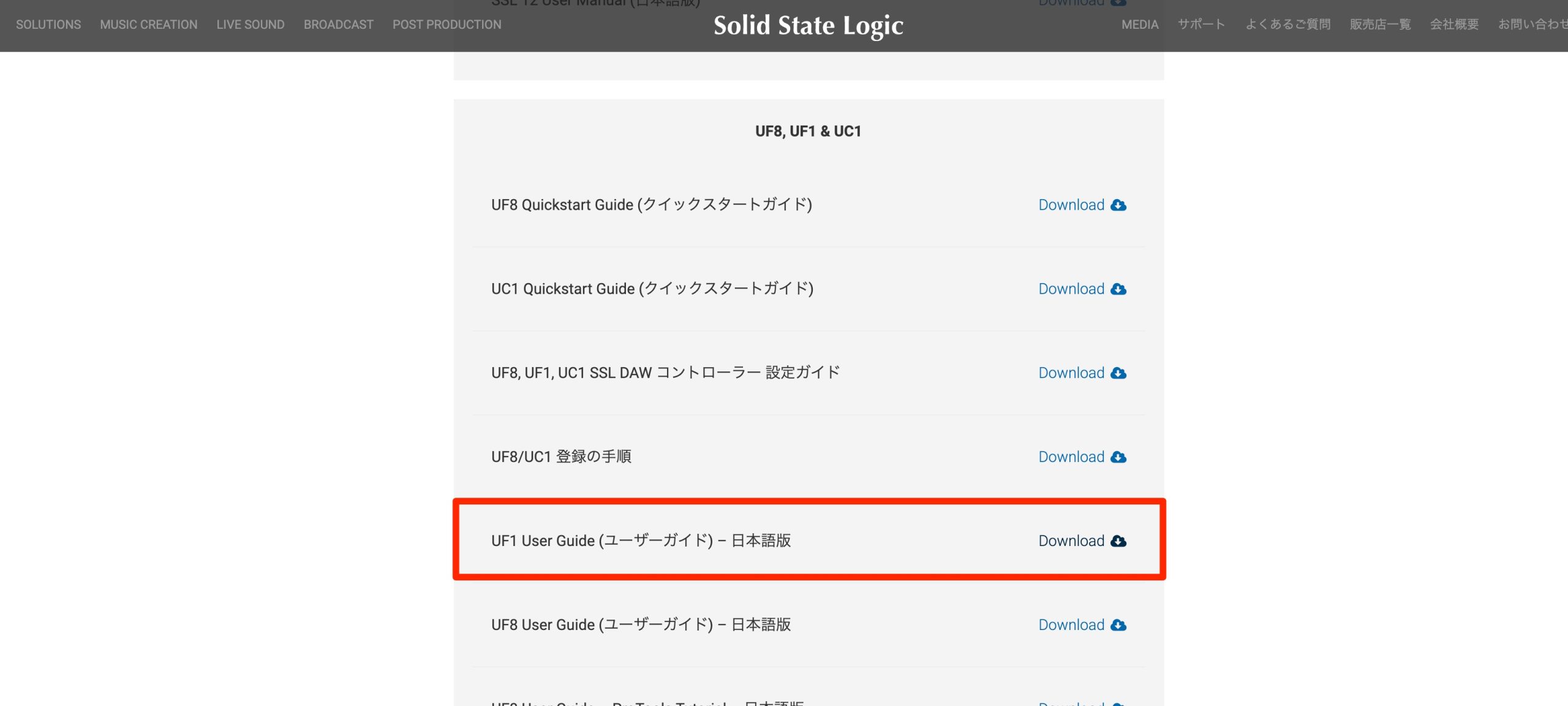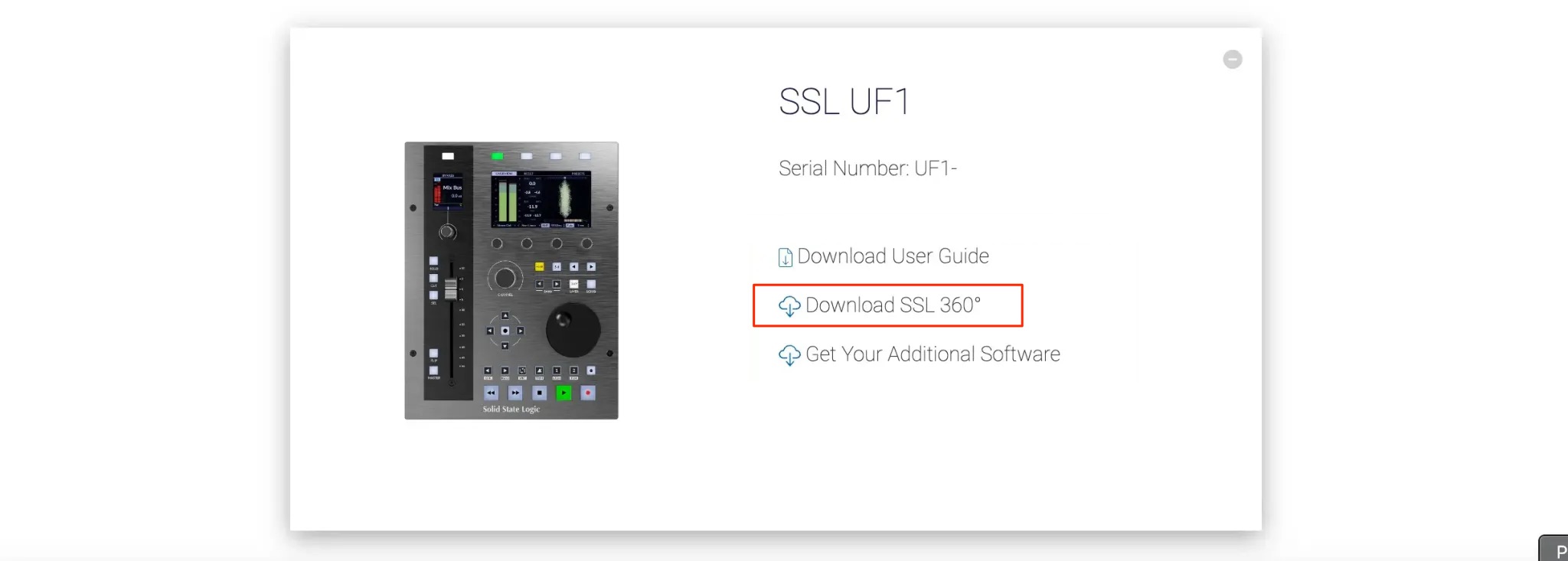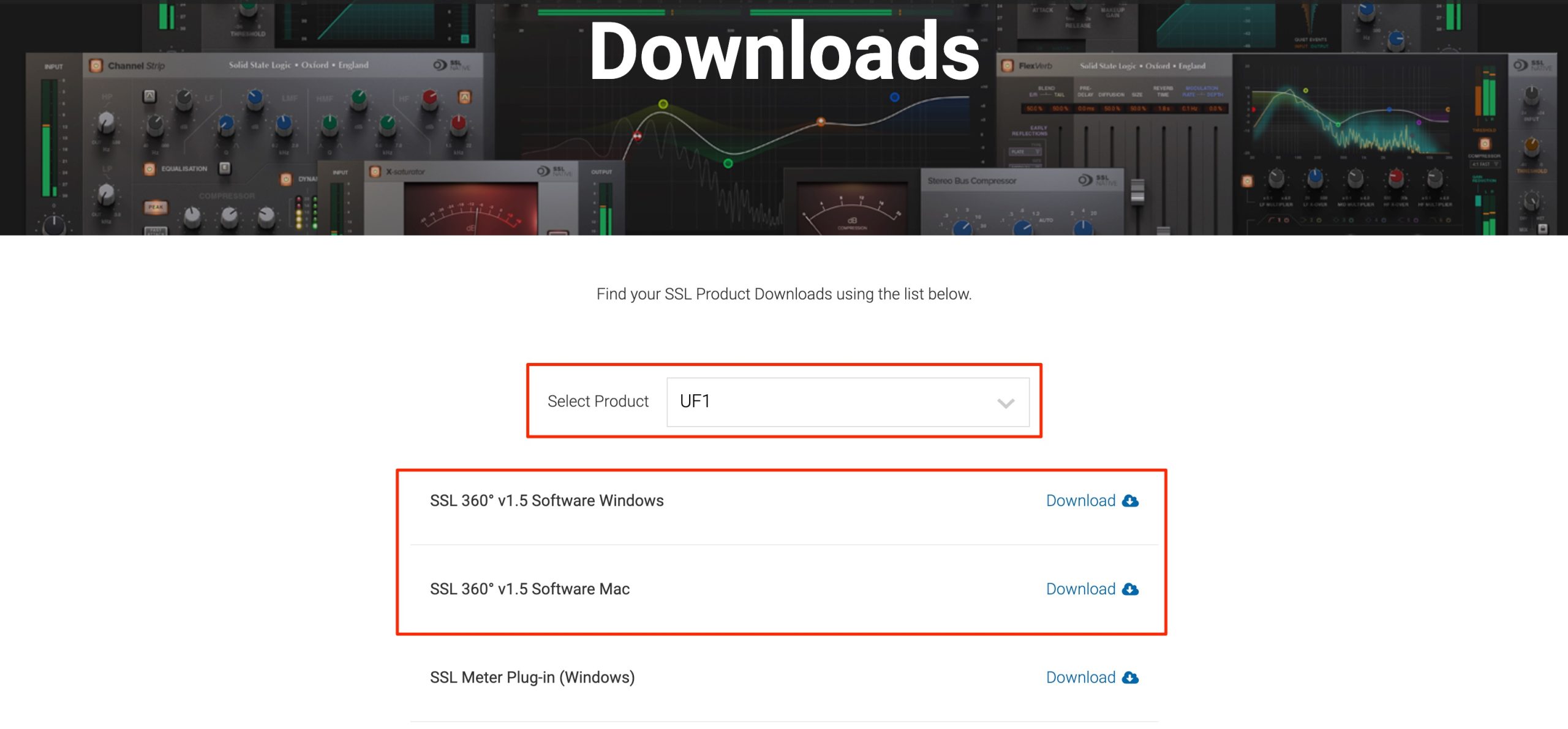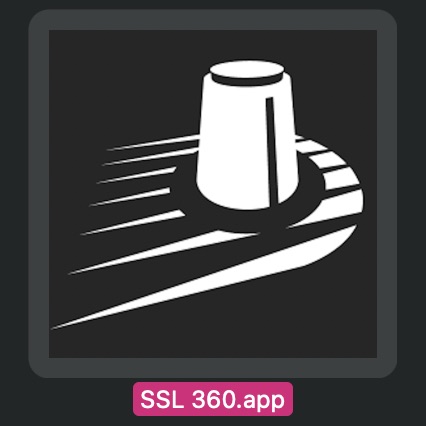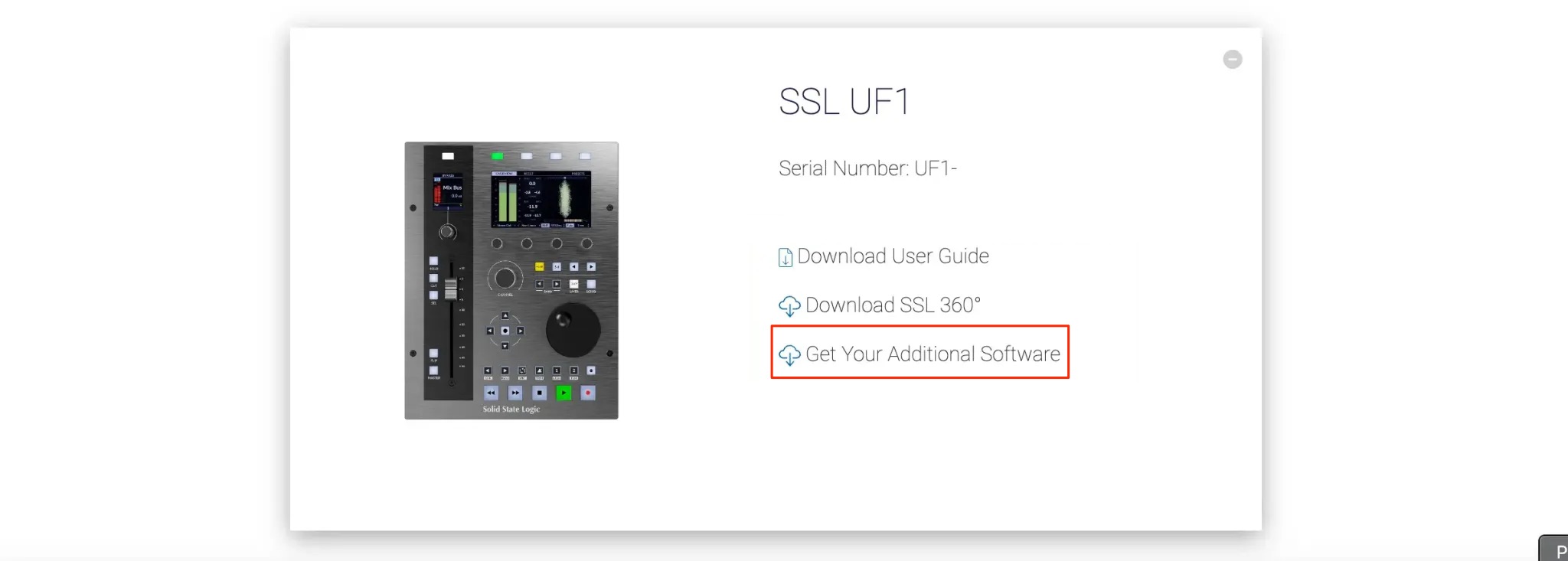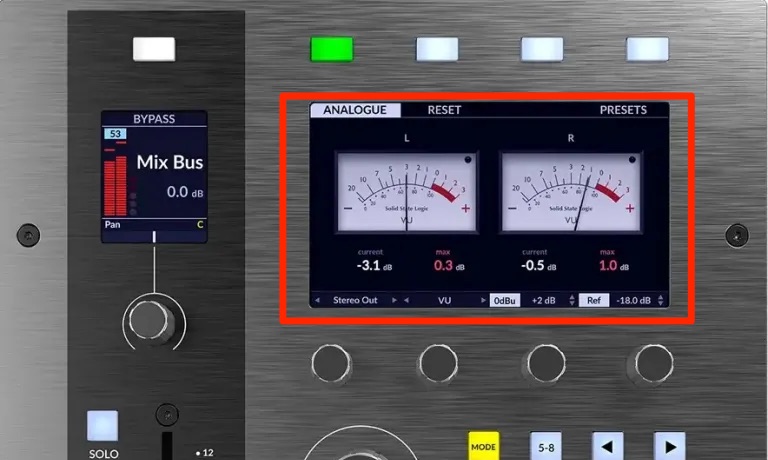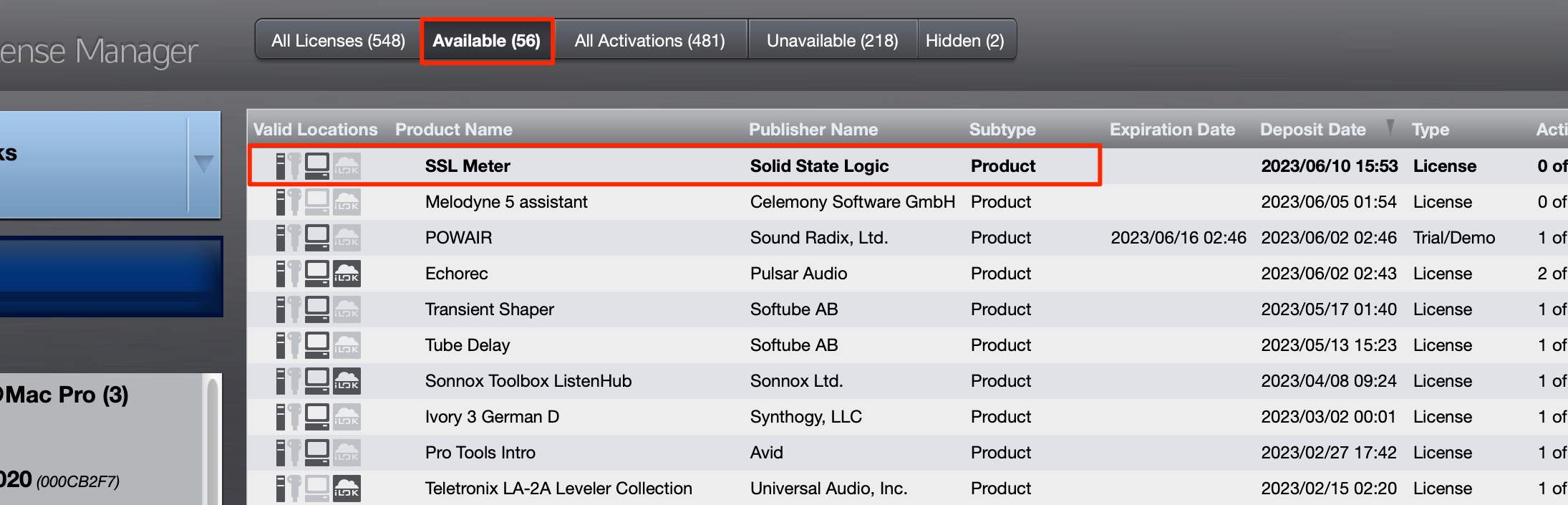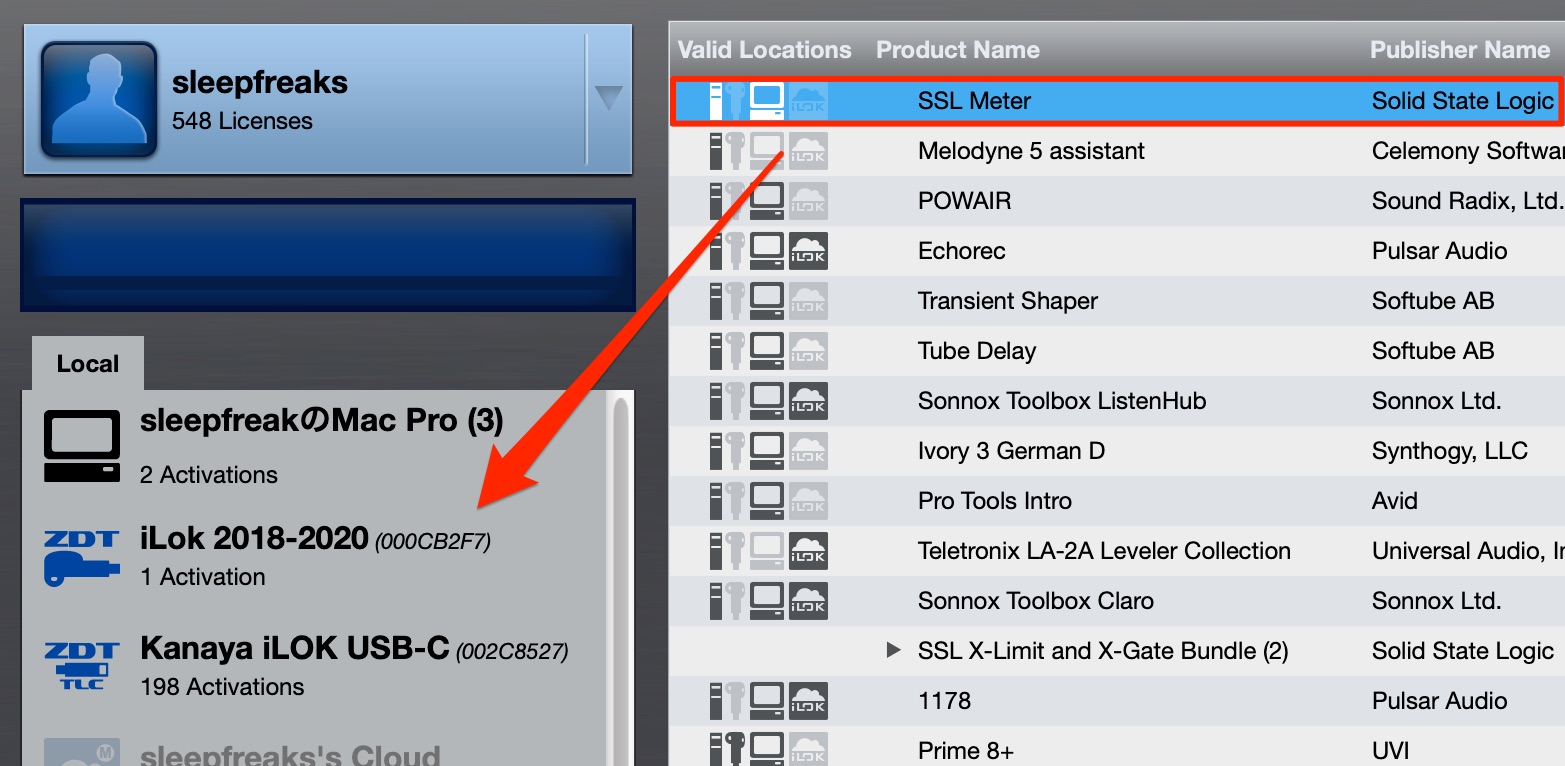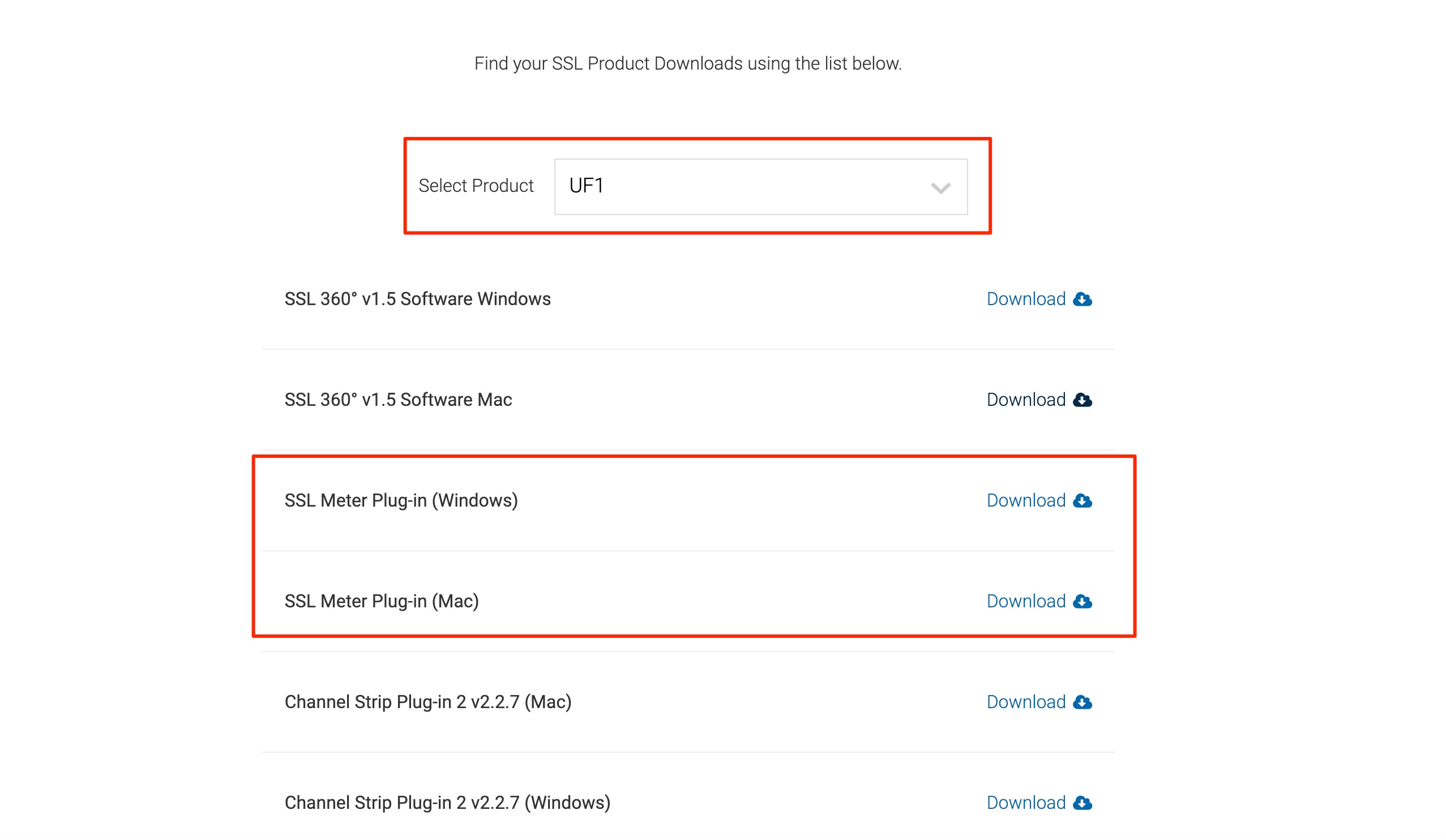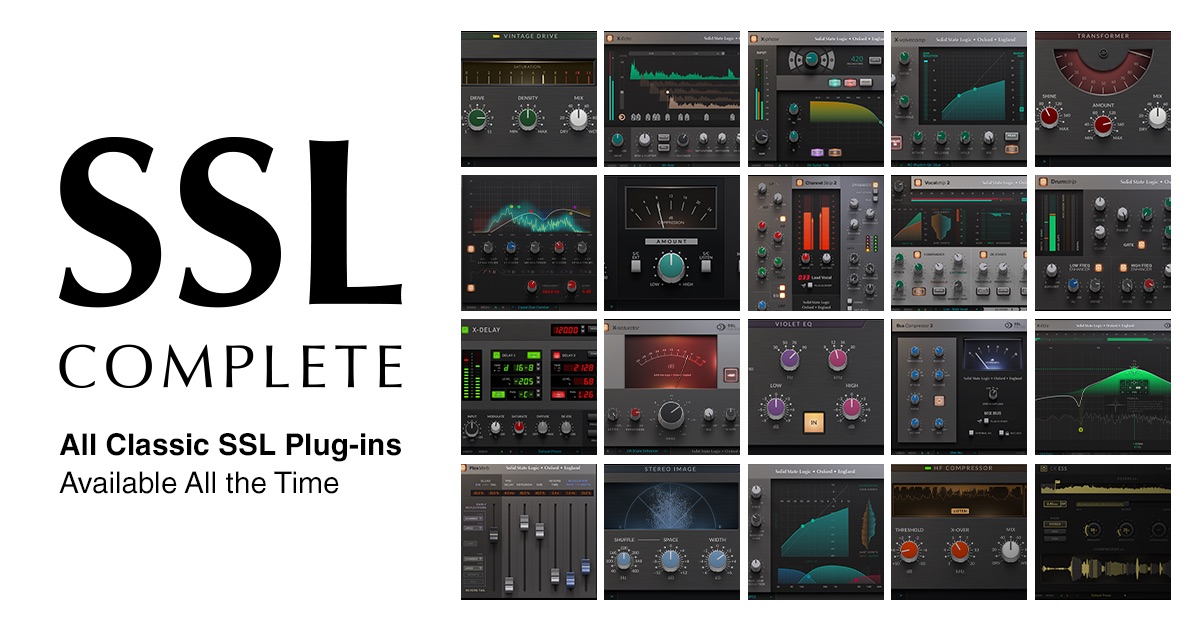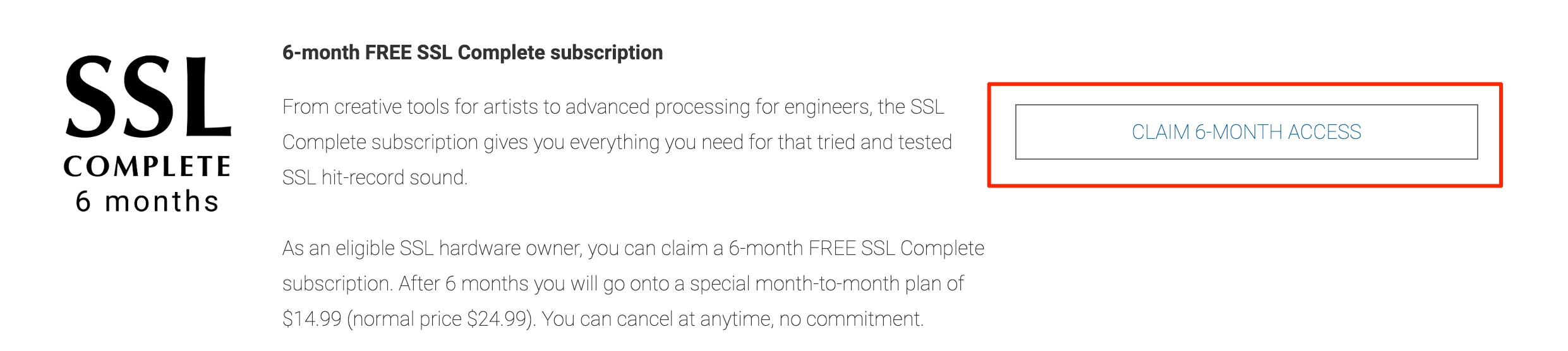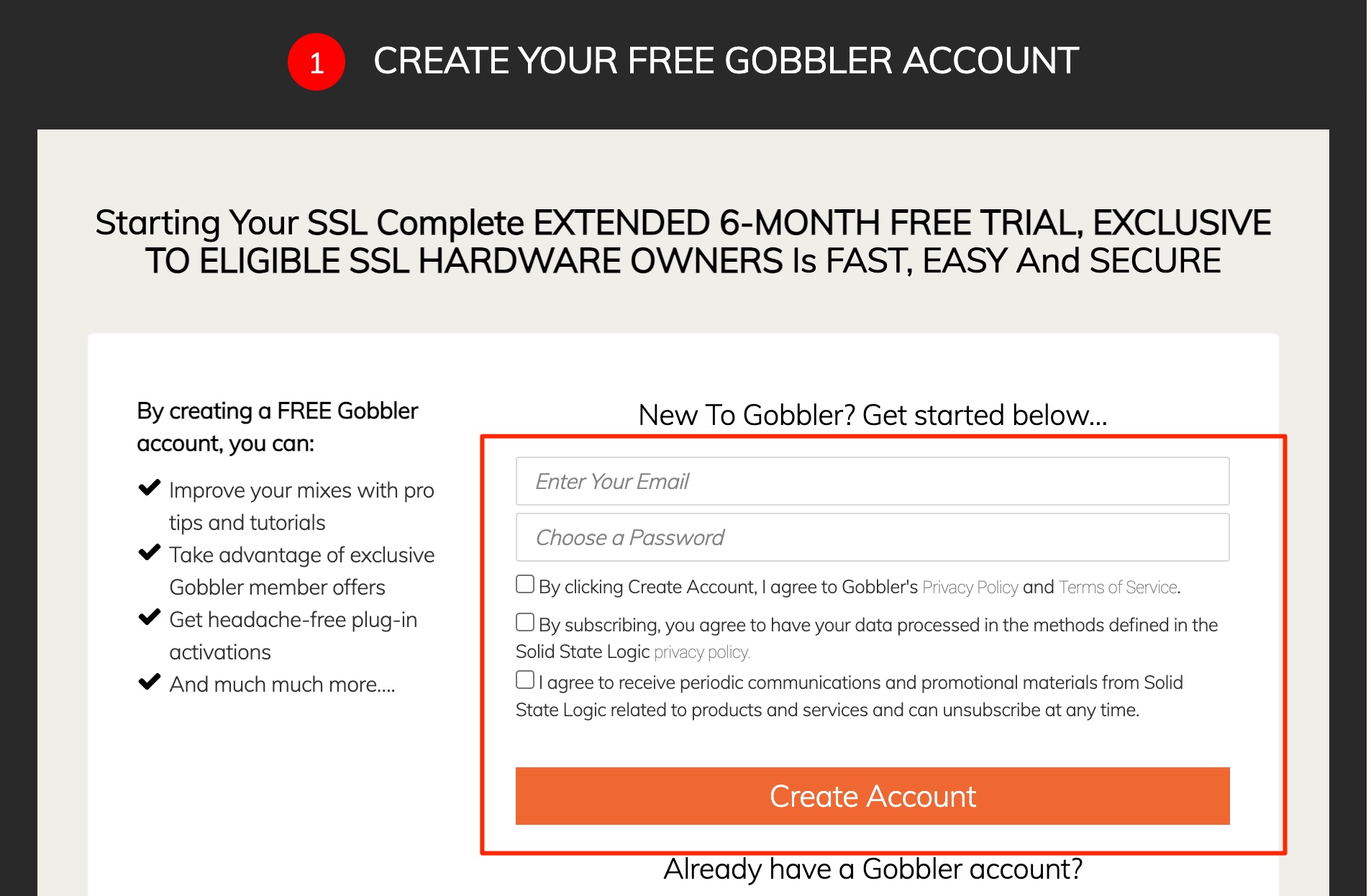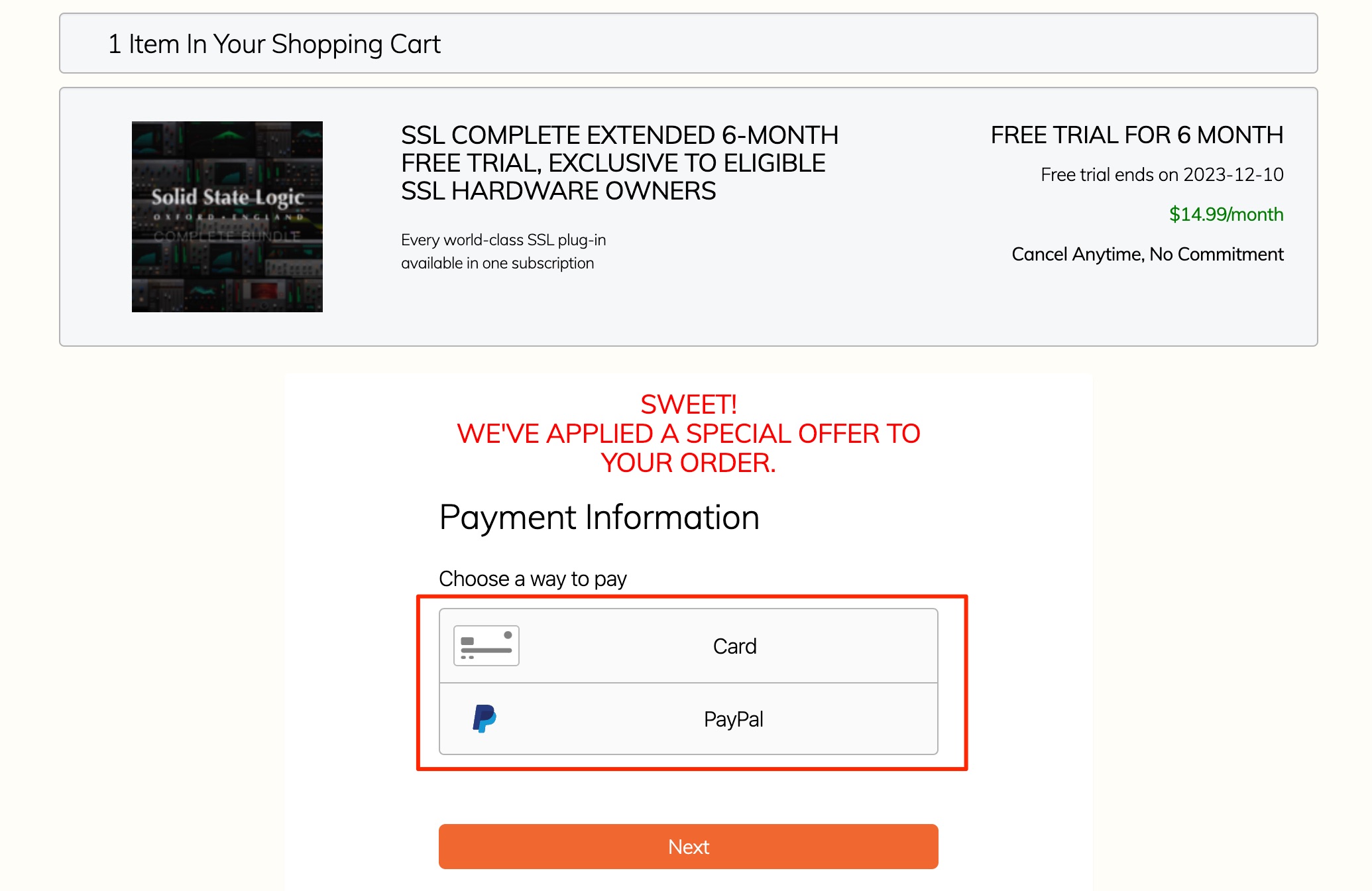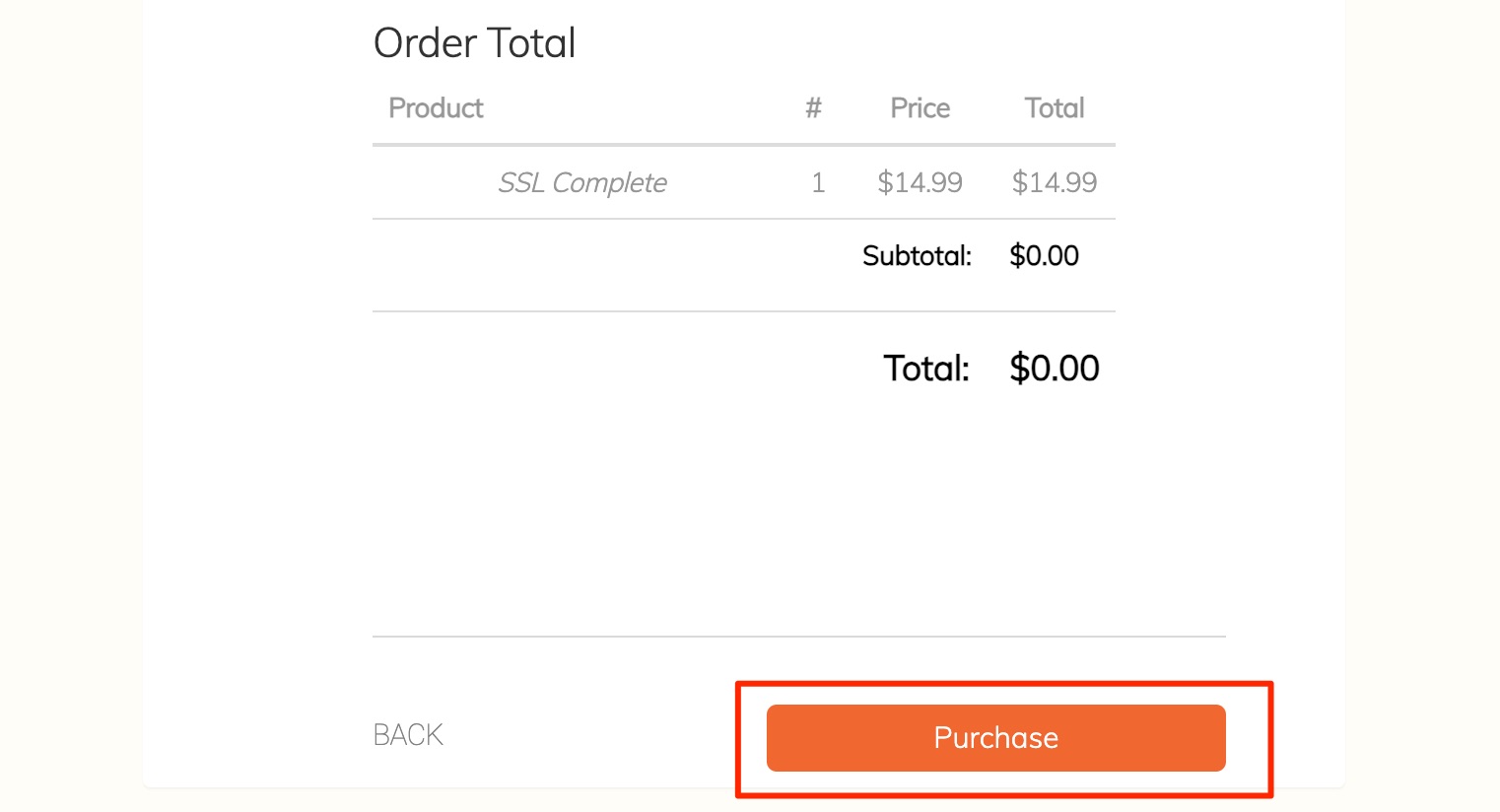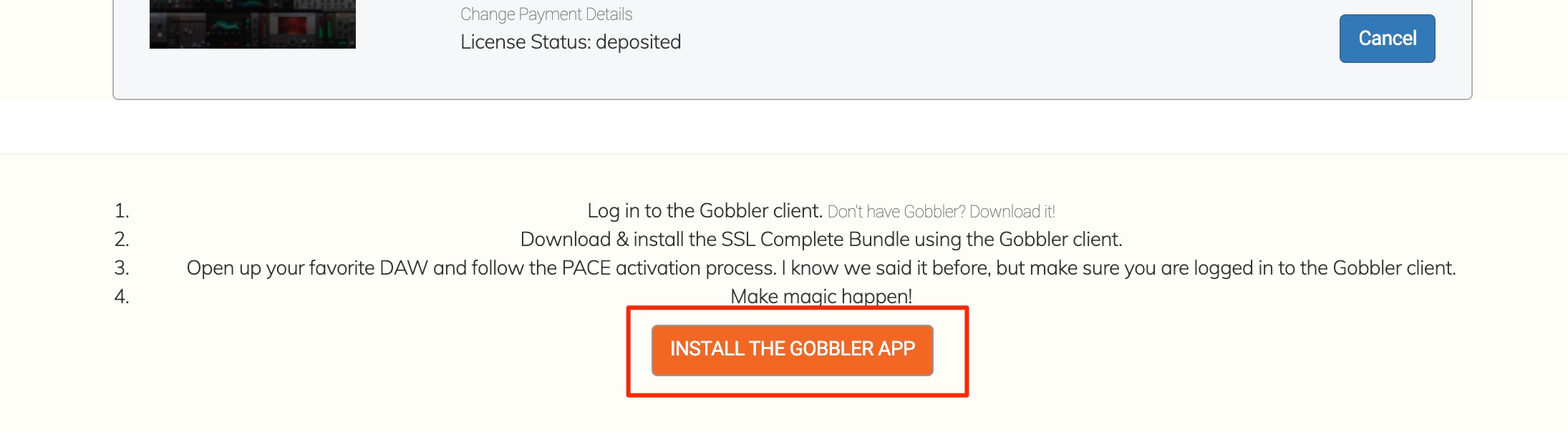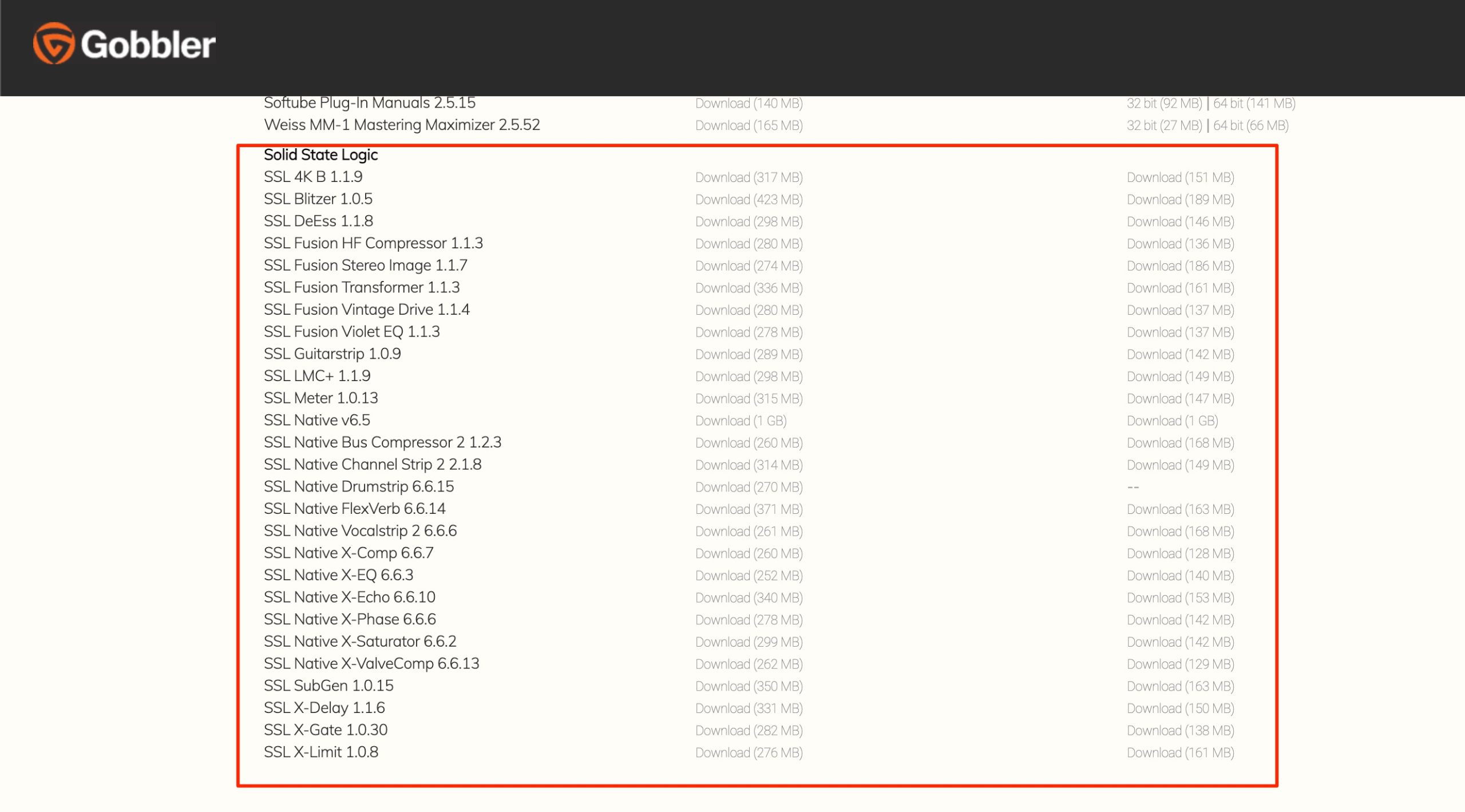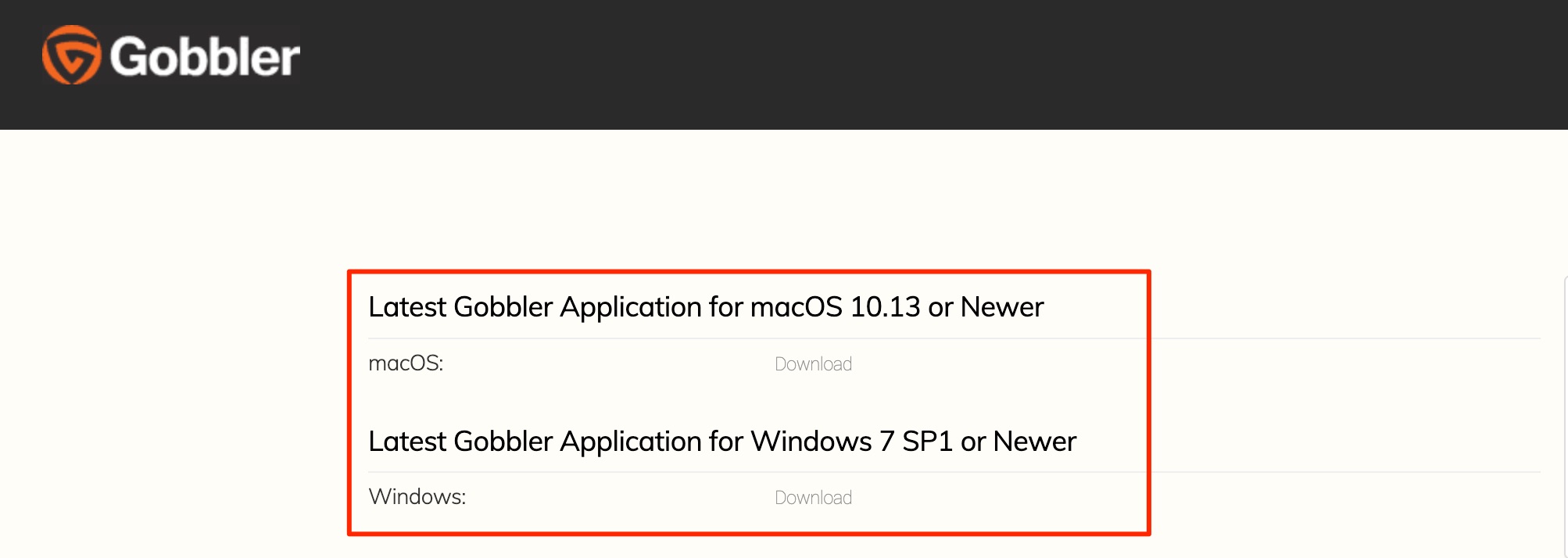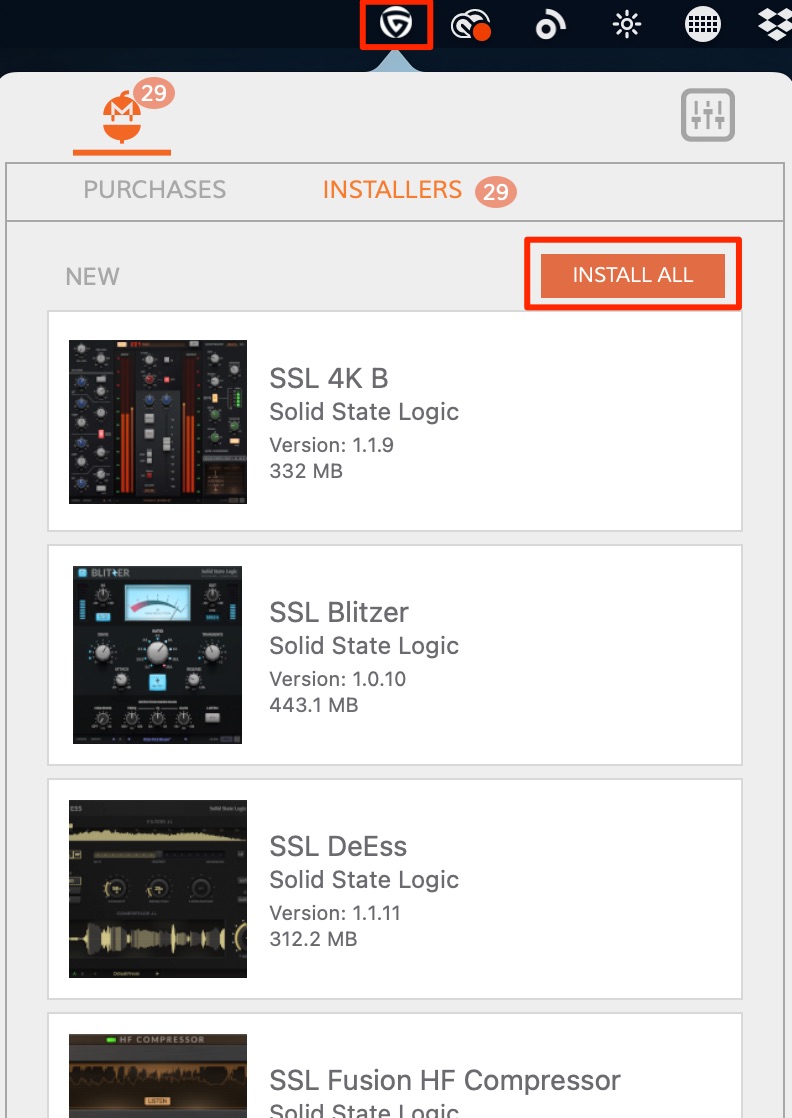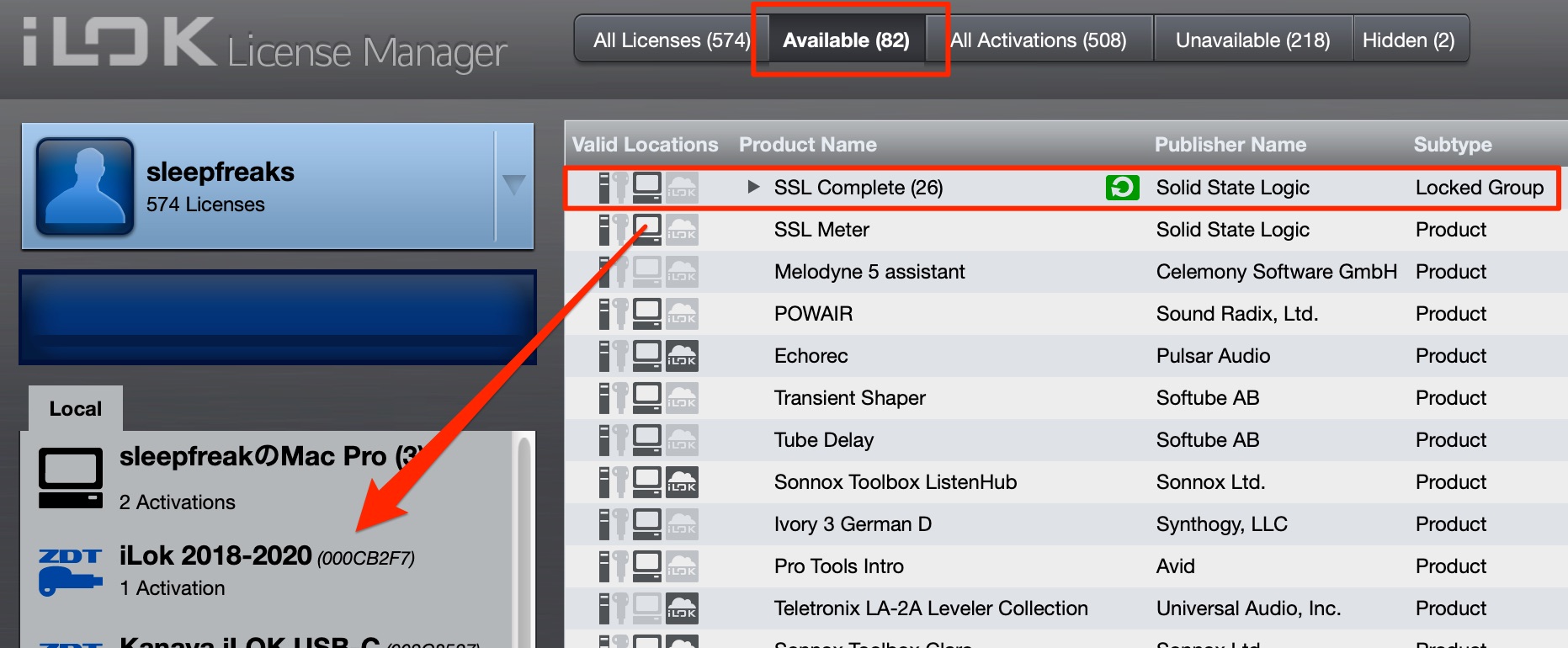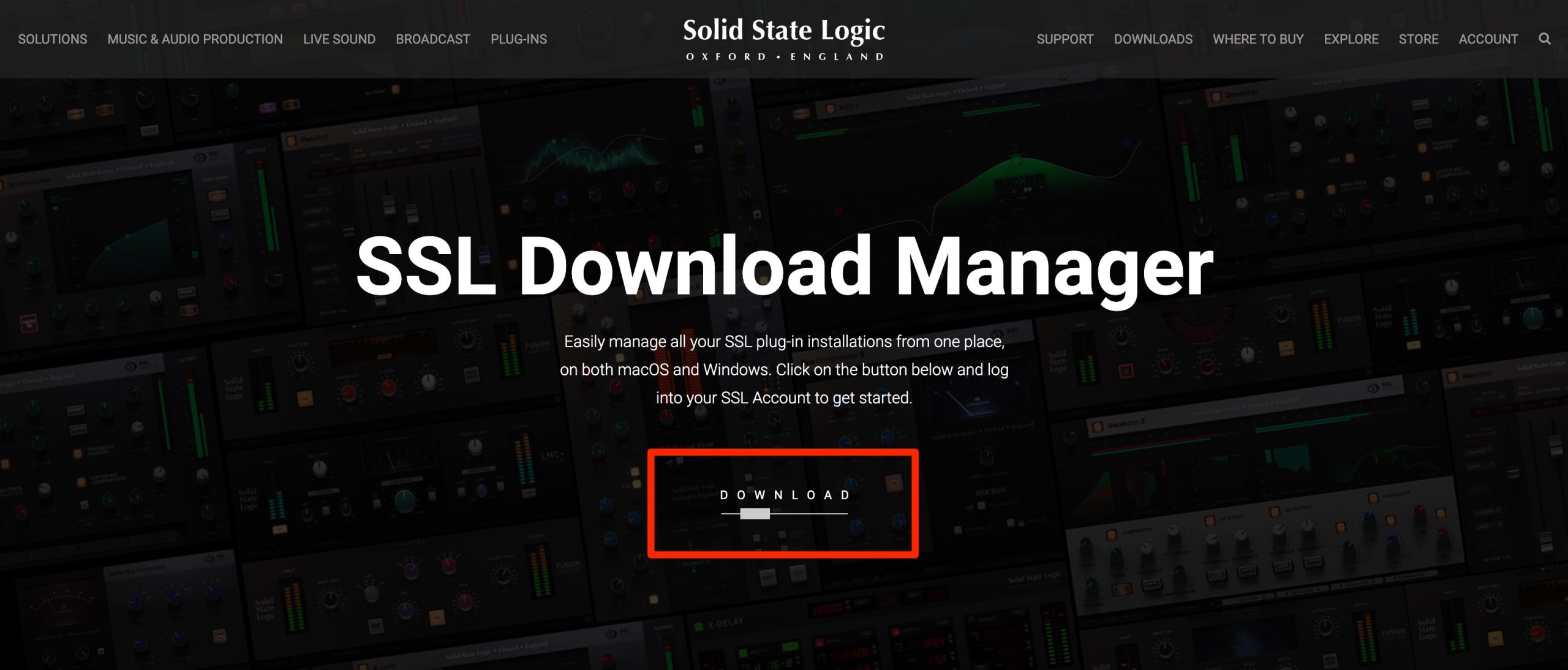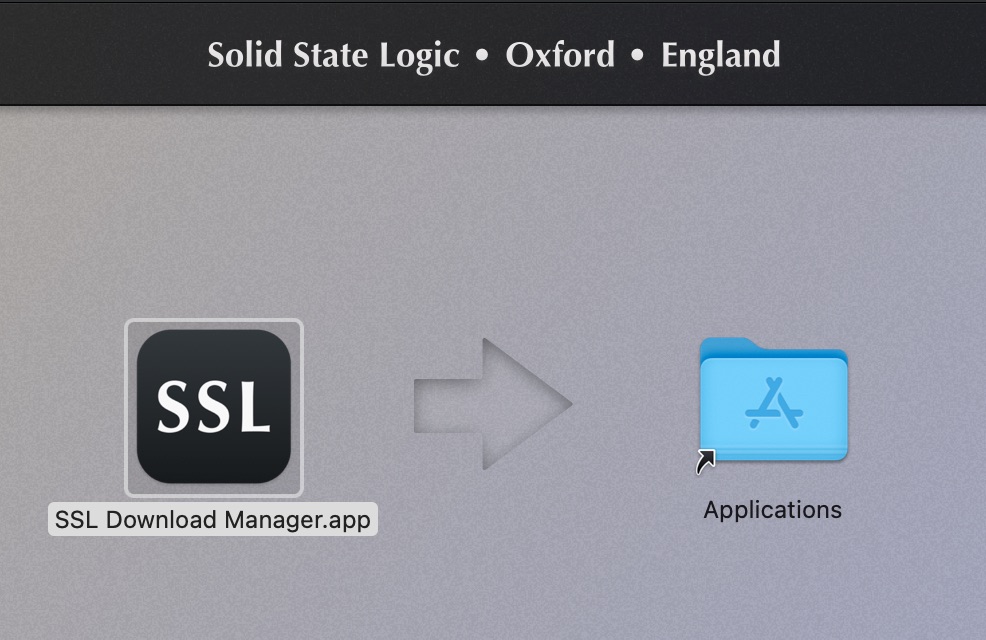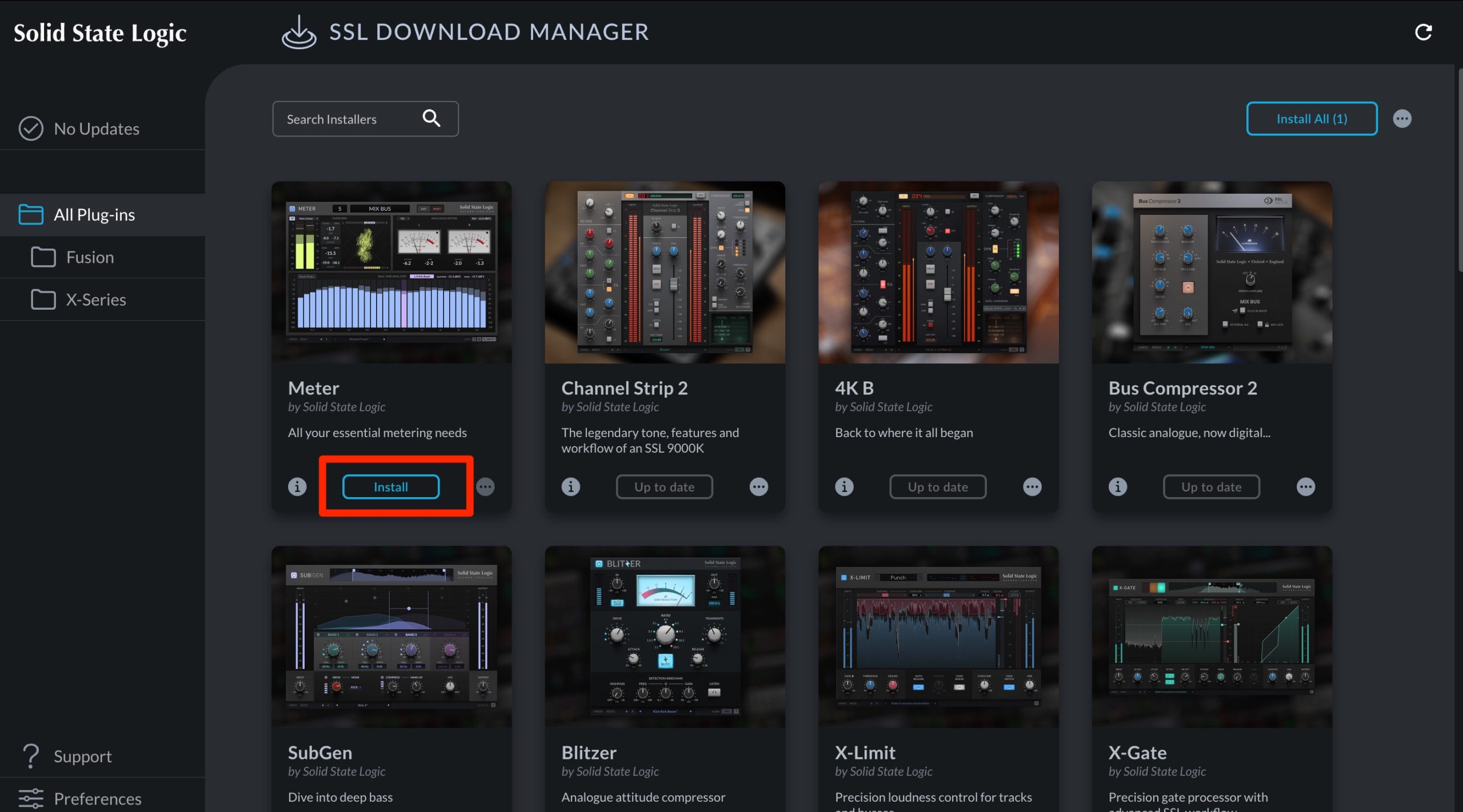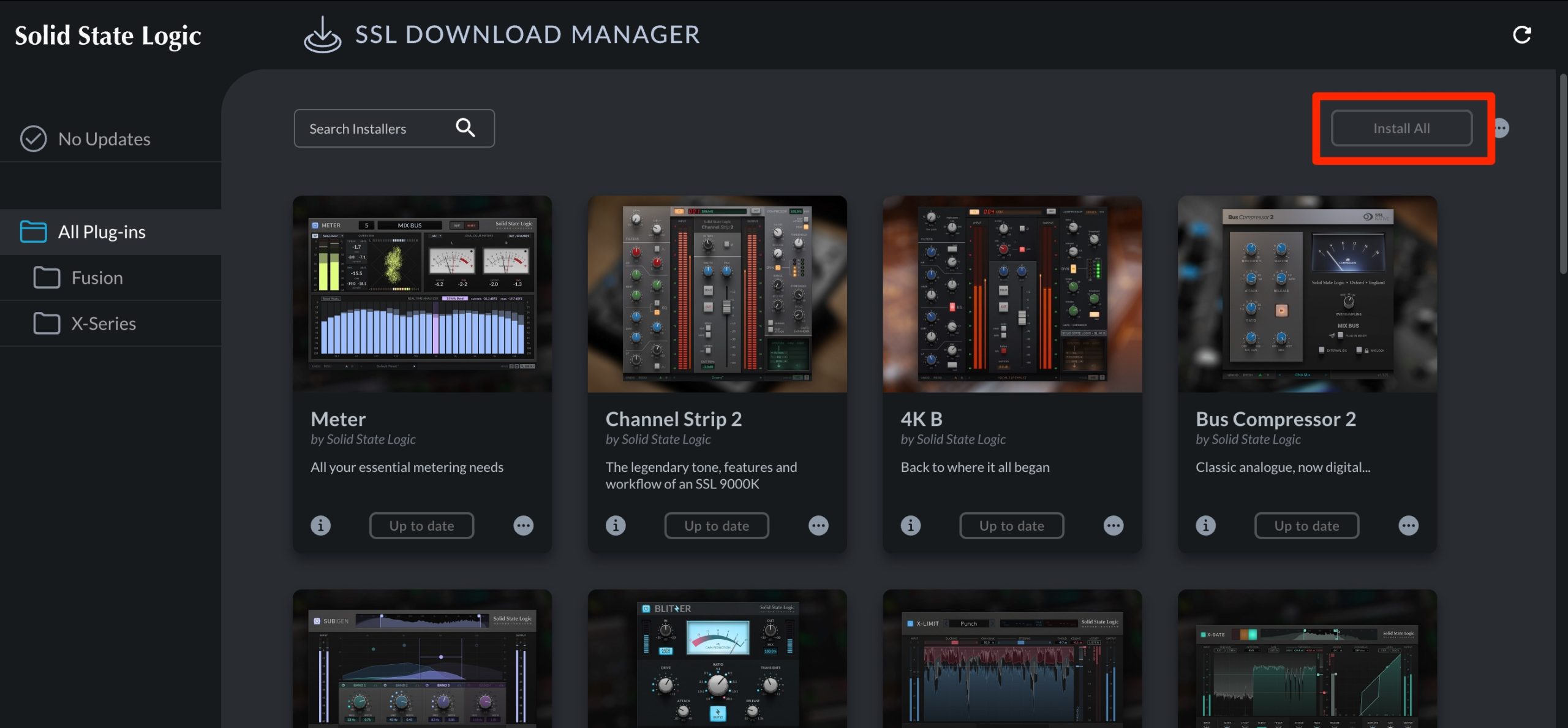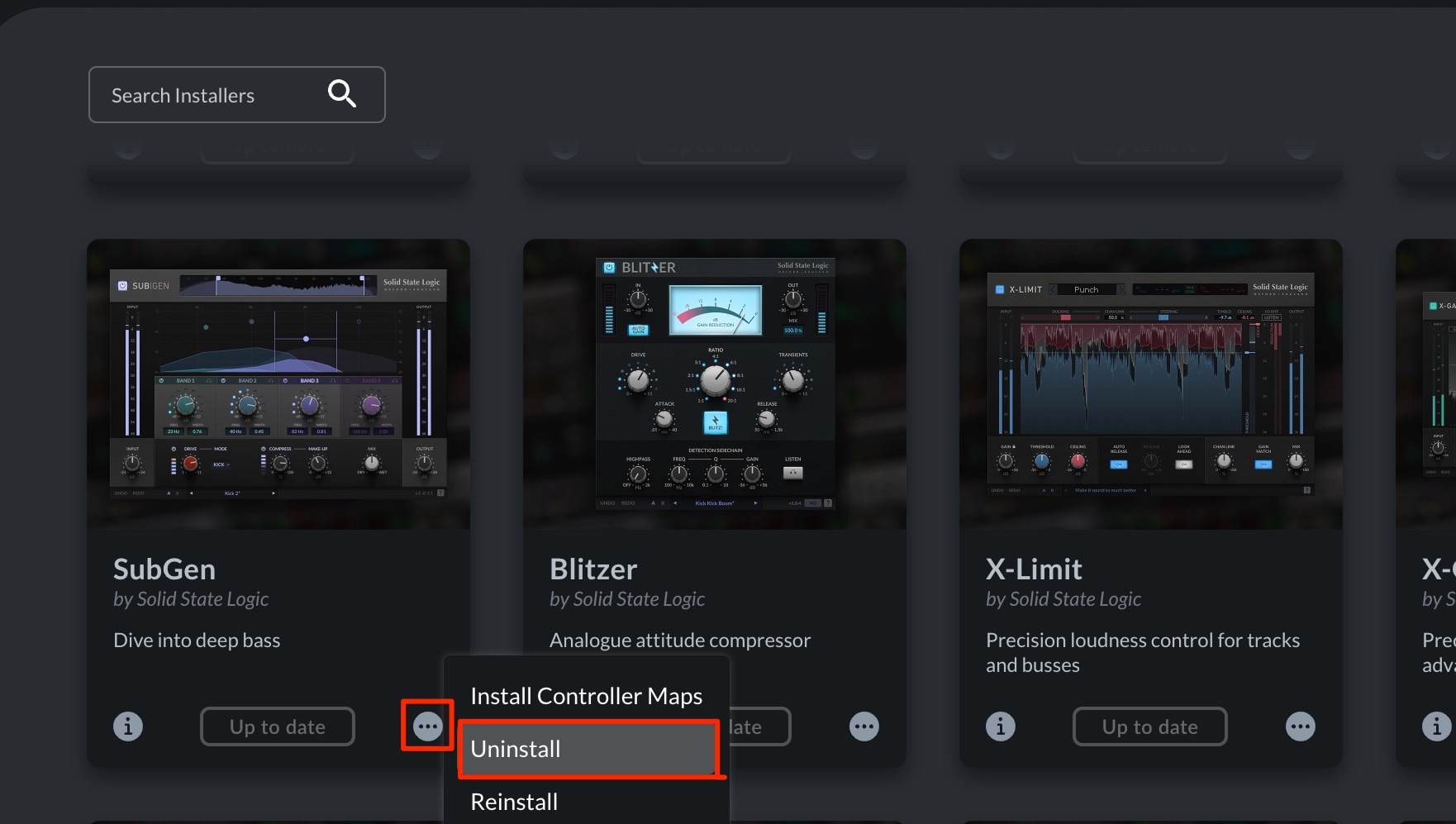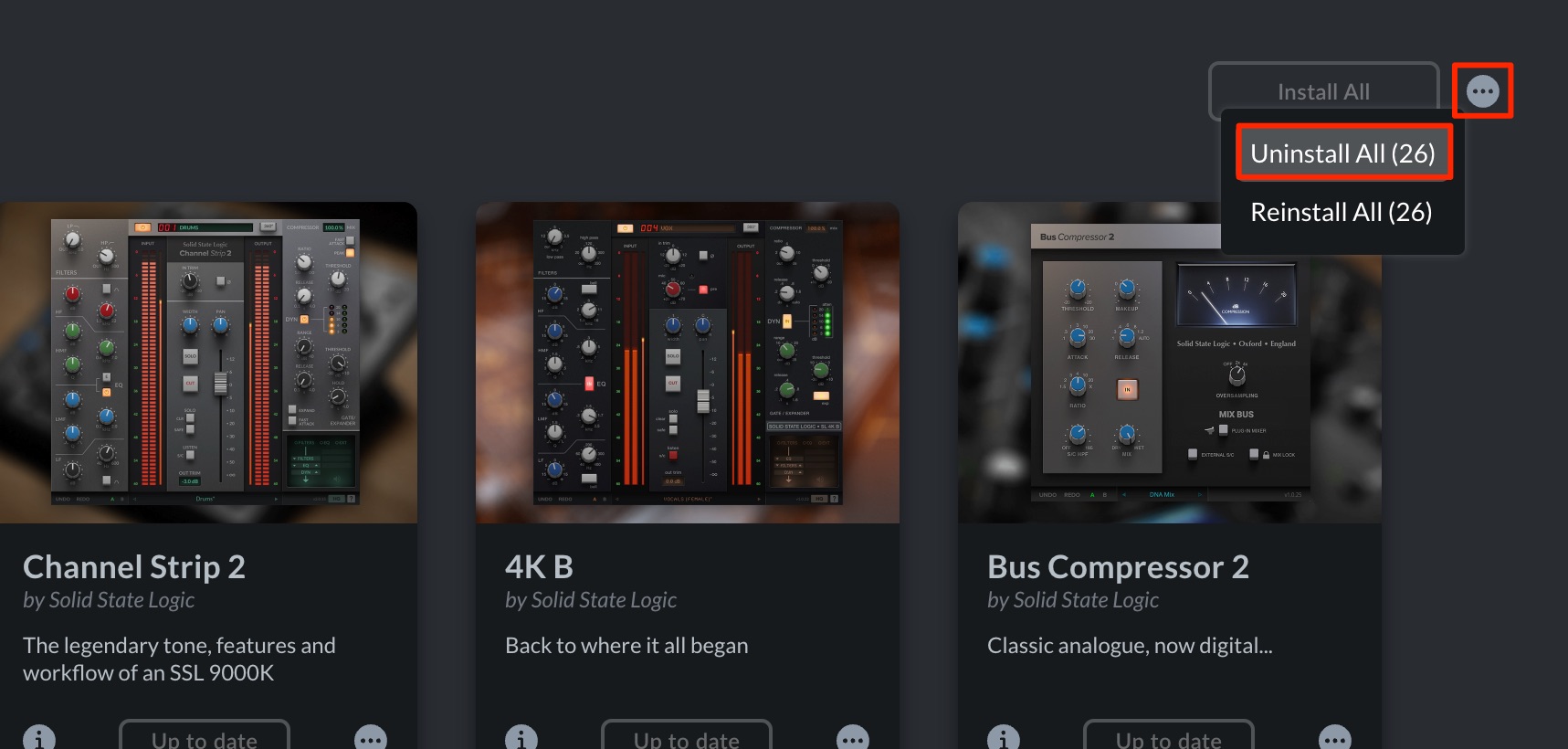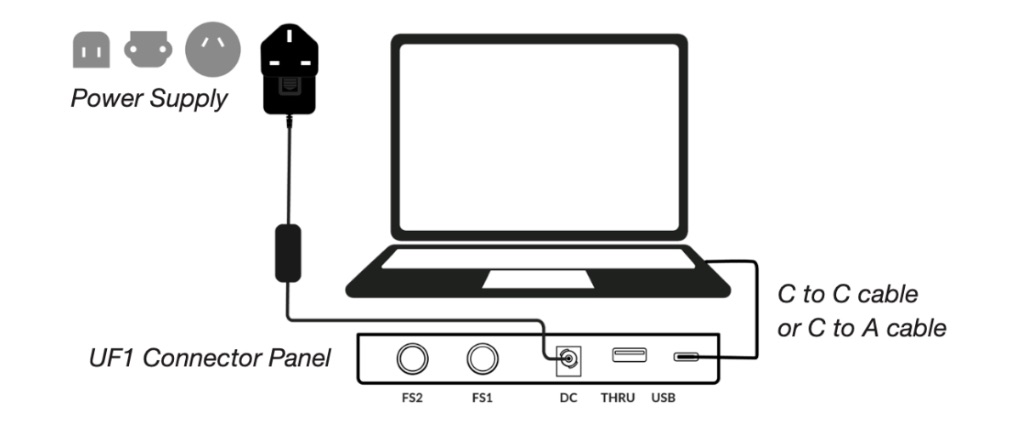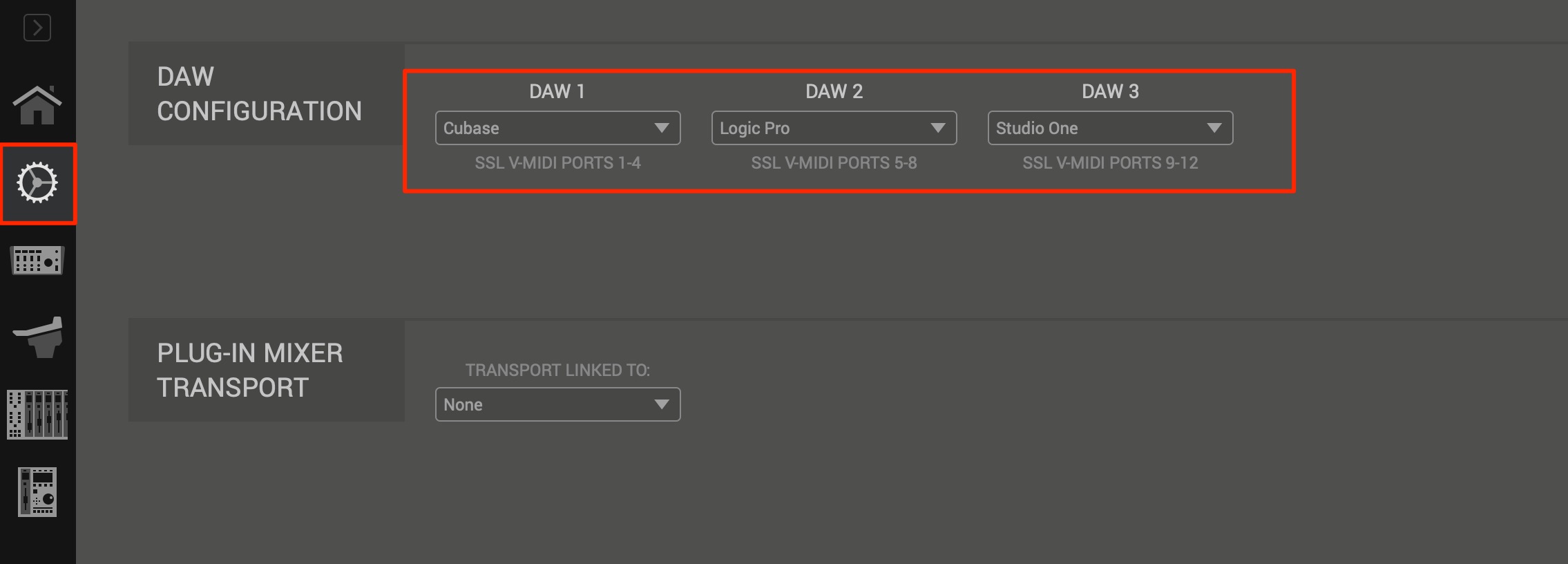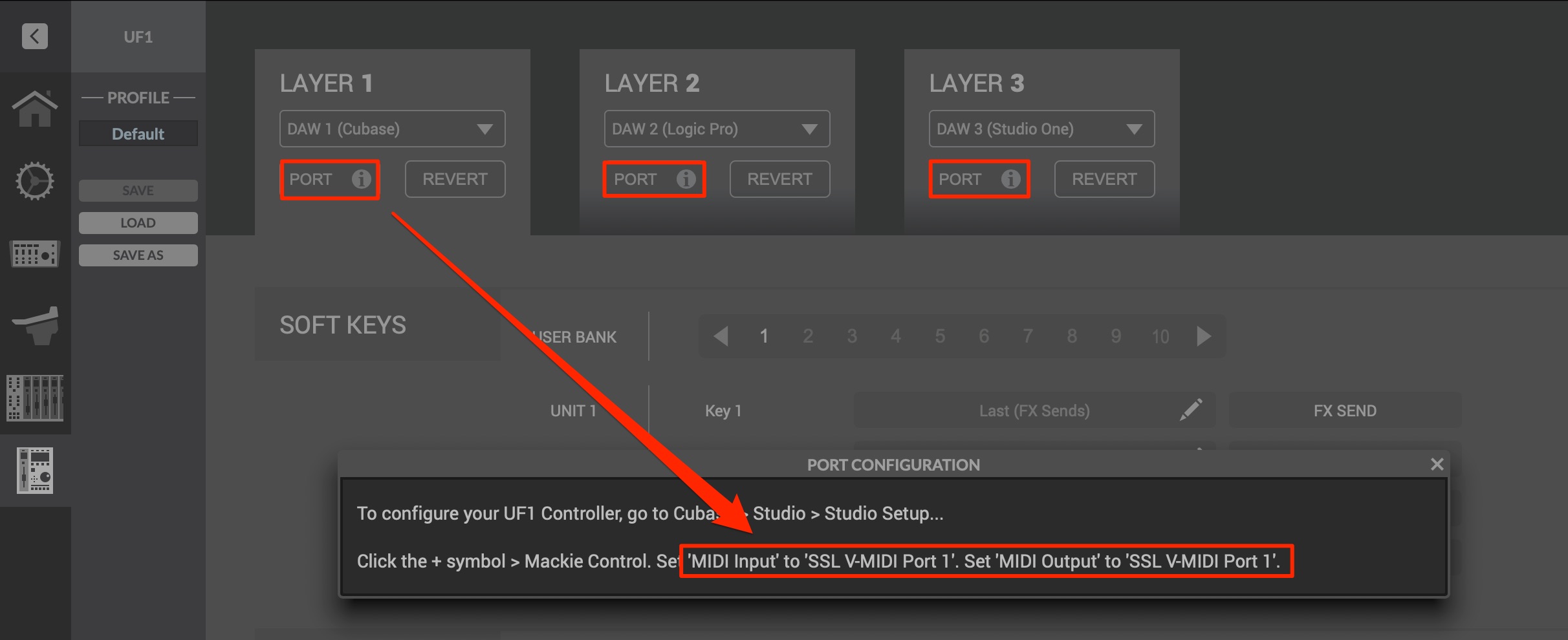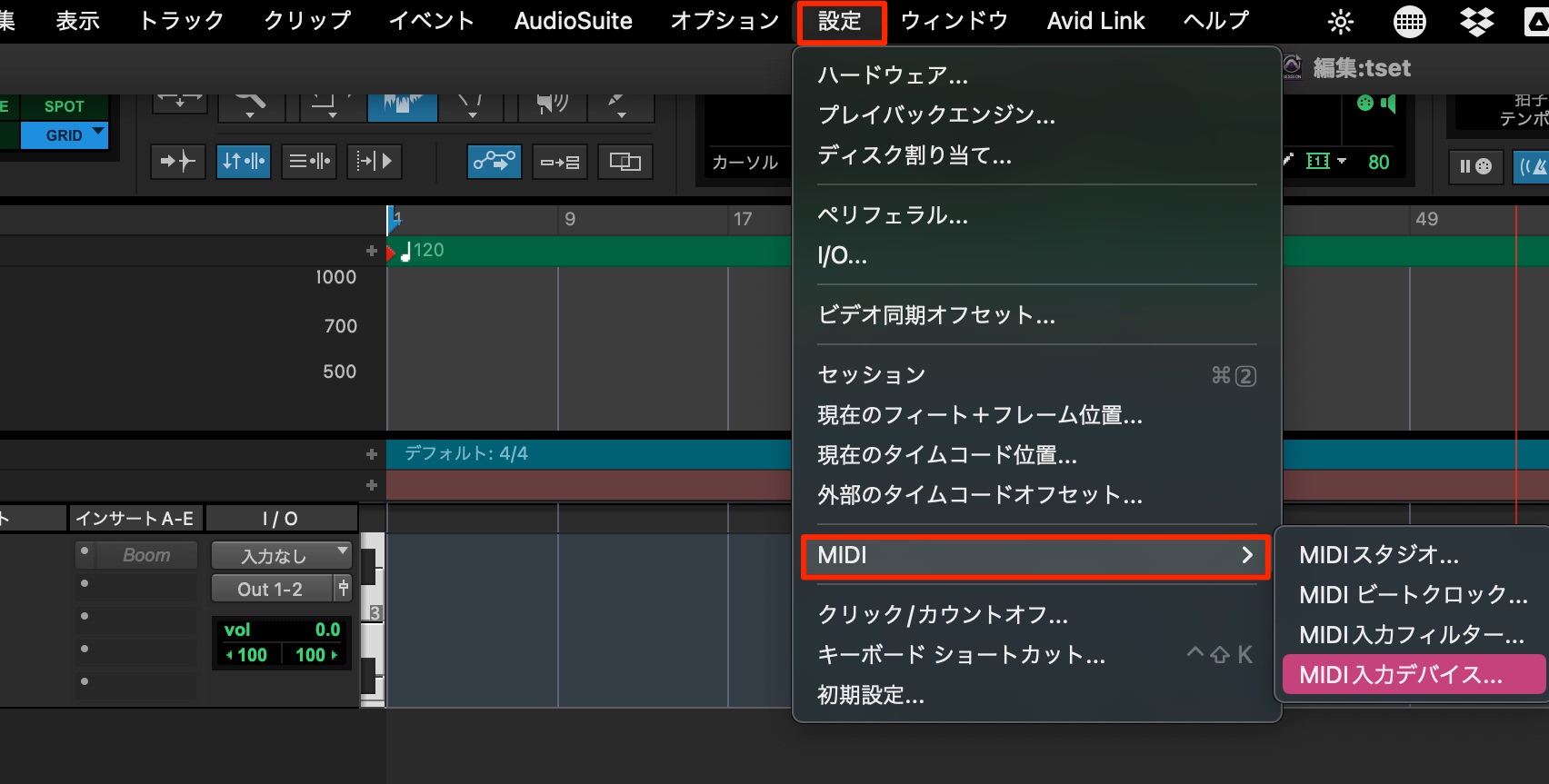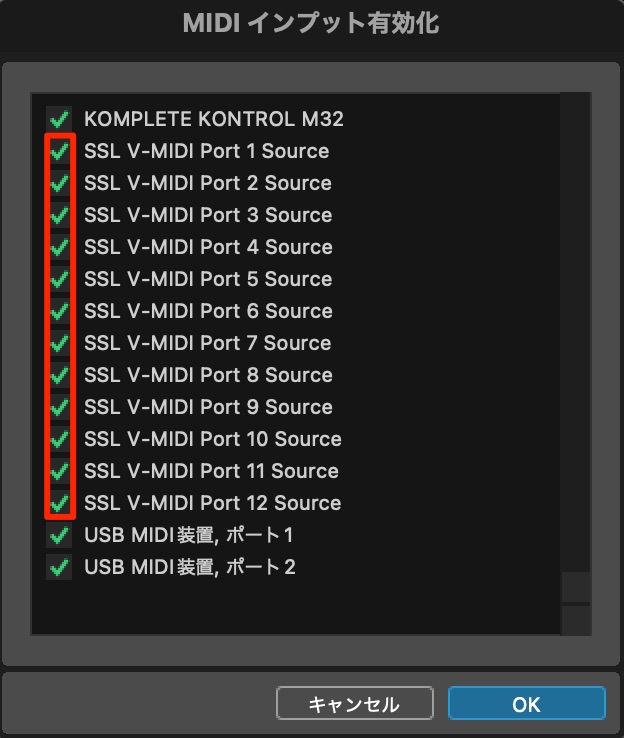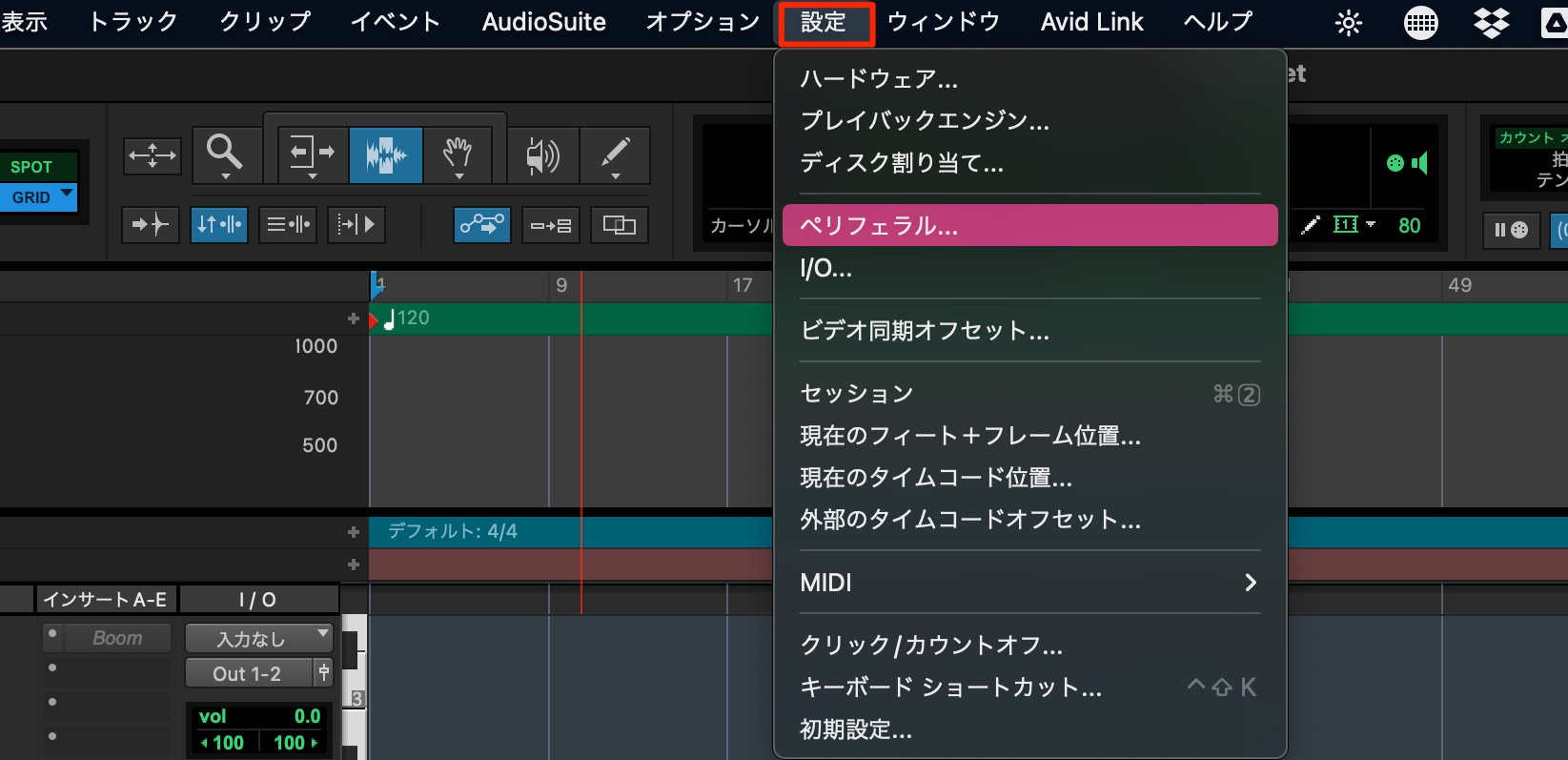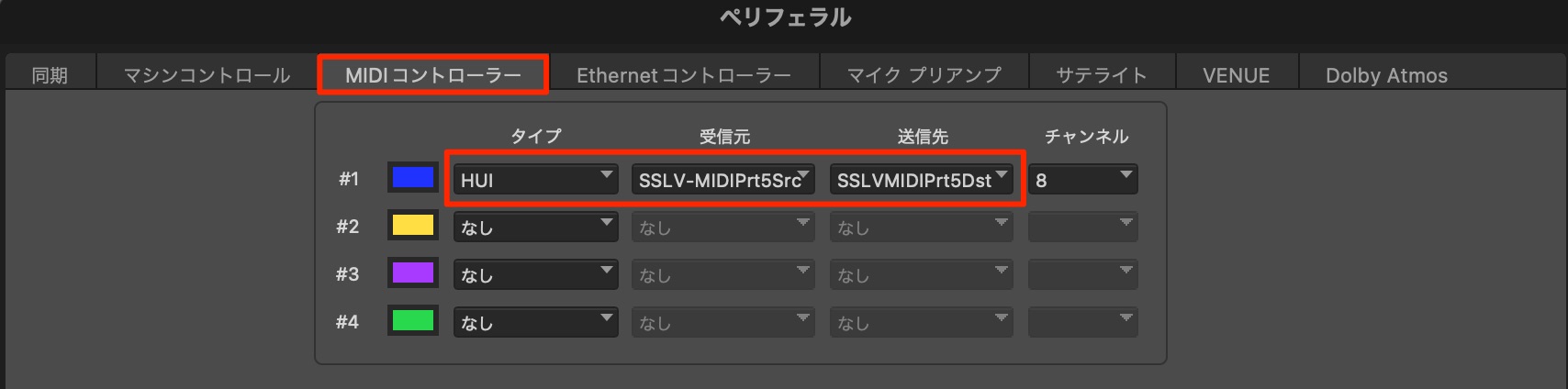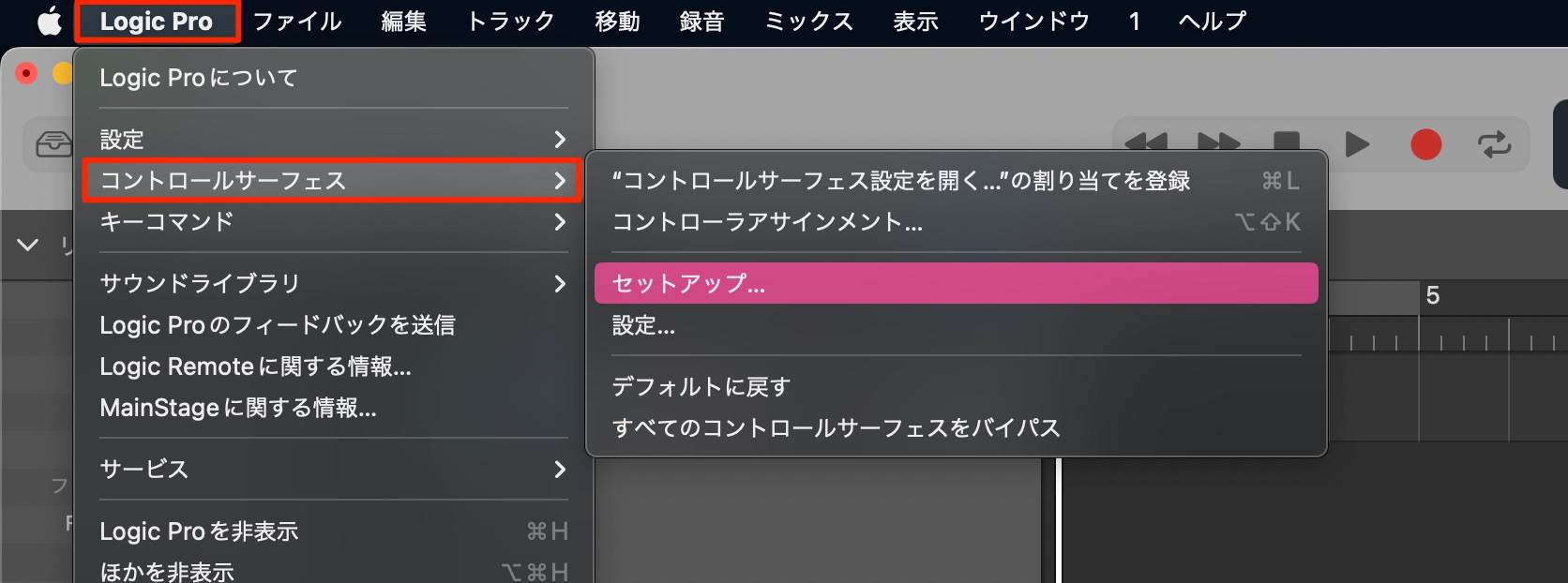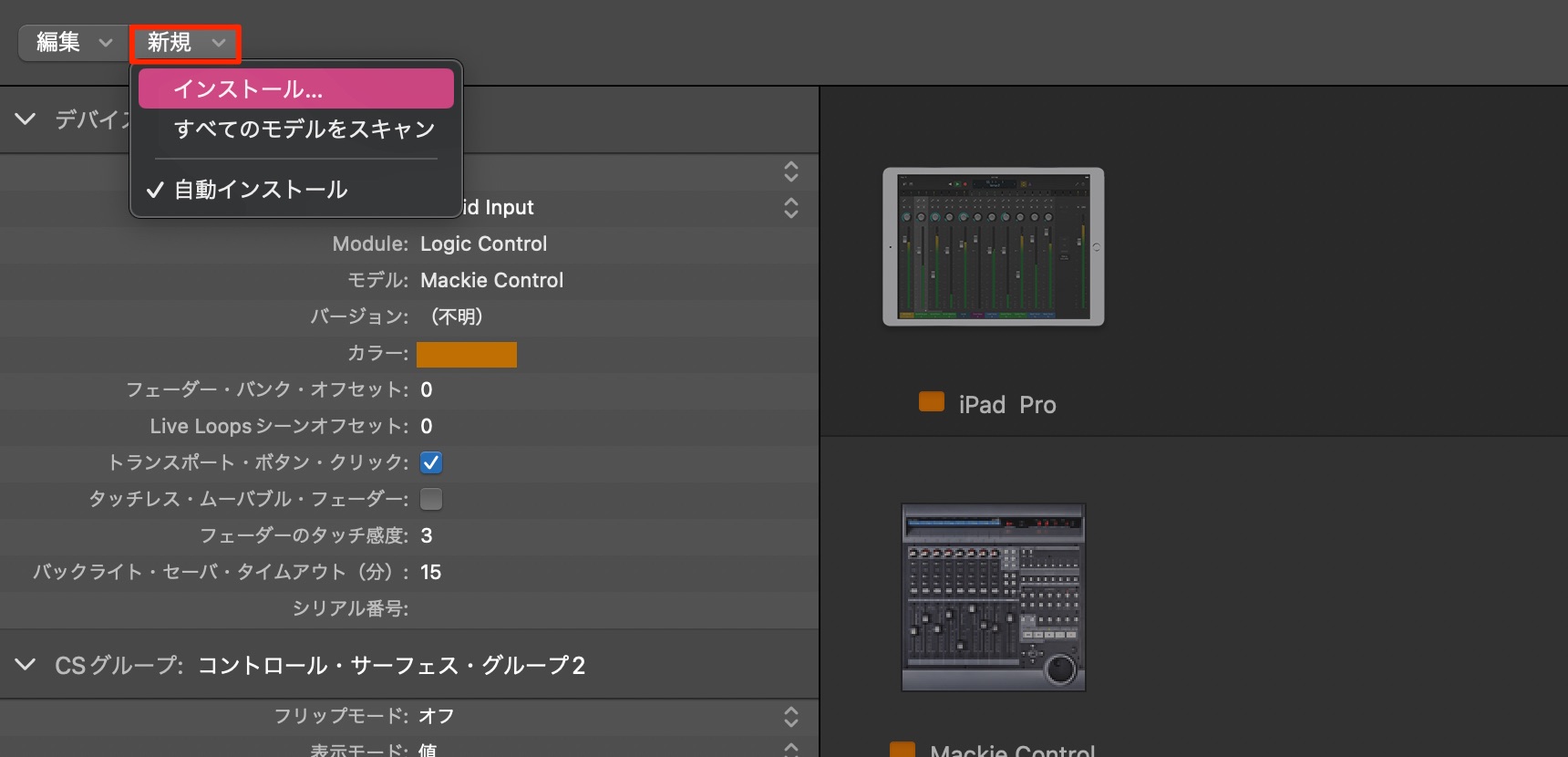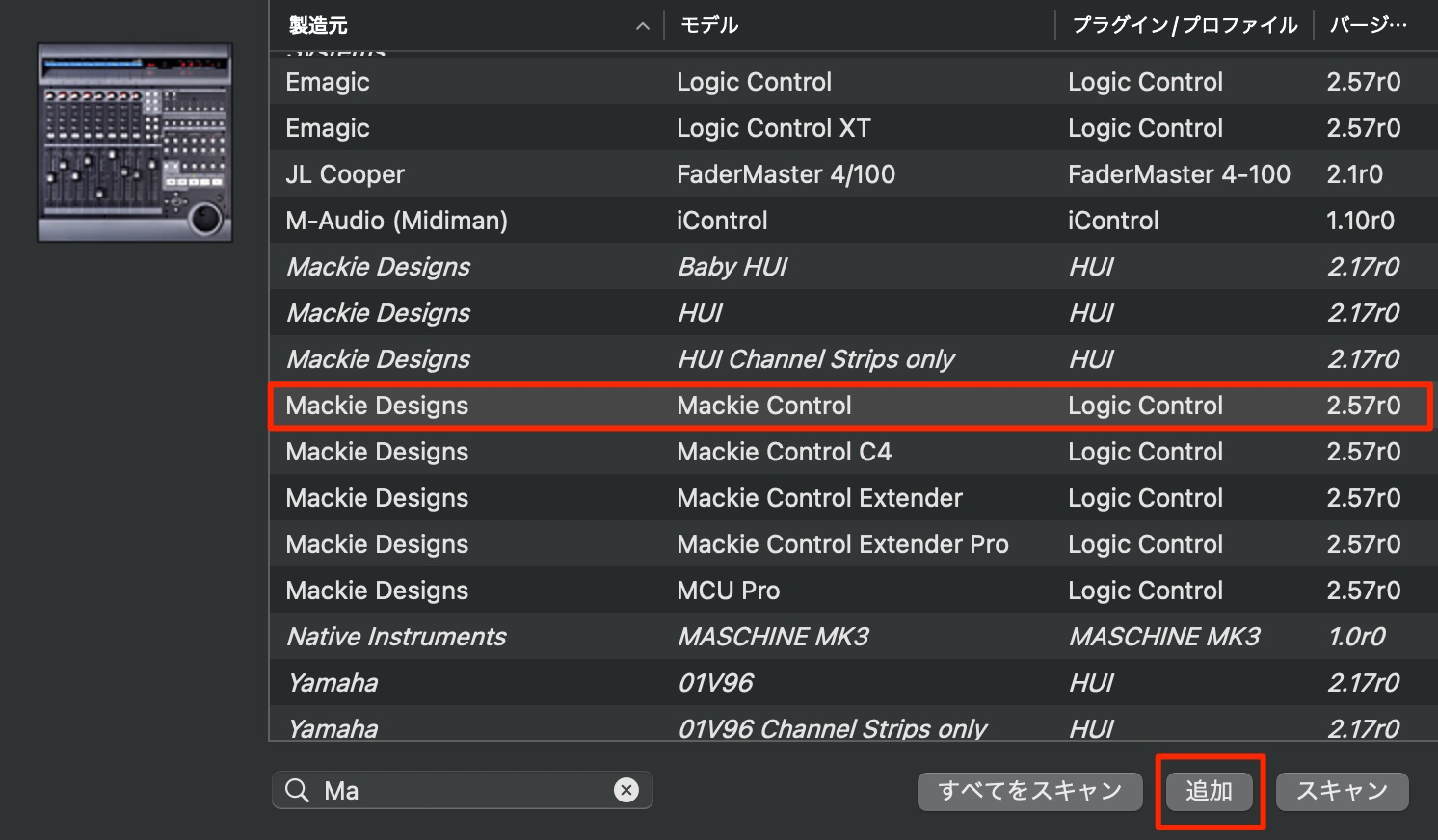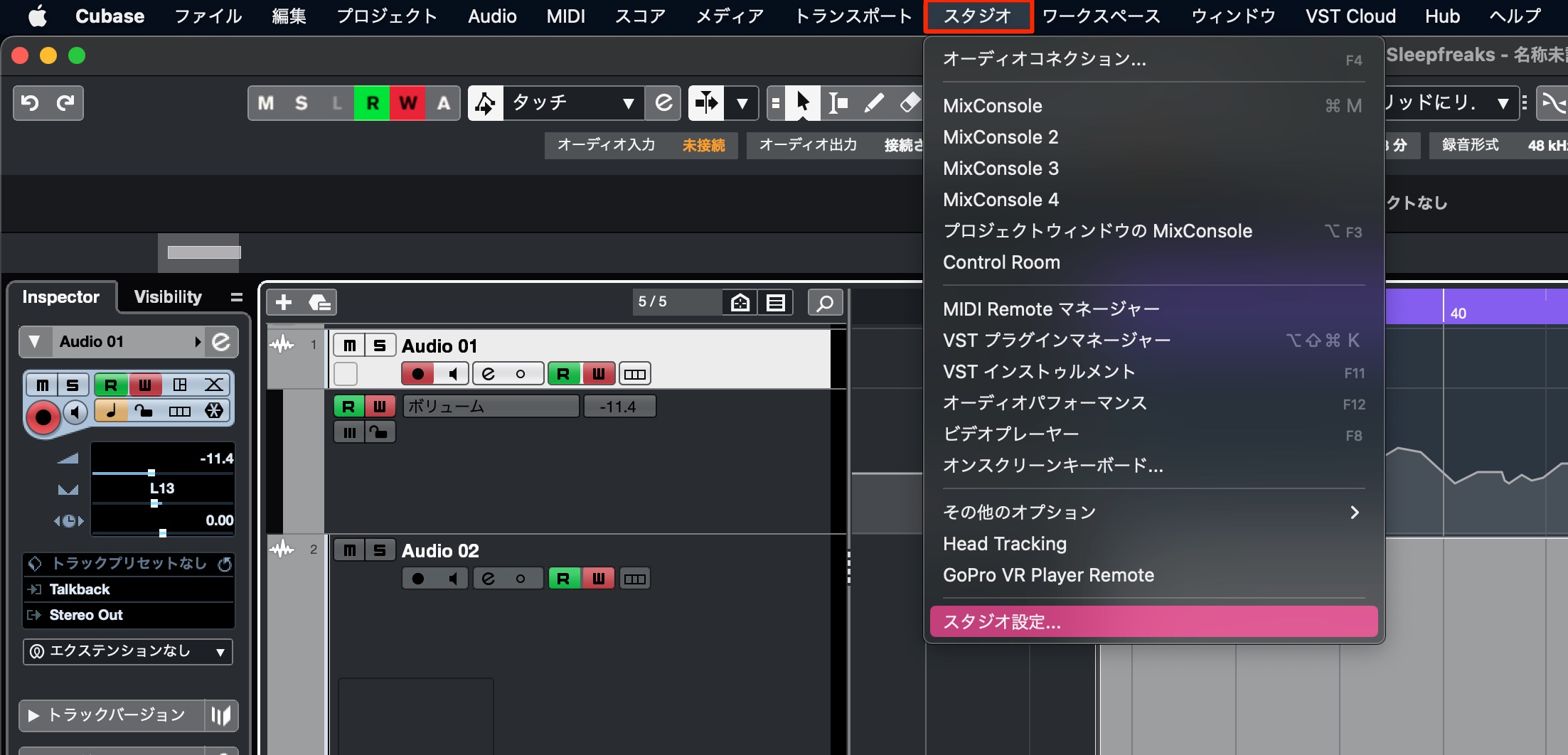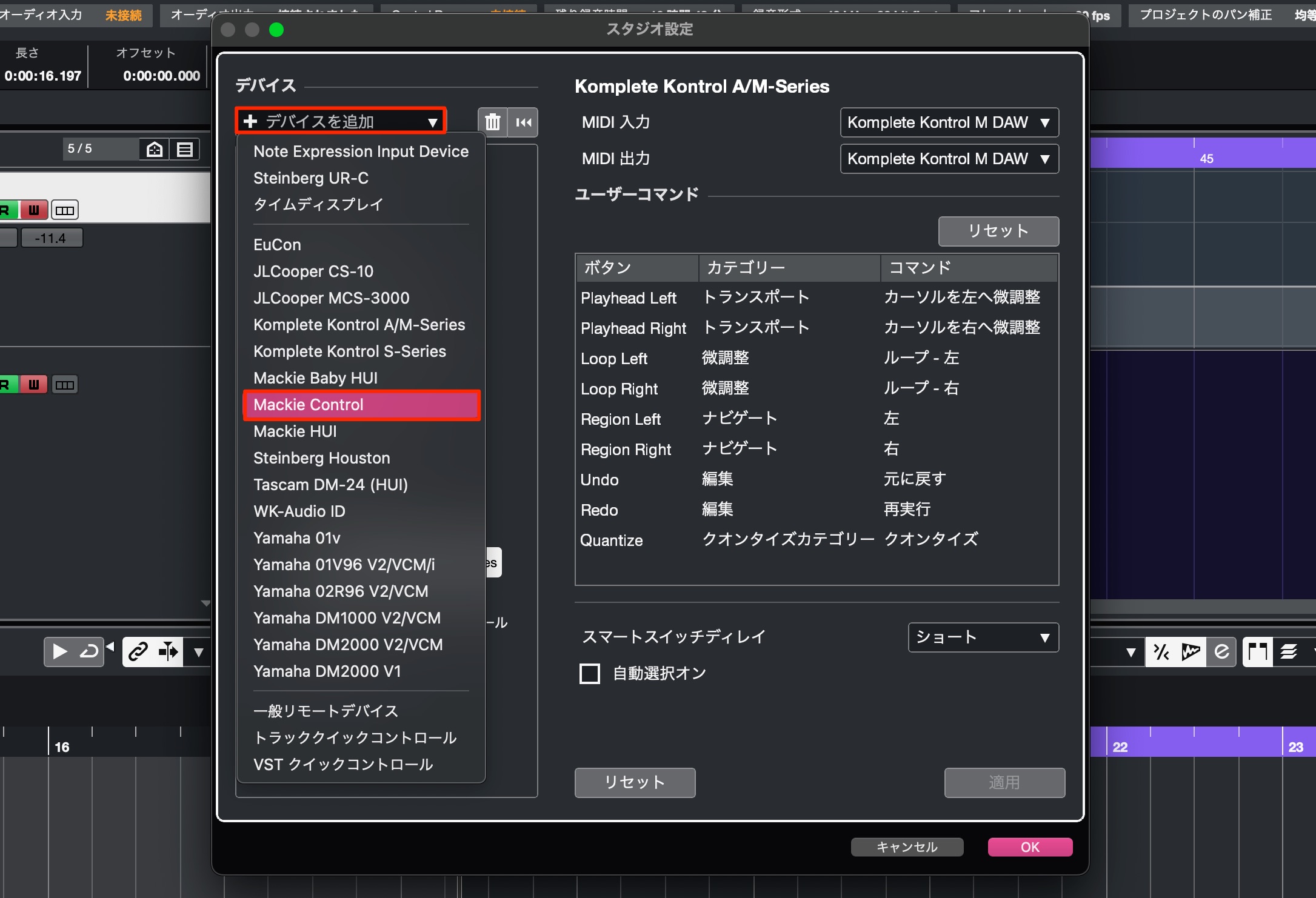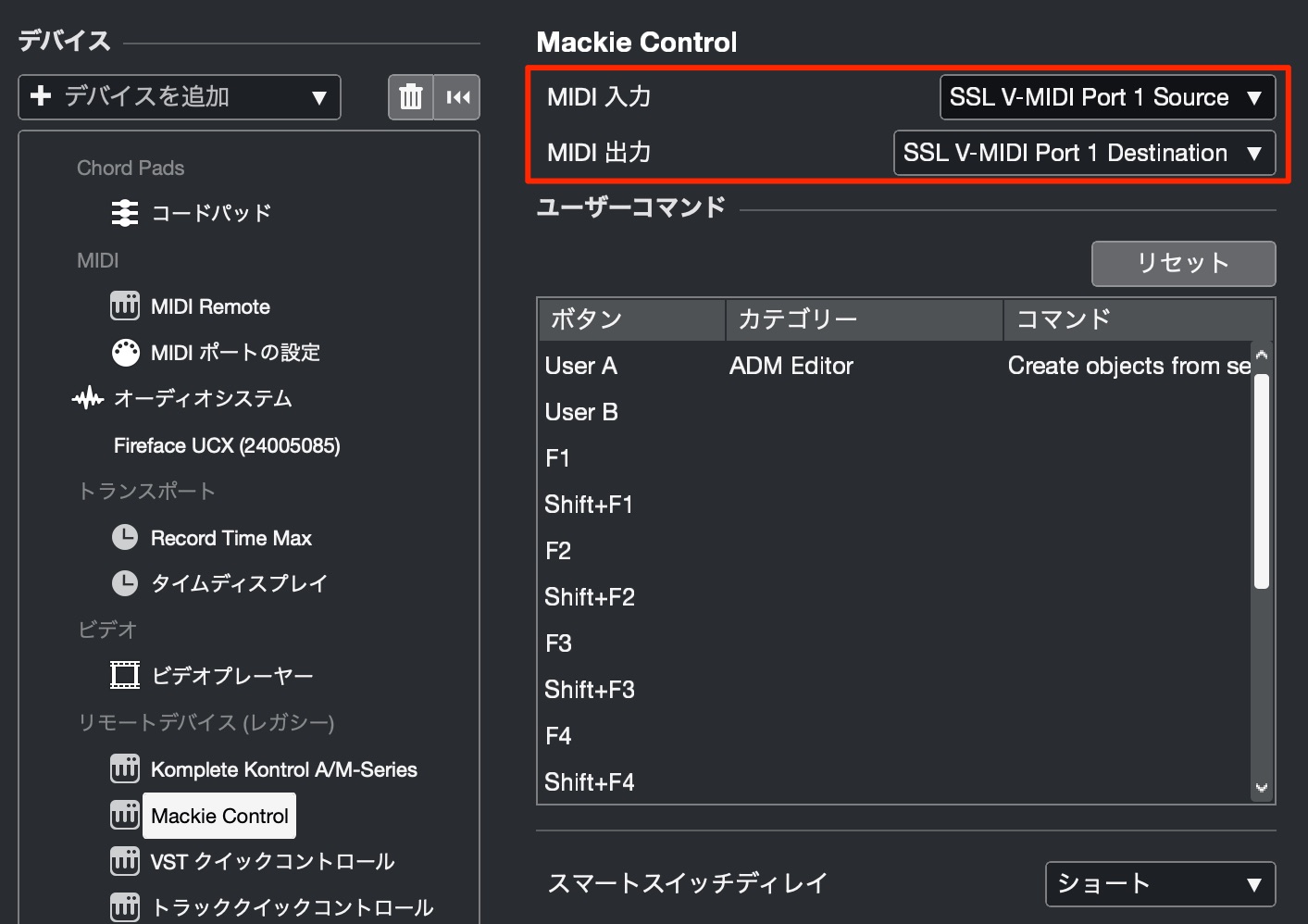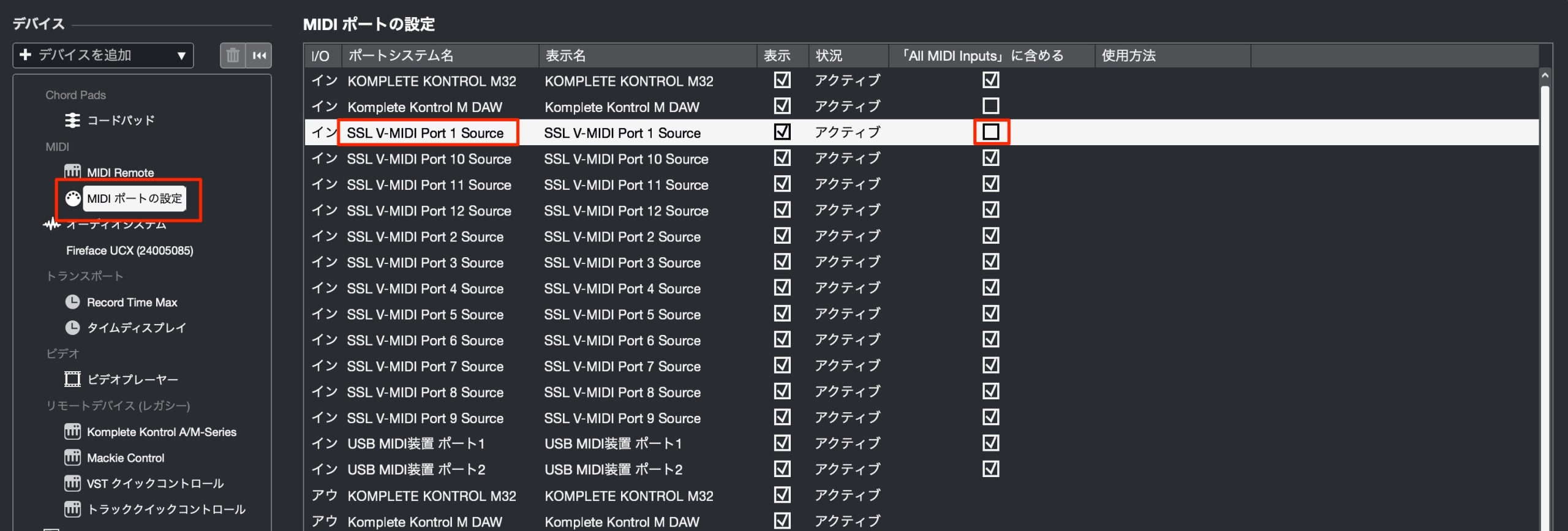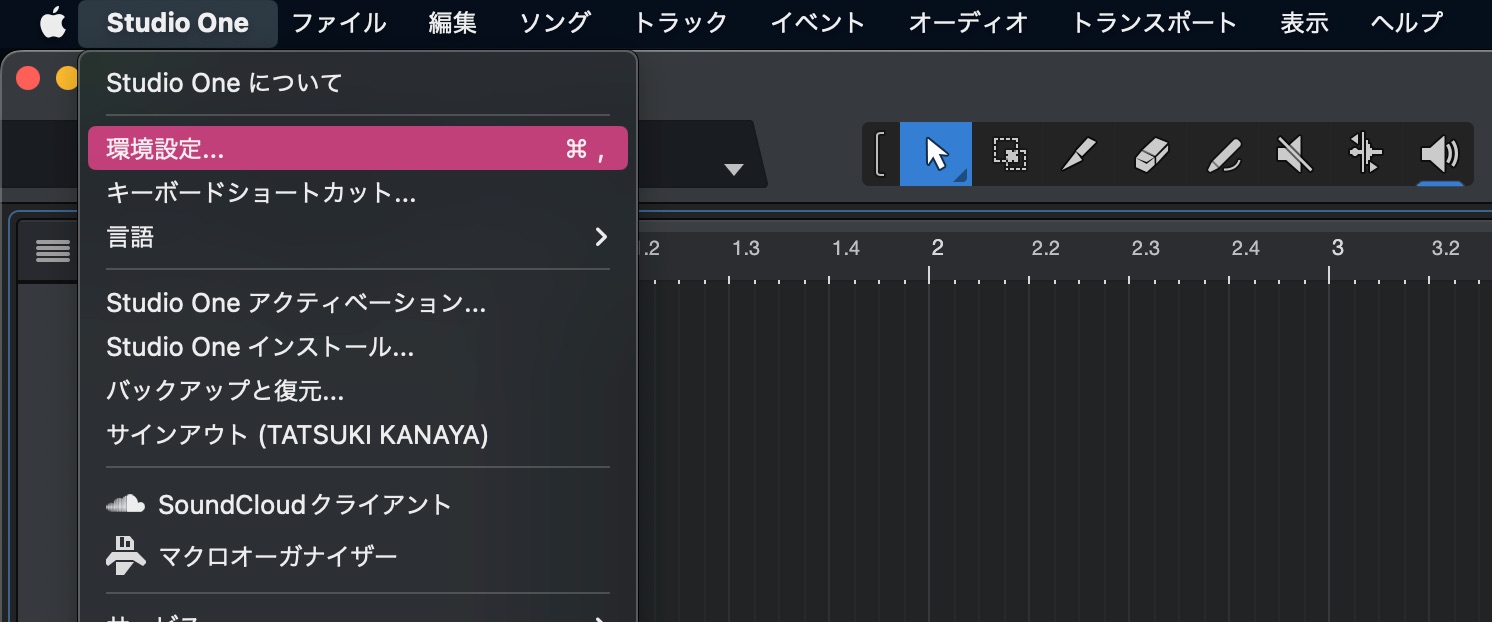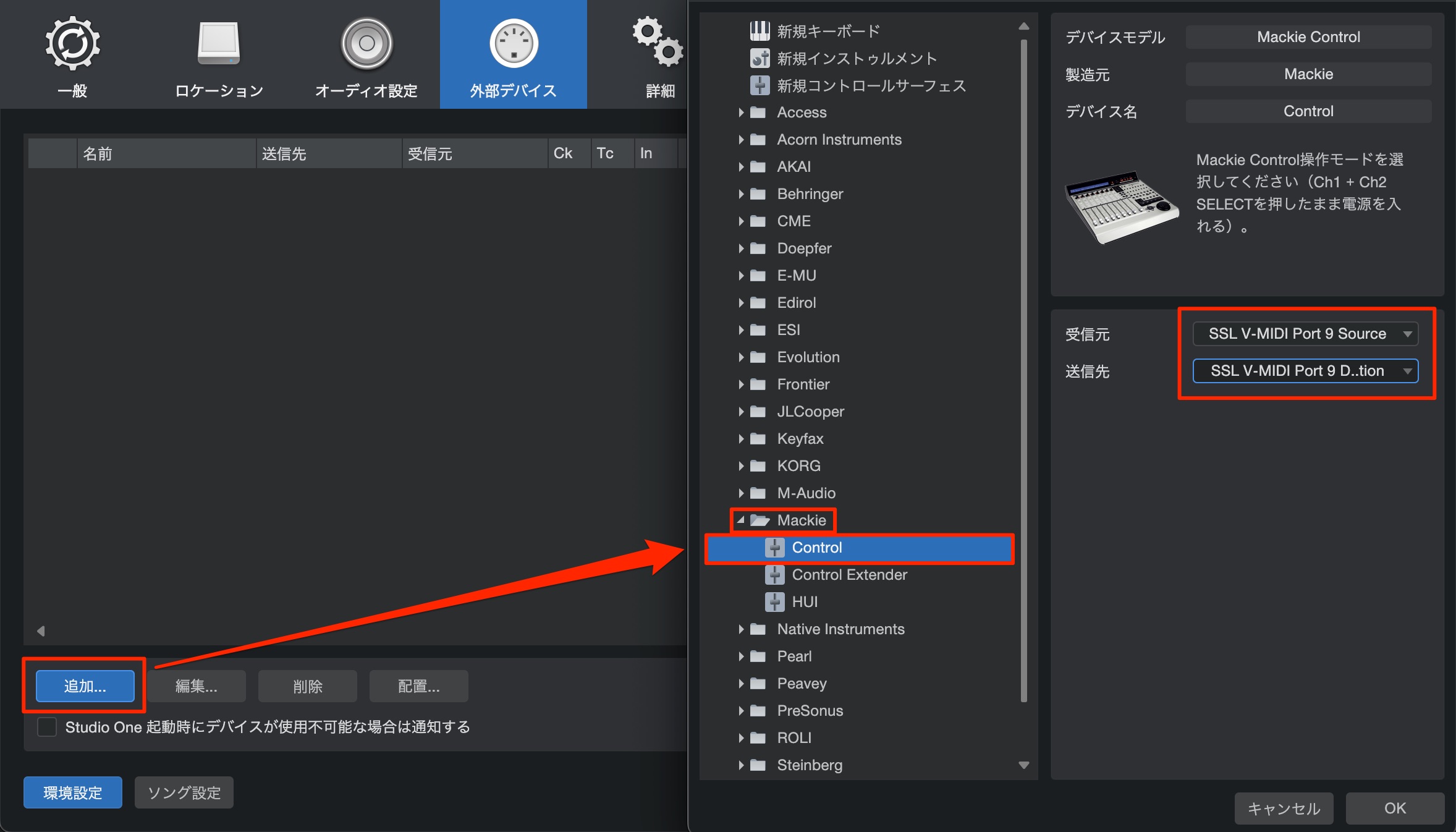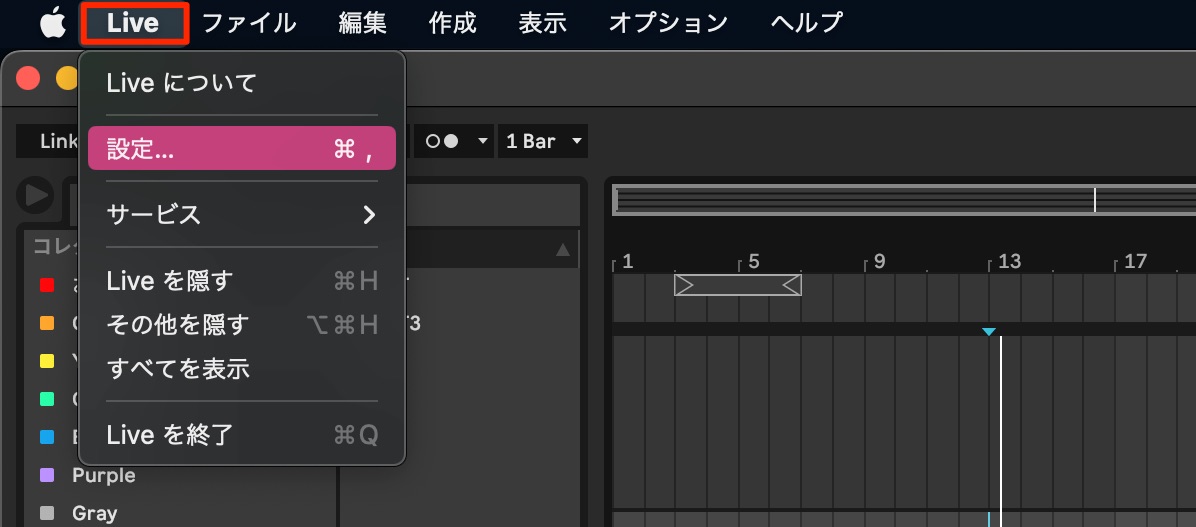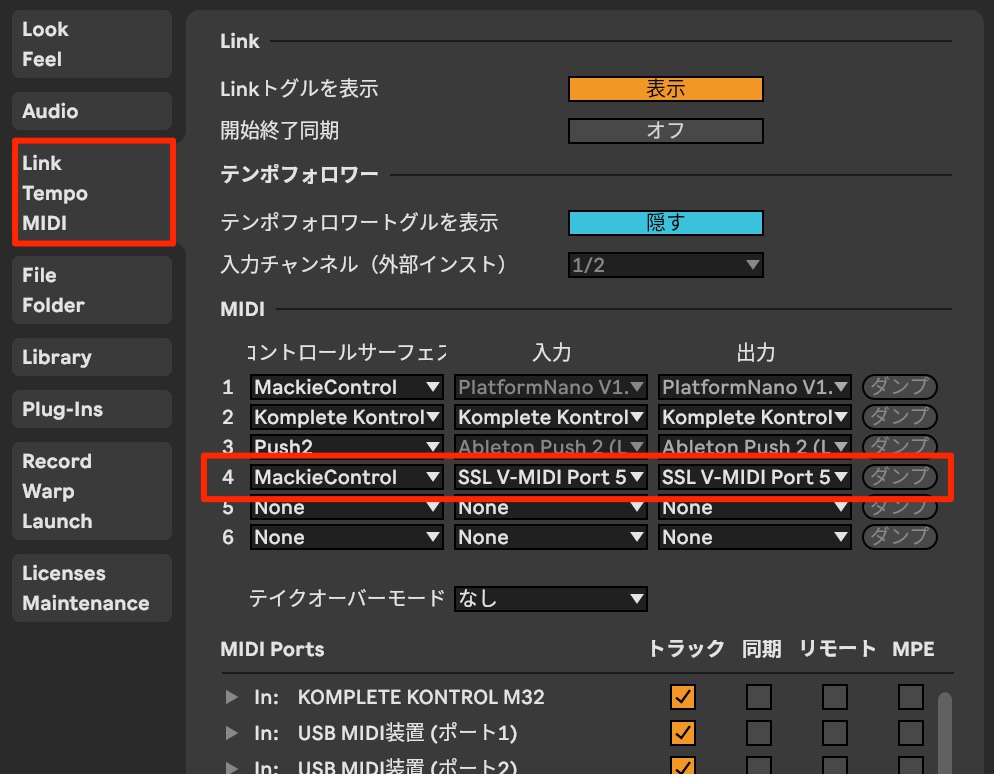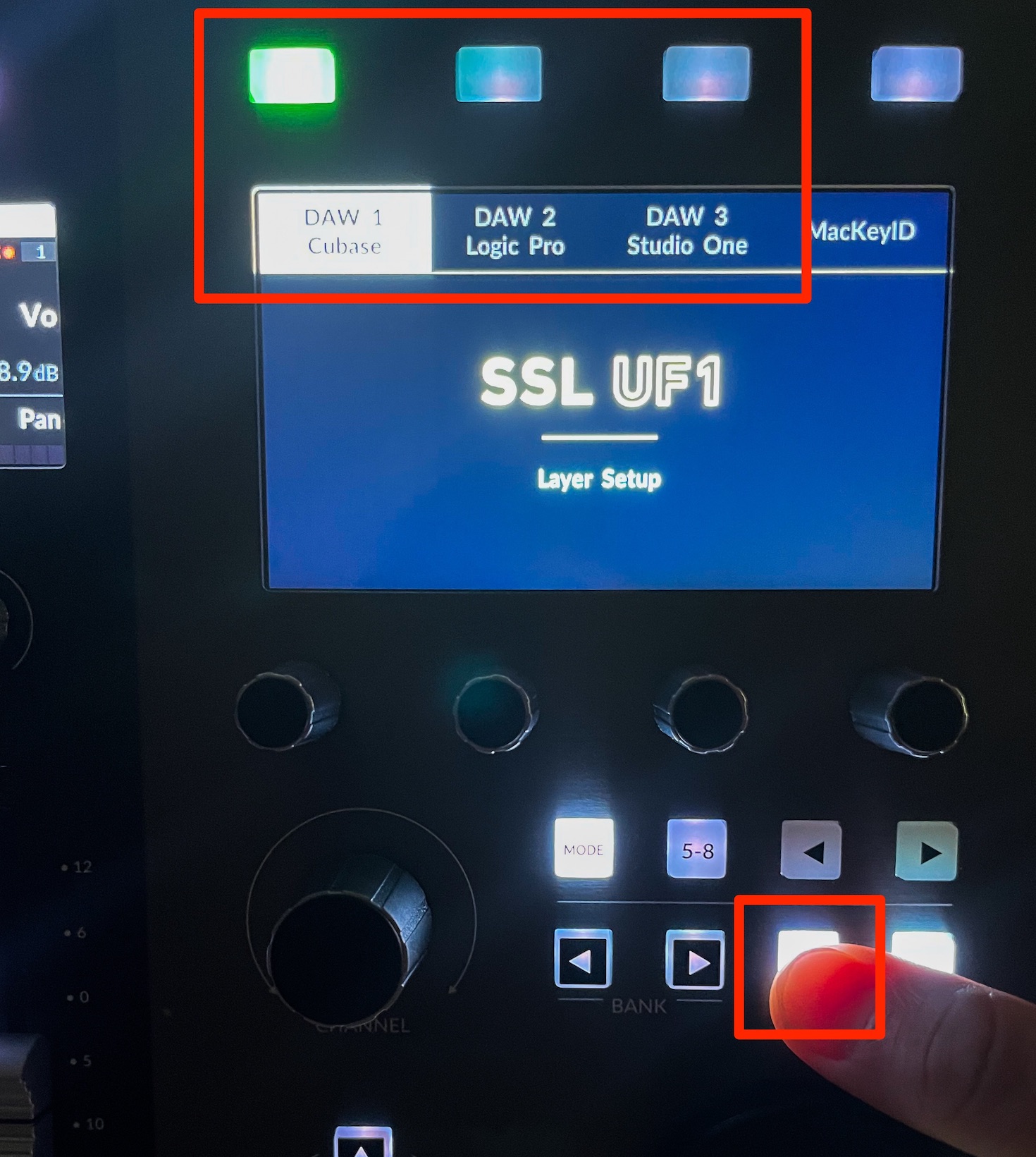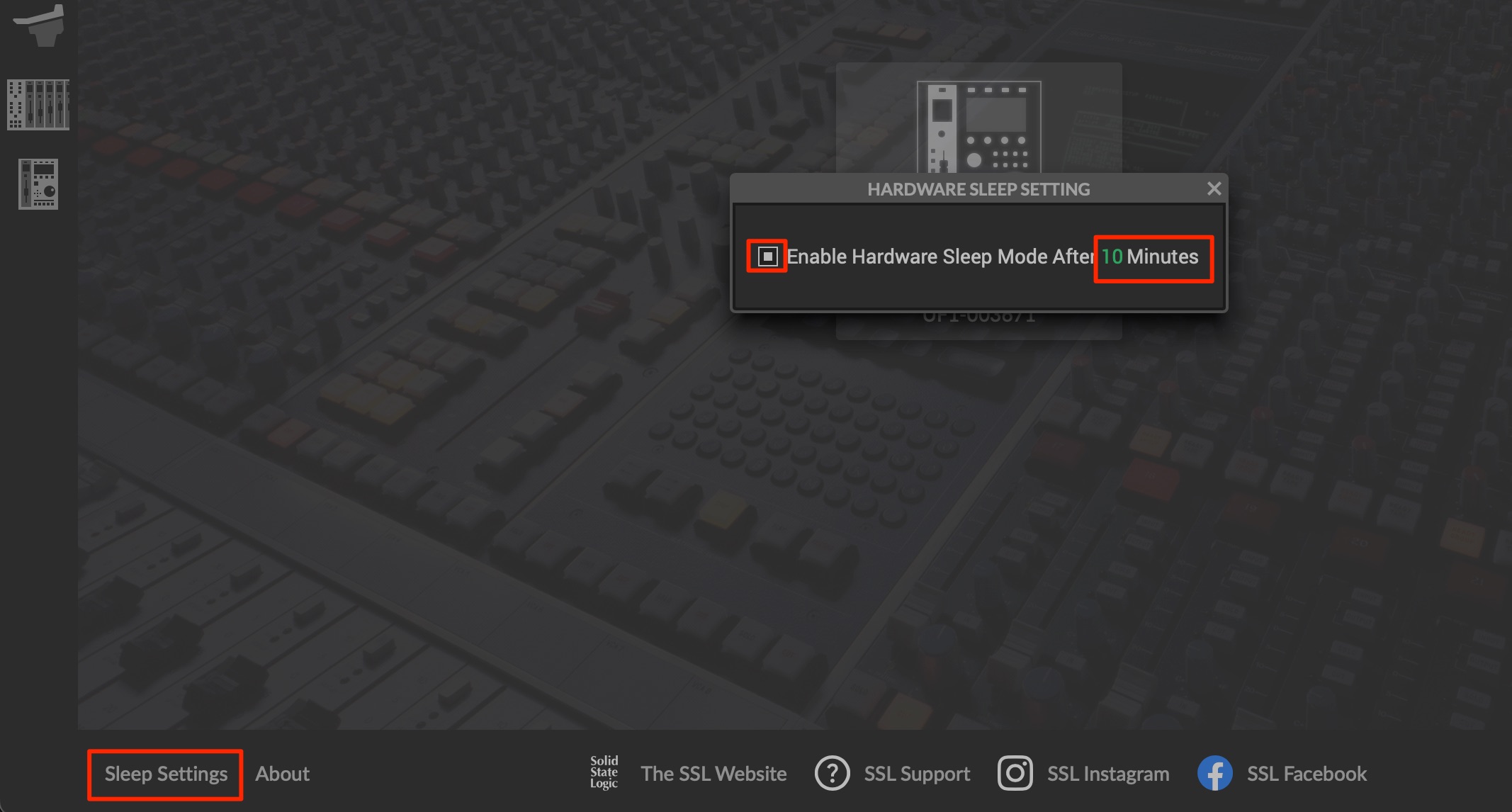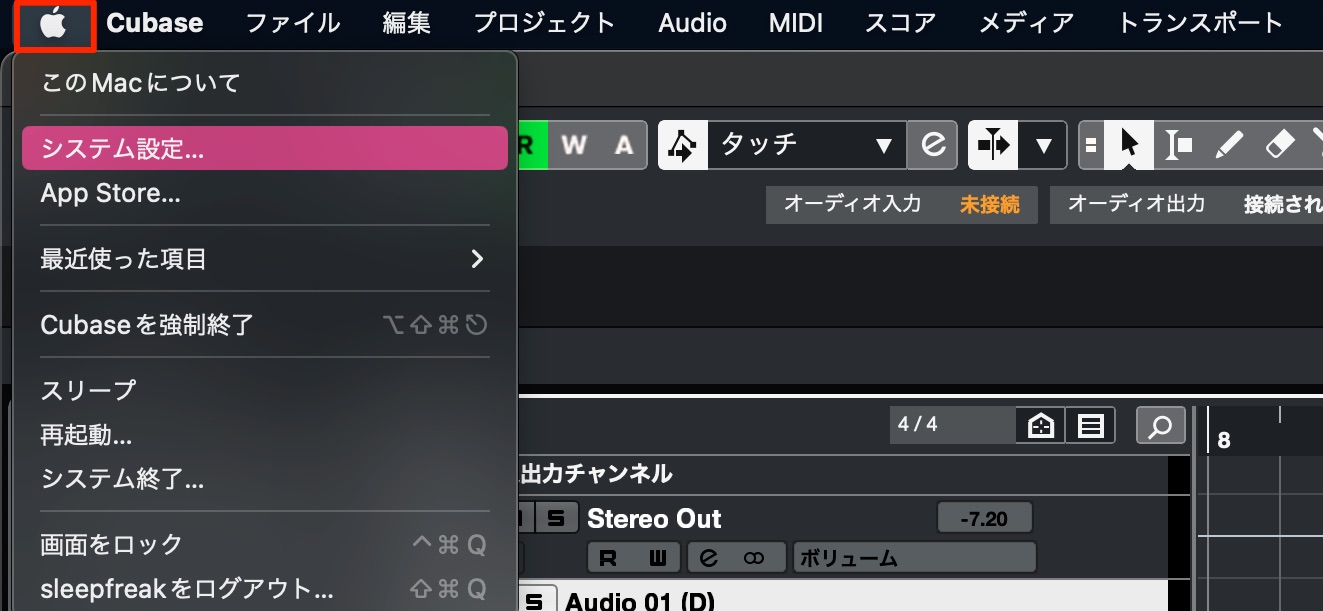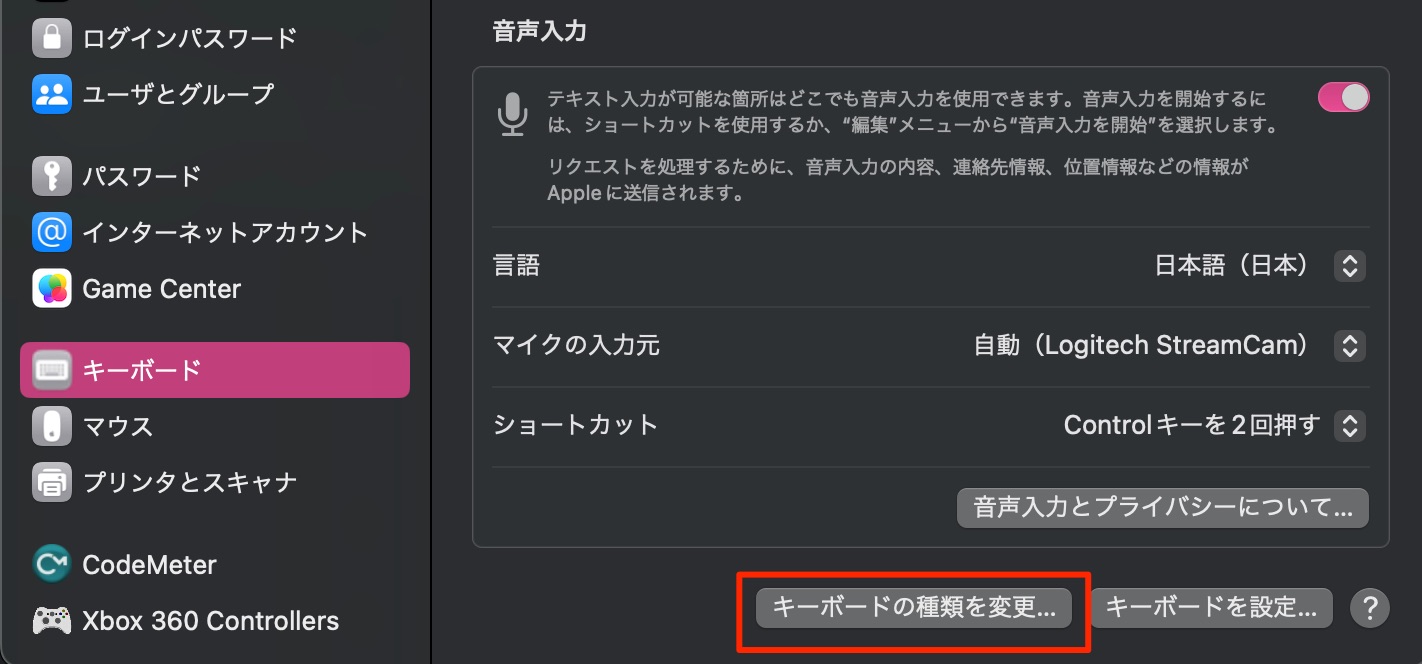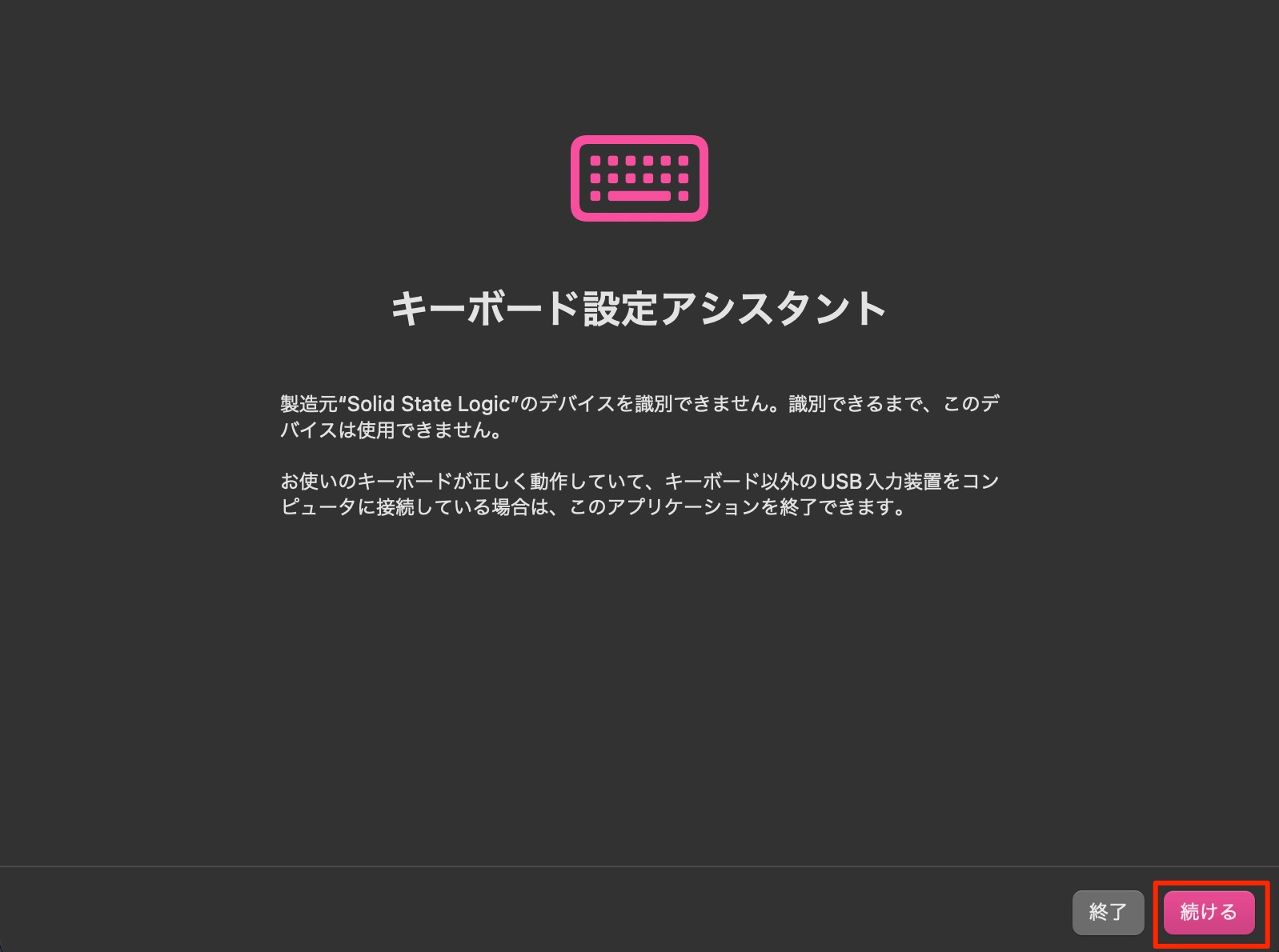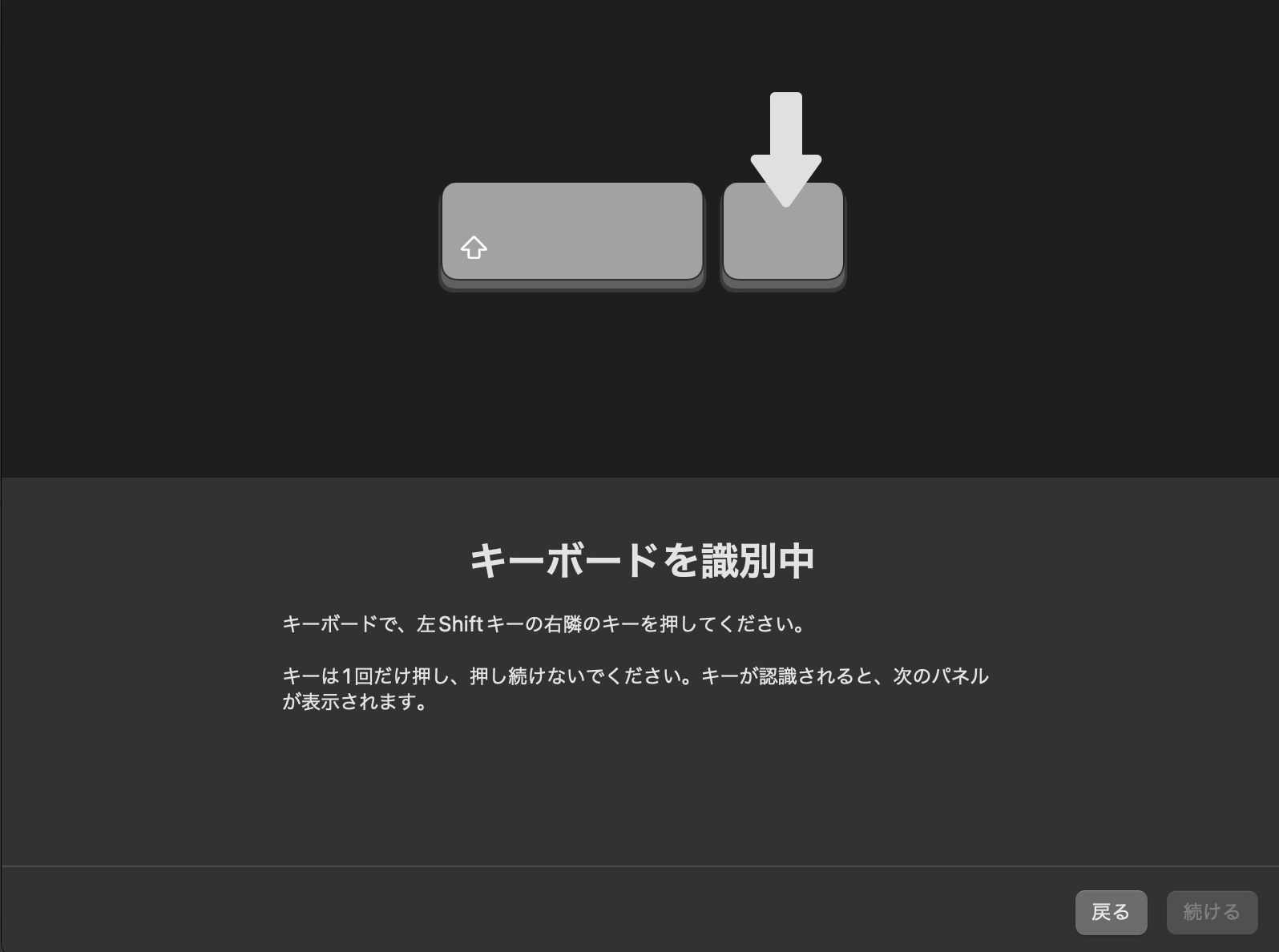Solid State Logic「UF1」DAWで使用するまでの流れ完全ガイド
UF1のセットアップはこれで完璧!
ここではSolid State Logic(SSL)のDAWフィジカル・コントローラー「UF1」をDAWで快適に使用するための流れを解説していきます。
しっかりとセットアップが完了できることを目指していきましょう。
また、製品使用方法は下記の記事で解説しています。
セットアップが完了している方は下記の記事を併せてご覧ください。
当記事の目次
- 1SSL UF1の登録とセットアップ
- 1.1 ユーザーガイドのダウンロード
- 1.2 SSL 360°のダウンロード/インストール
- 1.3 プラグインのダウンロード/インストール
- 1.4 全SSLプラグインが使用できるサブスクリプション(任意)
- 2SSL UF1のパソコン接続と設定
- 2.1ファームウェアのアップデート
- 3UF1とDAWを連携させる
- 3.1Pro Toolsとの連携
- 3.2Logicとの連携
- 3.3Cubaseとの連携
- 3.4Studio Oneとの連携
- 3.5Ableton Liveとの連携
- 3.6設定したDAWを切り替えるには?
- 4UF1がスリープするまでの時間を指定する
- 5Macのキーボード設定
SSL UF1の登録とセットアップ
まずは製品を登録し、お使いのパソコンでしっかりと性能を活かせる状態を作っていきます。
製品の登録ページへアクセスします。
すでにSSLアカウントをお持ちの場合は左の「LOG IN」
初めてSSL社の製品を使用する場合は右の「REGISTER」をクリックします。
ここでは初回登録のREGISTERから進めます。
必要情報を入力して次(Save)へ進みます。
アカウントが作成された後は「ACCOUNT」から「Register products」を選択します。
「REGISTER PRODUCT」をクリックします。
「REGISTER HARDWARE」をクリックします。
必要情報を入力して「SUBMIT」をクリックします。
登録完了後に表示される「here」をクリックします。
画面を閉じてしまった場合はコチラからアクセス可能です。
「Hardware products」を選択すると、
このように画面の下にUF1が表示されます。
これで製品登録が完了です。
各リンクからパソコン設定を行なって行きます。
3つのリンクを上から順に解説します。
1.Download User Guide リンク
現段階でクリックしてもマニュアルページへアクセスできませんでした。
UF1の日本語マニュアルはコチラからダウンロード可能です。
2.Download SSL 360°リンク
UF1を扱う上で必ず必要になるアプリケーションです。
UF1本体やその他ハードウェアをコントロールする「SSL 360°」をダウンロードします。
ダウンロードページに移動して「UF1」を選択。
表示される「SSL 360°」をお使いのOS(Mac or Win)に合わせてダウンロードしてインストールを行ってください。
このようにアプリケーションがインストールされます。
後ほど起動して「UF1」の設定を行います。
3.Get Your Additional Softwareリンク
表示されている最後のリンクは、「UF1」の目玉とも言えるトラックメーターを表示させるプラグインです。
本来は有料で販売されている製品ですが、購入者は無償で使用できます。
製品を使用するにはiLokアカウント(無料)が必要です。
登録方法は以下のページで解説していますので、まだお持ちでない方はアカウント作成を行なってください。
iLokアカウントが用意できたら次へ進みます。
iLokアカウント名を入力して「VALIDATE」をクリックします。
「DEPOSIT LICENCES」をクリックします。
その後に「The iLok licenses have now been deposited into」というメッセージが表示されれば完了です。
「iLok License Manager」を起動して「Available」タブを確認すると「SSL Meter」が表示されています。
このライセンスをパソコンもしくはiLokキーへドラッグ&ドロップすれば完了です。
続いてパソコンへ「SSL Meter」をインストールします。
ダウンロードページに移動して「UF1」を選択。
表示される「SSL Meter Plug-in」をお使いのOS(Mac or Win)に合わせてダウンロード、インストールします。
これでプラグインの準備は完了です。
全SSLプラグインが使用できるサブスクリプション(任意)
※サブスクリプションの加入は任意となります。
必要ない場合は次の項目へ進んでください。
UF1ユーザーは超優秀なSSLプラグインが使い放題となる「SSL Complete Subscription」を6ヶ月間 完全無料で体験することができます。
6ヶ月経過した後は、 毎月14.99ドルでサブスクリプションを継続可能です。(通常のユーザーは月24.99ドルのため優遇されています)
どのプラグインも質が高いため、この機会にお勧めしておきたいことと、使い方編の記事で解説するミキサーとの連携が素晴らしいです。
画像部分をクリックすると「Gobbler」というサービスのページに飛びます。
Gobblerアカウントをお持ちでない場合はメールアドレス/希望のパスワードを入力し、規約へチェックを入れた後「Create Account」からアカウントを作成します。
Gobblerアカウントをお持ちの場合は下の「Login ton your existing Gobbler account」からログインを行います。
決済方法を「カード or PayPal」から選択します。
その後に情報を入力して「Next」から先へ進みます。
このように実質0円として決済が可能です。
「Purchase」を押します。
これでサブスクリプションの購入が完了します。
なお、サブスクリプションは「ORDER MANAGEMENT」からいつでもキャンセル可能です。
無料期間が終了する半年後に必要/不要を判断してください。
インストール画面にアクセスします。
コチラからもアクセス可能です。
このようにインストール可能なSSLプラグインが一覧で表示されます。
必要なプラグインをダウンロードしてインストールできますが、数が多いためかなり面倒です。
そのような場合、プラグインを一斉にインストールできる2つの方法があります。
方法1 Gobbler Applicationを使用する
一番上に表示されている「Gobbler Application」をダウンロードして起動します。
Gobblerアカウントへログインすると「Gobbler Application」からSSL製品を一括してインストールできます。
プラグインライセンス認証もパソコンへ自動的に行われますが、
iLokアカウントにもライセンスが表示されています。
Gobbler Applicationを使用せず手動で1つずつプラグインをインストールした場合や、ライセンスをiLokで管理したい際は画像のようにiLokマネージャーからライセンス管理を行います。
方法2 SSL DownloadManageを使用する
SSL Download Managerのダウンロードページへアクセスします。
「DWONLOAD」をクリックします。
ログインしていない場合はアカウントへログインしてください。
お使いのパソコン(Win or Mac)に合わせたリンクをクリックします。
ソフトがダウンロードされますので後はインストールを行うだけです。
Macの場合はアプリケーションをドラッグするだけで完了します。
SSL Download Managerを起動します。
このように製品が一覧で表示されますので、購入した製品の「Install」ボタンを押します。
自動的にダウンロード/インストールが完了します。
「Install All」を使用するとまだインストールされていない全製品をインストールできます。
その他、製品のアップデートを一斉にチェックすることもできます。
製品をアンインストールするには
使用しなくなったなどの理由からパソコンからソフトをアンインストールしたという場合もあります。
この部分から「Uninstall」を選択するだけです。
同じく一斉に全プラグインのアンインストールを行えます。
SSL UF1のパソコン接続と設定
いよいよパソコンとUF1を繋ぎます。
UF1に電源ケーブルを繋ぎ、付属ケーブル(USBーC)でパソコンと接続します。
パソコンにUSB-C端子がない場合は、付属する「USB Type A to C 変換アダプタ」を使用して接続できます。
Macの場合、接続時にパソコンのキーボード設定が立ち上がりますが一旦閉じて構いません。
この設定は最後に解説いたします。
その後に上記でインストールした「SSL 360°」を起動します。
ファームウェアのアップデート
SSL 360°を起動した際にファームウェアの知らせが表示された場合は「Update Firmware」を選択します。
これは本体のバージョンを最新にして不具合の修正や機能向上を図る目的で行われます。
ファームウェアアップデートの途中は電源やケーブルを抜かずにそのまま待ちましょう。
完了後に製品の設定へ進んでください。(数分で完了します)
UF1とDAWを連携させる
UF1は「DAWフィジカル・コントローラー」と謳われているように、主要DAWを快適に操作できるように設計/プラグラムされています。
- 再生/停止/早送りなどのトランスポート操作
- 好みの操作やショートカットをボタンに割り当てて即座に適用
- 各トラックのボリューム/パン/センド/エフェクトのコントロール
- メータープラグインとの連携/表示
など。とても快適なオペレートが可能になります。
それでは連携方法へ進んでいきます。
コントロールするDAWを指定する
製品は使用するDAWを最大3つまで登録しておくことができます。
使用するDAWが1つ2つという場合は、残りのスロットを「None(無し)」や、使い方編で解説する「PLUG-IN-MIXER」に設定しておくことができます。
DAWを指定した後、「UF1」タブを選択してDAWを各レイヤーに割り当てておきます。
そして、ここが重要です。
各DAWの「PORT」部分を押すと、対応するMIDIポートナンバーが表示されます。
これを確認/把握してDAW上の設定へ進みます。
ただ、これは決まりがあります。
- 1つ目のDAWはチャンネル1
- 2つ目のDAWはチャンネル5
- 3つ目のDAWはチャンネル9
というだけです。
それでは各DAWの設定へいきましょう。
Pro Toolsとの連携
上メニュー→「設定」→「MIDI」→「MIDI入力デバイス」を選択します。
SSLのMIDIインプットを全て有効にします。
上メニュー→「設定」→「ペリフェラル」を選択します。
画像は一番上の列ですが、空いている列で構いません。
タイプを「HUI」に設定し、「受信元」と「受信先」を上記で指定されたチャンネル(1 or 5 or 9)に設定します。
その後に「OK」を押せば設定が完了です。
Logicとの連携
上メニュー→「Logic Pro」→「コントロールサーフェス」→「セットアップ」
「新規」→「インストール」を選択します。
「Mackie Control」を選択して「追加」を押します。
MIDIの入出力を上記で指定されたチャンネル(1 or 5 or 9)に設定して「OK」を押せば設定が完了です。
Cubaseとの連携
上メニュー「スタジオ」→「スタジオ設定」を開きます。
「デバイスを追加」から「Mackie Control」を選択します。
MIDIの入出力を上記で指定されたチャンネル(1 or 5 or 9)に設定して「OK」を押せば設定が完了です。
設定の注意点として、コントローラーを操作するとインストゥルメント トラックなどのMIDI音源が鳴ってしまう場合があります。
これを防止しておきます。
同じく上メニュー「スタジオ」→「スタジオ設定」を開きます。
「MIDIポートの設定」を選択してUF1の入力を外します。
これでMIDIノート情報が送られなくなります。
画像は例としてチャンネル1としていますが、Cubsaeを割り当てているレイヤーによって(1 or 5 or 9)いずれかのポートを外すことになります。
Studio Oneとの連携
上メニュー「Studio One」→「環境設定」を開きます。
「追加」を押して「Macke」→「Control」を選択します。
MIDIの入出力を上記で指定されたチャンネル(1 or 5 or 9)に設定して「OK」を押せば設定が完了です。
Ableton Liveとの連携
上メニュー→「設定」を選択します。
「Link Tempo MIDI」タブを開きます。
番号はどこでも構いません。コントロールサーフェスに「Mackie Control」を選択した後、MIDIの入出力を上記で指定されたチャンネル(1 or 5 or 9)に設定します。
設定したDAWを切り替えるには?
これでDAWをコントロールする準備が整いました。
使用するDAWに合わせてUF1を切り替えるには下記を行います。
「360°」ボタンを押したまま指定のDAW番号を押します。
ディスプレイにもDAWの名前が表示されるため容易に把握できます。
UF1がスリープするまでの時間を指定する
初期の段階で行っておきたい設定がスリープです。
操作が何もない場合、どのくらいの時間で待機状態(全画面/ボタンの消灯)にするか?を決めます。
スリープさせない場合はチェックを外します。
チェックを入れた場合は、スリープまでの時間を分単位で指定します。
Macのキーボード設定
Macのモデルによってショートカットを打ち込むためのキーボード設定が必要になります。
これはMacと接続した初回時に表示されることがありますが、後からでも設定できます。
アップルアイコンから「システム設定」を開きます。
「キーボード」タブの「キーボードの種類を変更」を選択します。
「続ける」を選択します。
この画面が表示された後、
「SSL 360°」ボタンを押しながら4番目のソフトキー「MacKeyID」を選択します。
お使いのパソコンキーボードの種類を選択することで、ショートカットが入力が可能になります。
もしキーの認識が上手くいかない場合は、キーボードの種類を「ANSI」にしてお試しください。
セットアップ完了までお疲れ様でした!
これがDAWで製品を使用するまでの全流れとなります。
この後の使い方は下記の記事へ移り解説していますので、ぜひ併せてご活用ください!
- CATEGORY:
- 製品のインストール