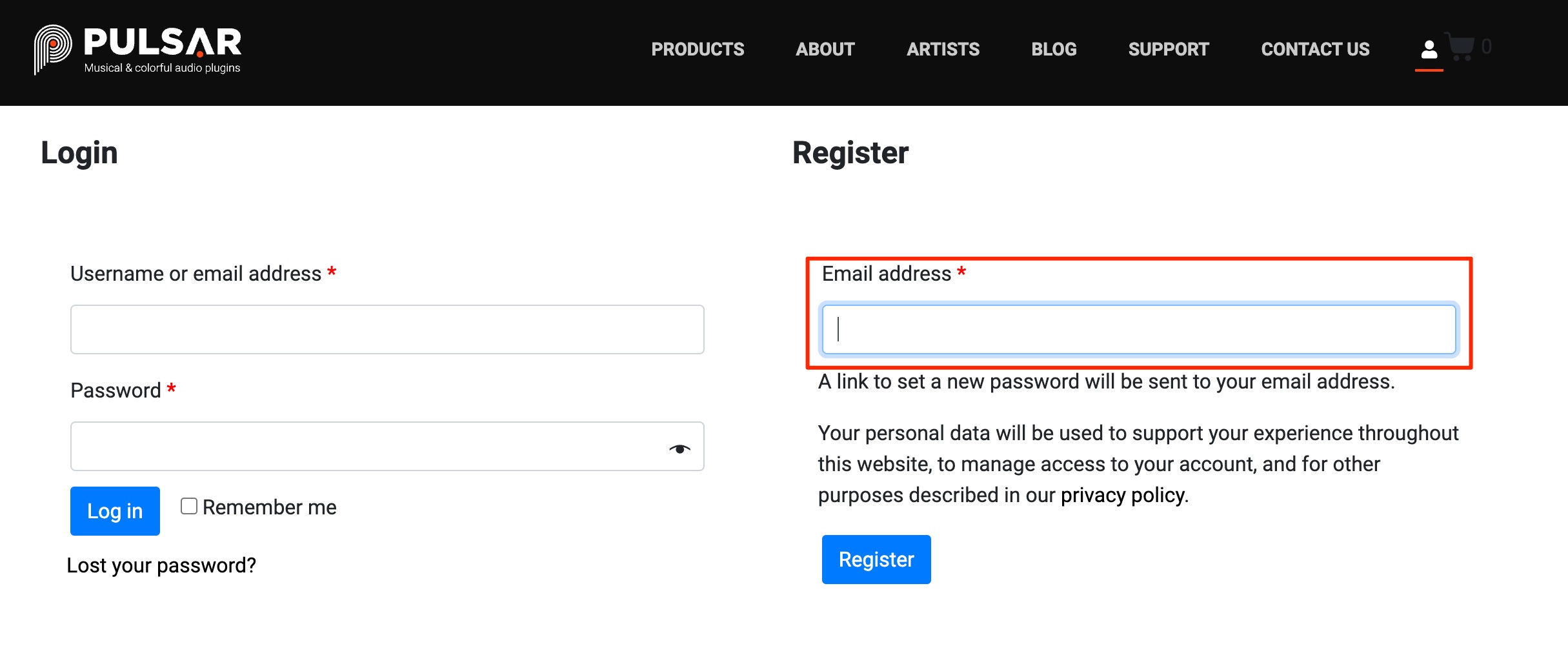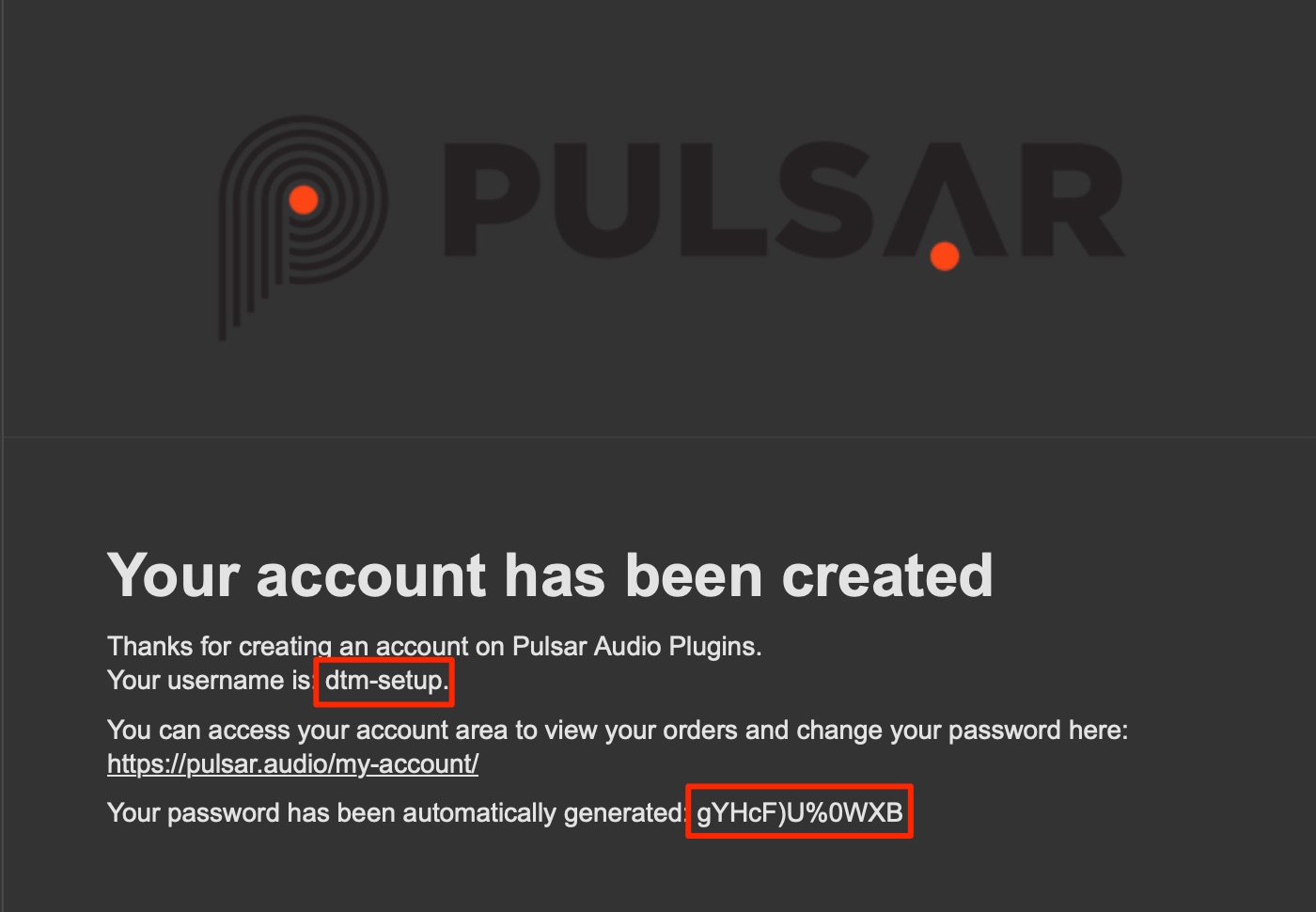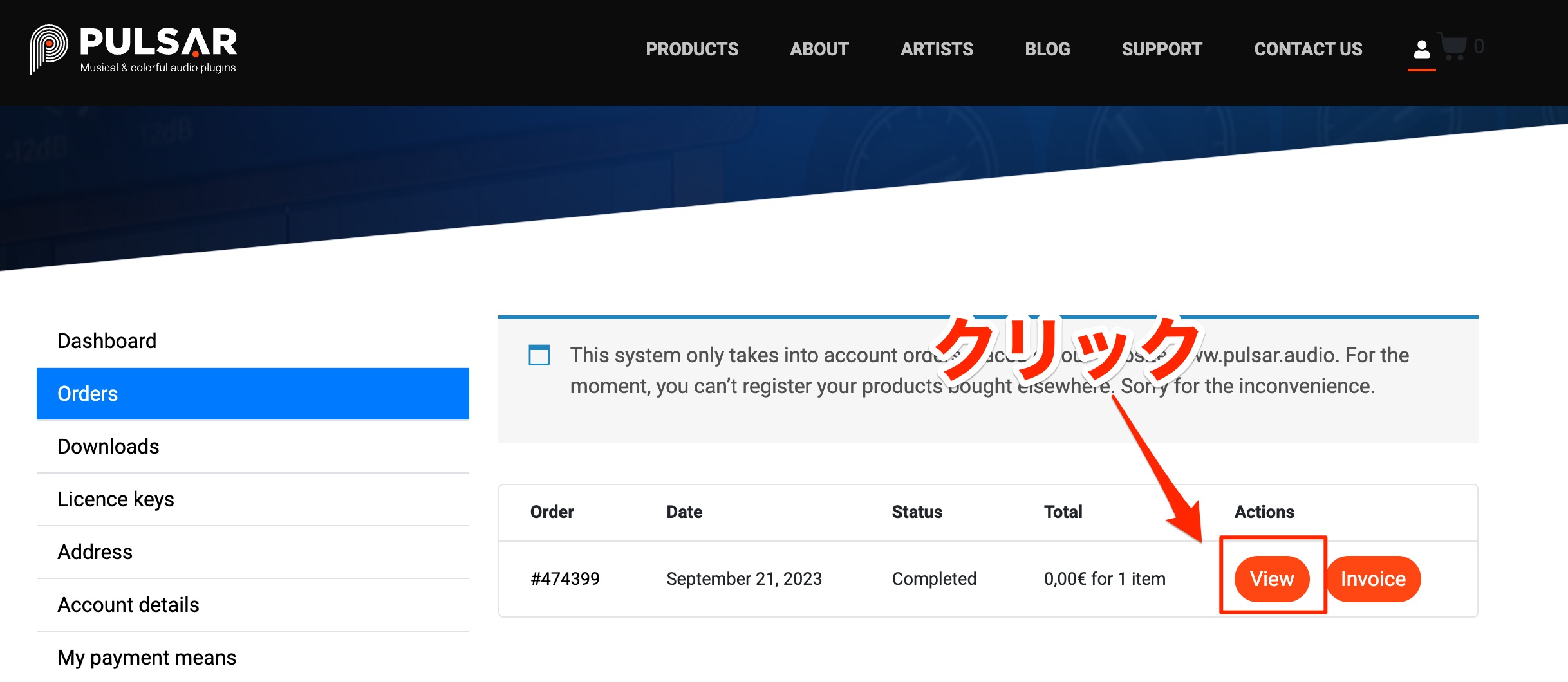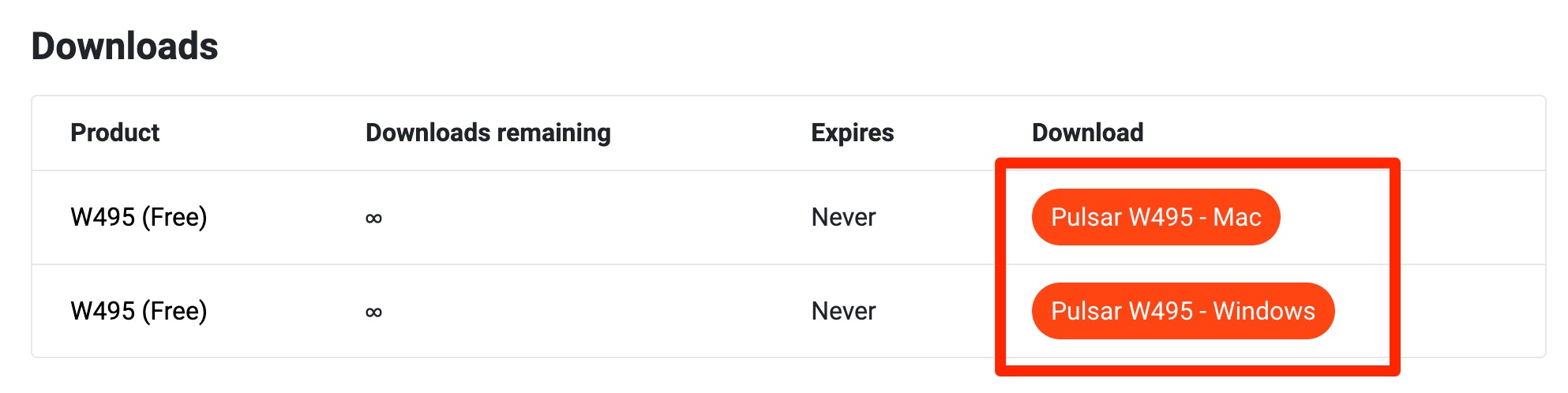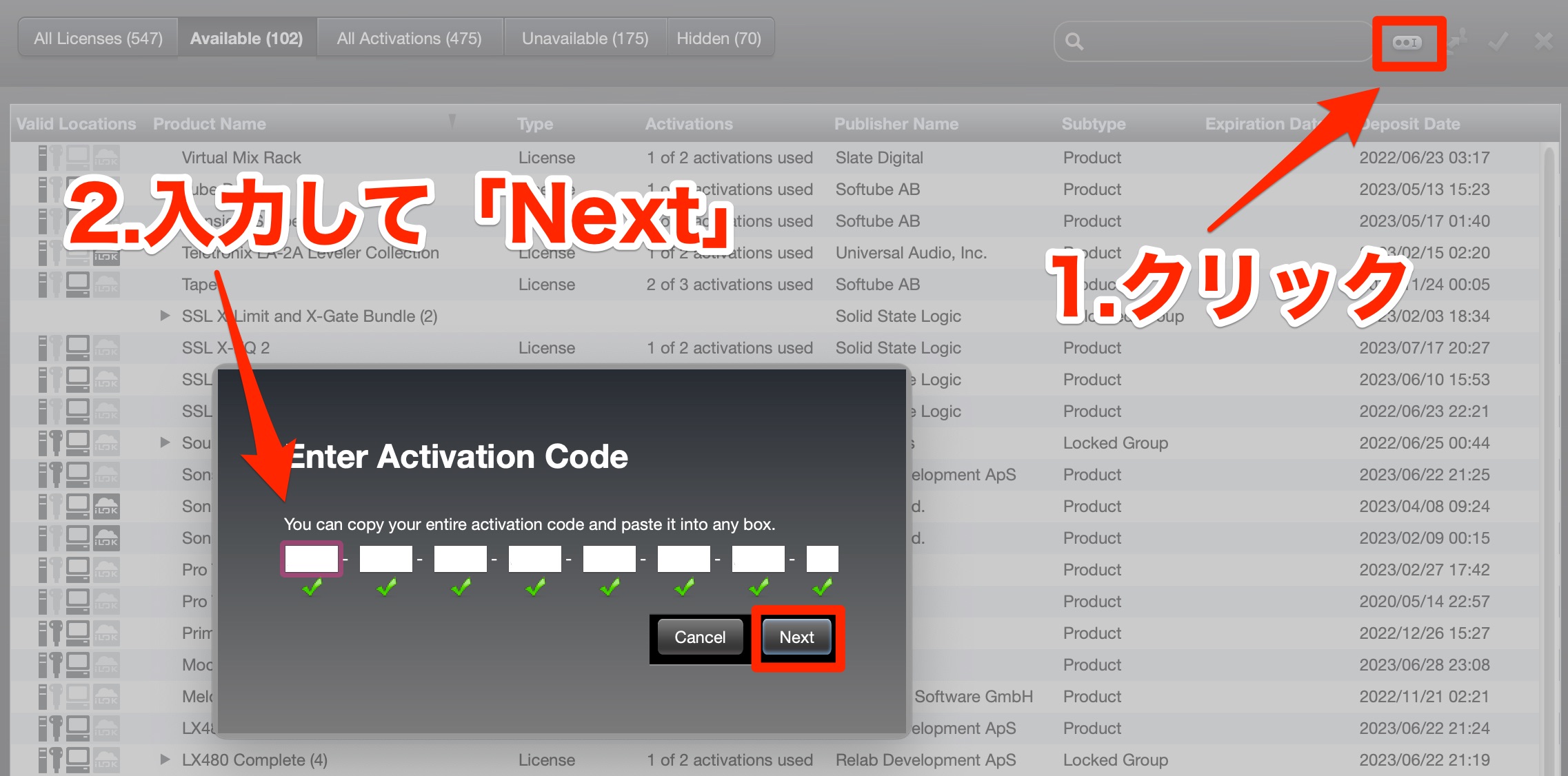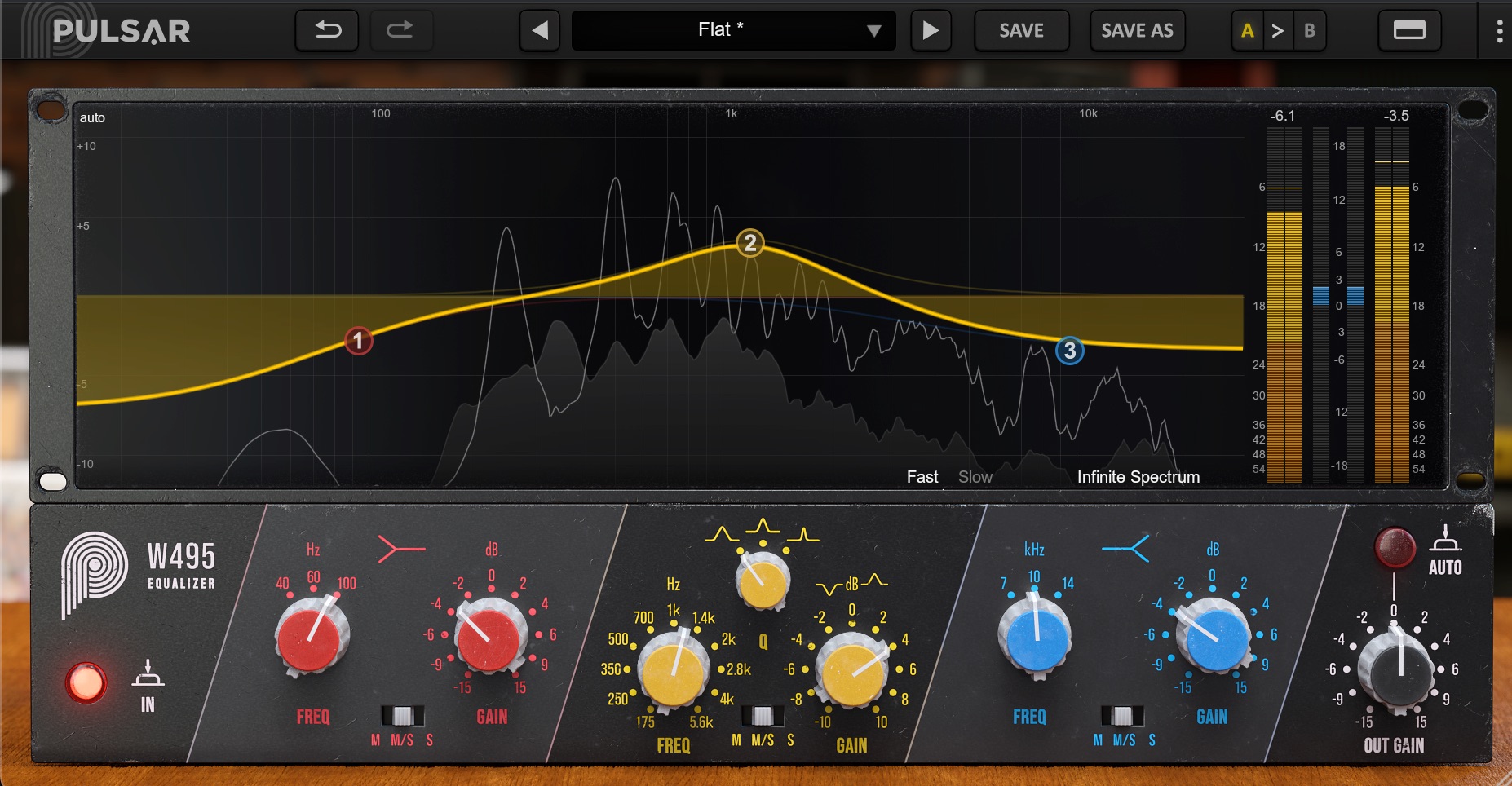Pulsar Audio 製品を使用するまでの流れ|アカウント作成と製品のオーサライズ
Pulsar Audio製品をDAWで使用するために

ここではPulsar Audioプラグインをお使いのDAWで使用するまでの流れを解説します。
製品は「公式サイト」と「その他のショップ」から購入が可能です。
下記のタブからお好みの方法をご選択ください。
- 公式サイトから購入
- その他のショップから購入
Pulsar Audioアカウントの作成
まずはPulsar Audioのアカウントの作成を行います。
すでにアカウントをお持ちの場合は次項へ進んでください。
Pulsar Audioのログインページへアクセスして希望のメールアドレスを入力します。
その後に「Register」ボタンを押します。
メールへユーザー名とパスワードが届きます。
これでアカウント作成の完了です。
アカウントページからパスワードを変更することが可能です。
製品のダウンロードとシリアル
サイトから製品を購入するとダウンロードリンクとシリアル(Your license key)が表示されたページが開きます。
もし、ページが開かなかったりページを閉じてしまった場合は、オーダーページの「View」から同様のページを開くことができます。
お使いのパソコン(Mac/Win)に合わせてファイルをダウンロードします。
ここではオンラインショップ「Pluginboutique」を例に進めます。
製品を購入後にマイページへアクセスします。
このようにシリアルが表示されています。
お使いのパソコン(Mac/Win)を選択してファイルをダウンロードします。
- 公式サイトから購入
- その他のショップから購入
その後にファイルを起動して、インストールを進めます。
基本的に「続ける」を押していけばOKですが、プラグインの規格は確認しておきましょう。
- VST : Cubase/Studio One/Live/FL Studioなど
- VST3 : DAWがVST3に対応している場合はこれを指定し、上記VSTのインストールは不要
- AU (Macのみ) : Logic Pro
- AAX : Pro Tools
インストールが完了すればDAWで使用可能になります。
最後のiLokオーサライズへ進みます。
iLokアカウントとの紐付け
製品を使用するには無料のiLokアカウントが必要になります。
まだアカウントをお持ちでない場合は、下記の記事を確認いただきアカウントを作成してください。
iLokマネージャーを起動します。
シリアルボタンをクリックして製品のシリアルナンバーを入力します。
その後に「Next」をクリックして進めます。
ライセンスの場所を指定できます。
iLokキーをお持ちでない場合は、パソコン本体をご選択ください。
指定した後、「Activate」ボタンをクリックします。
以上で全行程の完了です。
このようにDAWで起動・使用できます。
- CATEGORY:
- 製品のインストール