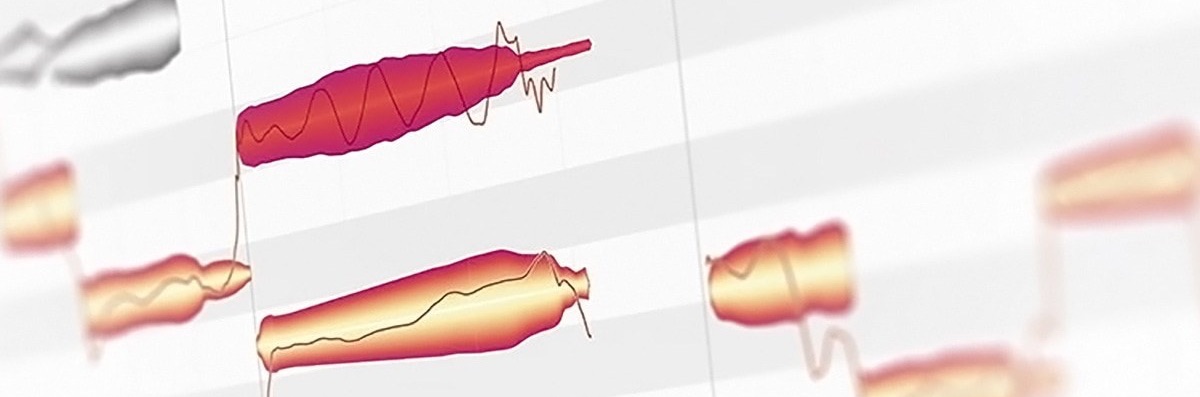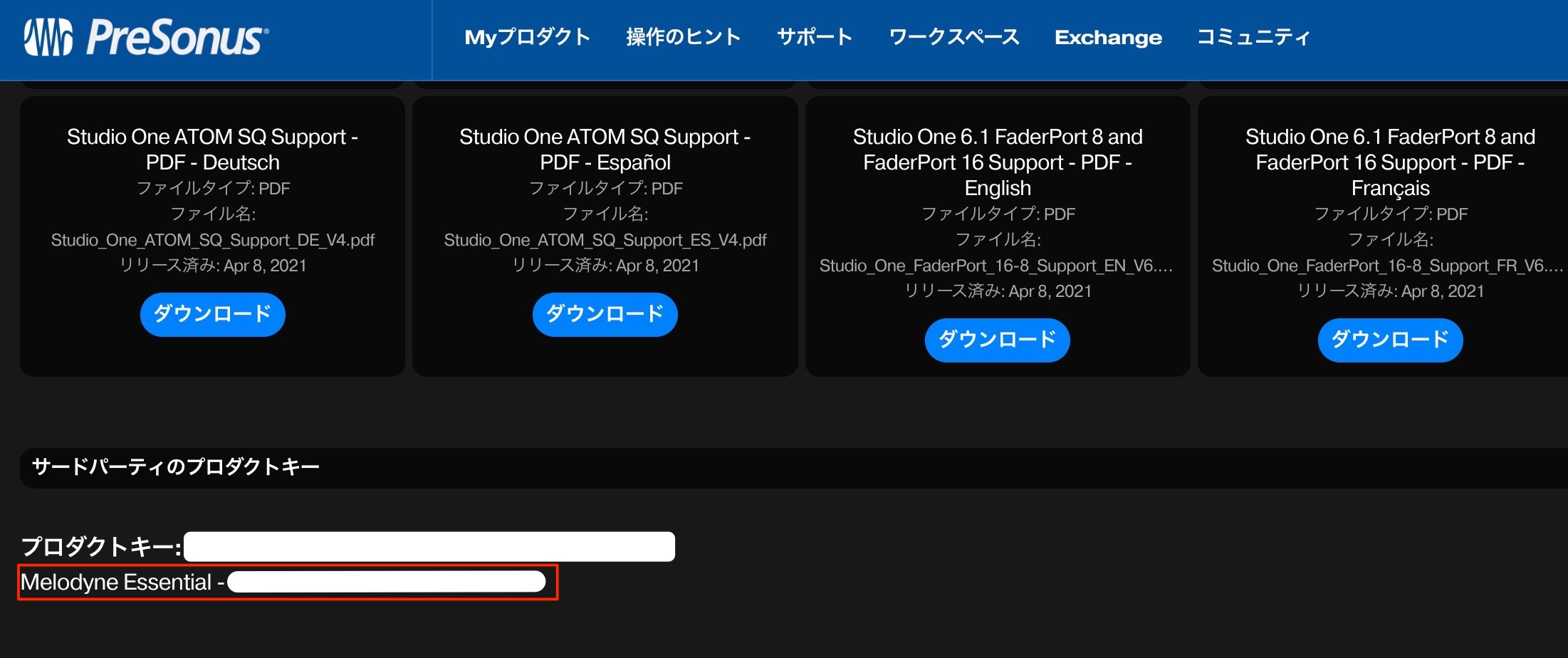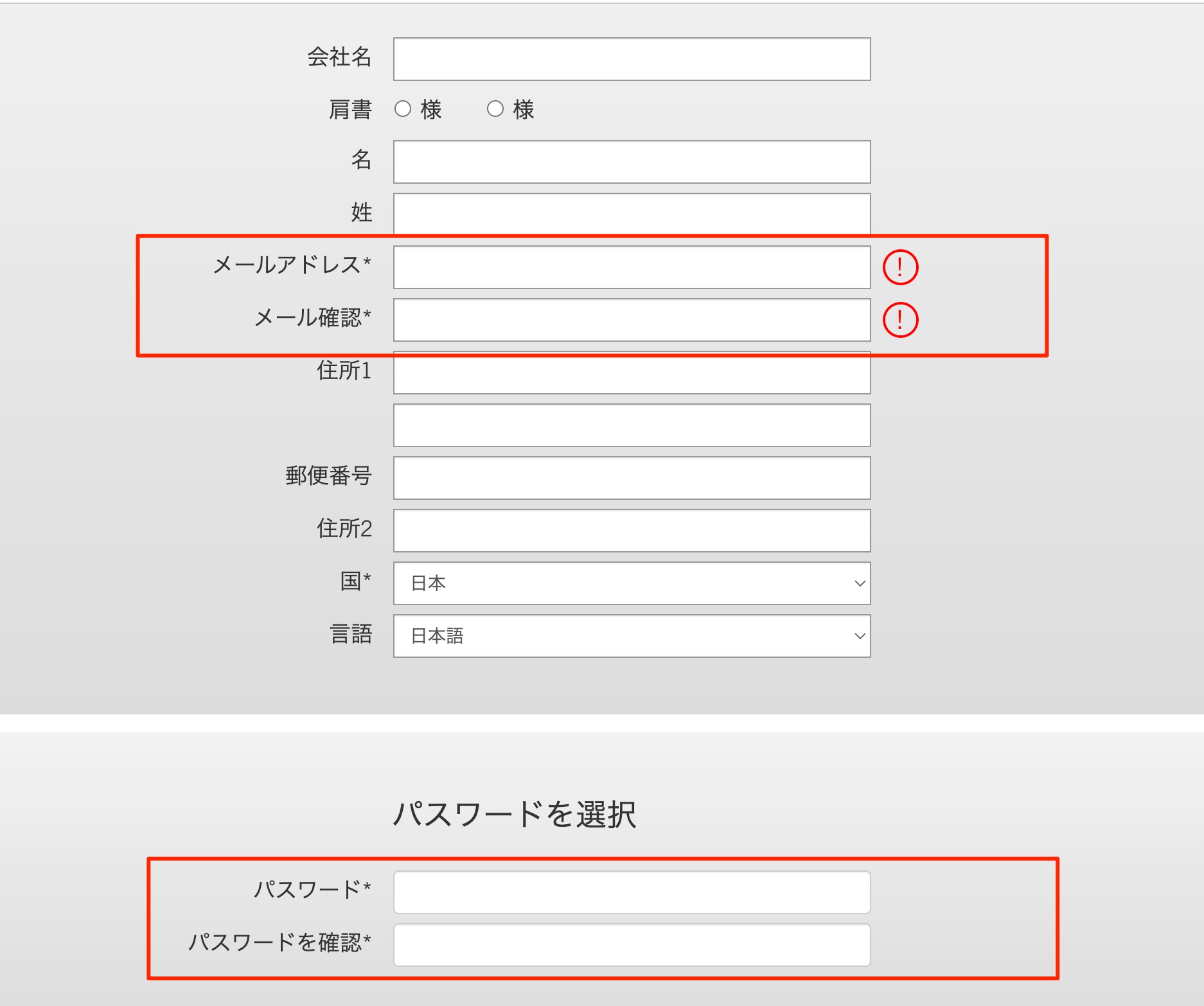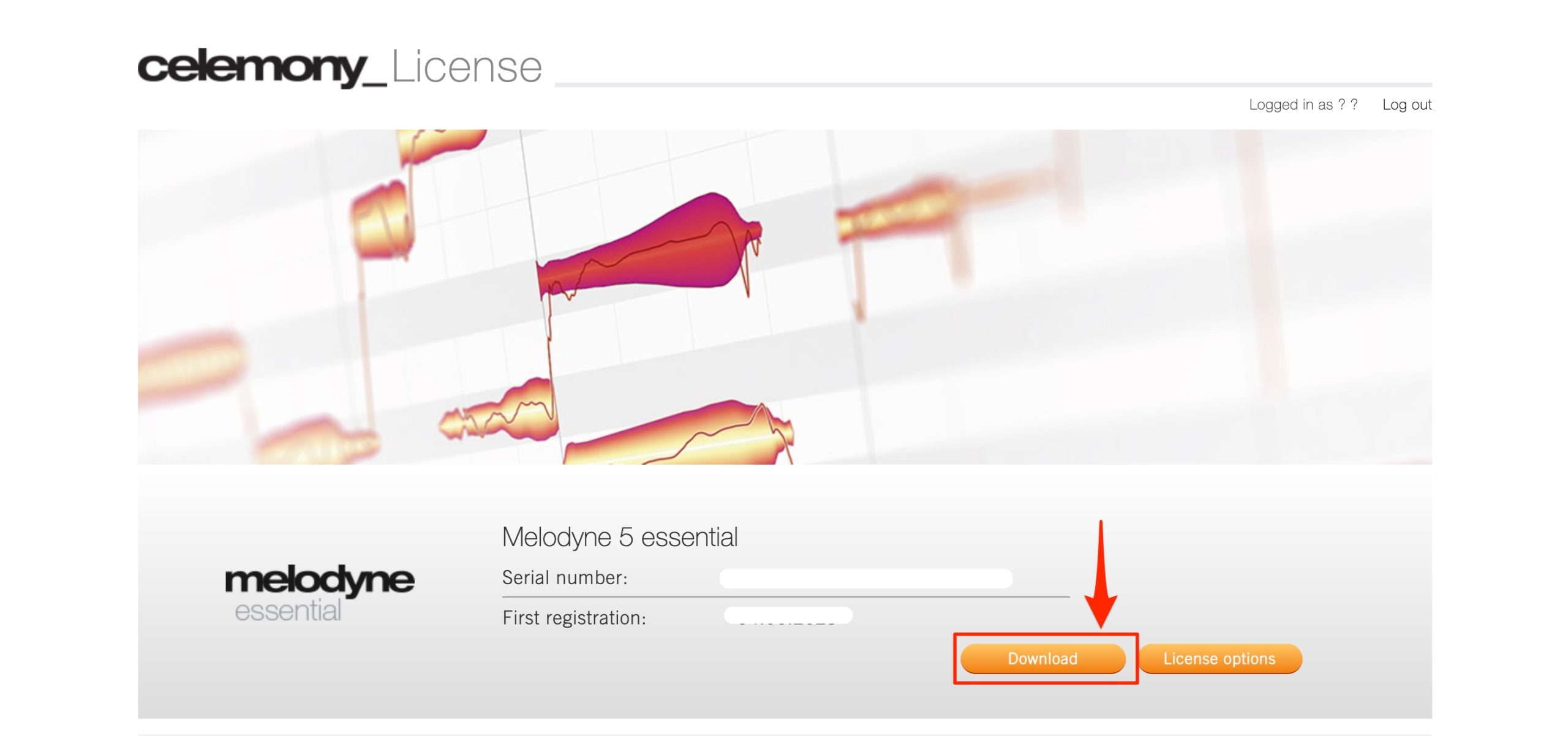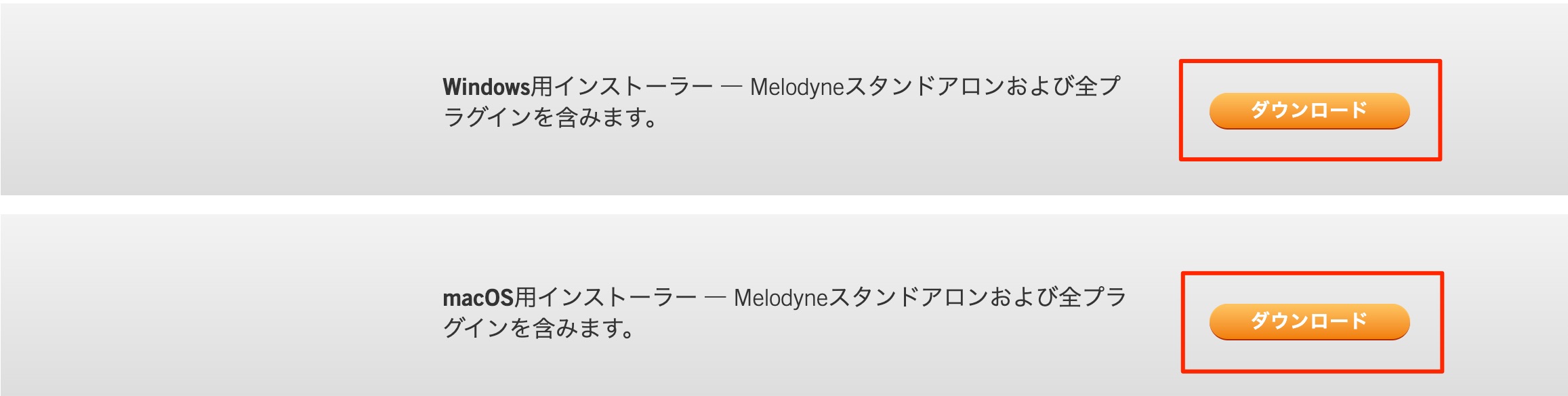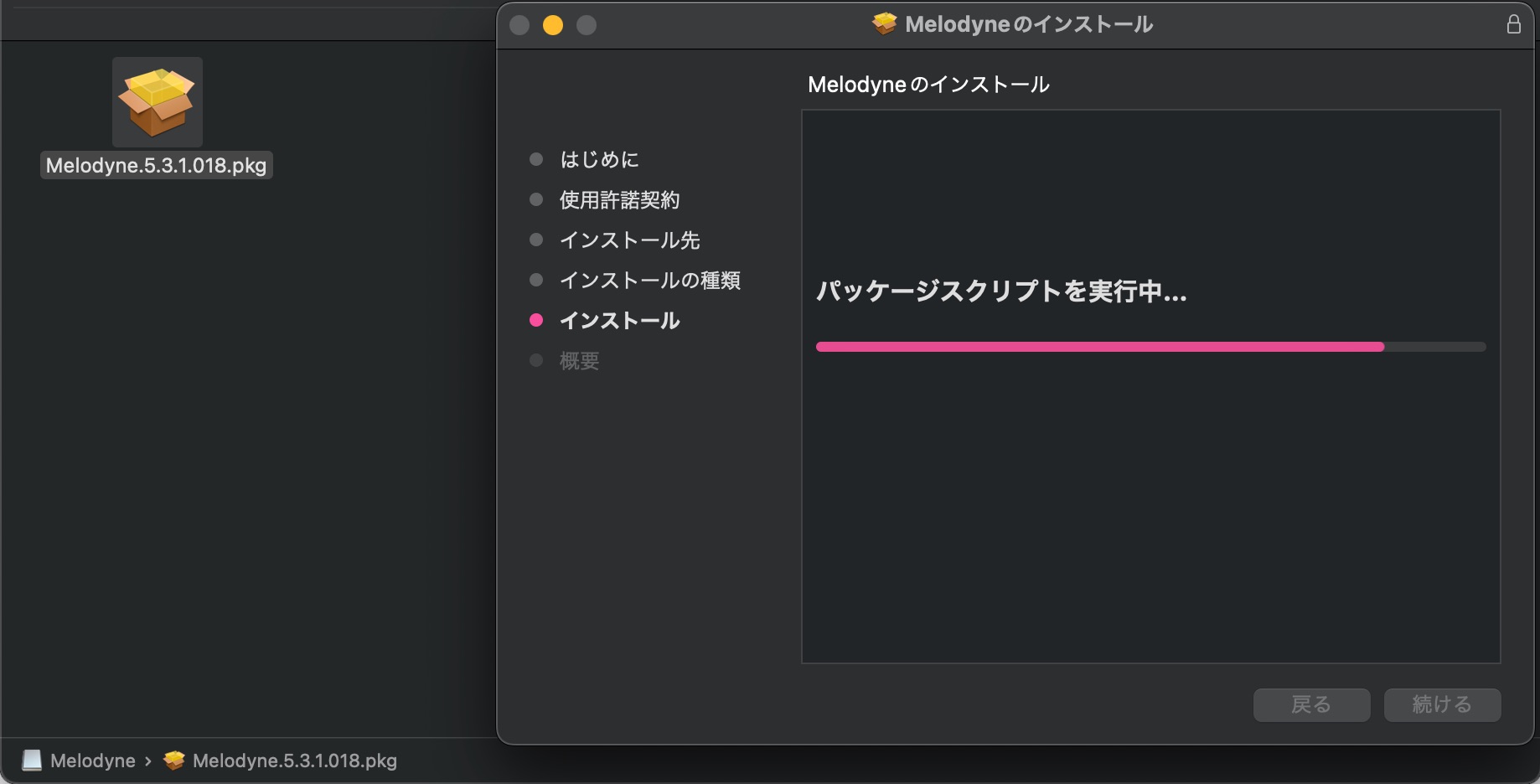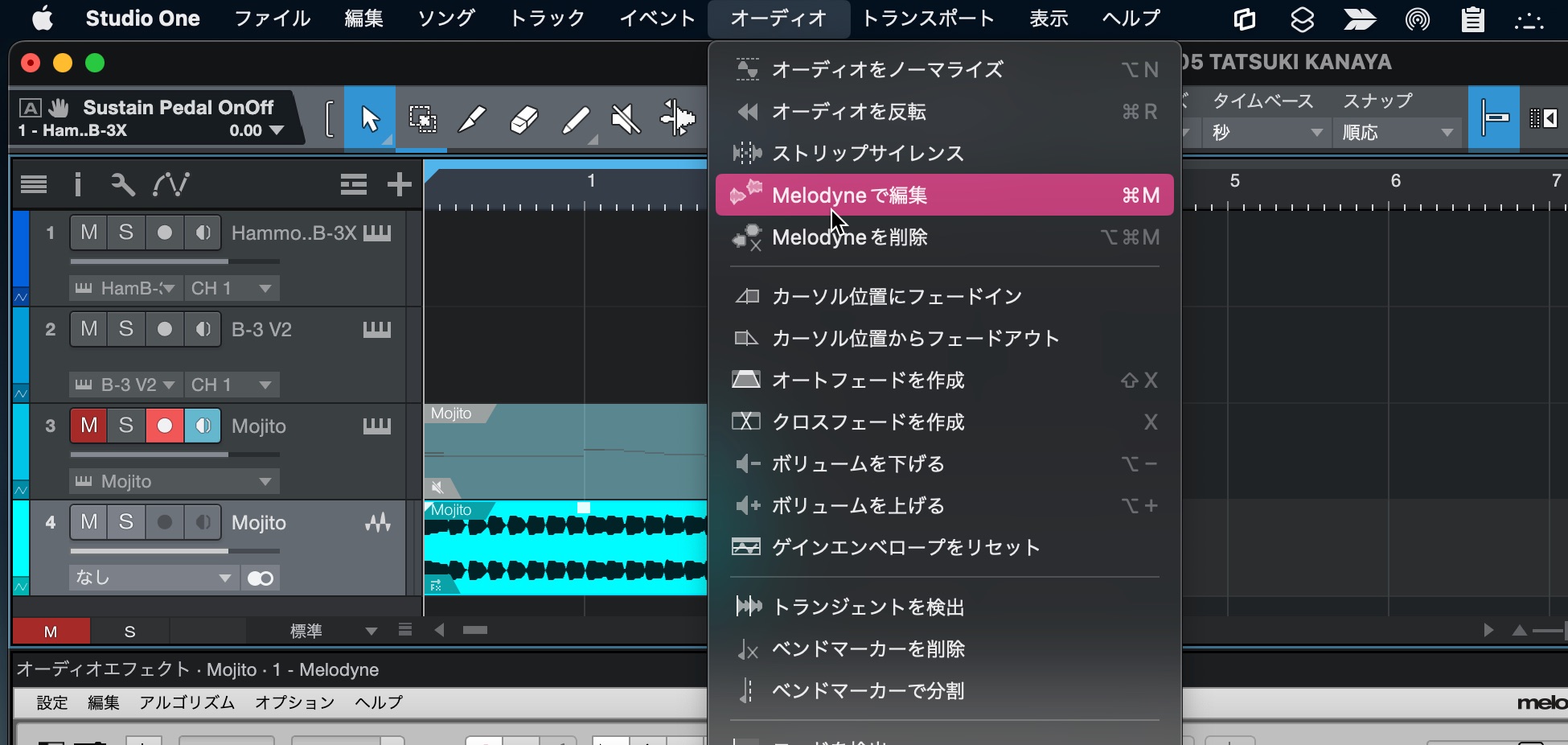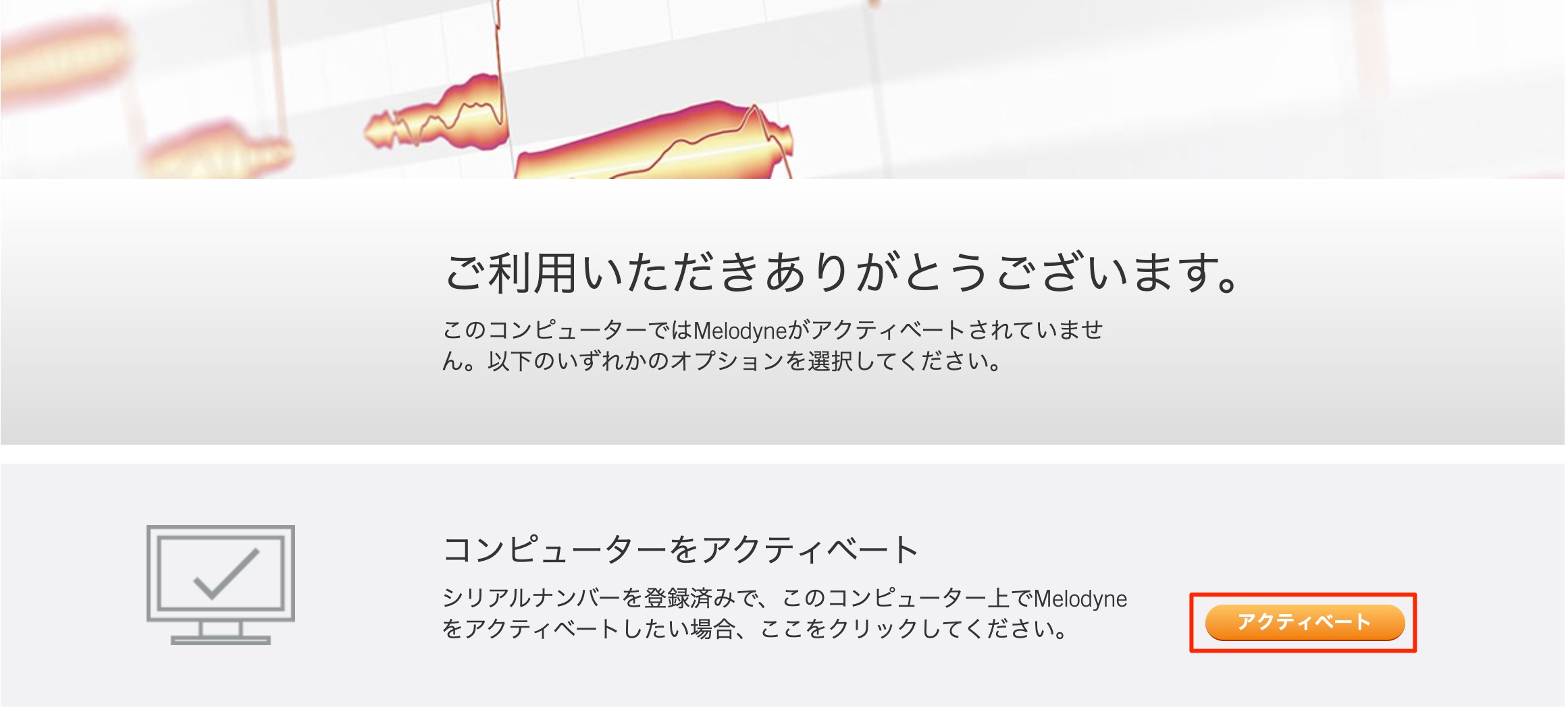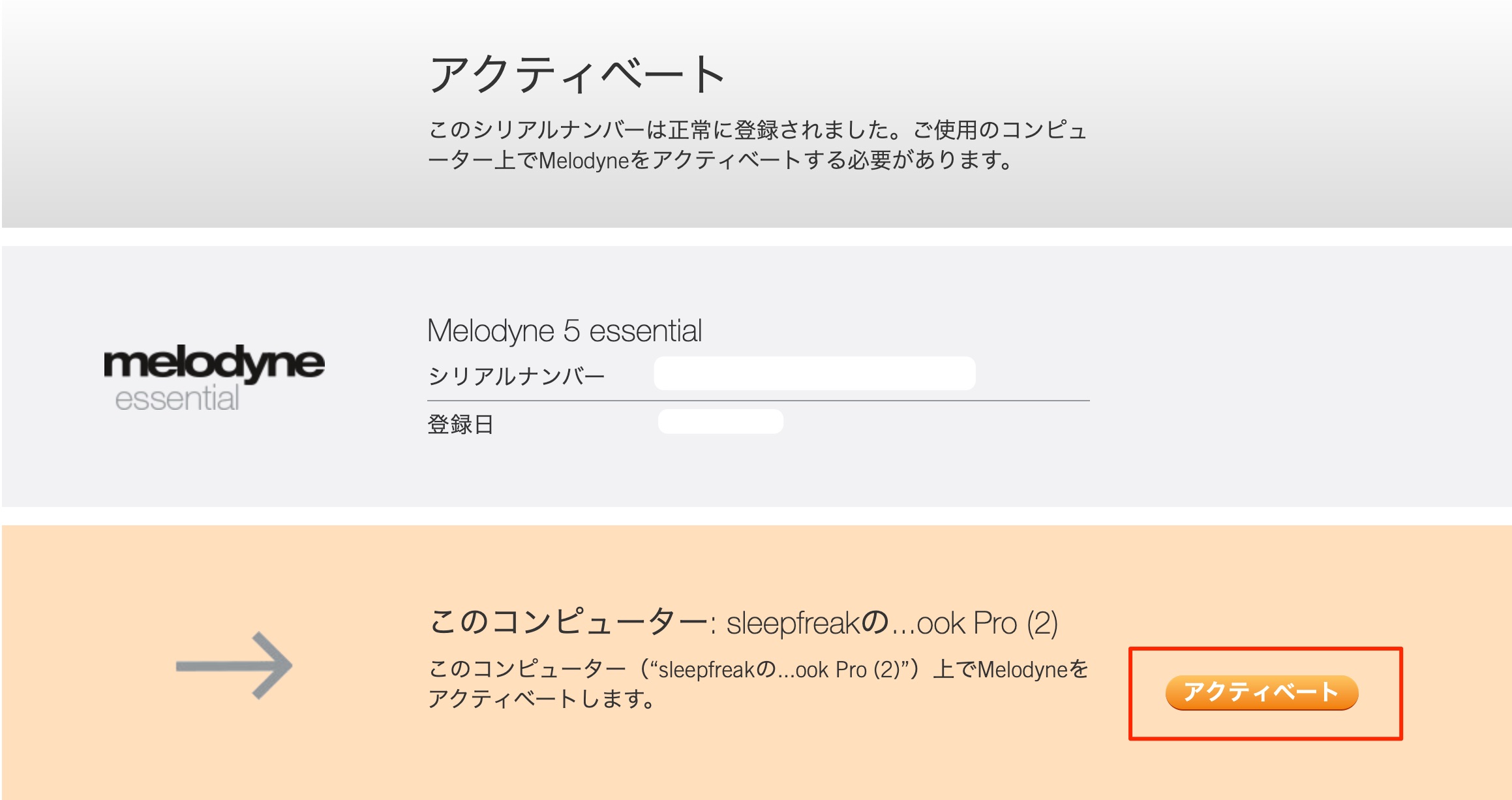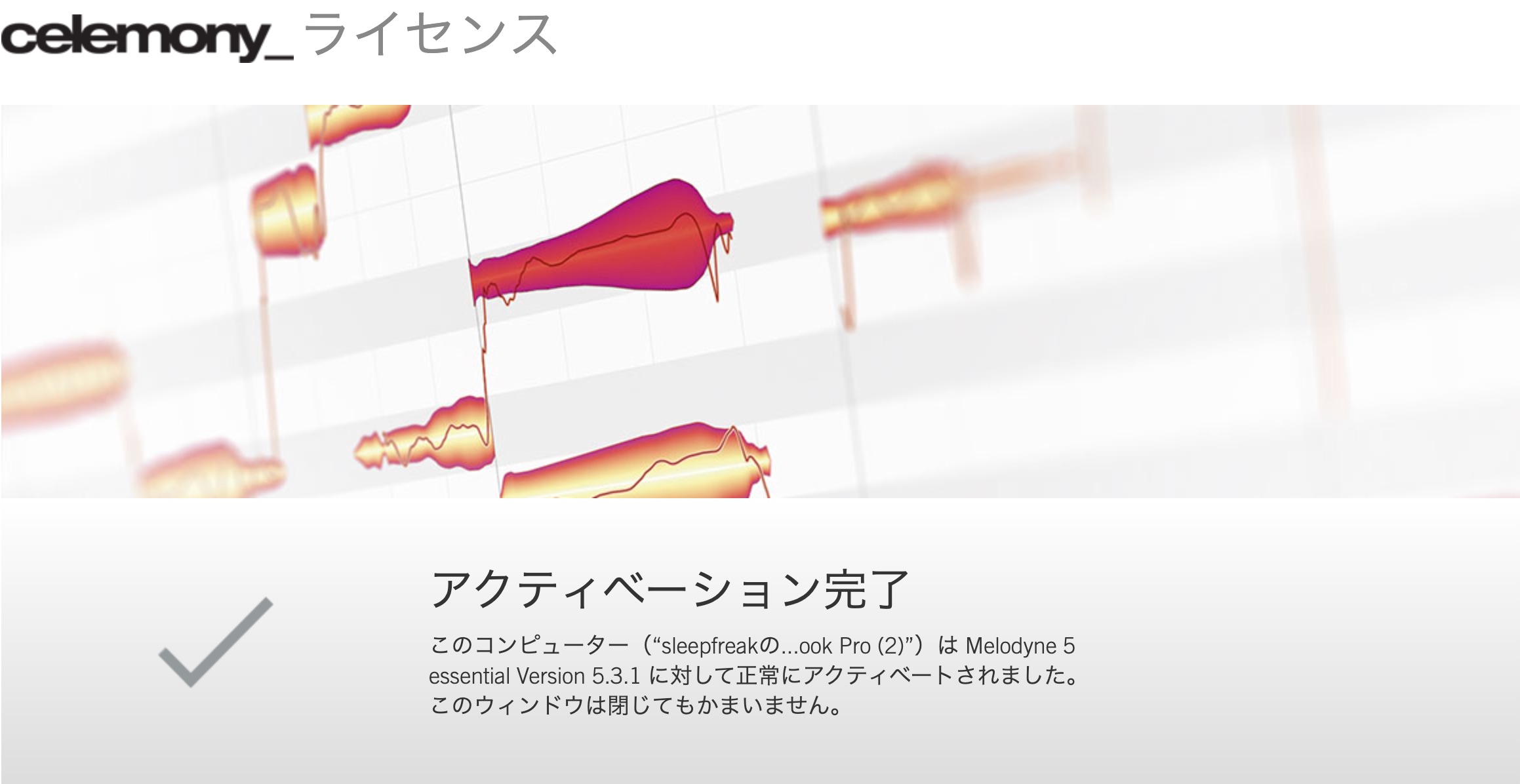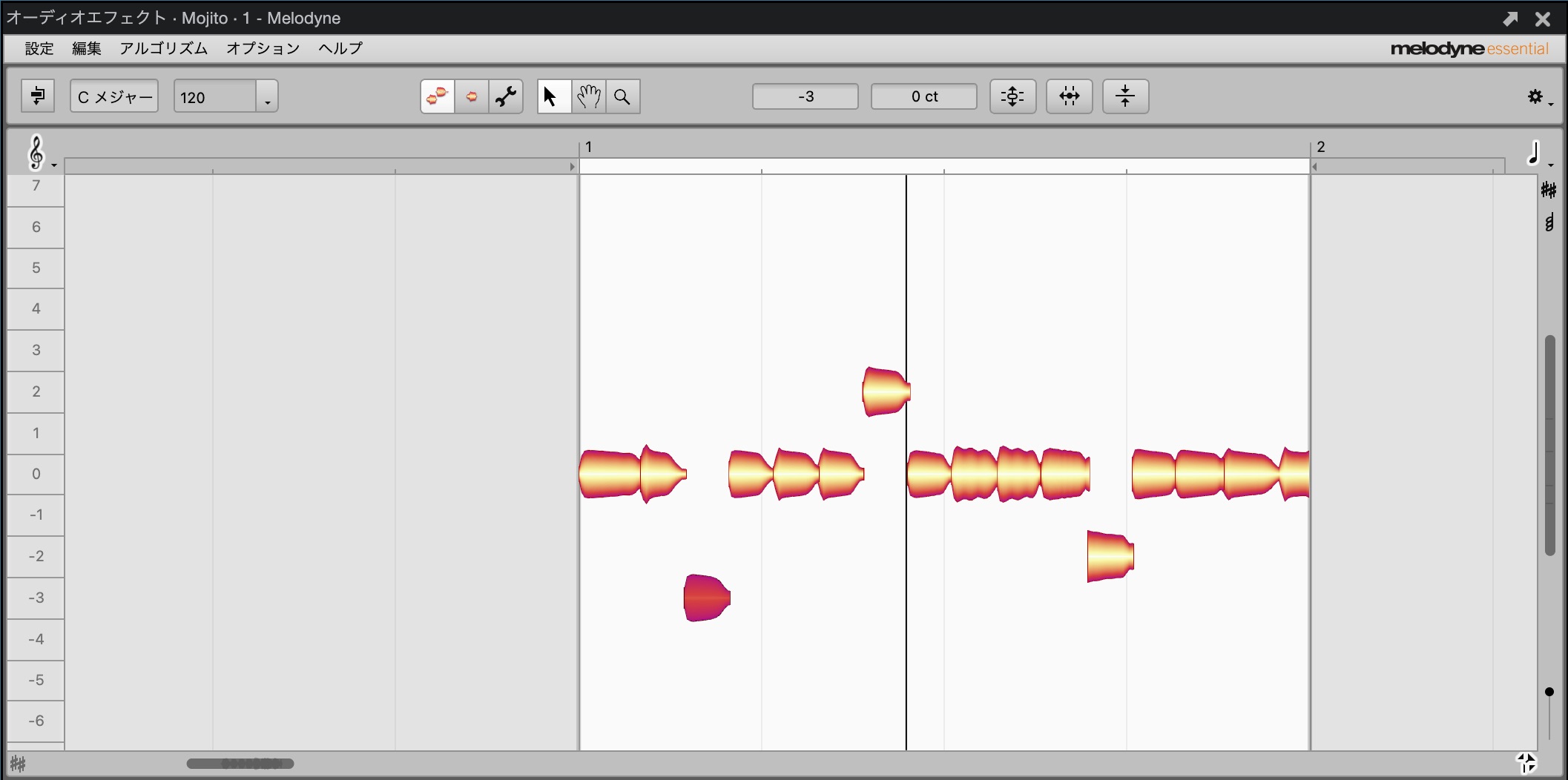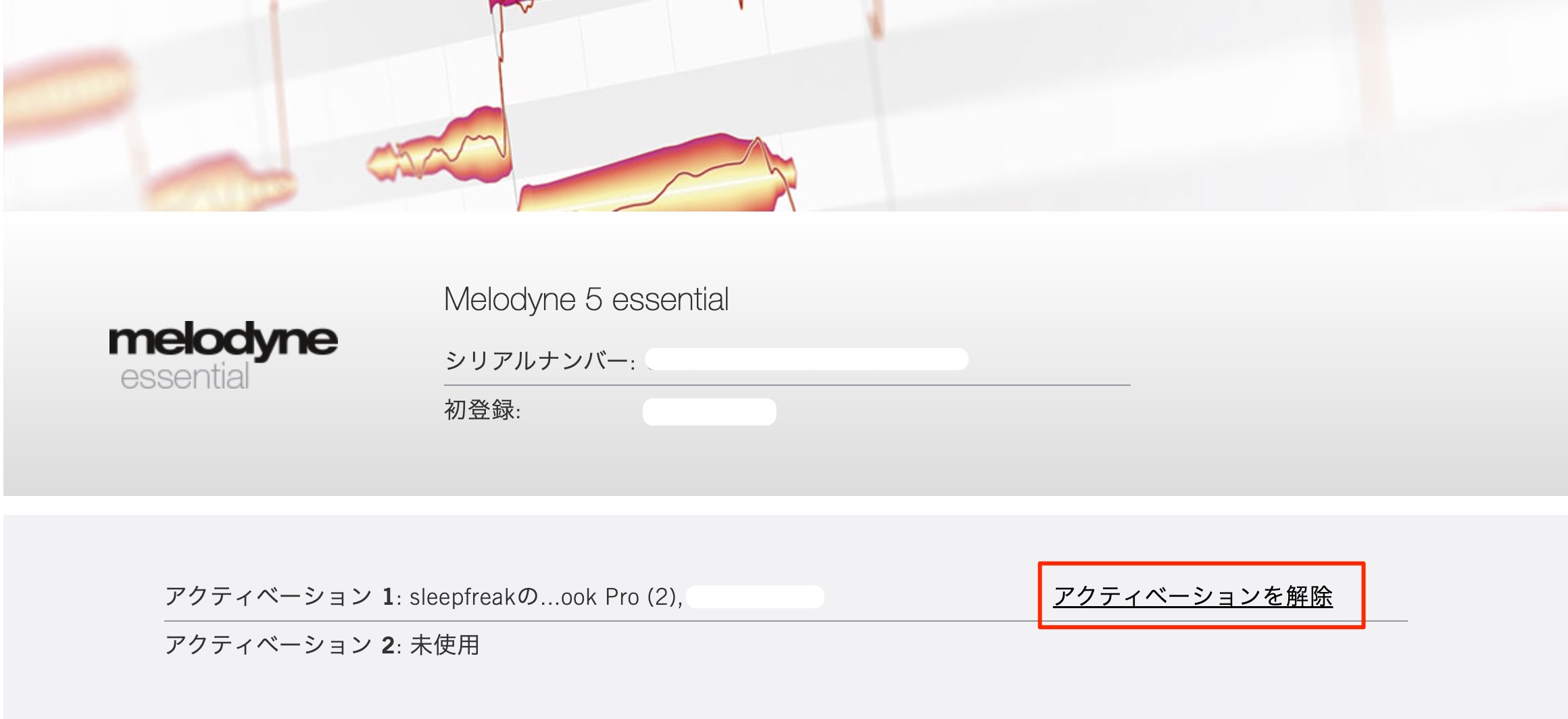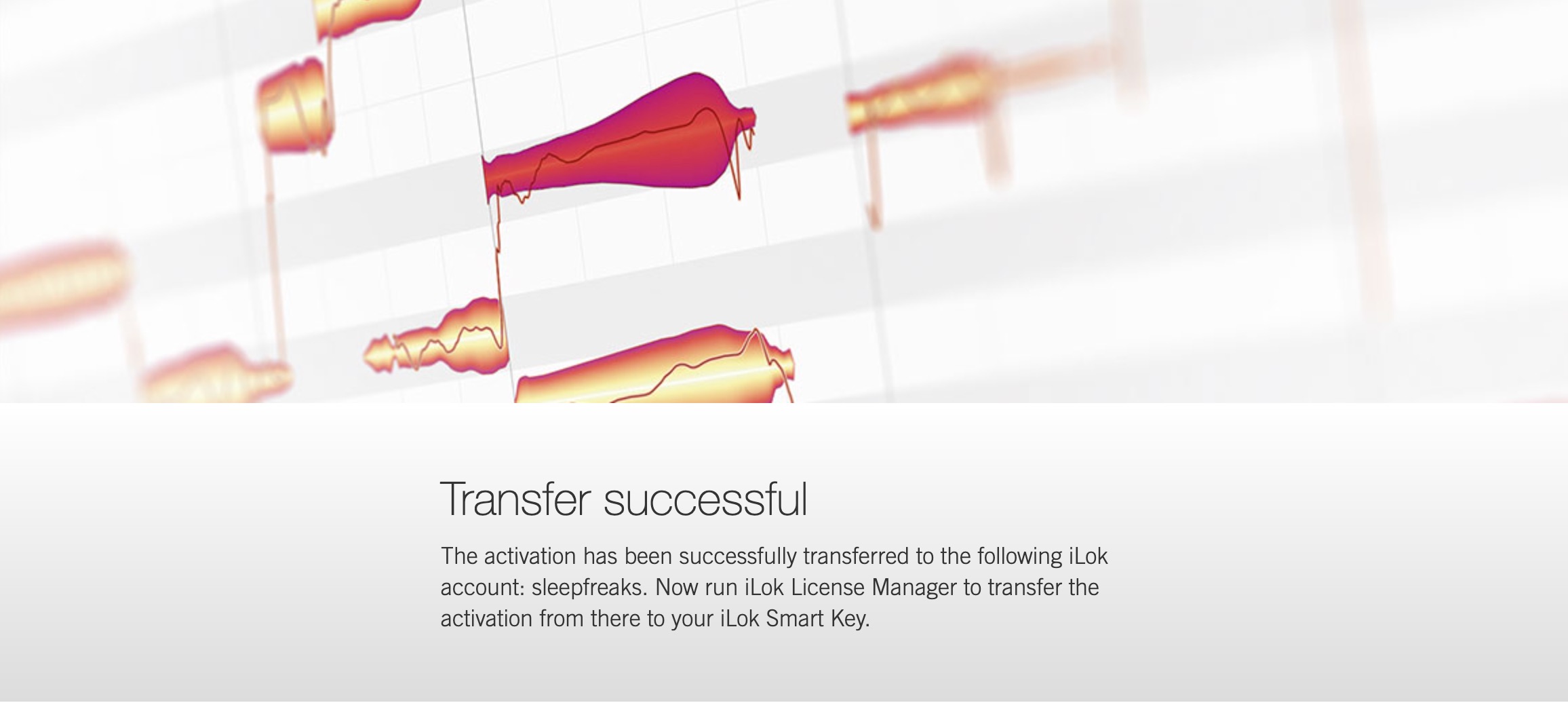Melodyneを使用するまでの全流れを解説(アカウント登録から製品アクティベートまで)
MelodyneをDAWで使用するために
ここでは大人気ピッチ補正ソフト Celemony社の「Melodyne」をDAWで使用するまでの全流れを解説していきます。
また、DAWソフトのStudio Oneには予め「Melodyne Essential」が付属し、これを使用する流れも同様となります。
アカウントの作成
まずはCelemonyアカウントの作成を行います。
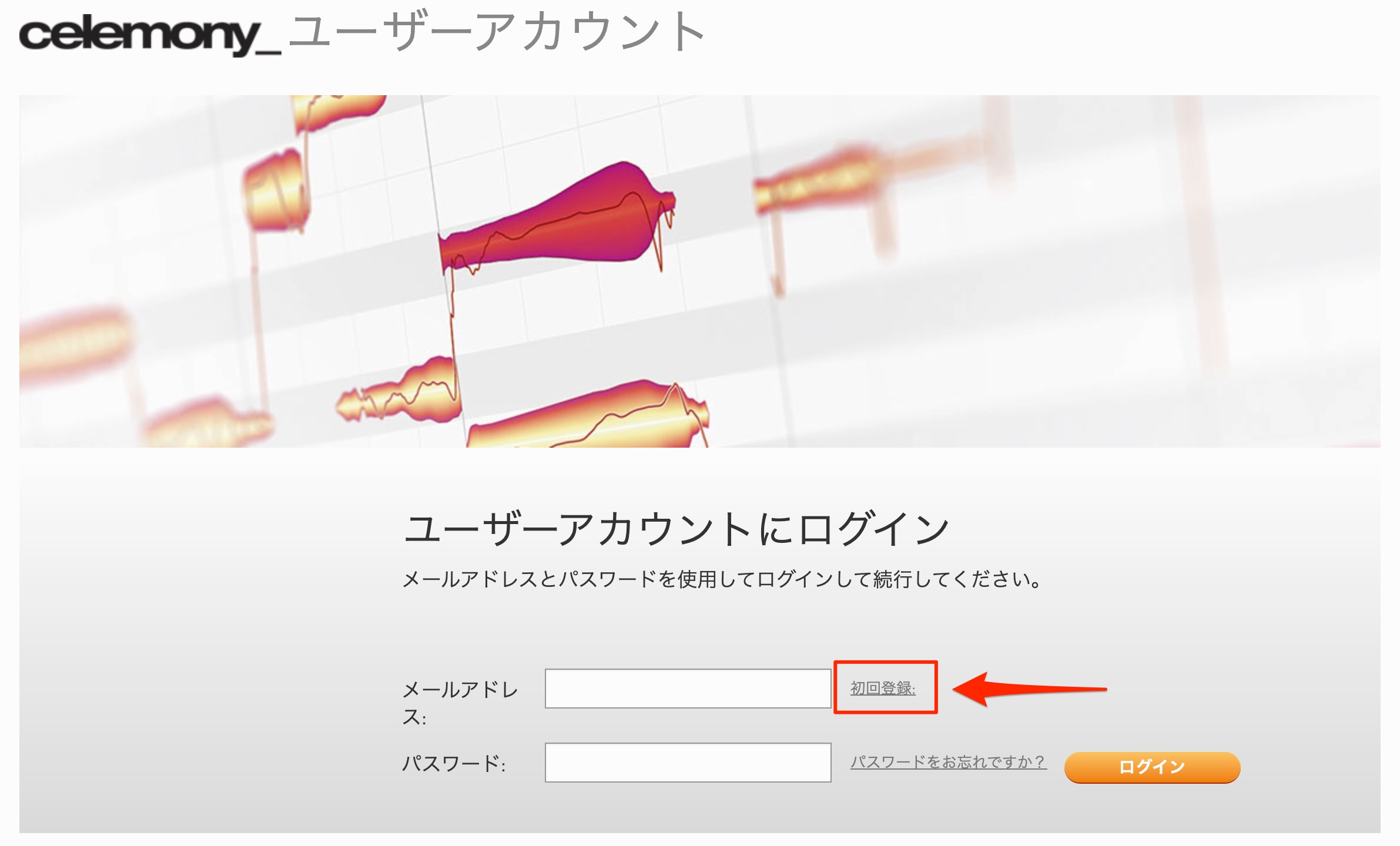
アカウント作成ページから「初回登録」を選択します。
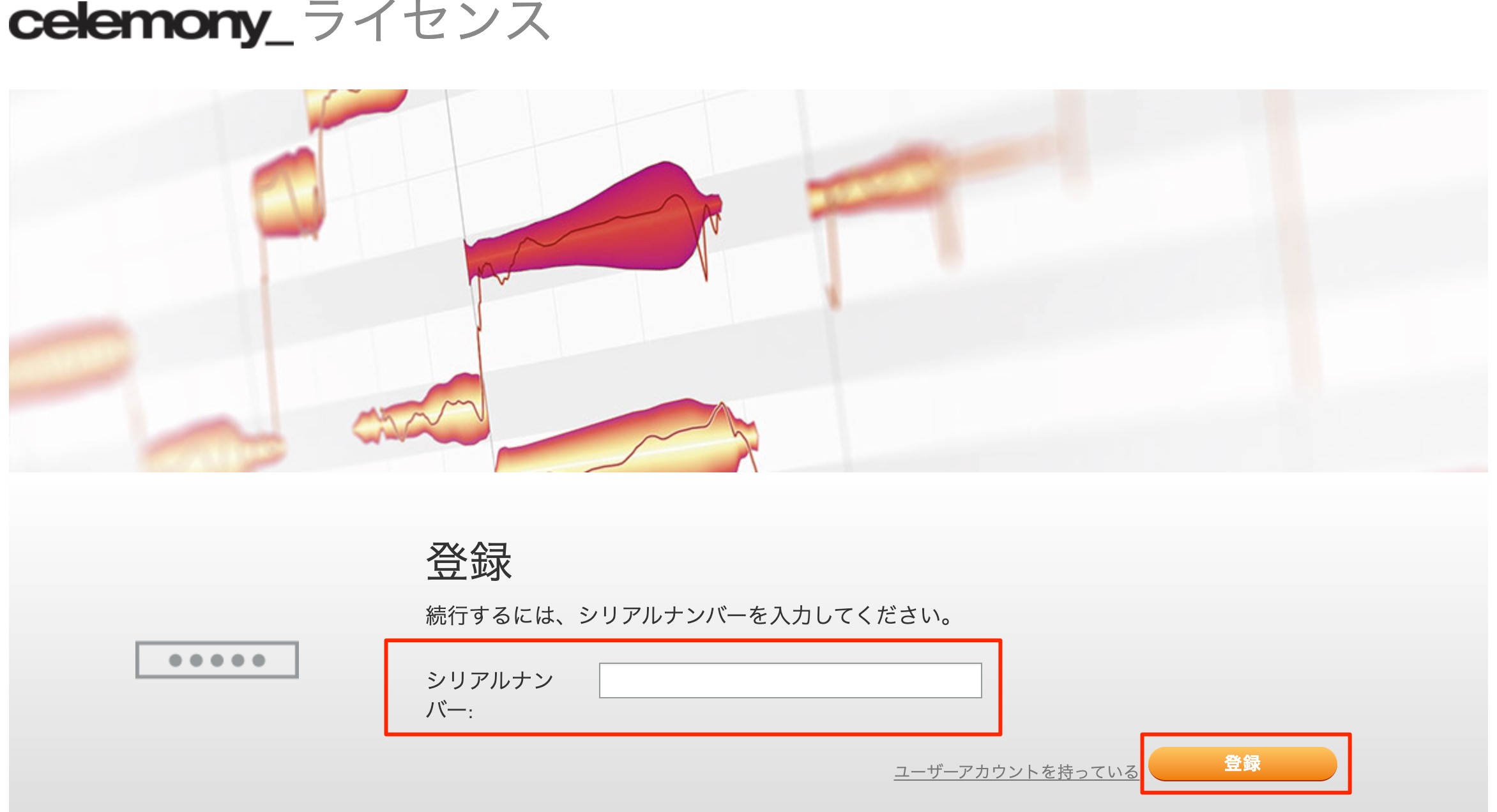
製品のシリアルナンバーを求められます。
購入した際に発行されたシリアルナンバーを入力して「登録」をクリックします。
Studio Oneをお使いでMelodyne Essentialを登録したい場合は、PreSonus社のアカウントページ(要ログイン)からStudio Oneを選択して、ページ中央あたりに記載されているシリアルナンバーを入力します。
全情報を入力、もしくはメールアドレス/国/パスワードのみを入力する形でも構いません。
入力後に次へ進みます。
これでアカウントが作成され、アカウントに製品が登録されます。
Melodyneのダウンロード/アクティベート
次に製品のインストールへ進みます。
製品を登録した後に移行するマイページに登録した製品が表示されていますので「Download」をクリックします。
お使いのパソコンをMac/Windowsから選択します。
ダウロードした製品をインストールします。
これでパソコンにMelodyneがインストールされ、DAWで起動可能になります。
実際にDAWでMelodyneを立ち上げます。
自動的にWEBブラウザが開きます。
もし、ログインしていない場合は上記で作成したアカウントでログインを行なってください。
「アクティベート」をクリックします。
次の「アクティベート」をクリックします。
これでパソコンが認証されて、Melodyneが使用可能になりました。
DAW上でもエディットが可能になります。
もし、うまく機能しない場合はDAWを終了させて再度立ち上げてみてください。
ライセンスの注意点
Melodyneは最大2台のパソコンで使用可能です。
同じ要領でMelodyneをもう1台のパソコンで認証するだけです。
もし、3台目以降のパソコンで使用する場合は、現在認証しているパソコンを解除する必要がある点にご注意ください。
iLokで認証を行う
ここまではMelodyne Essentialを使用して解説しましたが、上位のAssistant/Editor/StudioエディションはiLokキーを使用することができます。
iLokキーを差し替えるだけでMelodyneを使用できるため便利です。
※事前にiLokアカウントの作成が必要です。
アカウントの作成は下記記事にまとめています。
※別途iLokキーを購入しておく必要があります。
iLok Cloud / パソコンへのiLok認証は行えません。
これらが整った段階で下記の流れへ進みます。
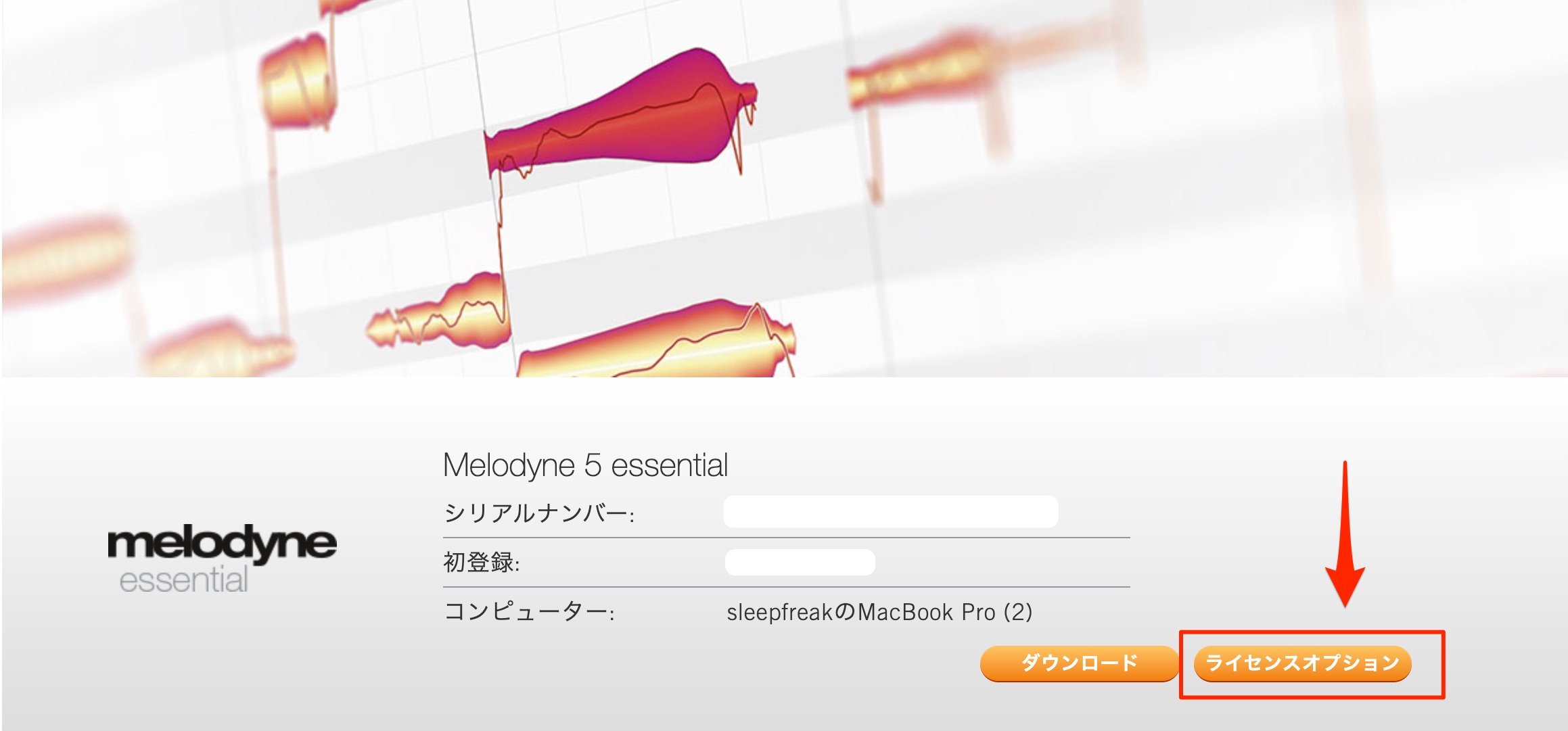
アカウントへログインして「ライセンスオプション」を選択します。
iLokオプションの「さらに詳しく」を選択します。
「iLokを使用」を選択します。
iLokアカウントのユーザーIDを選択して「今すぐ転送」をクリックします。
このような画面が表示されれば成功です。
iLokライセンスマネージャーを立ち上げてライセンスをiLokへドラッグすれば完了です。
- CATEGORY:
- 製品のインストール