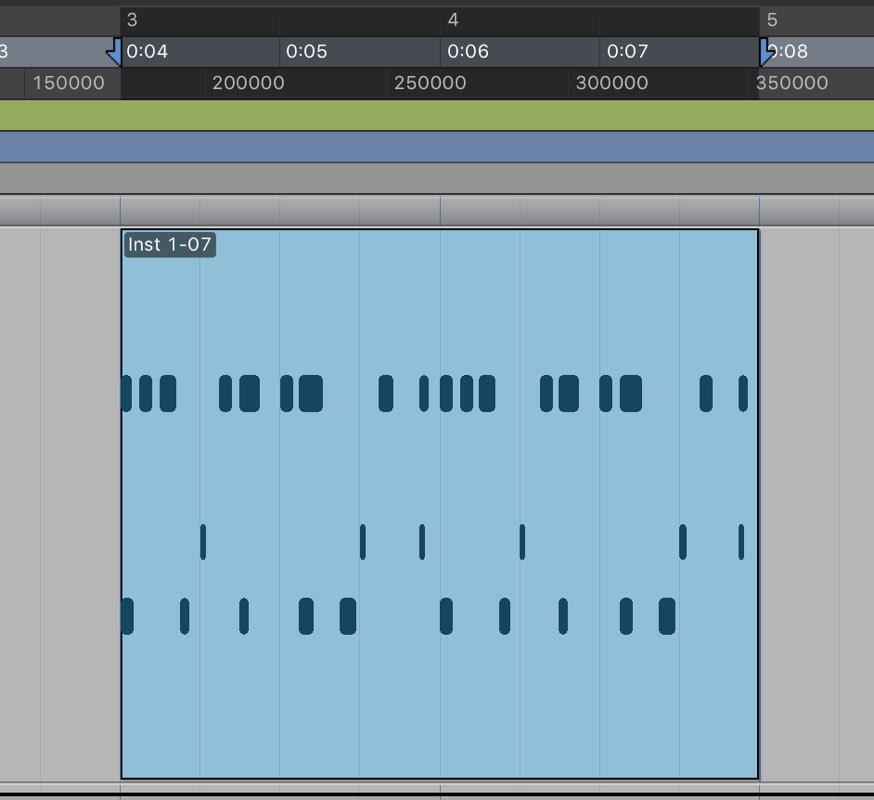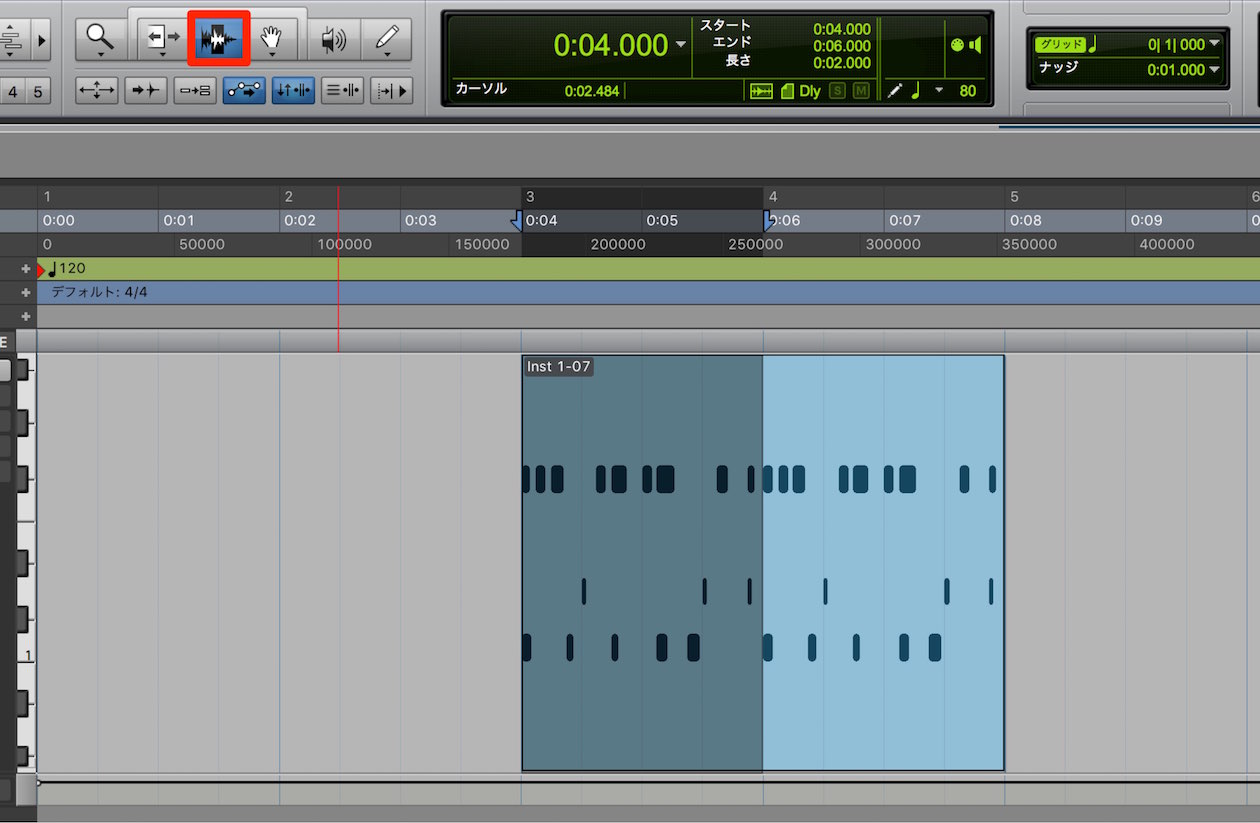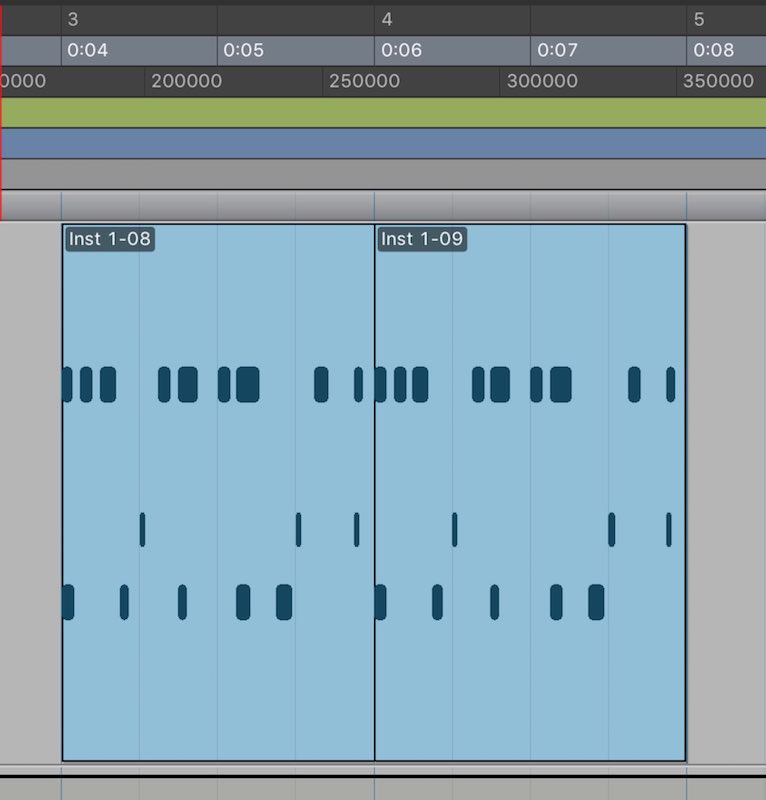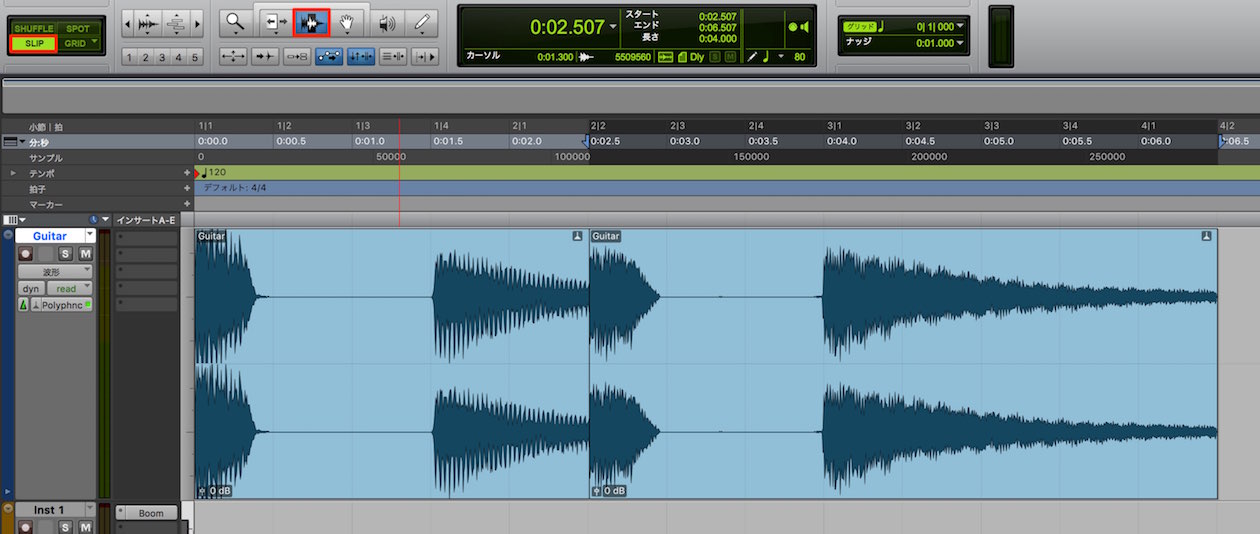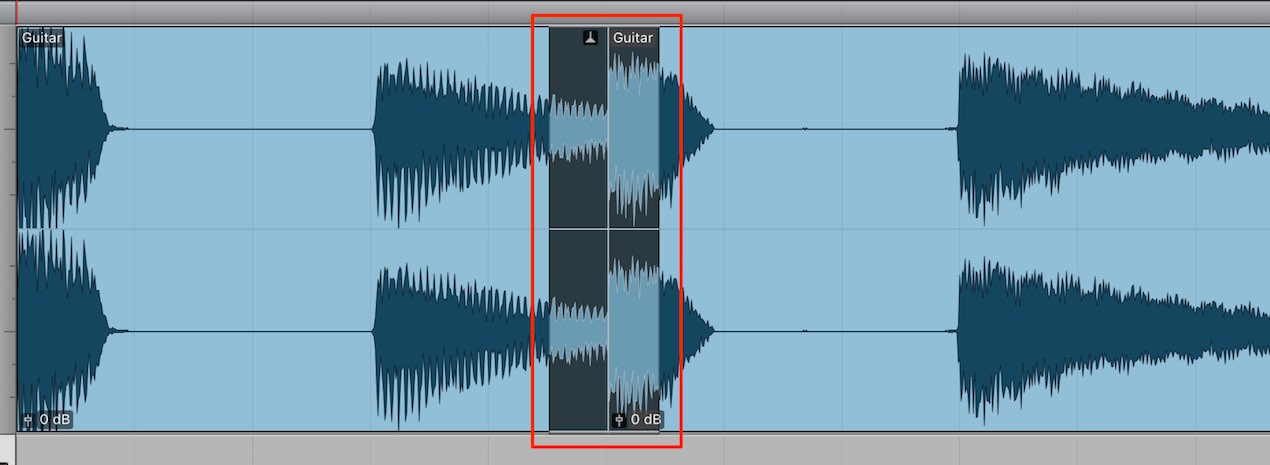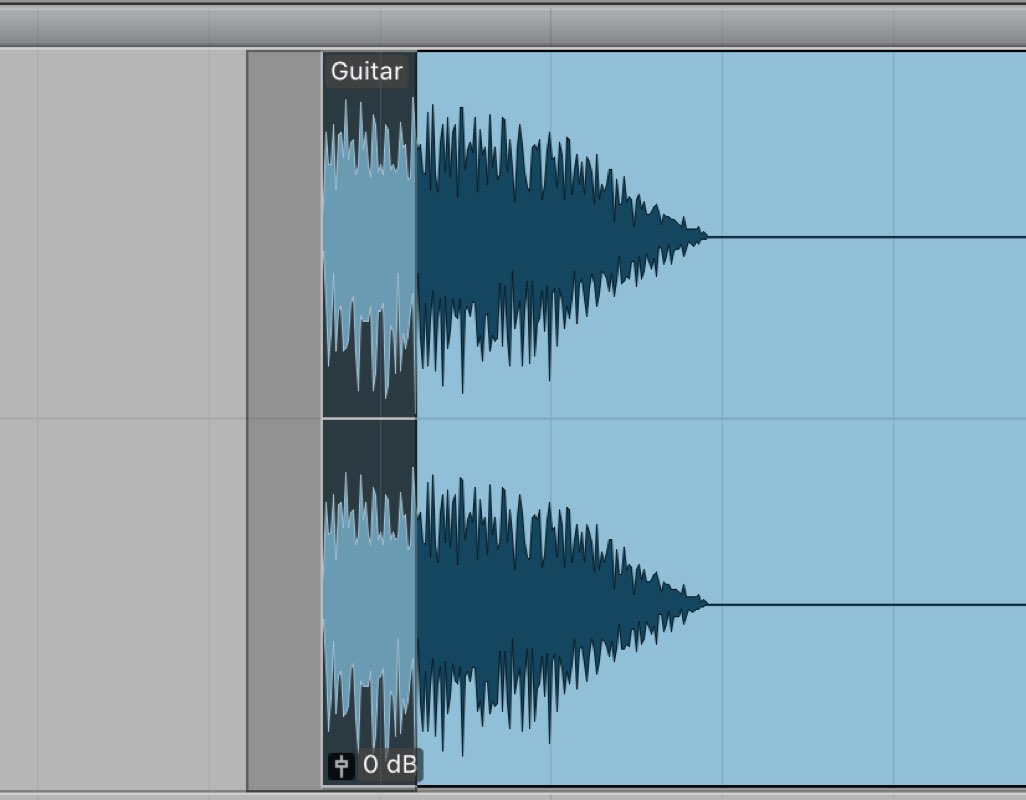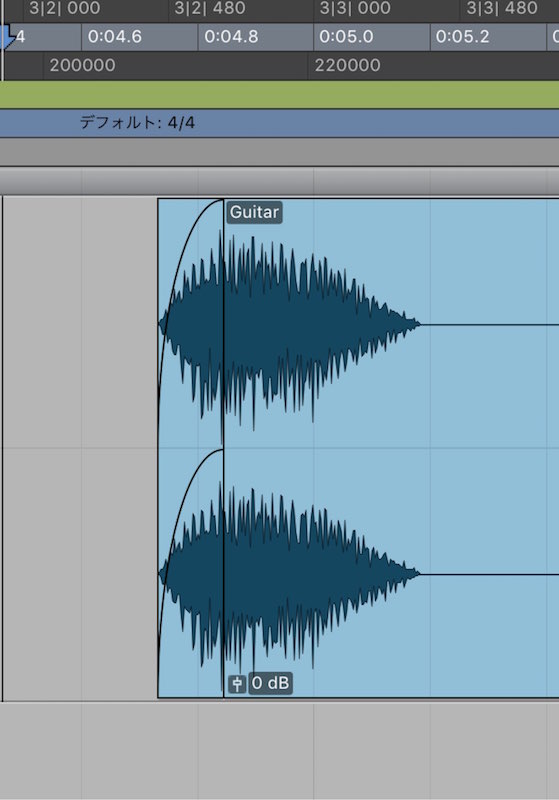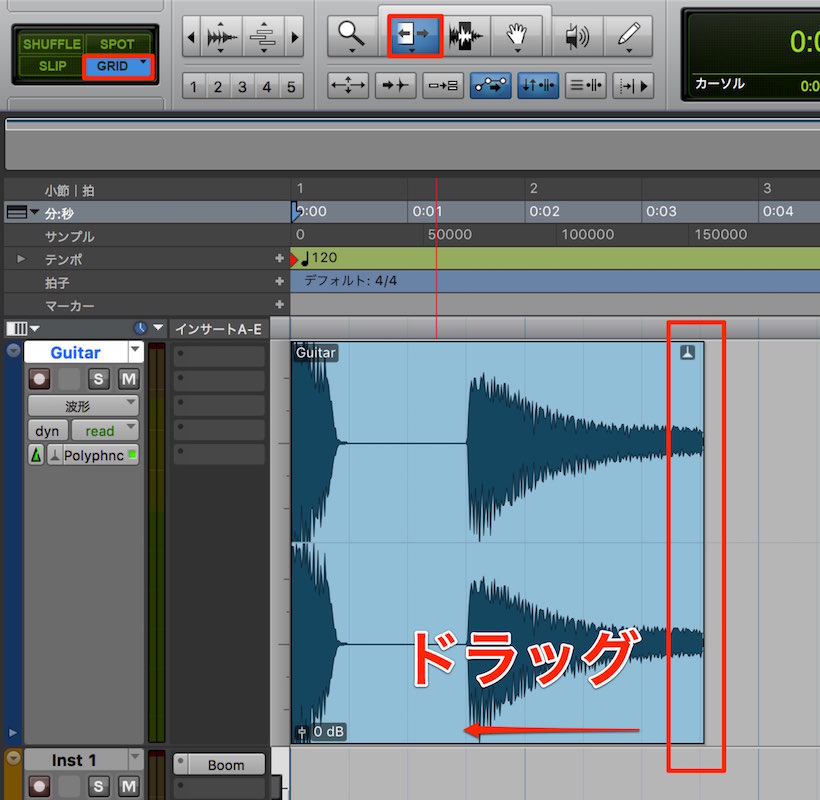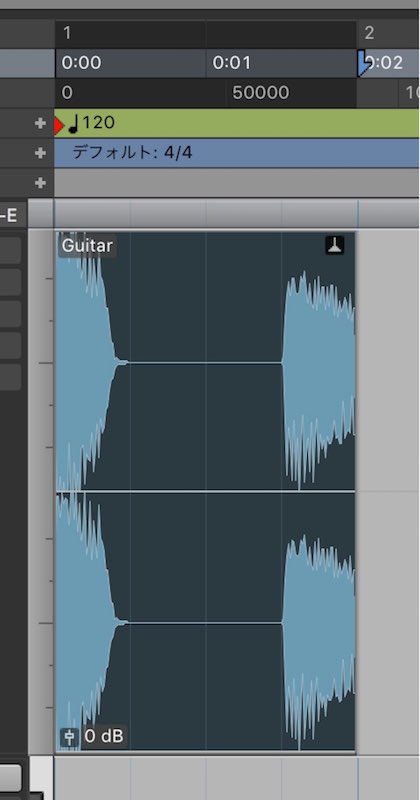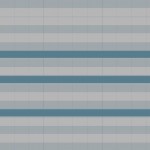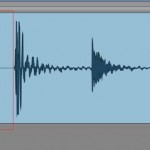様々な編集を行う ProTools の使い方
編集作業で楽曲を構築する
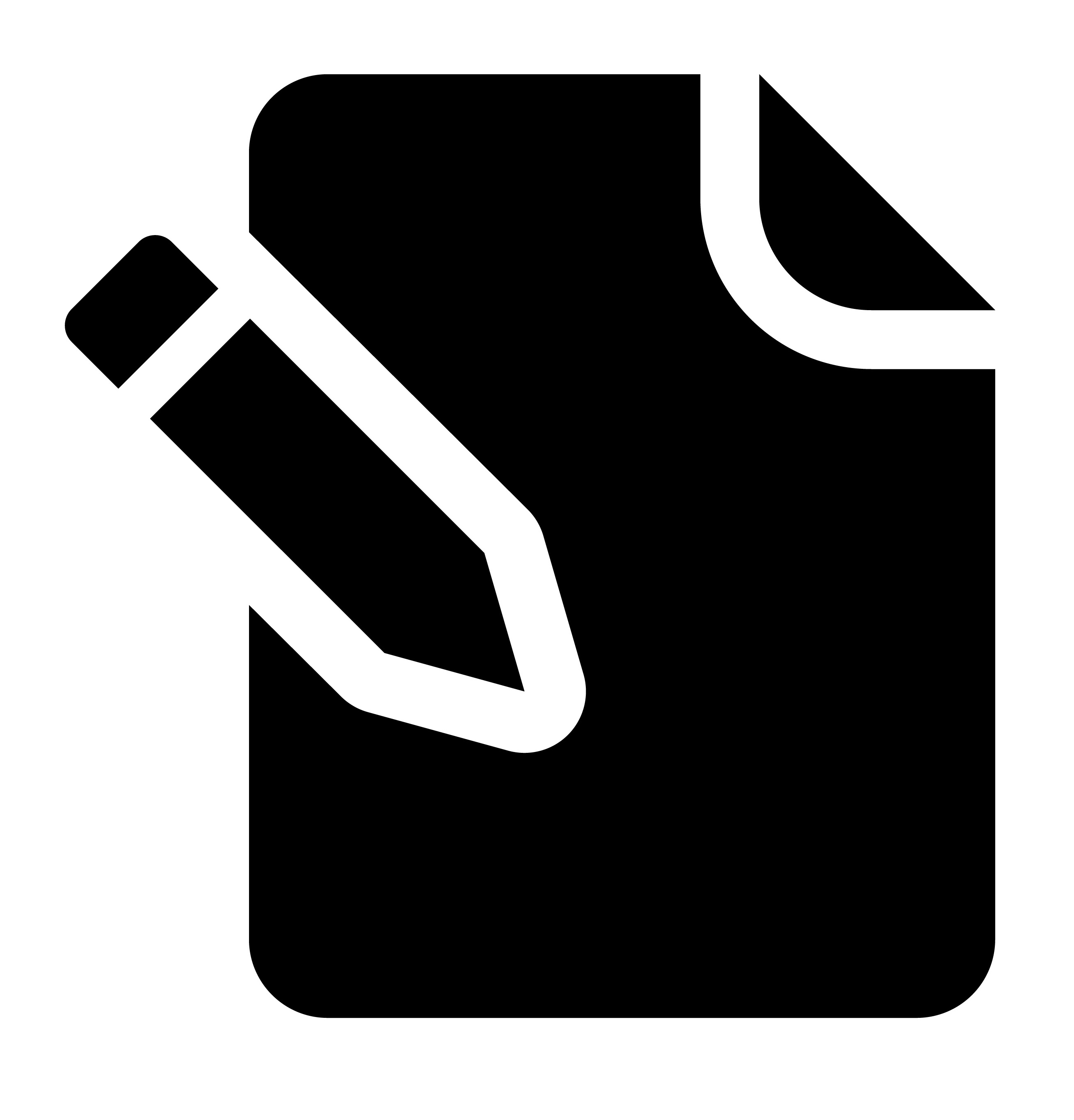
制作した素材に移動、コピーなどの編集を加え楽曲を構築していきます。
その編集作業の中でも必ず必要になる操作を説明します。
ProToolsで素材をコピー&ペーストする
素材を他の場所へ複製するDTMには欠かす事ができない操作です。
「グラバーツール」でコピーしたいものを選択します。
- Mac Command+C
- Windows Control+C
を押し、情報をパソコンへ取り込みます。
この際に見た目に変化は起こりません。
「選択ツール」をクリックし、実際にファイルをコピーしたい小節を選択します。
- Mac Command+V
- Windows Control+V
この様に取りこんだ情報を貼付けることができました。
これをペーストといいます。
素材を移動する
素材を他の場所へ移動します。
「グラバーツール」を選択し、移動したいものをクリック。
そのまま希望の小節までドラッグします。
素材を分割する
上記のような2小節の素材があり、この1小節目だけを他の場所へ移動したいとします。
「移動」を使用すると2小節全てが移動してしまう事になります。
ここで使用するのが分割です。
赤で囲んだ「選択ツール」をクリックし、分割したい小節にカーソルを合わせます。
- Mac Command+E
- Windows Control+E
を行います。
素材が分割され、1小節ごとの移動が可能になります。
素材を結合する
上記、分割とは逆で2つ以上の素材を1つにし、扱いやすくするためのものです。
「選択ツール」を選択し、結合したい範囲を指定します。
- Mac Command+Option+3
- Windows Control+Alt+3
を押します。
このように素材が1本に結合されました。
素材にフェード、クロスフェードを適用する
MIDI録音は問題ないのですが、ボーカル、ギターなどのオーディオ録音の際に、
違うテイクを繋げると不自然な繋がり方になってしまうということが起こります。
これを解決するのが「フェード」です。
トラックの繋ぎ部分の音量を調整することで、自然にトラックをつなぐ事ができます。
赤囲みの2カ所をチェックします。
1つはもうお馴染みの「選択ツール」
もう1つは「スリップモード」への切り替えです。
フェードイン-アウト/クロスフェードの解説
「スリップ」とは
自動的に小節に合わせて編集することができる、「グリット」モードとは逆で、
小節に捕われず細かい編集ができるモードです。波形編集等、細かい編集を行う場合に向いています。
この「スリップ」にてクロスフェードを適用したい範囲を選択します。
- Mac Command+F
- Windows Control+F
を押します。
このような「フェードエディタ」が開きますので、「OK」を選択します。
音をフェードイン、フェードアウトさせることも可能
上記「クロスフェード」と同じ要領で、フェード範囲を選択し、
- Mac Command+F
- Windows Control+F
を押し、開いた「フェードエディタ」でOKを選択します。
「フェードイン」が適用されました。
「フェードアウト」の場合も同操作を波形の最後に行うだけです。
素材を伸縮させる
素材の長さを変える事で、必要な部分のみを使用する事ができます。
また素材を小節にピッタリと合わせる事もできます。
赤で囲んだ「トリムツール」を選択し、
変更したい素材の赤囲み部分をドラッグし、伸縮を行います。
このように素材を縮めました。
もちろん伸ばすことも可能です。