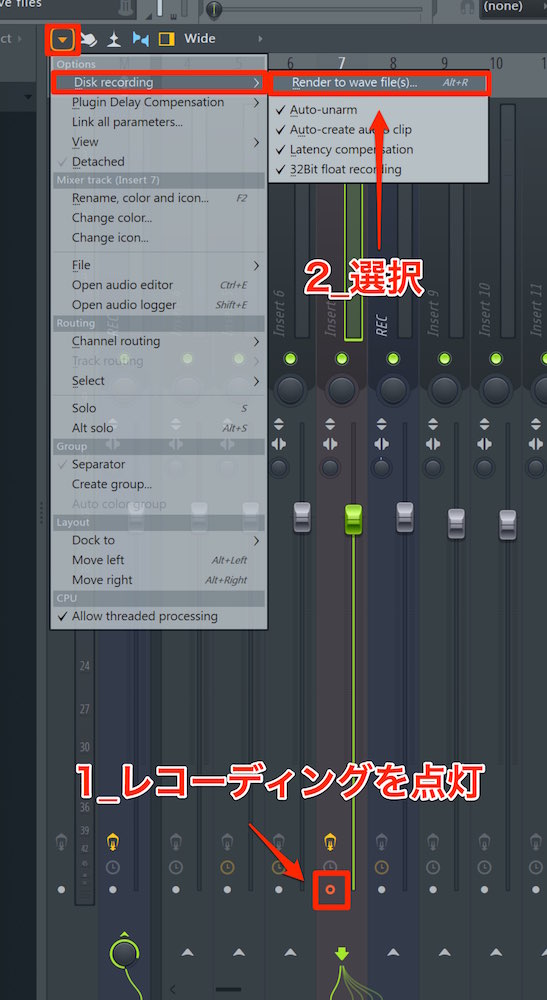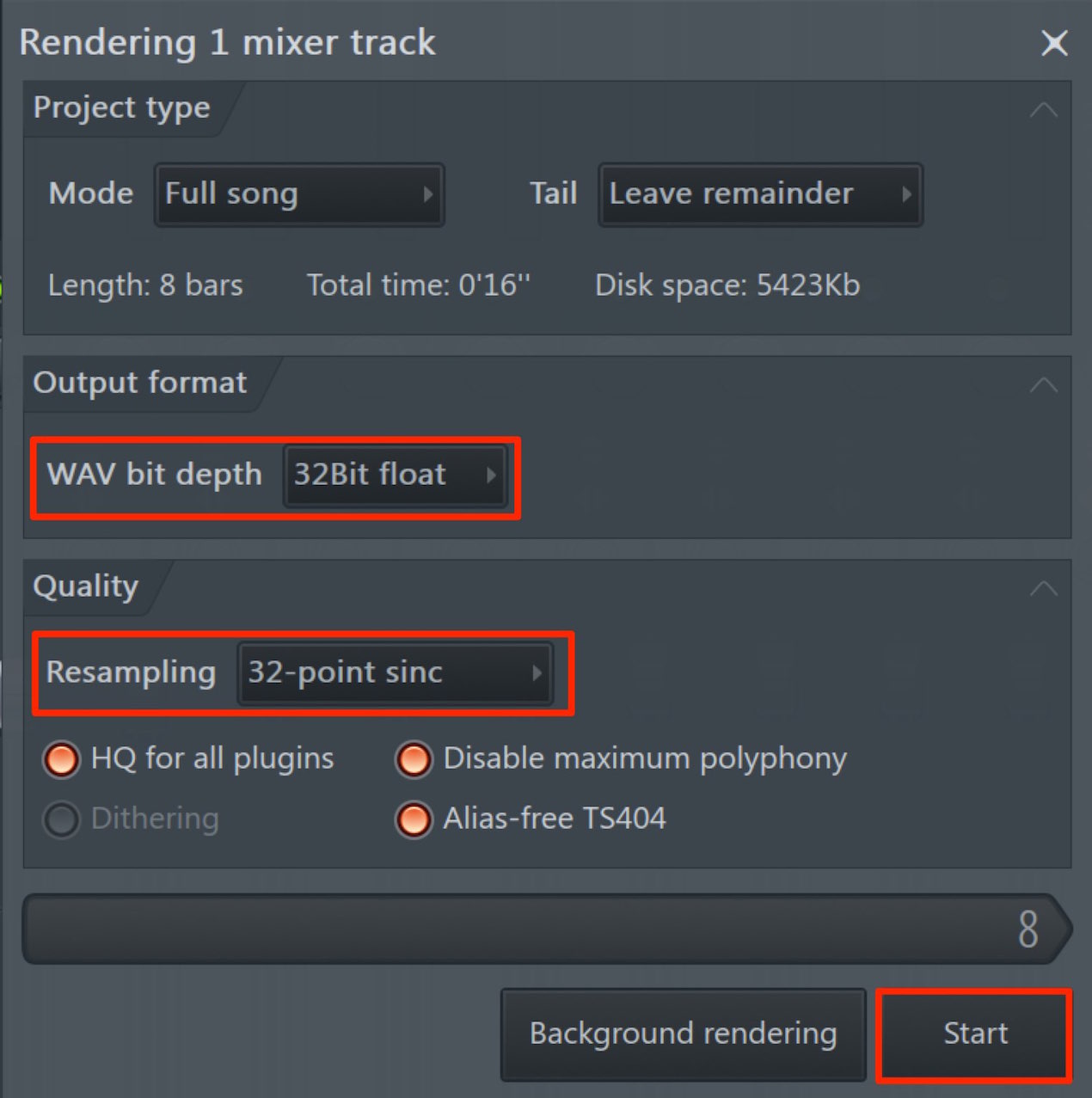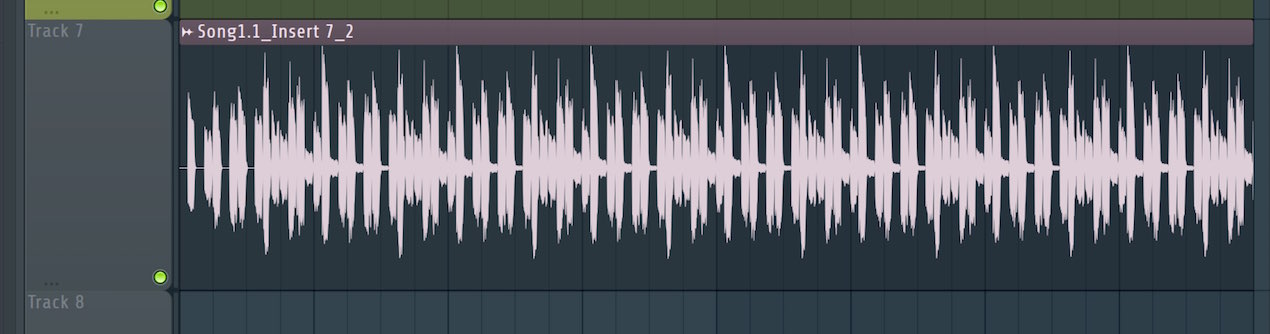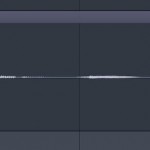ソフトシンセをオーディオに変換する(フリーズ) FL Studio 使い方
CPUの負荷軽減や波形エディットを行うために
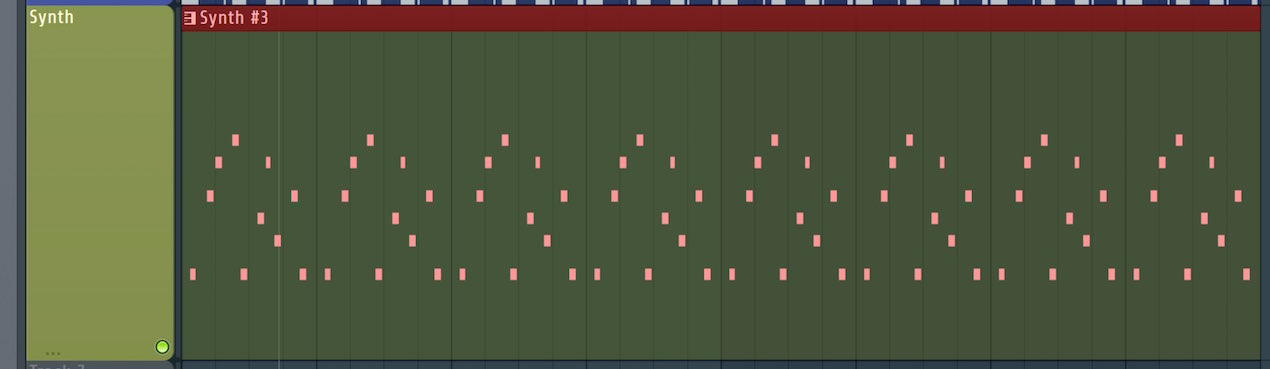
ソフトシンセ音源の数が増えてくるとCPUの使用率も比例して高くなってしまいます。
もし、打ち込みに対してもう手を加えないトラックがあった場合、
オーディオファイルへ変換する「フリーズ」がオススメです。
またオーディオファイルにした後は、
オーディオ特有のエディット機能が行えるということもメリットの1つです。
それでは解説へ入っていきます。
フリーズ手順
オーディオへ変換したいトラックを右クリックでソロにします。
オーディオへ変化するトラックのレコーディングアイコンを点灯させます。
その後、上メニューから「Disk recording」→「Render to wave」を選択します。
「WAV bit depth」が「32bit float」が最適な設定です。
Resamplingについては、「32-point sync」が標準的な音質と書き出しスピードになりますが、
音質が悪くなったと感じる場合は、64以上を選択してみてください。
(数値が大きくなるほど、書き出しのスピードは遅くなります)
このようにオーディオへ変換されました。
後は、打ち込みのクリップをミュートしたり、音源自体を削除することで、フリーズ完了となります。
(トラックのミュートだけではCPUの負荷は変わらないため、ご注意ください)
なお、フリーズ後は演奏内容を変更することは出来ません。
もう一度戻りたくなることもありますので、音源やクリップを削除する場合は、
プロジェクトのバックアップを取っておくことをオススメします。
このような記事も読まれています
オーディオトラックのトランスポーズ FL Studio
MIDIのように音程を変化させキーを変更したり微調整を行う方法を解説していきます。
オーディオをテンポに合わせる タイムストレッチ機能 FL Studio
MIDIのように、オーディオ素材テンポに追従させたり、素材の時間を変更することができるタイムストレッチを解説していきます。
リバースで特殊効果を演出する FL Stduio
オーディオ波形を反転させて再生するリバースを使用するとアレンジの幅が大きく広がります。
ノーマライズで音量を最適化する FL Studio
レコーディングした波形や用意したオーディオ素材が小さい場合は、このノーマライズによって音量を最適化することができます。