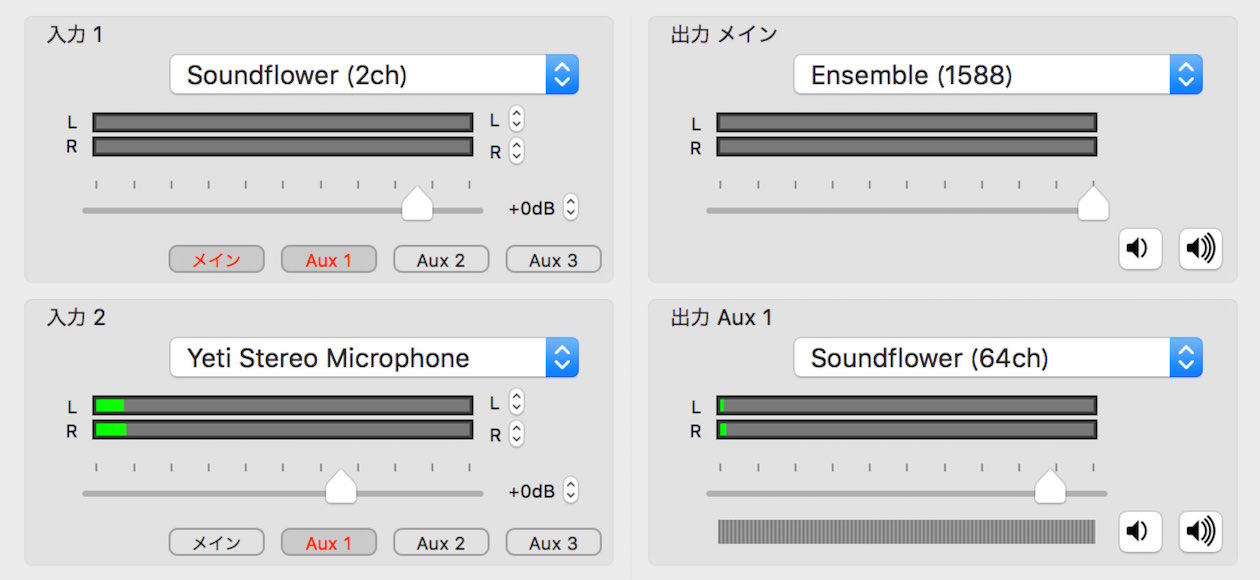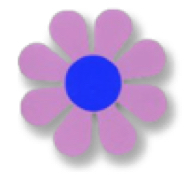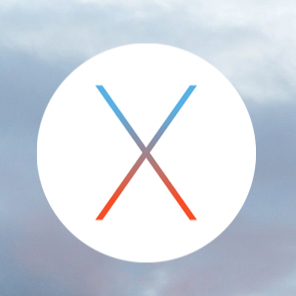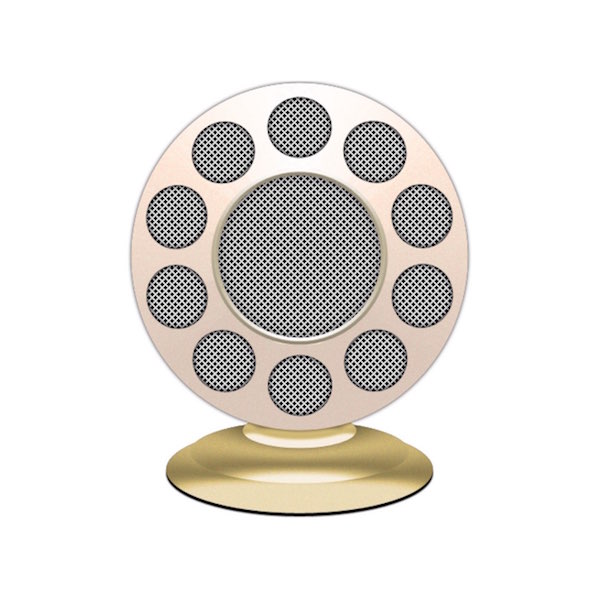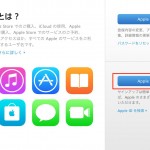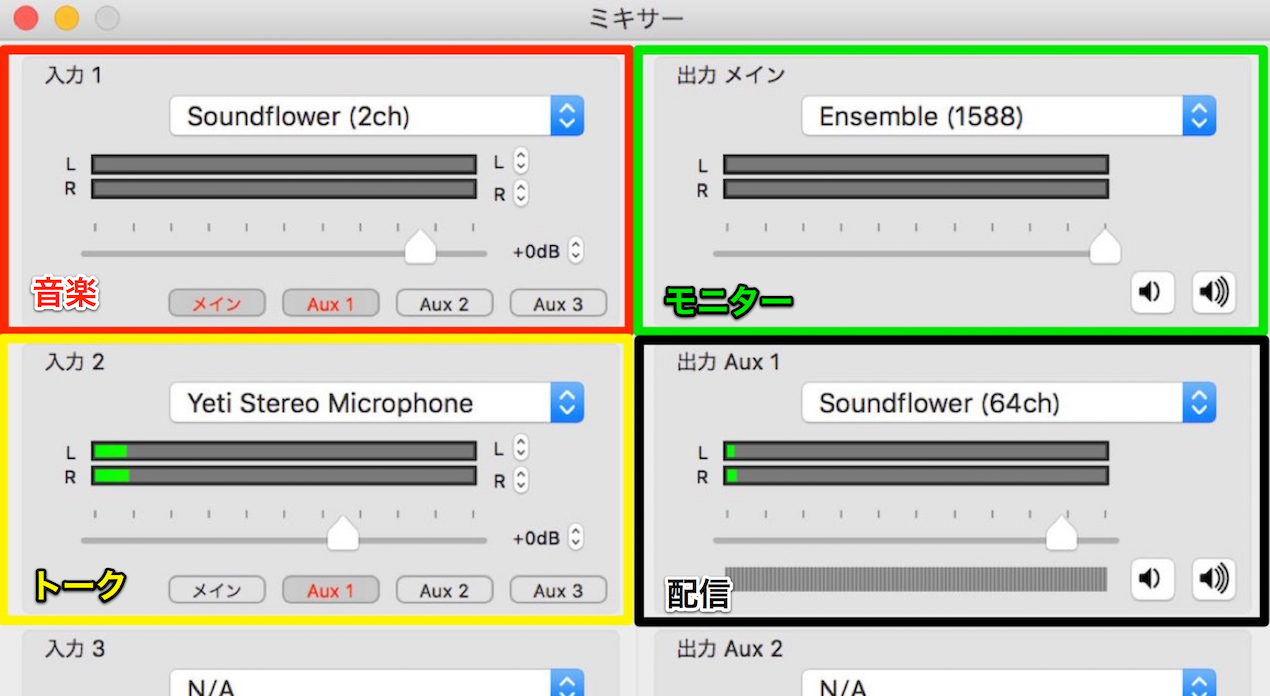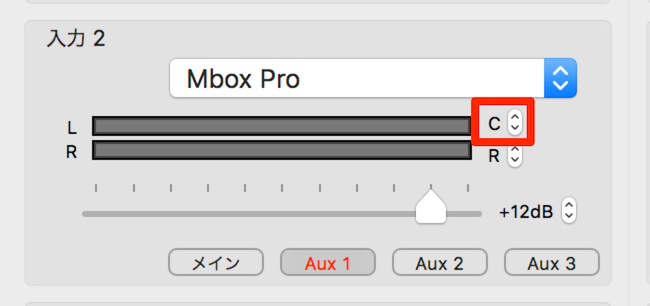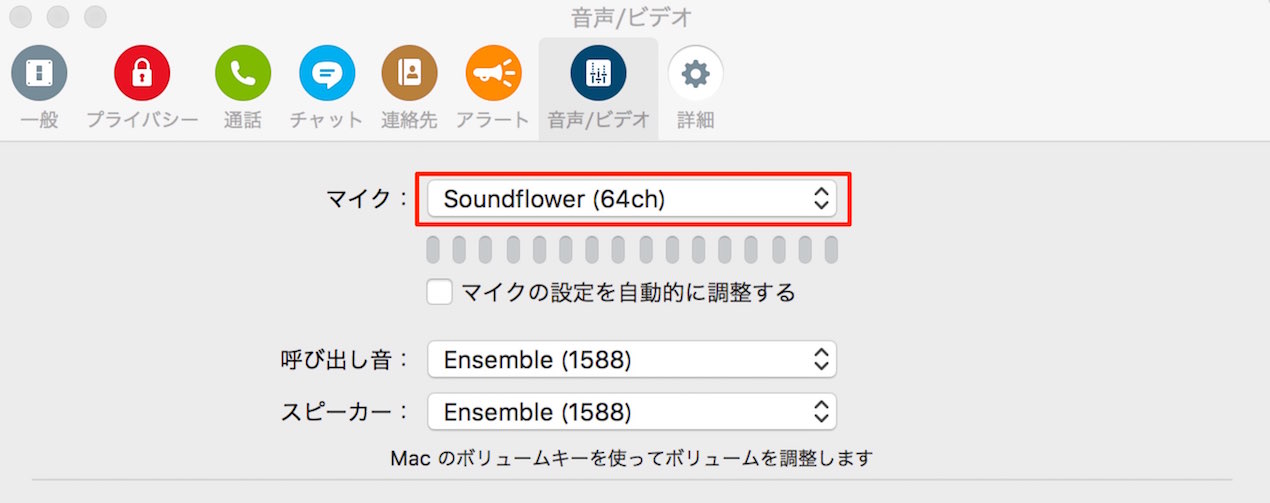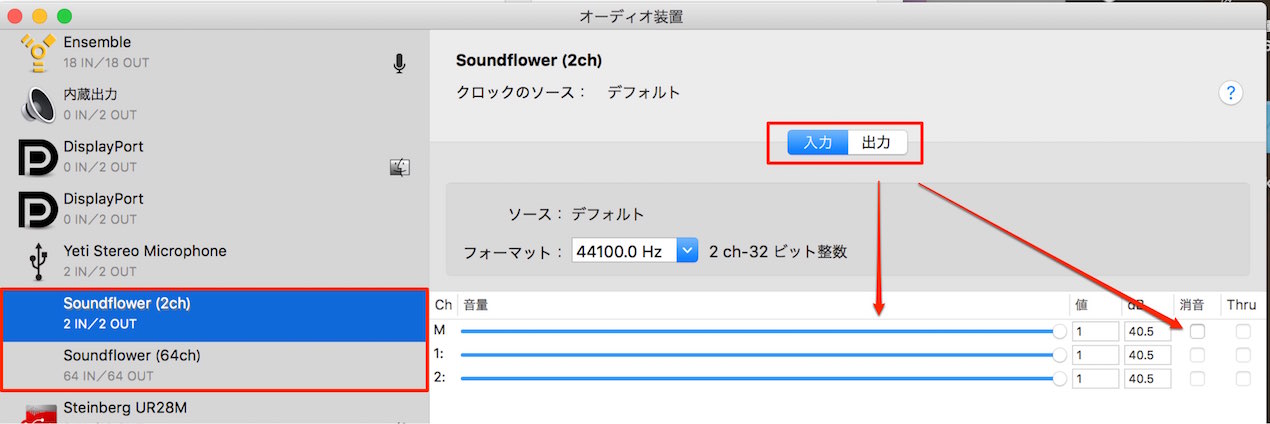Macのサウンドを自由にルーティング/配信する Soundflower / LadioCast の使い方
ニコ生やUstreamの配信にも大活躍
Mac内で鳴っているサウンドを別のソフトに入力したり、
ネットで配信したいという需要は意外と多いのではないでしょうか?
実は、「Soundflower」「LadioCast」という2つのフリーソフトを使って、
その環境を構築することができます。
これらを使えば、Mac内部で音声をルーティングできるようになるので、
DAWソフトから出力されるサウンドを録音したり、
トークと音楽を合わせて生放送(配信)したり、といったことが可能になります。
それでは、ソフトの入手方法から使い方まで見ていきましょう。
Soundflower / LadioCast 解説動画
使用ソフトのダウンロードとインストール
まず、音声ルーティング環境を構築するためのソフトをダウンロード/インストールします。
Soundflower
ダウンロード : https://github.com/mattingalls/Soundflower/releases
インストール後に再起動がかかり、使用可能な状態となります。
その後、特に起動するといった手順は必要ありません。
仮想のオーディオデバイスとして選択できるようになります。
El Capitan環境の方はこちらもご確認ください。
LadioCast
ダウンロード : https://itunes.apple.com/jp/app/ladiocast/id411213048?mt=12
※AppleIDが必要となります
Appleアカウントの作り方はこちらで解説しています。
ルーティング設定
上記2つのソフトをインストールした後、LadioCastを立ち上げます。
以下のような画面が表示されますので、設定を行っていきます。
今回は音楽とトークをミックスして配信するというケースを前提とします。
左部分が入力設定、右部分が出力設定です。
(色つきの枠と文字は説明用に追加しています)
- 入力1(赤) : Soundflower(2ch)を選択し、
DAWソフトの出力や、Macサウンド出力をSoundflower(2ch)へ割り当てます。
その下の「メイン」「AUX1」を点灯させ、自分のモニター用と配信用へルーティングします。 - 入力2(黄) : 内蔵マイクやUSBマイクを選択し、自分の声が入るように設定します。
ルーティングは、自分の声をモニターする必要がない場合は、「Aux1」のみでOKです。 - 出力 メイン(緑) : 声や音楽を自分でモニターするために使用します。
内蔵出力や使用しているオーディオインターフェイスを選択します。 - 出力 Aux1(黒) : 視聴者に届けるサウンドとして、Soundflower(64ch)を選択します。
これで設定は完了です。
※もし入力2の音声(トーク)が、左or右からしか聞こえない、という場合は、
「L」「R」と書かれているところの右にある上下矢印をクリックして、「C」に変更してください。
配信用ソフト側の設定
Soundflower(64ch)に全ての音が集約されますので、
音声を配信するソフトの入力を「Soundflower(64ch)」へ設定してください。
上手く配信されない場合は??
アプリケーション → ユーティリティ → Audio MIDI 設定を開きます。
各Soundflowerの「入力/出力」ボリュームやミュート部分を確認してください。
このような記事も読まれています
オンライン上でDAWの共同作業を行う Netduetto 2
NETDUETTOを使えば、DAW上のサウンドをインターネットを介して相手に届けることができます。インターネット環境さえあれば、パソコンはMac/Windows問わず使用可能です。
Mac OS X 10.11 El CapitanでSoundflowerが認識されない
「OS X El Capitan」のダウンロードが可能となりました。その中で、Soundflowerが認識されないという報告があり、その解消方法を解説していきます。
Teamviewerのセットアップ/使用方法_WINDOWS
インターネットを使用した画面共有ソフト「Teamviewer」のセットアップ/使用方法を解説してきます
Teamviewerのセットアップ/使用方法_MAC
インターネットを使用した画面共有ソフト「Teamviewer」のセットアップ/使用方法を解説してきます