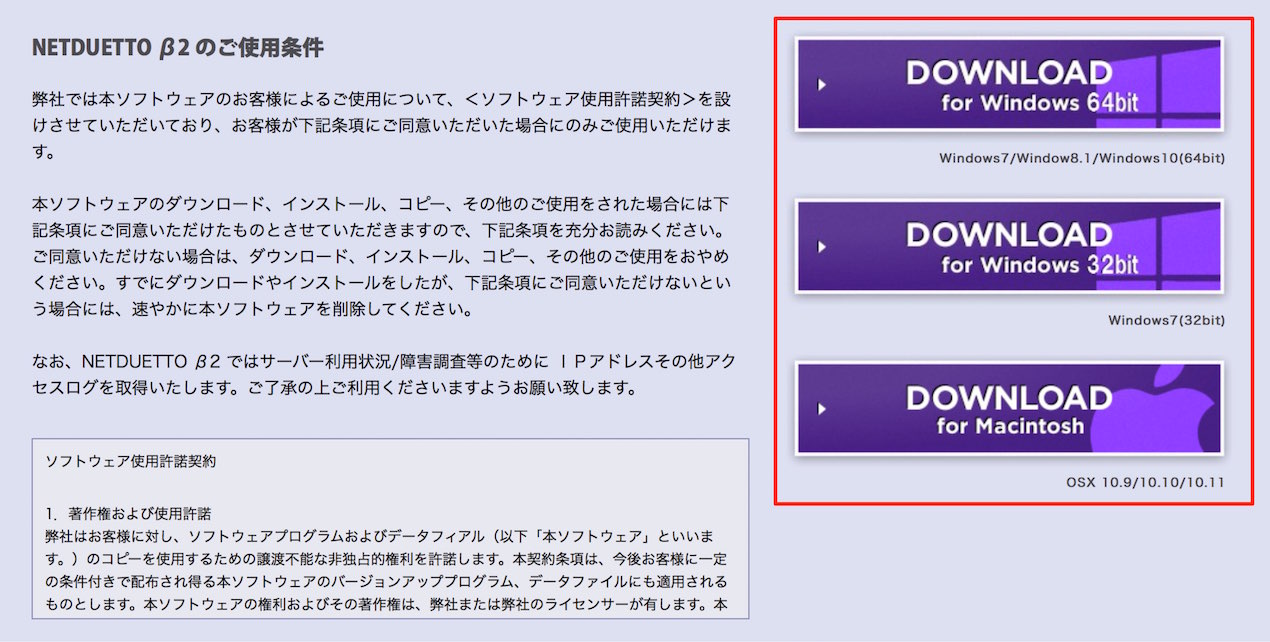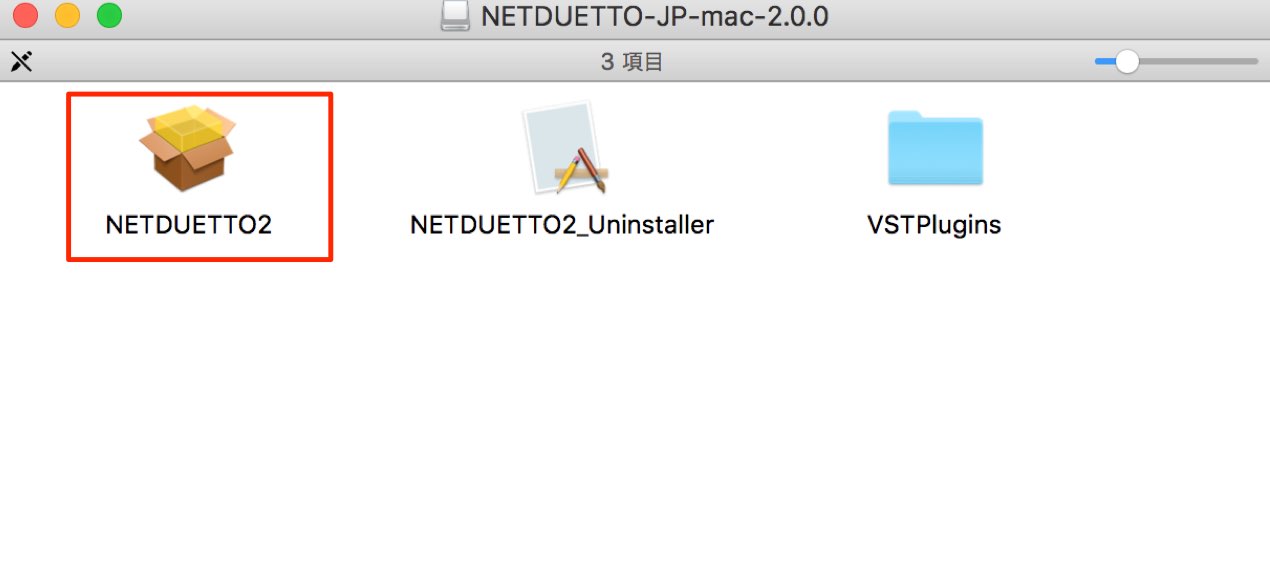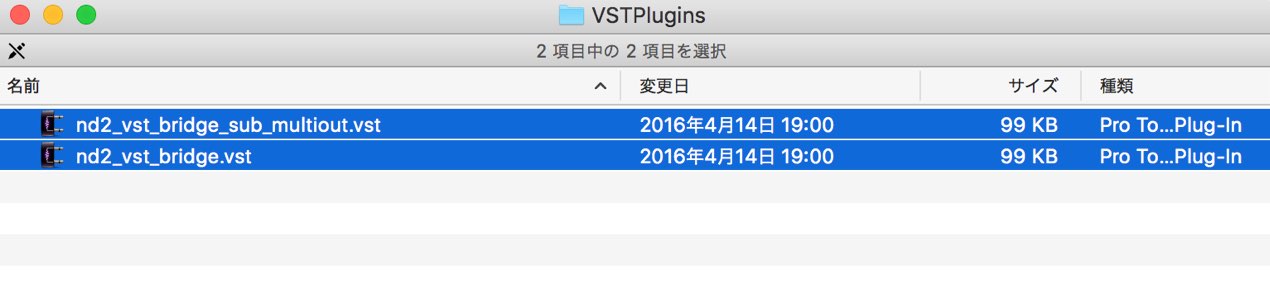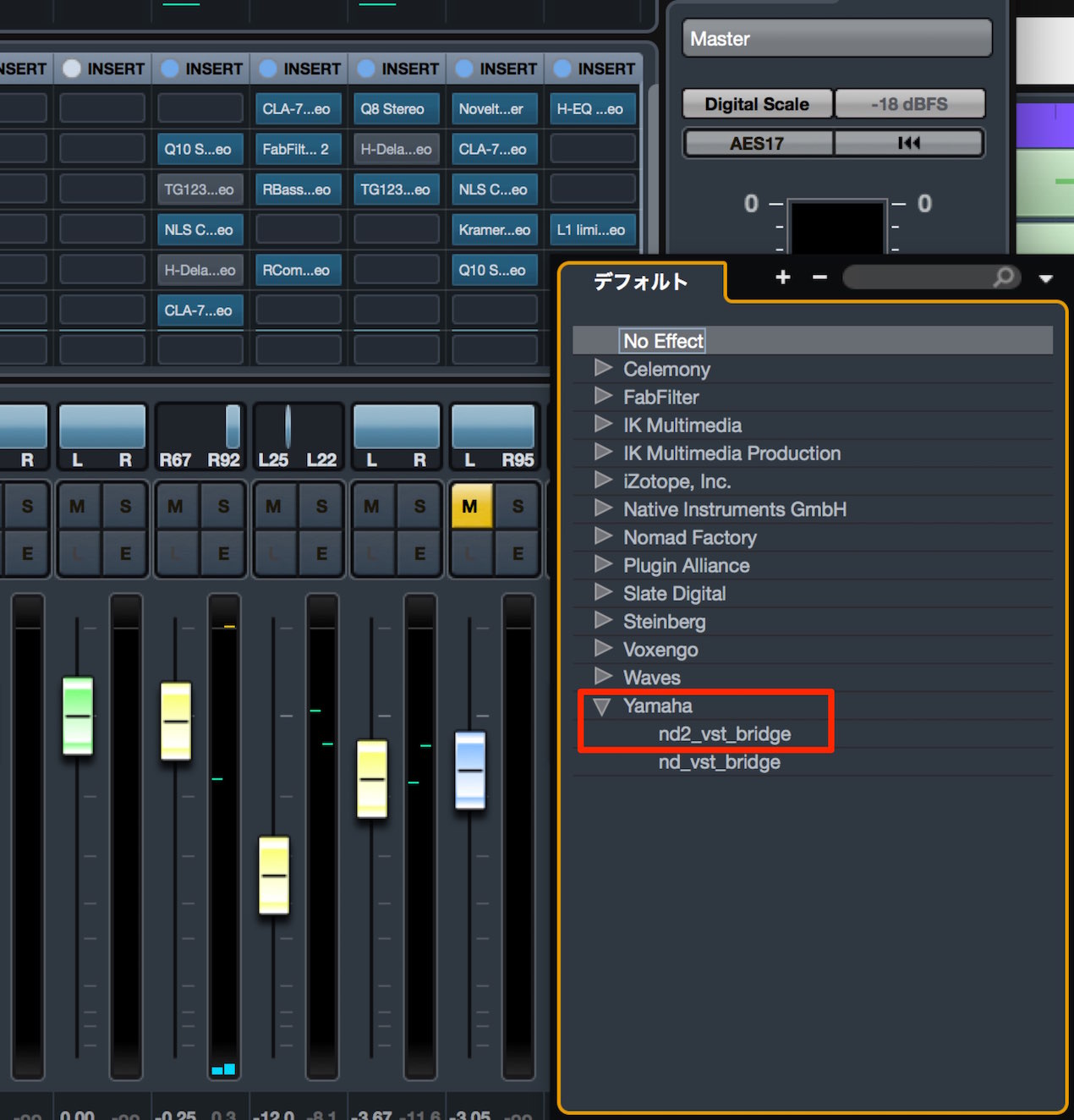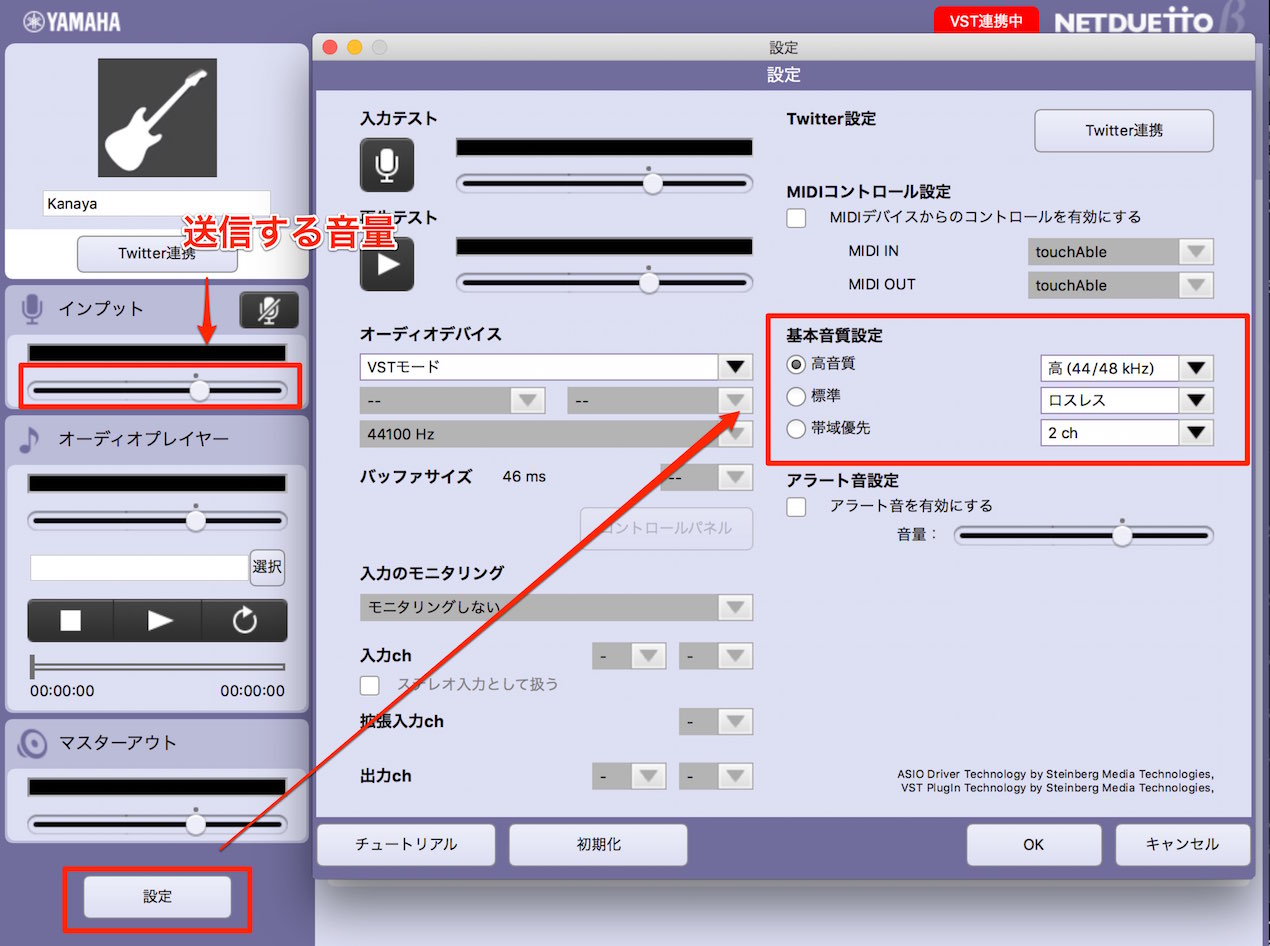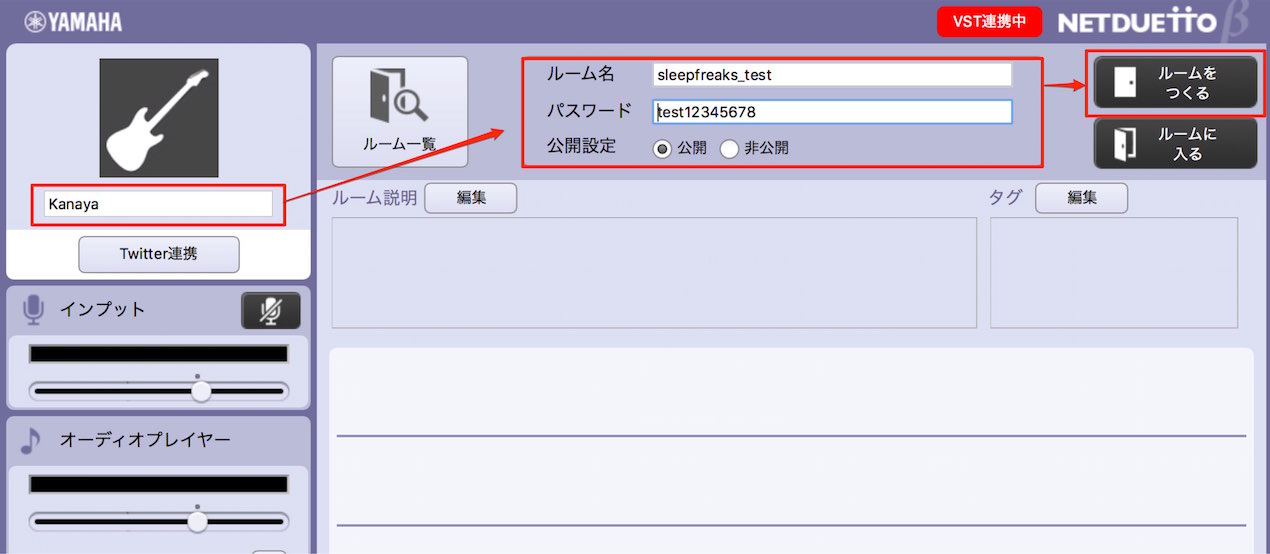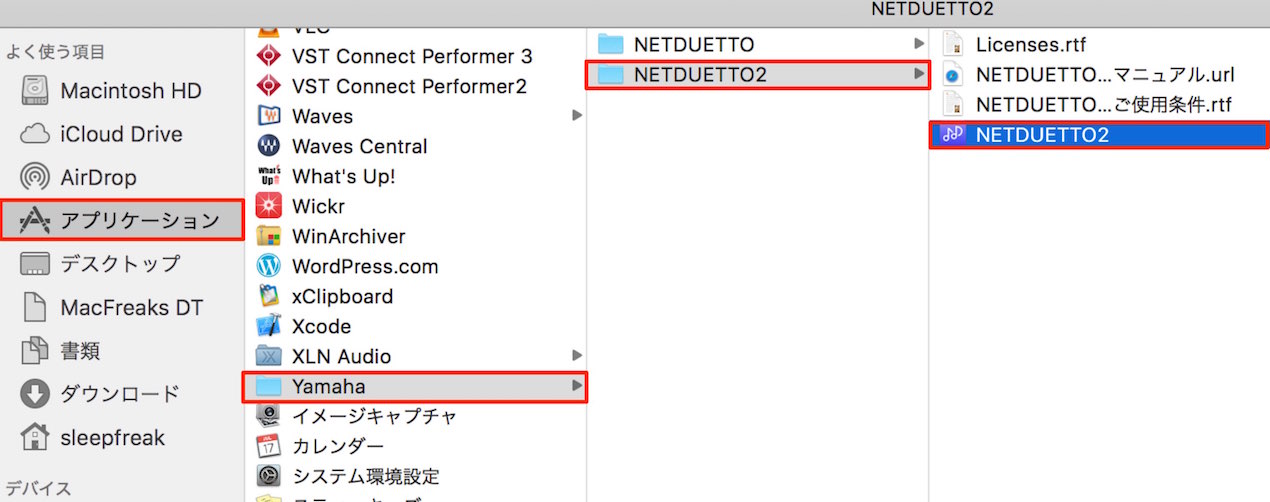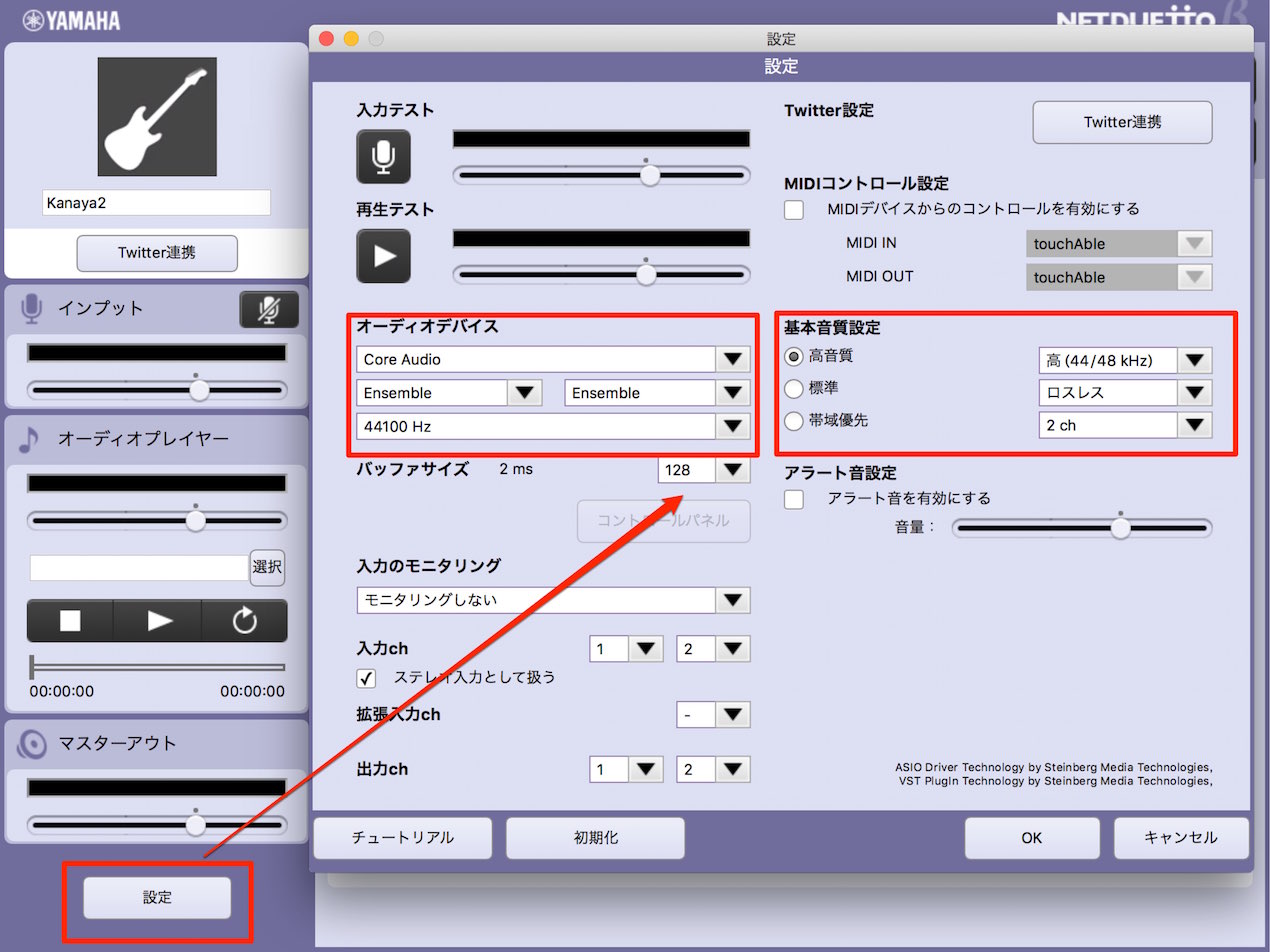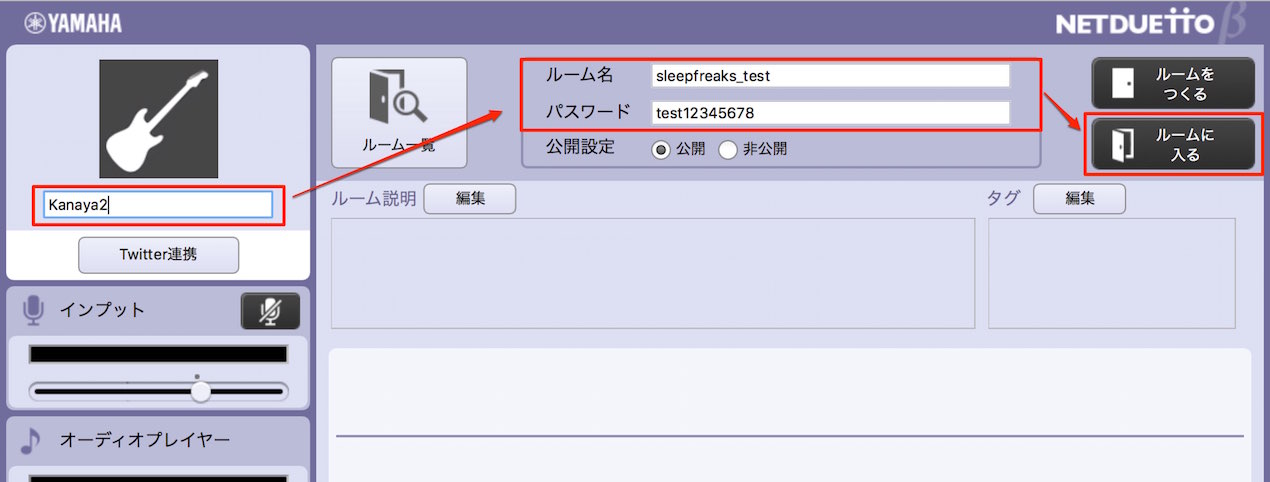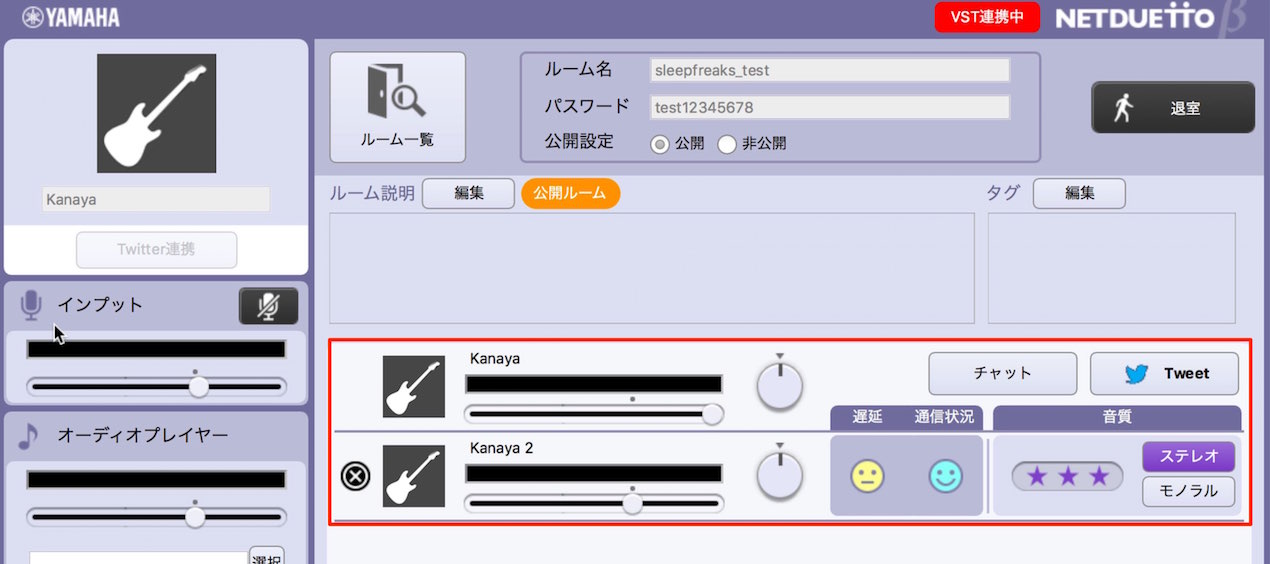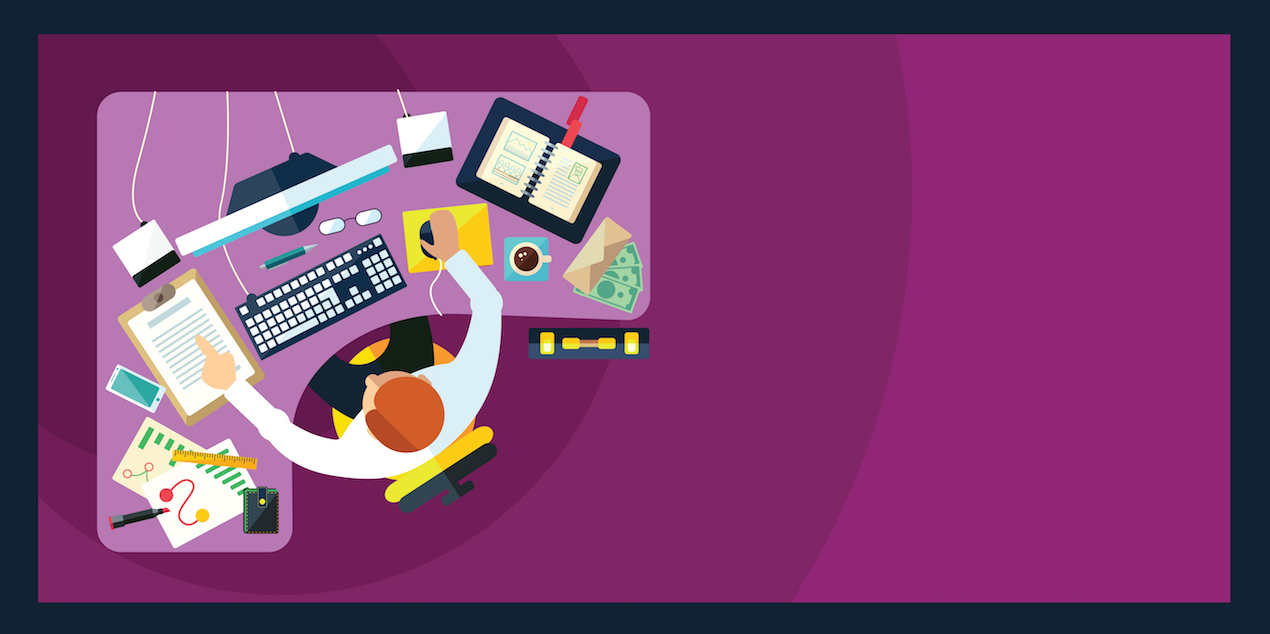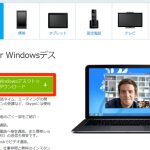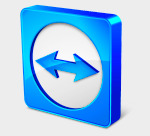オンライン上でDAWの共同作業を行う Netduetto 2
DAW上のサウンドをオンラインで相手に届ける
DTMの魅力は、1人で楽曲を完結させることができ、
誰にも気を使わず、納得いくまでサウンドを詰めることができることです。
しかし、活動の幅を広げていくにつれ、
他人と共同作業をしてみたいという場面も出くるでしょう。
あるいはバンド活動などをされている方は、アレンジやミックスを仲間に聞いてもらいながら作業したい、
といったニーズもあるかもしれません。
そこで活躍するのが、ヤマハからβ版がリリースされている「NETDUETTO」です。
NETDUETTOを使えば、DAW上のサウンドをインターネットを介して相手に届けることができます。
インターネット環境さえあれば、パソコンはMac/Windows問わず使用可能です。
本来、プレイヤーがネット上でセッションを行うというコンセプトで開発されたソフトですが、
「VST規格」に対応し、DAW上のサウンドを送ることができるように進化しています。
また、動作保証はされていませんが「Logic」で使用可能な「AU規格」でも立ち上げることが可能です。
ここでは、DAW上での共同作業に特化した設定〜使用方法を解説していきます。
Netduetto 解説動画
ダウンロード〜インストールを行う
現在はβ版ということもあり、無料で使用することが可能です。
まずはダウンロードを行いましょう。
下記URLへアクセスします。
http://netduetto.net/download/
お使いのパソコンに合わせたファイルをクリックしてダウンロードします。
ここではMacを例に解説を進めていきますが、Windowsもほぼ同様の手順となります。
ダウンロードしたファイルを展開し、「NETDUETTO 2」ダブルクリックします。
インストーラーが起動しますので、画面の手順に沿って進めます。
インストール終了後、DAWにVSTを認識させるための設定を行います。
「VST Plugins」フォルダの中に入り、
フォルダ内の2つのファイルを、
DAWが認識しているパソコン内のVSTフォルダへ移動します。
(Windowsのフォルダは一例であり、使用するDAWや個人の設定で異なることがあります)
- MAC
「System HD」 → 「ライブラリ」→ 「Audio」→「Plug-Ins」→「VST」or「VST3」
- Windows
「C ディスク」→「Program Files」→「Steinberg」→「Cubase」→
→「VSTPlugins」or 「vst3」または
「C ディスク」→「Program Files」→「Steinberg」→「Cubase」→「VSTPlugins」
または
「C ディスク」→「Program Files」→「VSTPlugIns」
これでNeduettoのインストールは完了です。
※AU(Logic)の場合は、自動でAUプラグインフォルダへ入ります。
NetduettoをDAWに立ち上げる
次に、共同作業したいプロジェクトを立ち上げ、NETDUETTOのプラグインを適用します。
DAW全体の音を送りたい場合、マスタートラックのインサートエフェクトとして、
「YAMAHA」→「nd2_vst_bridge」を選択します。
この際の意識していただきたいのは、NETDUETTOをインサートしたポイントでの音が送られる、ということです。
NETDUETTOの後にあるプラグインの処理は送られませんので、注意して下さい。
トラックのすべての処理が終わった音を送りたい場合は、
一番下のスロットにNETDUETTOを適用して下さい。
Netduettoを相手と接続する
いよいよ作業相手にDAWのサウンドを送信します。
DAWにNETDUETTOをインサートすると自動的にアプリケーションが立ち上がります。
まずは「設定」から音質を決定します。
設定のオススメは「高音質」ですが、
この音質は双方のインターネット速度に依存します。
インターネット速度が遅い場合、接続後に「標準」「帯域優先」も試し、
安定して音が聞こえる項目を選択してください。
Netduettoはサウンドを共有するユーザー同士が同じ「ルーム」に入るという概念となっています。
まずはこのルームを作成しましょう。
- 1_参加するユーザー同士が把握しやすいようユーザー名をつけます
- 2_ルーム名とパスワードを決定し入力します。
また、「非公開」とすればこのルームを他のユーザーから見えなくすることも可能です - 3_「ルームをつくる」を選択します。
これでDAWの音を送信するための設定は完了です。
次にサウンドを受け取る側の設定を行います。
DAWを使用せずスタンドアロンで立ち上げる場合は、
アプリケーションフォルダ(Windowsの場合はProgramFiles) →
「YAMAHA」→「NETDUETTO2(フォルダ)」→「NETDUETTO2」を開きます。
「設定」へアクセスします。
「オーディオデバイス」で相手のサウンドをどのデバイスから出力するのか?を決めます。
サンプリングレートは相手のDAWと同じ値を選択するとパフォーマンス向上に期待できます。
「基本音質設定」は上記、DAW側の設定で解説した内容と同様です。
ユーザー名を設定し、DAW側のユーザーが作成したルーム名とパスワードを入力し、
「ルームに入る」を選択します。
このようにユーザーが同じ部屋に表示されます。
あとは送信者側でDAWを再生すれば、その音が聞こえてくるはずです。
ちなみに、双方ともにDAW上のプラグインから立ち上げれば、お互いの音を聞かせ合うことも可能です。
上記の音質設定にもよりますが、ステレオで遅延も少なく、
ストリーミングとしてはかなり高音質と言えるサウンドを共有することができます。
ぜひお試しください。
通話や画面共有ソフトを併用すれば更に効率的
ネットを介して共同作業を行う場合、通話や画面共有も行った方が圧倒的に捗ります。
音声だけならNETDUETTO上で会話することもできますが、
チャットや画面共有も含めて必要な場合は、そのためのソフトを併用するといいでしょう。
弊社レッスンでも使用している「Skype」「Teamviewer」は無料の使用もできるためオススメです。