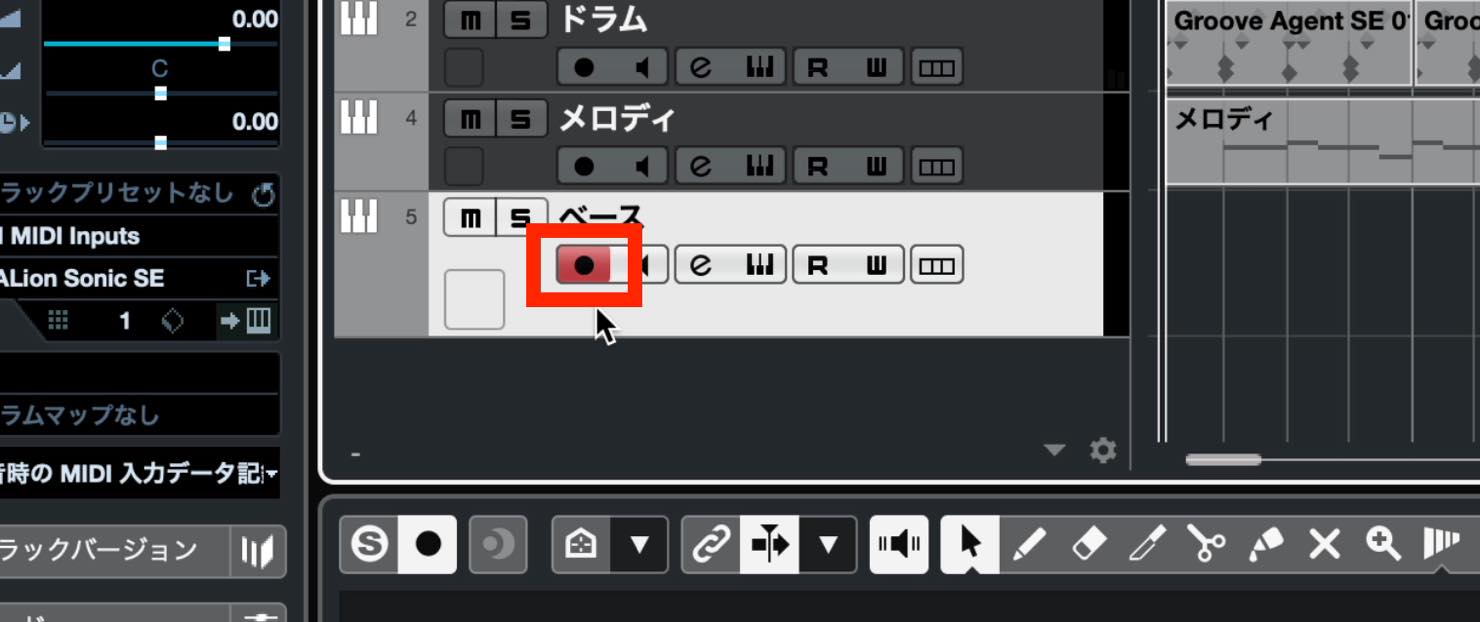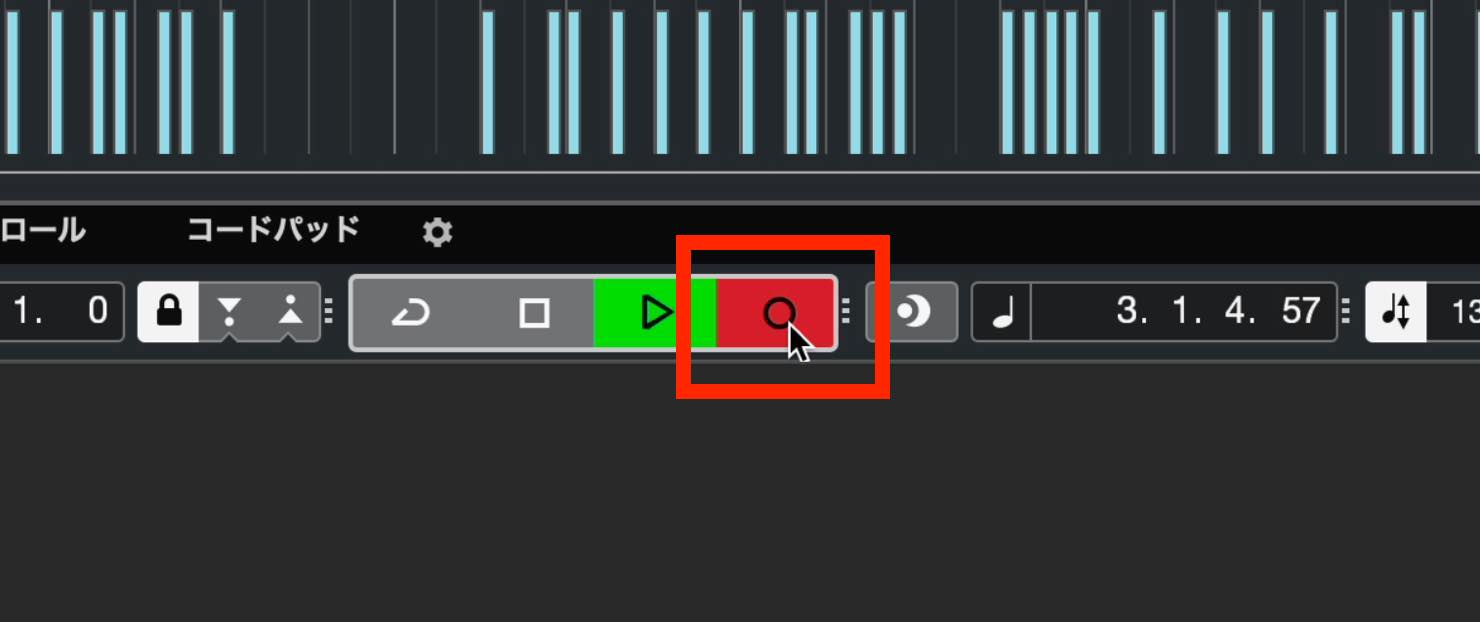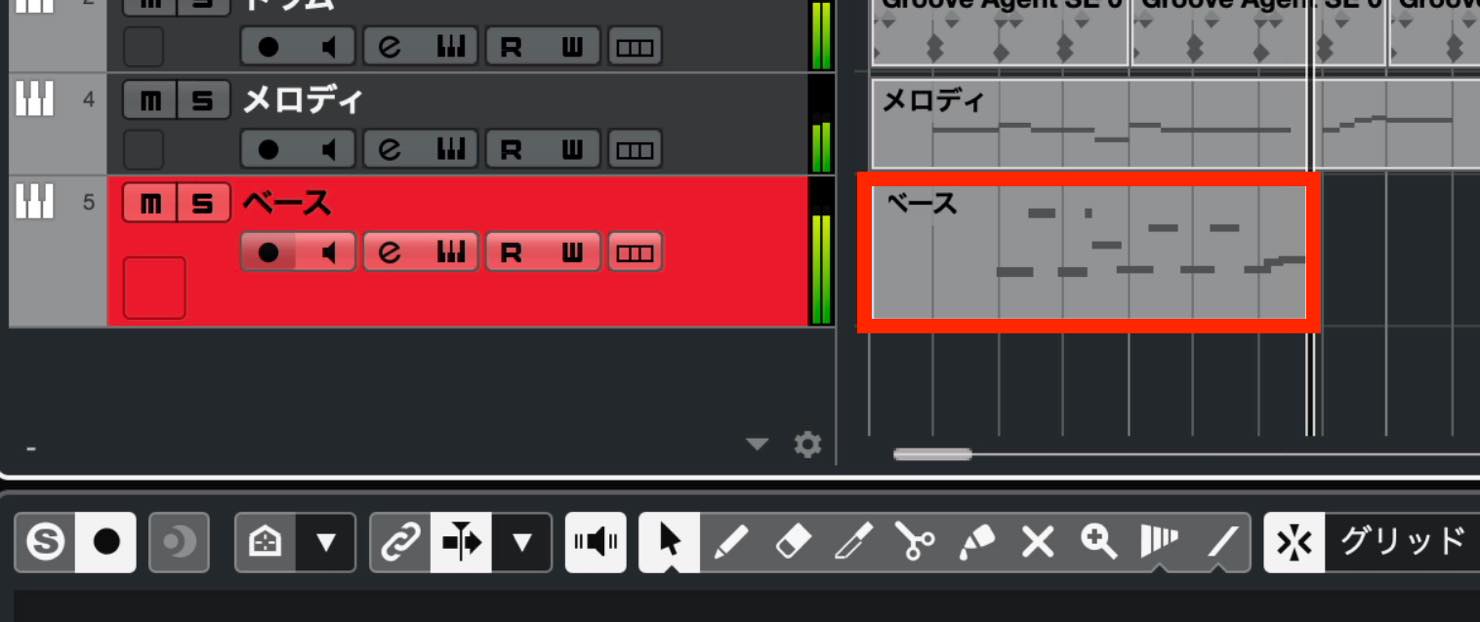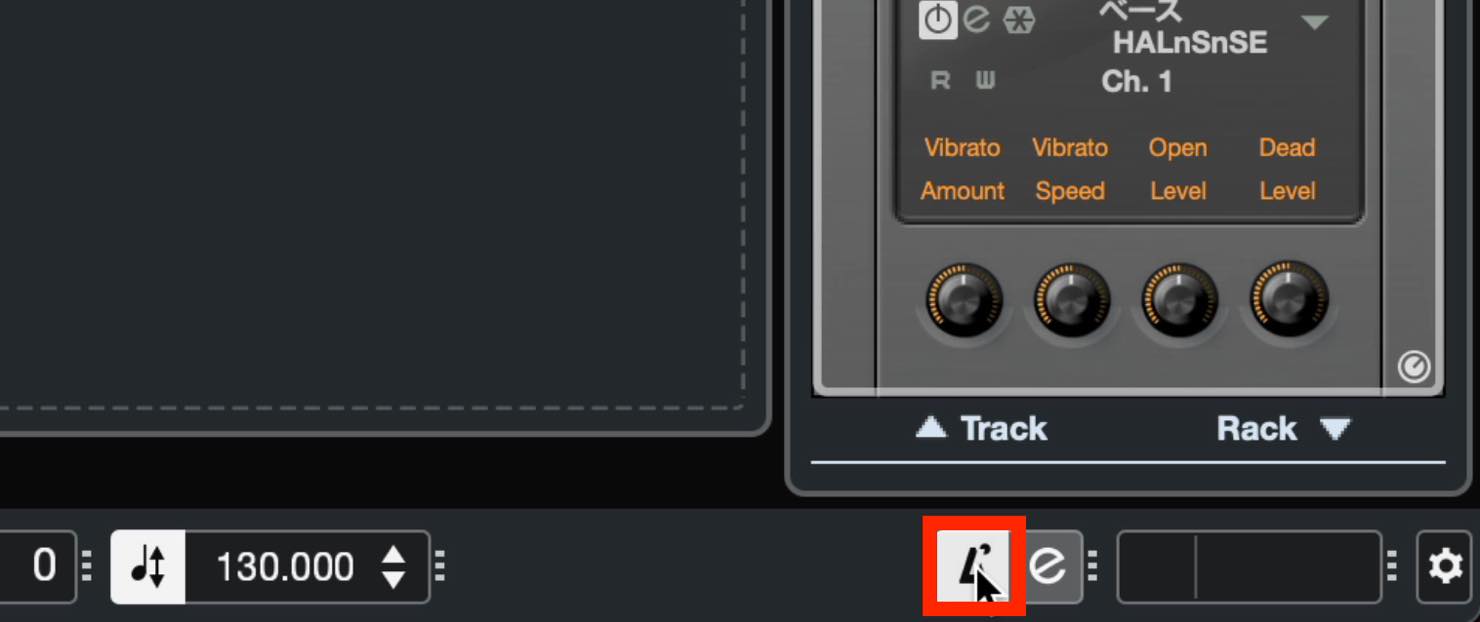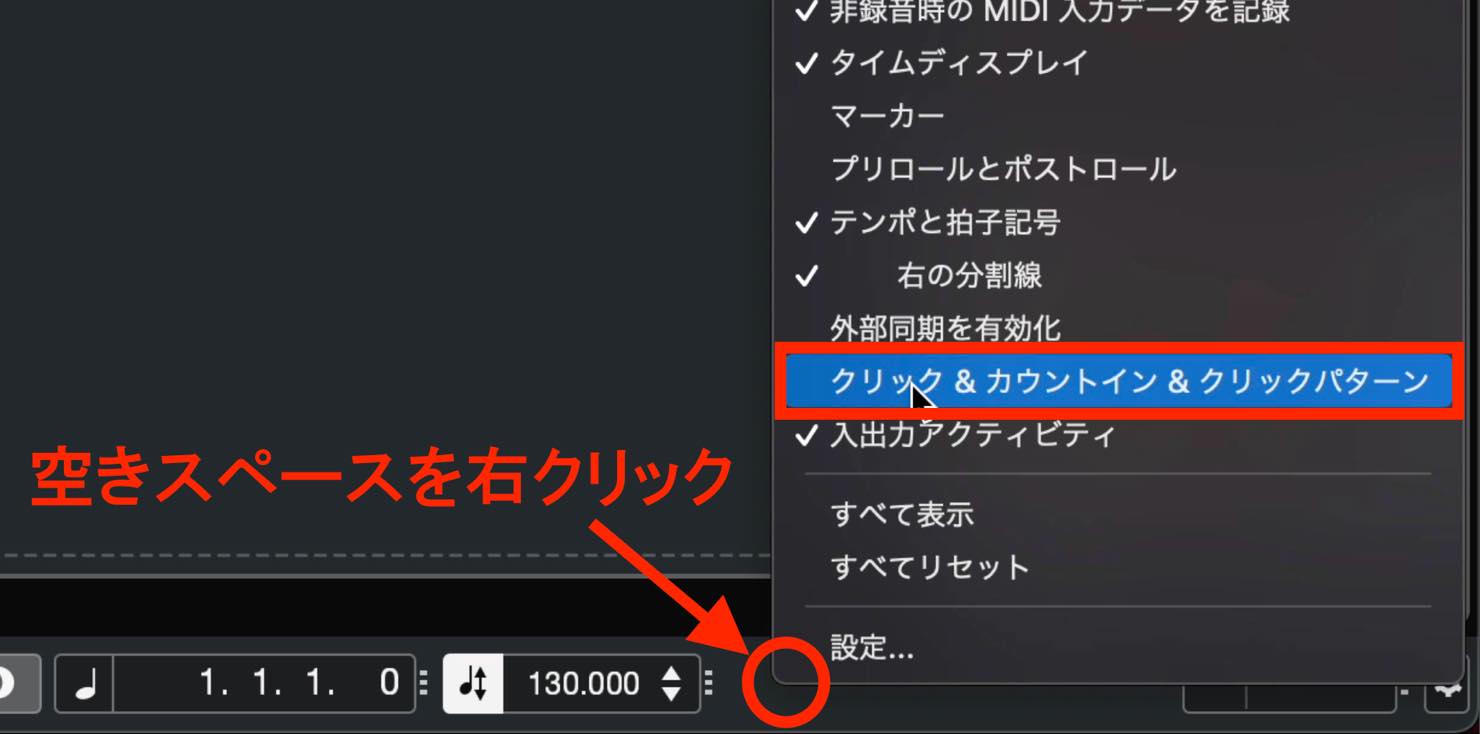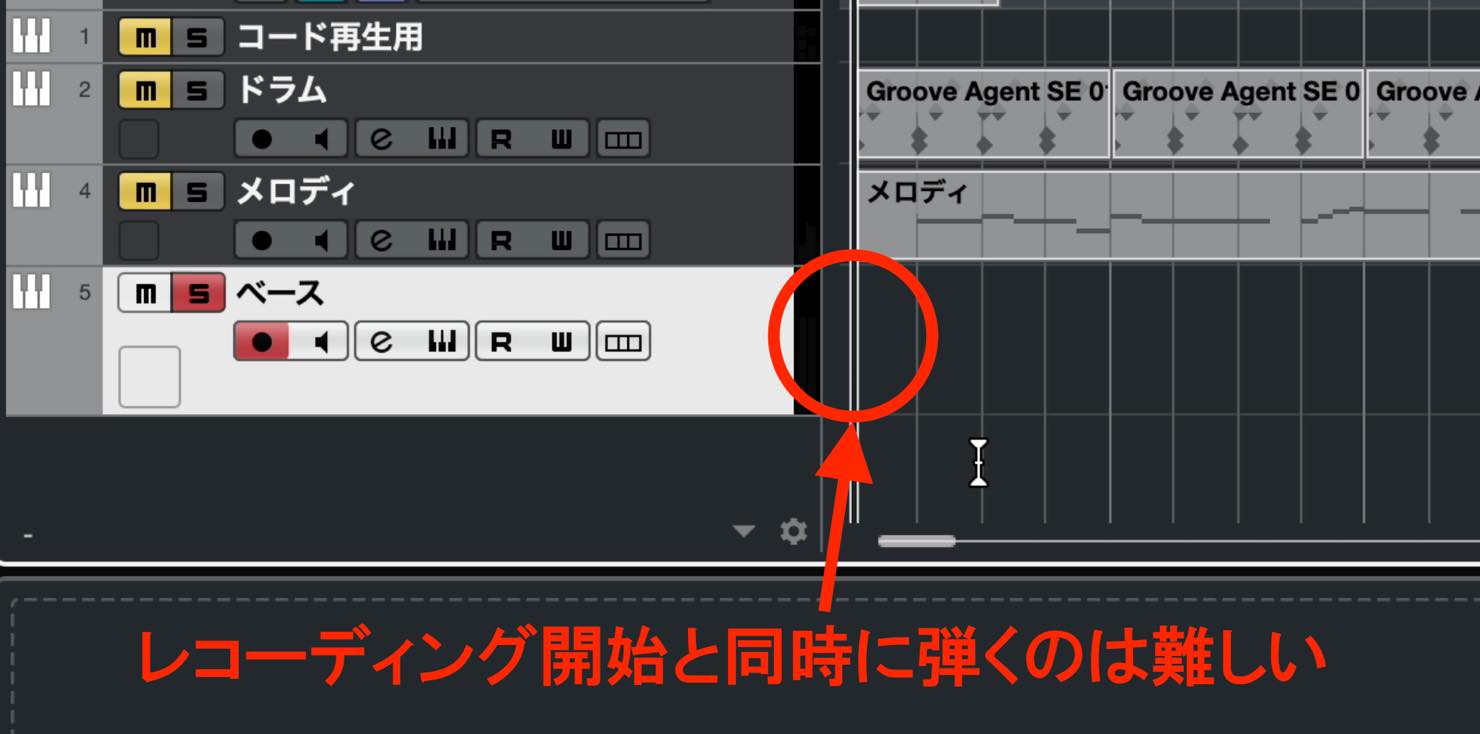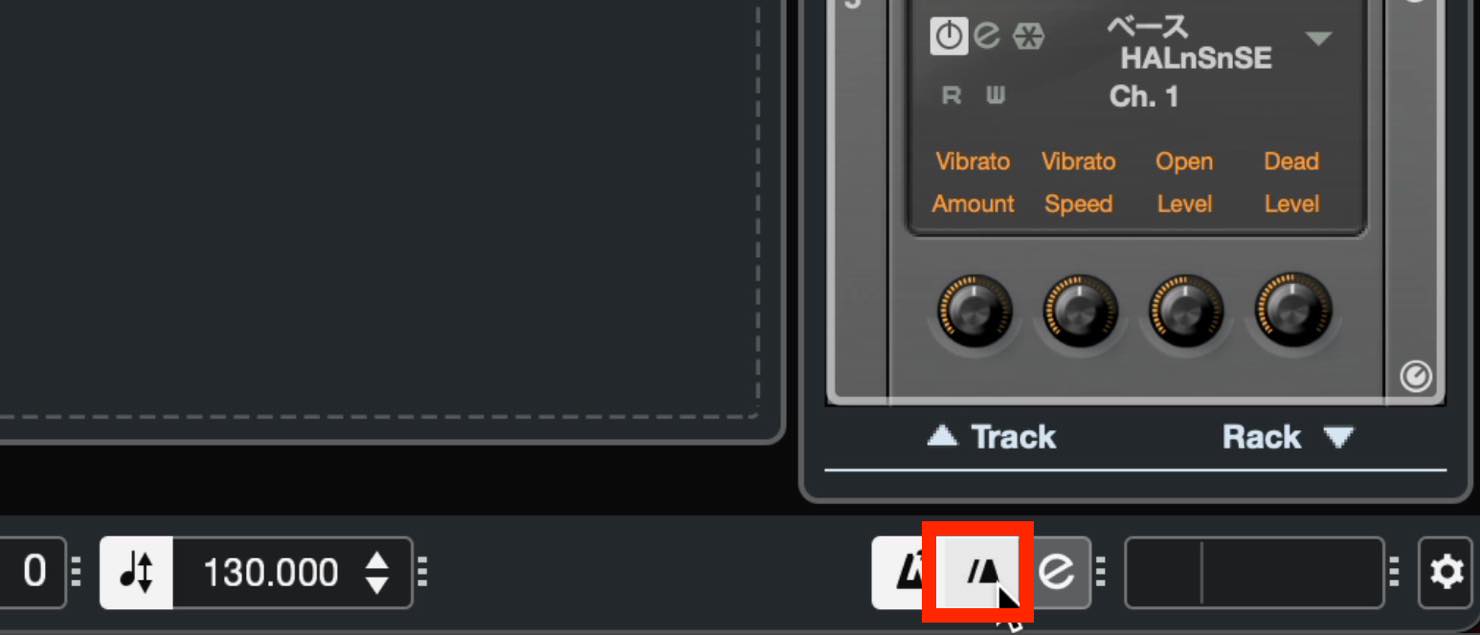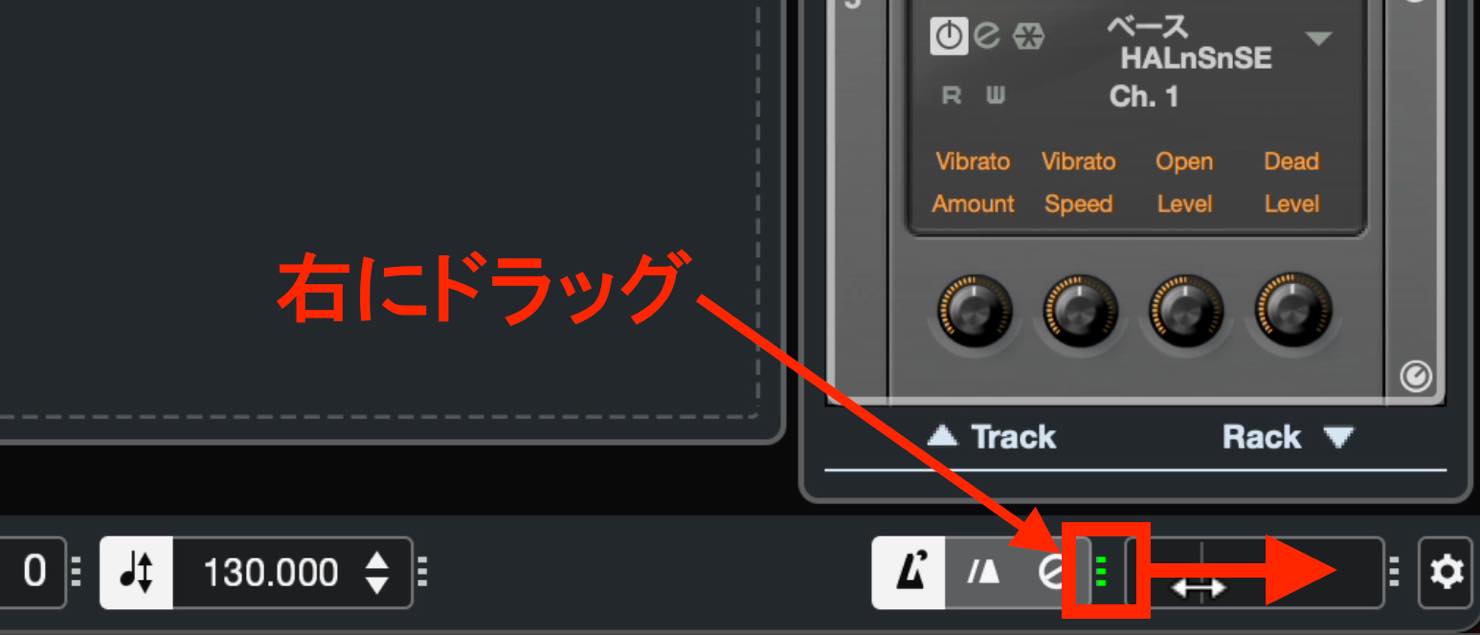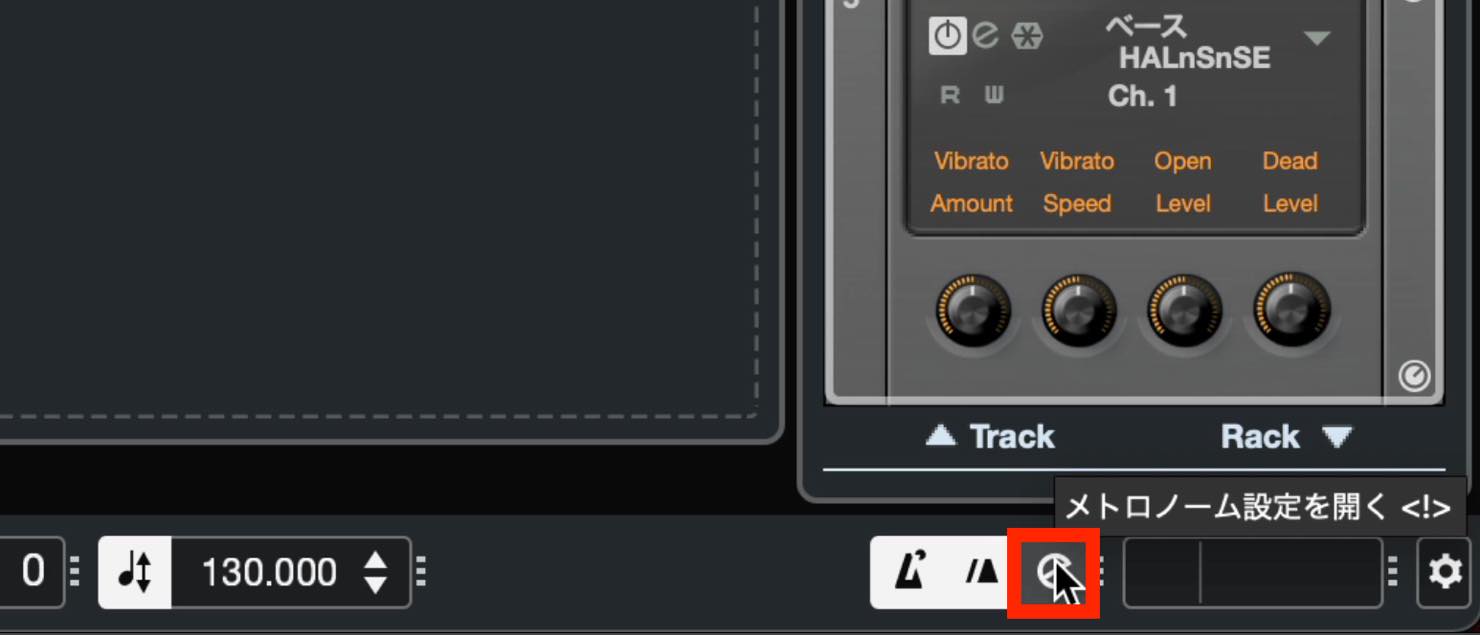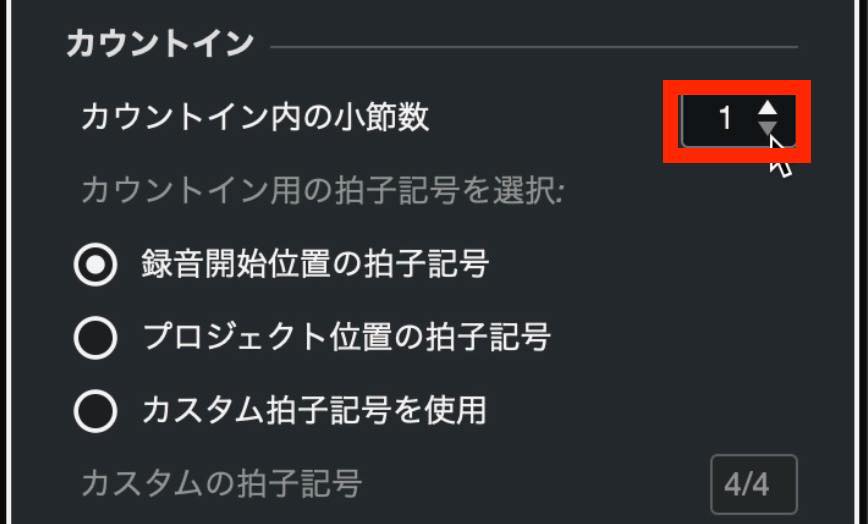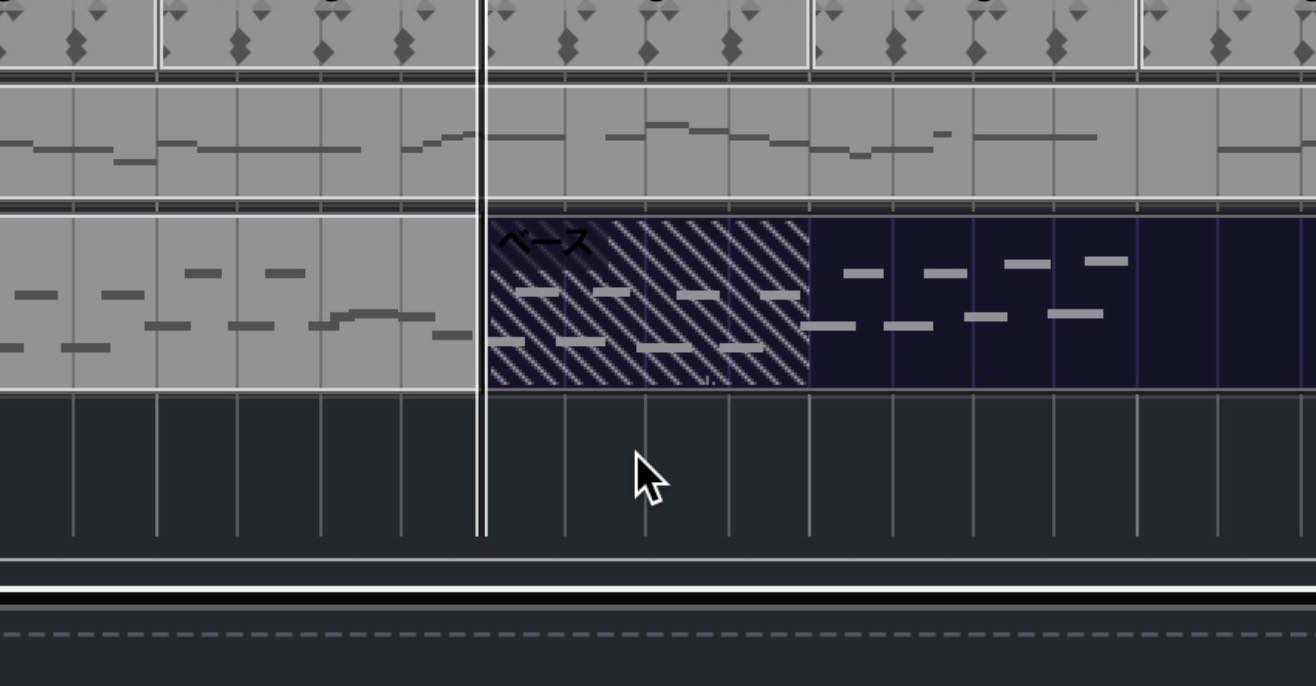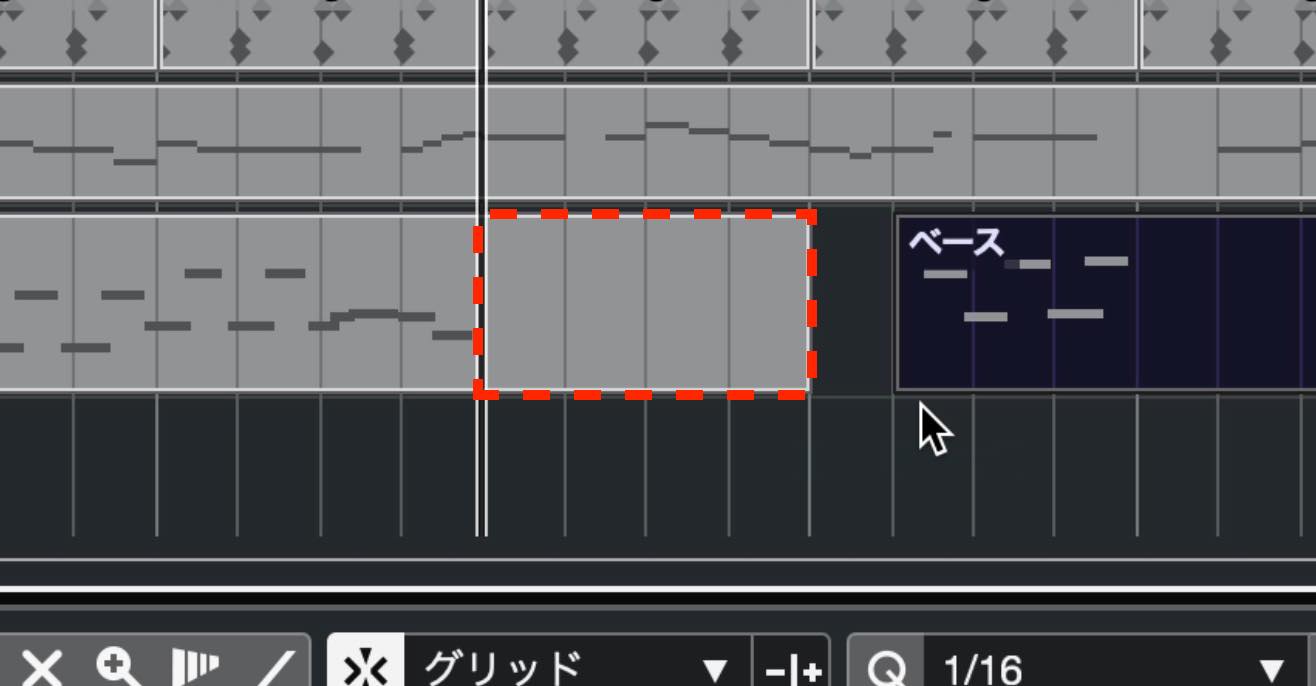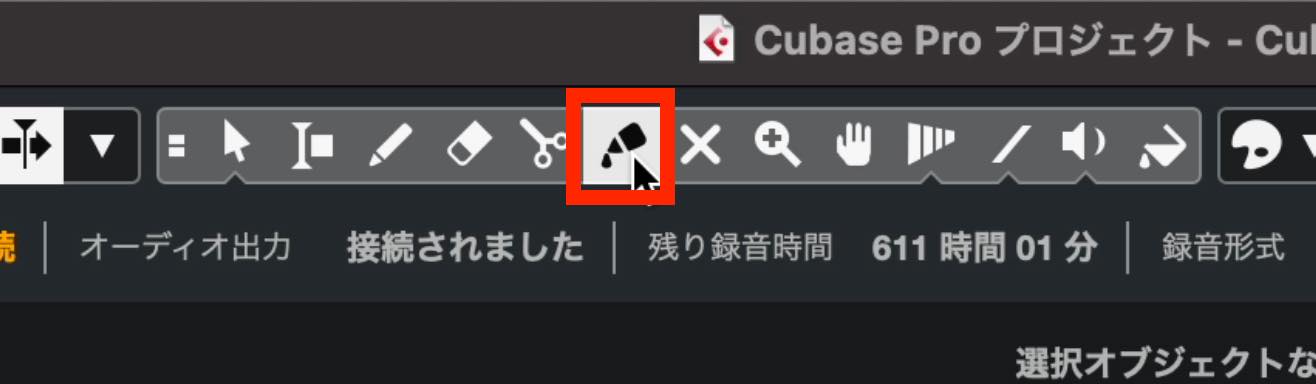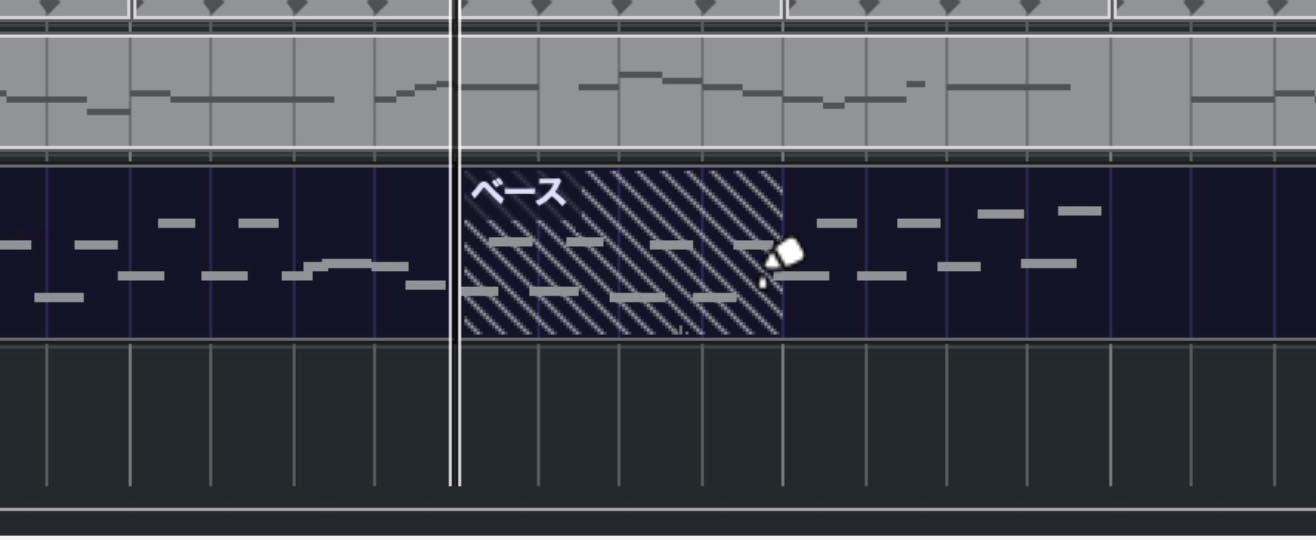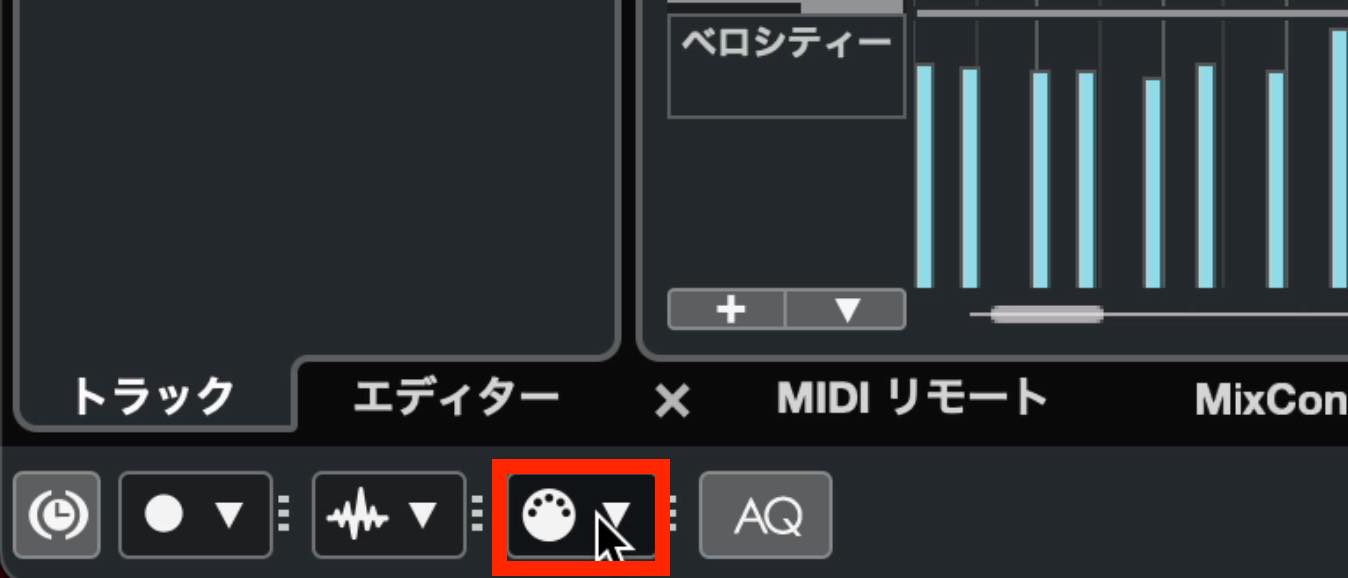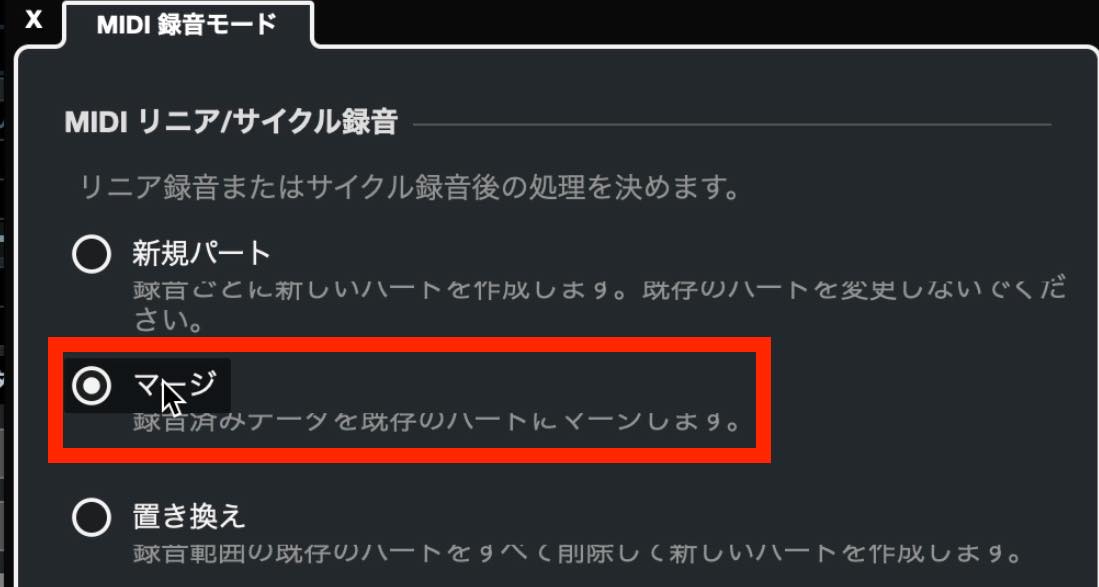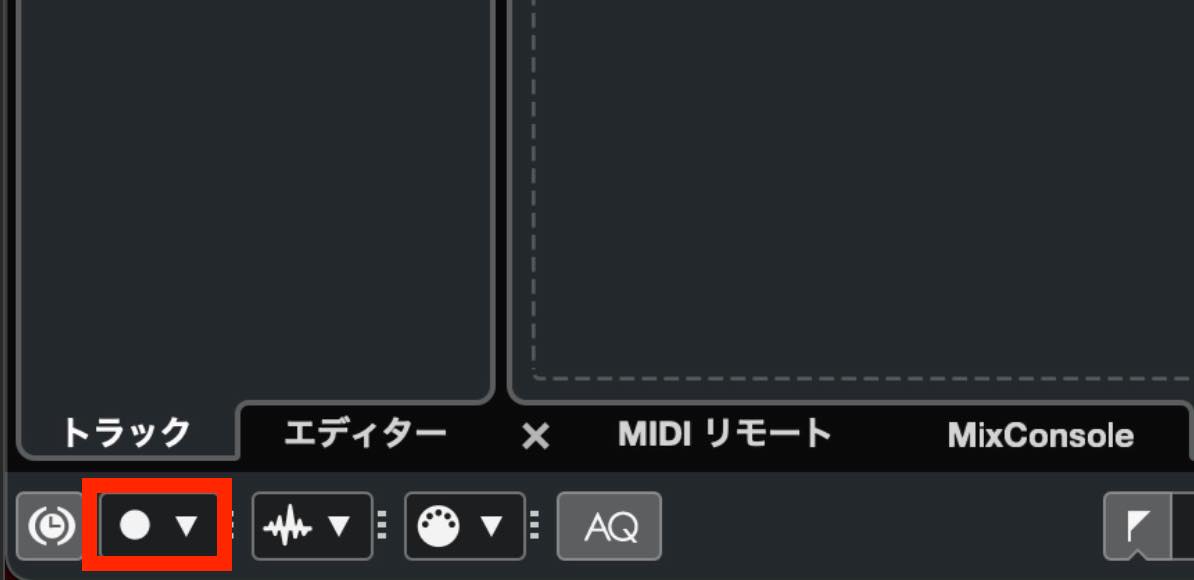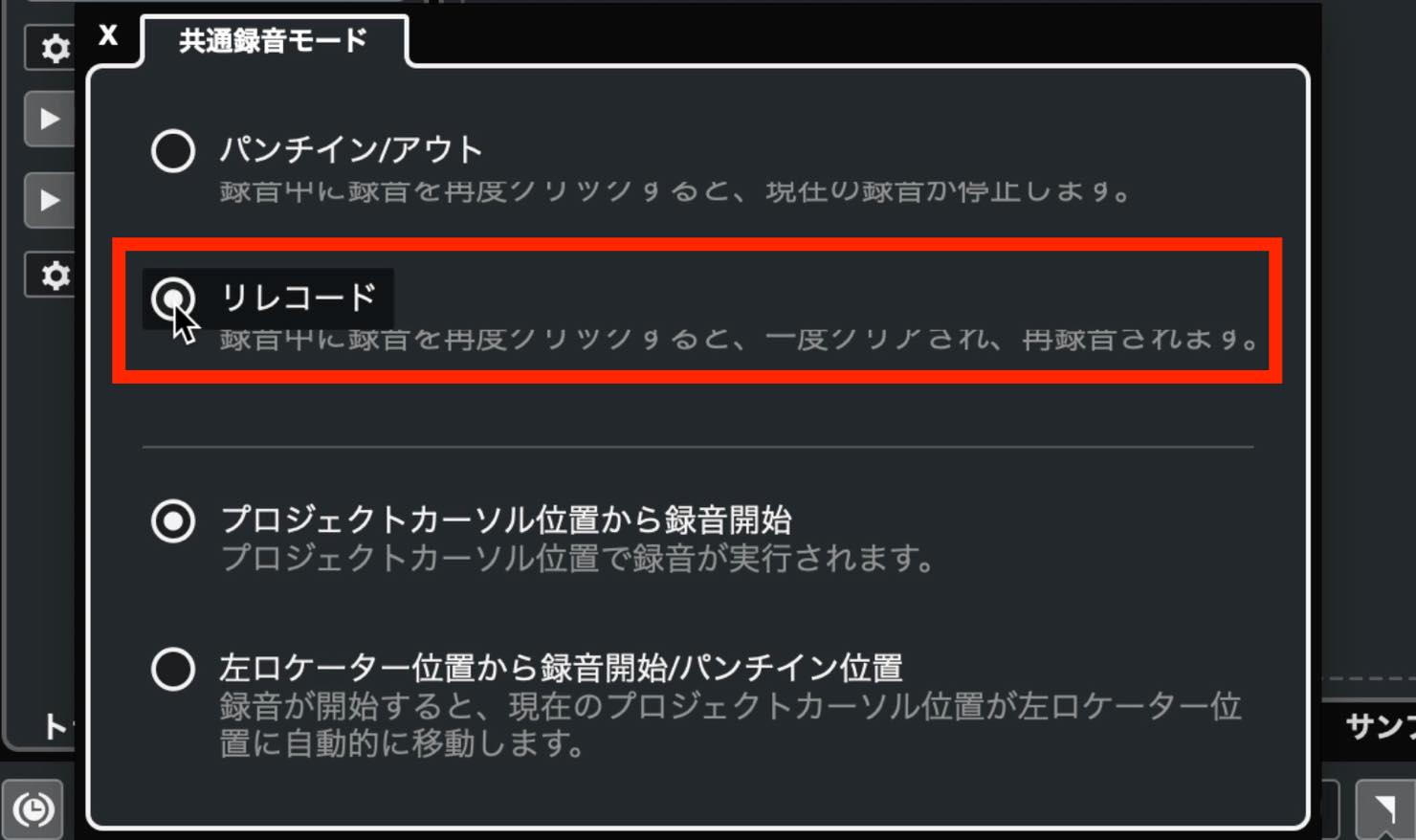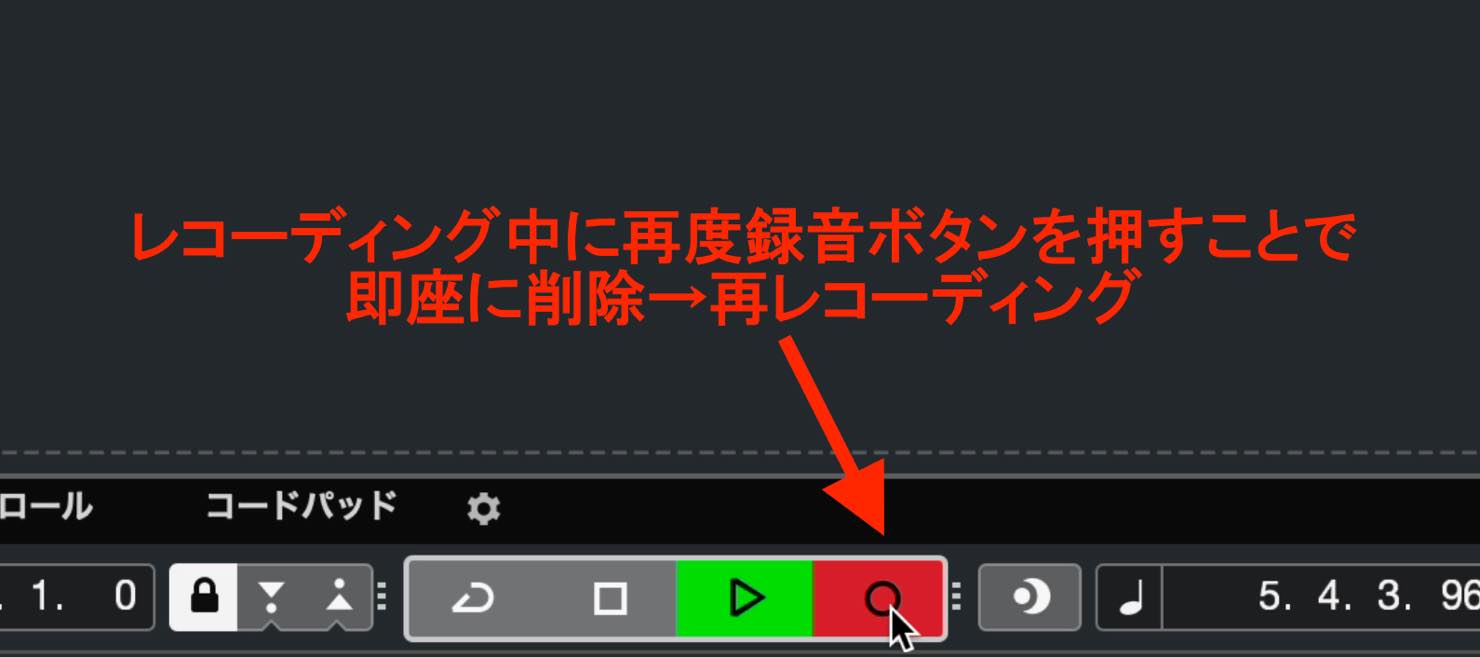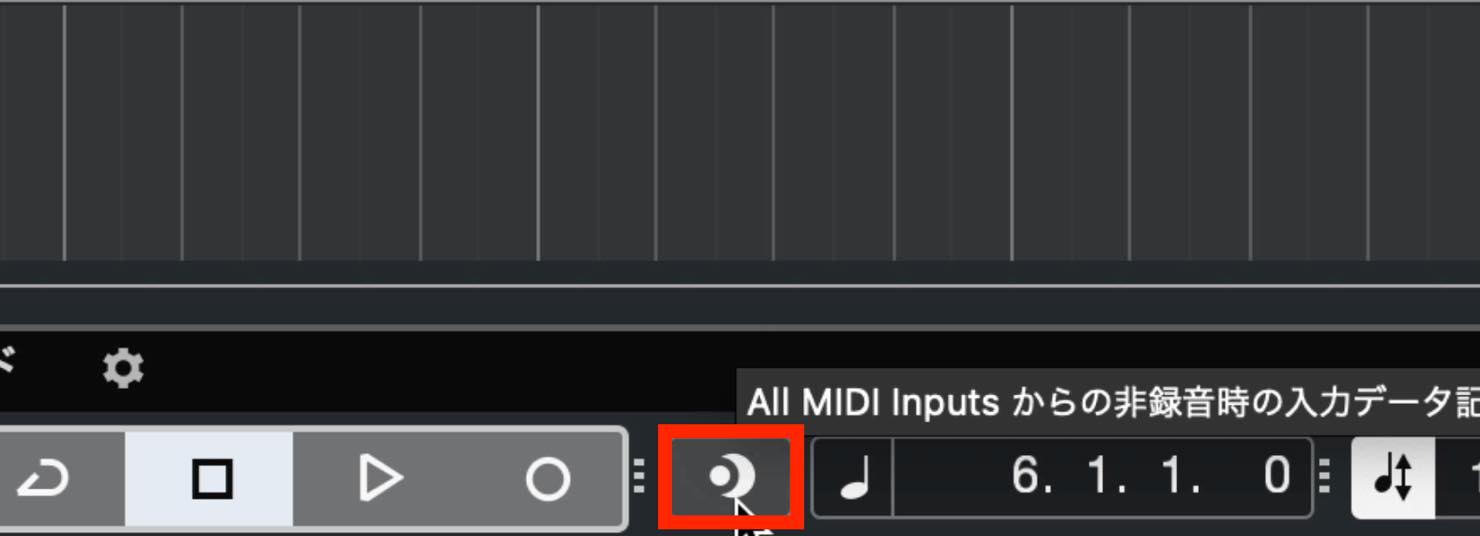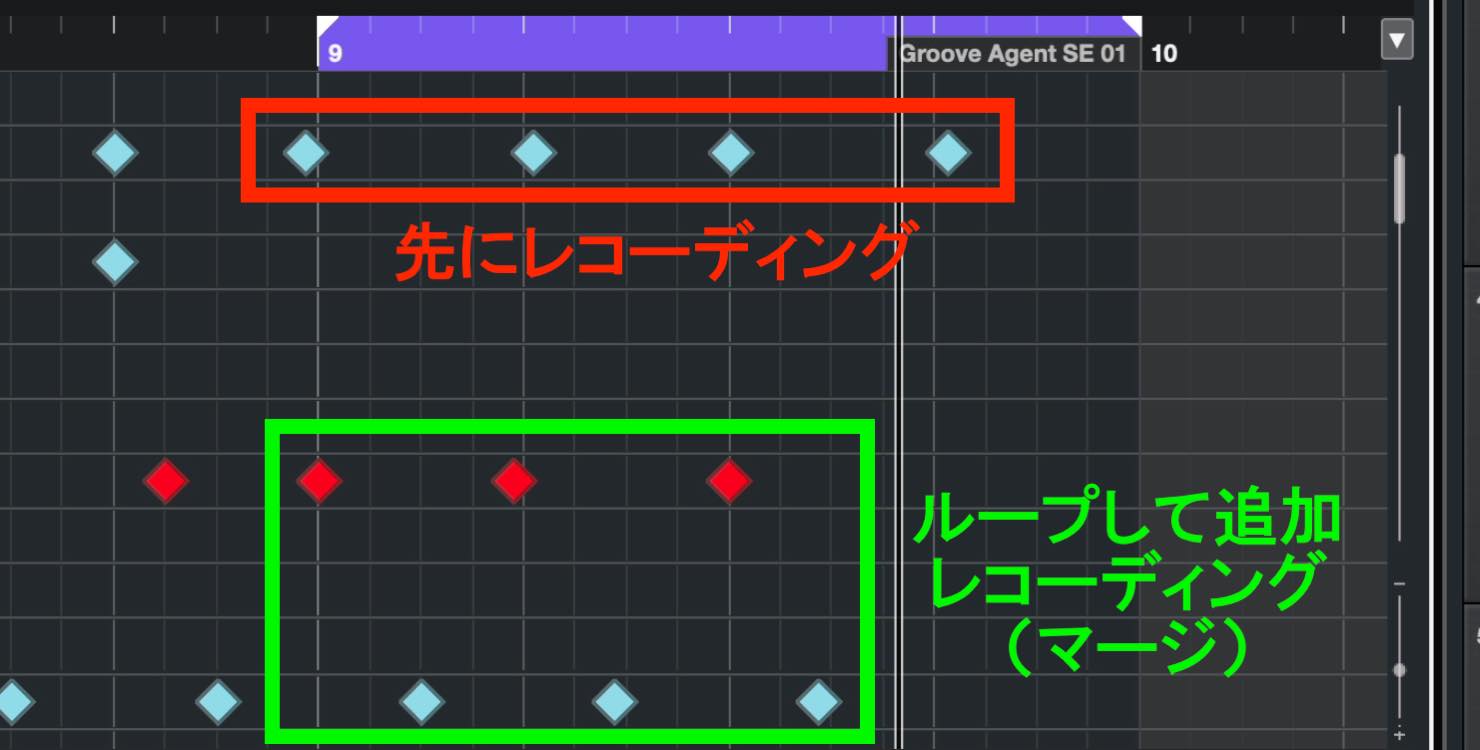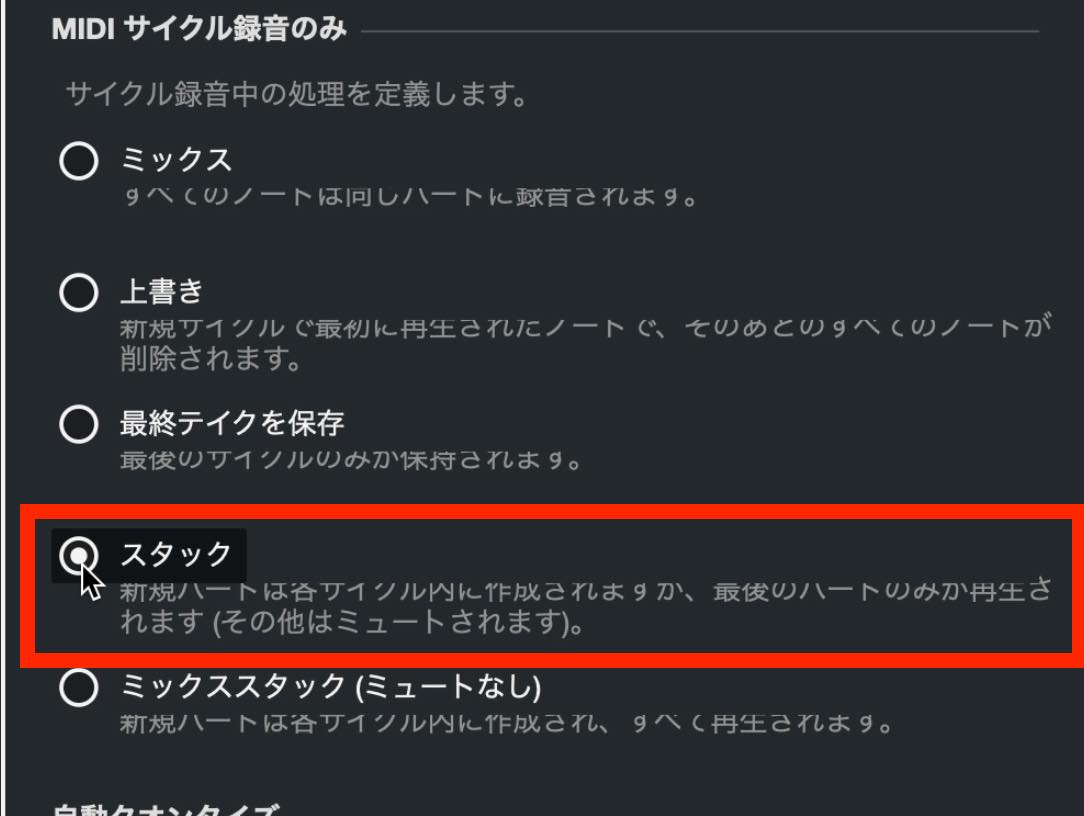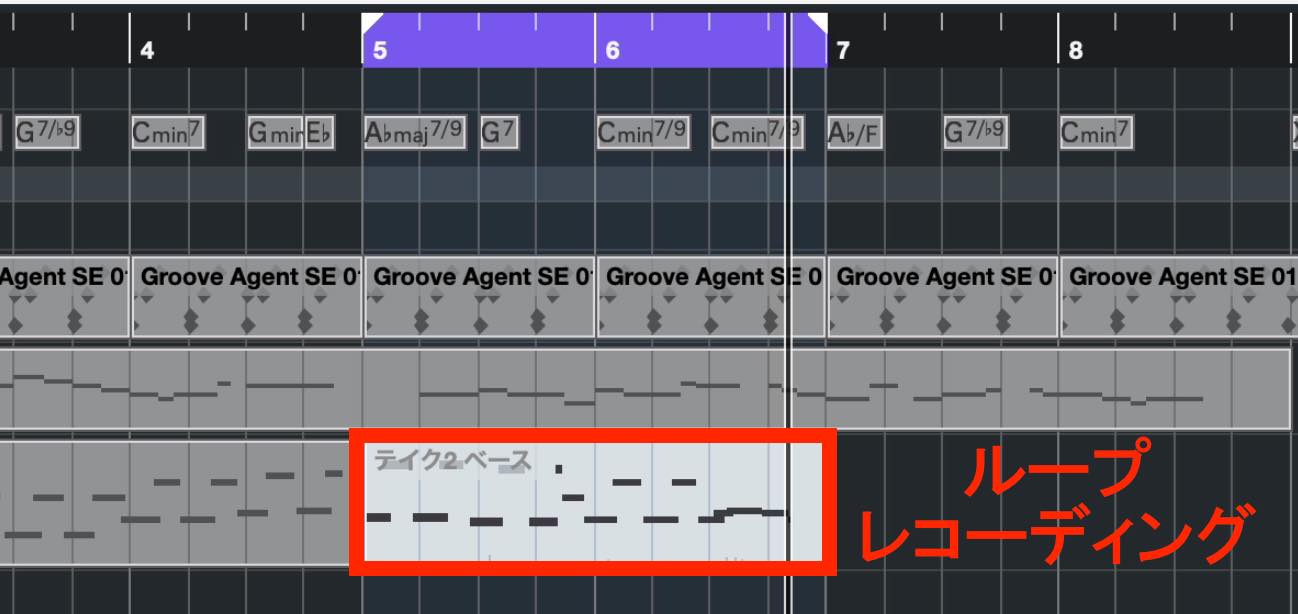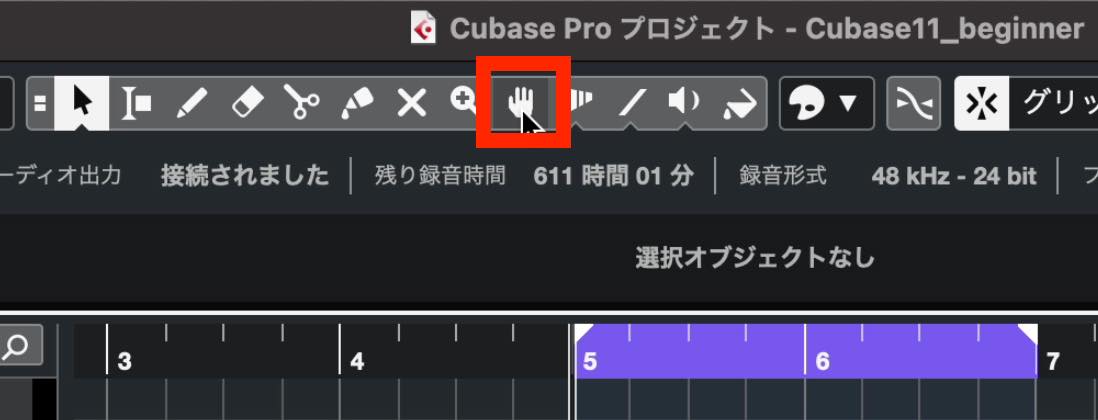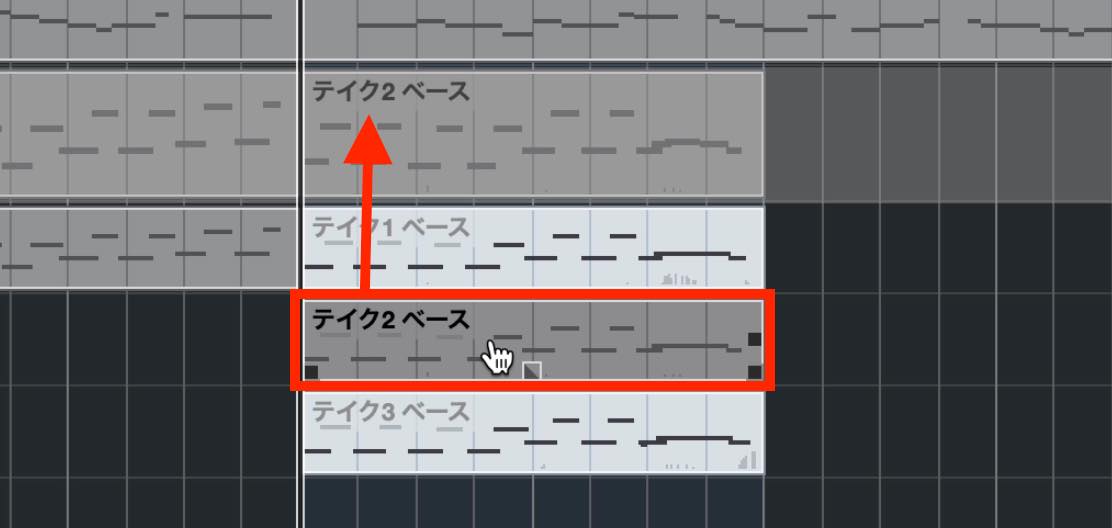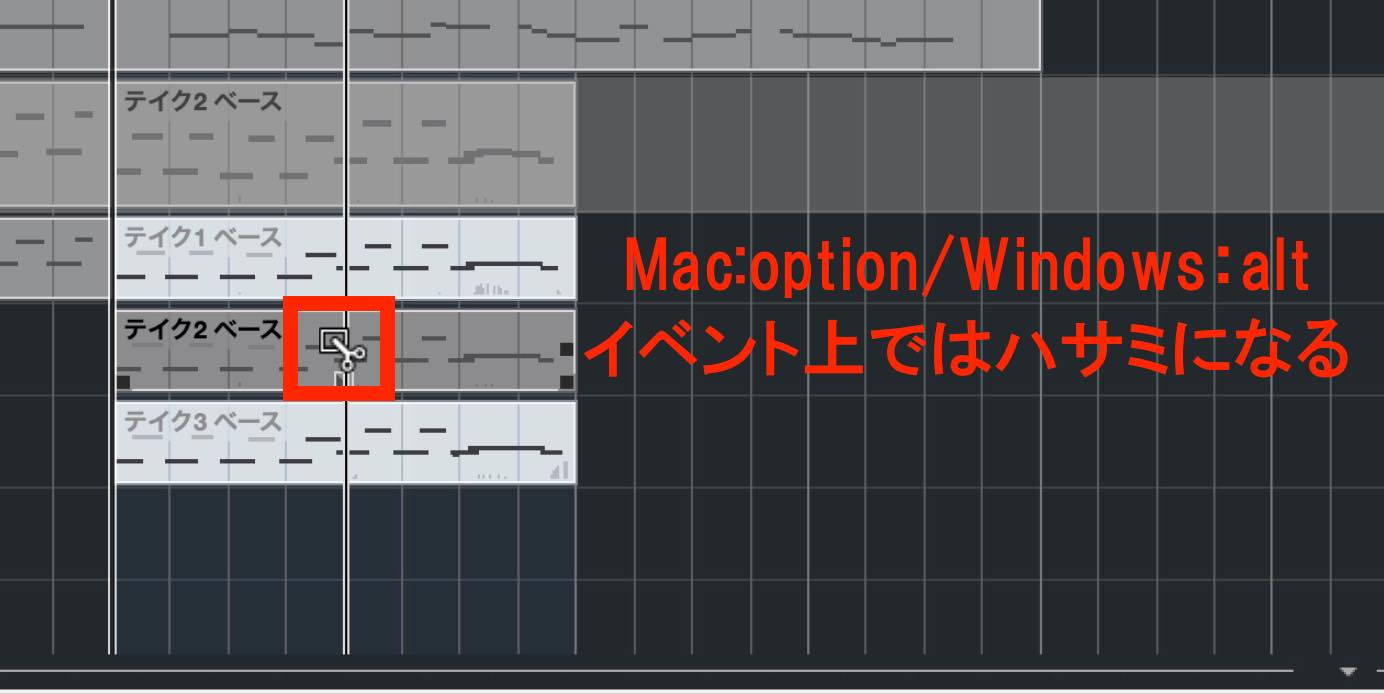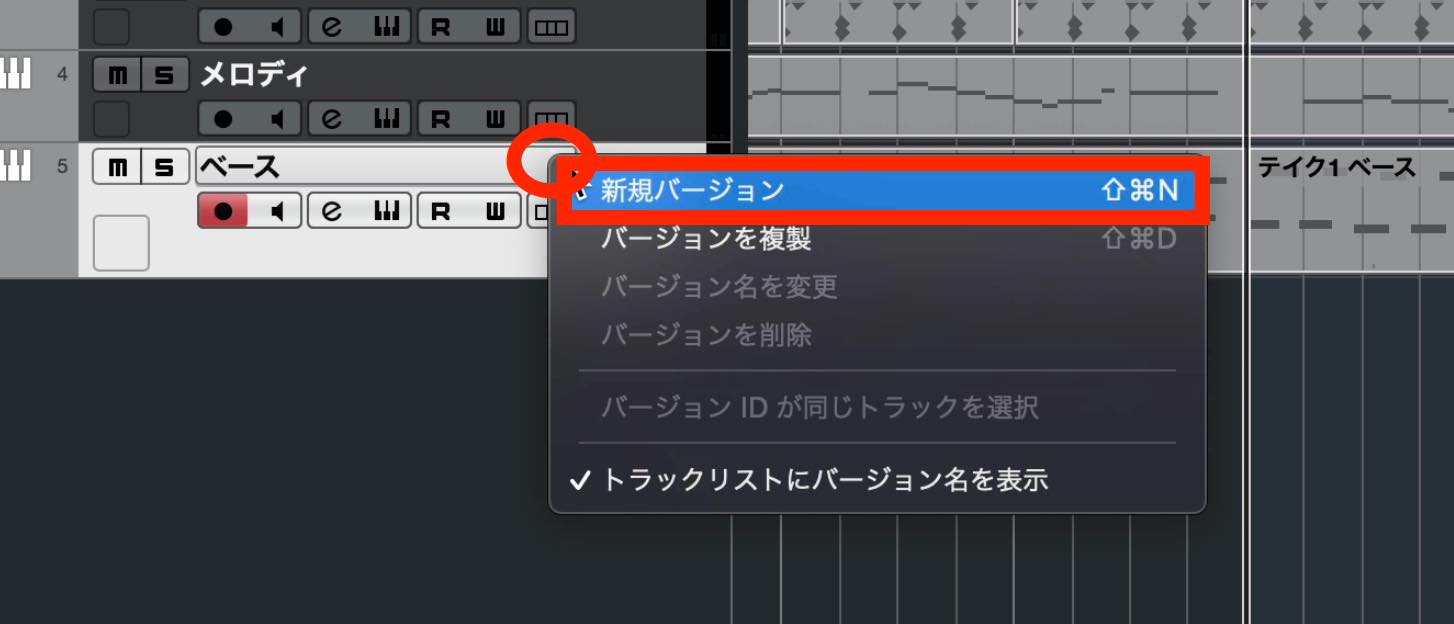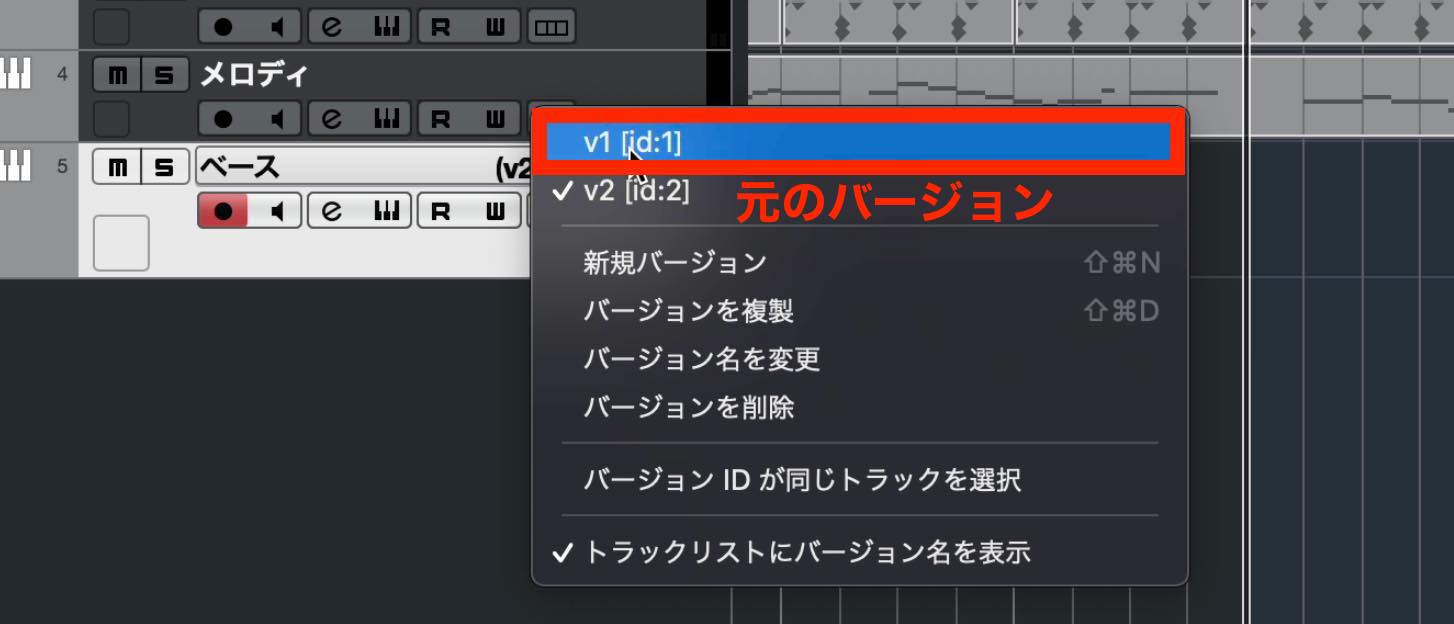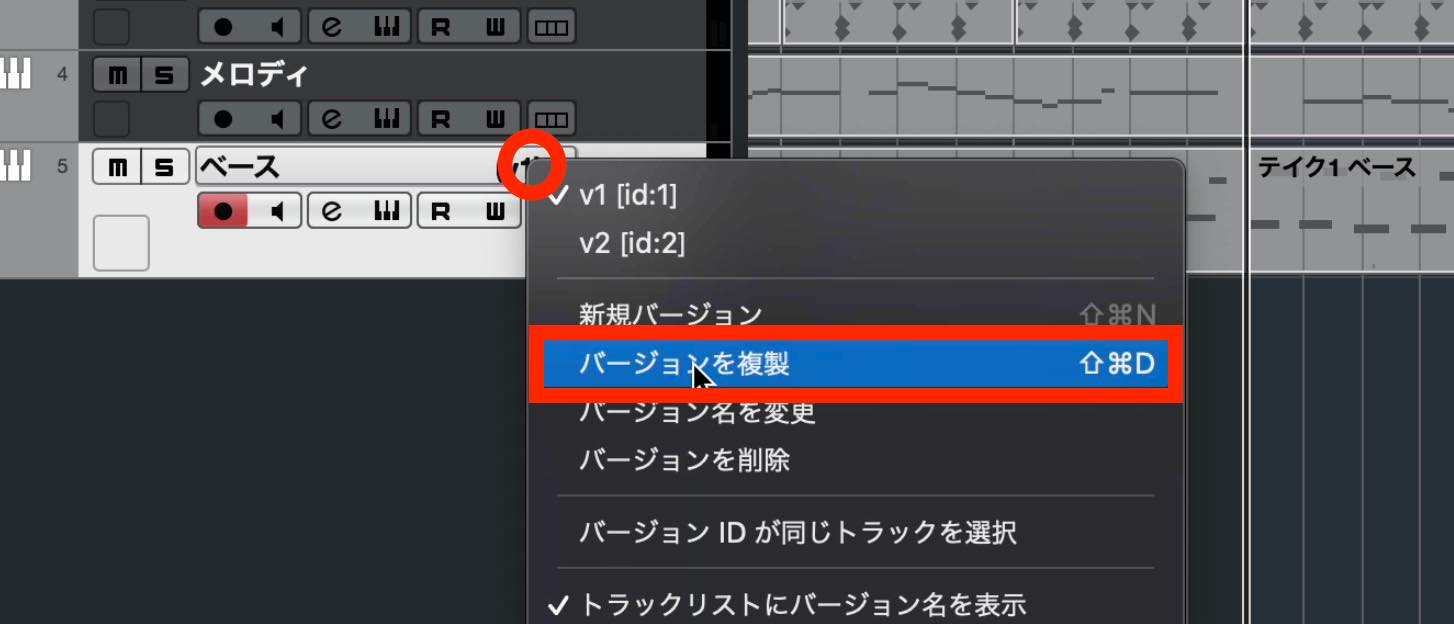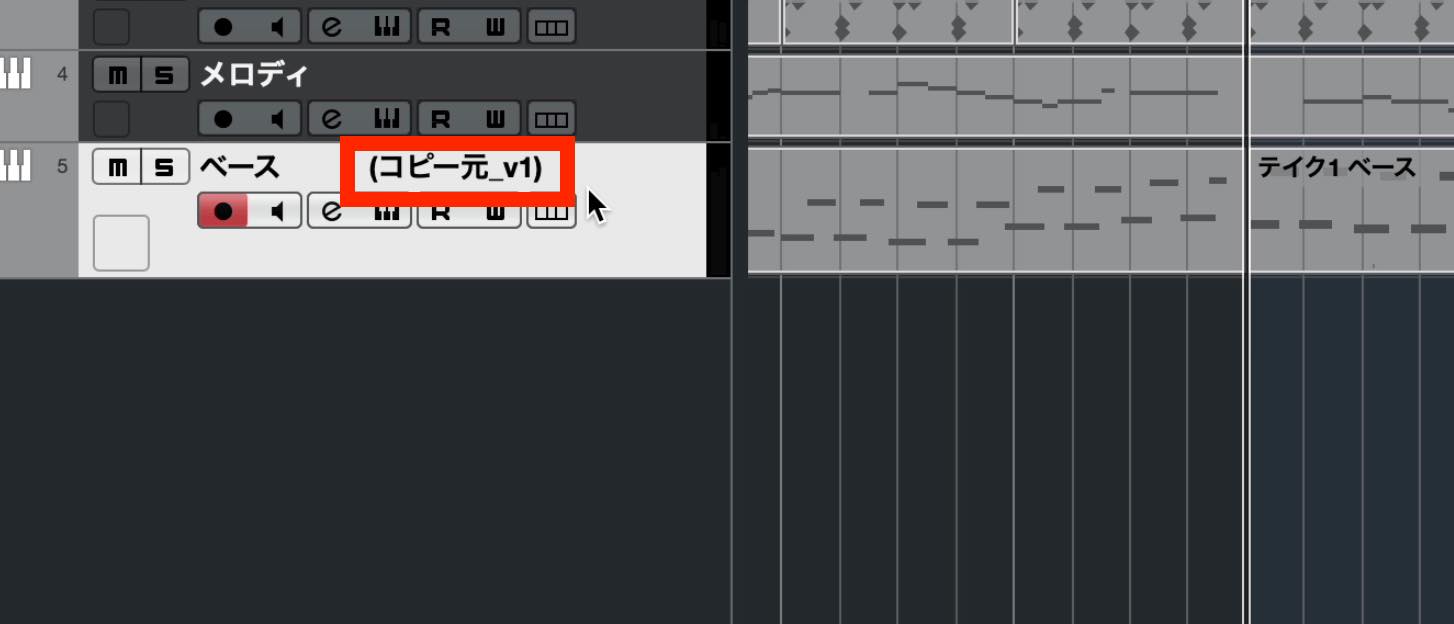Cubase 11 初心者講座 9. リアルタイムレコーディング
今回は、前回の鉛筆ツールによる打ち込みとは別の方法として、リアルタイムレコーディングというものを解説します。
第二回でご紹介したMIDIキーボードが必須となりますので、是非ご用意の上臨んでください。
リアルタイムレコーディング 動画
リアルタイムレコーディングの基本
リアルタイムレコーディングは、その名の通り楽曲の再生に合わせて特定のパートをMIDIキーボードで演奏し、それをデータとして記録する、というものです。
演奏時の打鍵の強さも、ベロシティとして記録されますので、演奏ニュアンスをデータに反映したい、といった際に非常に便利です。
やり方自体はとても簡単で、まずレコーディングしたいインストゥルメントトラックを選択します。
その際、この赤い「録音可能」ボタンが点灯しているのを確認してください。もし点灯していない場合は、クリックして点灯させます。
そして、画面下のトランスポートにある、録音ボタンをクリックし、MIDIキーボードを演奏します。
このように自動的にイベントを作成しながら、演奏データが記録されていきます。
メトロノームの使用
もしドラムトラックがまだない場合、あるいはわかりやすいリズムが欲しい場合は、メトロノームを使用します。
メトロノームは、画面右下のこちらのボタンをクリックし、オンにします。
もしメトロノームボタンが見当たらない場合は、下のトランスポートの空きスペースを右クリックしてください。
このように、何を表示し、何を表示しないかを選択することができますので、クリック&カウントイン&クリックパターンにチェックを入れます。
ディスプレイの大きさによっては、チェックを入れたもの全てを表示しきれない場合があります。その際は、あまり使わないものを非表示にして対処します。
また、リアルタイムレコーディングの際に便利な、カウントインという機能があります。
例えばこの部分からレコーディングしたいとした場合、開始と同時に演奏するのは難しいですよね。
こういった際には、メトロノームボタンの隣にあるカウントインボタンを有効にします。
もしカウントインボタンが表示されていない場合は、こちらのマークを右にドラッグすれば出てきます。
カウントインを有効にして録音ボタンを押すと、すぐには開始されず、8拍分メトロノームが鳴ってから開始されます。
これが長すぎる場合、変更することもできます。カウントインボタンの右にある「e」ボタンをクリックしましょう。
するとメトロノーム設定画面が表示され、下の方にカウントインの設定がありますので、「カウントイン内の小節数」を「1」とします。
これで、カウントインが4拍となります。
イベント重複時の対処法
一旦リアルタイムレコーディングを行い、更に続きをレコーディングしようとすると、場合によってはこのように、イベントに斜線が入ることがあります。
これは、リアルタイムレコーディング時に空白の部分が出来、そこに上乗せしてレコーディングを行ったため、イベントの重複が起きたことを表しています。
このように一方のイベントをトリミングしてみると、わかります。
イベントの重複自体はサウンドに影響を与えないのですが、見た目上ゴチャゴチャしてしまいますので、重複させておく理由がなければ整理しましょう。
トリミングで、重複しないように長さを調整すれば、斜線は消えます。
イベントを分けておく必要がない場合は、統合してしまいましょう。
ツールバーから「のりツール」を選択し、
統合したいイベントを選択して、クリックします。
こうすることで、前後のイベントが統合され、斜線は消えます。
また、先にイベントの長さを決めてある場合には、新たにイベントを作らず既存のイベントの中にレコーディングすることも可能です。
こちらの「MIDI録音モード」をクリックしてメニューを開き、
「MIDIリニア/サイクル録音」の「マージ」を選択します。
この状態でレコーディングすると、このように既存のイベント内に記録されます。
なお、既存のイベントが終了した後には、新規イベントを作成しながらレコーディングが続行されます。
リアルタイムレコーディング時の応用テクニック
基本的なリアルタイムレコーディングの方法は以上なのですが、ここからは少し応用的なテクニックをご紹介したいと思います。
リレコード
リアルタイムレコーディングでは実際に演奏しながら入力しますので、明らかにミスしてしまったということも起こるでしょう。
その際、いちいちミスデータを削除して録音し直す、という手間を省く方法があります。
まずこちらの共通録音モードを開き、
リレコードを選択します。
この設定で、レコーディングを開始し、ミスした、と思ったら、再度録音ボタンを押します。
すると、そこまでのデータは消去され、即座に開始ポイントに戻ってやり直すことができます。
非録音時の演奏データの活用
リアルタイムレコーディングに備えて、フレーズを考えたり、練習したりすることがあると思います。
そういった際に、今のフレーズがよかったな、といったことが多々ありますよね。
実はCubaseはこのような演奏内容も裏側で記録しており、トランスポートにあるこのボタンを押すことで、
一つ前の演奏内容を選択中のトラック上に反映することができます。
マージを活用したレコーディング
例えば、ドラムをリアルタイムレコーディングする場合などは、複数のドラムを同時に弾くのが難しい場合もあると思います。
その際は、ループさせながらマージレコーディングを行うことで、一つ一つのドラムを順番に重ねていくことができます。
ピアノを両手で弾けない、といった方にも便利ですね。
スタック
スタックモードでは、同じ箇所のフレーズを何回も弾いて、上手くいった演奏を選択できるようになります。部分的に演奏を組み合わせることも可能です。
先ほどの「MIDI録音モード」を開き、「MIDIサイクル録音のみ」の中にある「スタック」を選択します。
そしてレコーディングしたい部分に対してループ設定を行い、開始位置に合わせて、録音ボタンを押します。
各演奏は「テイク」という形で保存され、「レーンを表示」ボタンを押すことで表示されます。
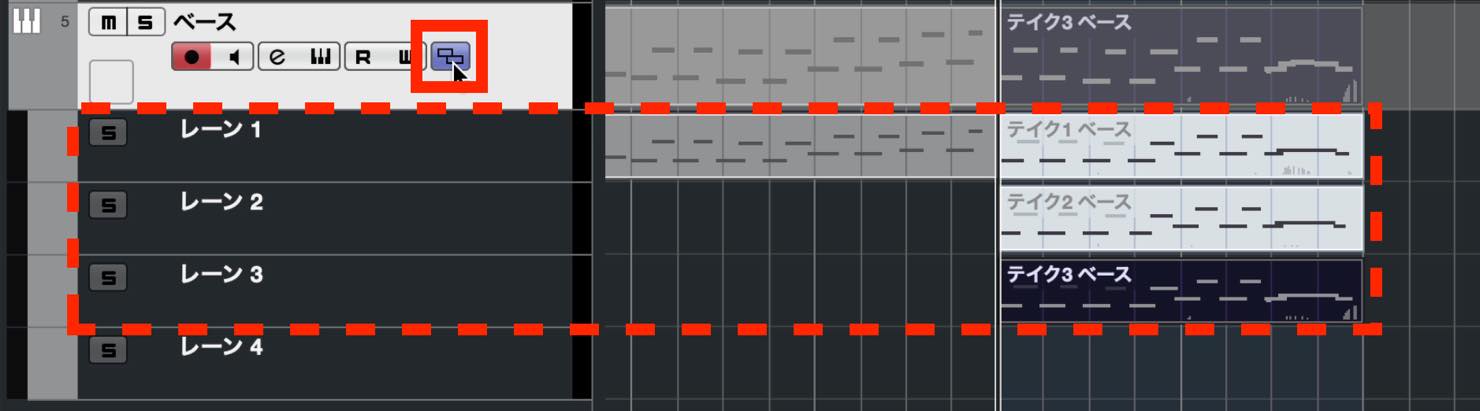
テイクを採用するには、コンプツールに切り替え、
各テイクをクリックすることで採用することができます。
テイクを部分的に採用するには、イベントを分割する必要があります。
以前、Mac option/ Windows Altキーで鉛筆に切り替わる機能をご紹介しましたが、実はこのショートカット、イベント上ではハサミツールに切り替わります。
このハサミツールを使って、イベントを分割してみましょう。
そしてそれぞれをコンプツールで選択することで、各テイクの一番良い部分を組み合わせたテイクを作ることができます。
トラックバージョン
複数のフレーズを思いついて迷ってしまった場合、いずれかを採用しても、もう一方をキープしておきたい、といったことがあるかと思います。
その際には、トラック名の横の▼マーク「トラックバージョン」をクリックします。
これは、1つのトラックの中に複数のバージョンを作れる機能で、「新規バージョン」とすると、空のバージョンが作成されます。
空のバージョンに違う演奏内容を記録しておき、いつでも元のバージョンに戻すことができます。
元のバージョンをベースに改変したい、という場合は、「バージョンを複製」を選びます。
内容がそっくりコピーされたバージョンが作成されますので、好きなようにレコーディング、編集等を行えます。
もちろん、いつでも元のバージョンに戻れます。
以上、リアルタイムレコーディングの方法と、それにまつわる便利な機能を開設しました。
MIDIキーボードをお持ちの方とっては、圧倒的に打ち込みが早くなる方法ですし、何と言ってもベロシティのニュアンスを付けやすいのが強みですね。
次回はここから、演奏データのリズム補正を行う「クオンタイズ 」を解説します。
Cubase 初心者講座 第9回は「リアルタイムレコーディング」です。
楽曲の再生に合わせてMIDIキーボードを演奏し、データとして記録します。演奏時の打鍵の強さも記録されますので、演奏ニュアンスを反映したい、といった際に非常に便利です。https://t.co/TQpkjiNizA#DTM #Cubase— SLEEP FREAKS (@SLEEPFREAKS_DTM) July 11, 2021