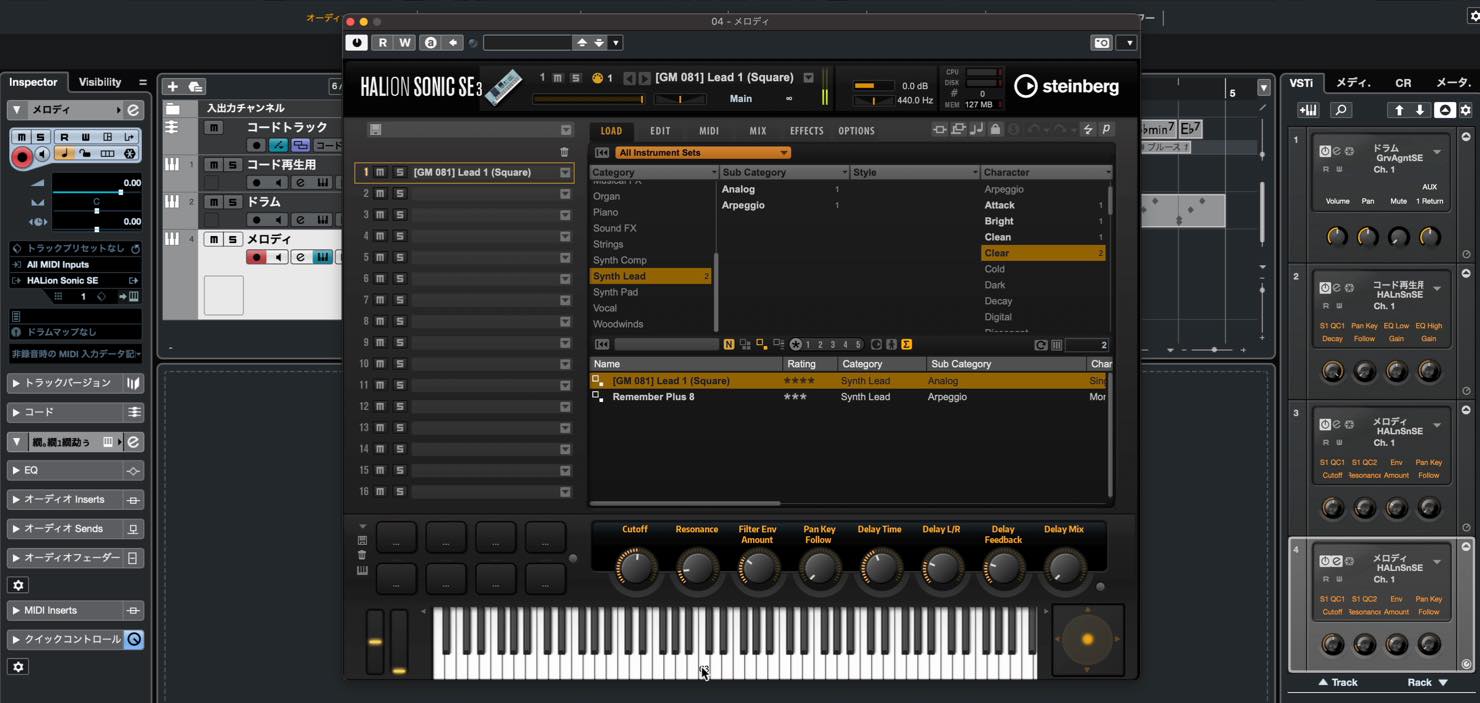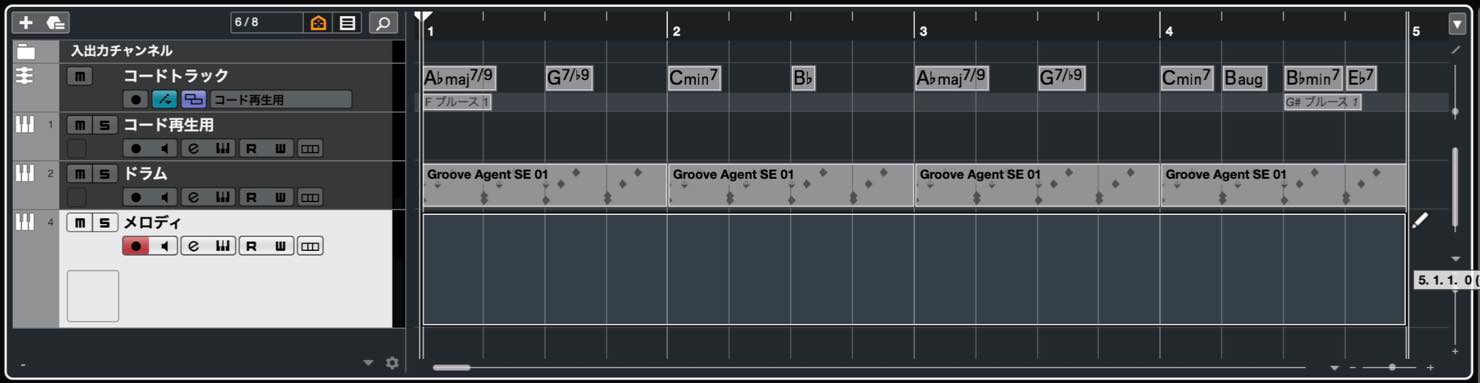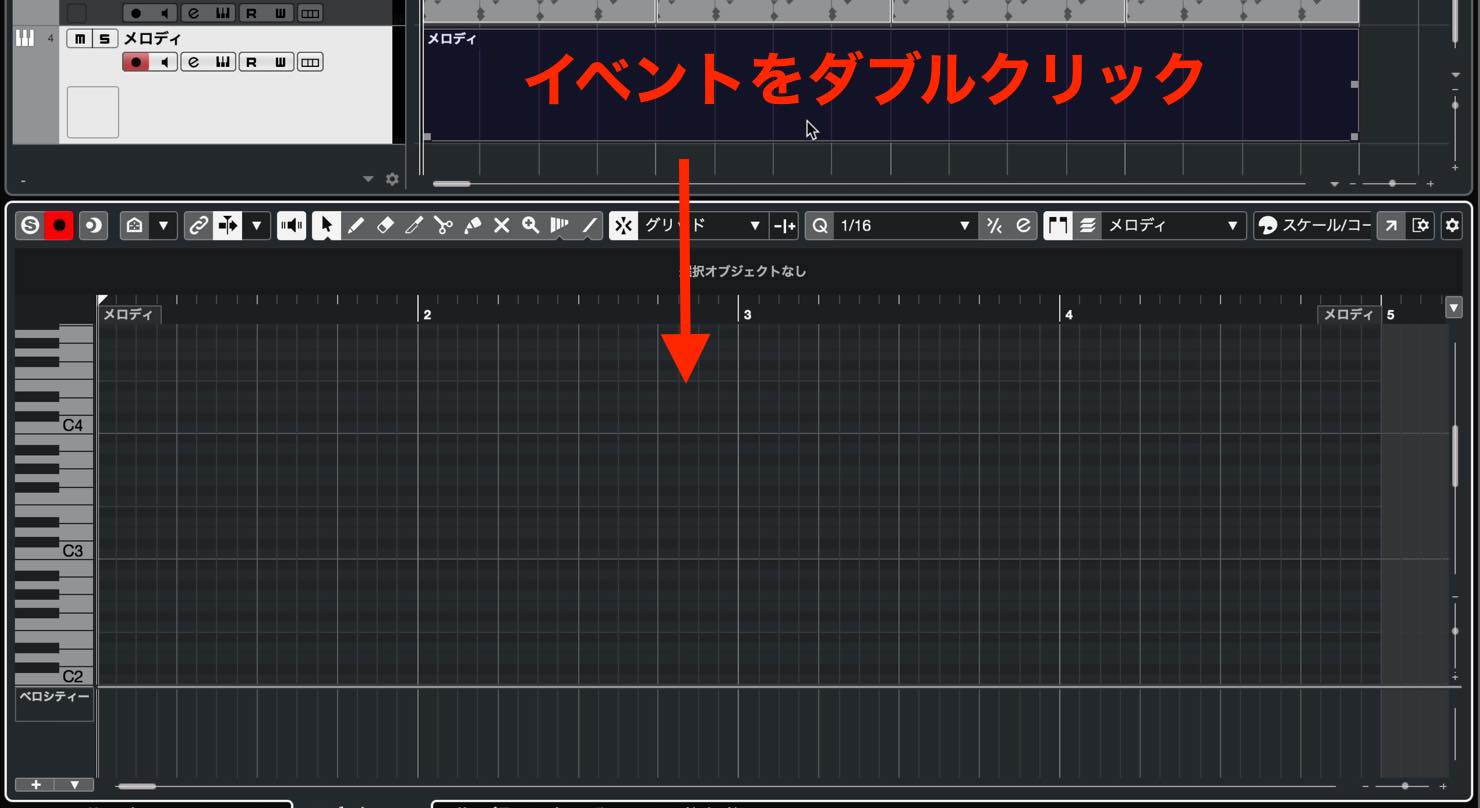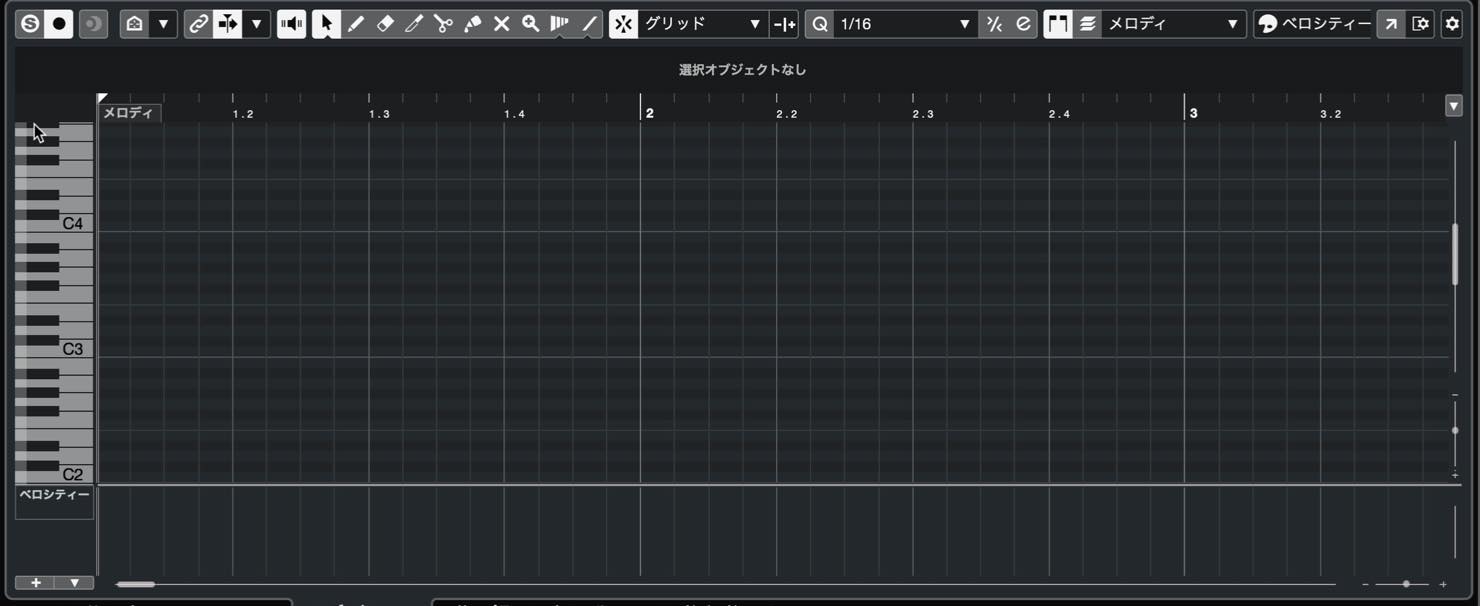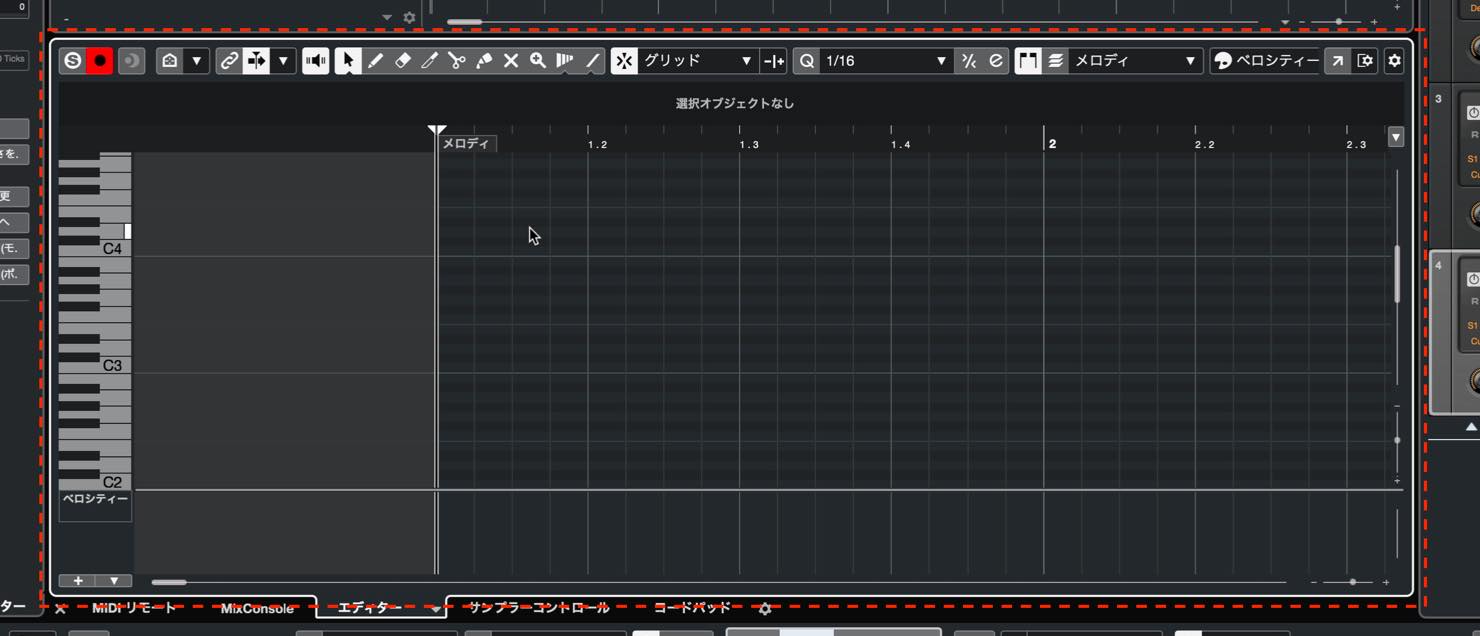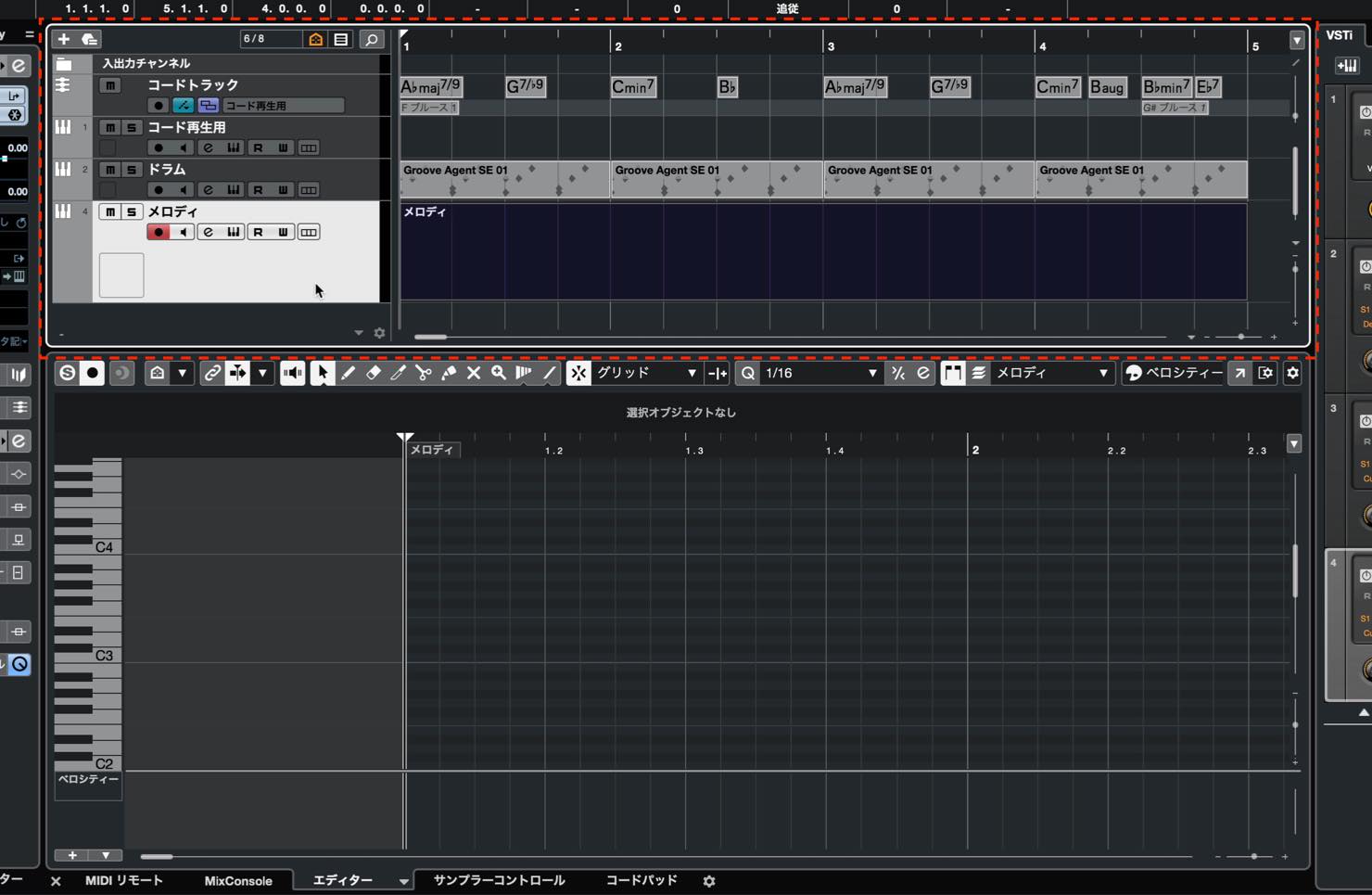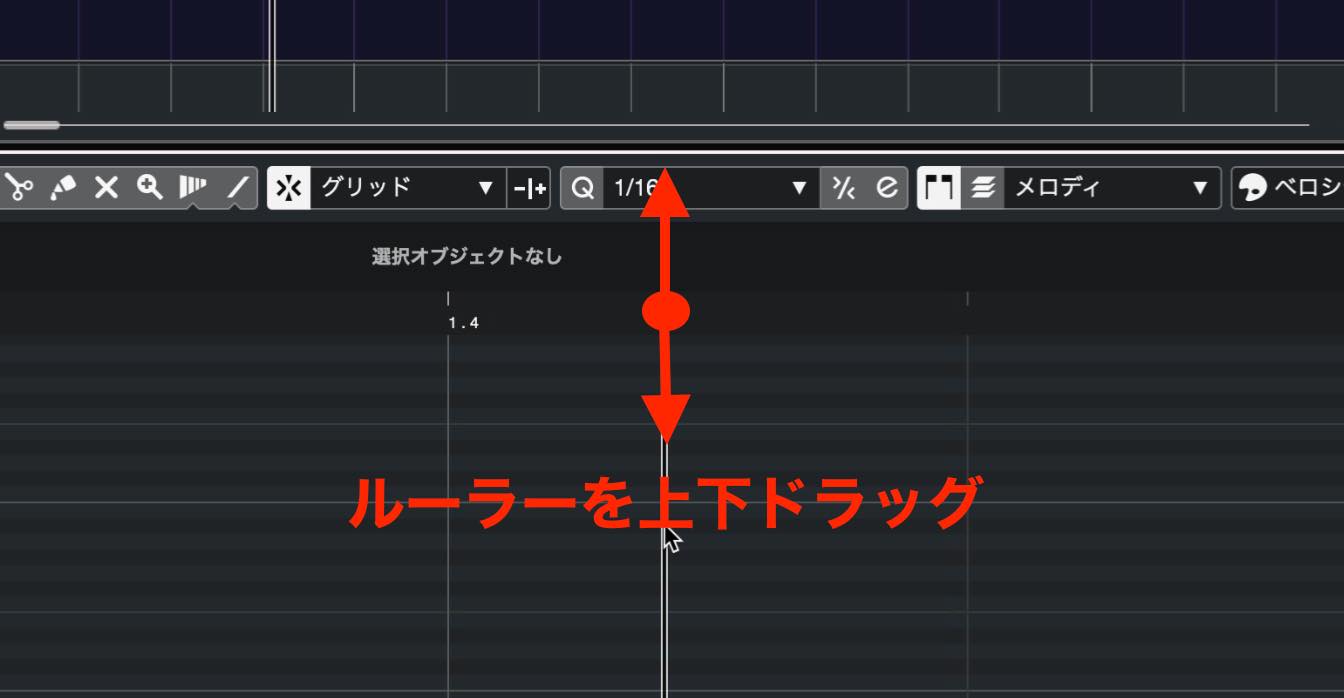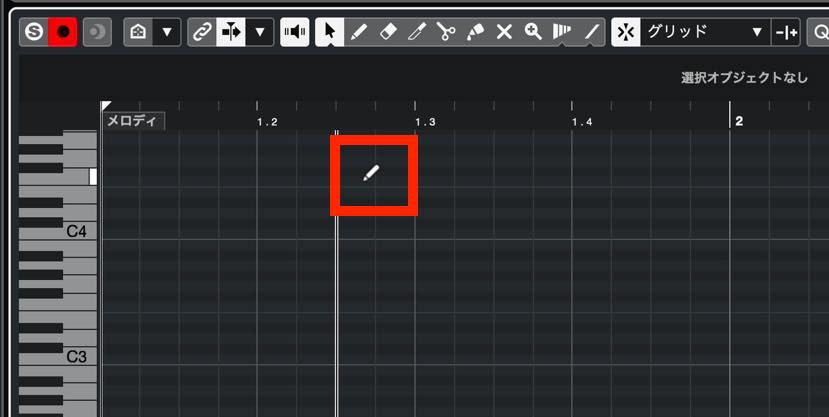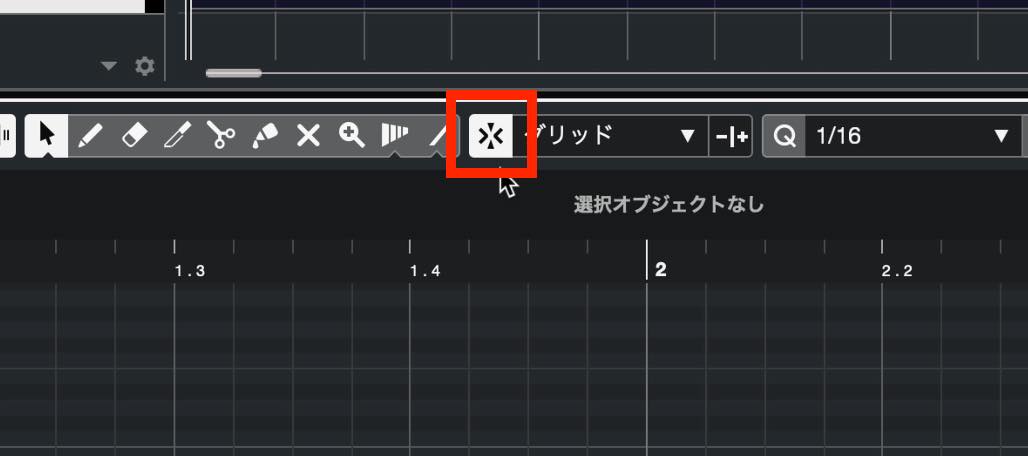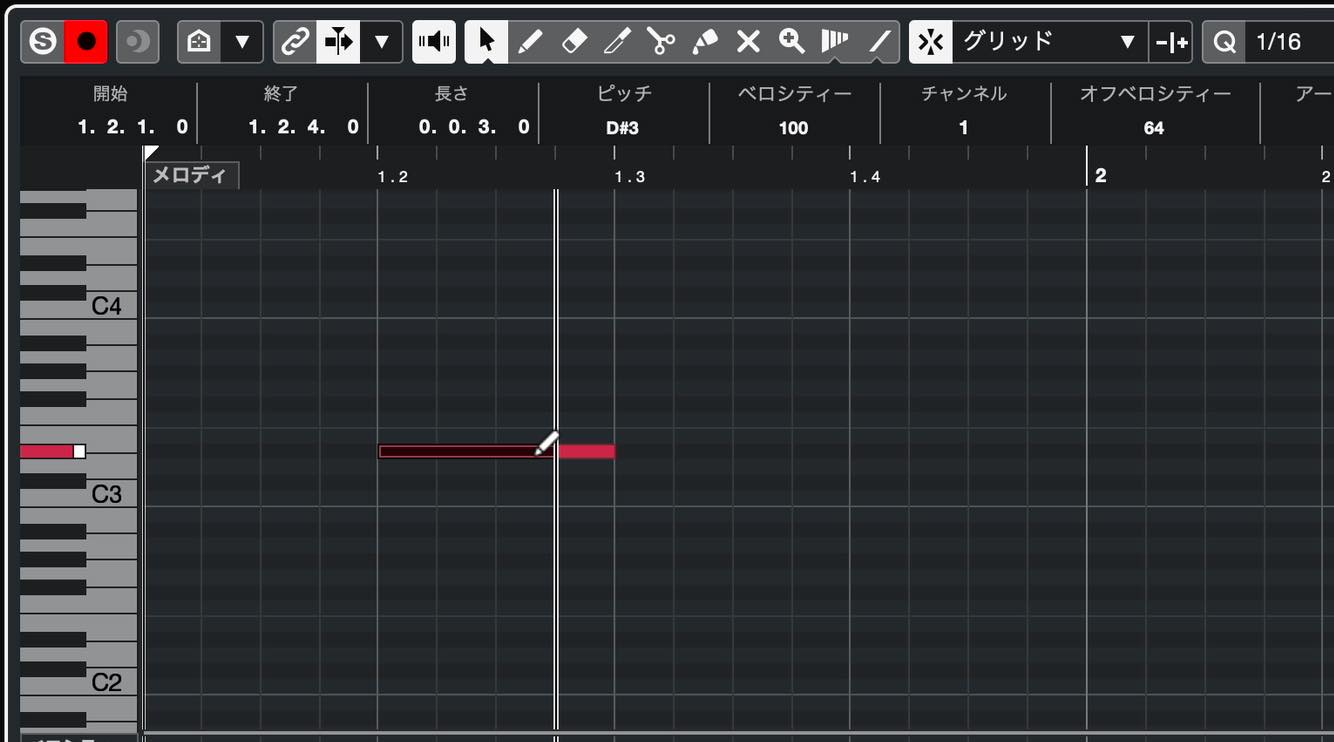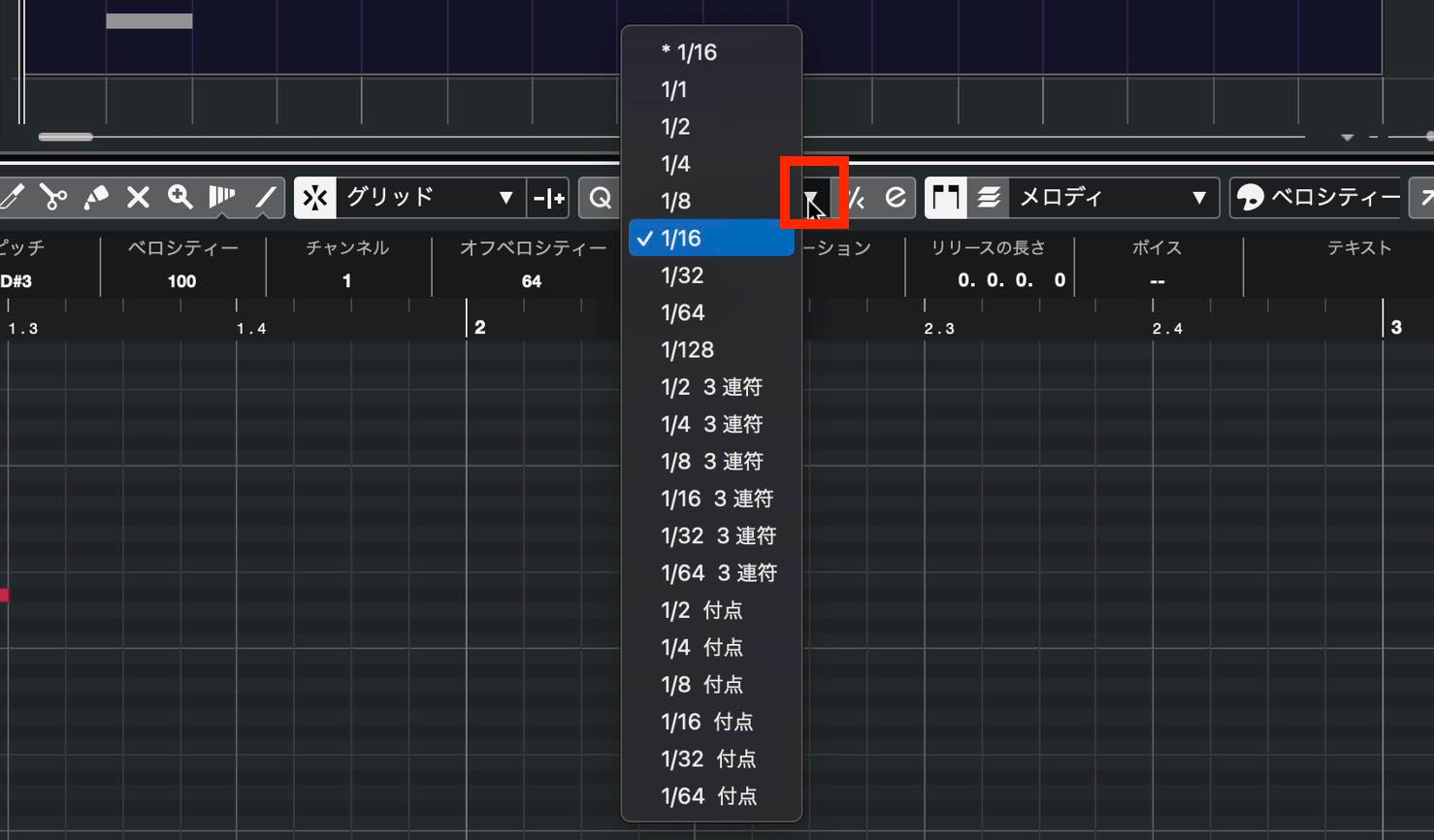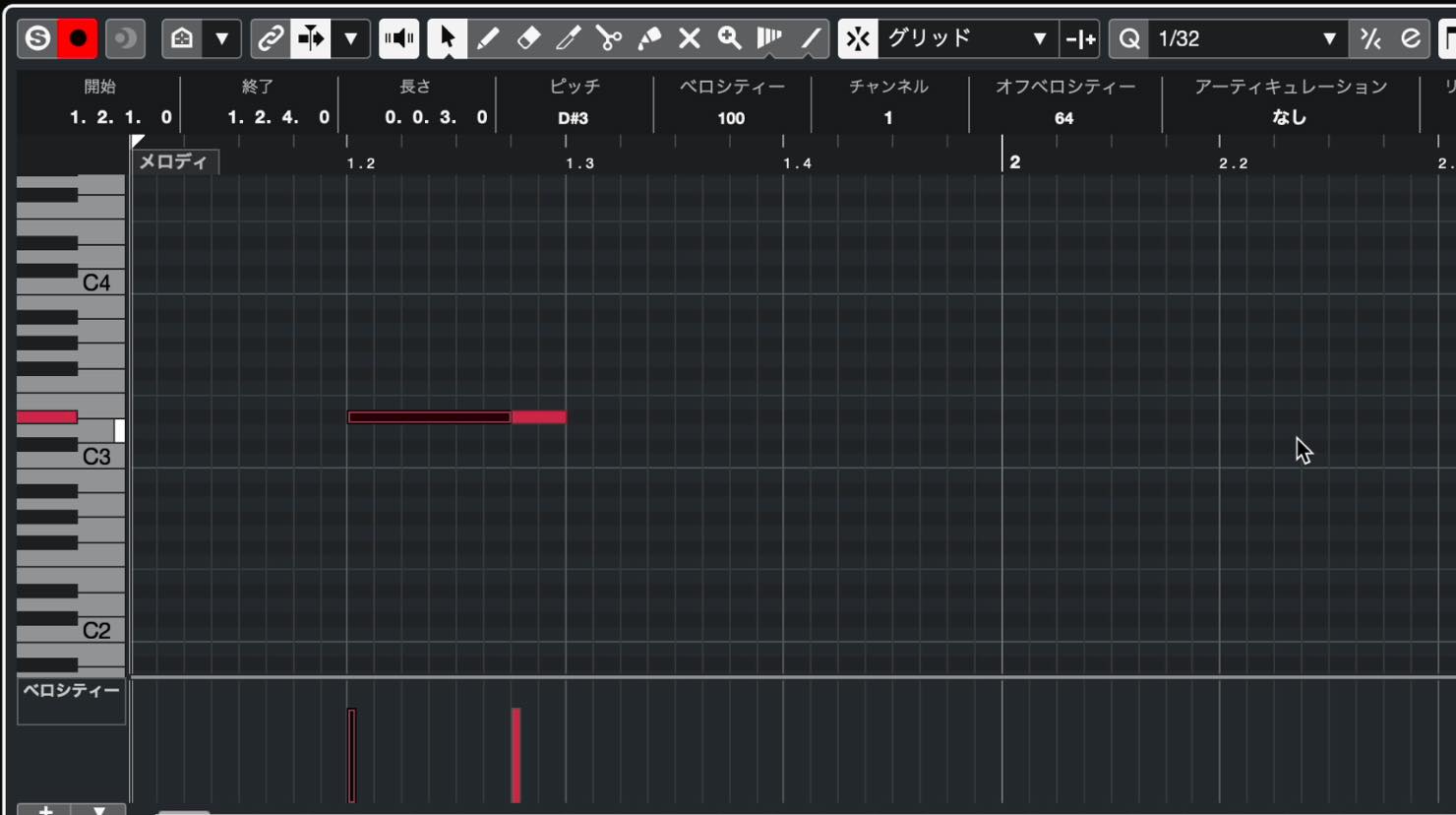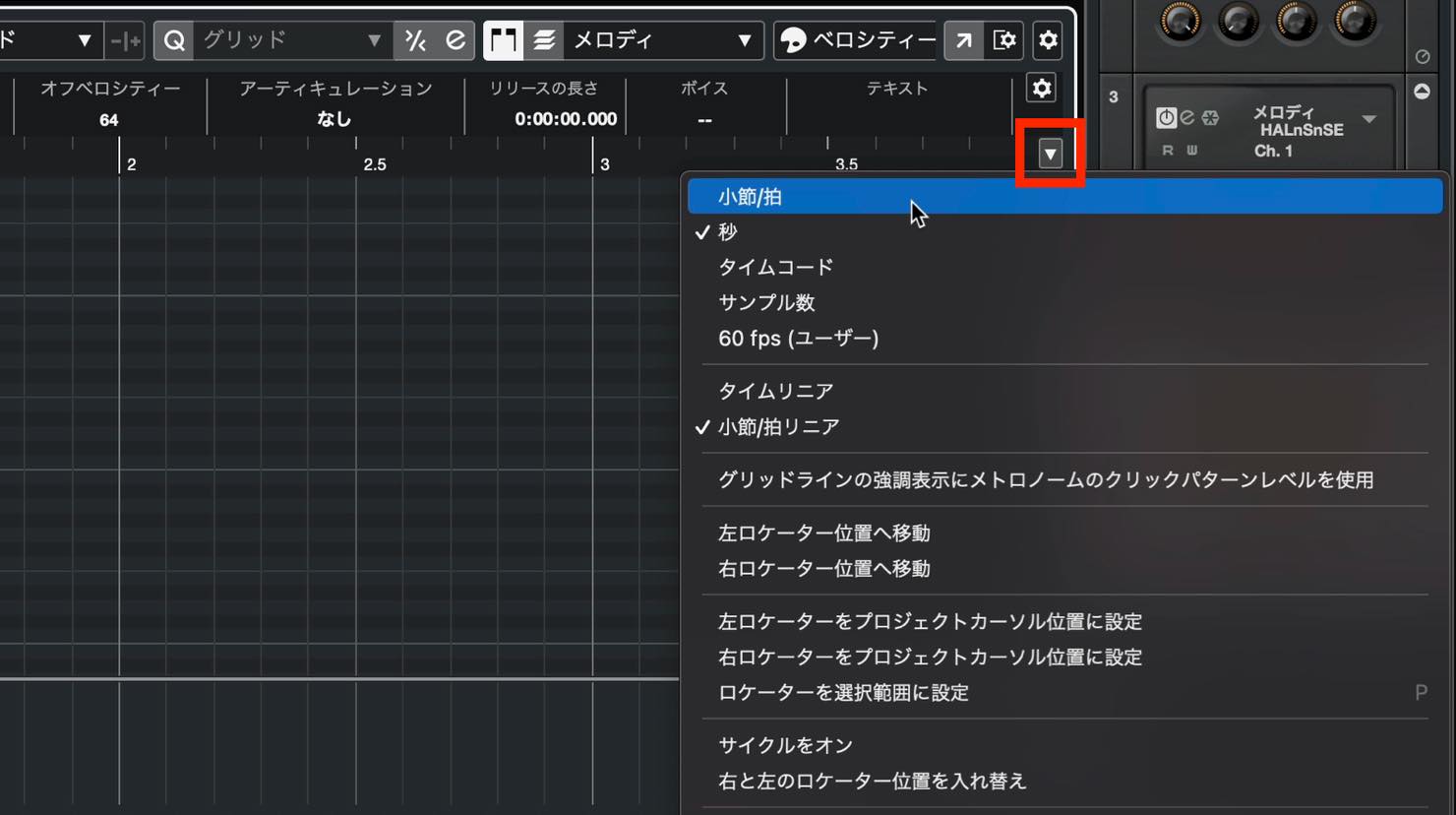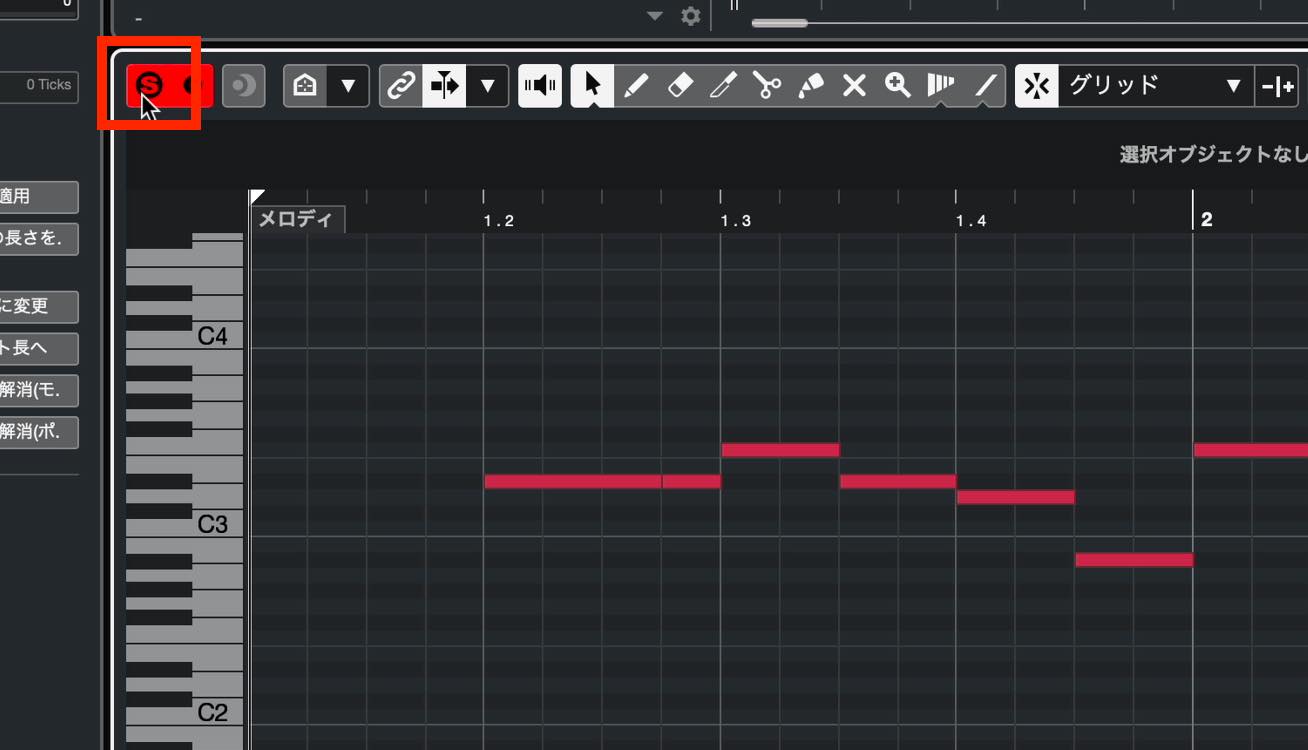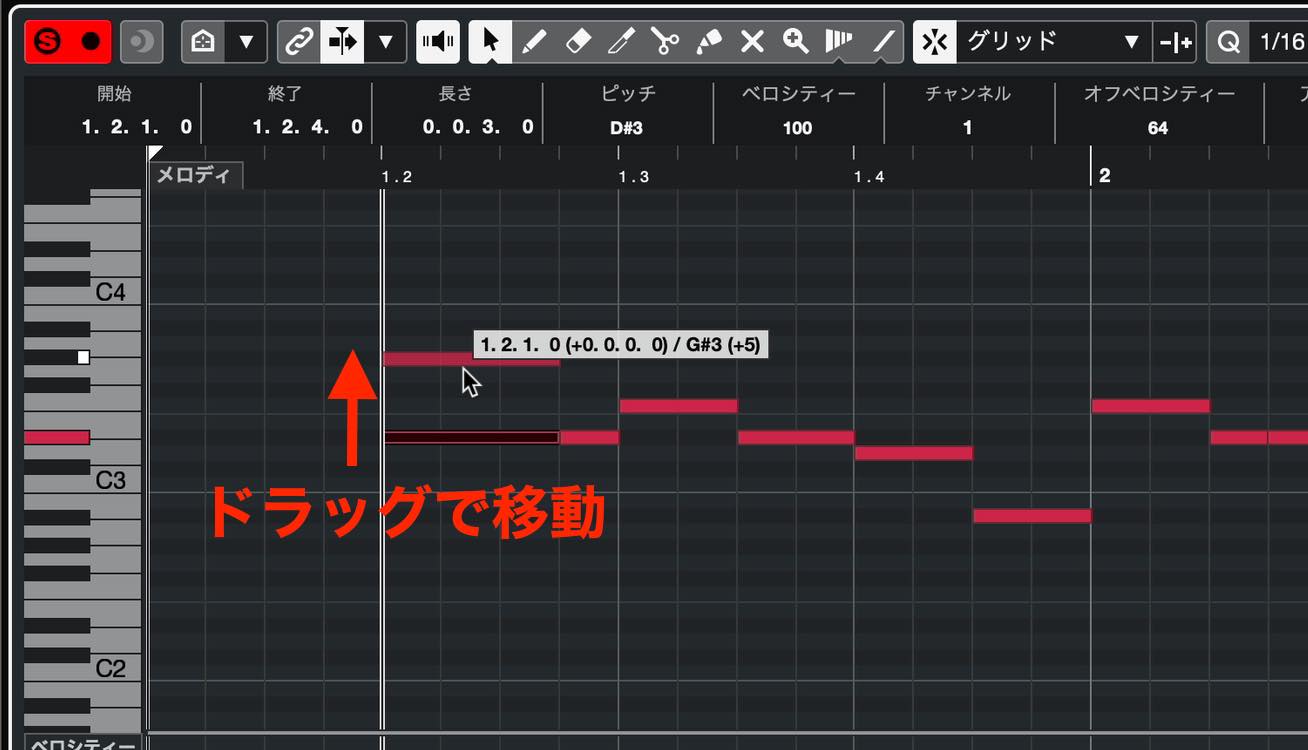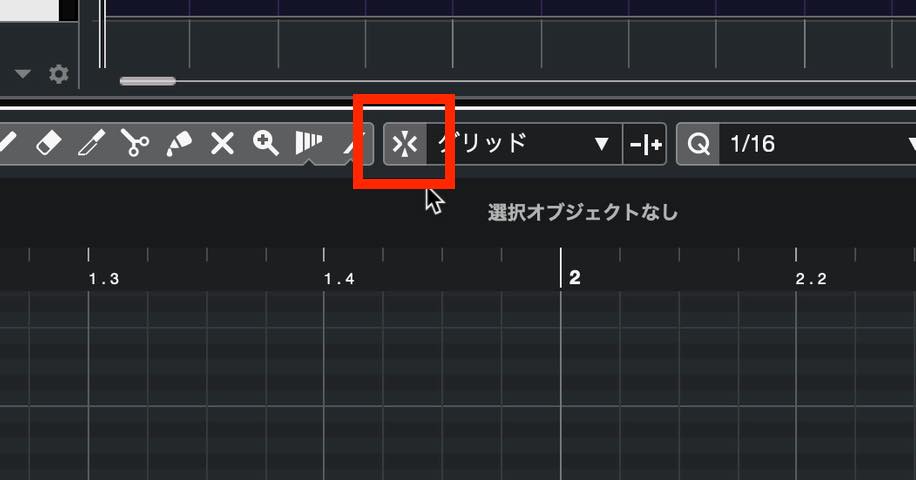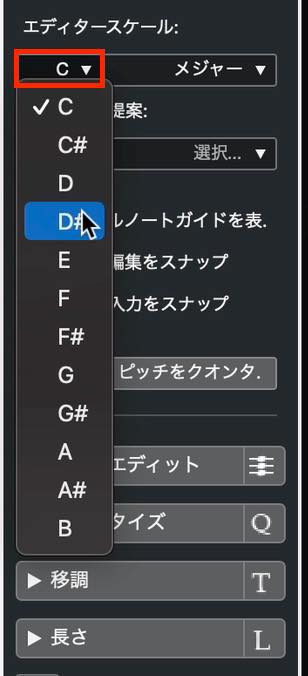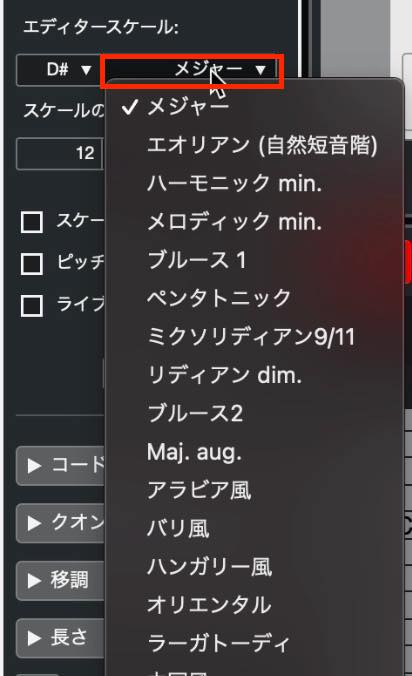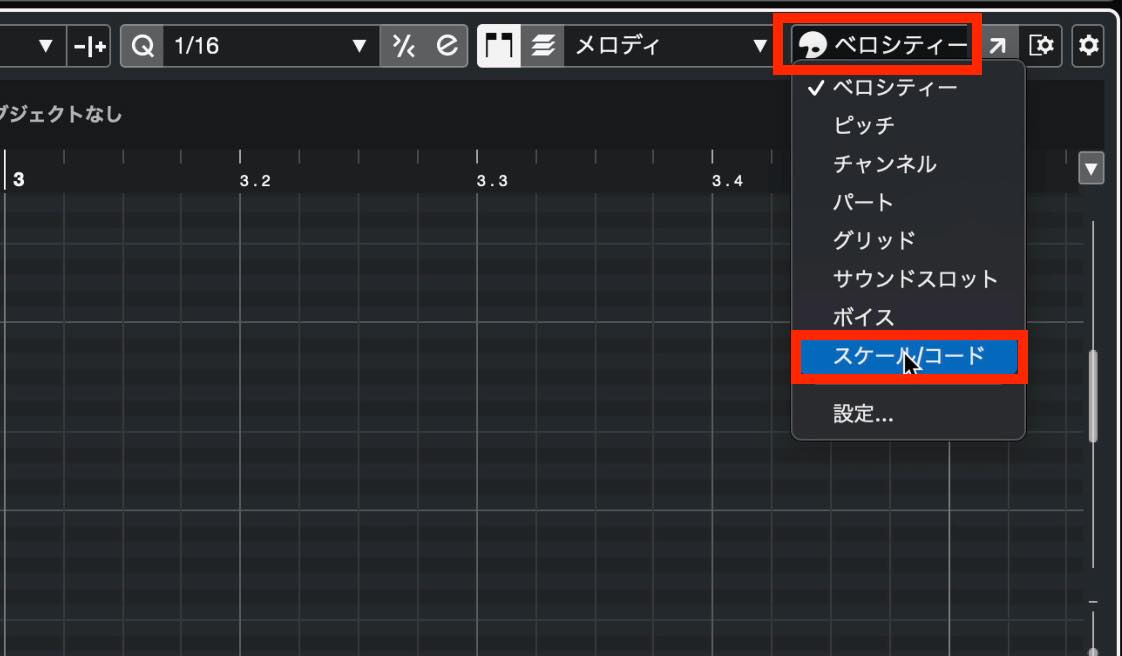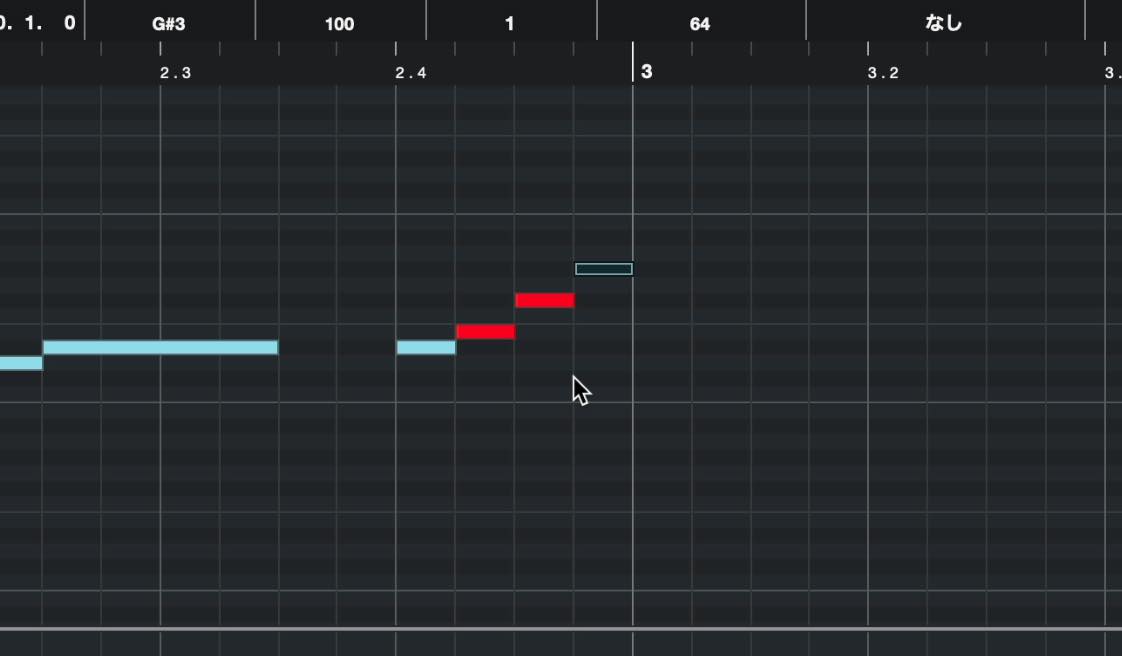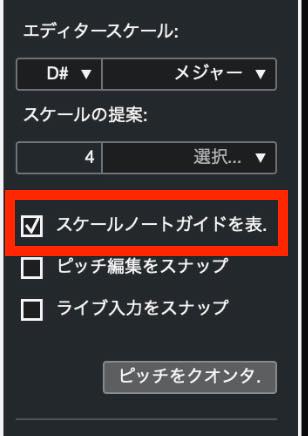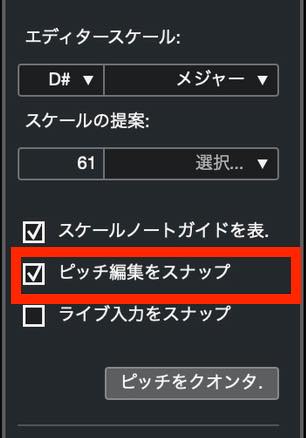Cubase 11 初心者講座 8. キーエディターによるMIDIの打ち込み
今回は、メロディの打ち込みを題材として、キーエディター上に鉛筆ツールでノートを入力していく方法について解説します。
キーエディターによる打ち込み 動画
打ち込みの準備
事前準備として、メロディ用のインストゥルメントトラックを作成し、音色を選択しておきます。
今回は、HALion Sonic SEで、このようなリード系の音色を選択しています。
音色は好みでいいのですが、伴奏に使っている楽器と被らないものがいいでしょう。
ドラム打ち込みの際に触れましたが、打ち込むにはまず入れ物となるイベントを作成します。
鉛筆ツールを用いて、トラックに書き込みましょう。長さは任意でOKですが、キリのいい4小節分や、サビ、Aメロ、といった単位でもいいでしょう。もちろん必要に応じていつでも長さは変えられます。
この際、下ゾーンがエディターになっていない場合は、イベントをダブルクリックすることでエディターを開くことができます。
ドラムの際は、ドラムエディターを使用しましたが、今回はピッチや音価のある楽器となりますので、デフォルトのキーエディターを使用します。
このように縦軸が鍵盤となっており、白鍵、黒鍵に応じて、グリッドが色分けされています。
打ち込みやすいように、ズームを調整しましょう。これまで同様、ショートカットGで縮小、Hで拡大です。
この操作は、エディターにフォーカスされていることが前提となります。
エディターを囲んでいる白い枠線が、現在フォーカスされているゾーンを表しています。
プロジェクトウィンドウ内をクリックすると、プロジェクトウィンドウがフォーカスされますので、こちらにショートカットが適用され、拡大/縮小が行われます。
エディターにフォーカスを戻したい場合は、エディター内の任意の位置をクリックします。
また、拡大したい位置のルーラー部分を上下にドラッグすることでもズームを調整することができます。下で拡大、上で縮小です。
ドラッグのポイントを中心にズーム調整したい場合に便利です。
ノートの入力
それでは打ち込んでみましょう。
鉛筆ツールを選択する、もしく矢印キーの状態でMac option/Windows Altキーを押すことで鉛筆ツールに切り替えます。
ここで一点確認しておいていただきたいのが、こちらの「スナップ」ボタンです。このボタンが点灯していることを確認してください。
(スナップの機能については後で詳しく触れます)
さてこの状態で、目的の位置をクリックすると、ノートが書き込まれます。ドラッグすれば任意の長さで書き込むことができます。
この際、エディターのグリッドに注目していただきたいのですが、縦軸は先ほど見ていただいたように鍵盤に対応しています。横軸は時間ですが、現在は1小節が16分割されていますので、16分音符単位ということになります。
この単位を変更したい場合、クオンタイズプリセットをクリックします。するとこのように様々な音符単位が表示されます。
例えば1/32、32分音符単位にすると、このようにグリッドが細かくなります。
メロディの場合、最小単位が16分音符であることが多いため、基本1/16にしておくといいでしょう。
お、グリッドが音符単位になっていない、あるいはクオンタイズ プリセットが選べない、といった場合は、時間単位が「秒」などになっている可能性があります。この場合、エディター右上の▼マークをクリックし、「小節/拍」を選択するようにしてください。
メロディができたら、スペースキーで再生して、確認しましょう。
メロディ確認の際には、他のトラックと同時に聴くこともありますが、メロディだけを聴きたいという場合もあるでしょう。その際は、エディター左上のSマークを点灯させ、ソロモードとすることでメロディだけを聴くことができます。
なおこのソロモードは、エディターにフォーカスしている場合のみに有効となります。プロジェクトゾーンにフォーカスすると、全てのトラックが再生されます。
ノートの修正
メロディに修正を加えたい場合、マウスドラッグで上下に動かすこともできますが、
パソコンのキーボードを使うことも可能です。動かしたいノートを選択し、キーボードの上下キーを押すとこのように半音単位で移動します。
なお左右キーでは隣のノートに移動することができます。
複数を選択して、上下移動させることもできますし、Shiftキー+上下キーとすることで、オクターブ一気に移動することも可能です。
ノートのタイミングを修正したい場合、ノートの中央付近をマウスドラッグします。
ノートの長さを変えたい場合は、ノートの端あたりにカーソルを持っていくと、このように左右矢印となりますので、この状態で左右にドラッグします。
さて、ここまでクオンタイズ プリセットで設定した16分音符単位でメロディを入力してきましたが、場合によっては、タイミングを微妙にずらしたい、長さを微妙に調整したい、といったこともあるでしょう。
その際は、先ほど確認したスナップボタンをクリックして消灯させます。
すると、グリッドに関係なく移動させたり、長さを変えることができます。
便利なスケールアシスタント
最後に、このような打ち込みの際に便利な機能をご紹介しておきます。
メロディなどを打ち込む際、スケールに不慣れな方は直感的にどの音を使えばいいかわかりにくいかもしれません。
その際に便利なのが、キーエディターのインスペクターにある、スケールアシスタント機能です。
エディタースケールという部分で、楽曲のキーを指定します。
隣の項目で、様々なスケールタイプを選択することができます。
この状態で、キーエディターのメニューにあるイベントカラー(デフォルトはベロシティー)をクリックし、スケール/コードを選択します。
ここであえて、スケール外のノートを含めて書き込んでみましょう。
このように赤表示されますので、スケールから外れていることがすぐにわかります。
意図的でなくうっかり使ってしまったものを発見するのに便利ですね。
また、「スケールノートガイドを表示」にチェックを入れると、グリッドの配色が変わります。
これまでの鍵盤に対応したものから、濃い色の部分がスケールから外れたノート、薄い色の部分がスケールに適合するノートということになります。
グリッドを見ながら正確に打ち込むことができますね。
さらに、「ピッチ編集をスナップ」にチェックを入れると、スケールから外れたピッチに書き込むこと自体ができなくなります。
何も考えずランダムに入力してもスケールから外れませんので、ちょっと変わったメロディや、メロディ以外のフレーズ作りに活用できそうですね。
以上が、キーエディター上に鉛筆ツールでノートを入力していく方法となります。
メロディ以外でも使用される打ち込みの最も基本的な方法となりますので、しっかりと身につけてください。
次回は、もう一つの入力方法である、MIDIキーボードを使用したリアルタイムレコーディングを取り上げます。
Cubase 初心者講座 第8回は「キーエディターによるMIDIの打ち込み」です。
メロディの打ち込みを題材として、キーエディターの概念から入力、編集、スナップ、スケールアシスタント機能について解説いたします。https://t.co/KADOzi8vTf#DTM #Cubase— SLEEP FREAKS (@SLEEPFREAKS_DTM) June 19, 2021