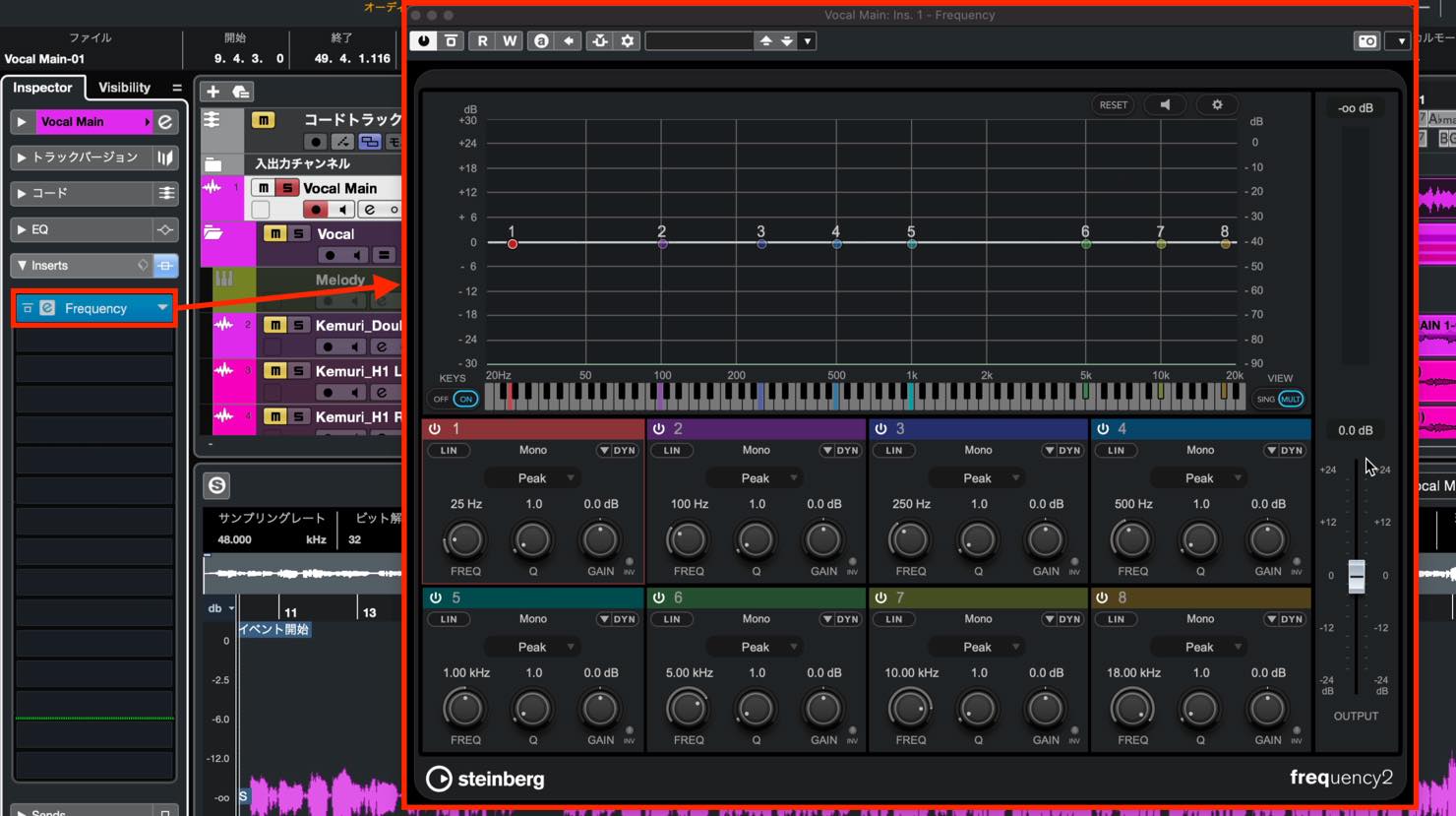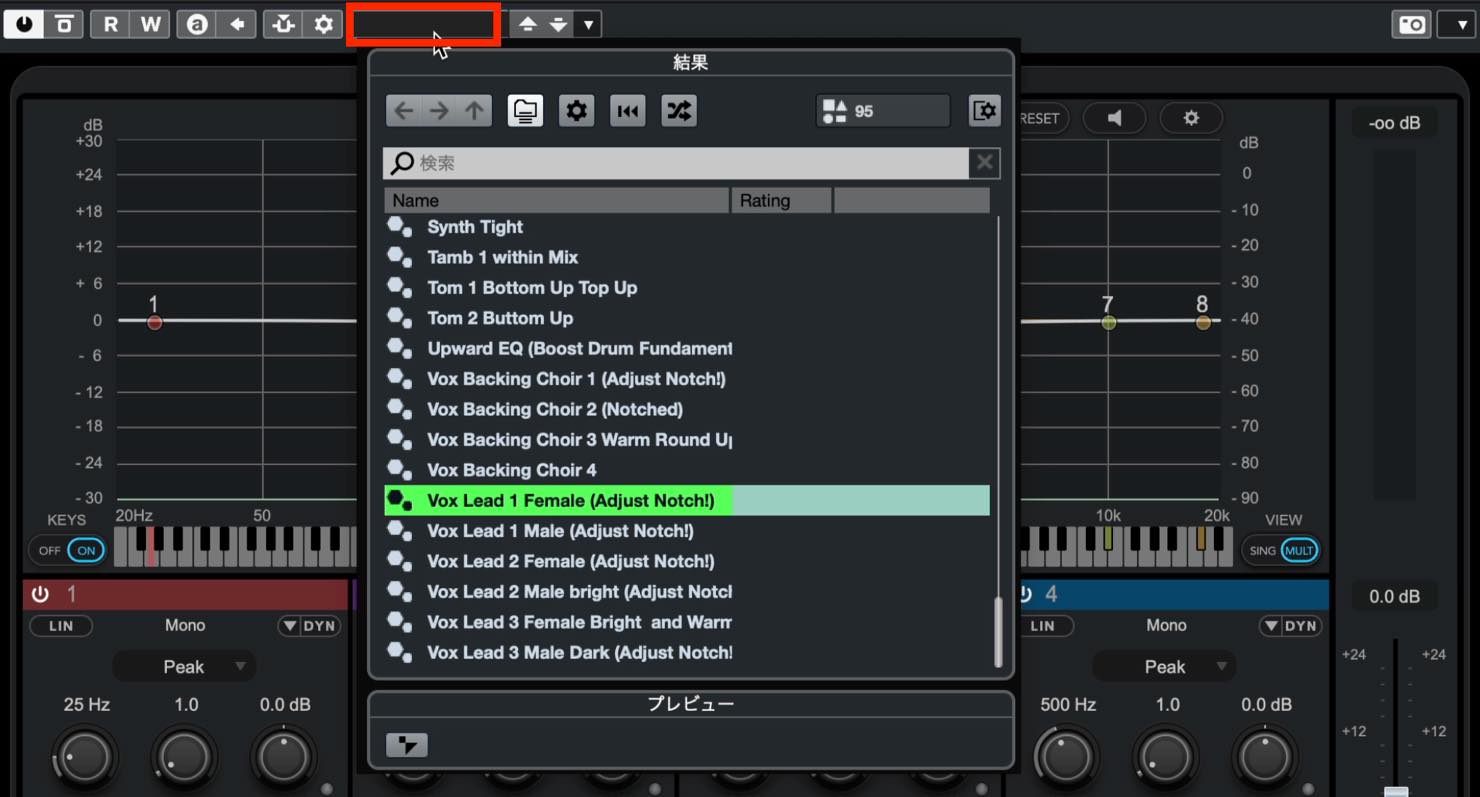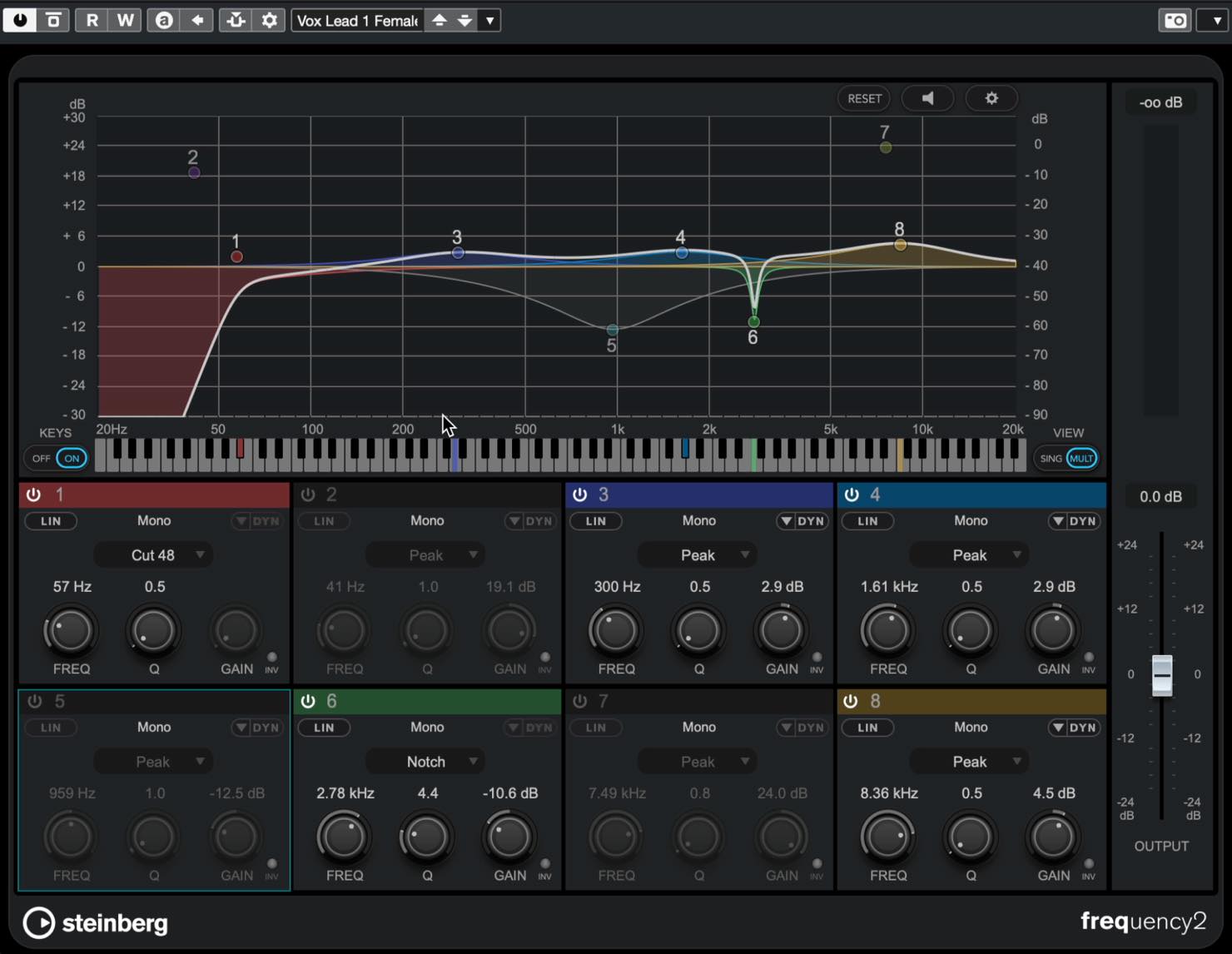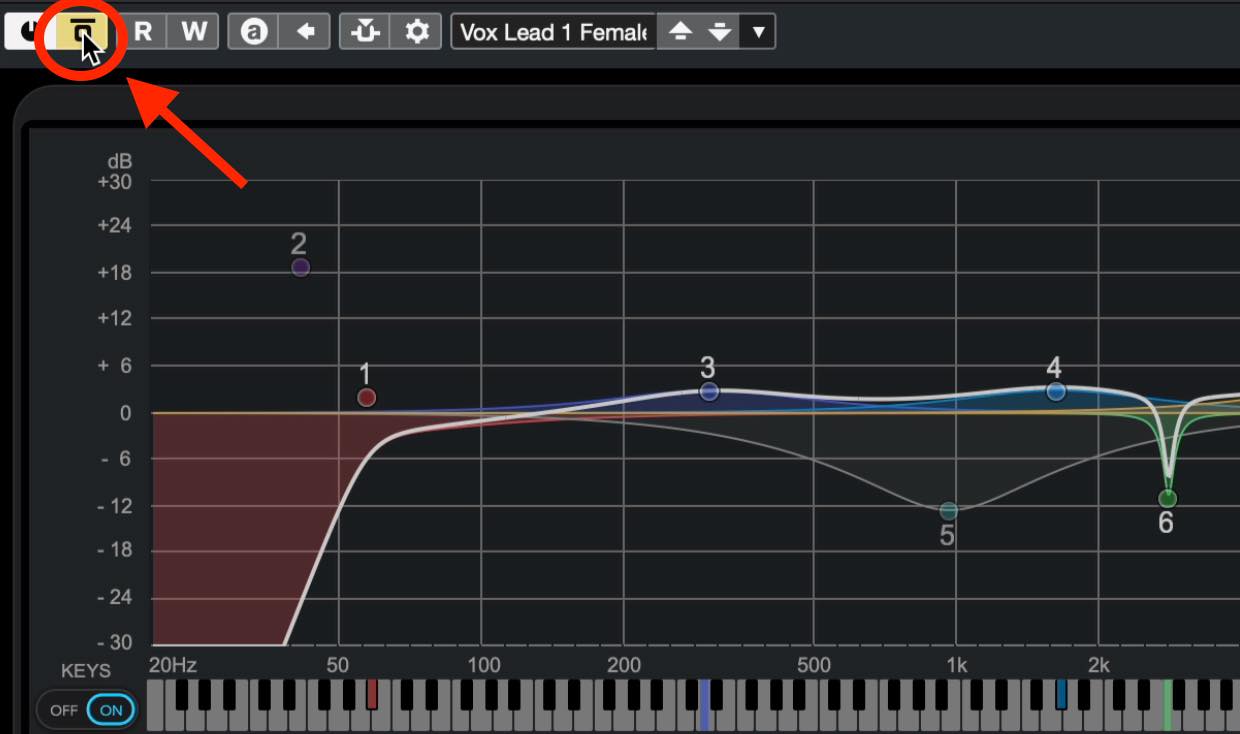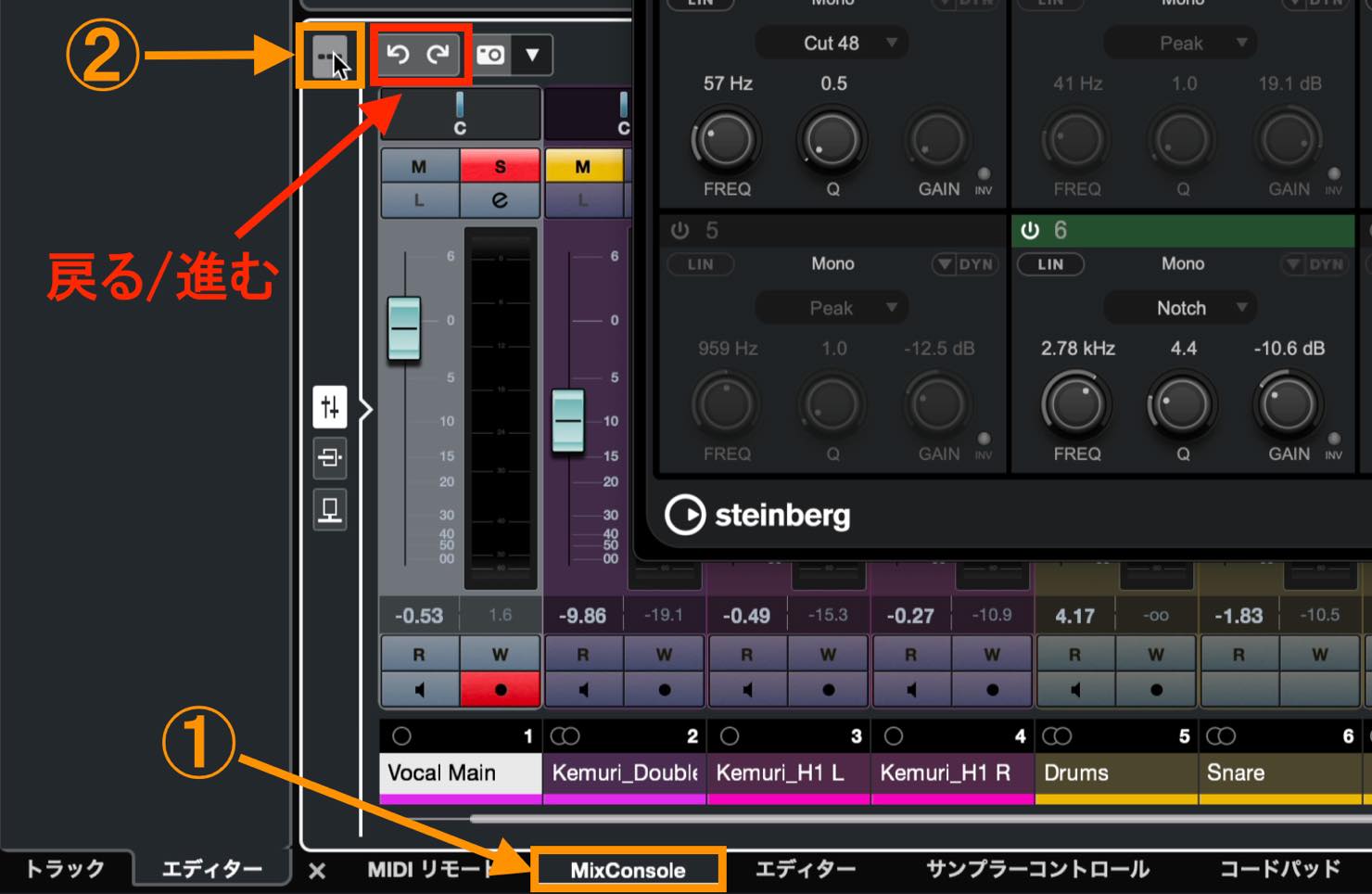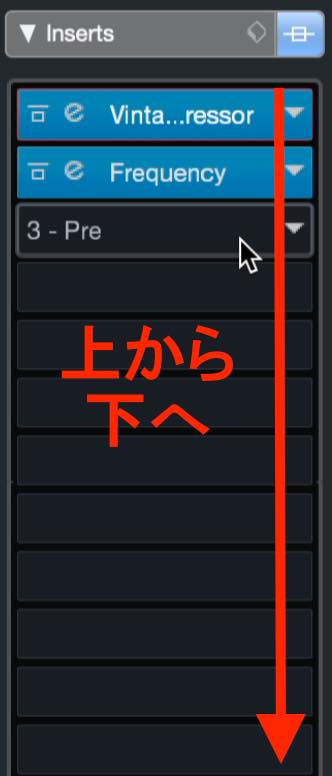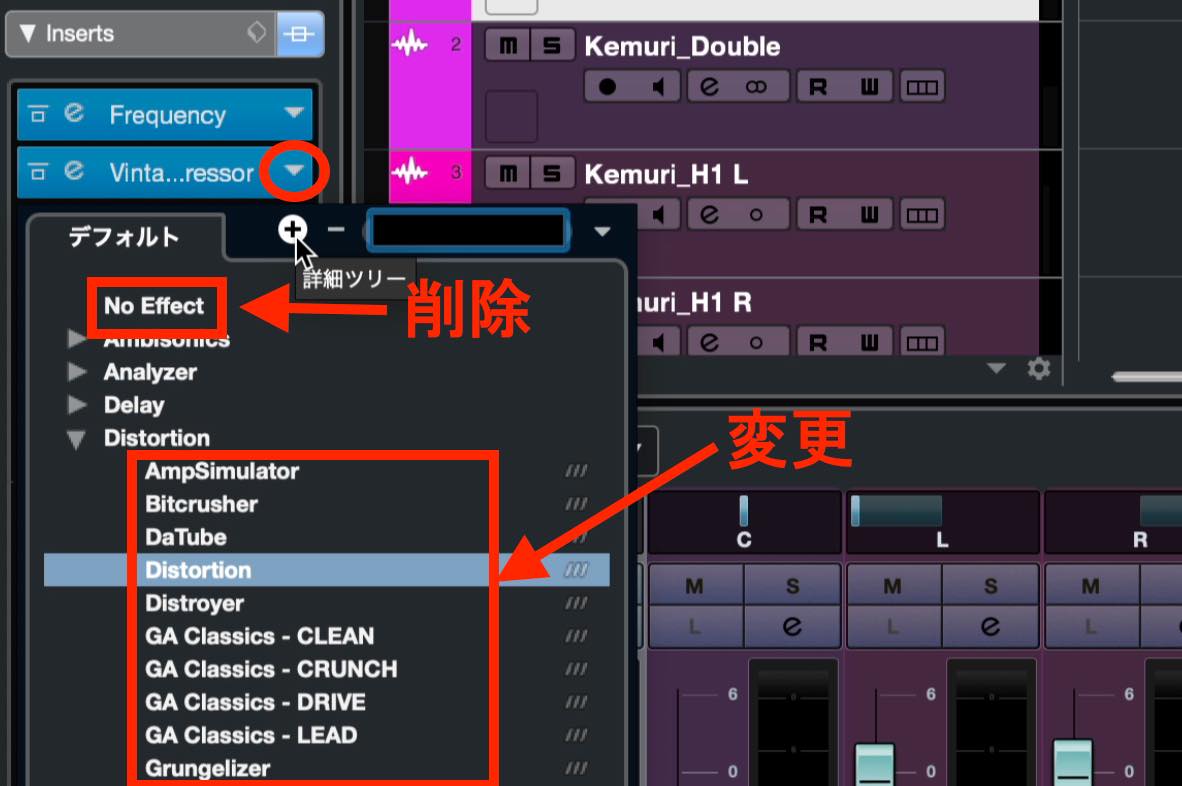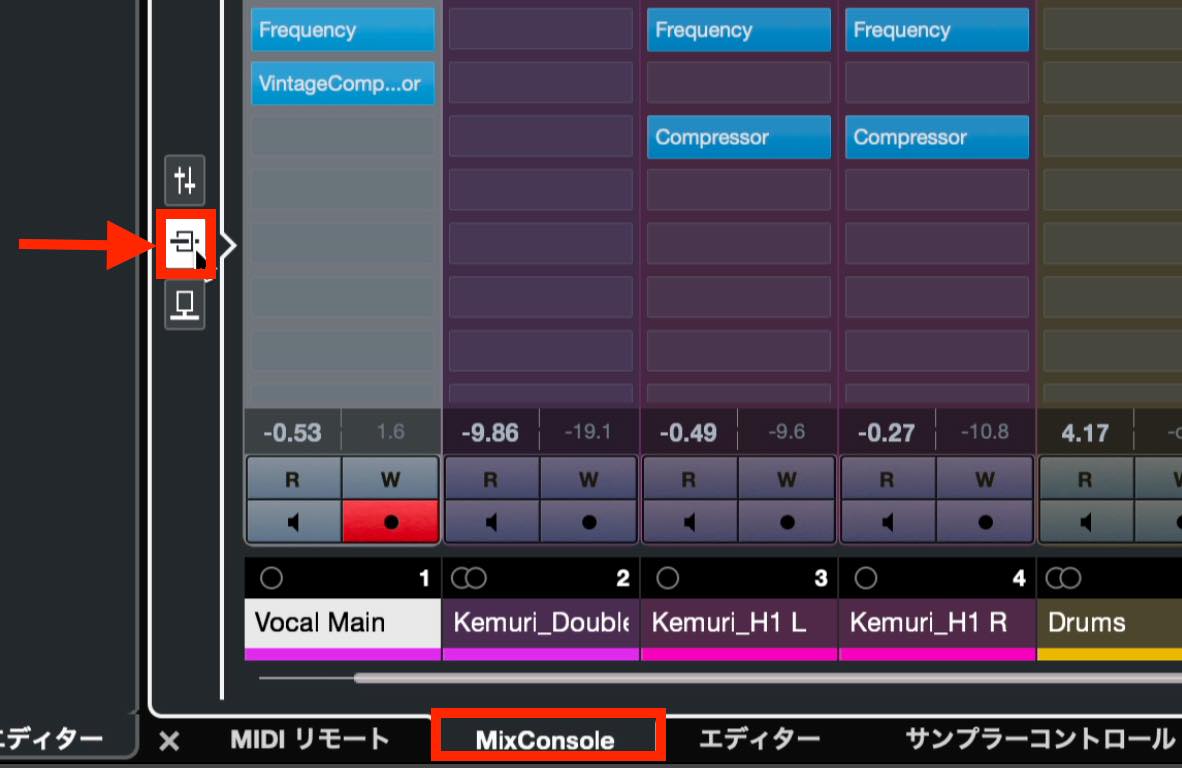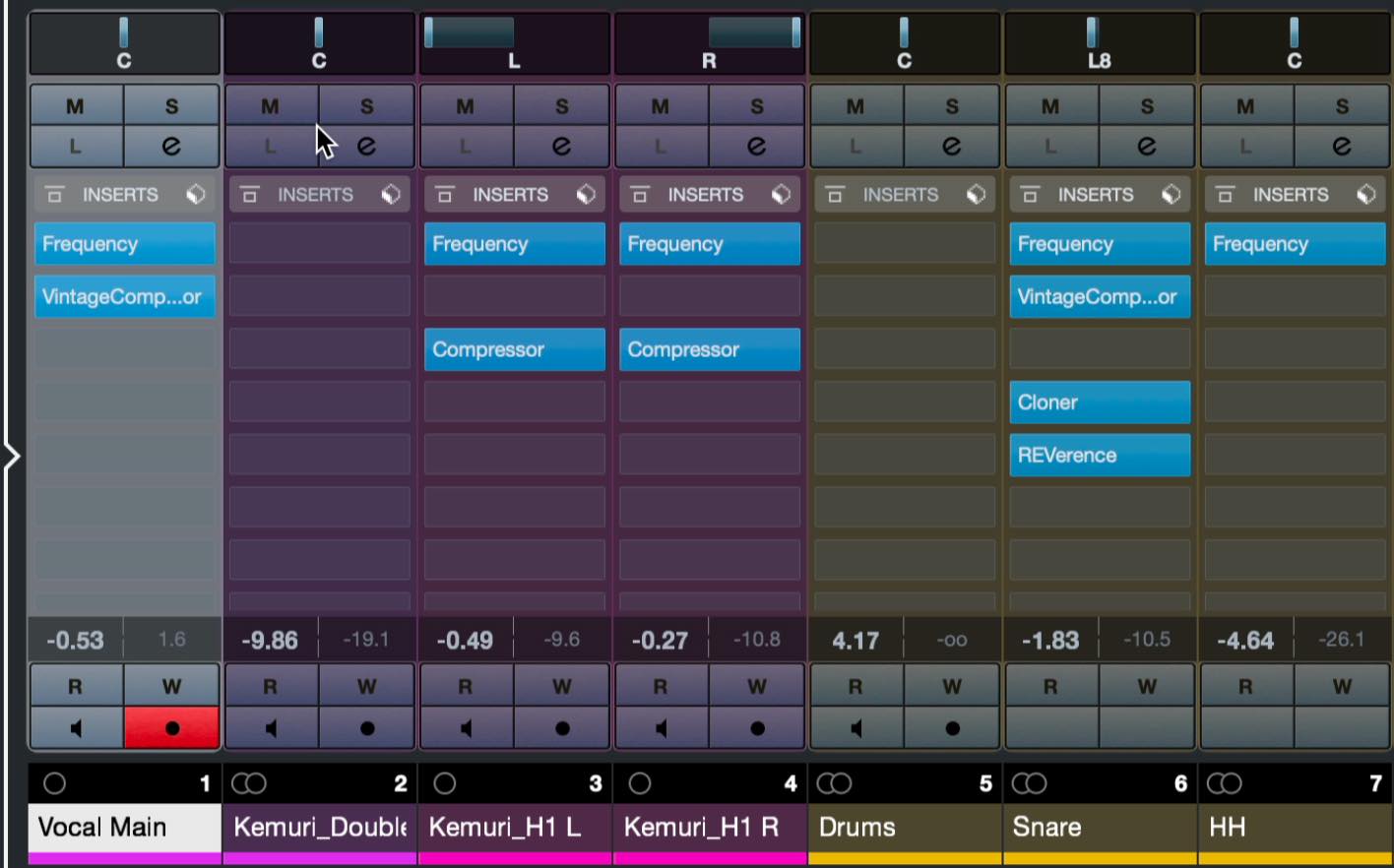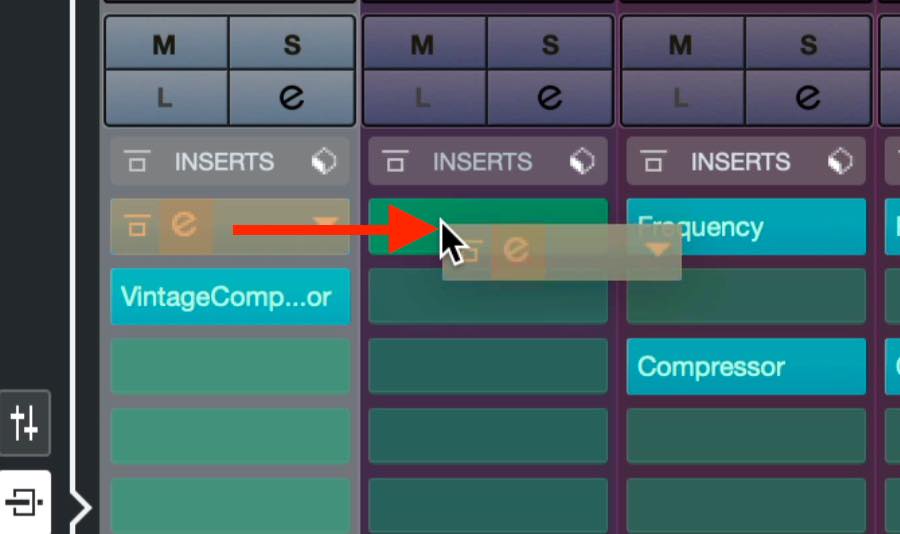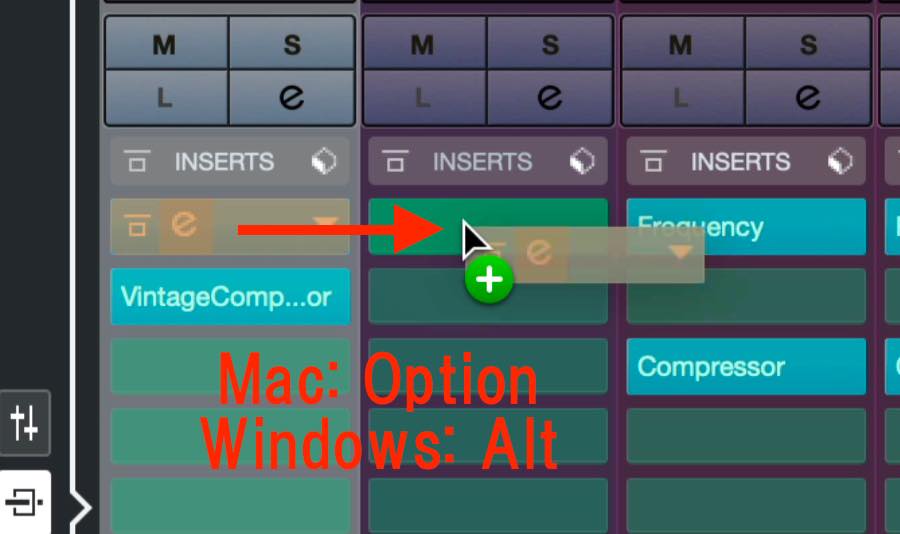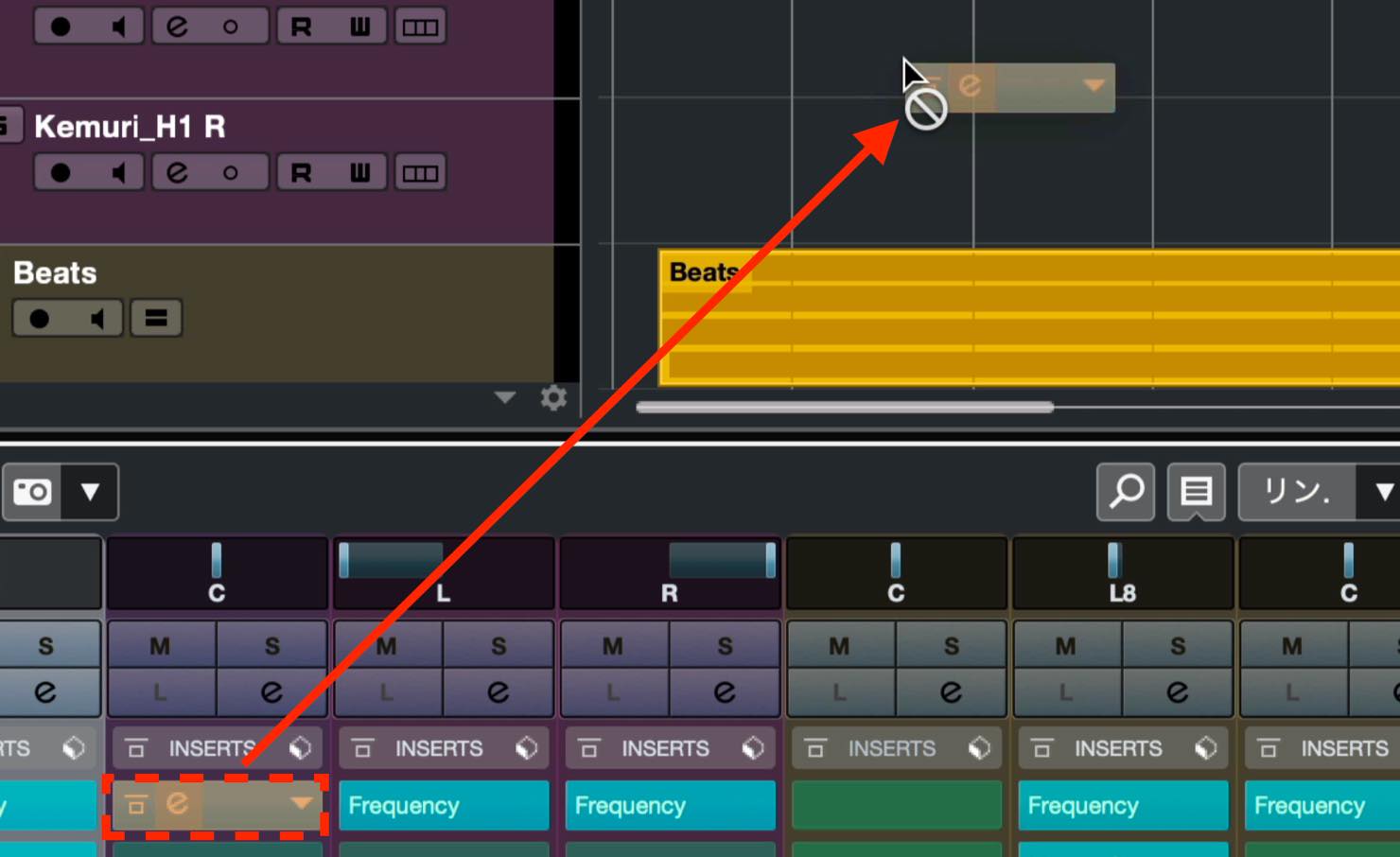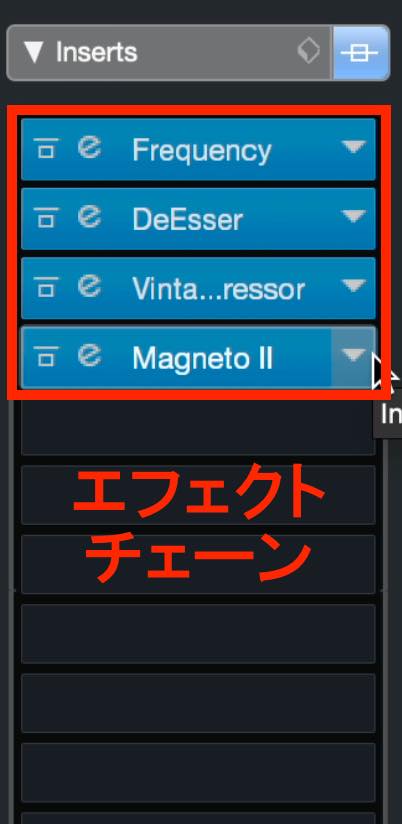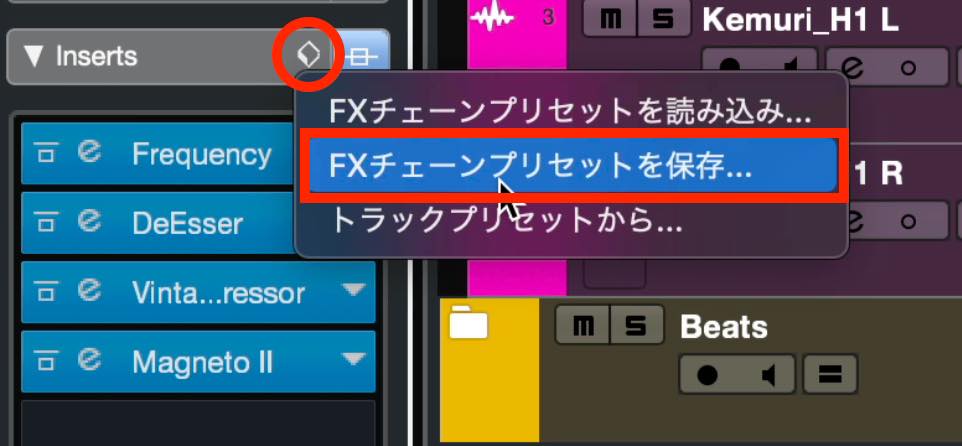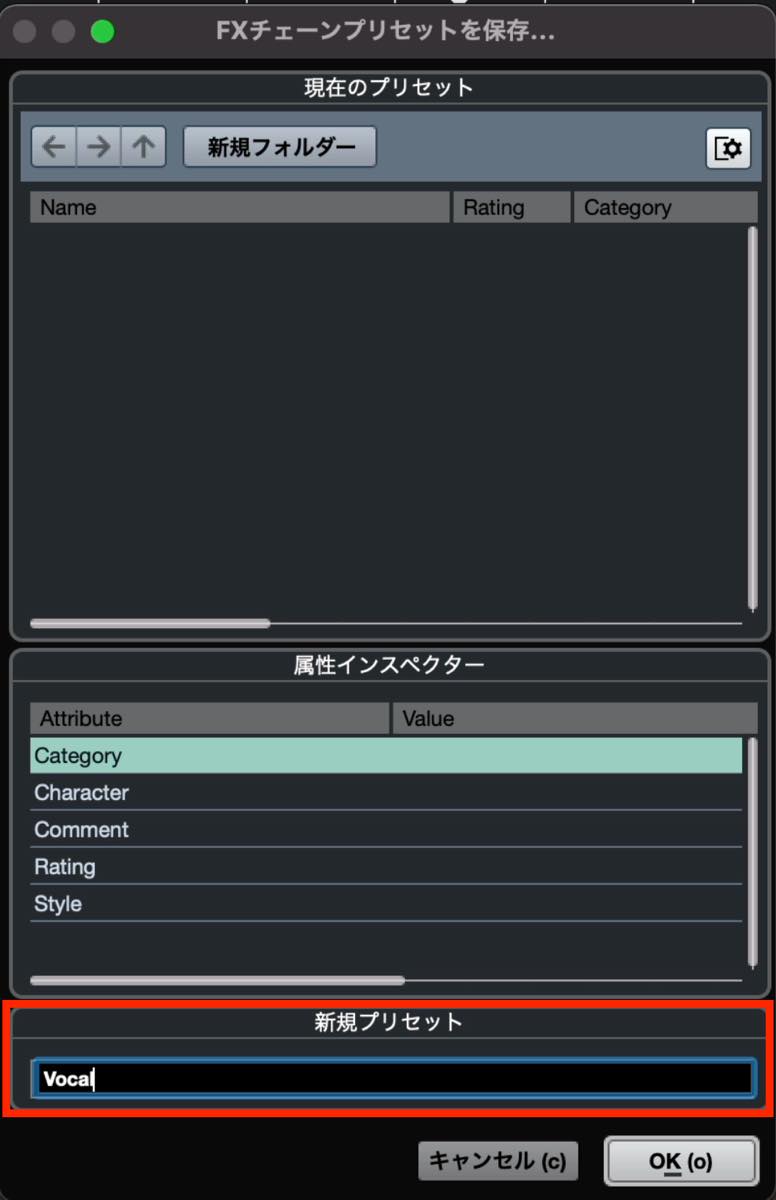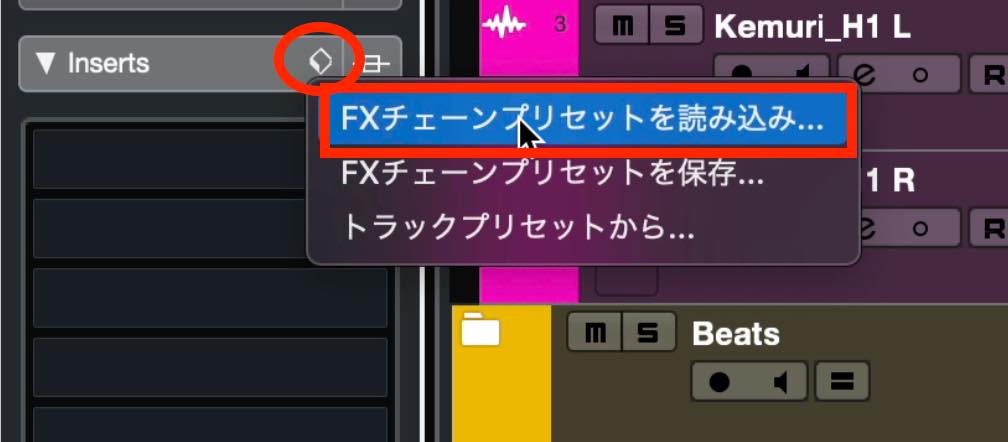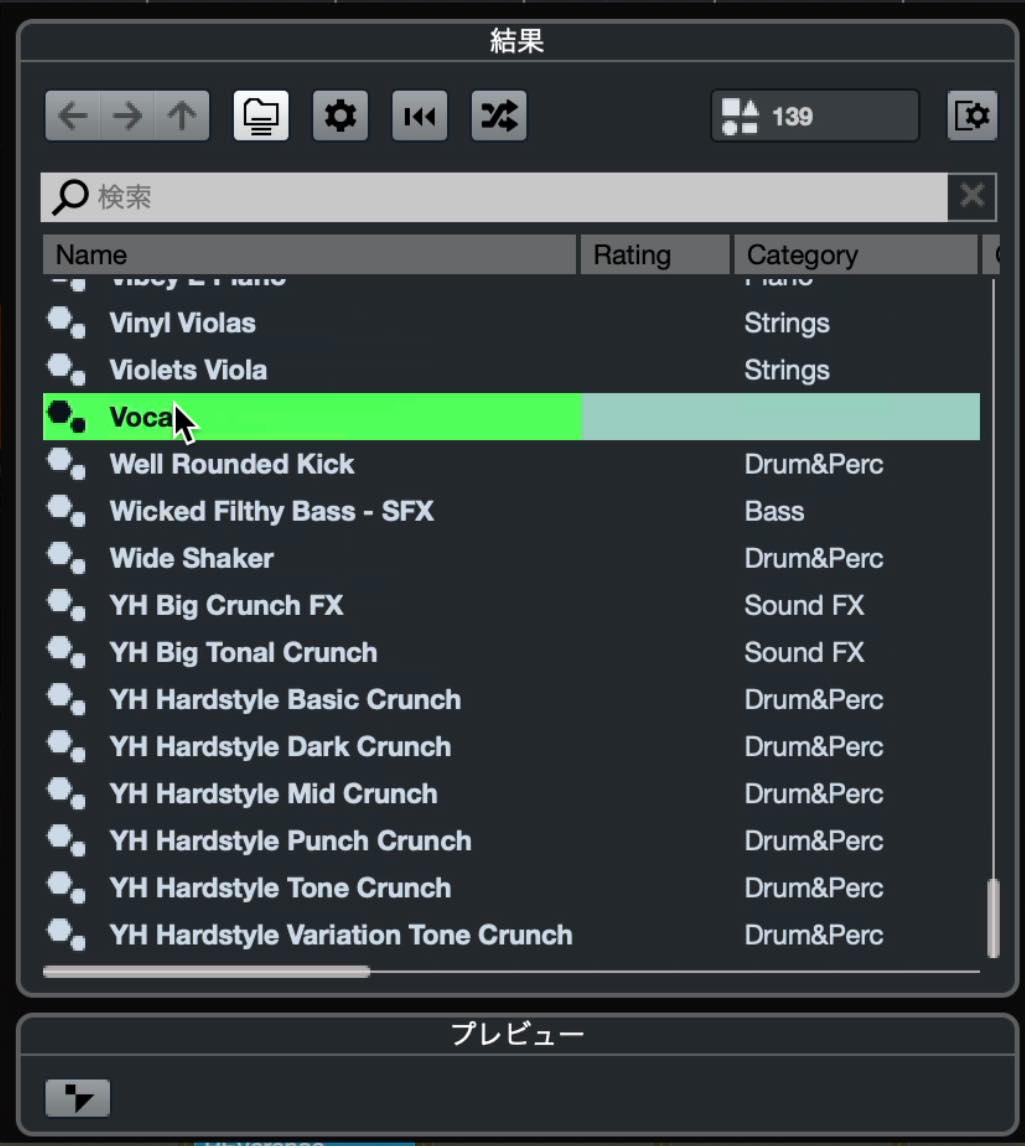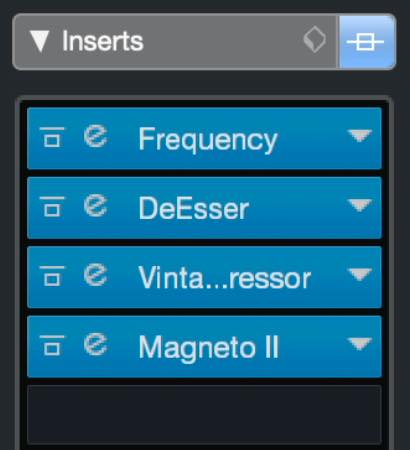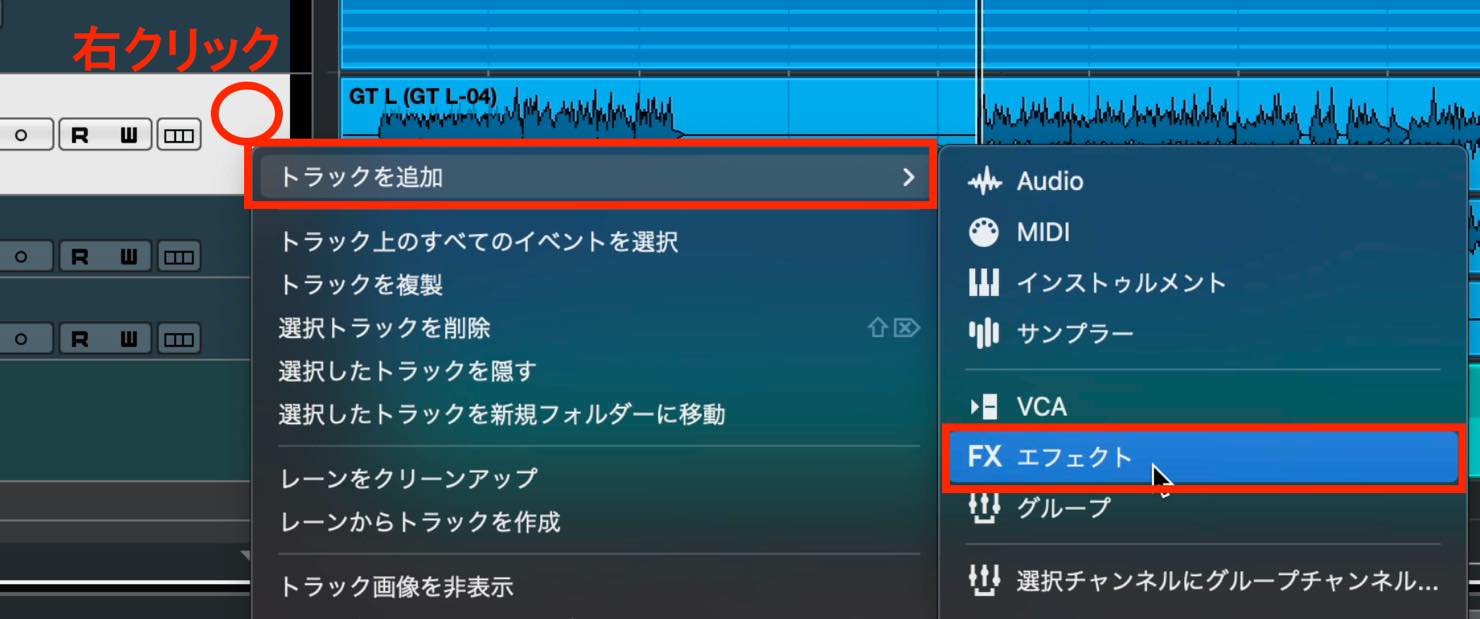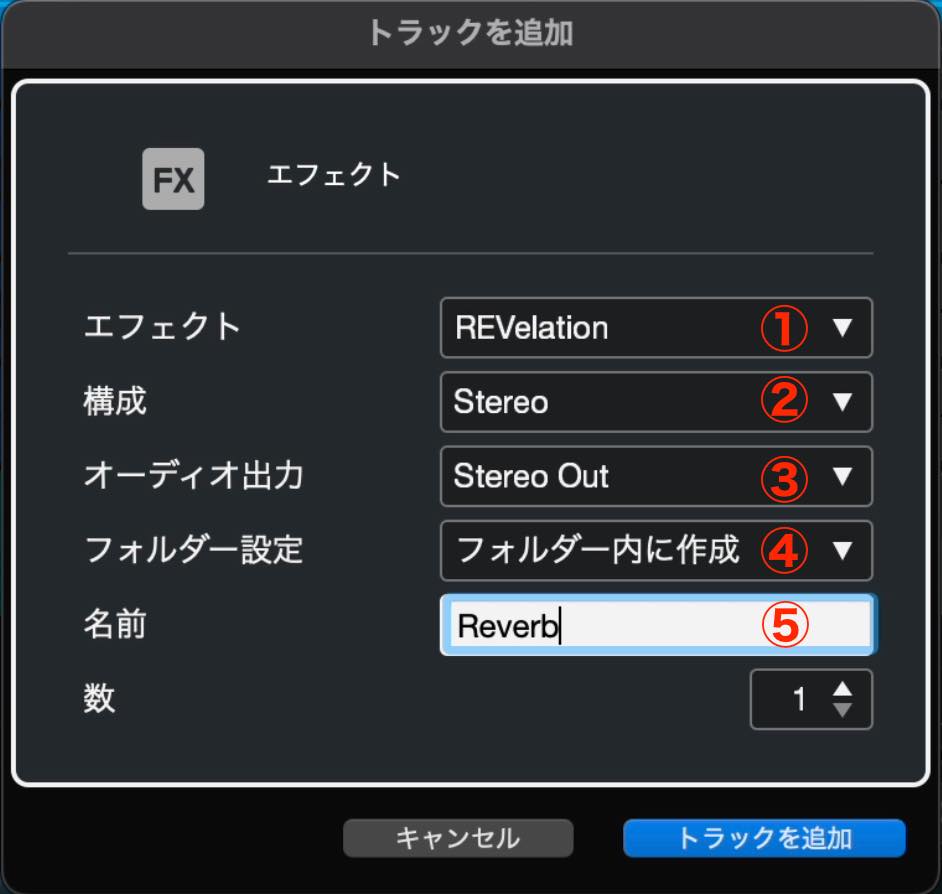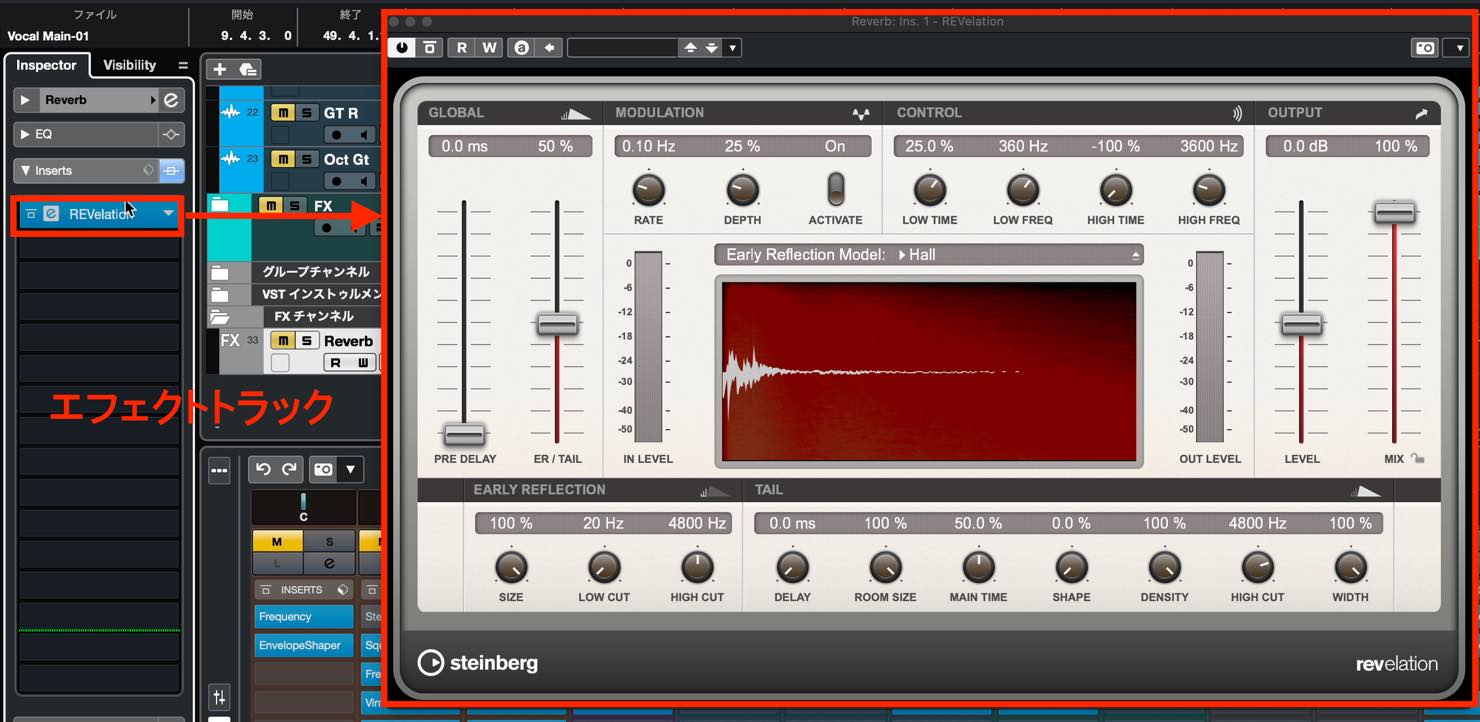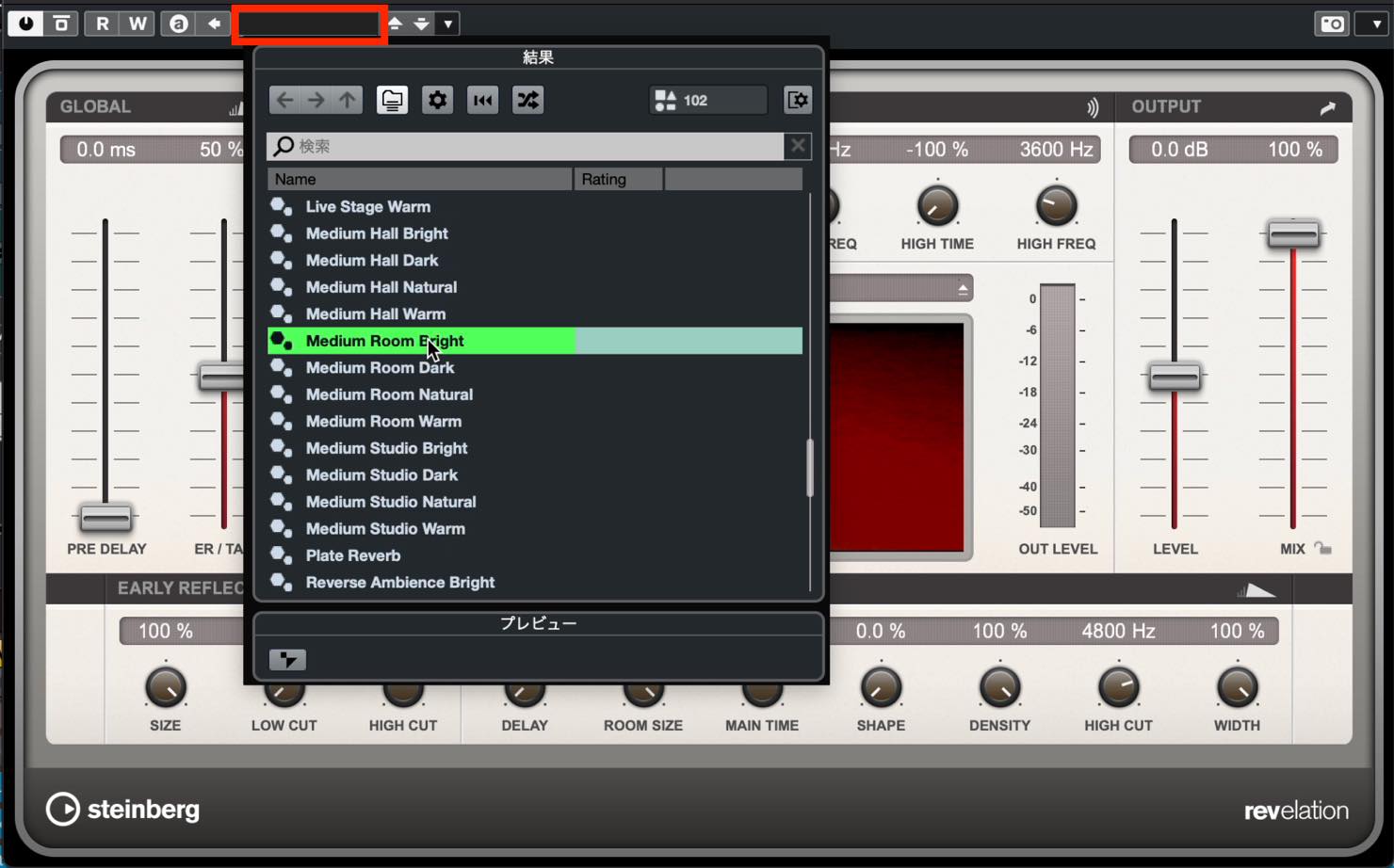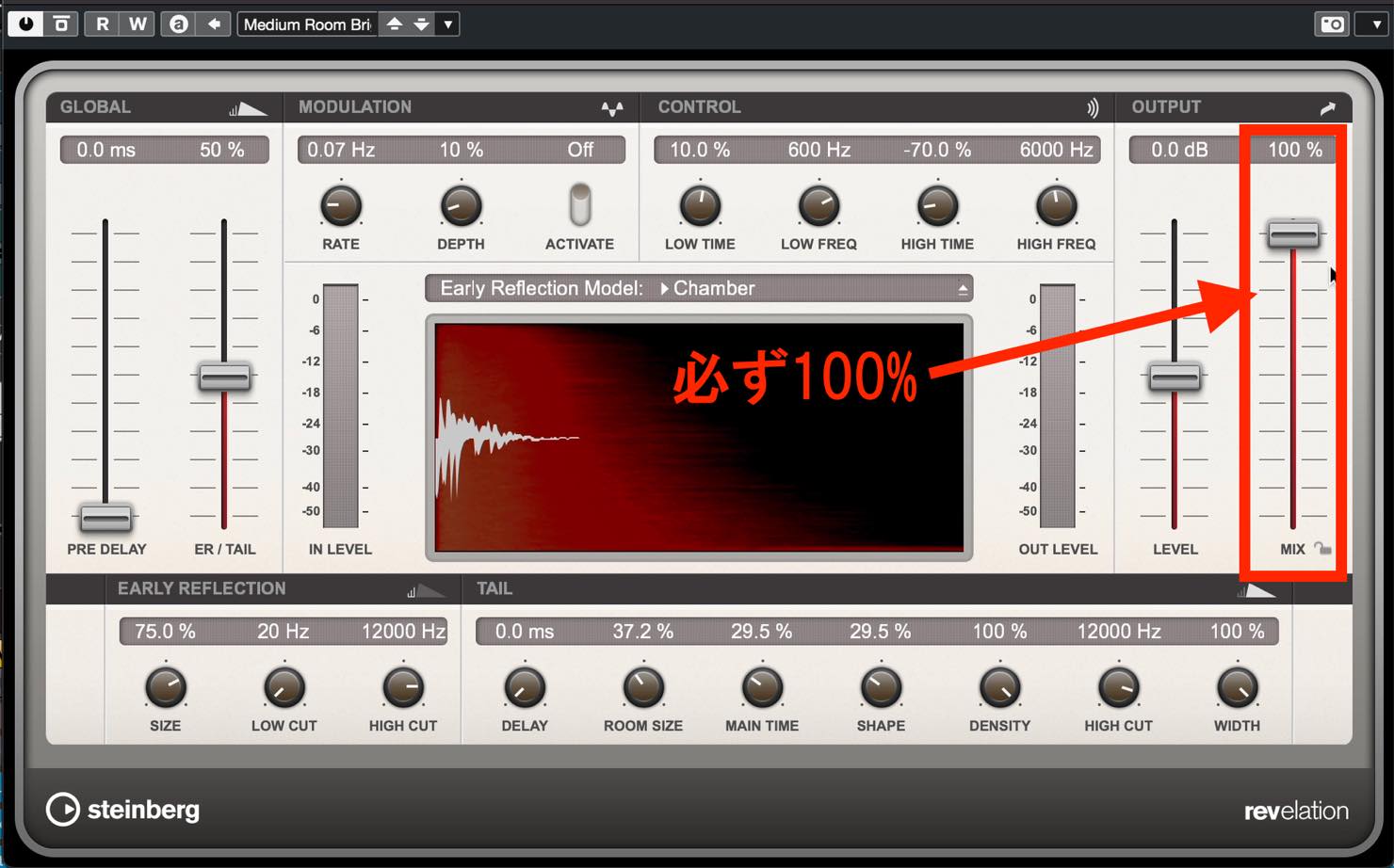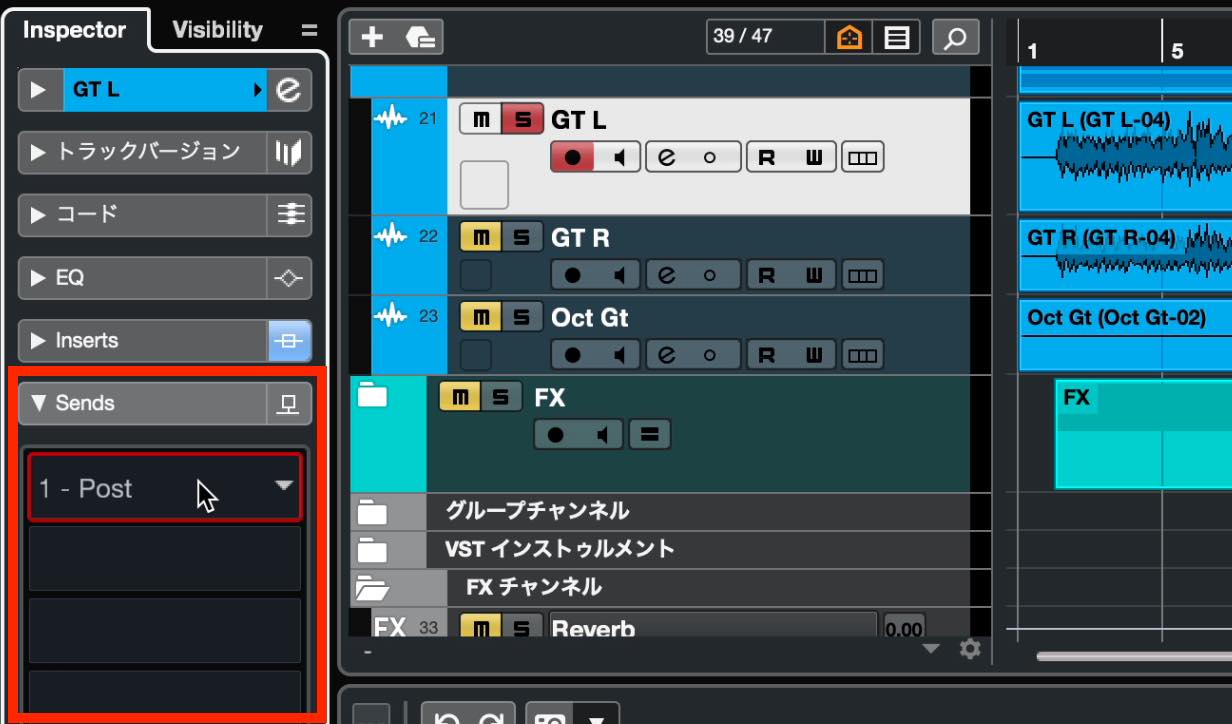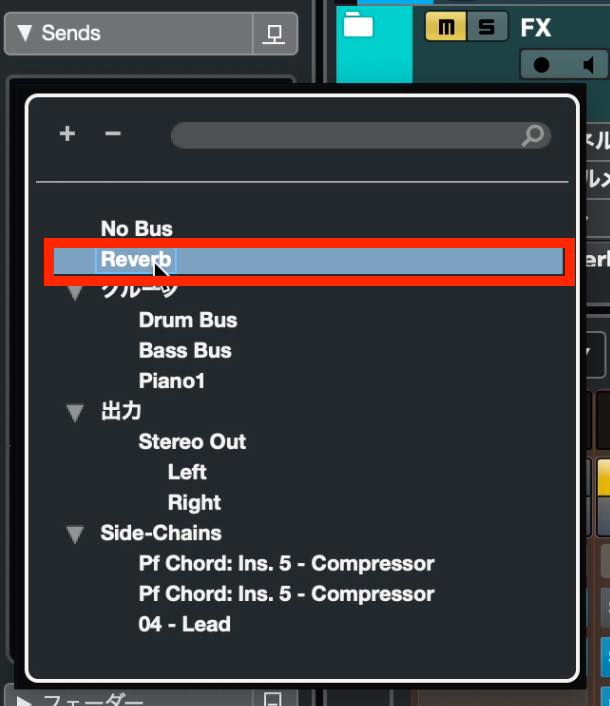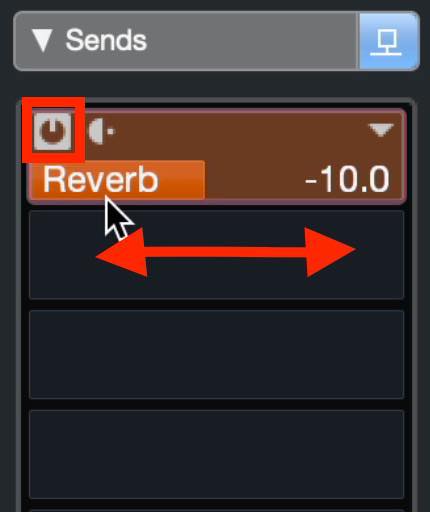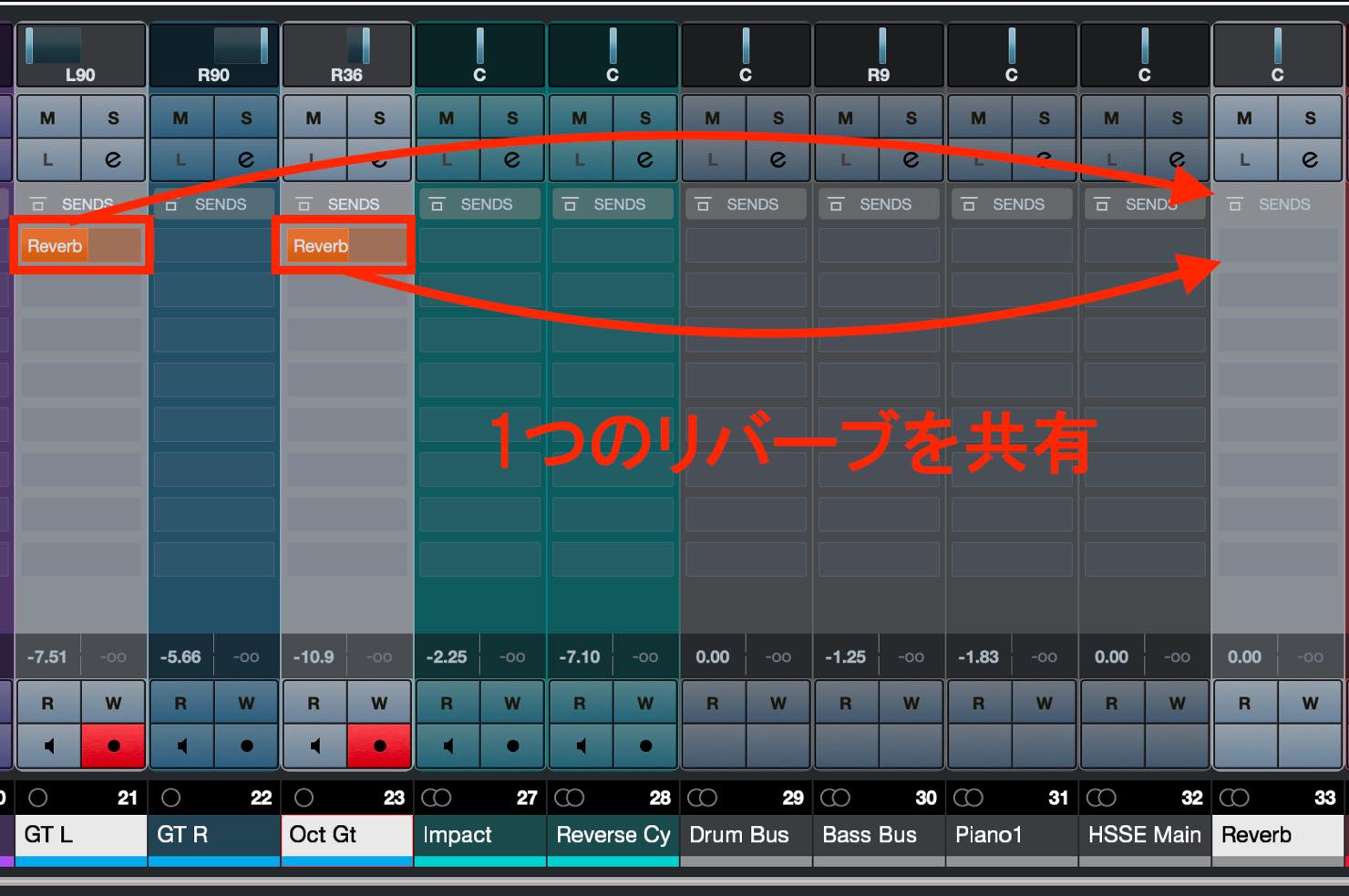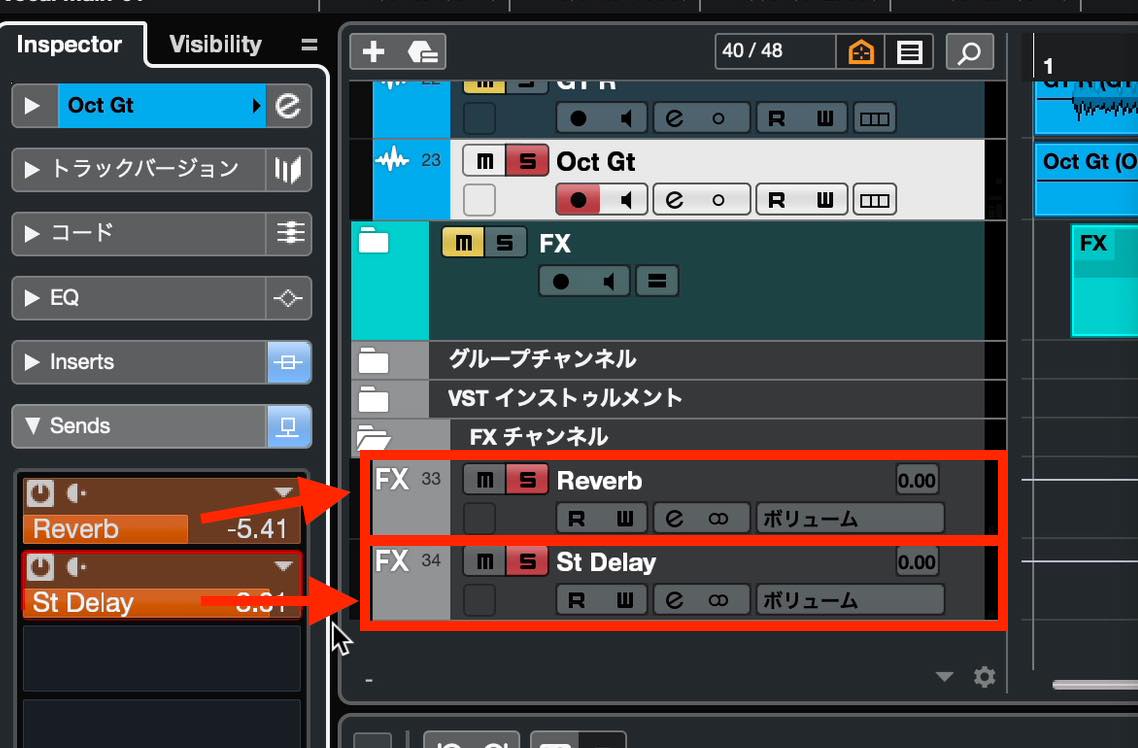Cubase 11 初心者講座 14. エフェクトの適用
今回はトラックの音作りやミキシングの際に必要となる、エフェクトについて解説します。
エフェクトには様々な種類があり奥深い世界ですが、まずは適用の方法について学んでおきましょう。
録音したオーディオや、インストゥルメントのサウンドについは、そのまま使うだけでなく、様々なエフェクトによって自分好みに変化させることができます。
Cubaseでエフェクトを適用するには、大きく分けて2つ、Insertsを用いる方法と、Sendsを用いる方法があります。
エフェクトの適用 動画
Insertsエフェクトの適用
Insertsにエフェクトを適用するには、まず左ゾーンのインスペクタにある、Insertsという項目をクリックします。このように展開され、縦に並んだスロットが表示されます。
もしInsertsが見当たらない場合は、インスペクターの歯車マークをクリックし、表示されたリストの中からInsertsにチェックを入れます。
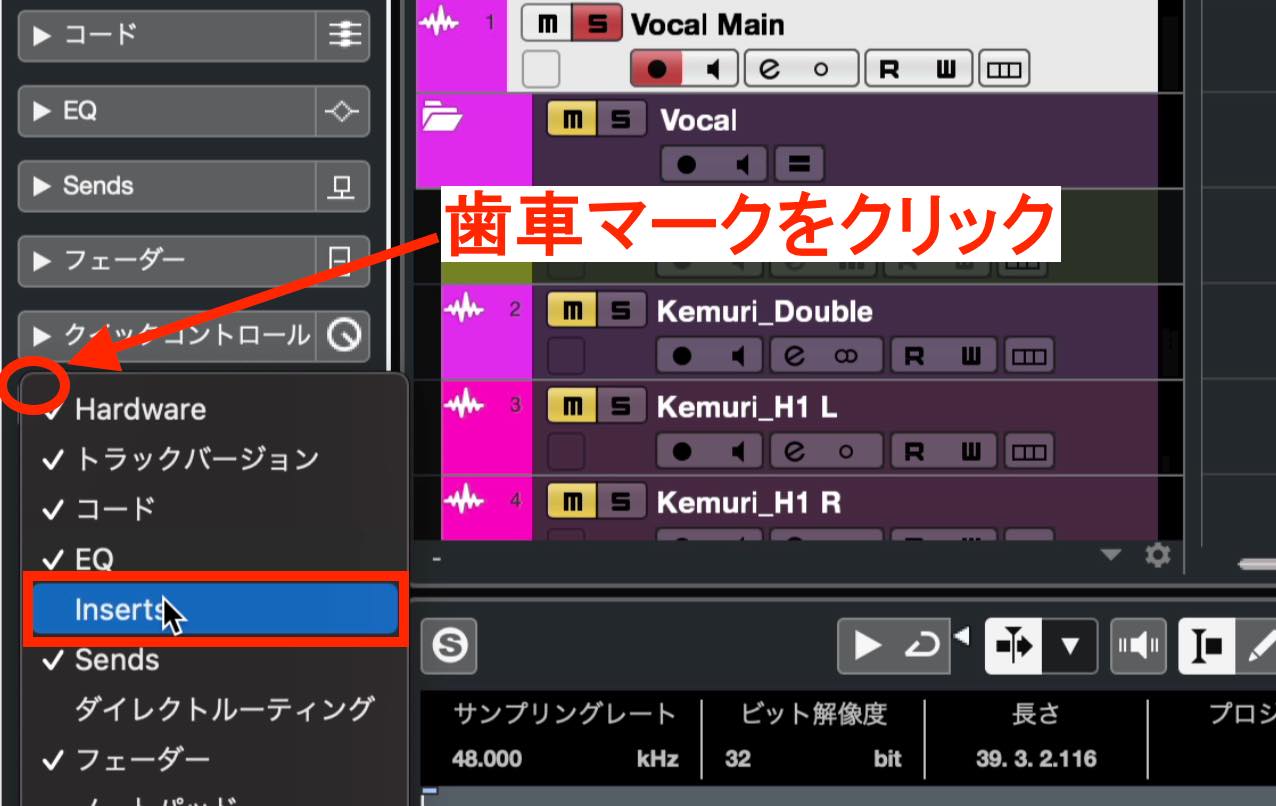
これらのスロットのいずれにエフェクトを適用してもいいですが、通常は上から挿していきます。
スロットにカーソルを持っていくと▼マークが出ますので、クリックします。
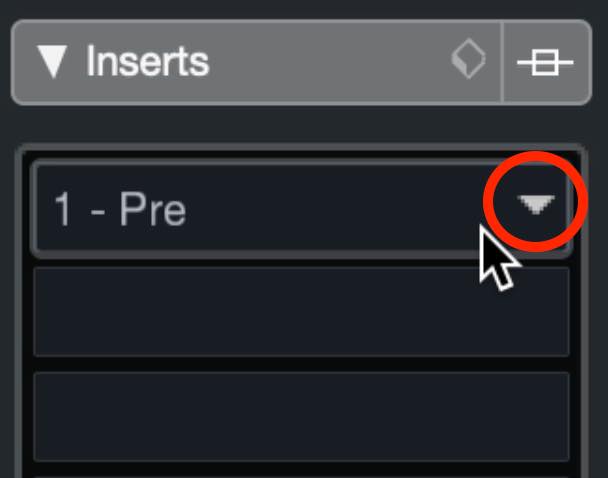
すると、プラグインエフェクトの候補が表示されます。
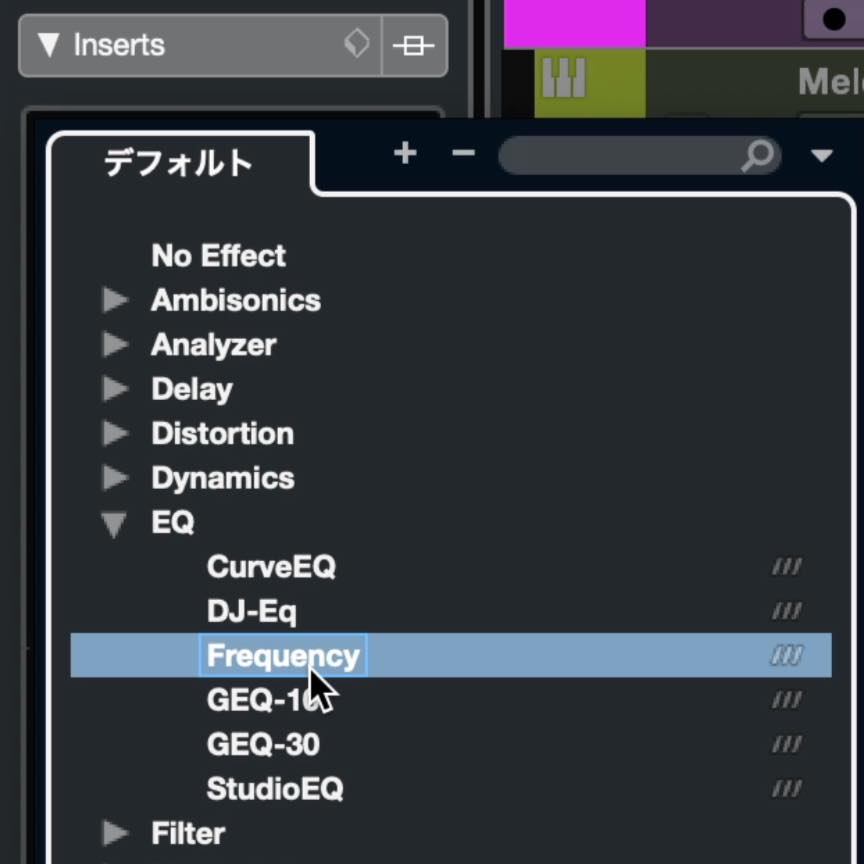
カテゴリー別になっていますので、いずれかを選択し、展開しましょう。今回はEQ、イコライザー(Frequency)を選んでみます。
このようにスロット1つめにFrequencyが適用され、エフェクトの画面が表示されました。
イコライザーについて簡単に触れておくと、サウンドの特定の周波数に対して、ゲインを上げる/下げるなどの操作を行い、音質を調整するエフェクトです。
ただ、慣れない内はどのように調整すればいいのか、難しく感じることもあるでしょう。
そこでほとんどのエフェクトには、プリセットという設定の見本のようなものが用意されています。
プリセットを選ぶには、プラグイン画面上の黒い部分をクリックします。
このようにリストが表示されますので、現在のトラックにマッチするものを探していくことができます。
選択すると、このように反映されます。
エフェクトをかけた際は、オンオフを行なって効果の確認をしましょう。
こちらのバイパスボタンを点灯させると、一時的にエフェクトをオフにすることができます。
操作した後に、やはり元に戻したいという場合、これまではMac Command+Z/Windows Ctrl+Zで行いました。エフェクト内の操作については、そのコマンドで戻ることはできません。プロジェクトに対する操作が戻ってしまいますので、注意しましょう。
エフェクトの操作を戻す場合、下ゾーンのミックスコンソールを開き(①)、②のボタンから、ツールバーを表示させます。すると、矢印のボタンが出ますので、こちらで操作を取り消したり、再実行することができます。
ショートカットとしては、Mac Option+Z/Windows Alt+Zとなります。
Insertsエフェクトの追加、変更、削除
エフェクトは1つだけでなく、次のスロットに適用すること複数組み合わせることができます。
この順番には意味があり、ドラッグで前後させることも可能です。音声信号は上から下に向かって流れていきますので、順番によってサウンドが変わることがあるということも覚えておいてください。
適用したエフェクトを変更または削除したい、という場合は、スロットの▼マークをクリックし、目的のエフェクトを選んで変更、あるいはNo Effectを選択することで削除することができます。
Insertsエフェクトの移動、コピー
エフェクトは他のトラックに移動したり、コピーしたりといったことも可能です。
これらの操作では、エフェクトの設定も含めて全て移動/コピーすることができます。
下ゾーンのミックスコンソールを開き、左のボタンの中から、真ん中のInsertsボタンをクリックします。
このように、全てのトラックのインサートエフェクトを一覧することができます。
ここで、目的のエフェクトをドラッグすると、任意のトラックに移動することができます。
その際、Mac Option/Windws Altを押しながらドラッグすると、+マークが出ますので、ドロップでコピーとなります。
加えて、エフェクトをドラッグしてミックスコンソールの外にドロップすると、削除することも可能です。
エフェクトチェーンの保存、読み込み
エフェクトを組み合わせたものをチェーンと呼びますが、作業をしていると同じチェーンを組むことが多々あります。
そのような際は、作成したチェーンを保存しておくと便利でしょう。
インスペクターのInsertsにある、このマーク「プリセットの管理」をクリックすると、リストが出ますので、「FXチェーンプリセットを保存」を選択します。
ポップアップが表示されますので、チェーンの名前をつけます。必要に応じて、CategoryやCharacterなどを設定しておいてもいいでしょう。
保存したチェーンを他のトラックに適用したい場合、同じくInsertsのプリセットの管理をクリックします。今度は「FXチェーンプリセットの読み込み」を選択しましょう。
リストが表示されますので、先程保存したものを選択します。
このように適用されました。
Sendsエフェクトの適用
ここからはもう1つのエフェクト適用方法「Sends」について解説します。
Sendsのメリットは、この後詳しく見ていただきますが、1つのエフェクトを複数のトラックで共有できる点です。
Sendsエフェクトを使用するには、まずエフェクト専用のトラックを作成します。
右クリック、トラック追加から、エフェクトトラックを選択しましょう。
するとポップアップが表示されますので、各項目を設定します。
- ①使用するエフェクトプラグインを指定します。
- ②出力チャンネル数を設定します。リバーブの場合通常Stereoとします。
- ③サウンドの出力先を設定します。通常Stereo OutでOKです。
- ④FXトラックをまとめたフォルダー内に作成するか、現在選択中トラックの隣(フォルダー外)に作成するかを指定します。
- ⑤FXトラックの名前を指定します。
トラックを作成すると同時に、エフェクトの画面が立ち上がります。このエフェクトは、エフェクトトラックのInsertsに適用されているということになります。
ここでも、プリセットを使用してみましょう。様々なものがありますので、適用後に色々試してみてください。まだパラメーターを理解できていなくても、プリセットを選ぶことで曲にマッチさせることができるはずです。
ここで1つだけ確認しておいていただきたいパラメーターが「MIX」です。センド方式を採る場合、MIXは必ず100%としておいてください。
デフォルトで100%となっている場合も多いですが、もしなっていない場合は変更しておきます。
エフェクトトラックができたら、リバーブをかけたいトラックにセンドの設定を行います。
インスペクターのSendsを開き、空きスロットをクリックしましょう。
すると、センド先のリストが表示されますので、先ほど作成したエフェクトトラックを選択します。
そしてスイッチをオンにし、スライダーでエフェクトの強さを調整します。
Sendsによるエフェクトの共有
先述の通り、このエフェクトトラックに対しては複数のトラックからセンドすることが可能です。
同様の手順で、別トラックのセンド先を選び、スイッチを入れて調整します。
このようにして手間やCPUの負荷を削減したり、空間の共有を演出することができます。
複数のFXトラックへのセンド
もちろん、エフェクトトラックは複数作ることができます。
主にリバーブやディレイなどの空間系エフェクトで用いることが多いので、リバーブやディレイを数種類用意しておく、というのが鉄板の方法です。
適用する際は、Sendsの2つ目のスロットに同様の手順で行います。
以上今回は、エフェクトの適用について解説しました。
エフェクトを使いこなすことによって、自分好みのサウンドにしたり、広がりや厚みを加えることができ、楽曲のクオリティを大きく向上させることができます。
ぜひ使いこなせるようになってください。
次回は、ボリュームやエフェクトのパラメーターなどを時間に沿って自動的に動かす、オートメーションいついて解説します。
Cubase 11 初心者講座 第14回は「エフェクトの適用」です。
録音したオーディオや、インストゥルメントのサウンドについは、そのまま使うだけでなく、様々なエフェクトによって自分好みに変化させることができます。
詳細:https://t.co/lnr8eToiGF#DTM #Cubase— SLEEP FREAKS (@SLEEPFREAKS_DTM) October 16, 2021