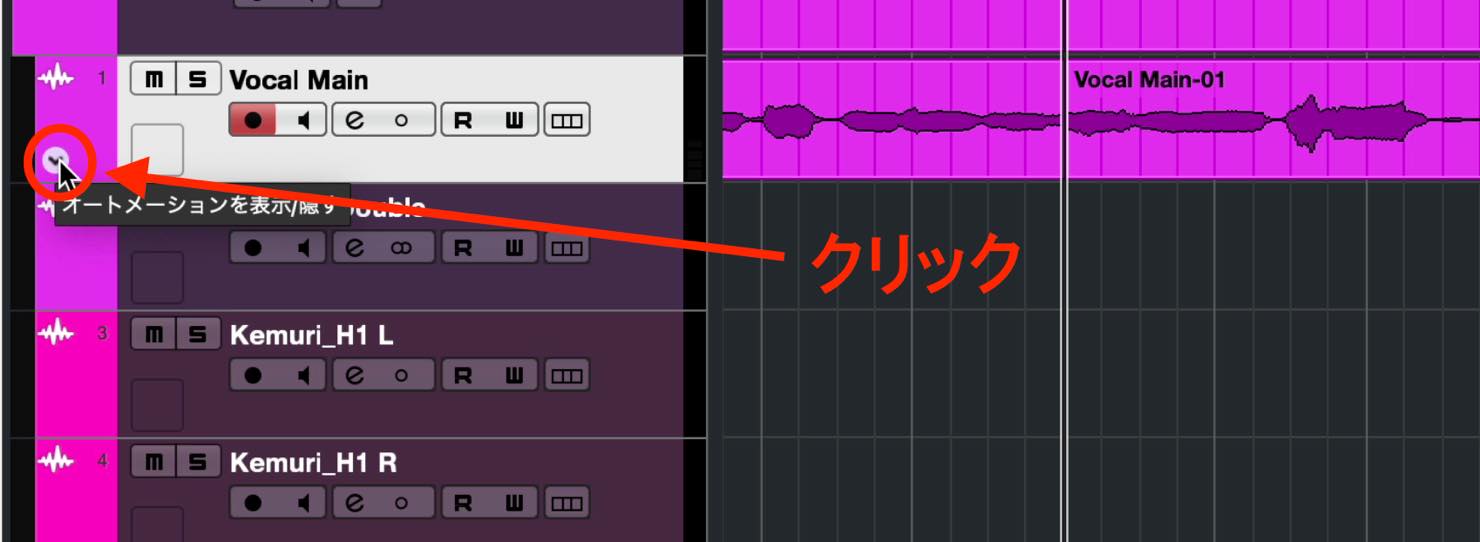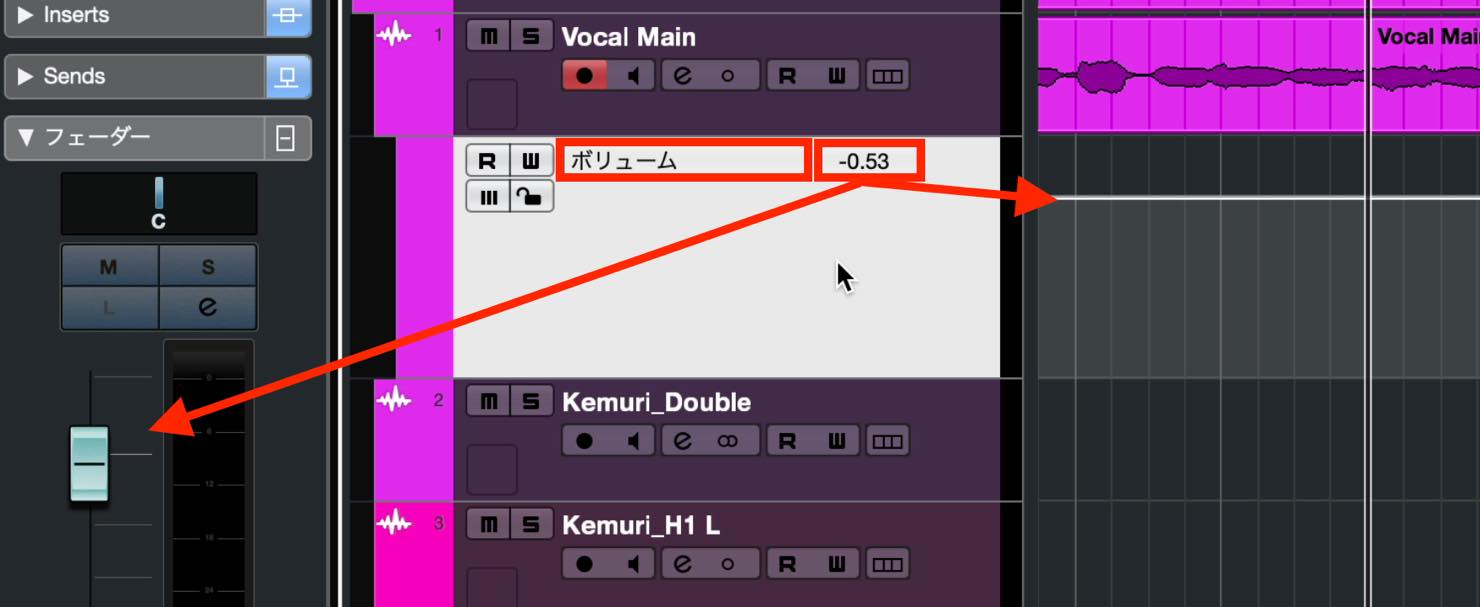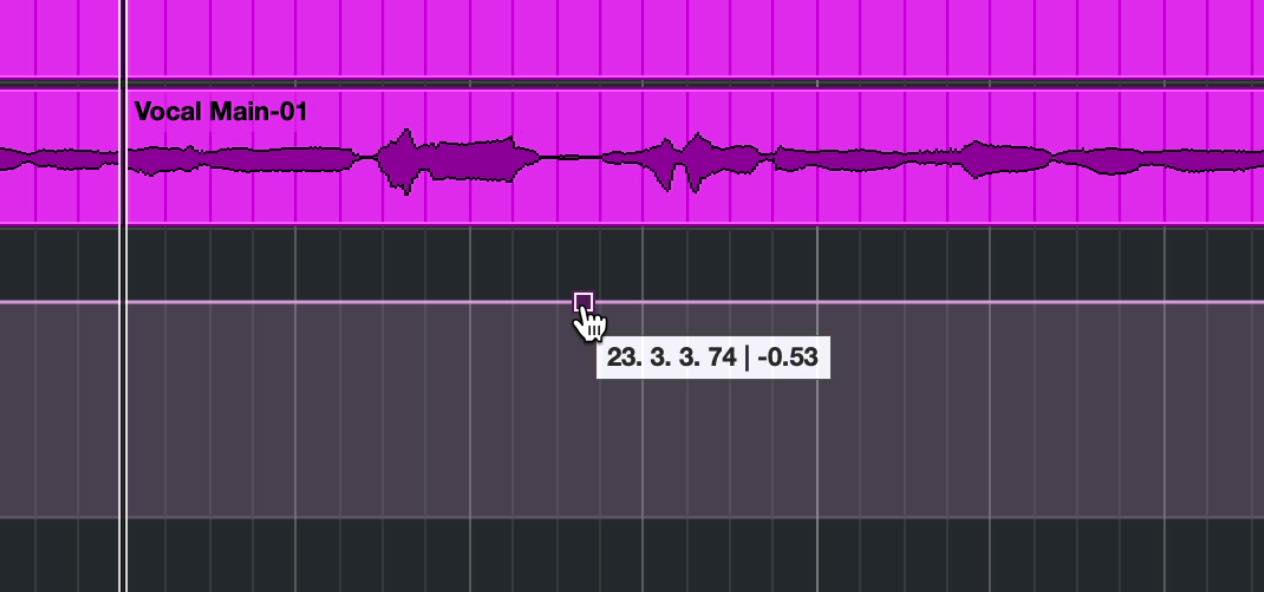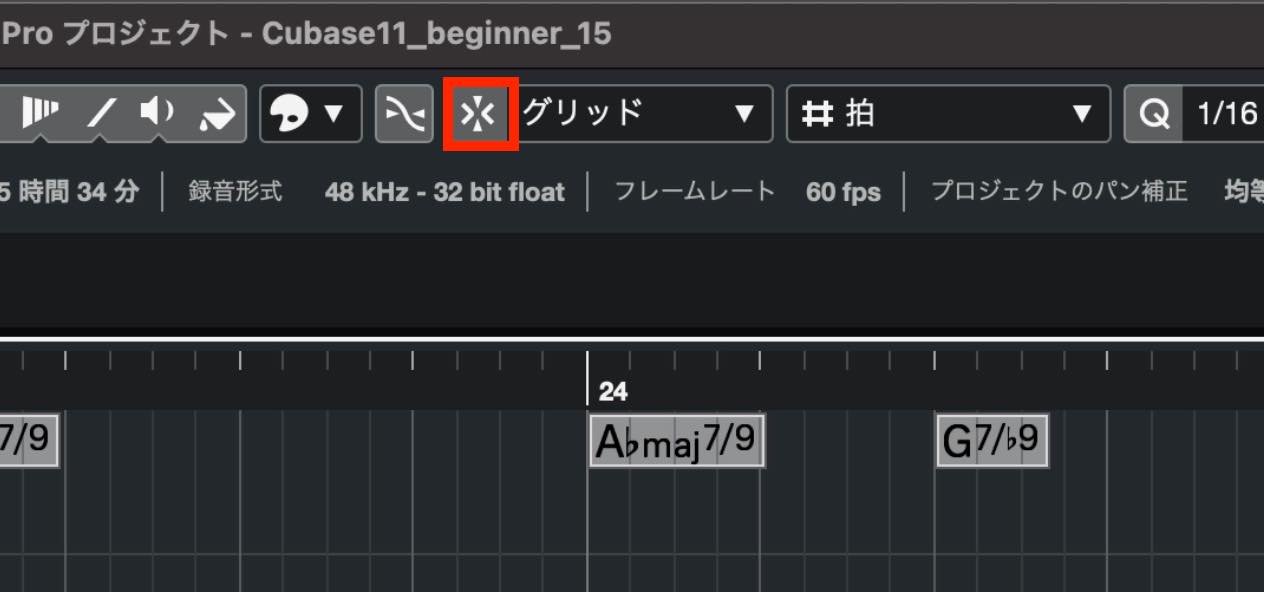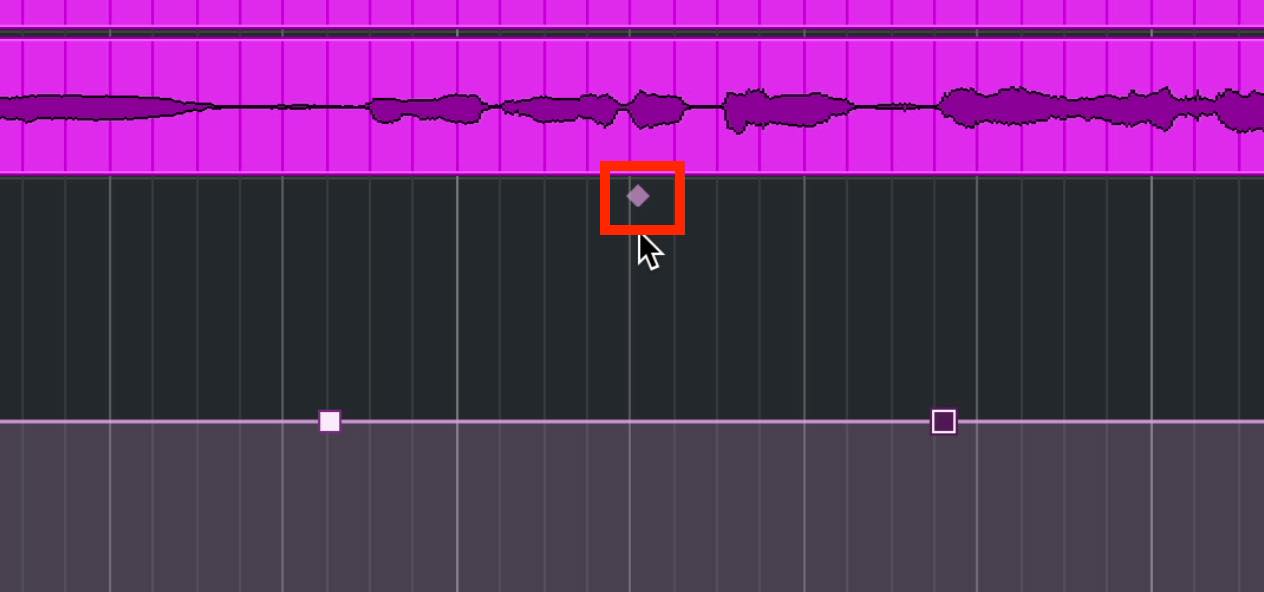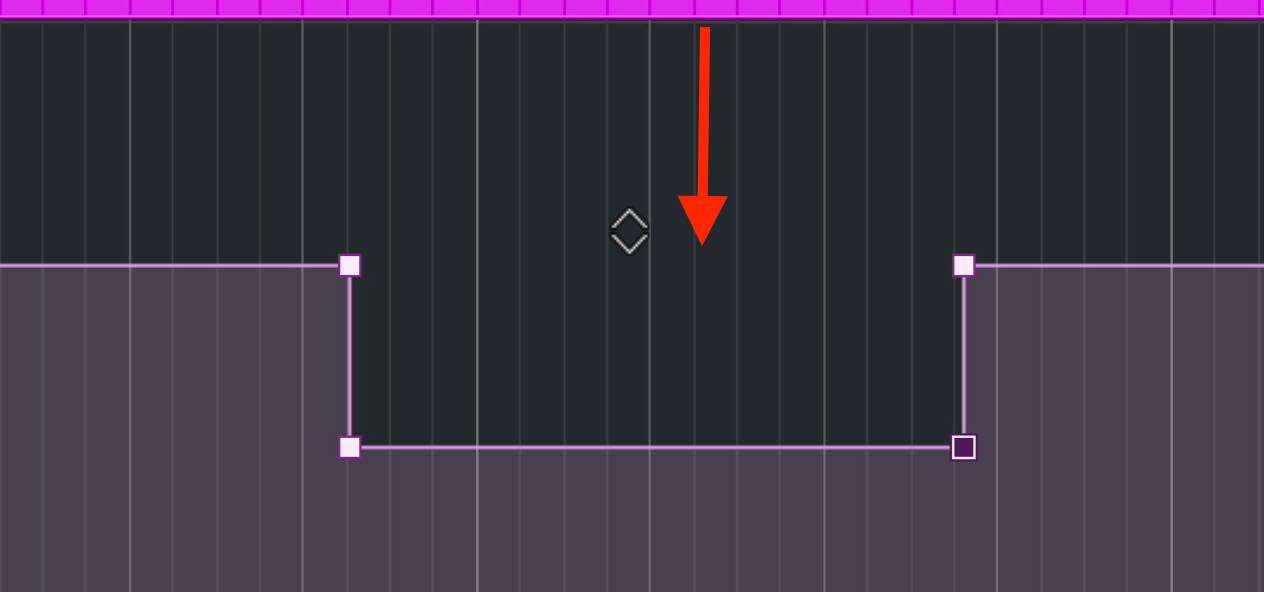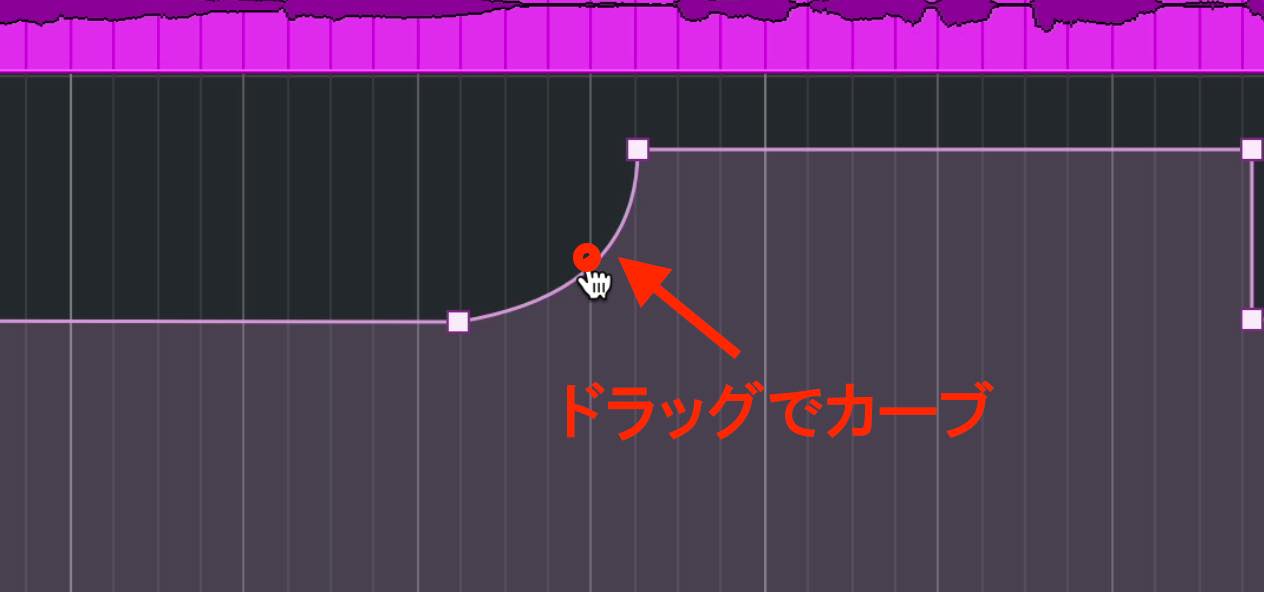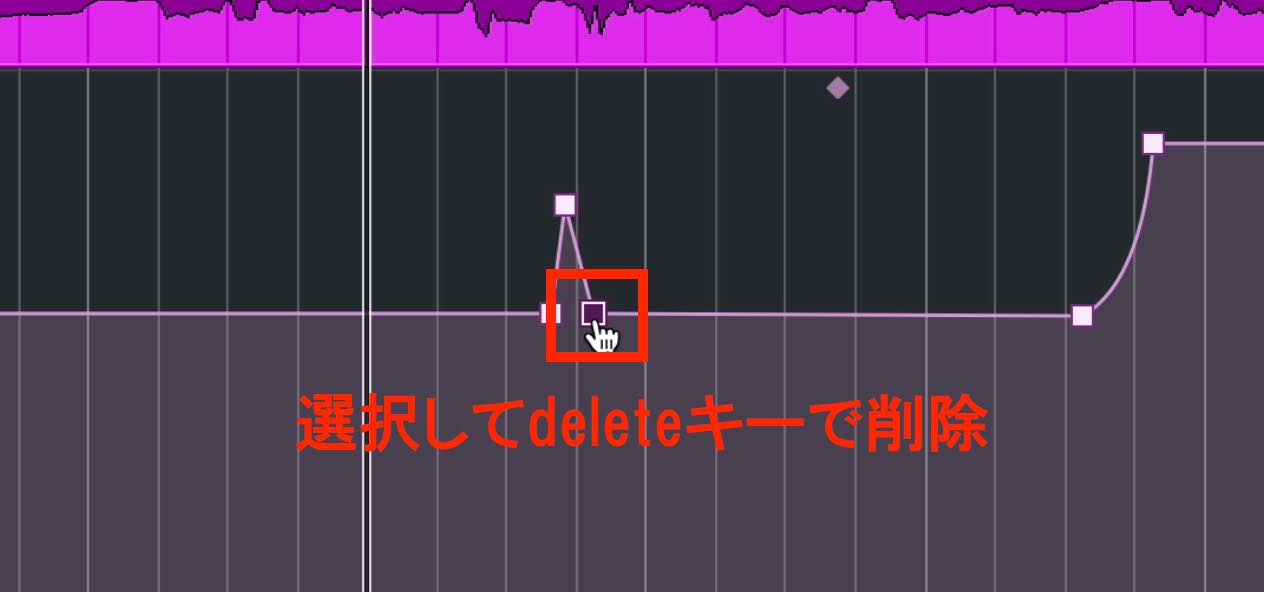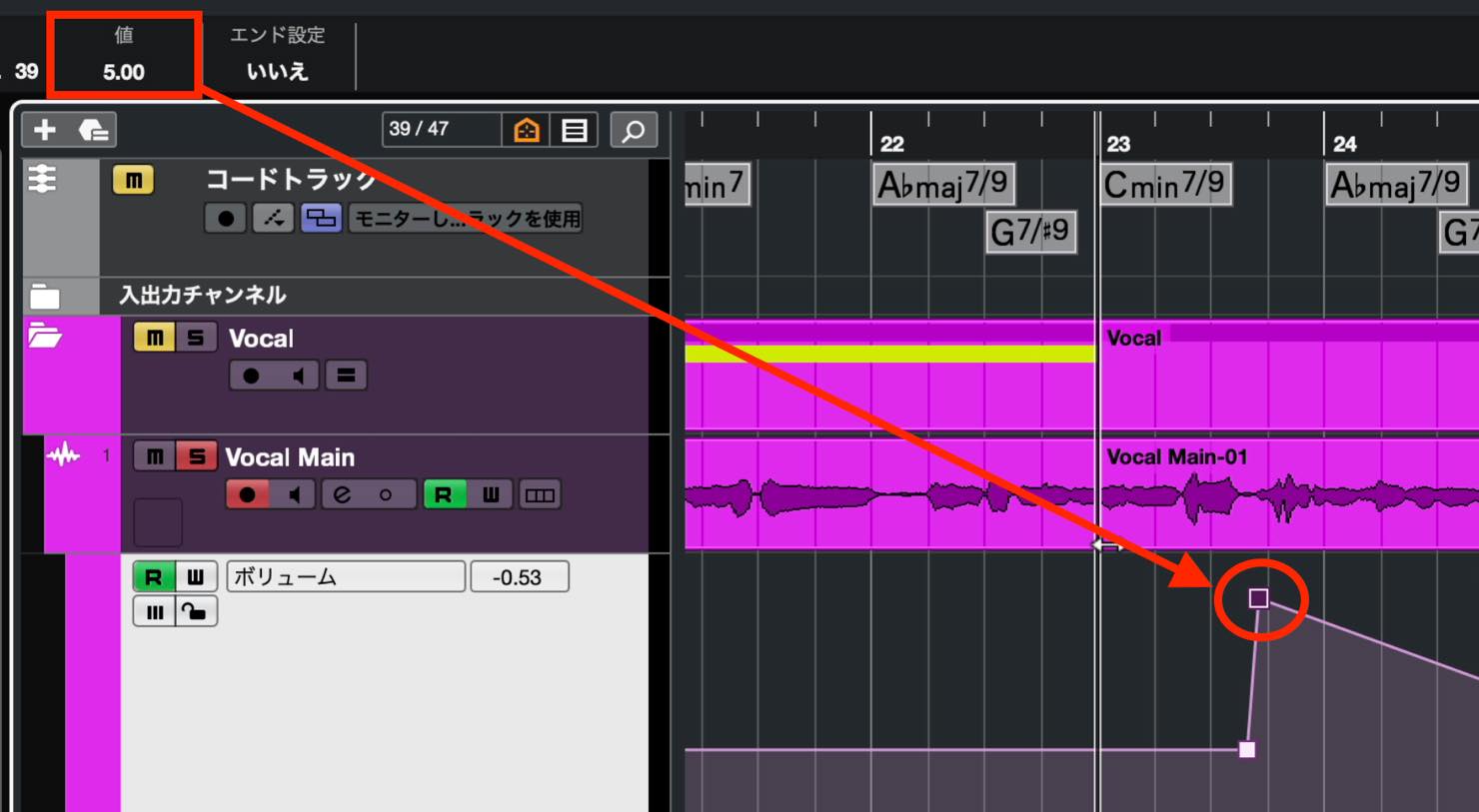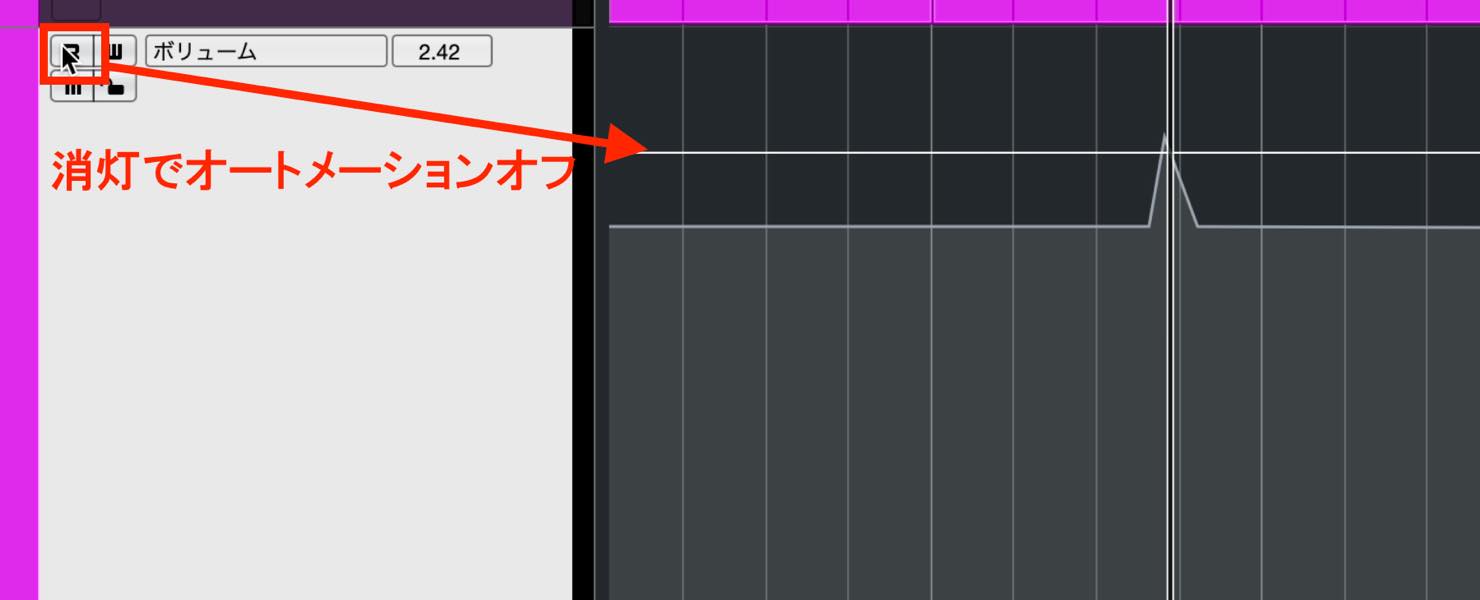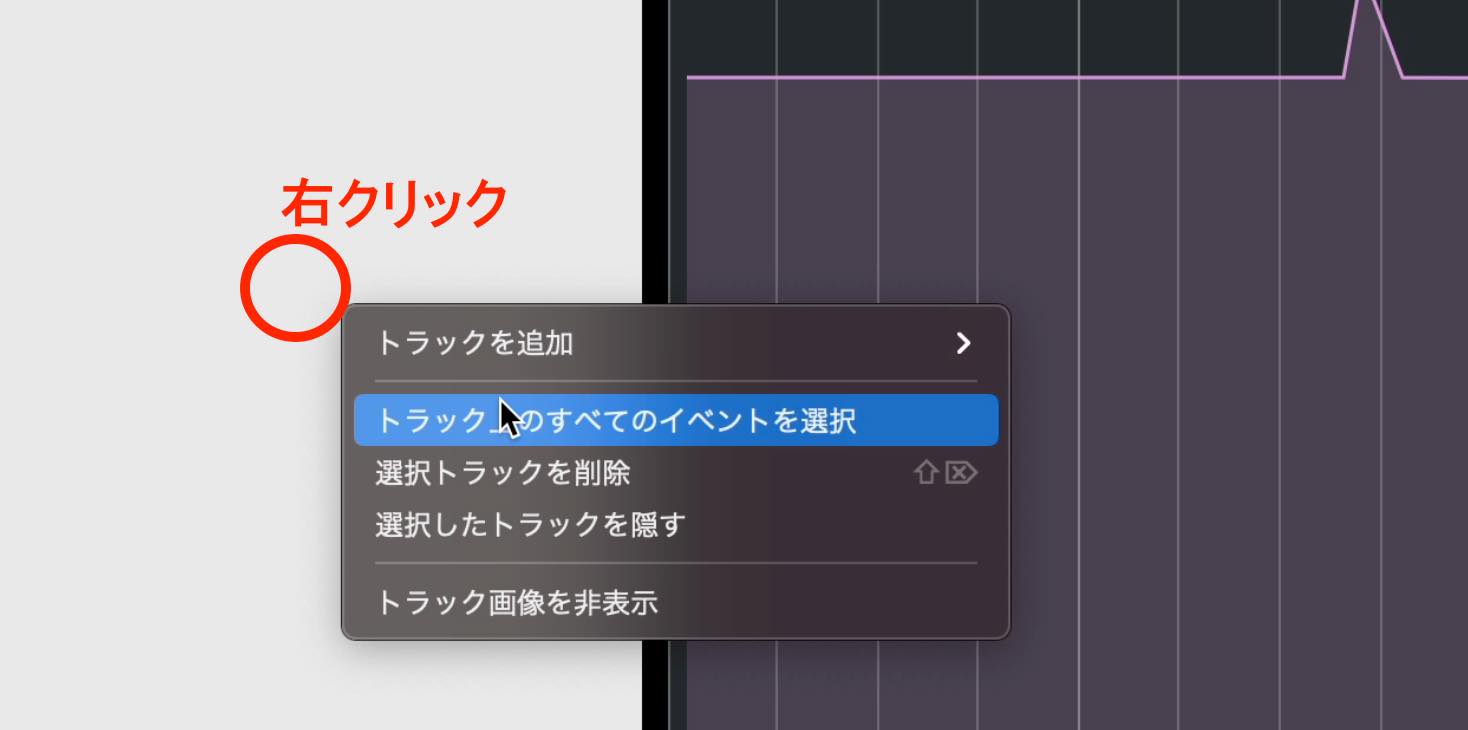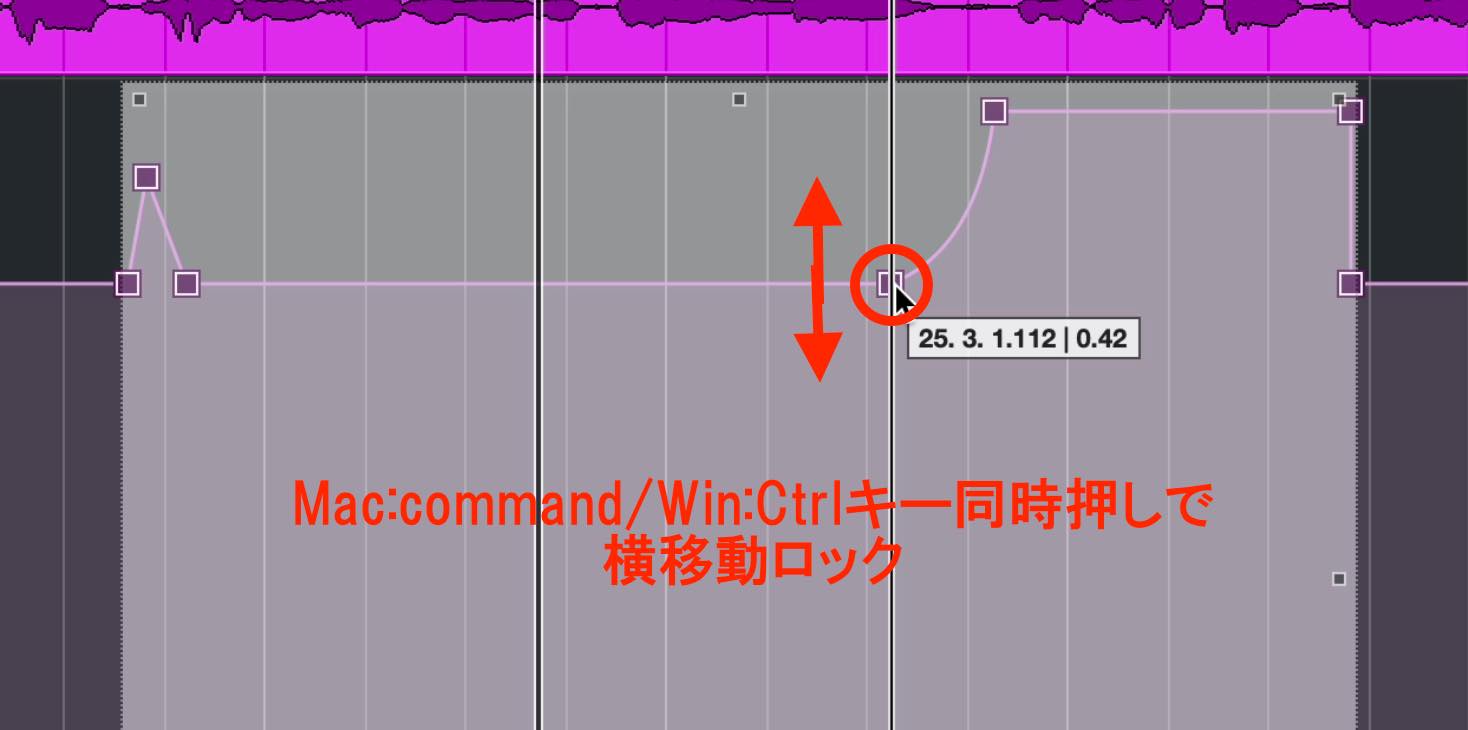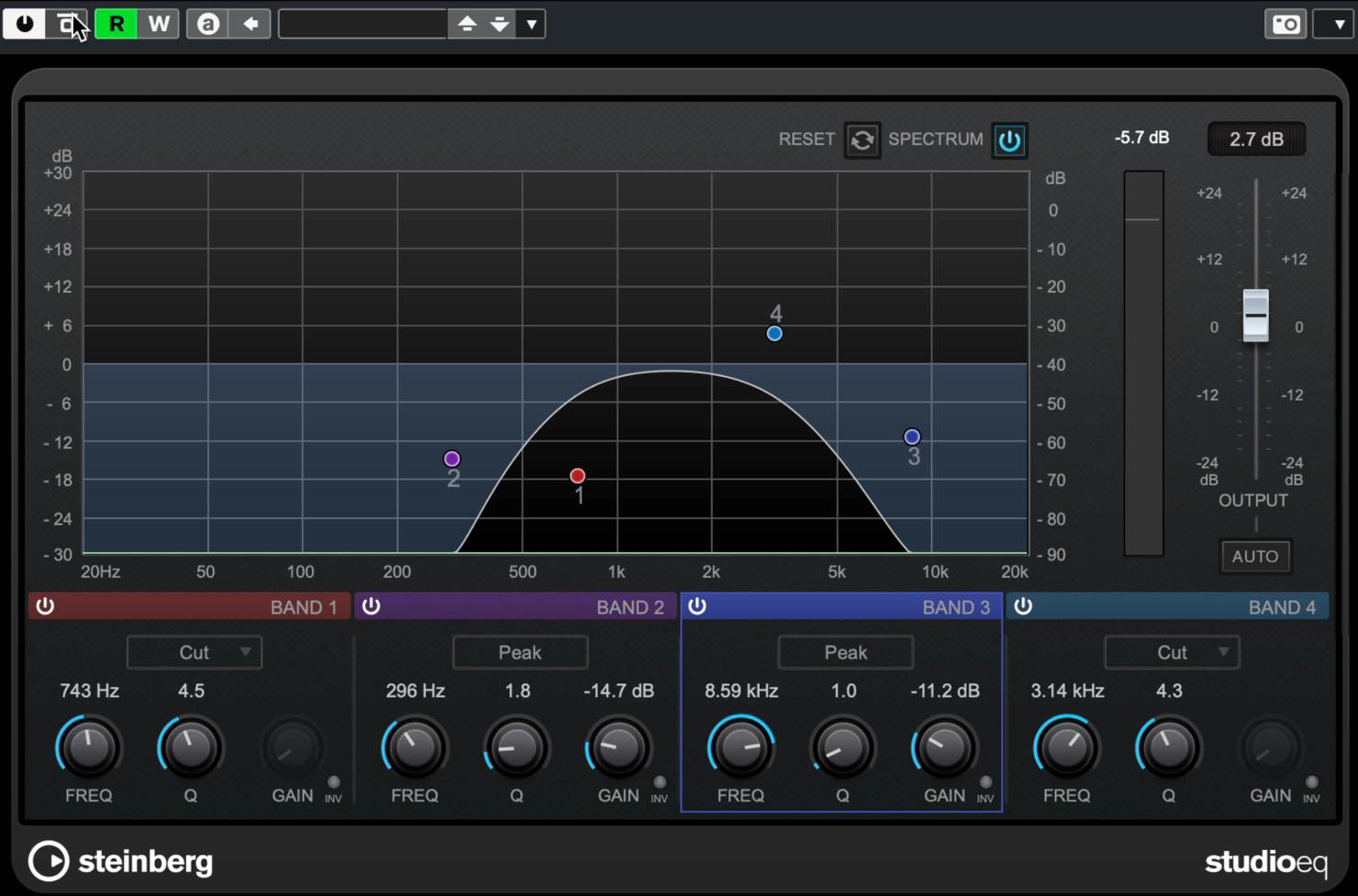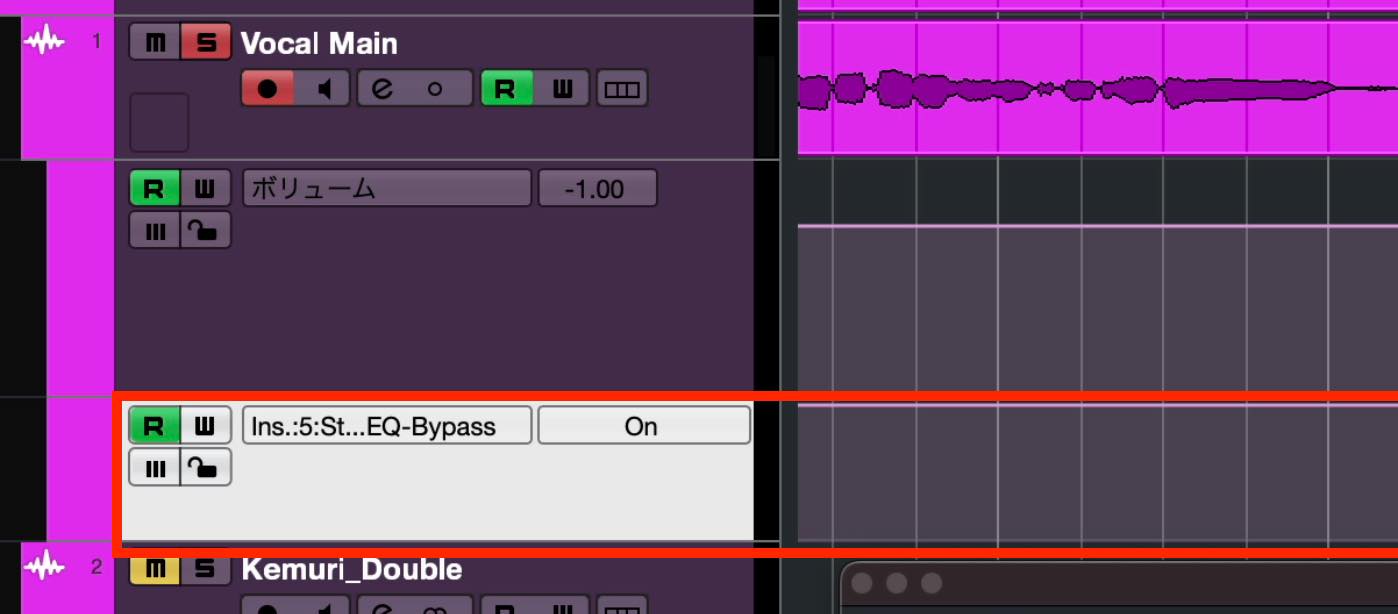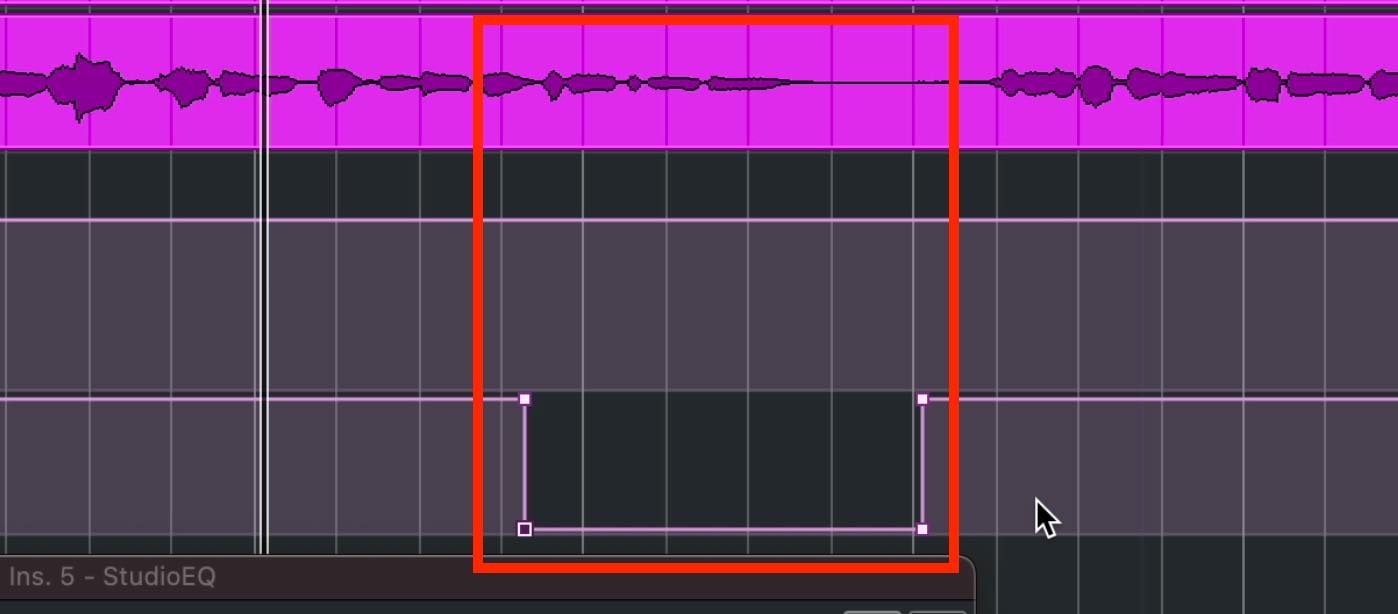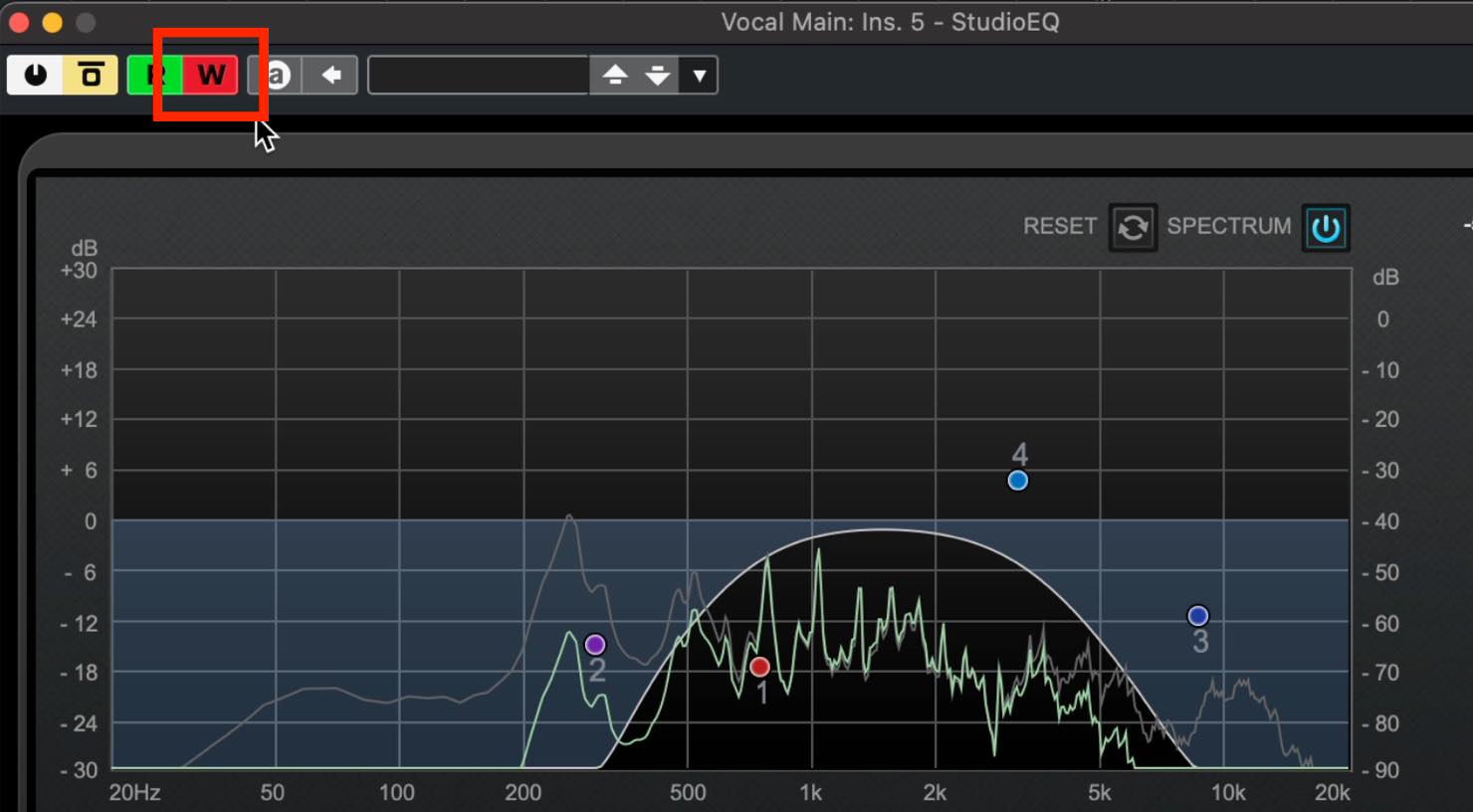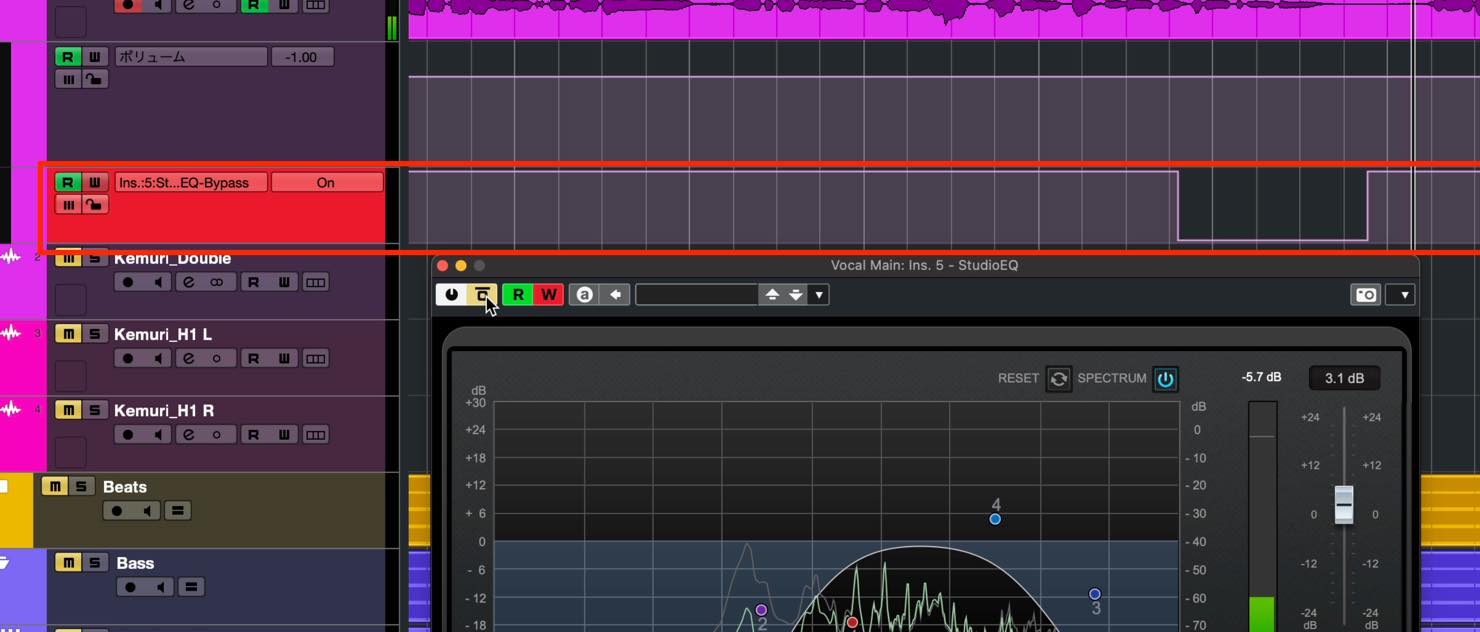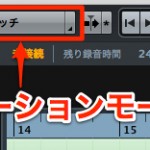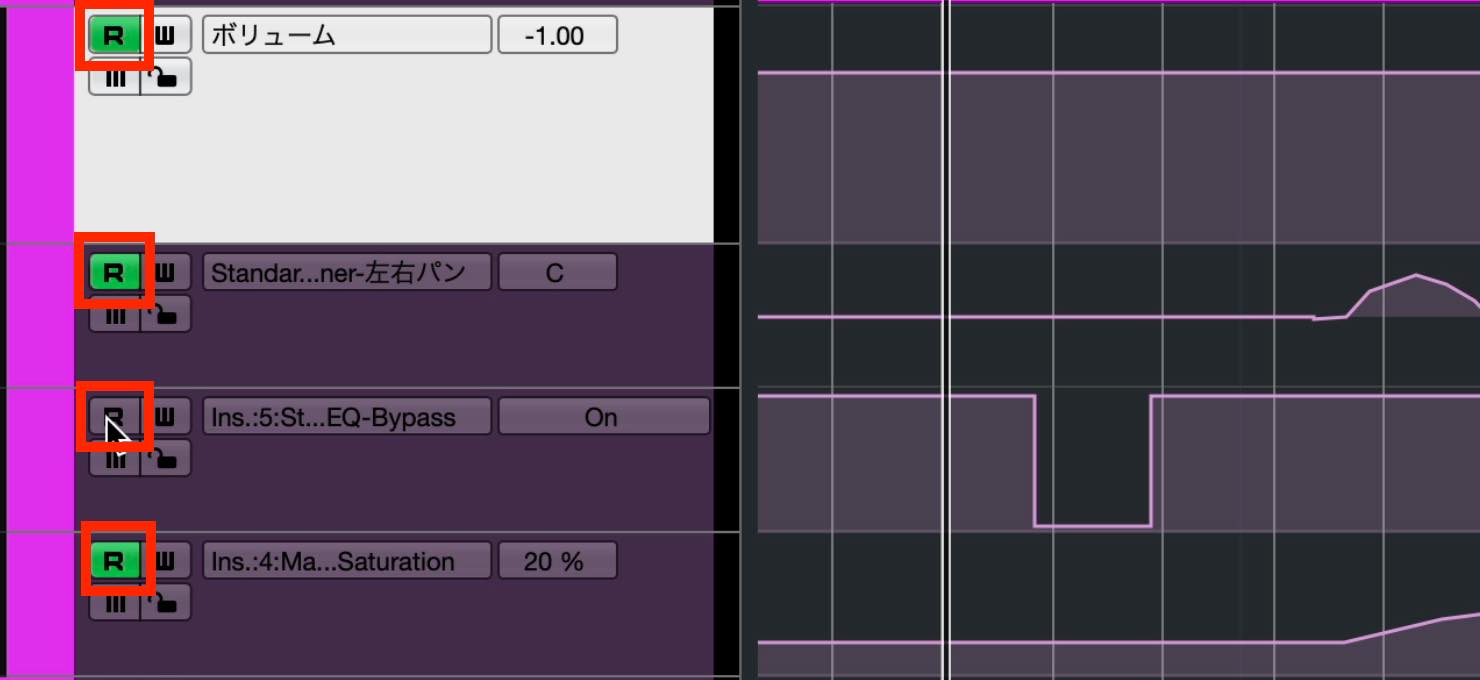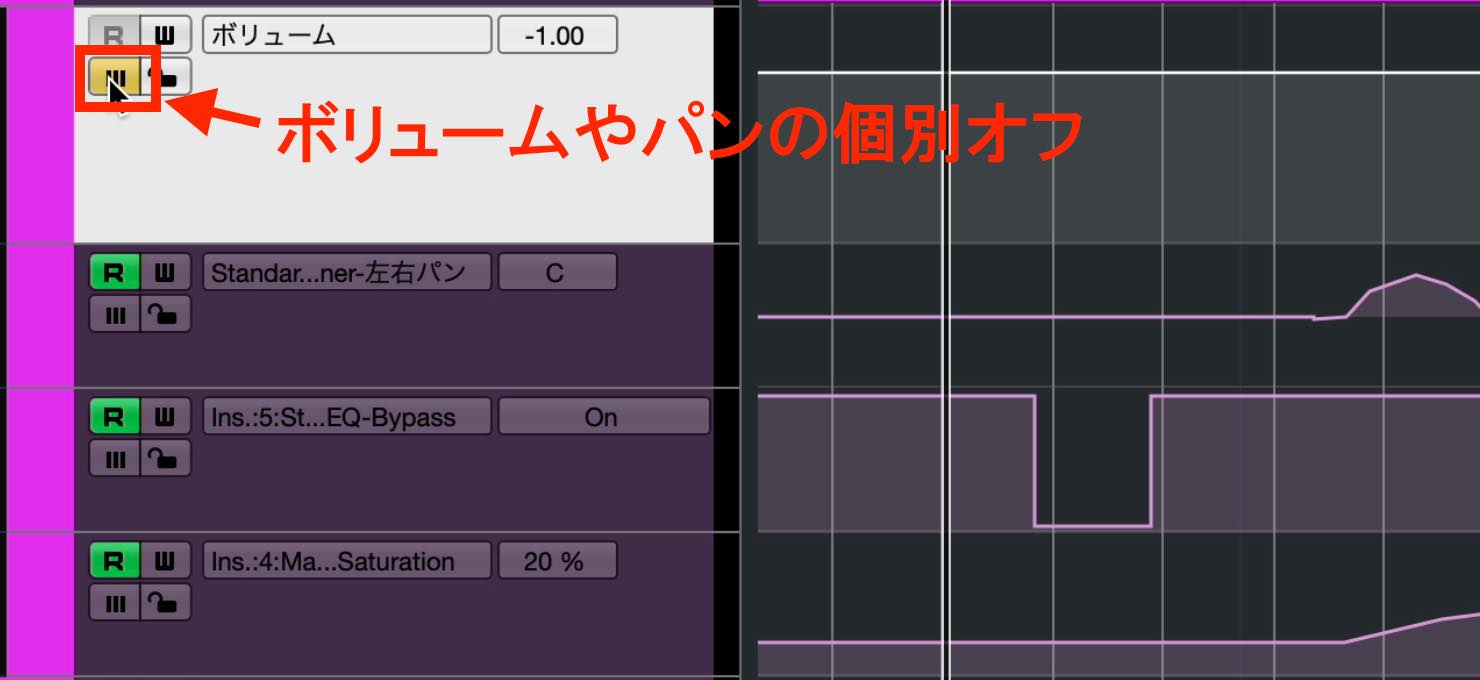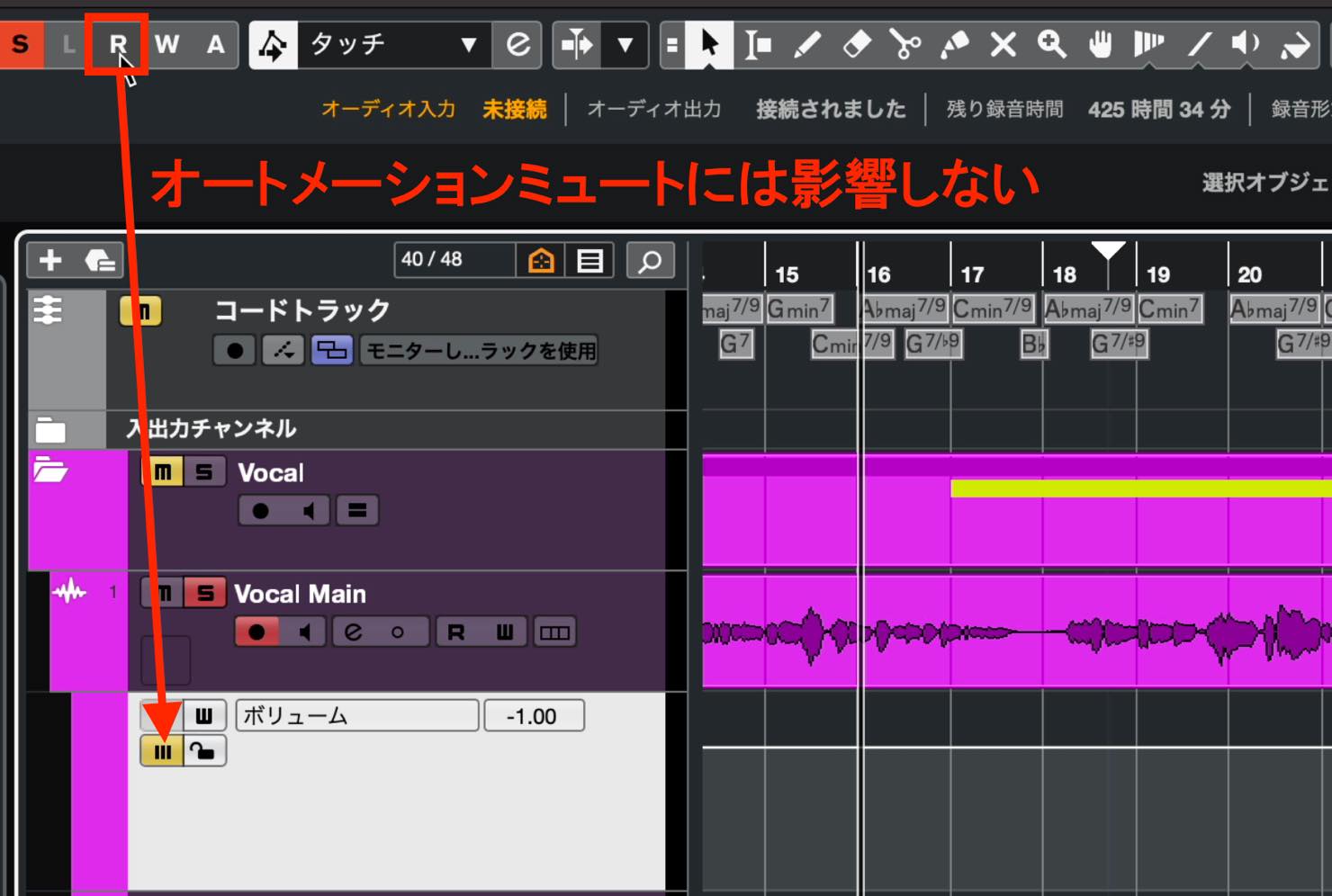Cubase 11 初心者講座 15. オートメーション
今回は、Cubase内の様々なパラメーターを時間軸に沿って自在に変化させる機能、オートメーションについて解説します。
オートメーションを活用すれば、ミックスをより緻密に行うことができたり、様々な表現の幅を広げることができますので、ぜひしっかりと習得してください。
オートメーション 動画
オートメーションの概要
Cubaseの様々なパラメーター、例えば、ボリュームフェーダー、パン、プラグインエフェクトのつまみなどは、値を設定すると曲の頭から最後までそれが適用されます
>
これらを、曲のシーンに合わせて途中で変化させるのが、オートメーションという機能です。
ボリュームオートメーションの書き込み
オートメーションの代表的なケースとしては、ボーカルのボリュームオートメーションが挙げられます。
これは、前回解説した、イベントを切ってボリュームを上げ下げする方法とは根本的に違います。イベントのボリューム調整は、録音した直後などにざっくりと音量差を縮めたい場合に用いますが、オートメーションはプラグインなどの処理後にさらに細かく音量を追い込みたい場合に用います。
ではこのボーカルトラックにオートメーションを適用してみましょう。
トラックの左下にオートメーション表示ボタンがありますので、こちらをクリックします。
このようにボーカルトラックに属するオートメーショントラックが表示されますので、この部分が「ボリューム」になっていることを確認してください。
その横にある数値は、現在のフェーダー音量と一致しており、このトラックに表示されている直線の高さが、その数値を表しています。
この線を部分的に上げ下げすることで、ボリュームを時間に沿って変化させます。
ボリューム変化させたい箇所のオートメーションの線に対し、カーソルを持っていきます。すると自動的に鉛筆に切り替わりますので、クリックすることでオートメーションイベントを作成することができます。
この際、スナップが有効になっていると、その単位でしか動かせなくなりますので、細かく書き込みたい場合はスナップをオフにしておきます。
このように3つほど書き込み、1つを上下ドラッグすることで、部分的に上げたり下げたりといったことができます。その際、カーソル横に出る数値が、今どの程度上げたり下げたりしているかの、相対的な数値となります。
オートメーションイベントを2つ書き込んだ際、その中間地点の上あたりにひし形のハンドルが表示されます。
これを上下ドラッグすると、その2点を境として囲まれた範囲が一気に上下されます。これも便利なので覚えておいてください。
オートメーションの編集
2点の高さの違うオートメーションイベントをずらすと傾斜ができますが、この傾斜を湾曲させることができます。傾斜の途中にある丸いハンドルをドラッグすると、このように直線が曲がり、音量が上下するニュアンスをコントロールすることができます。
オートメーションイベントを削除したい場合は、クリックして選択し、デリートキーを押します。複数選択して削除することも可能です。
また、オートメーションイベントを選択すると、情報ラインにそのパラメーターが表示されますので、例えばここで値を入力することで、正確なボリュームとすることができます。
オートメーションを書き込むとトラックのRボタンが自動的に点灯しますが、これをクリックして消灯すると、オートメーションが無効となります。なおその際は、再生カーソルの位置の値で固定されることとなります。
注意点として、オートメーションが有効なパラメーターは、手動操作ができなくなります。例えばボリュームの場合、フェーダーを操作しても、必ずオートメーションで設定した音量に戻ってしまいます。
この状態で、全体のボリュームを上げ下げしたい、といった場合は、オートメーショントラックを右クリックし、「トラック上の全てのイベントを選択」を選択します。
この状態で、いずれかのイベントをドラッグして上下させると、全てが連動して動きます。このドラッグ中に、Mac Commandキー、Windows Ctrlキーを入れると、横にずれなくなりますので便利です。
プラグインエフェクトのオートメーション
もう1つ例として、プラグインエフェクトのパラメーターの場合を見ておきたいと思います。
例えば、ボーカルの途中で一箇所だけ、このEQプラグインをかけたいとします。その場合、通常時はバイパスにしておき、かけたい部分だけバイパスを解除する、というオートメーションが必要となります。
これを行うには2通りの方法があります。
1つ目の方法では、バイパスボタンを右クリックし、表示されたメニューから「”バイパス”オートメーショントラックを表示」を選択します。
するとこちらに、EQのバイパスボタンのオートメーショントラックが追加されます。ここに書き込めばOKという形です。
オンオフ式のボタンの場合、最大値でオン、最小値でオフとなります。今回は、通常時はバイパスしておきますのでオン、EQをかけたい時だけオフとします。
もう1つの方法は、リアルタイム操作で書き込む方法です。
プラグイン画面のWボタンをクリックして点灯させ、再生しながら操作を行うことで、その操作をそのまま記録することができます。
自動的にオートメーショントラックが追加され、記録したパラメーターが表示されます。タイミングなどを間違えた場合、手動で調整してもいいでしょう。
書き込みが終了したら、Wボタンは消灯しておいてください。点灯したままだと、再生中の操作が全て記録されてしまいます。
もちろんこのオートメーションは、バイパスだけでなく、エフェクトやシンセのほぼ全てのパラメーターで行うことができます。
書き込む際のモードなどの詳細については、こちらの記事をご覧ください。
各オートメーショントラックには、それぞれRボタンがついており、プラグインのオートメーションについては個別にオンオフできますが、ボリュームやパンなどのトラックのオートメーションは全て連動しています。
トラックのオートメーションを個別にオフにしたい場合は、こちらのオートメーションミュートを使用します。
なお、上にあるRボタンで、全トラックのオンオフも可能ですが、オートメーションミュートはこの影響を受けないようになっています。
以上がオートメーションについての解説となります。
オートメーションを使いこなせるようになると、もう一段楽曲のクオリティが上がります。手間を惜しまず、イメージするサウンドを描いてみてください。
オートメーションモードなどの詳細については別動画にありますので、記事にリンクを載せておきます。ぜひそちらもご覧ください。
次回はミキシングの際に活躍する、ミックスコンソールについて解説します。
Cubase 11 初心者講座、第15回は「オートメーション」について解説します。
オートメーションを活用すれば、ミックスをより緻密に行うことができたり、様々な表現の幅を広げることができますので、ぜひしっかりと習得してください。
詳細:https://t.co/piMCeQCgmS#DTM #Cubase— SLEEP FREAKS (@SLEEPFREAKS_DTM) November 7, 2021