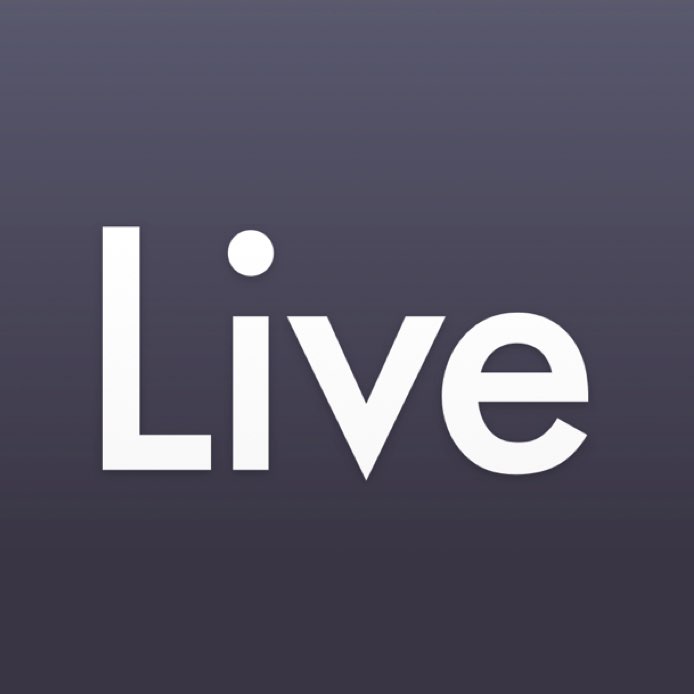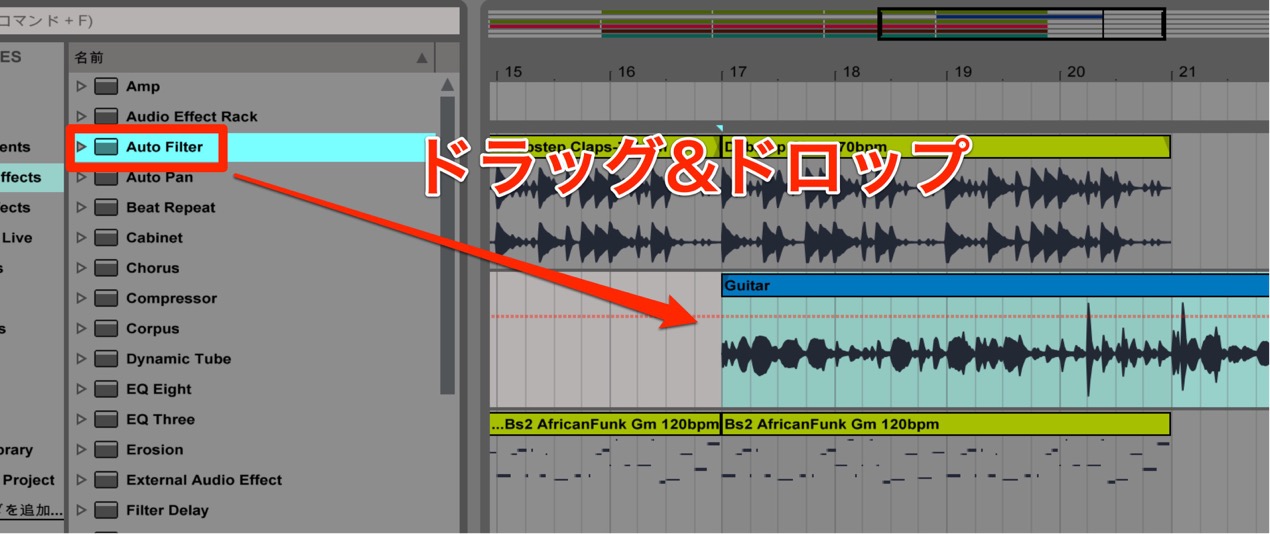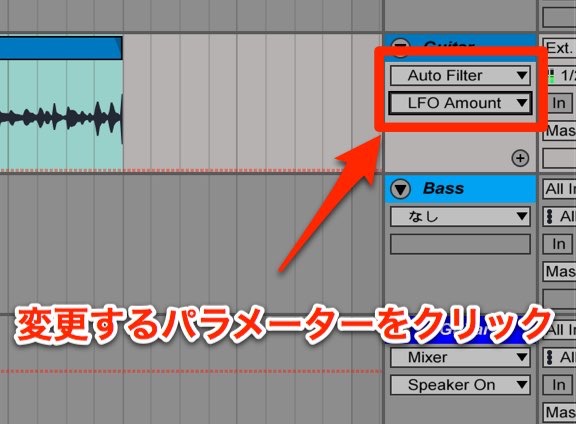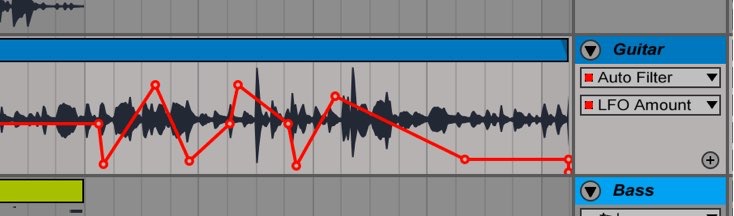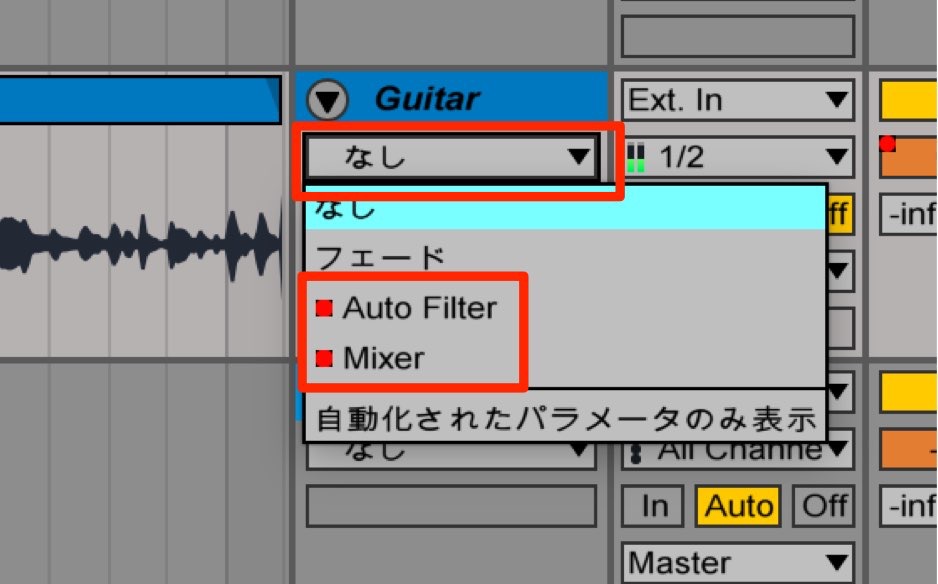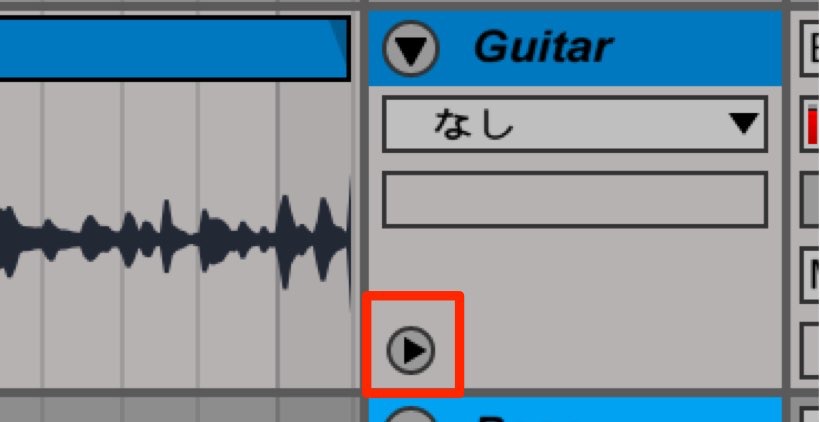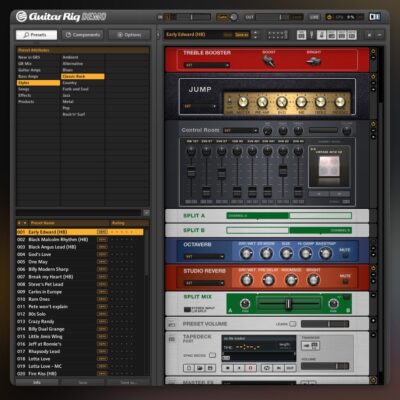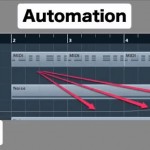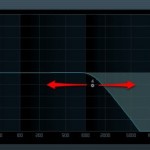オートメーション3 エフェクト値の書き込み Ableton Live 使い方
エフェクト値も全て制御可能
ここまでは「オートメーション」の基本操作をご説明してきました。
これがしっかりと身に付くと、楽曲中で多くの表現が可能です。
とても重要な部分のため、もう少しお付き合いをいただきます。
ここでは誰もが一度は憧れる「エフェクト」の「オートメーション」をご紹介致します。
エフェクトのあらゆる値を記録可能です。
トラックエンベロープ動画
製品の詳細ページへ
エフェクトのオートメーション記録方法
まずトラックへ「エフェクト」を「ドラッグ&ドロップ」します。
非常にシンプルです。
- オートメーションを記録したいパラメーターをクリックします
- トラック部分がそのパラメーターに連動します
後は通常と同様に、書き込みを行なうだけです。
複数のオートメーションを表示する
作業を進めるにあたり、
1トラックへ対して複数のオートメーションを割り当てることも多くなってきます。
これら「オートメーション」を一覧することが可能です。
トラックの赤囲み部分より、
現在使用しているオートメーションを確認/選択することができます。
希望の「オートメーション」を表示後、
赤囲み部分の「▶」をクリックします。
このように「オートメーション」を個別表示することができます。
また「-」クリックすることで個別表示がオフとなります。
このような記事も読まれています
DJエフェクト豊富なGuitar Rig 5
アンプシミュレーターだけではなく、トリッキーなDJサウンドを作り出すエフェクトも搭載されています。ギター問わず、特定の楽器に適用したり、楽曲全体に適用しても面白い効果を得ることができます。
EDM Noiseを使用した盛り上げテクニック 2
ノイズを使用したサウンドメイキング。ノイズの表情をフィルターオートメーションを使用し、更に細かく設定していきます。
フィルターでのアレンジ
特定の周波数をカットするフィルターを複数のトラックに適用して、クラブ楽曲風のアレンジにする方法を解説していきます。
フィルターでのサウンドメイキング
「フィルター」はサウンドの周波数をカットすることで、楽曲に合わせたサウンドメイキングが行えるエフェクトです。コンセプチュアルにサウンドを作りこむことも可能です。