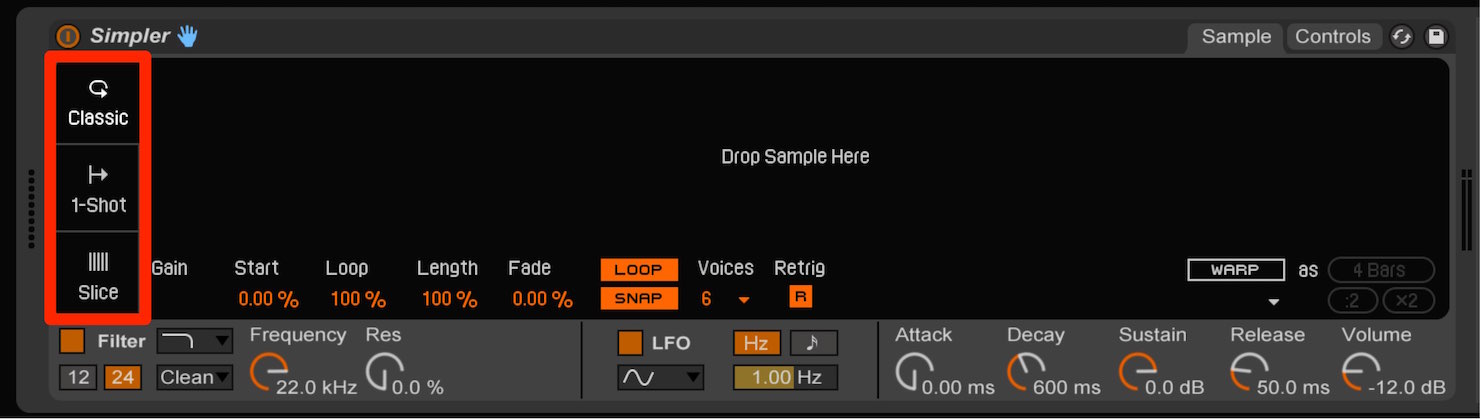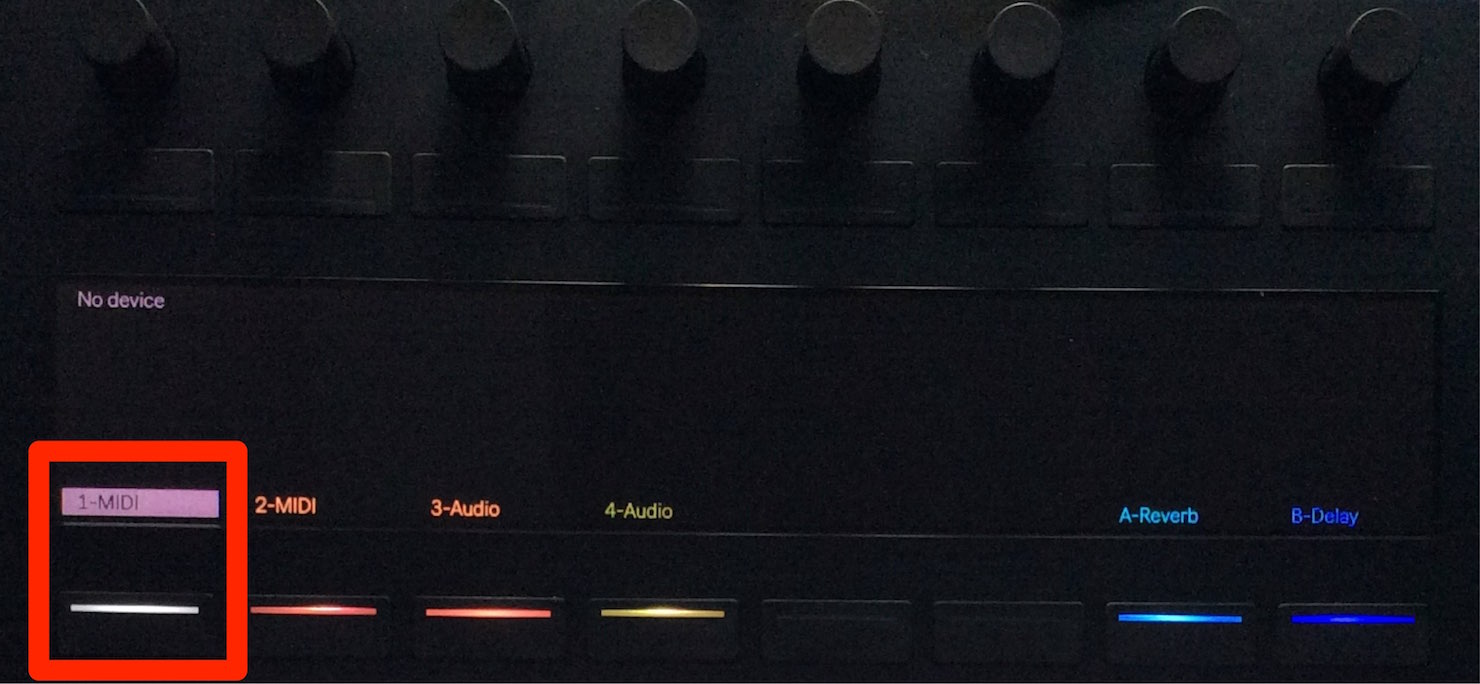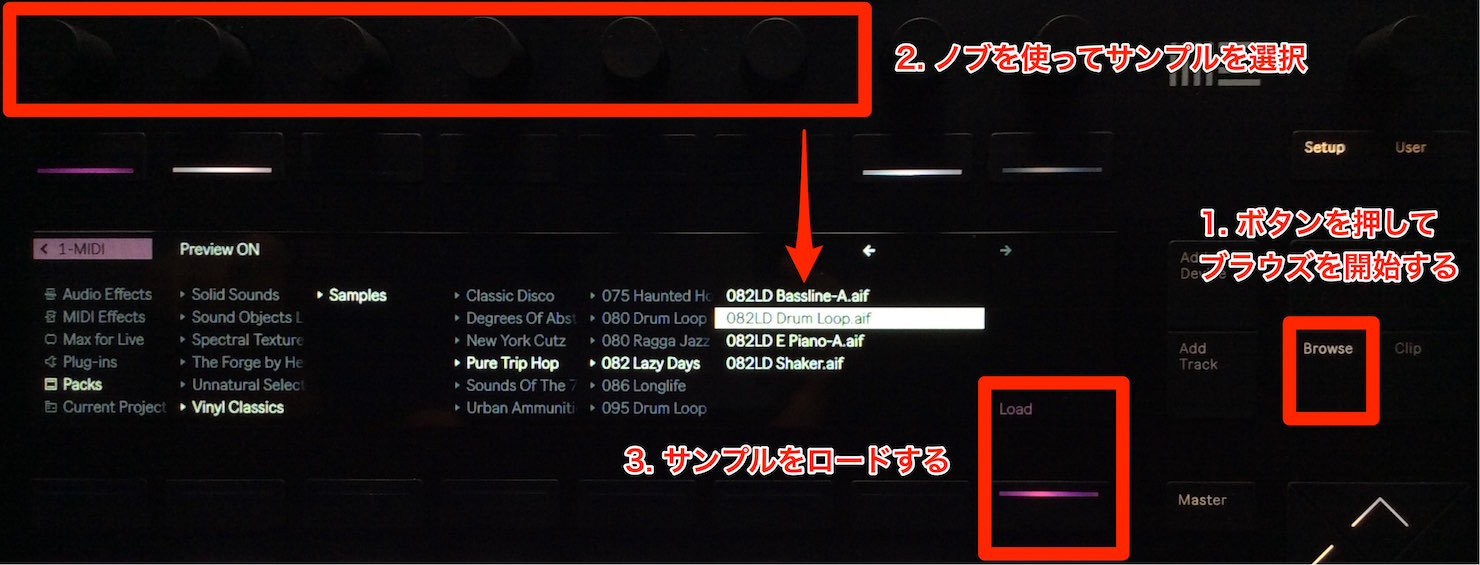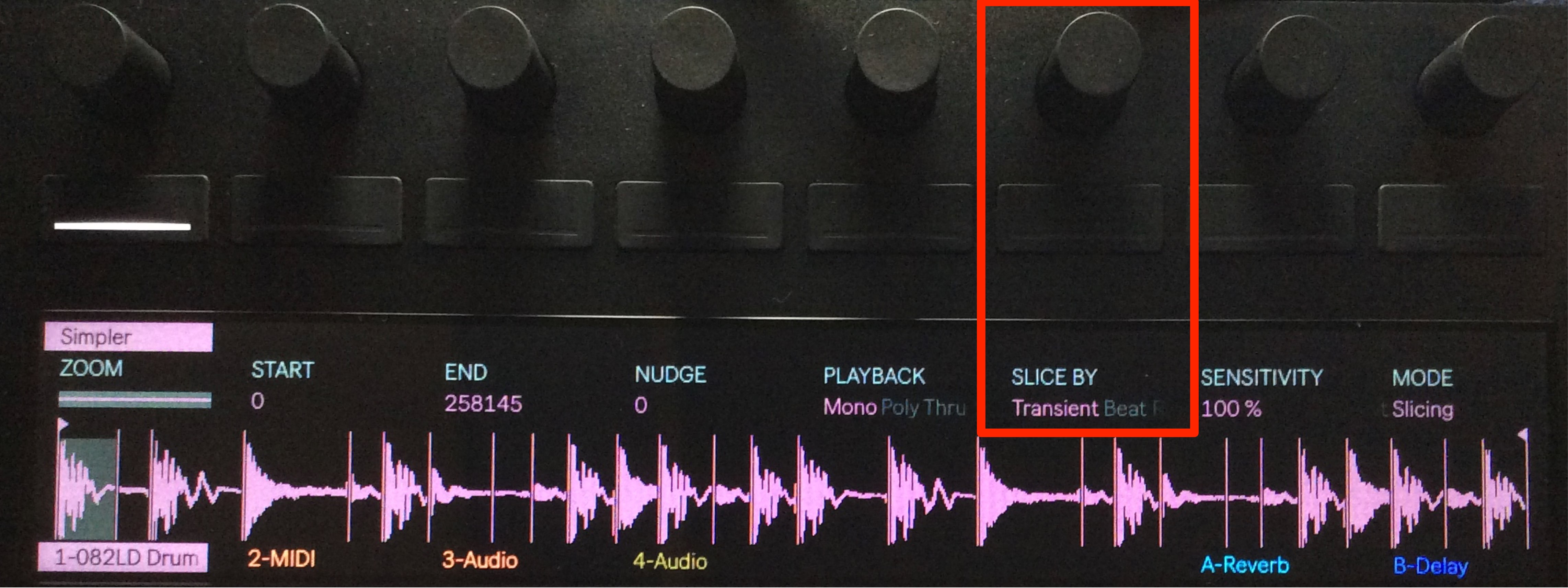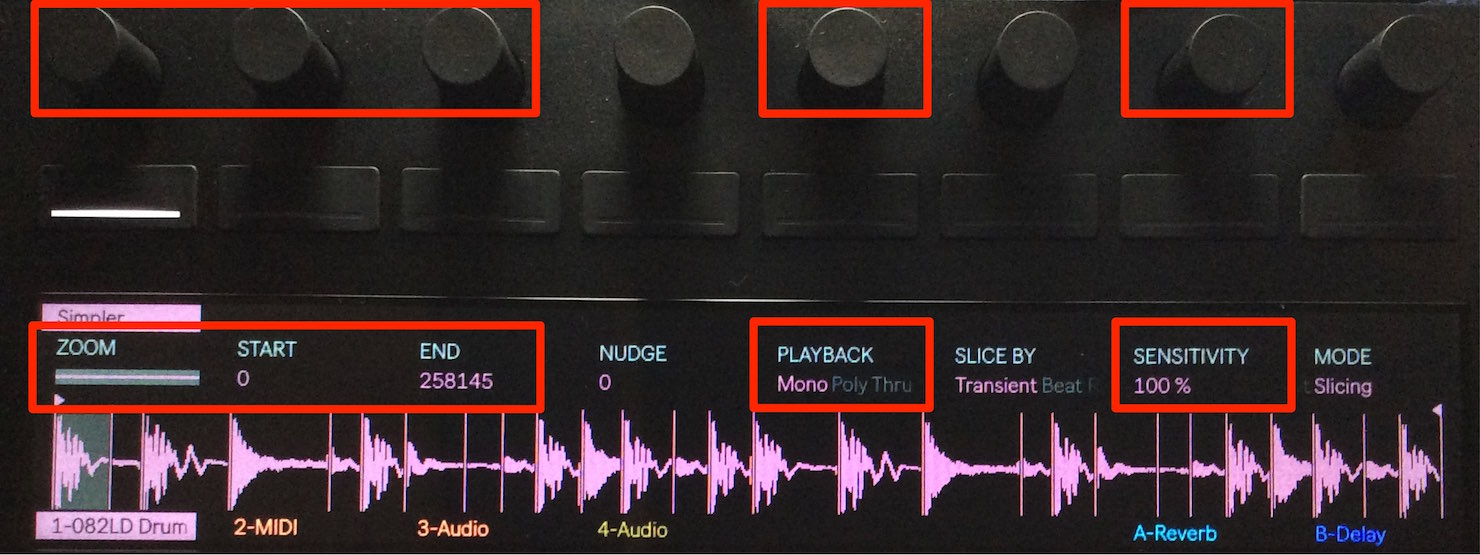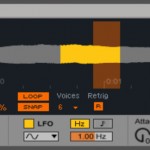Ableton Push 2 の使い方 サウンドのサンプリング(サンプリングモードとスライス)
リズムパターンやフレーズの一部分を抜き出して再構築する
前回はサンプラーを使用してオーディオ素材に音階をつける方法をお伝えしました。
引き続きサンプラーの使い方を進めていきます。
今回解説する項目はスライス機能です。
この機能を使うことで、ドラムループや楽器フレーズを分解し、Padへ割り当てることができます。
好みの素材を簡単にオリジナルフレーズへ再構築できるため、楽曲制作の幅が大きく広がるでしょう。
それでは解説に入っていきます。
Push2を使用した素材のスライス方法
操作に入る前に、前回の解説で使用した「Simpler」のサンプリングモードについて確認しておきましょう。
Simplerには3つのサンプリングモードがあります。
- 「Classic」→メロディーやハーモニーを演奏する際に向いています。
- 「1-Shot」→短いフレーズや効果音の作成に向いています。
- 「Slice」→リズミカルなフレーズの作成に向いています。
前回はClassicモードを使用して、オーディオ素材へ音階を設定しました。
今回はこれらモードの中から「Slice」を使用していきます。
まずはSimperを立ち上げます。
Ableton Liveは、より直感的な作業ができるようにMIDIトラックにオーディオのサンプルをロードすると自動でSimperが立ち上がりサウンドのロードが行われます。
今回はこの方法を使用してサンプルを読み込んでみましょう。
まず始めにMIDIトラックが選択されていることを確認します。
文字の背景にカラーがついているものが、選択されているトラックということを表しています。
続いて「Browse」ボタンを押し、画面上のノブでオーディオサンプルを選択します。
今回は「Packs → Vinyl Classics→Samples → Pure Trip Hop → 082 Lazy Days」と選択していき、「082LD Drum Loop」をロードします。
これでオーディオサンプルがSimpler内にロードされた状態になります。
今回選択したサンプルはこちらです。
「Vinyl Classics」はAbletonのサイト内にて無償でダウンロードできるようになっています。
現在は、Simplerのモードが「Classic」になっているため、前項のようにオーディオに音階がついて演奏される状態です。
MODEを「Classic」から「Slicing」へ変更します。
これだけで、サンプルのオーディオデータが自動的にスライスされ、Padに割り当てられます。
Padを叩いてみてください。
スライスされた素材が各Padに割り当てられていることが確認できるはずです。
この素材はオーディオサンプルが27にスライスされ、Padへ割り当てられています。
スライスされるポイントは、Ablton Liveがサウンドを分析し、自動でアタックを検出するトランジェントマーカーが基準となっています。
この「Transient」以外にもスライスする基準を指定することができます。
「Slice By」上のノブを回し、その種類を指定します。
- 「Beat」→拍や小節に基づいてスライス。
- 「Region」→サンプル全体を何分割するか指定しスライス。
- 「Manual」→手動でスライス。
また、1度設定したスライスポイントを微調整することもできます。
スライス位置を調整したいサウンドが割り当てられているPadを叩くとその部分が調整されます。
ノブから「Nudge」を調整し、サウンドの開始位置を指定するだけでOKです。
また、その他のノブを使用して、5つのパラメータを調整することもできます。
- 「ZOOM」→サンプルの波形が表示されるモニターの拡大、縮小を行います。
- 「START」→スライスされる前のサンプル全体の再生開始位置を決定します。
- 「END」→スライスされる前のサンプル全体の再生終了位置を決定します。
- 「PLAYBACK」→複数のPadを同時再生することを可能にするなどの再生方法を決定します。
- 「SENSITIVITY」→ サウンドのアタック部分を検出する感度を決定します。
今回の方法を使用してビートを組み替えてみました。
サンプリングならではのグルーヴを感じていただけると思います。
このサンプリングの特徴として、オーディオ素材をMIDIデータとして扱うことができるという点が挙げられます。
テンポの変更にも柔軟に対応させることが可能となりますので、今回の打ち込みはテンポを上げてみました。
※今回サンプリングに使ったSimplerに関する詳細については以下の記事も参考にしてください。