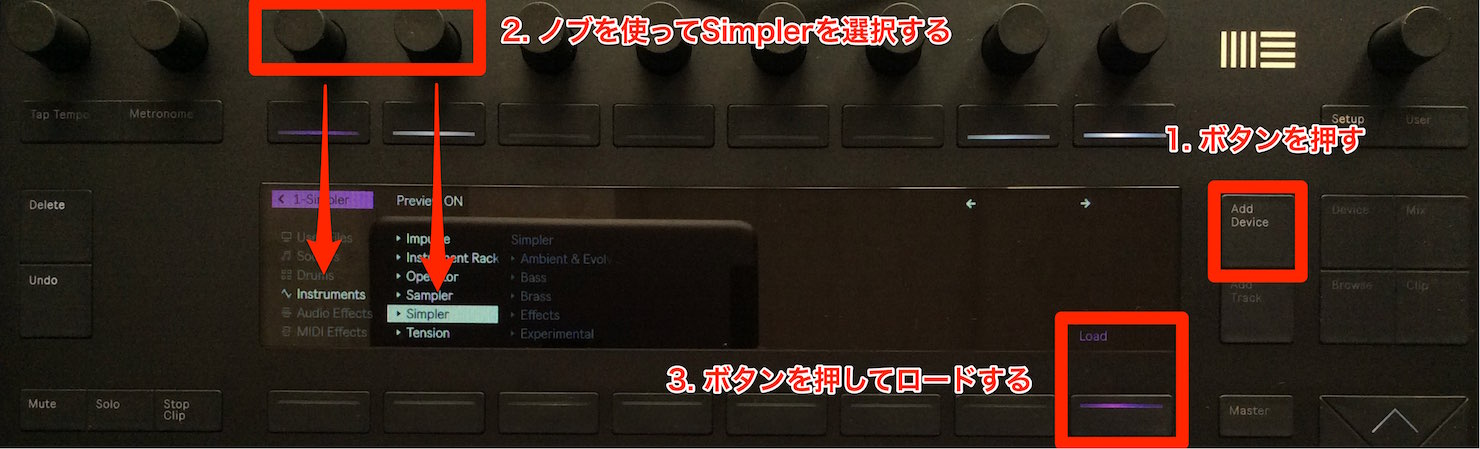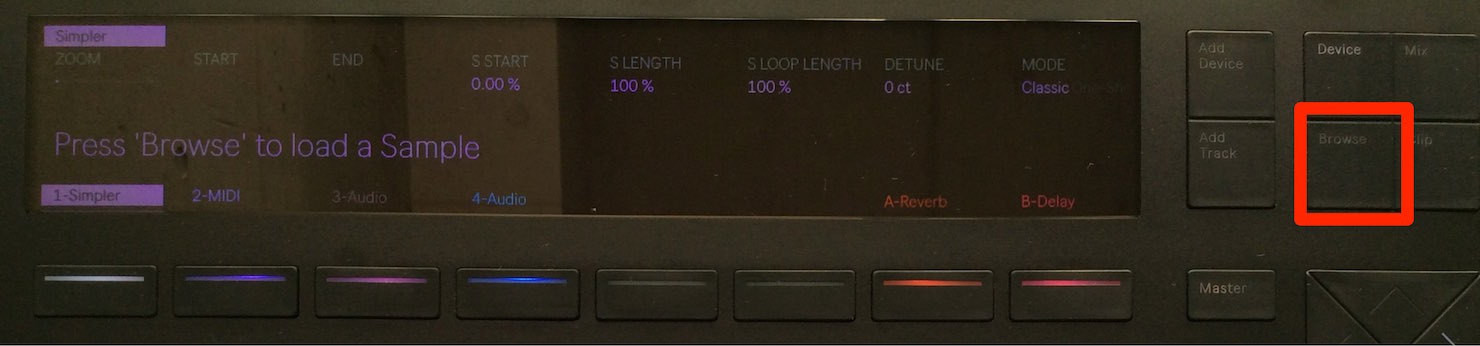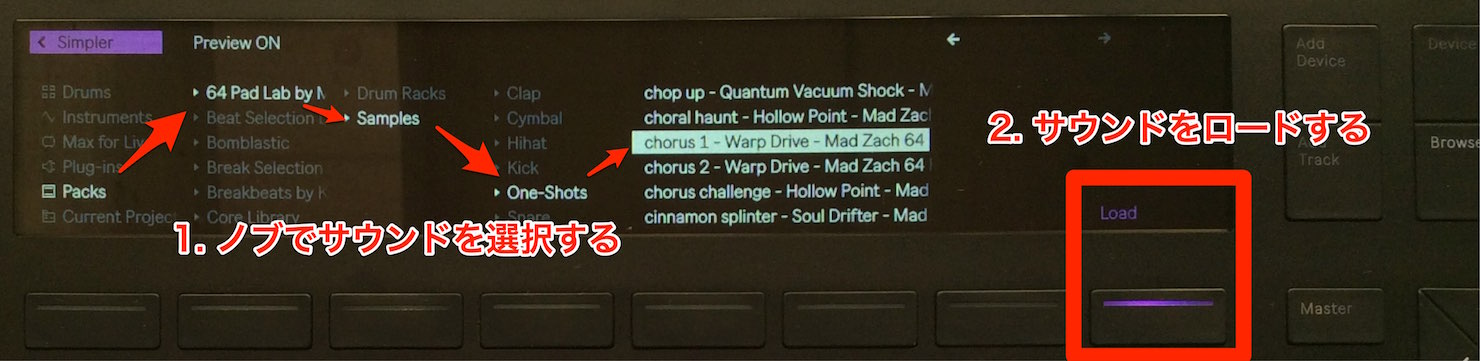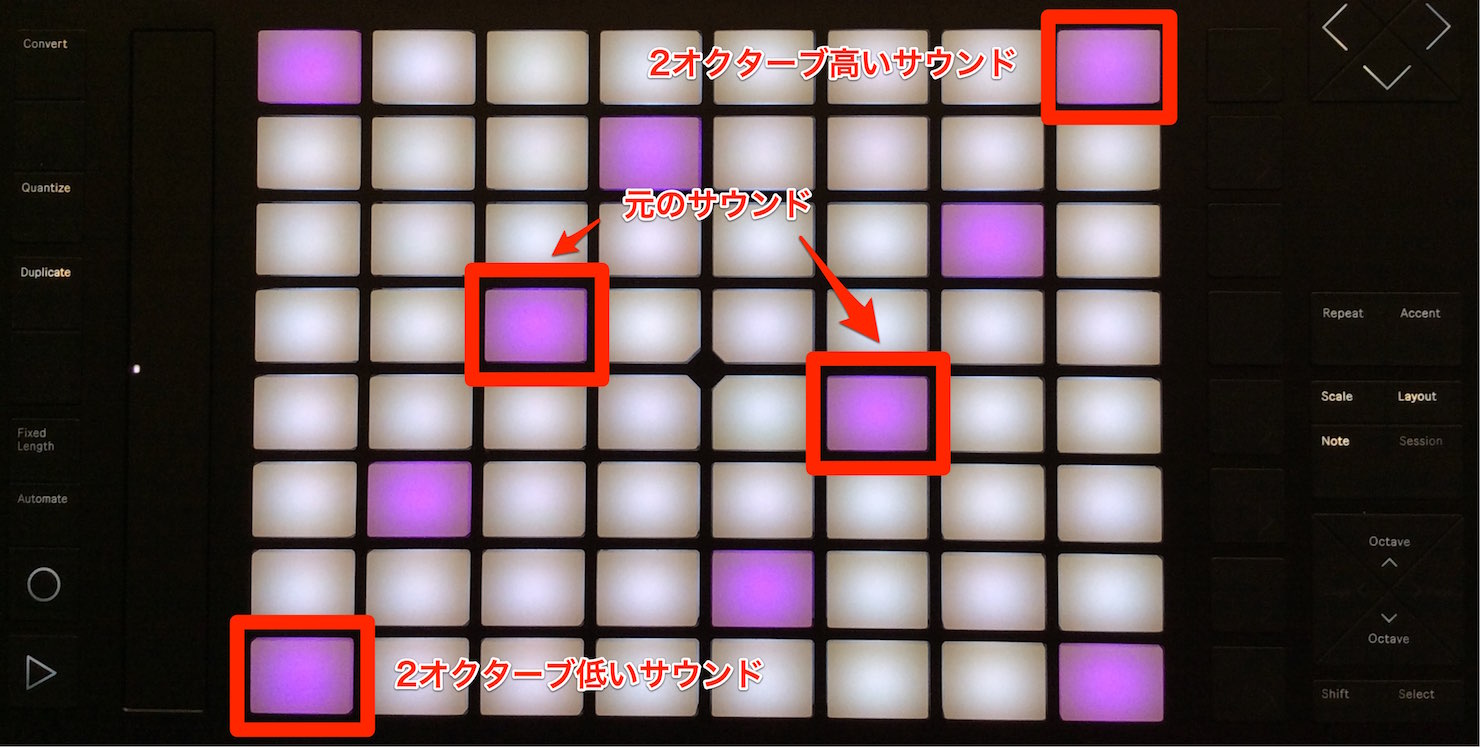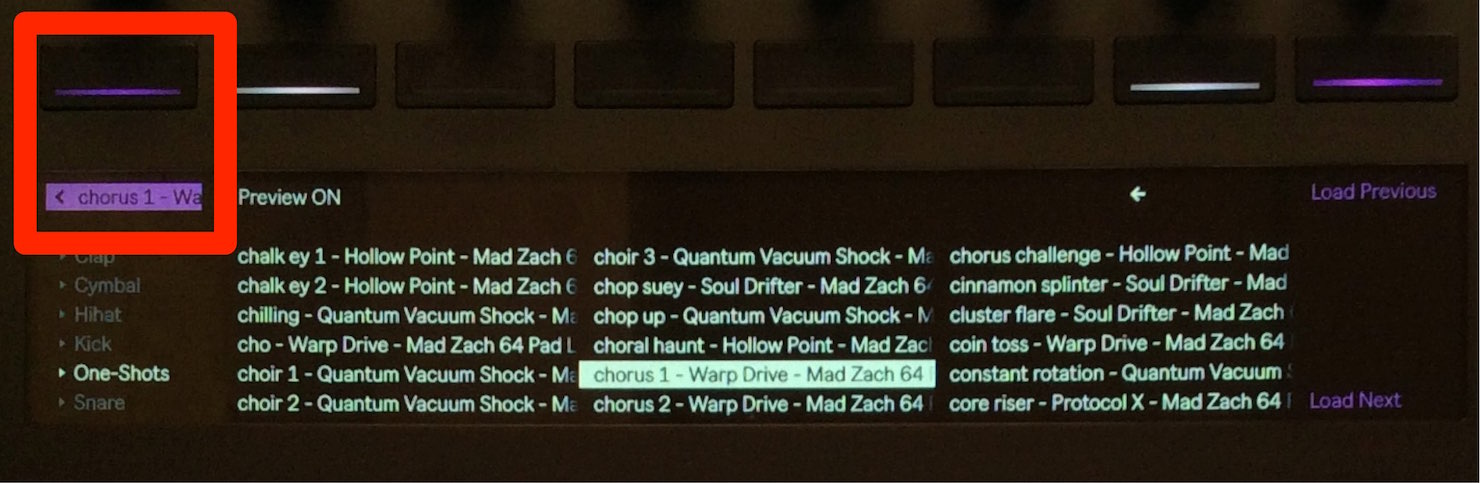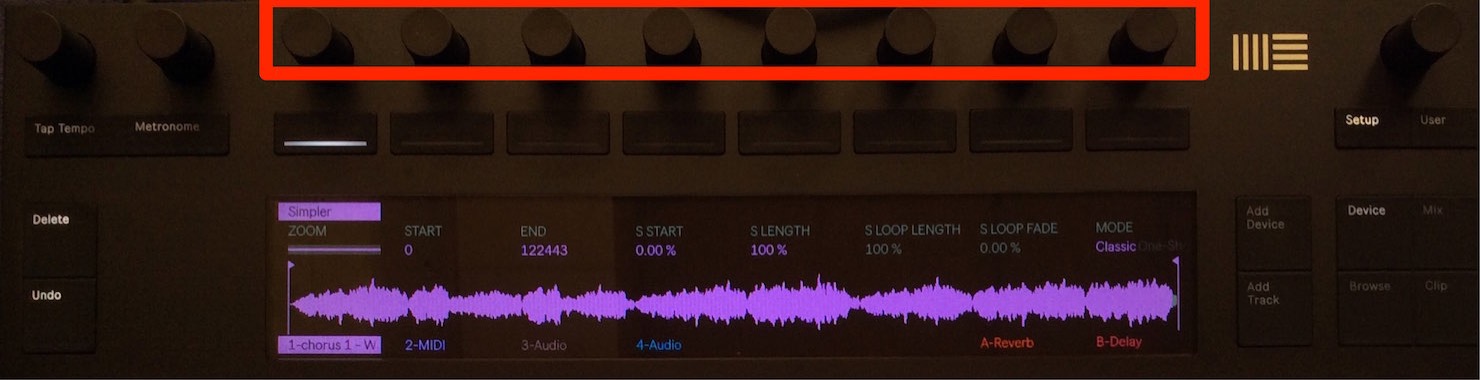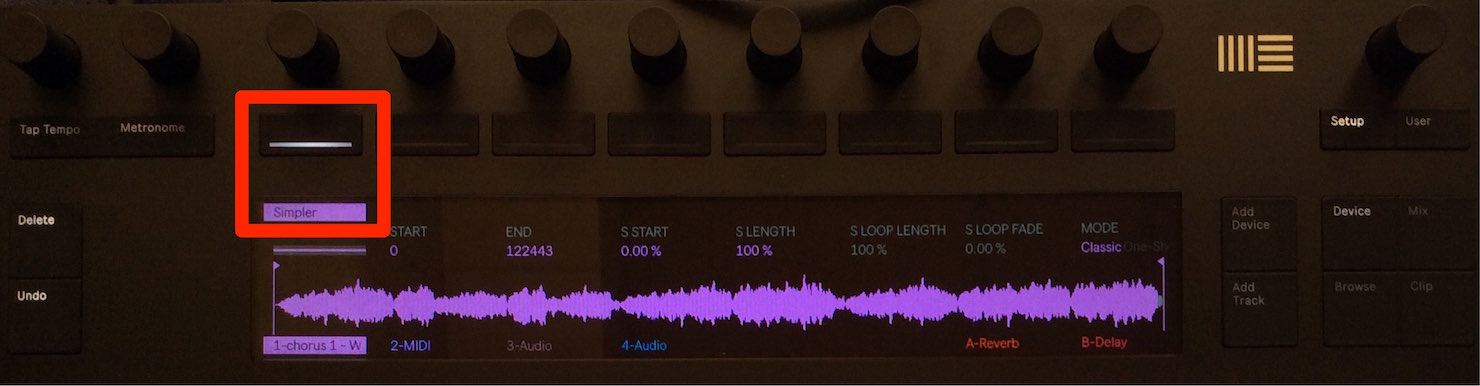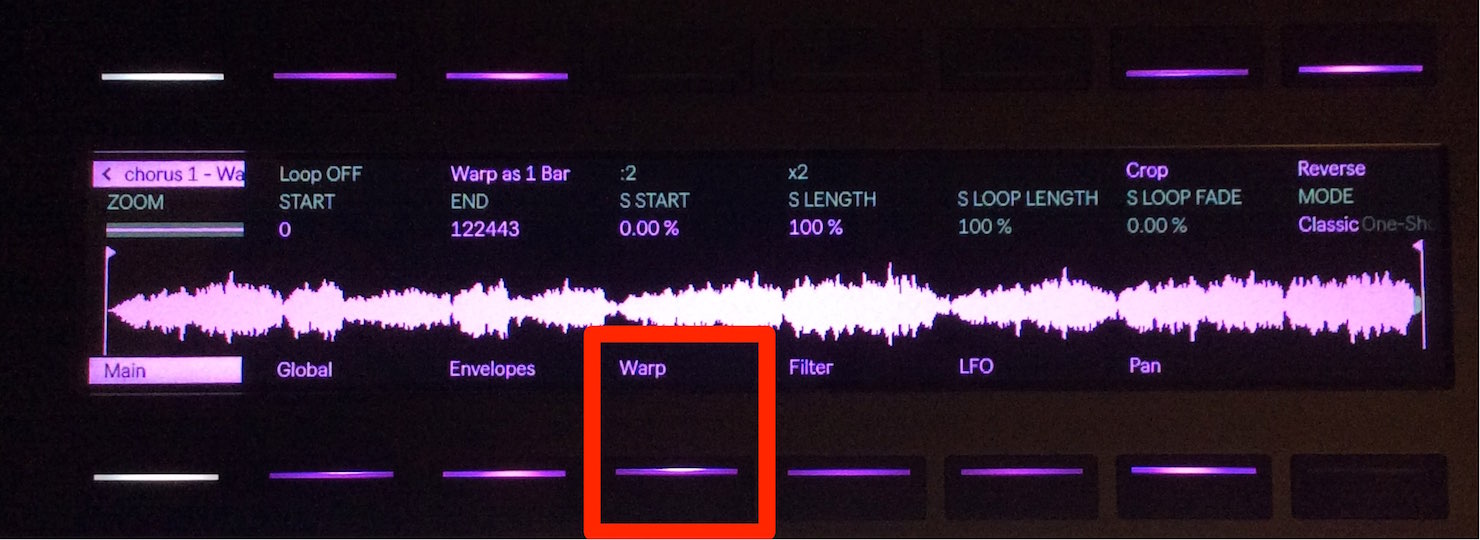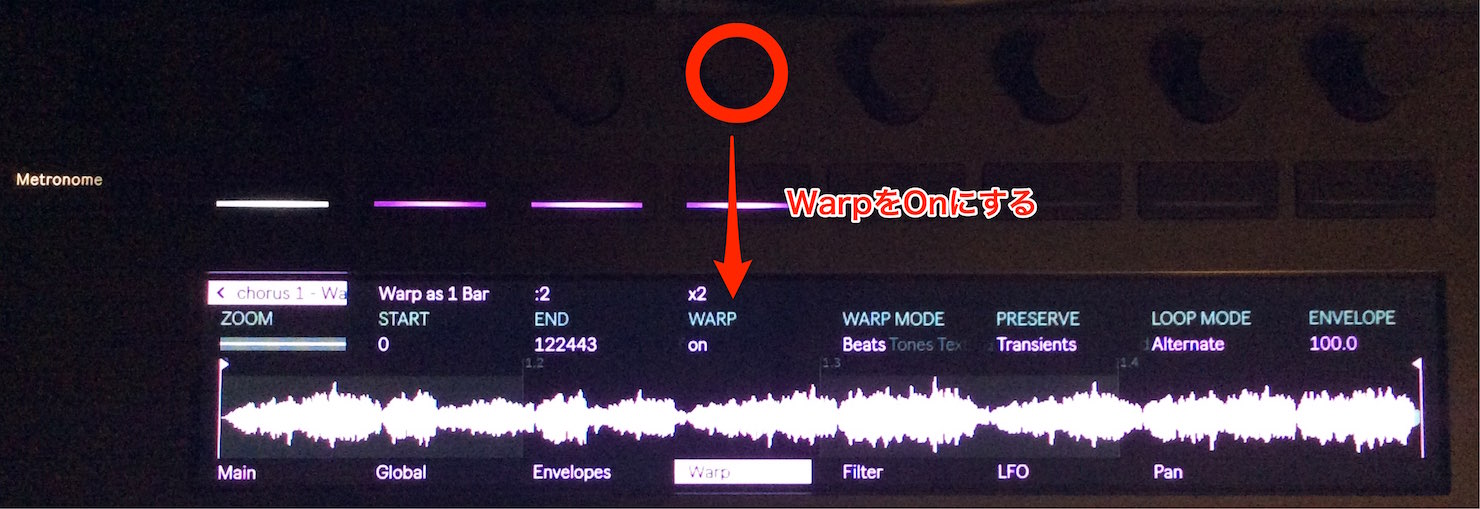Ableton Push 2 の使い方 サウンドのサンプリング
オーディオ素材に音程を持たせてアレンジを広げる
前回はPush2を使用して、コードやメロディーを打ち込む方法解説をしました。
続いて今回はサウンドのサンプリングを解説していきます。
このサンプリングを使用することで、オーディオ素材に音階をつけて音程楽器のような演奏を行ったり、ドラムループの中から好きなサウンドを取り出し、新たにビートを再構築することができます。
まず始めにサウンドのサンプリングを行います。
「Add Device」から「Instruments」の「Simpler」をロードします。
このSimplerはAbletonの強力なサンプラーの1つです。
初期状態では何もサウンド入っていないため、サンプリング対象のサウンドを読み込ませます。
Browseボタンを押します。
サンプリングしたいサウンドを選択します。
今回は64-Pad-Labの”chorus1 – Warp Drive – Mad Zach 64…”というサウンドを使っていきます。
このサウンドはAbletonのサイト内にて無料でDLできるようになっています。
https://www.ableton.com/ja/packs/64-pad-lab/
サウンドを選択した後は、画面右下のボタンを押してLoadします。
この段階で読み込んだサウンドをPad上で演奏することができます。
中央付近で点灯しているPadには選択した元サウンドが割り当てられています。
このPadから上、または右側に進むにつれて音程が上がっていき、下、左側に行くと音程が下がっていきます。
まず元のサウンドを聴いてみましょう。
続いて画像で示した1番右上のサウンド(オリジナルより2オクターブ上のサウンド)を聴いてみましょう。
最後に画像で示した1番左下のサウンド(オリジナルより2オクターブ下のサウンド)を聴いてみましょう。
2オクターブ上はサウンドの長さが短くなっており、2オクターブ下は長くなっていることが確認できます。
これでは演奏で使用しにくいため、サウンドの長さが変わらないように設定していきます。
画面左上のボタンを押してトラックの設定画面へ進みます。
各ノブを使用してサウンドの開始位置、終了位置など細かな調整が行えます。
これらパラメーターもぜひ触ってみてください。
- ZOOM : モニター上におけるサンプルの波形の表示サイズを決定します。
- START : サウンドとして使用する範囲の開始位置を決定します。
- END : サウンドとして使用する範囲の終了位置を決定します。
- S START : サウンドを再生開始する位置をSTARTとENDで決定した長さ内での割合で設定します。
- S LEGTH : サウンドを再生する長さをSTARTとENDで決定した長さ内での割合で設定します。
- S LOOP LENGTH : STARTとENDで決定した長さ内でループさせたい範囲の割合を設定します。
- S LOOP FADE : ループさせるときのフェードインアウトの割合を設定します。
- MODE : Simplerのモードを設定します。
ここでは画面左上の「Simpler」と表示されたボタンを押します。
この画面からは「Envelope」や「Warp」「Filter」「LFO」「Pan」など様々な設定を行えます。
今回は音の長さを一定に保つ「Warp」を選択します。
ノブを使用して「WARP」を「on」に設定してください。
たったこれだけです。
それぞれのサウンドを確認してみましょう。
Warp機能により、サウンド長さが音程の影響を受けていません。
あとは自由にPadを叩いてメロディーやコードを演奏していきます。
例としてメロディーとコードを弾いたサンプルをご確認ください。