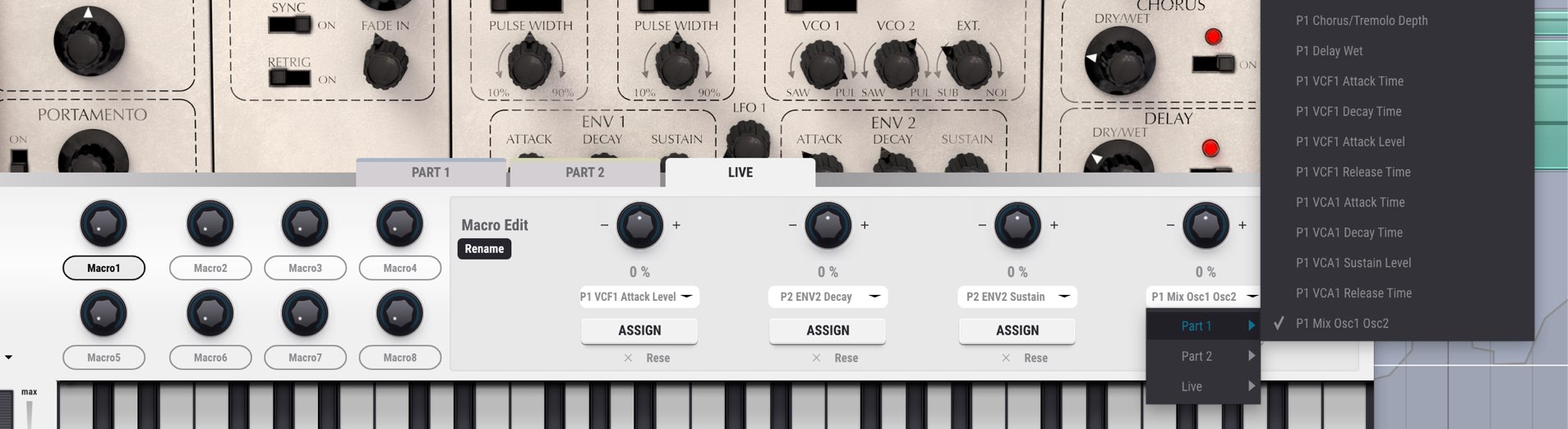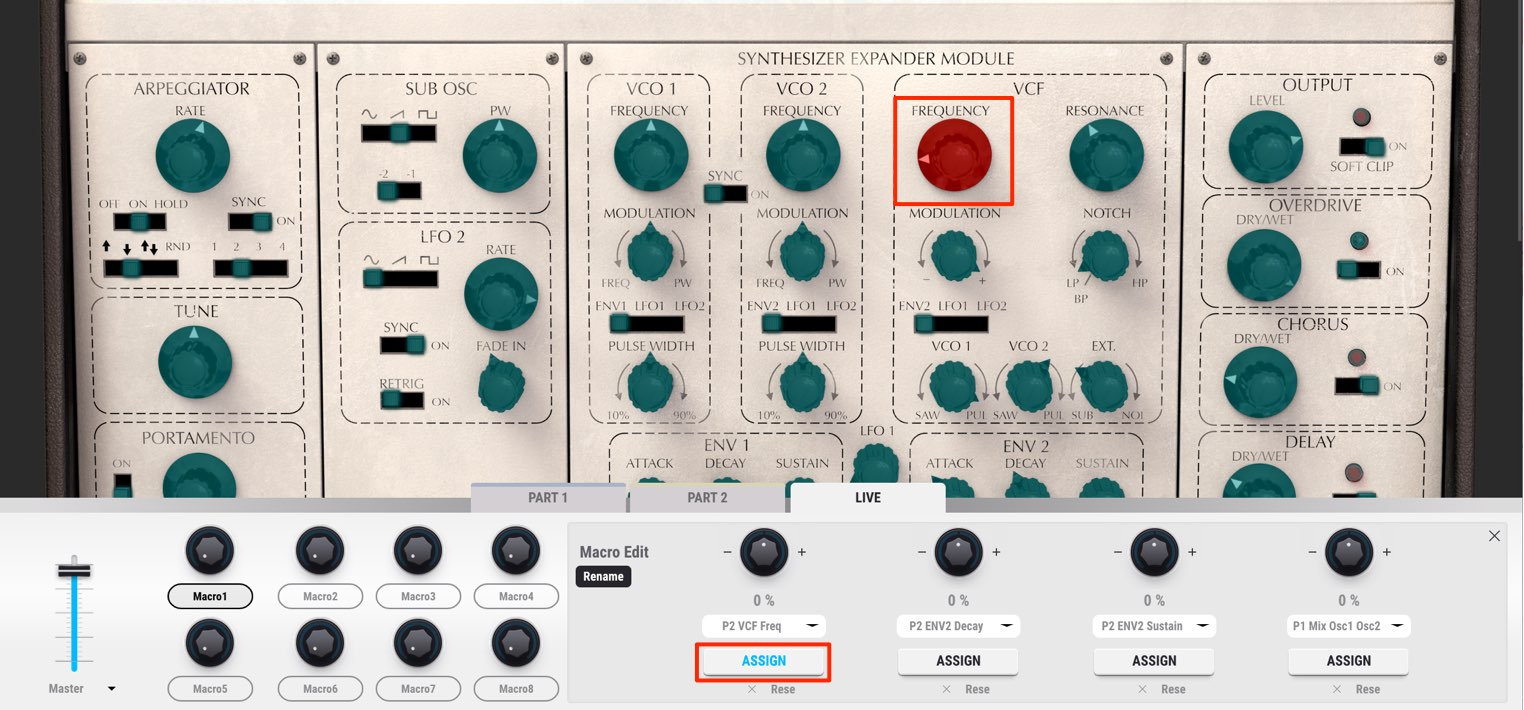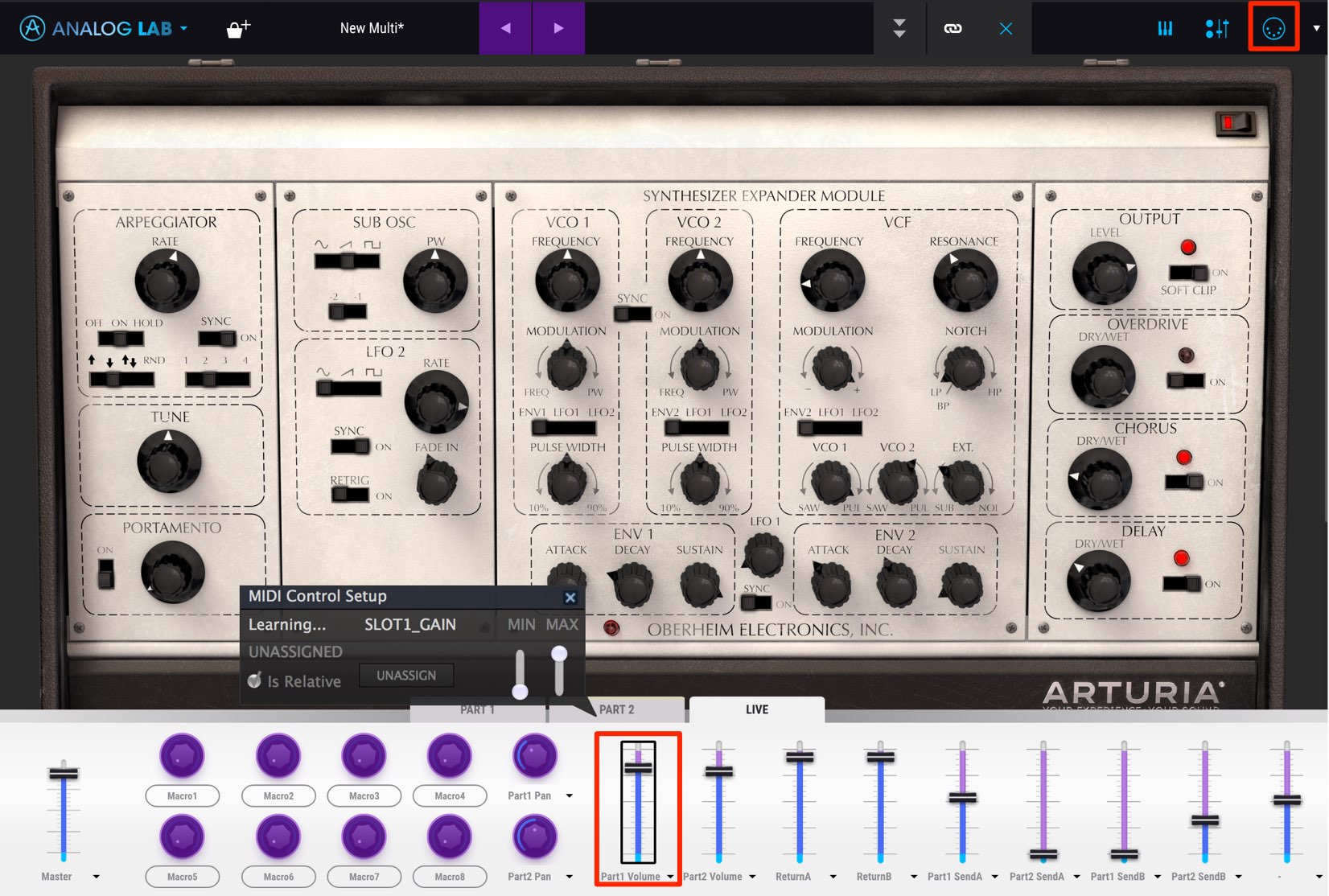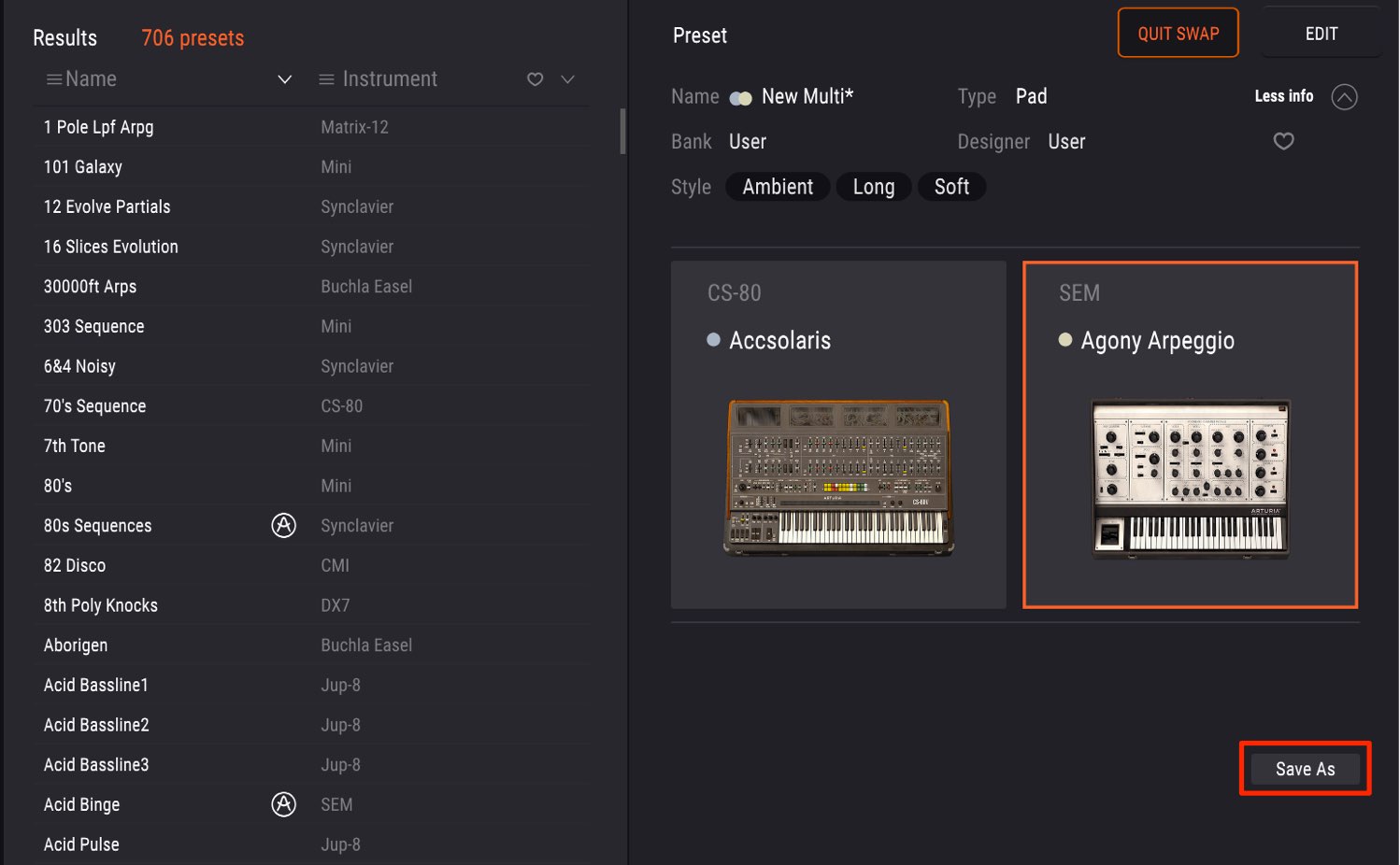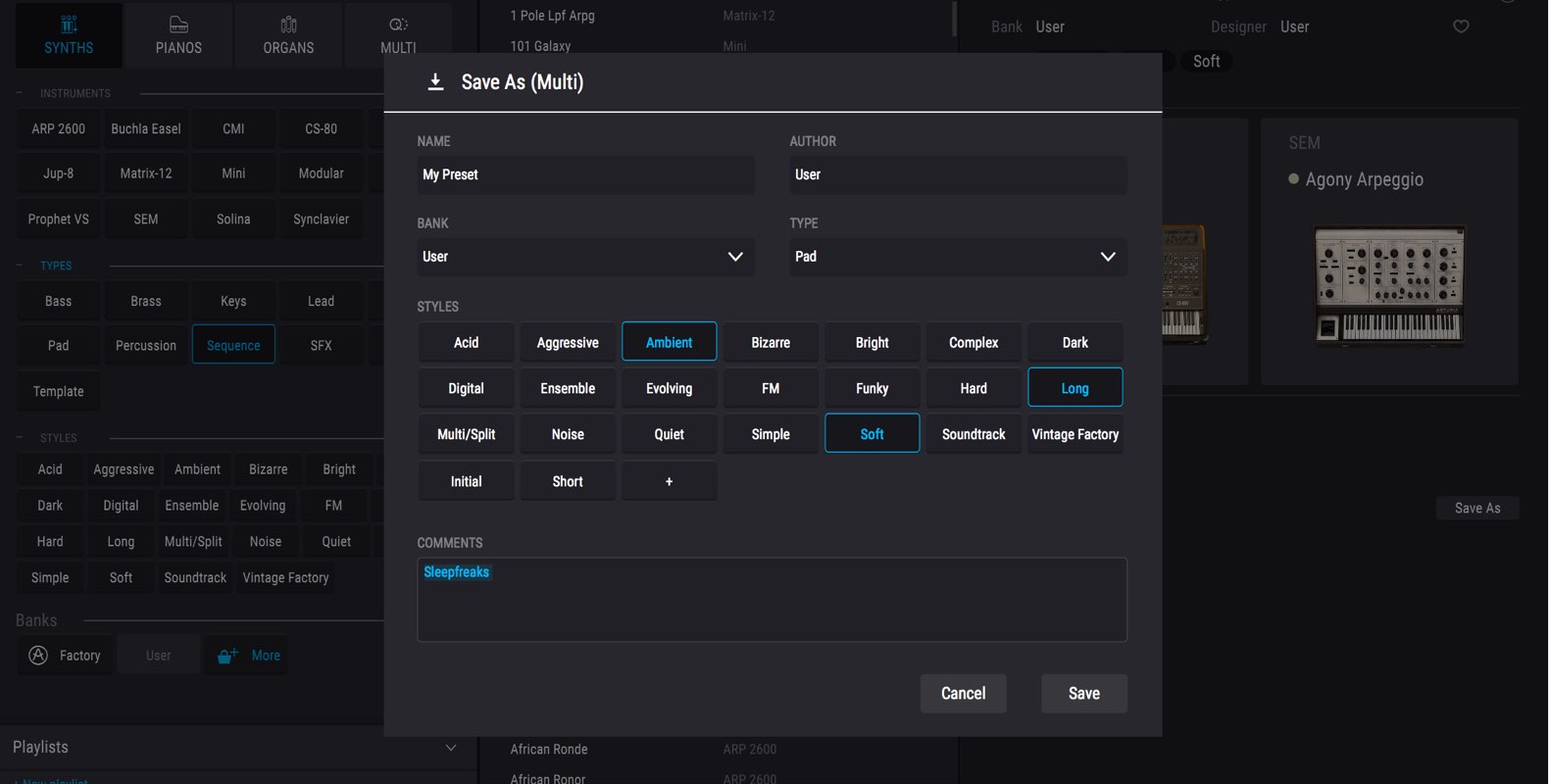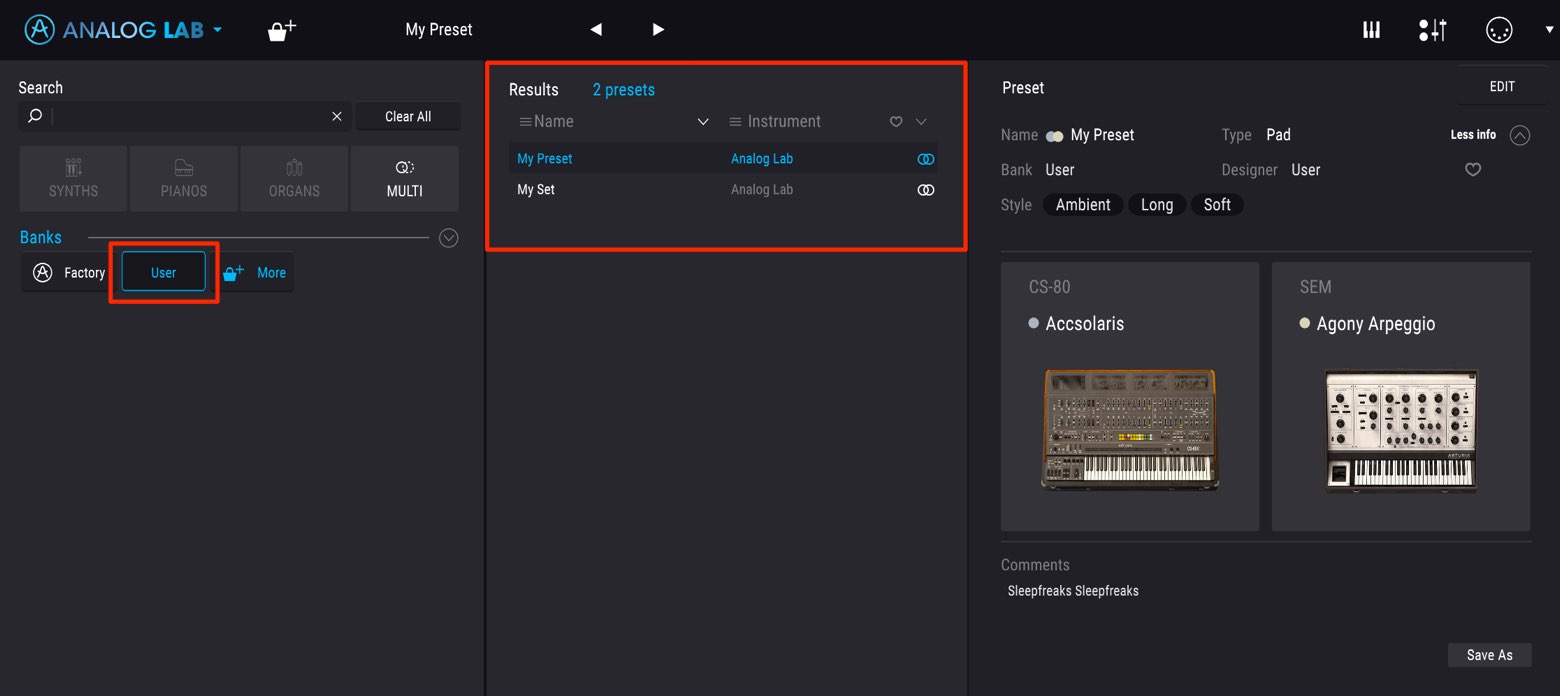Arturia V Collection 6の使い方① Analog Lab 3
伝説的なキーボードやシンセサイザーを21種類を搭載
Arturia社よりリリースされている「V Collection 6」はここ100年間の音楽史を築き上げた鍵盤やシンセサイザー等21種類のソフトウェアが収められたパッケージで、これまでのヒット曲を支えている伝説的キーボードのすべてが揃うコレクションです。
V Collection 6では音源をさらに進化させ、実機では単音しか演奏できなかったモノフォニック・シンセサイザーの和音演奏が可能になっていたり、アルペジエーターの搭載、LFOを含めた複雑なモジュレーションコントロール、柔軟なフィルターなど、現代のサウンドメイキングにも十分に対応できるような仕様になっています。
これら膨大なサウンドを最大に引き出し、楽曲の中で最適な形で活かすことができるのが V Collection 6 に収録されている「Analog Lab 3」です。
V Collection 6 に収められた全製品、6,000以上のプリセット・サウンドをAnalog Lab 3から垣根なく使用していくことができます。
このAnalog Lab 3を把握することが、V Collection 6を使いこなすための近道と言えるでしょう。
それでは解説へ入っていきます。
V Collection 6 Analog Labの使い方
- 1V Collection 6 Analog Lab 3
- 2V Collection 6 DX7 Vの基本概要とオペレーター
- 3V Collection 6 DX7 V 各パラメーターのコントロール
- 4V Collection 6 DX7 V モジュレーションとエフェクトセクション
- 5V Collection7 製品の概要 「Mellotron V」と「CZ V」
- 6V Collection 7 「Synthi V」「B-3 V2」「AnalogLab 4」
- 7V Collection 8 新たに追加された製品と目玉音源「Vocoder V」
製品URL:https://bit.ly/2J7BPjU
ご購入はこちら
お問い合わせ先:コルグ / KID お客様相談窓口 TEL:0570-666-569
ウィンドウサイズを最適化する
V Collection 6 の全製品では、パソコンのディスプレイに合わせてソフトの表示サイズをカスタマイズすることができます。
一度設定を行うと、次回の起動時からはサイズ設定を引き継ぎますので、必ず調整を行うようにしてください。
製品のロゴをクリックします。
表示されるメニューから「Resize Window」を選択し、表示サイズを指定します。
プリセットの呼び出しと管理
Analog Lab 3 を立ち上げると、全製品の全プリセットが並んでいます。
この中か目的に合わせたプリセットを検索していきますが、まずは3つの主要セクションを確認しておきましょう。
- 左_検索セクション
- 中央_検索結果の表示
- 右_読み込んだプリセットの情報/音源へのアクセス
となります。
検索部分から音源の指定、楽器、特性を選択していくことで、条件に該当するプリセットが検索結果へリアルタイムで反映されていきます。
このように音源をあえて指定しないことで、全音源を跨いでのプリセット検索が可能になります。
- Mac : Commandキー
- Windows : Controlキー
を押しながらタグを選択することで、複数の条件で検索が可能になります。
表示されたプリセットをクリックすると、プリセットが読み込まれます。
その情報は右のウィンドウへ表示されます。
気に入った音色を登録する
プリセットを確認していく中で、気に入った音色をメモしておきたいという場合も多いかと思います。
そのような際に活躍するのがお気に入り機能です。
プリセットの右に表示されているハートアイコンをクリックします。
これで登録は完了です。
上部のハートアイコンをクリックするとお気に入りに登録したプリセットのみが表示されます。
プリセットから音源をエディットする
呼び出したプリセットをエディットしてオリジナルサウンドを作成することも可能です。
音源の中央部分をクリックします。
エデットウィンドウが開き、音源のパラメーターを変更していくことが可能です。
上部の「×」をクリックすることで、このエディットから抜けます。
2つの音源をレイヤーするスワップ機能
Analog Labは2つの音源を組み合わせてレイヤーするスワップ機能が備わっています。
V Collection 6に収録されている製品を組み合わせることができるため、サウンド作成の幅が大きく広がります。
音源の右に表示されている「+」ボタンをクリックします。
後は目的のプリセットを選択するだけです。
このように前の音源を残したまま、2つ目の音源を追加することができます。
このスワップを解除するには、
「QUIT SWAP」をクリックして、他のプリセットを選択します。
ミキサーウィンドウとエフェクト
スワップ機能を使用している場合、ミキサーウィンドウにアクセスしてボリュームバランスの調整やエフェクトの適用を行うことができます。
右上に配置されている「EDIT」ボタンをクリックします。
各音源のボリュームやパンを個別にコントロールすることができます。
両者のサウンドを左右に振り分けることで、広がりを出すというテクニックも使用できます。
「Effects」タブからは最大2つのエフェクトを選択して、各音源に適用することができます。
ここでは「FX A」にコーラス、「FX B」にリバーブを立ち上げました。
Sendノブを回してエフェクトの量を調整していきます。
「Send A」は「FX A」そして「Send B」は「FX B」となります。
コントロールセクションでパラメーターを操る
プリセットを選択した後はフレーズに表情を与え、より豊かな演奏表現を実現するコントロールセクションを使用していきます。
上部に配置されているコントロールアイコンをクリックします。
コントロール部分は3つのタブに分かれています。
- Part 1 : 1つ目の音源をコントロールします
- Part 2 : 2つ目の音源をコントロールします
- Live : 2つの音源を総合的にコントロールします
音源の主要パラメーターが予めノブやフェーダーに割り当てられていますので、特別な設定を必要とせずに目的のパラメーターをコントロールできます。
割り当てられているパラメーターを変更することも可能です。
目的のノブやフェーダーの下をクリックして、割り当てを行いたいパラメーターを指定するだけです。
割り当てを行なったノブやフェーダーの動きをオートメーションに記録することで、楽曲中に目的のパラメーターへ動きを与えられます。
DAW別オートメーション記録
Liveタブのマクロ機能
Liveタブにはマクロと呼ばれるノブが8つ備わっています。
マクロは1つのノブで最大4つのパラメーターをコントロールすることができるため、より複雑なサウンドコントロールを作成可能です。
ここではマクロ1を選択しました。
このように4つのパラメーターを割り当てました。
2つの音源のパラメーターを選択できるという点も嬉しいですね。
パラメーターを割り当てる際に「ASSIGN」をクリックすると、割り当てることができるパラメーターが緑に光ります。
目的のパラメーターをクリックすることで、そのパラメーターがノブに割り当てられるため便利です。
割り当てたパラメーターを削除する場合は「ASSIGN」の下にある「Rese」をクリックします。
パラメーターを割り当てた後は、マクロ1を動かすことで4つのパラメーターが変化しますが、その動きの幅を指定しなくては効果が表れません。
初期値は「0」となっていますので、設定を行います。
- 「+」:マクロノブを上げることで、パラメーターは現在の位置から右、もしくは上方向に動きます
- 「−」:マクロノブを上げることで、パラメーターは現在の位置から左、もしくは下方向に動きます
これらを駆使することでサウンドメイキングの幅が大きく広がりますね。
MIDIコントローラーへパラメーターをアサインする
お使いのMIDIコントローラーに対して、ノブやフェーダーを関連づけることができます。
ハード機器を使用することで、より直感的にサウンドをコントロール可能になります。
上部の「MIDIラーン」ボタンを押します。
割り当て可能なノブやフェーダーが紫色に点灯しますので、目的のものをクリックします。
後はコントロールしたいMIDIコントローラーをノブやフェーダーを動かすだけです。
これでハードのMIDIコントローラーの動きにAnalog Labのノブやフェーダーが追従します。
プリセットの保存
エディットを行なったサウンドをオリジナルプリセットとして保存しておくことができます。
これによって、他トラックや異なる楽曲でも同じプリセットを素早くロードすることが可能になります。
「Save As」をクリックします。
任意の名前をつけた後、好みのサウンドのタイプを指定して「Save」を押します。
保存後は検索セクションの「User」にプリセットが表示されます。
いかがでしたでしょうか?
「Analog Lab 3」は「V Collection 6」に収められている音源、プリセットを最大まで引き出すツールです。
楽曲のトラックに対して、これらの優秀なプリセットを割り当てていくだけでも、新しいサウンドの方向性が見えてきますので、是非、Analog Lab 3をフル活用してトラックに磨きをかけてみてください。
- 1V Collection 6 Analog Lab 3
- 2V Collection 6 DX7 Vの基本概要とオペレーター
- 3V Collection 6 DX7 V 各パラメーターのコントロール
- 4V Collection 6 DX7 V モジュレーションとエフェクトセクション
- 5V Collection7 製品の概要 「Mellotron V」と「CZ V」
- 6V Collection 7 「Synthi V」「B-3 V2」「AnalogLab 4」
- 7V Collection 8 新たに追加された製品と目玉音源「Vocoder V」
製品URL:https://bit.ly/2J7BPjU
ご購入はこちら
お問い合わせ先:コルグ / KID お客様相談窓口 TEL:0570-666-569







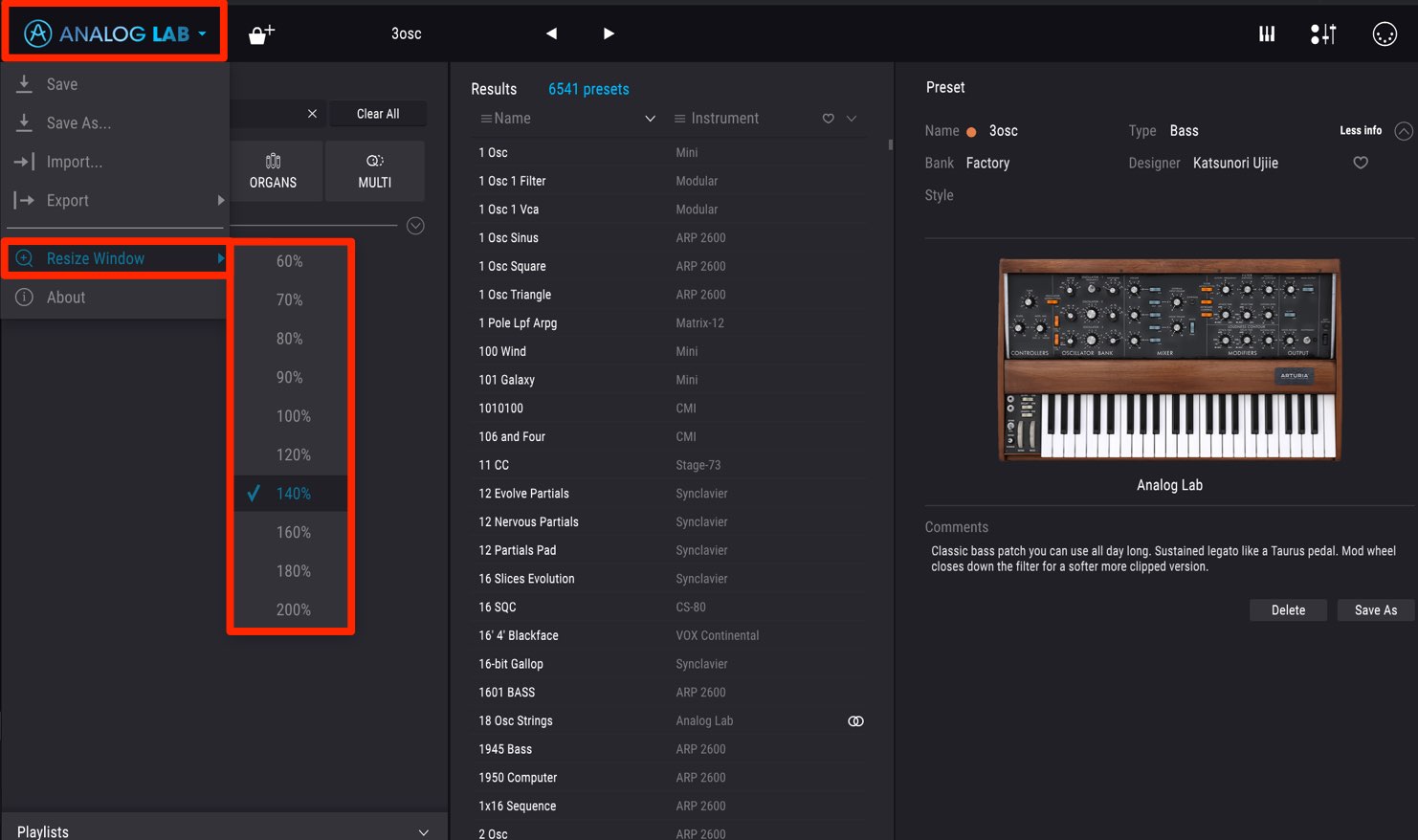


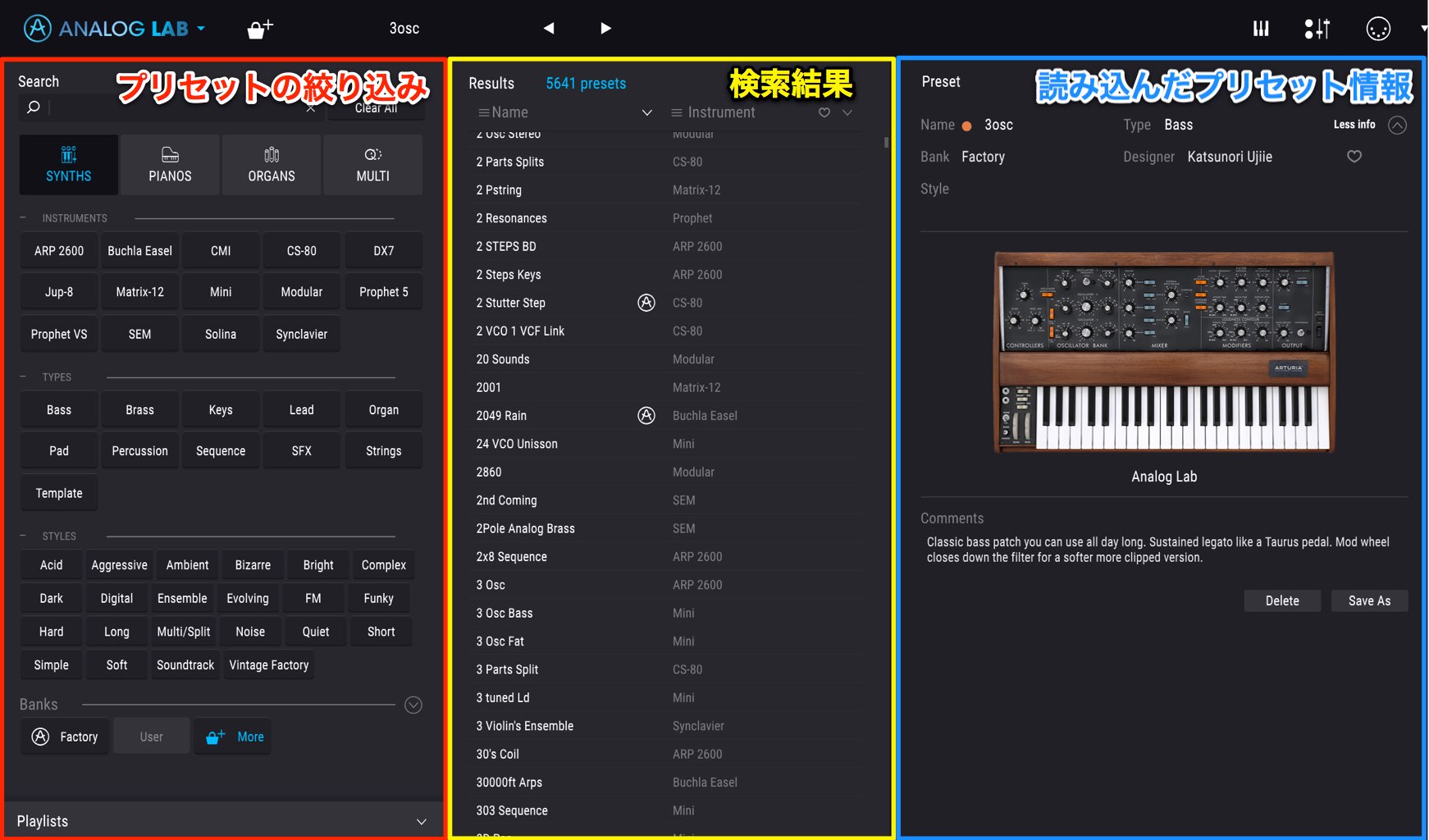
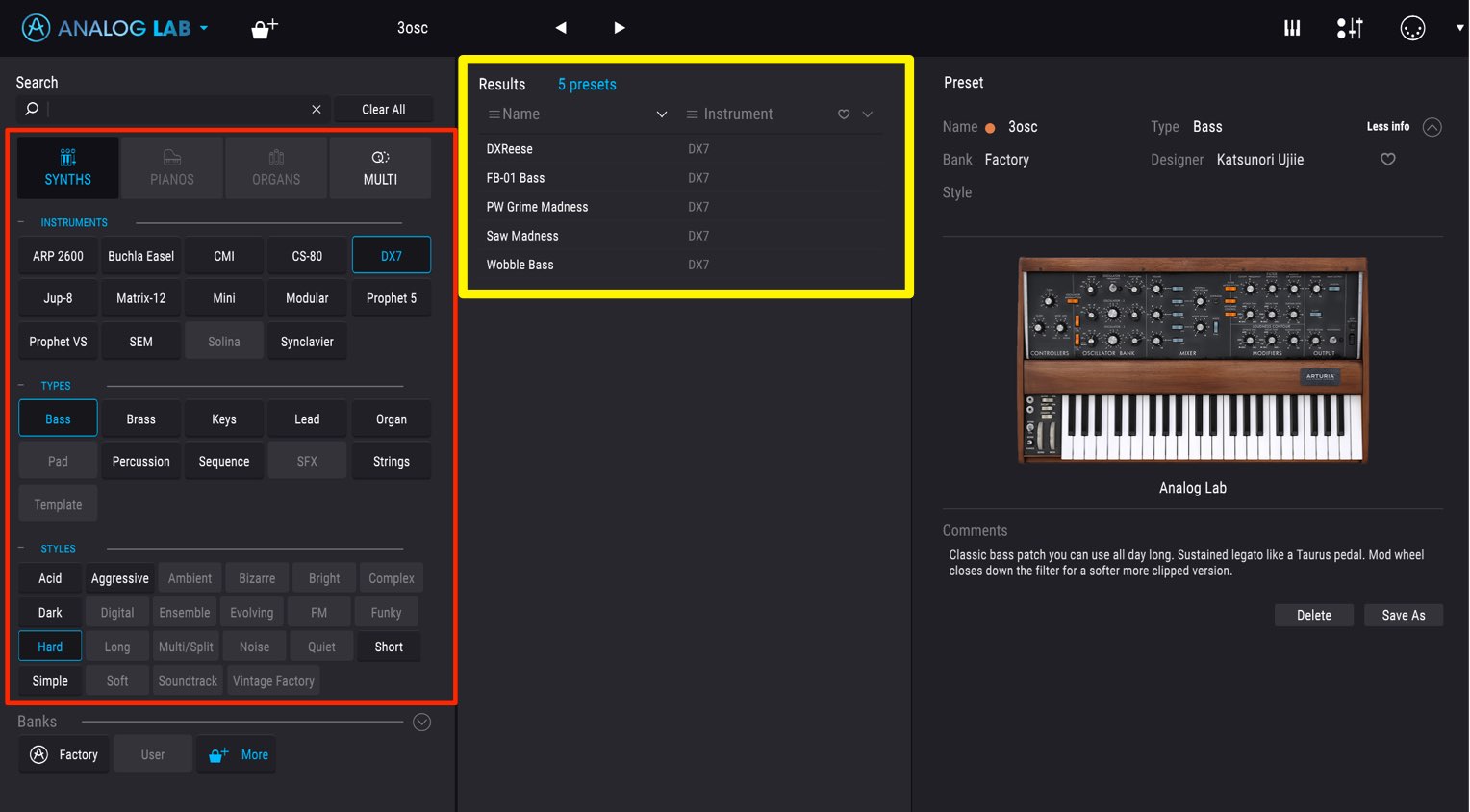
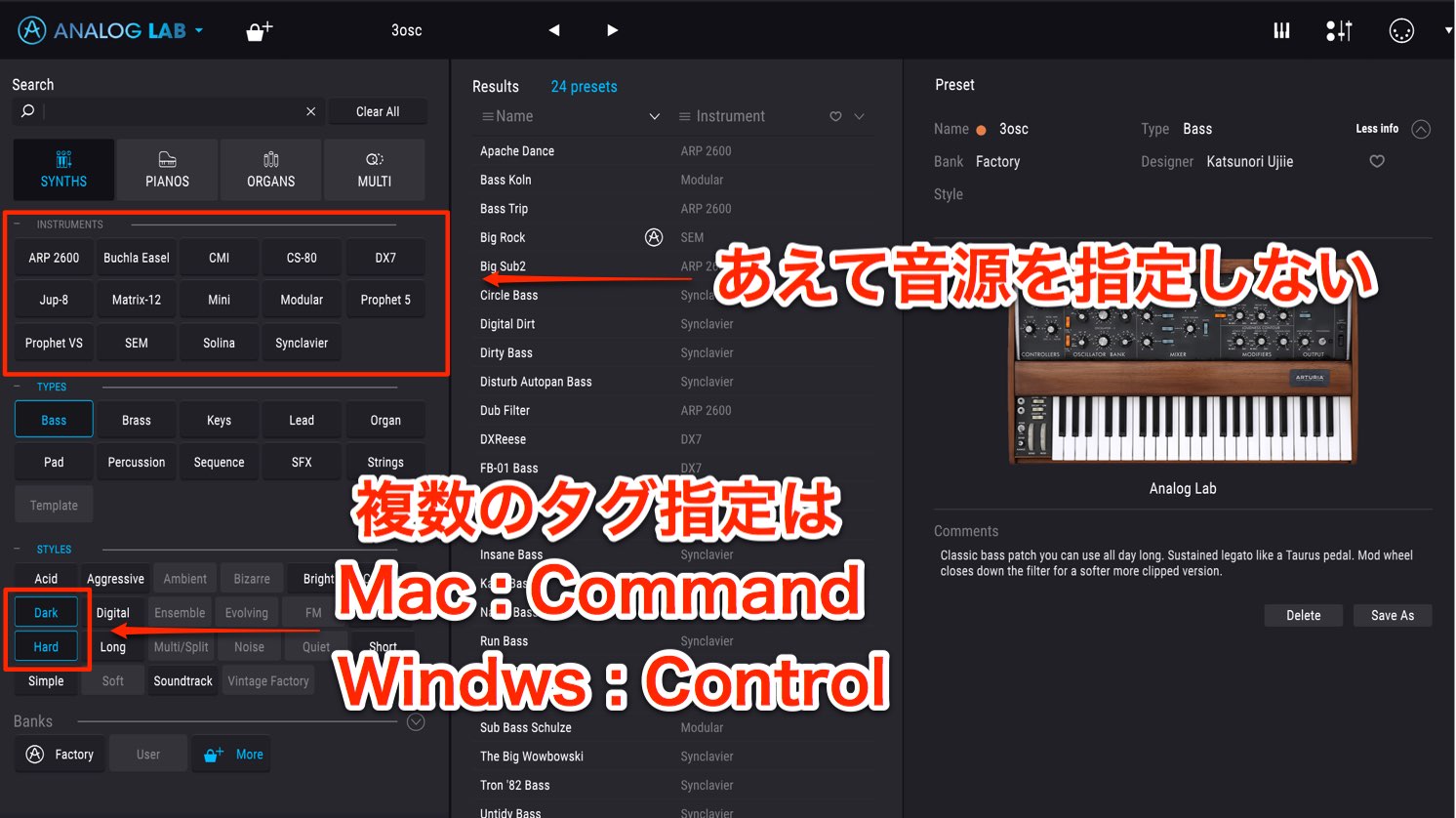
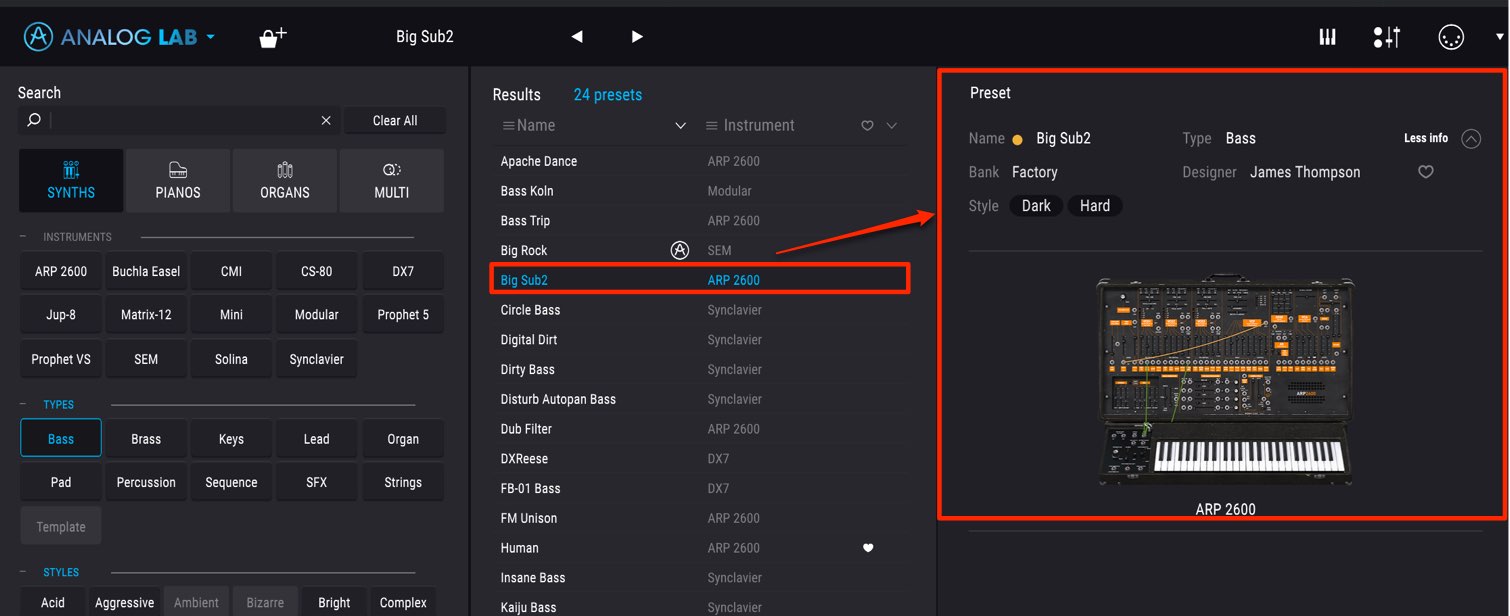
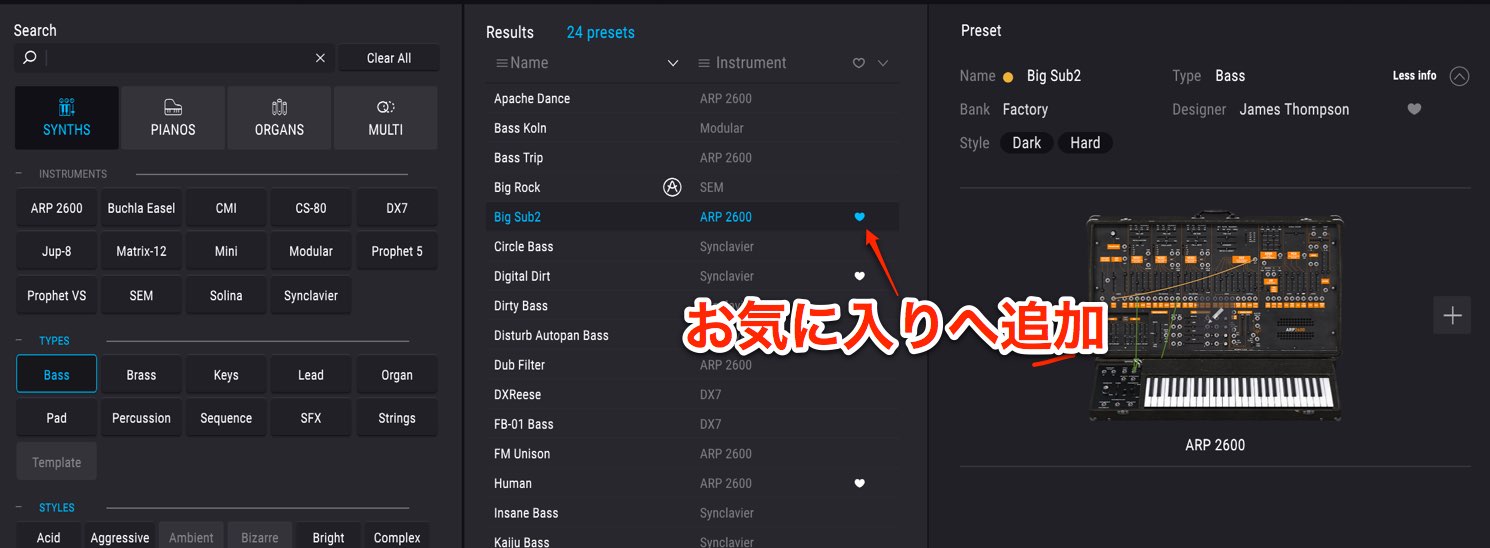
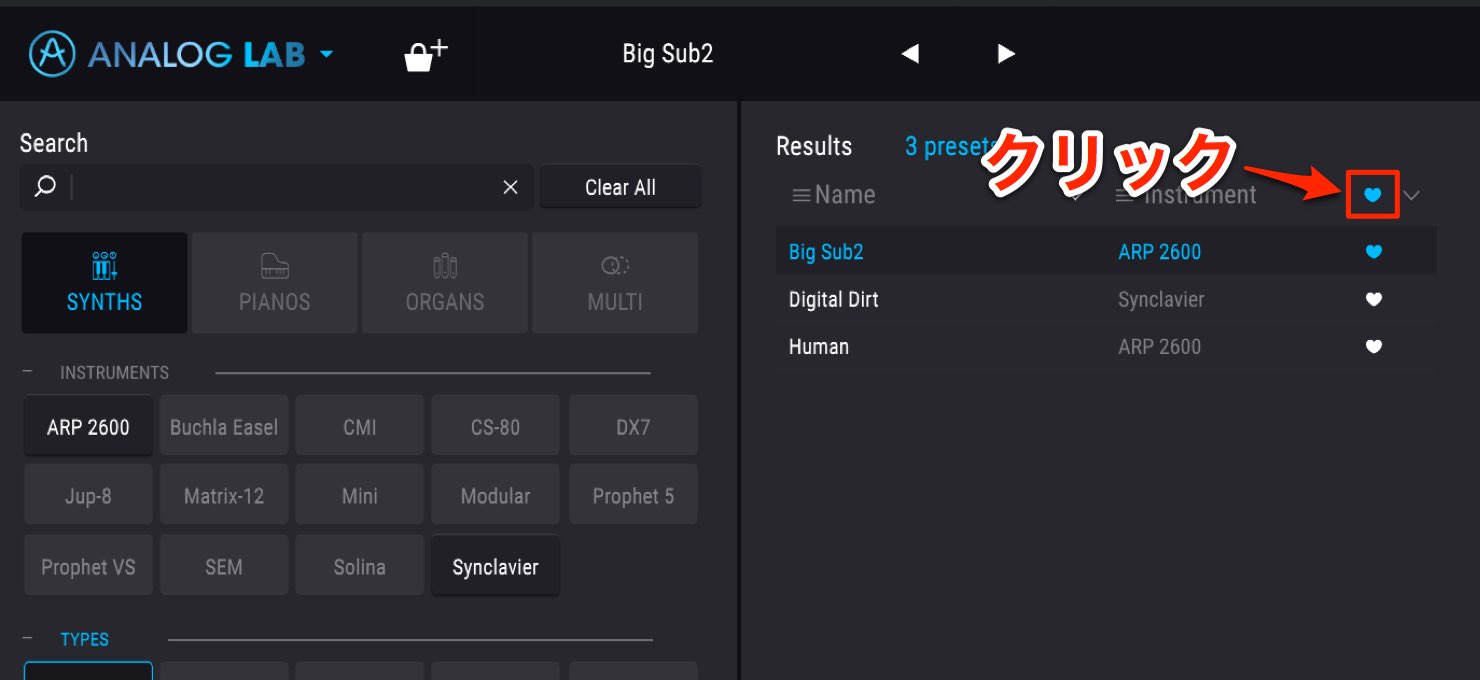
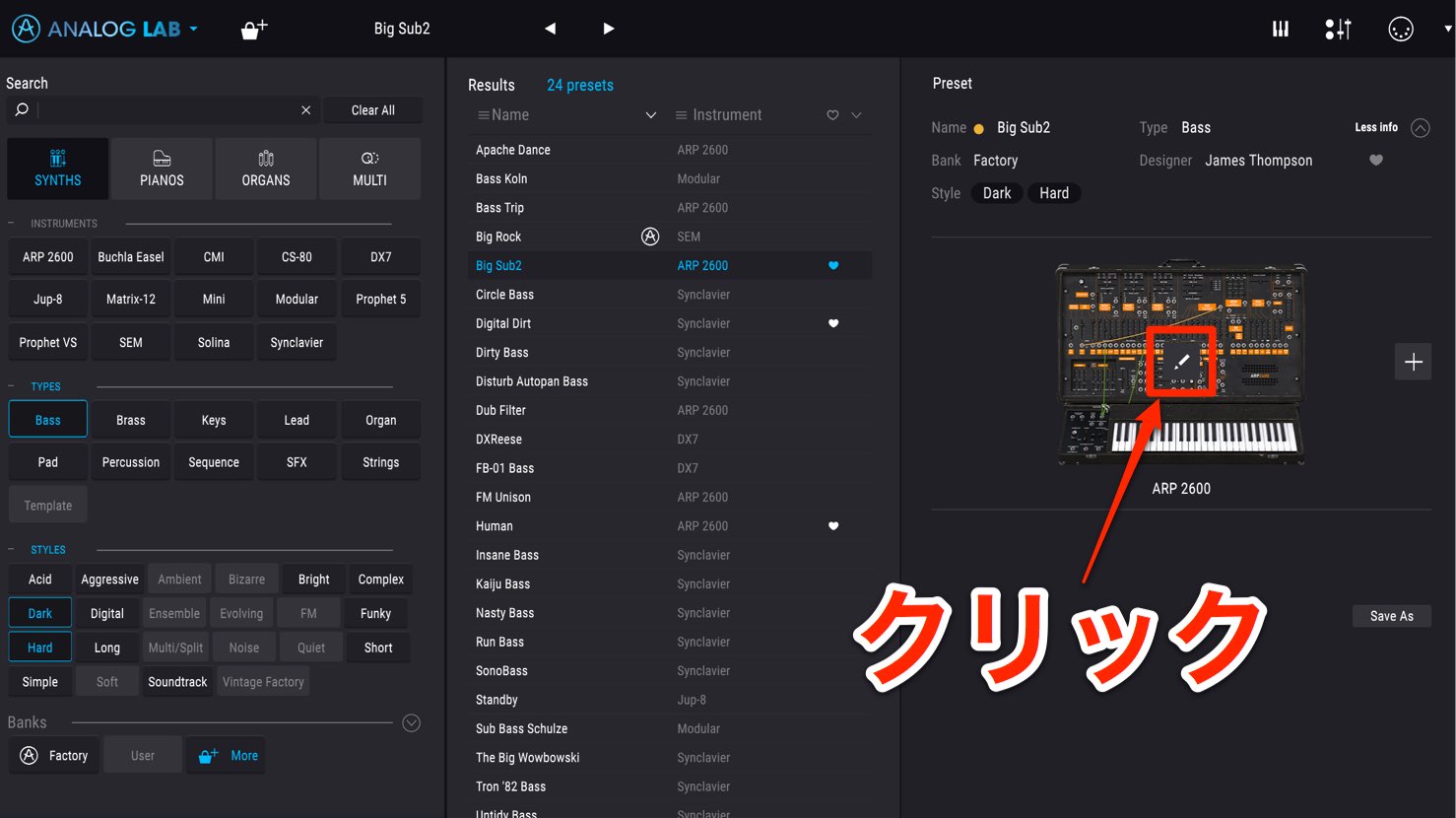

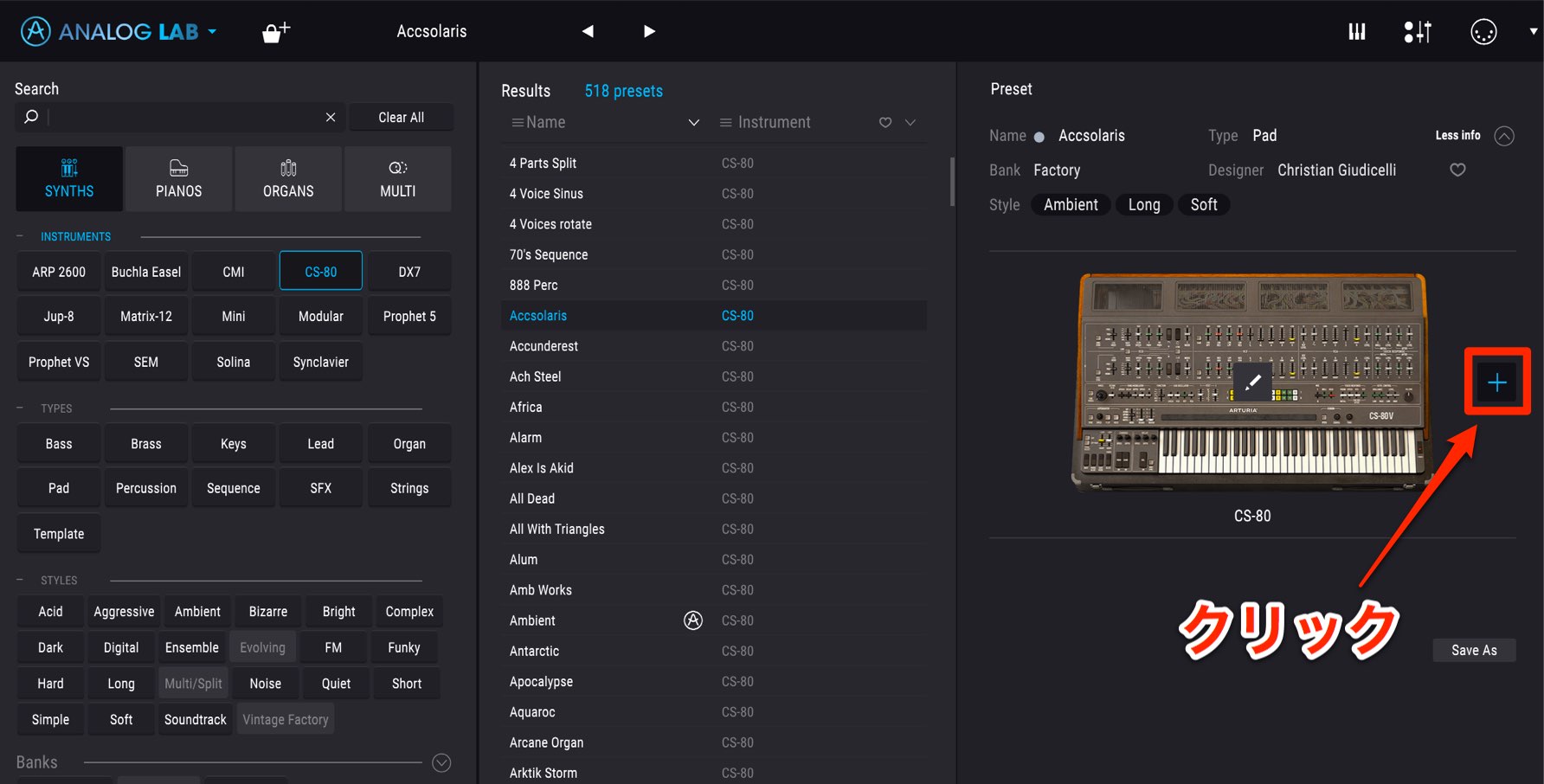
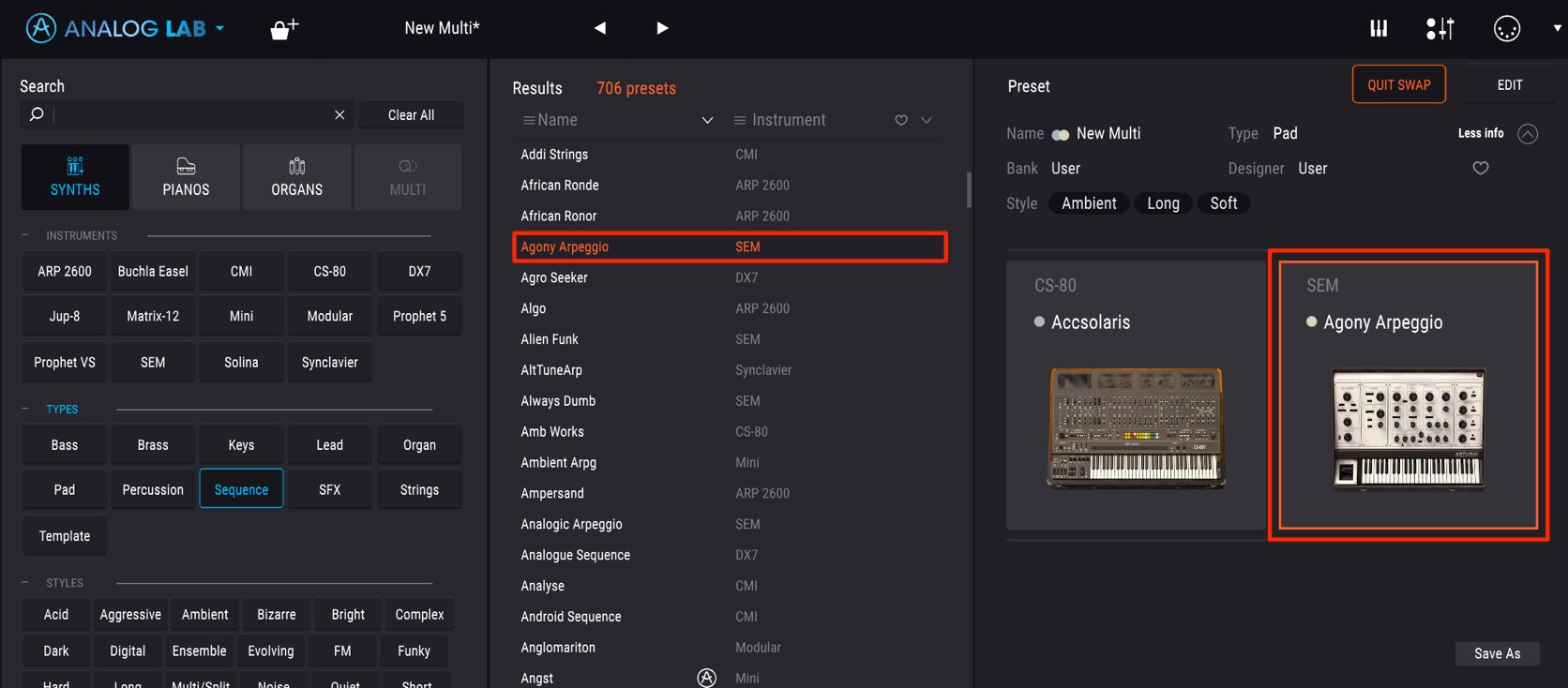
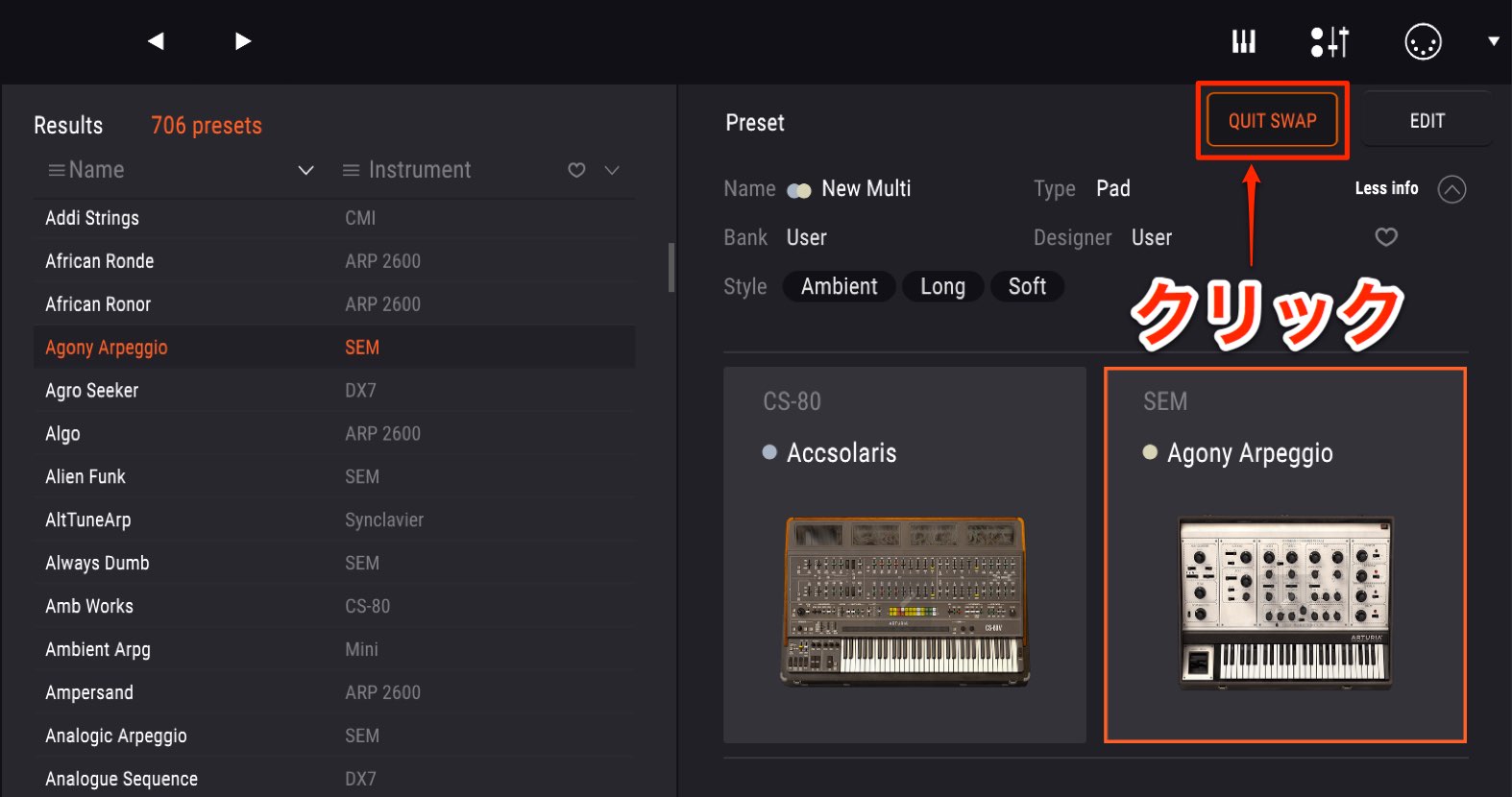
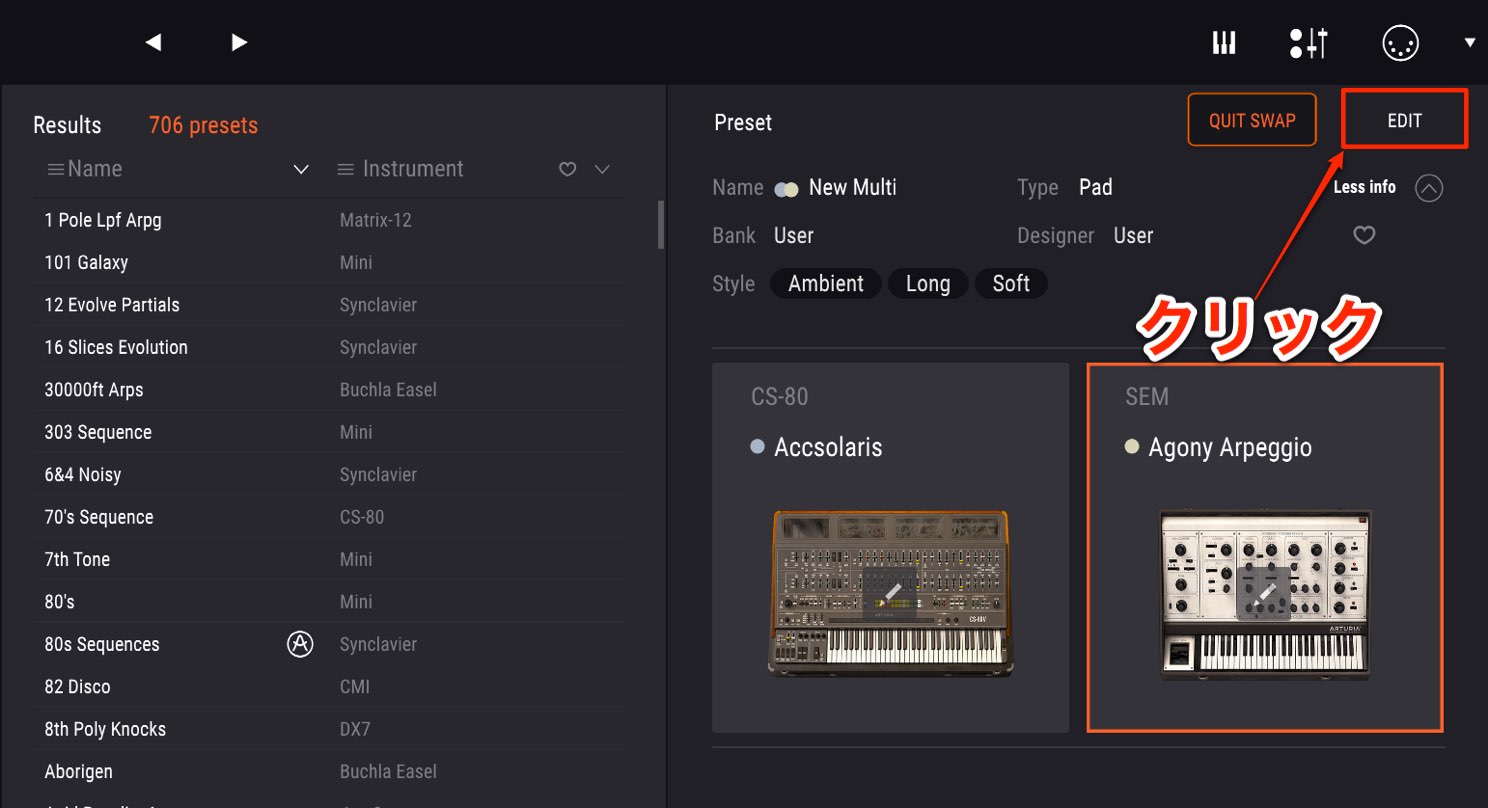
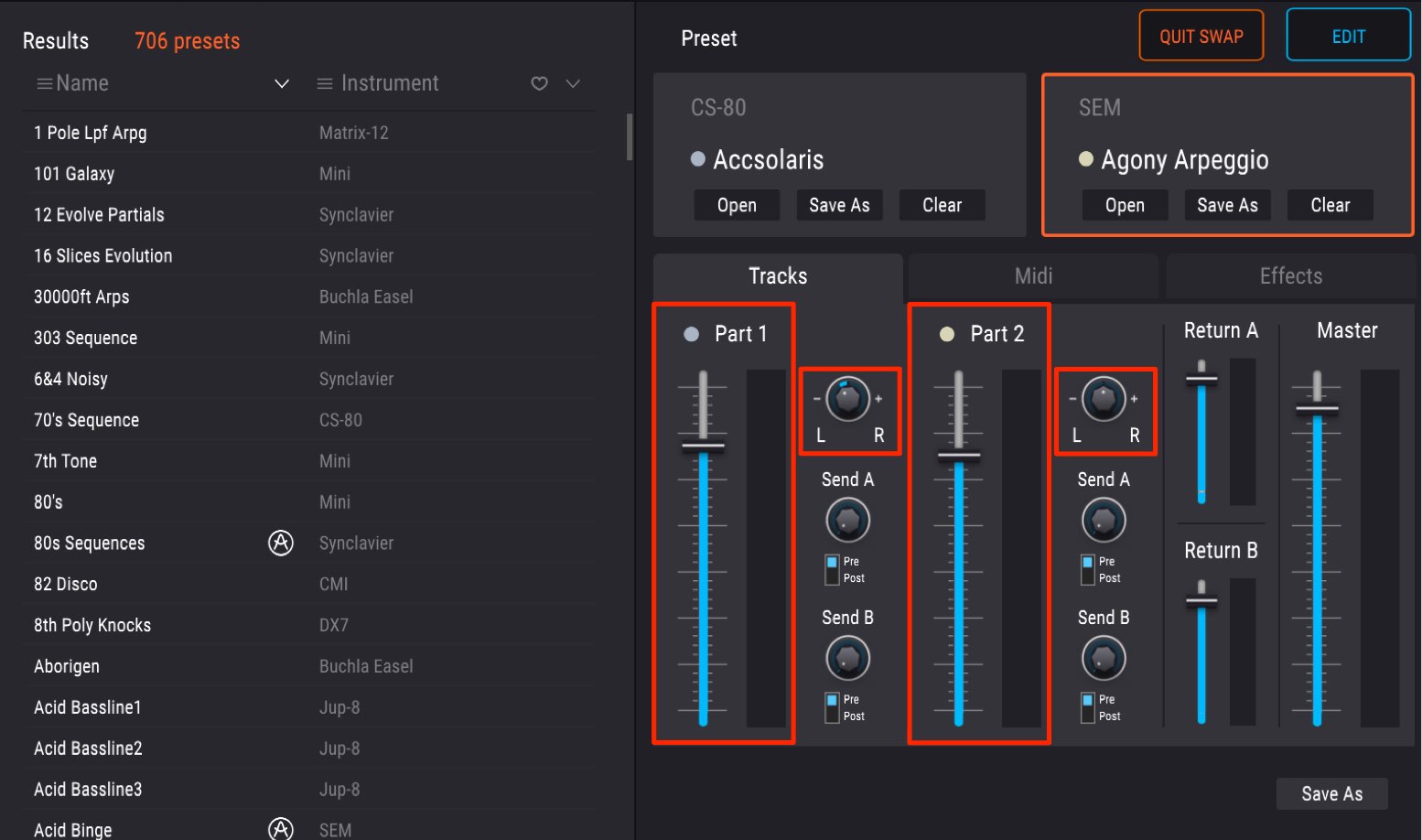
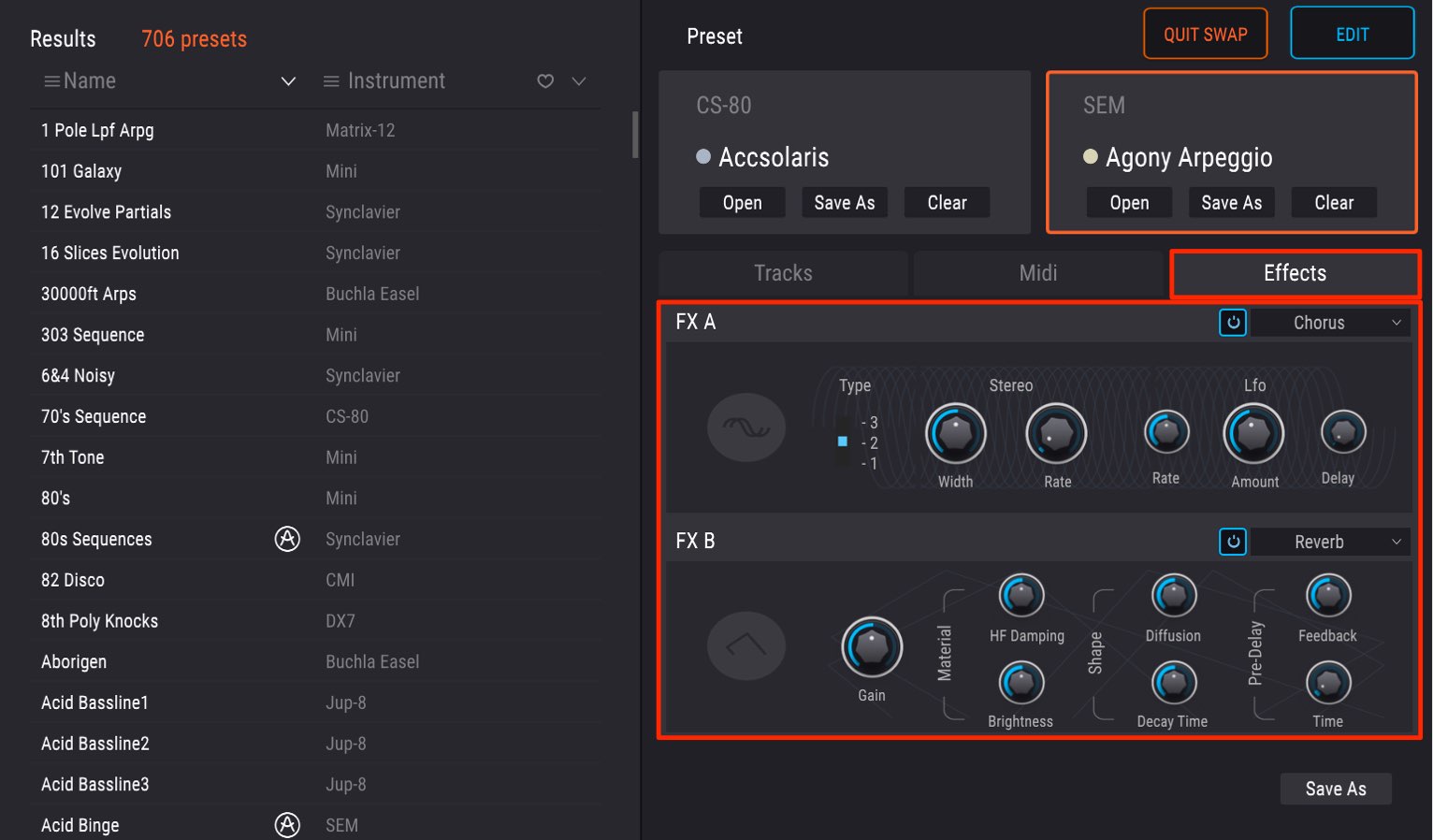
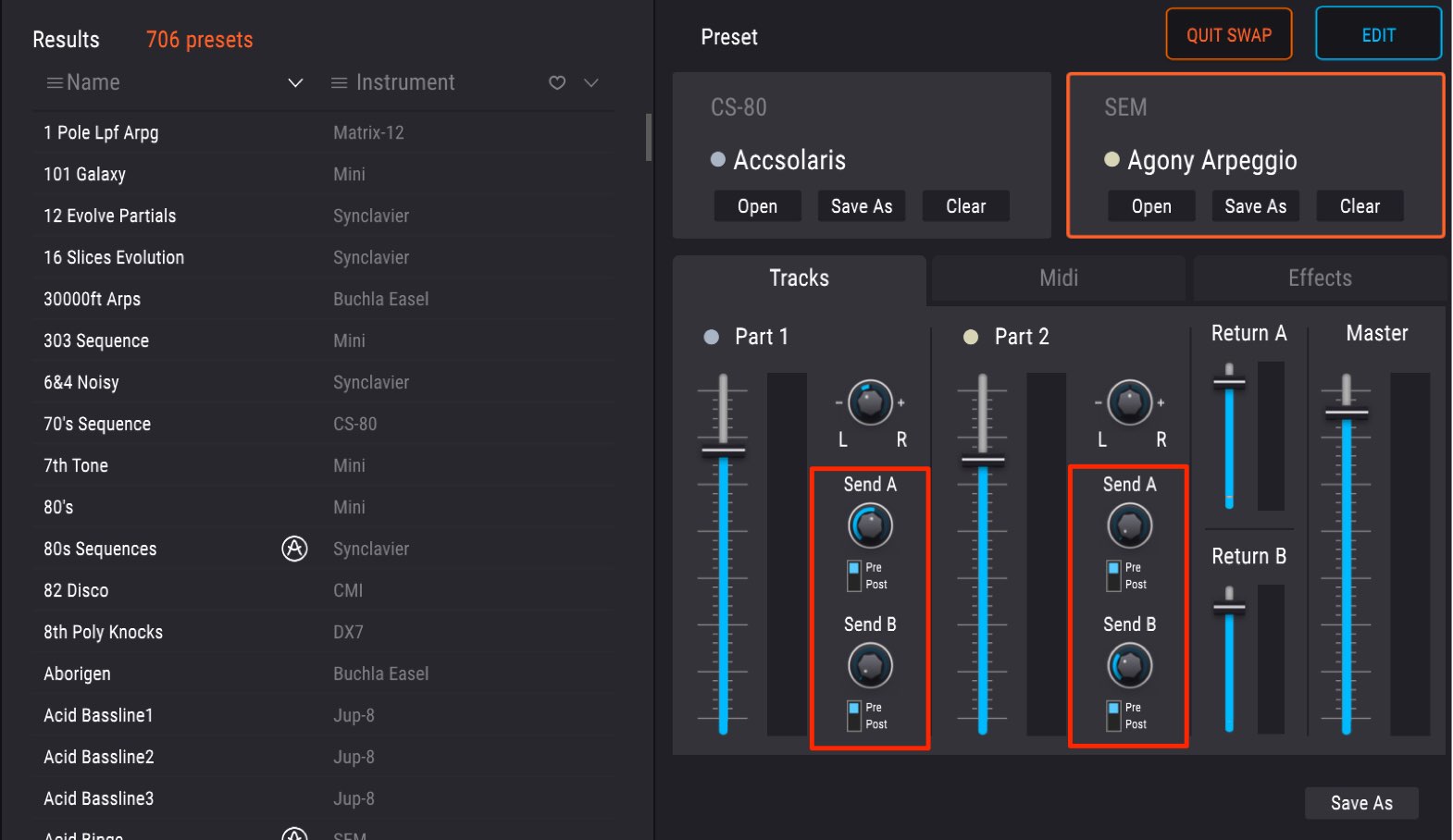
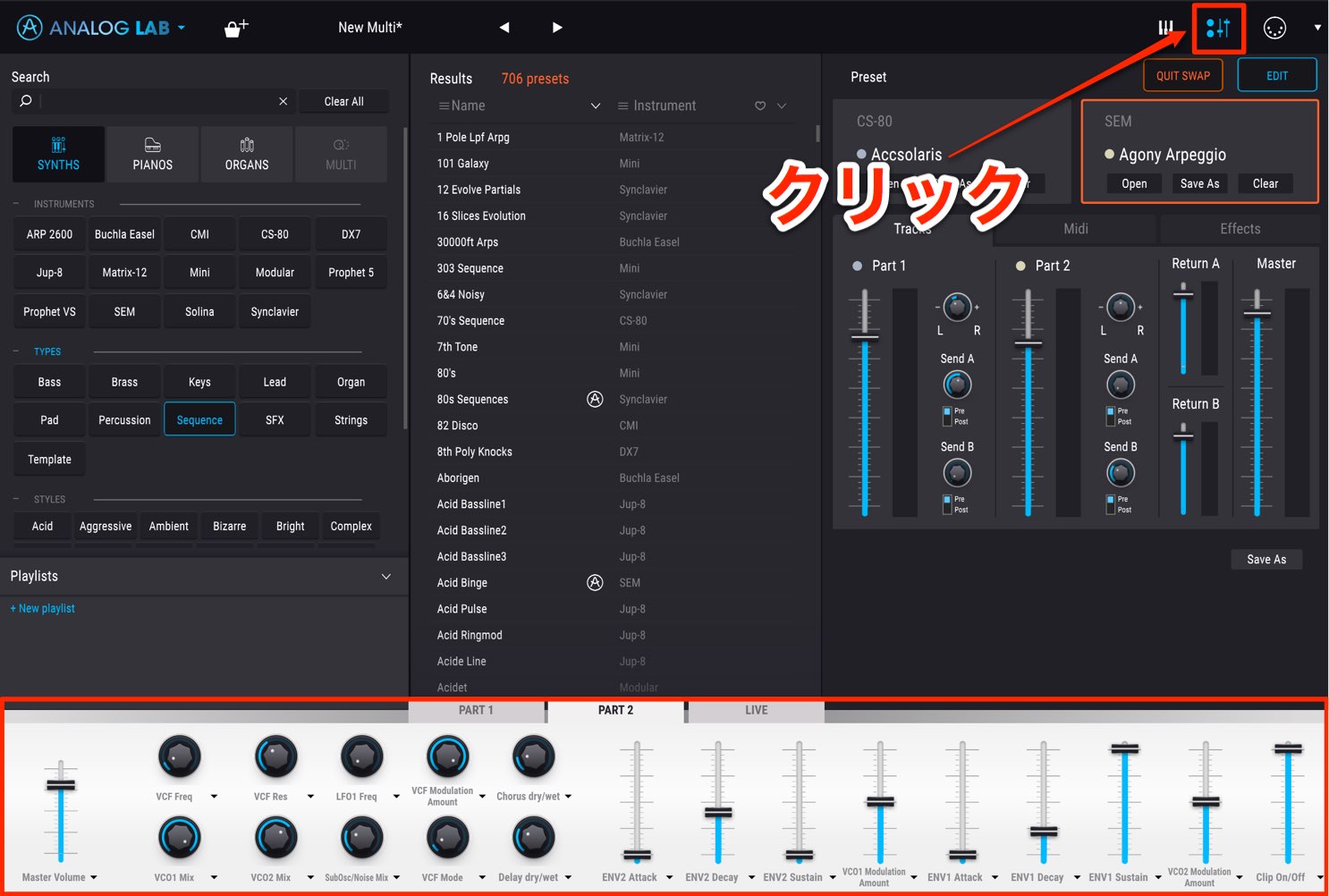
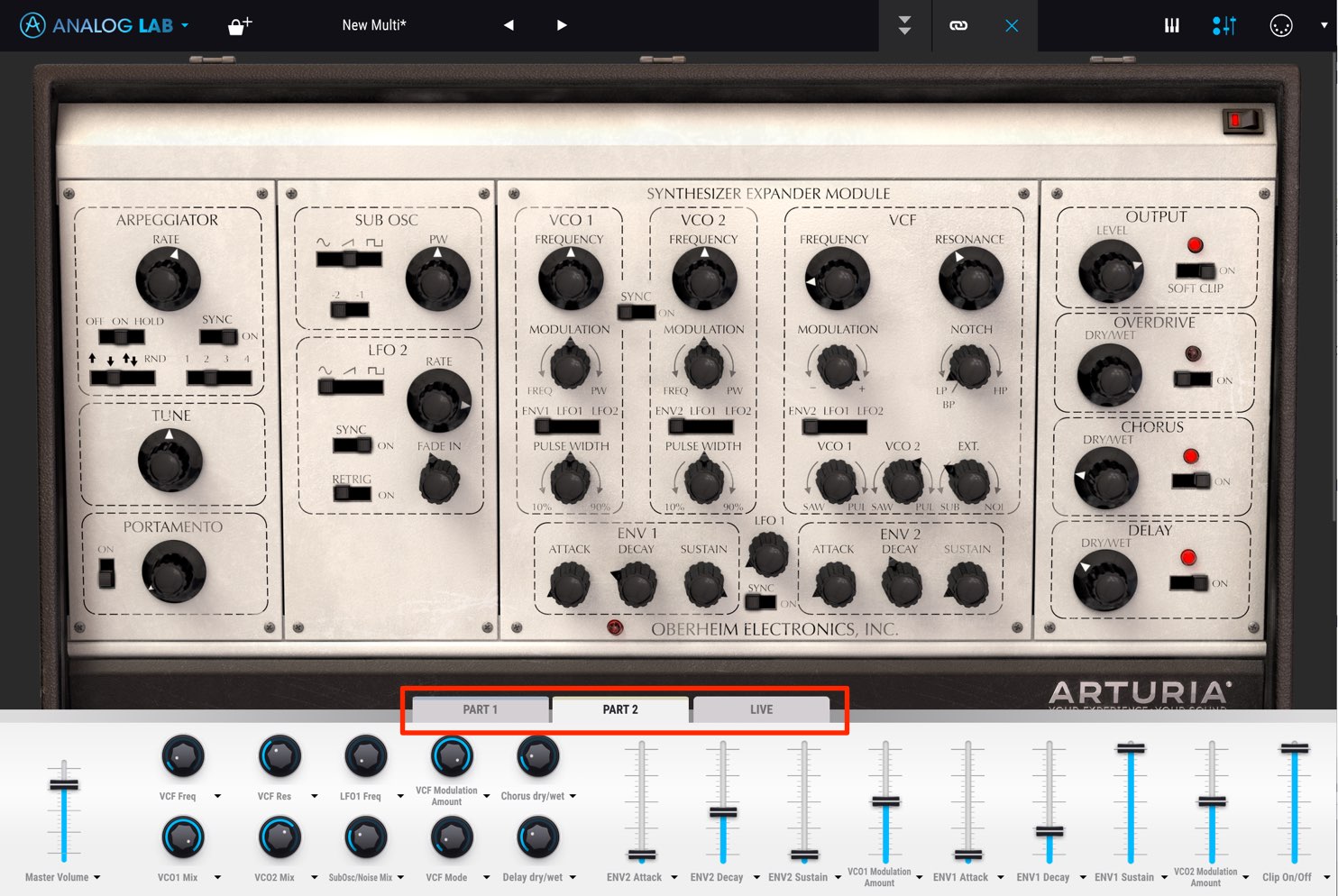
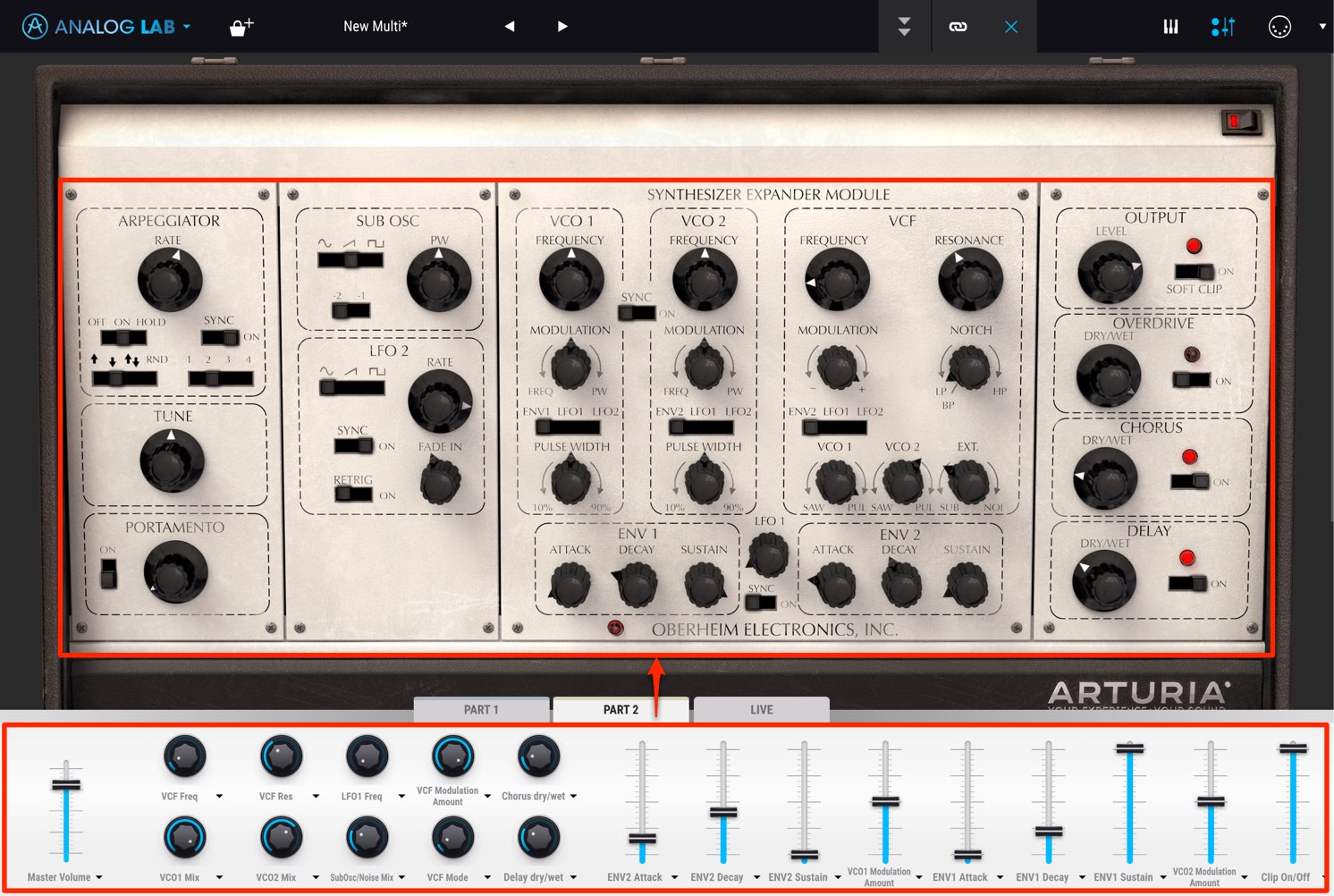
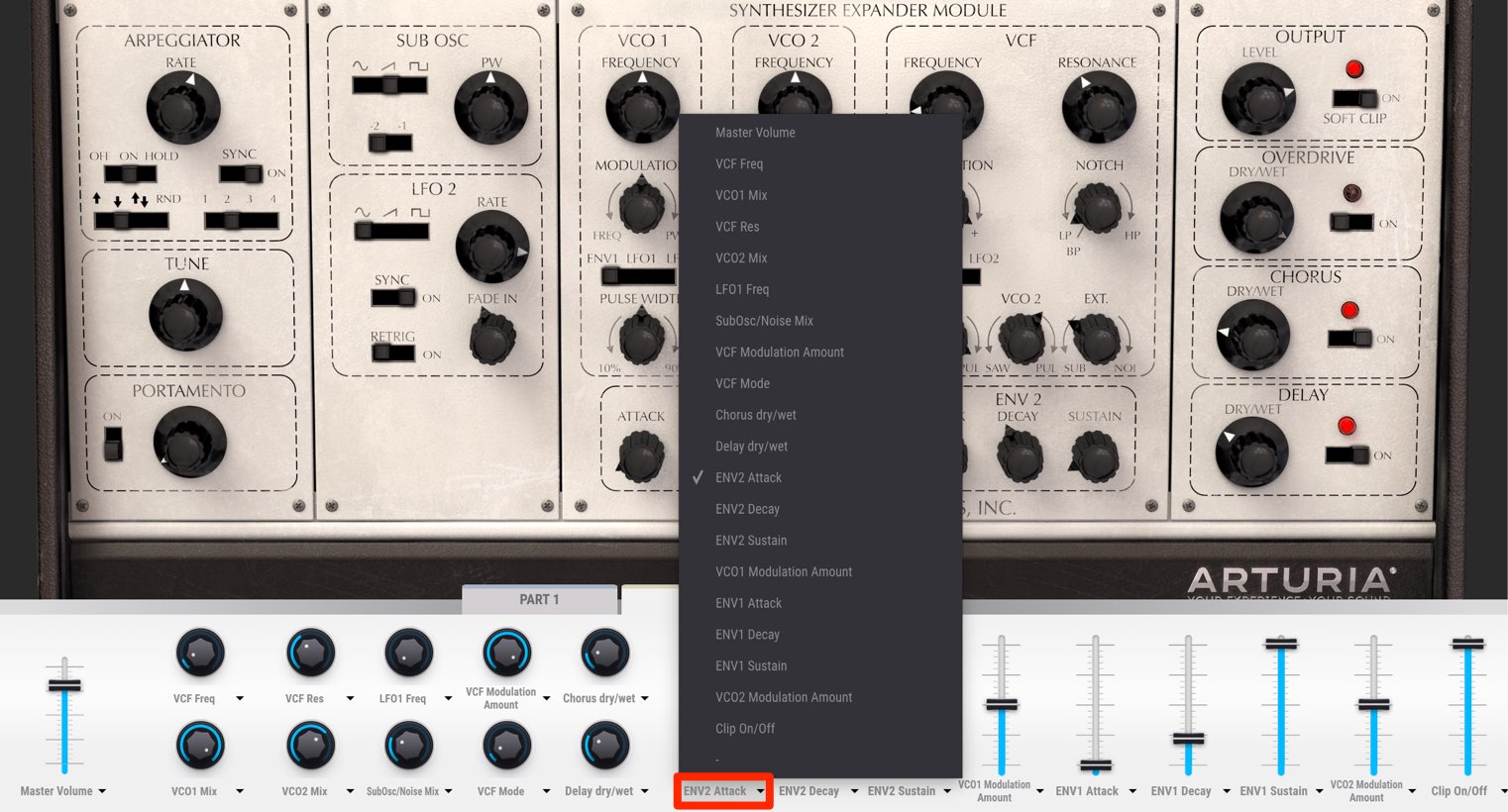
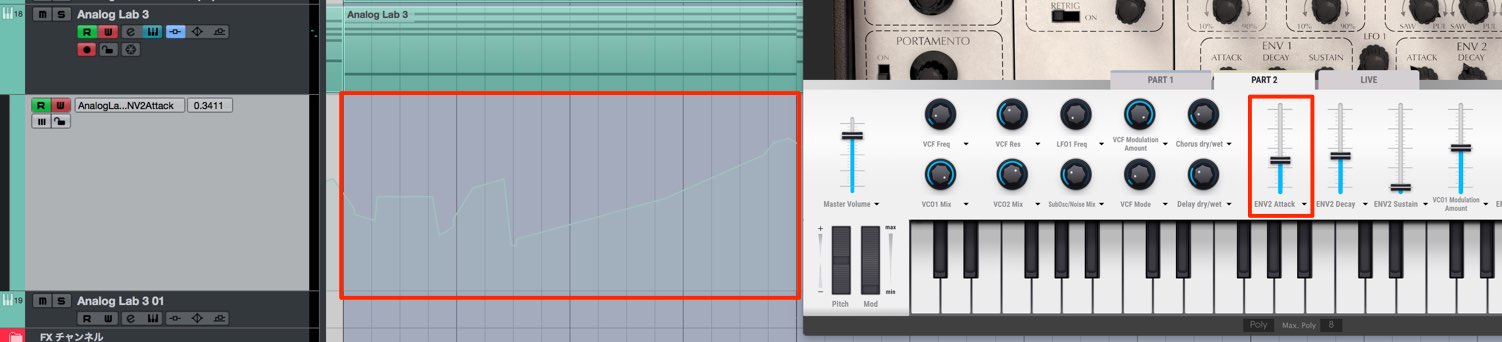

 Logic
Logic GarageBand
GarageBand Cubase
Cubase Ableton Live
Ableton Live StudioOne
StudioOne FL Studio
FL Studio