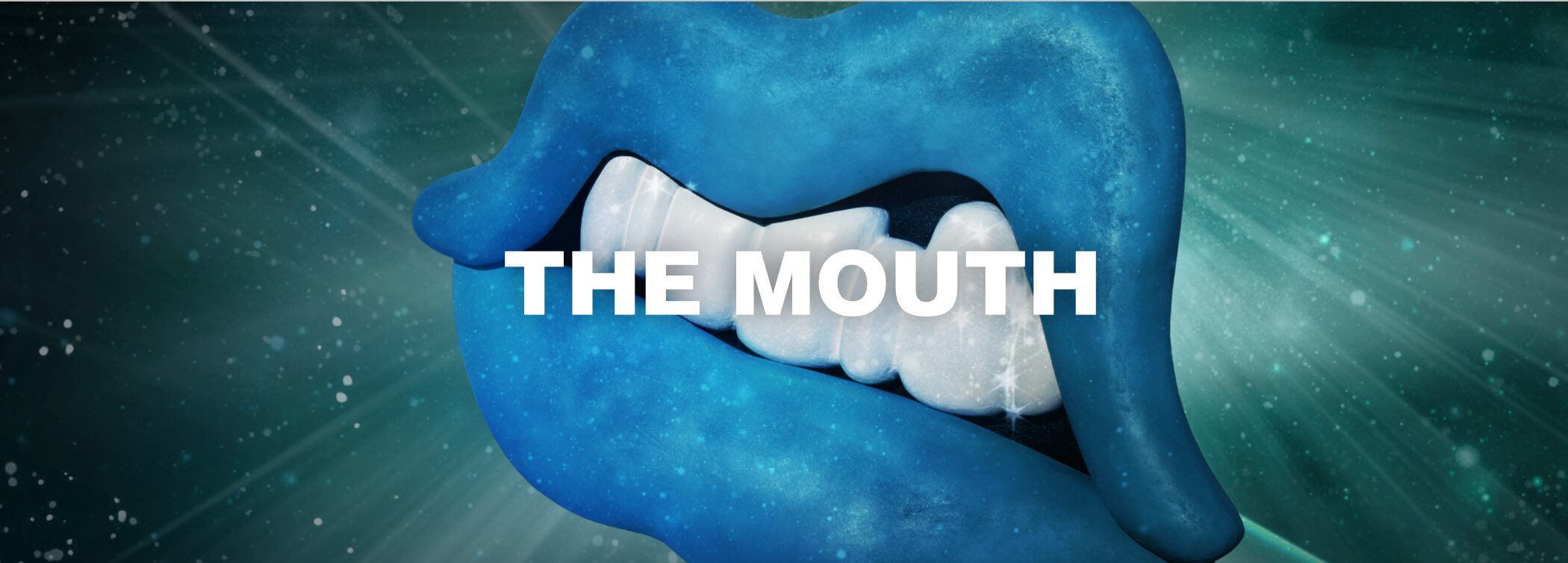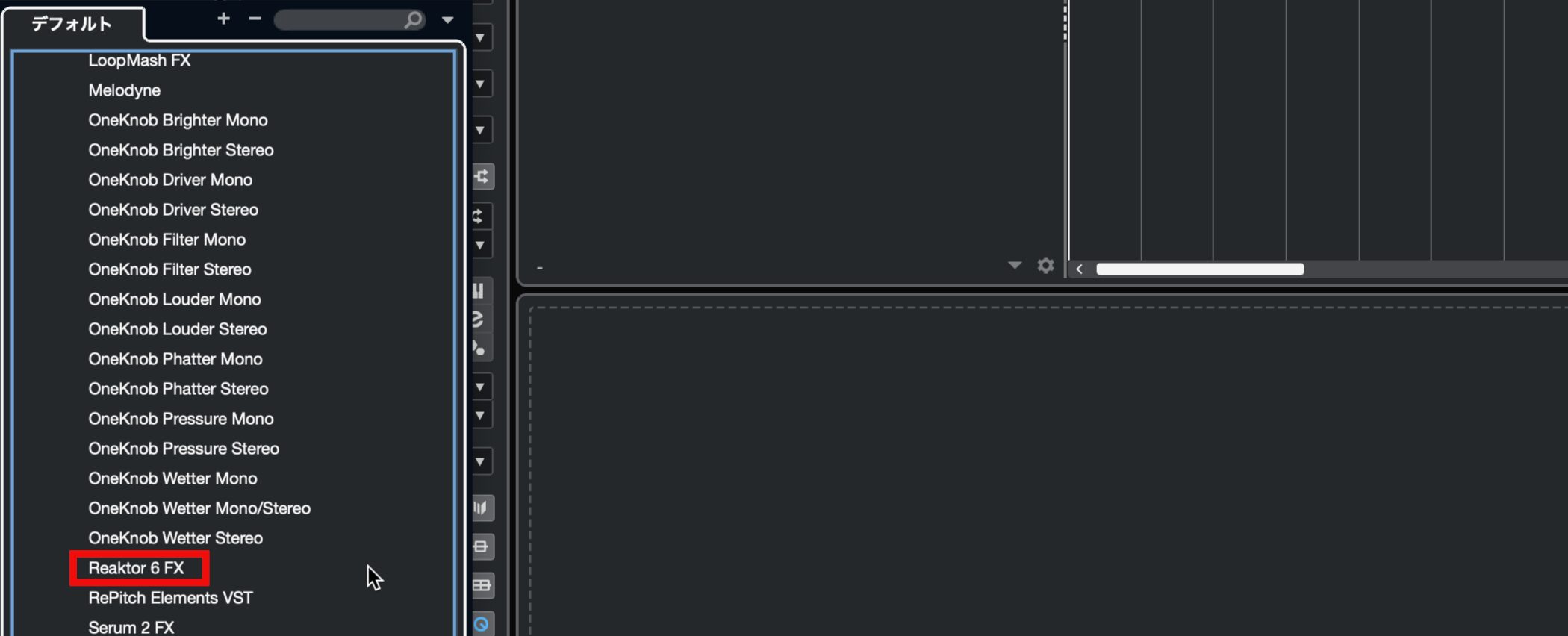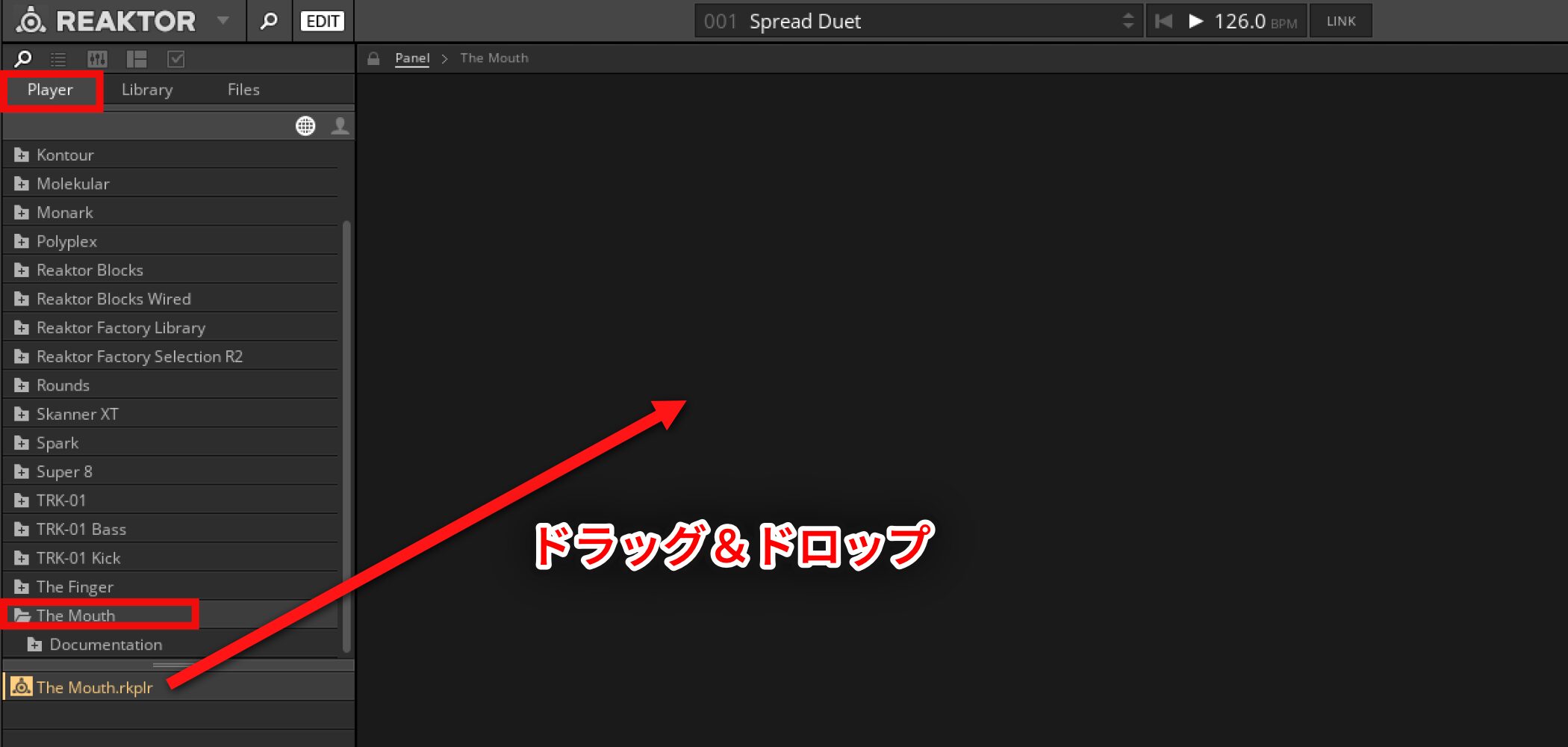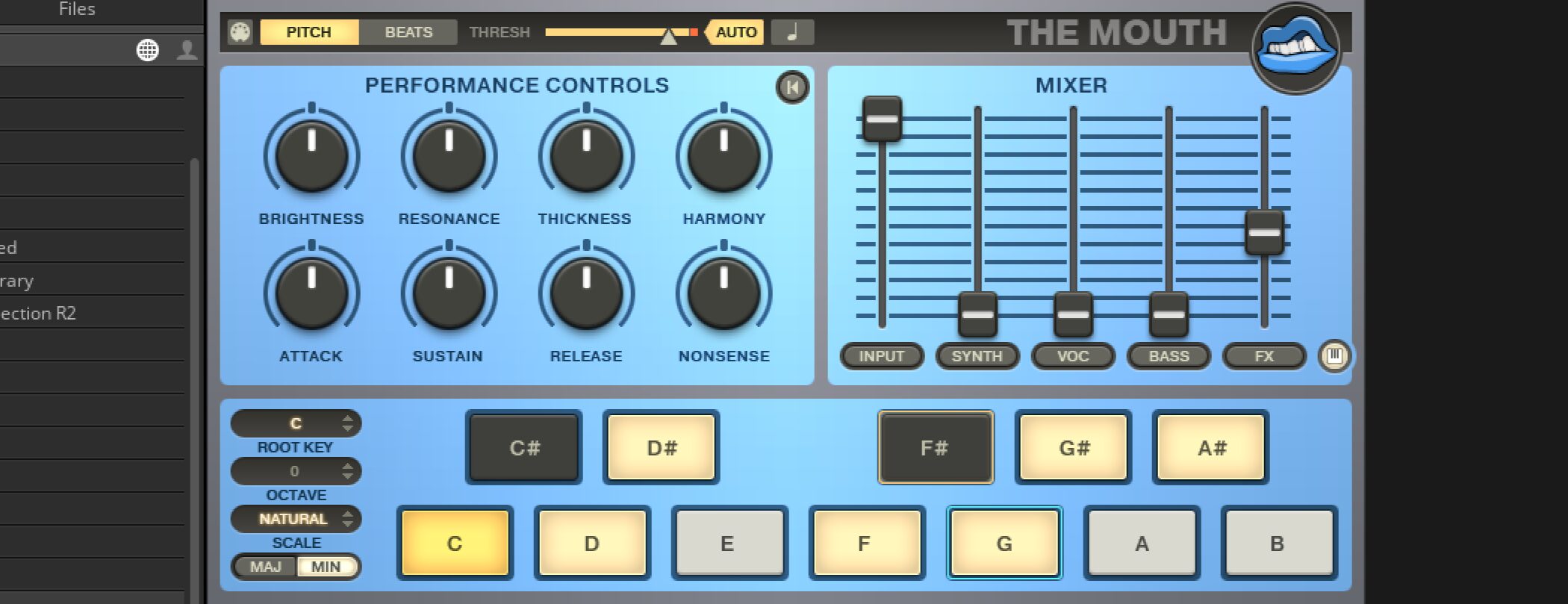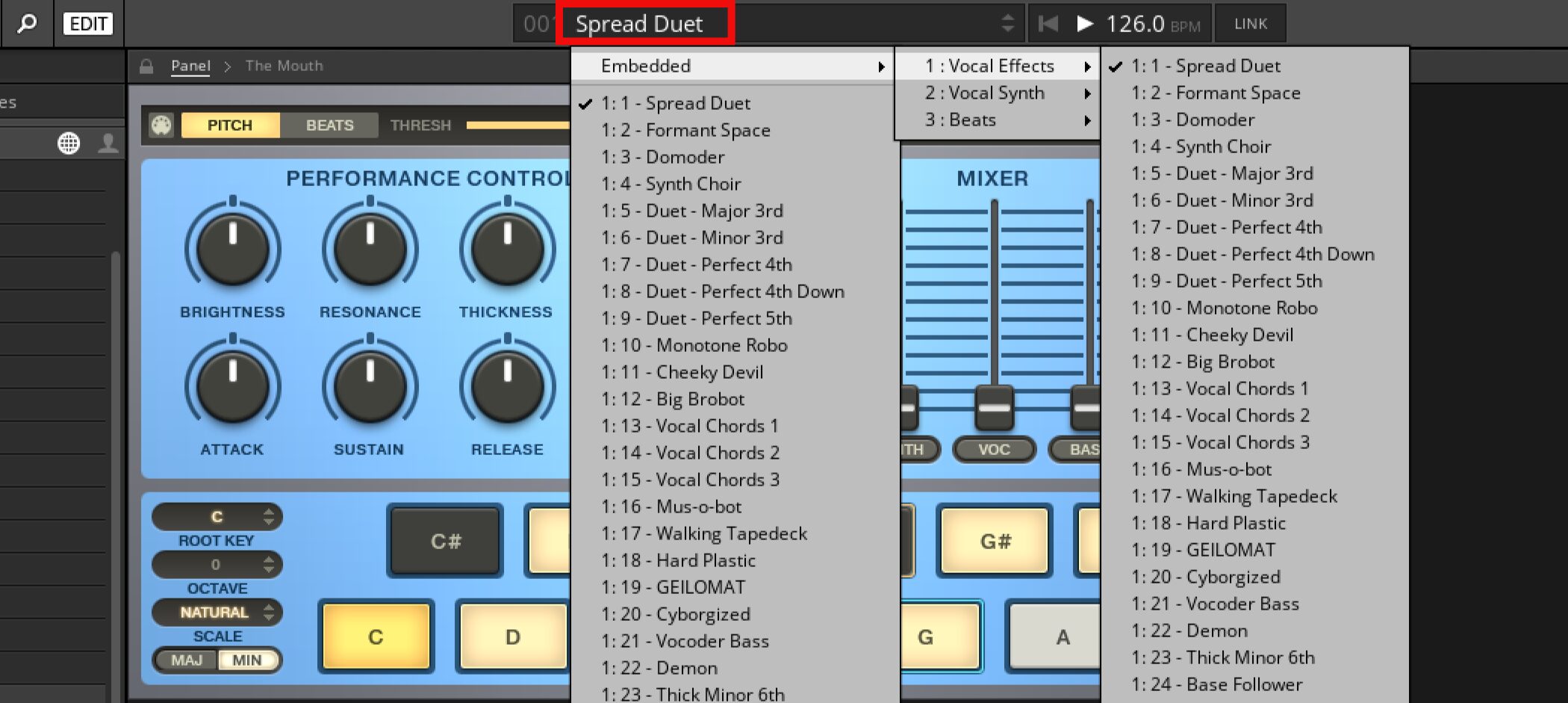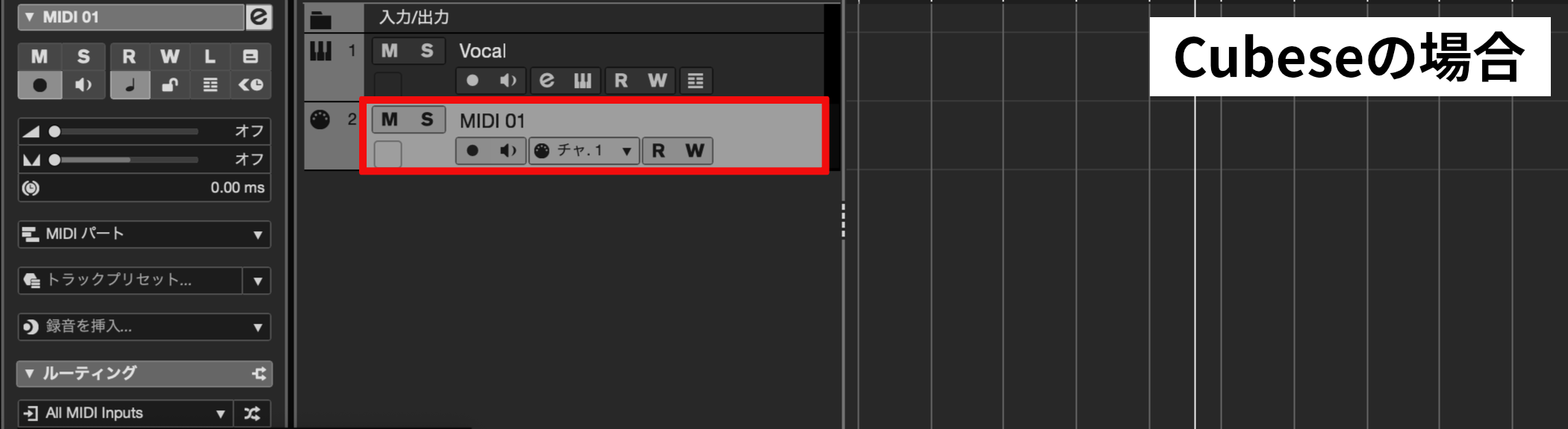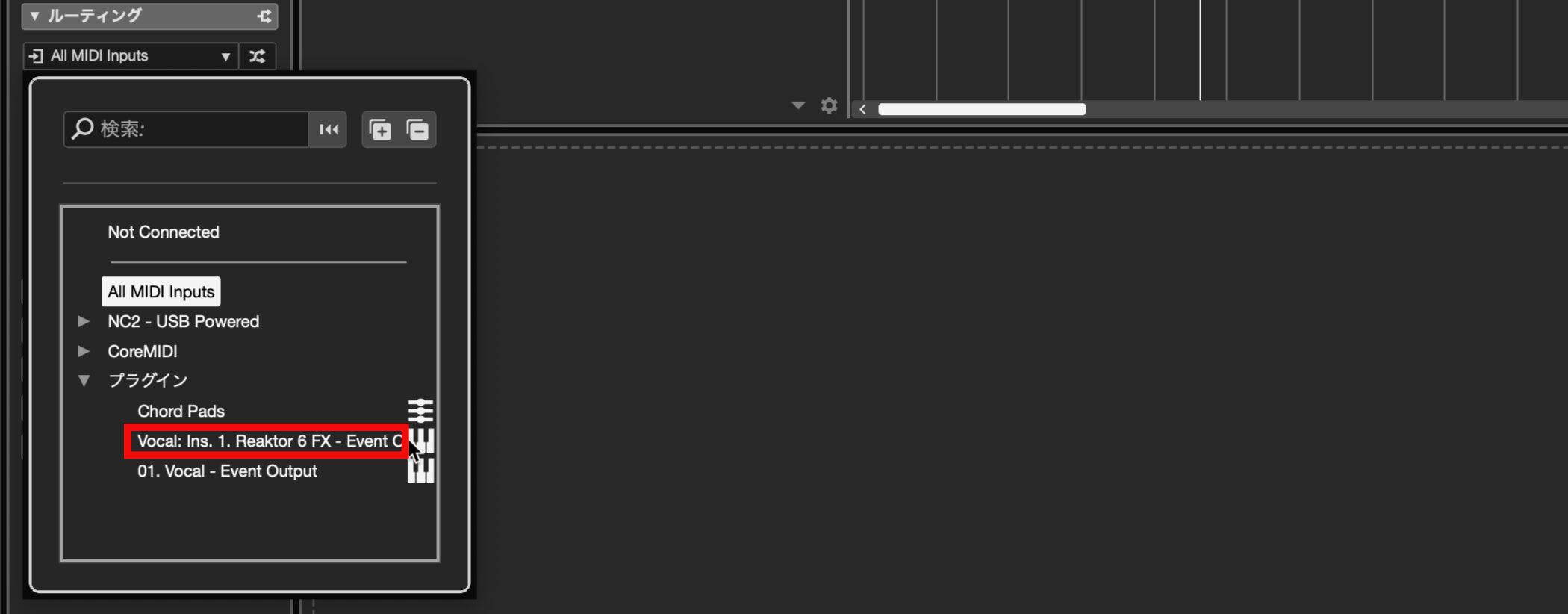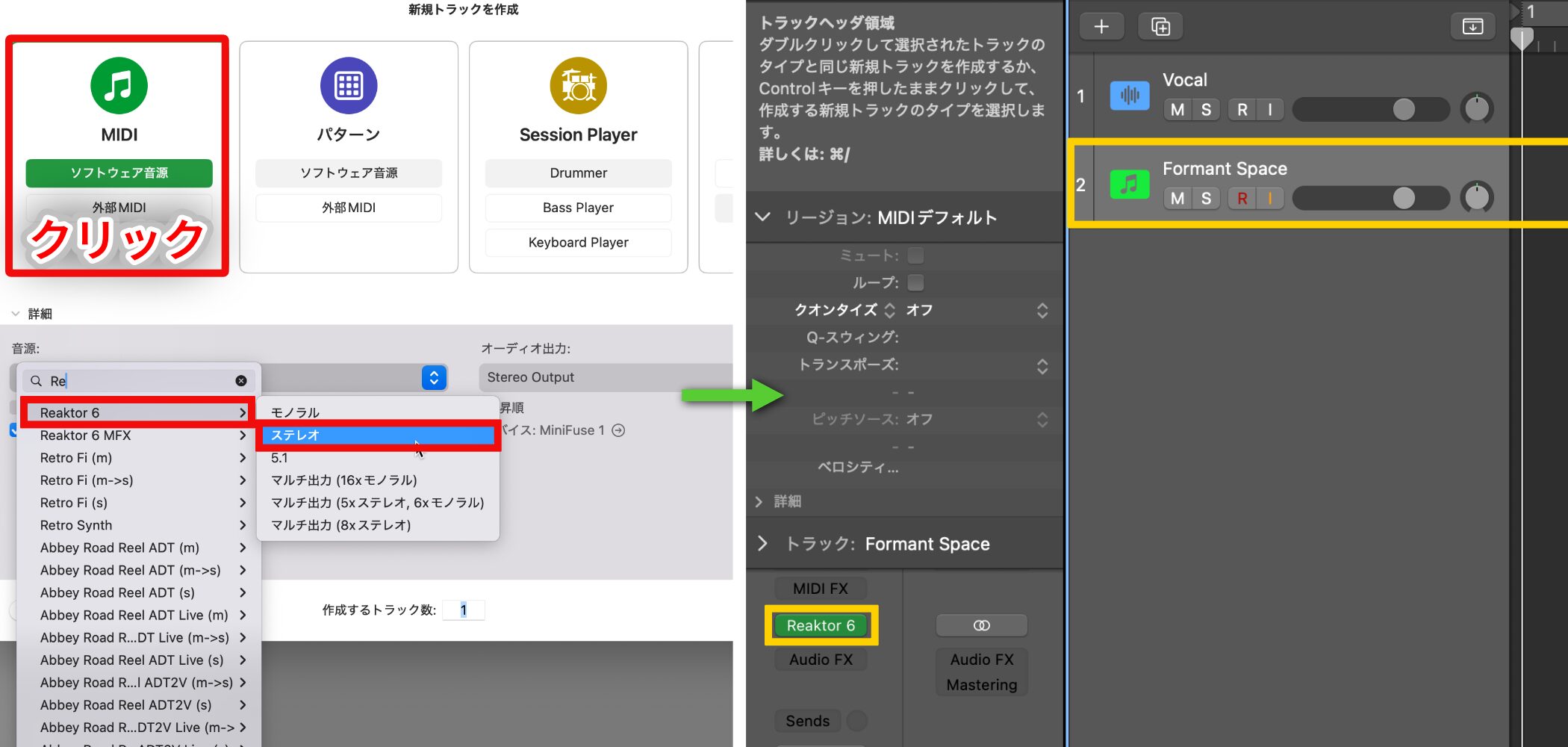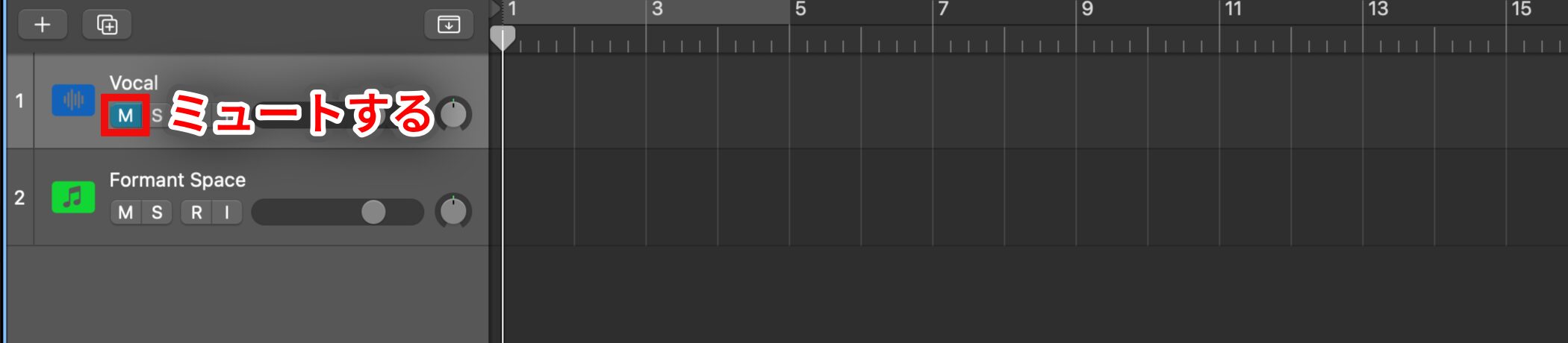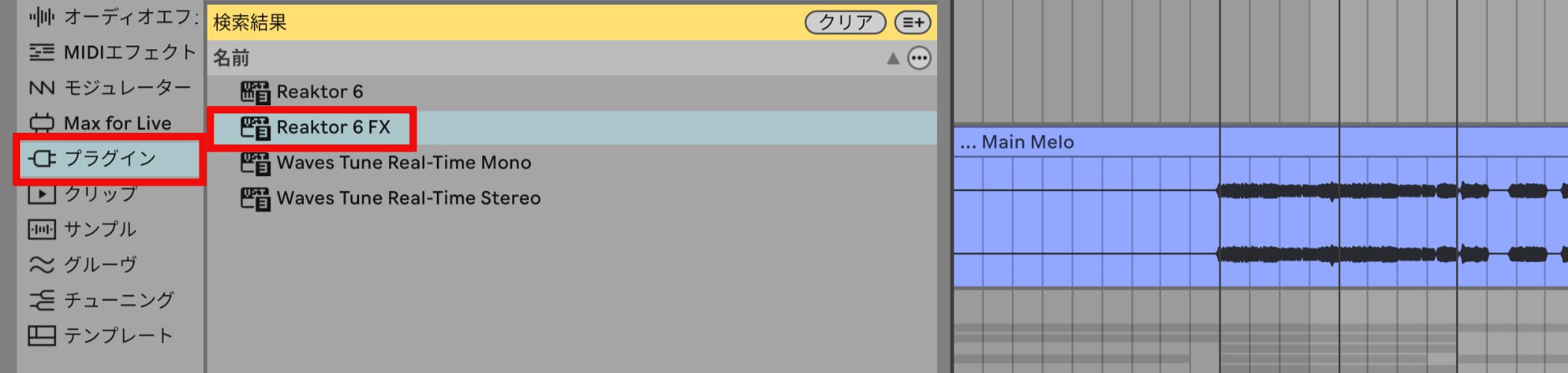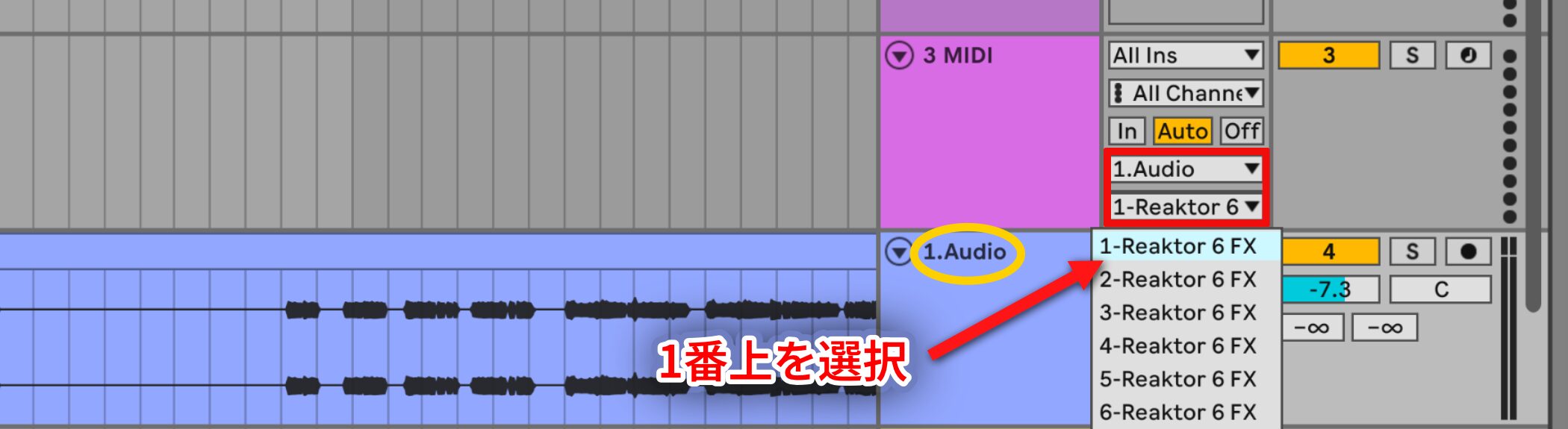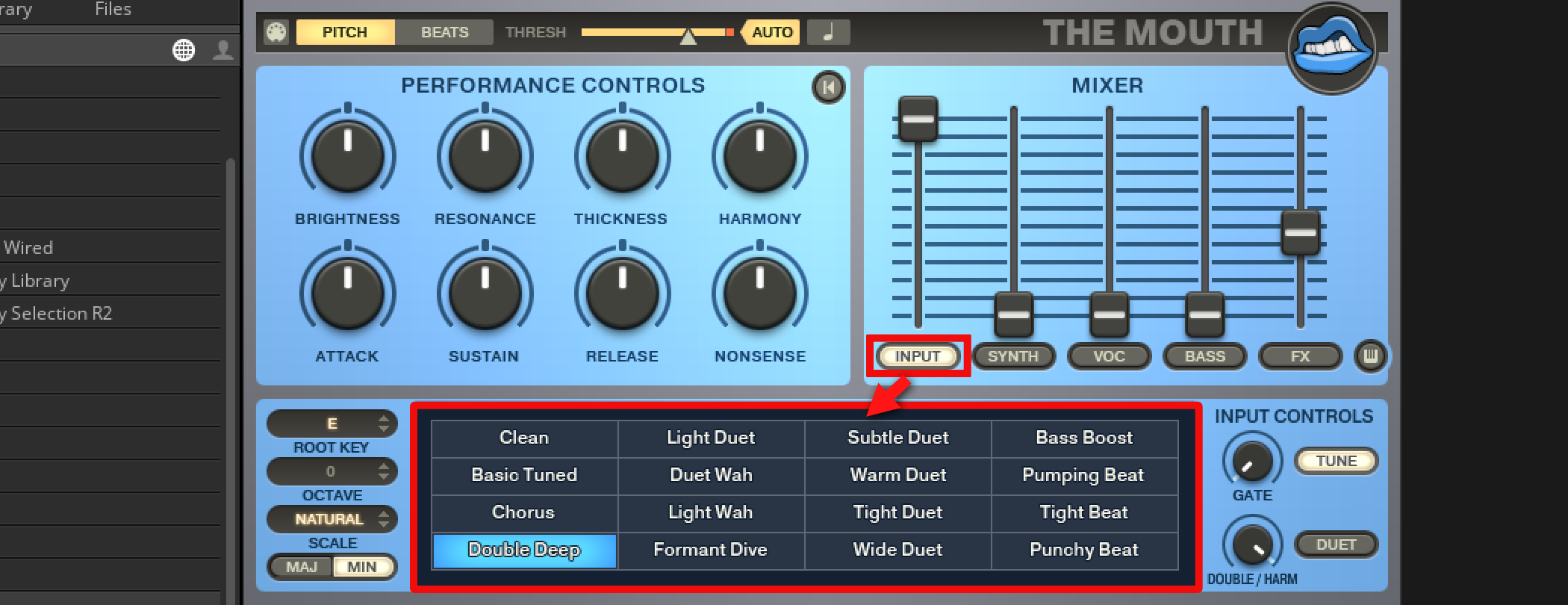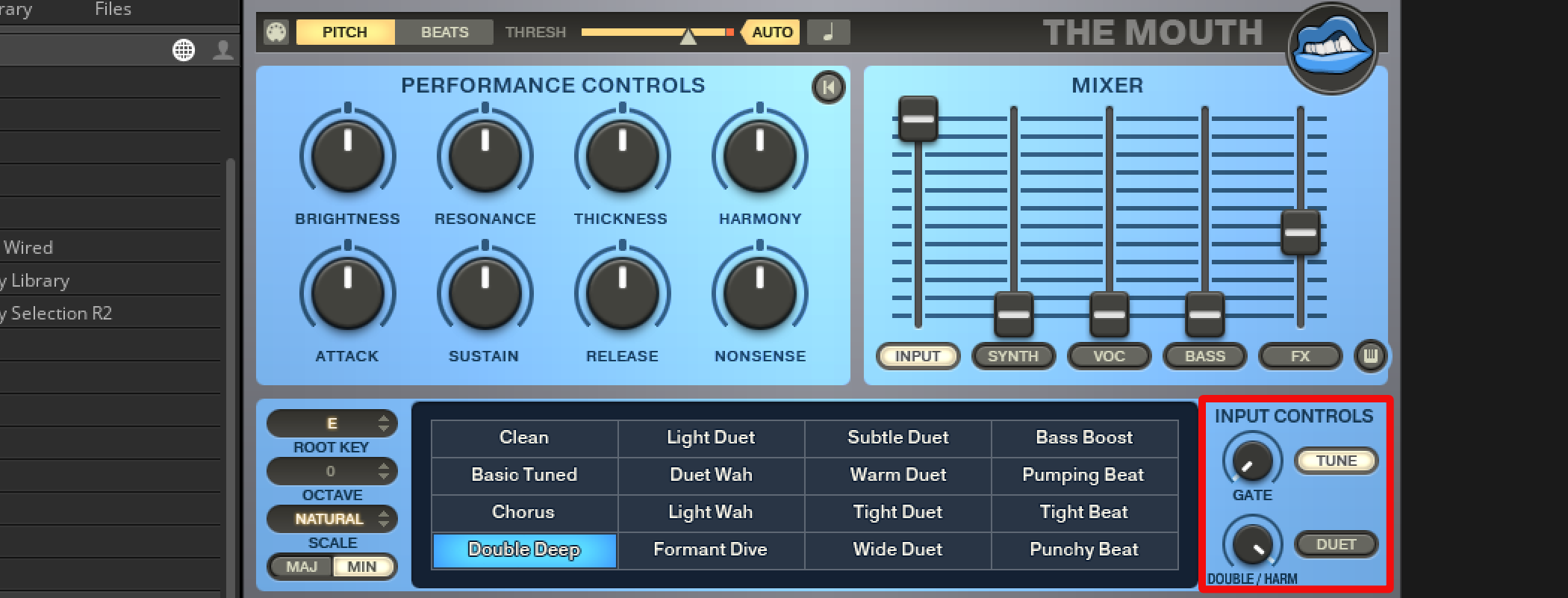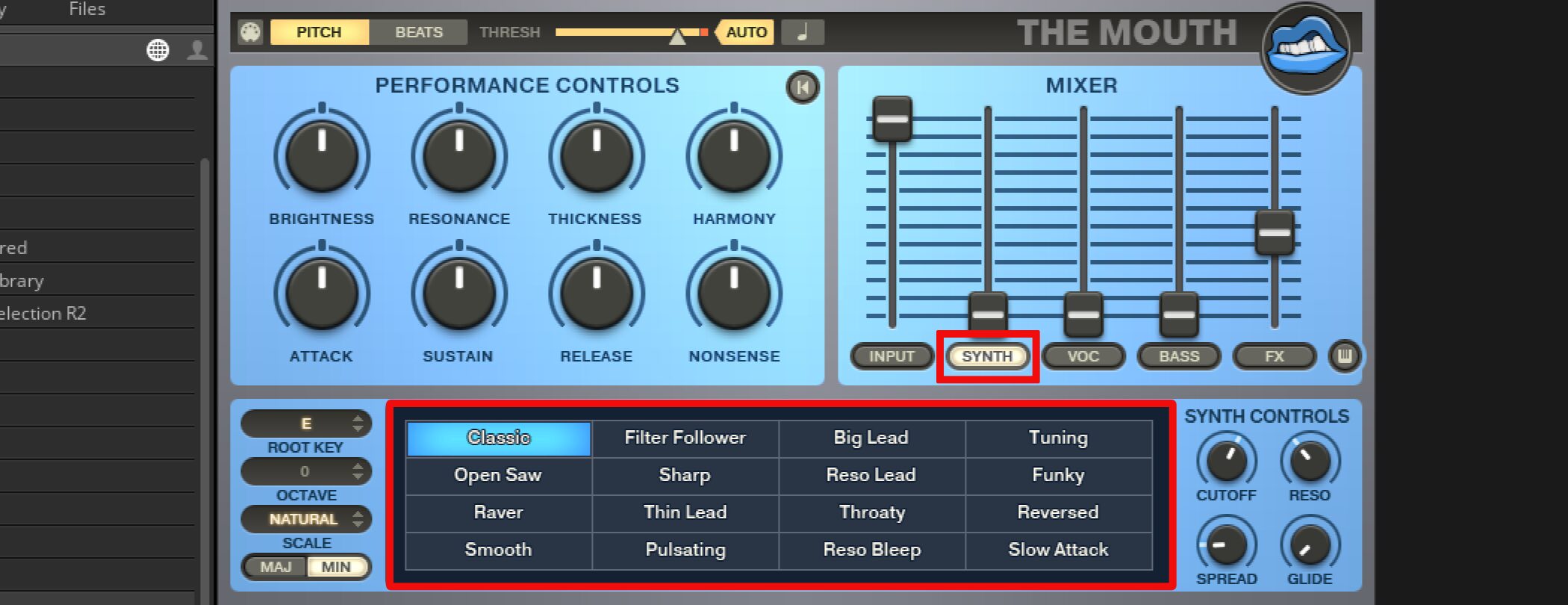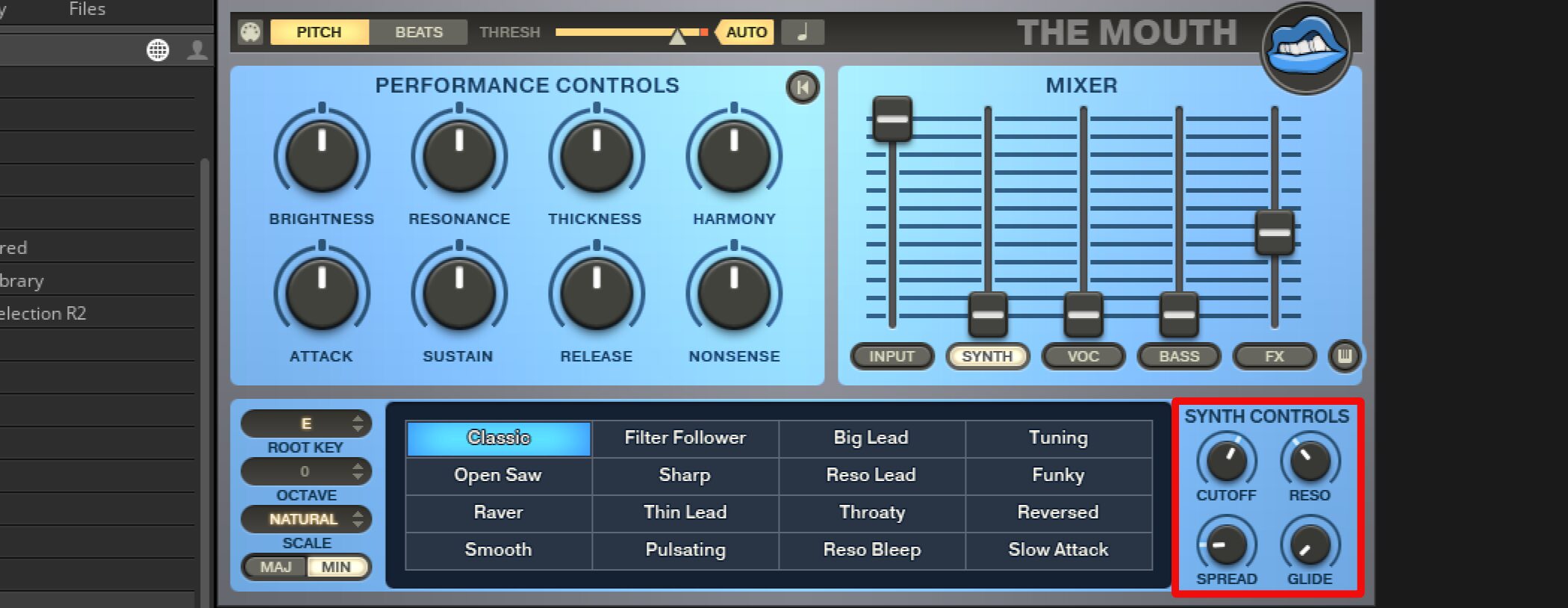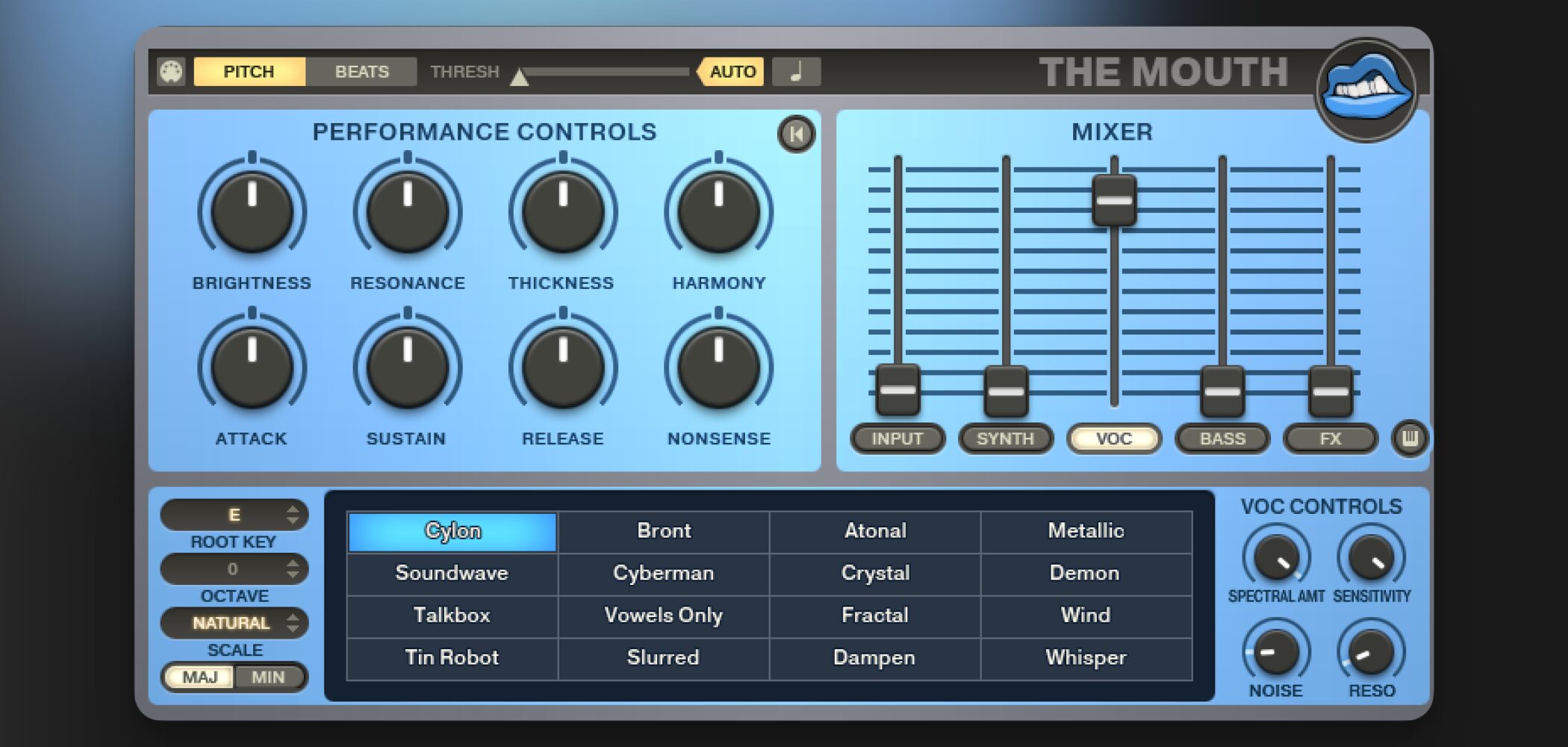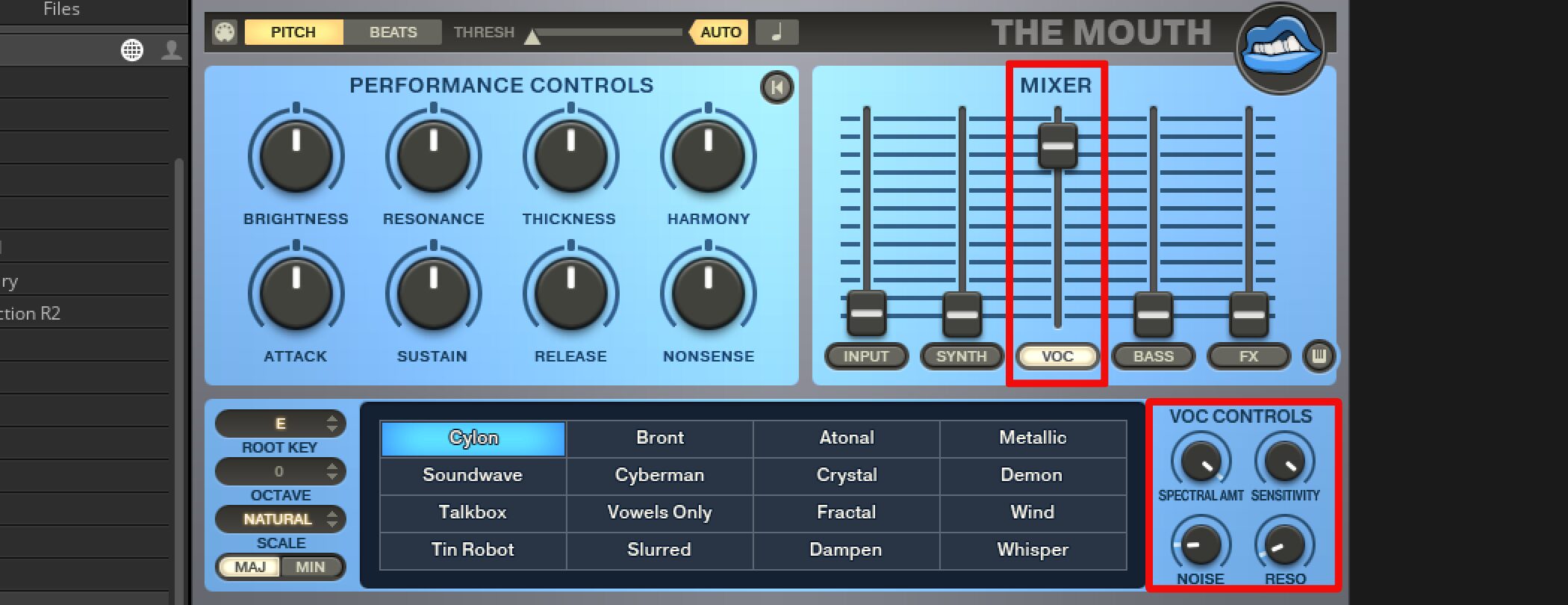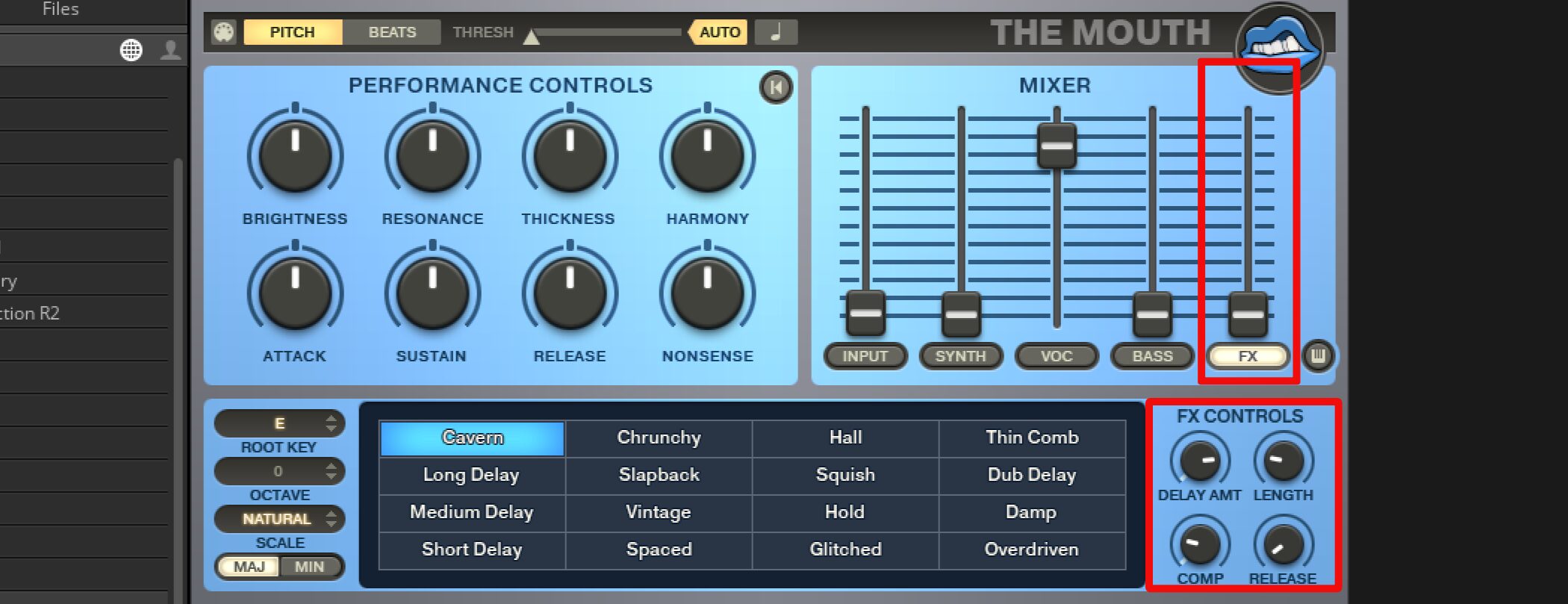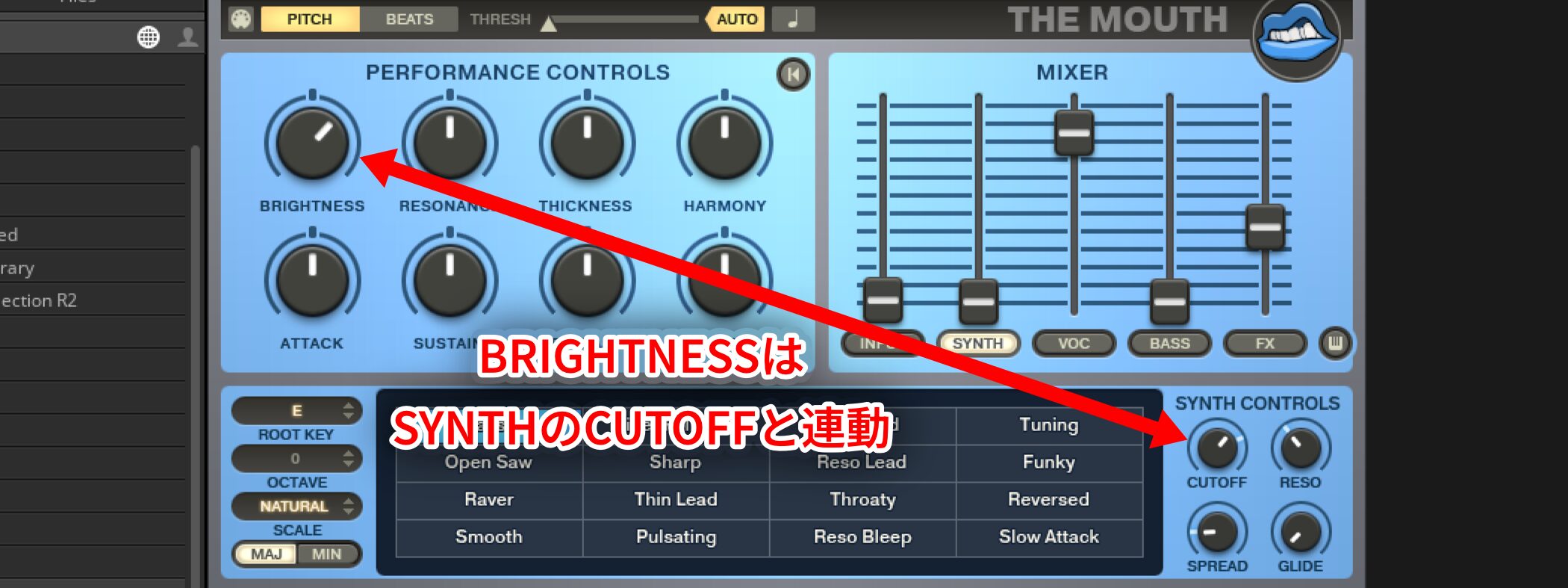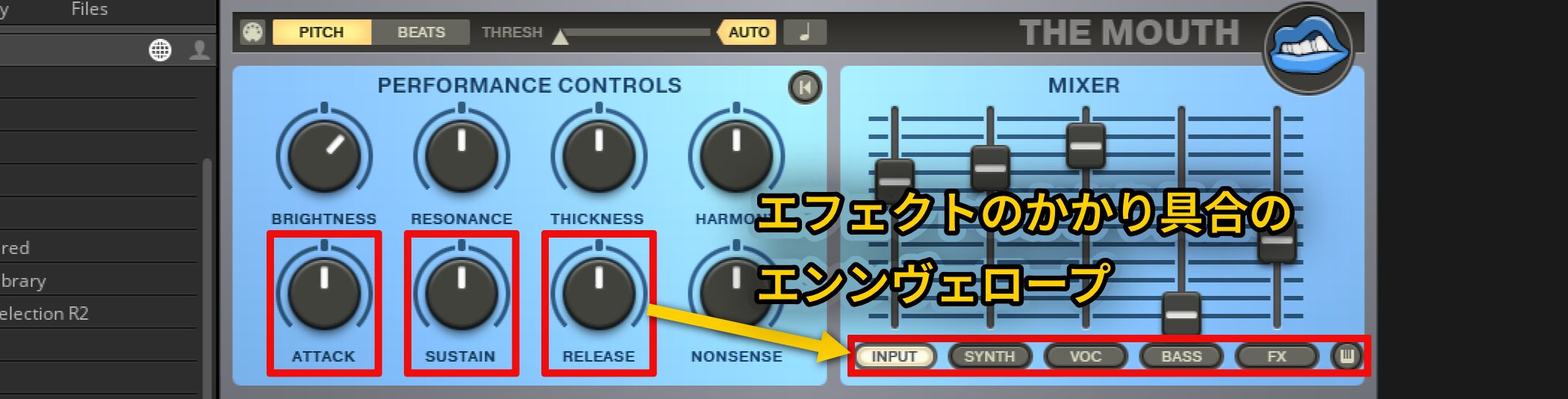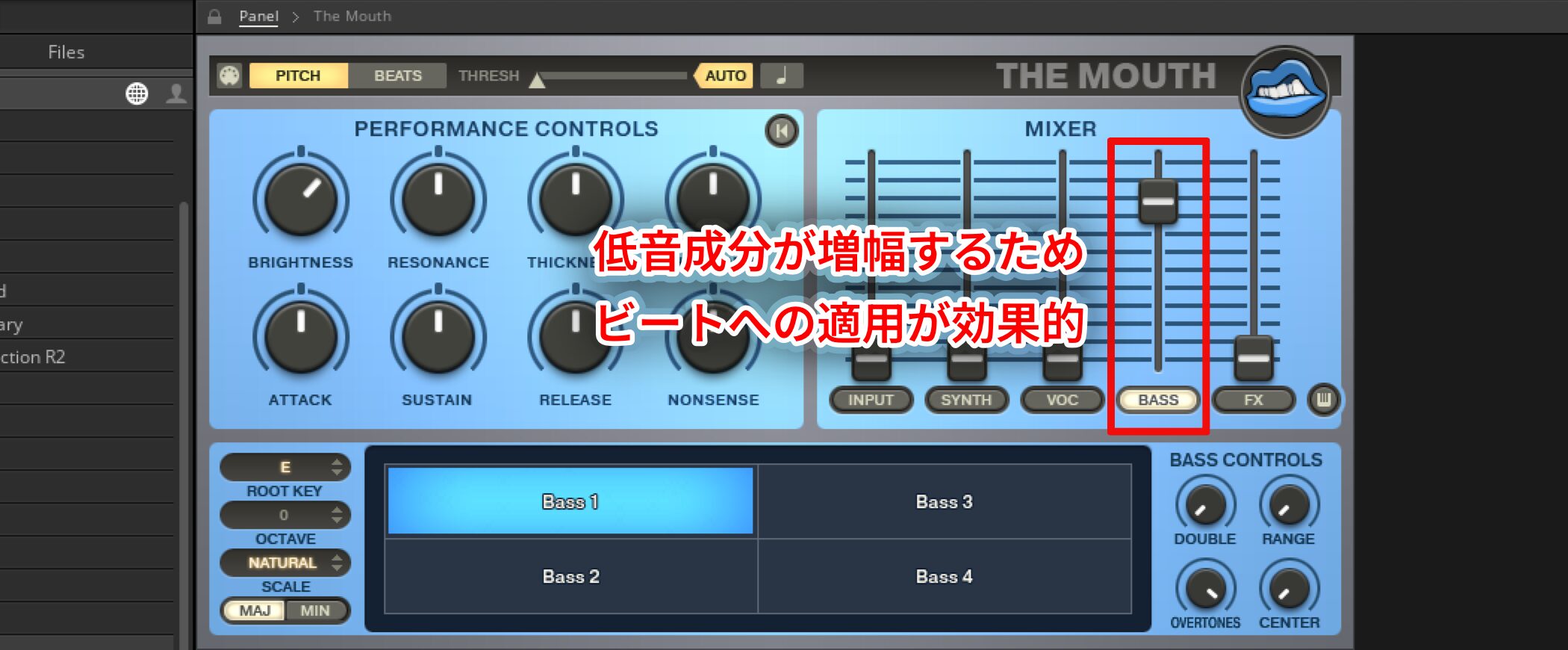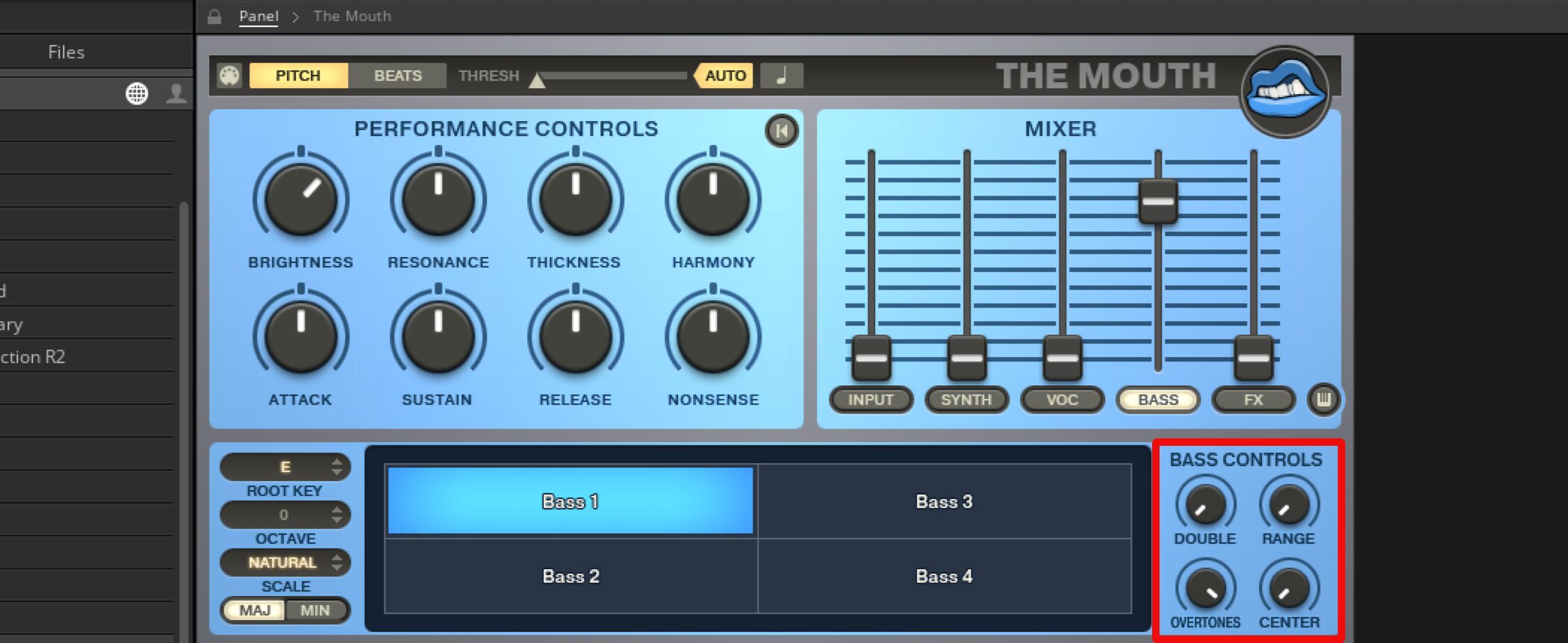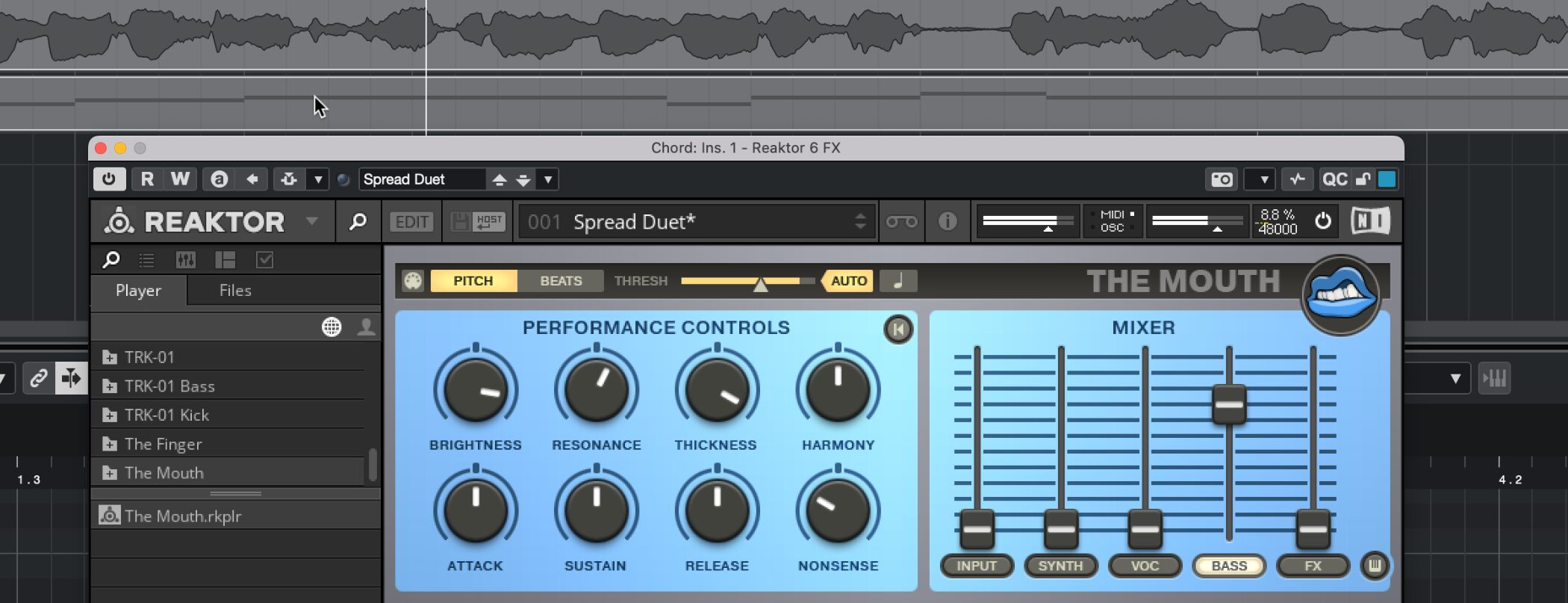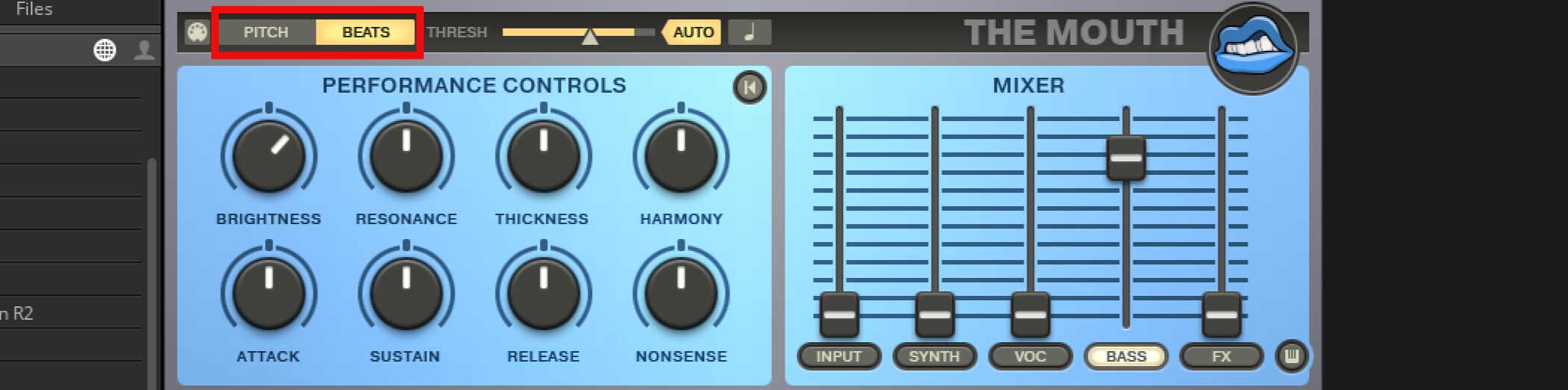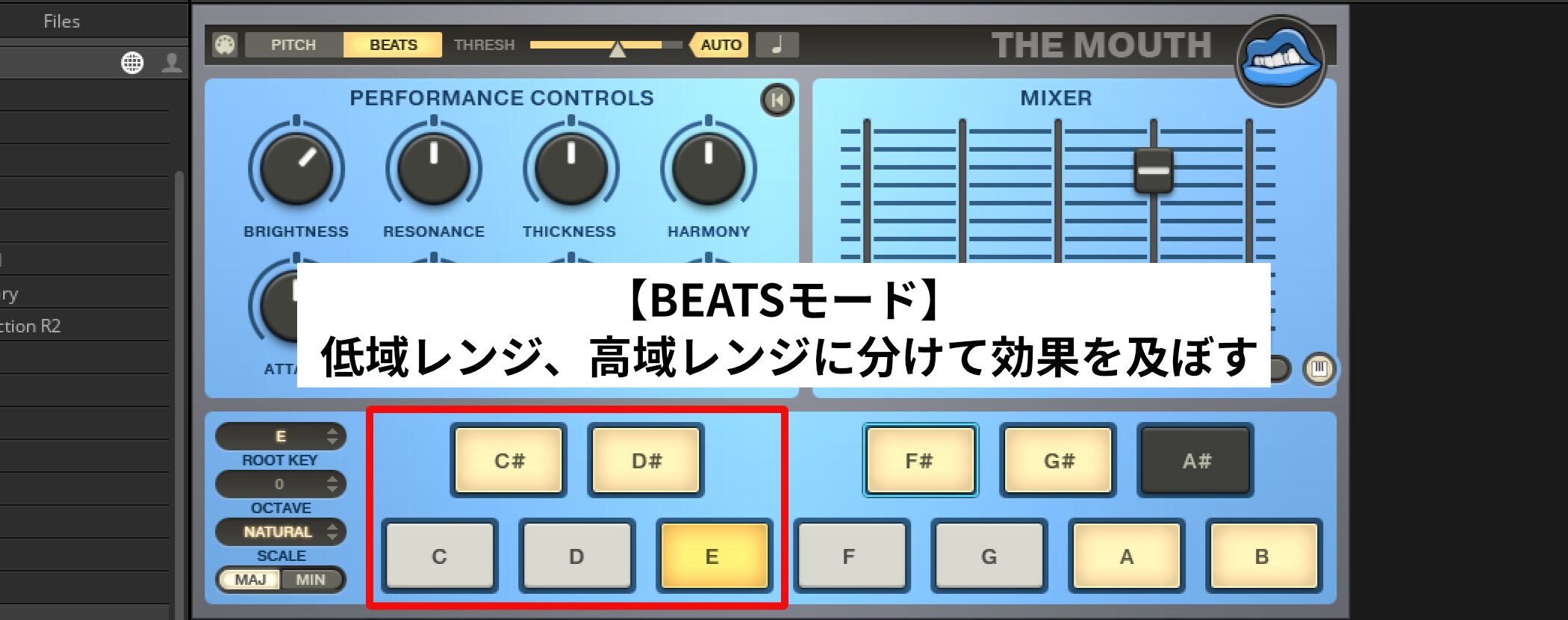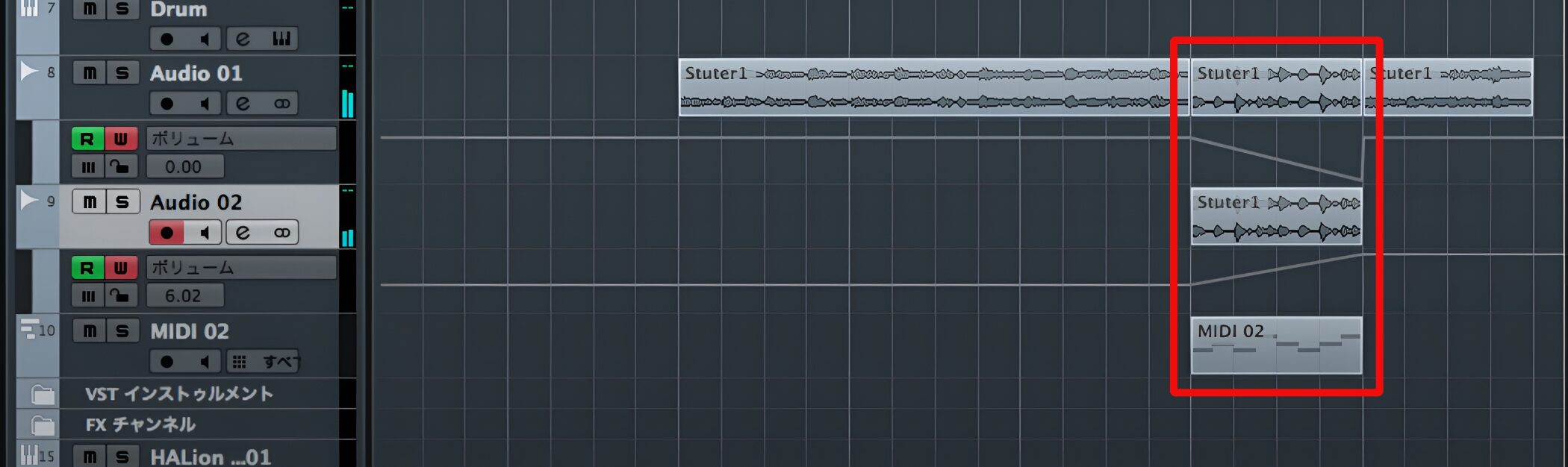The Mouthの使い方 【Native Instruments】
オーディオ素材にメロディやハーモニーを自在に付加する
「The Mouth」は、Native Instruments のREAKTOR用拡張インストゥルメント/エフェクトです。
その名前の通り、ボーカルをはじめとして、あらゆるオーディオ素材に対し、ピッチを変更したり、メロディやハーモニーを付ける、シンセやボコーダー効果を生み出すといった、非常にトリッキーで面白いエフェクトを適用することができます。
ここでは、The Mouthの使い方を解説します。
動画 : ボーカルへの適用と基本設定
The Mouthの適用
まずはCubaseを例に進めます。
他のDAWについては後段で触れますので、先に基本的な使い方を見ていきましょう。
Cubaseでオーディオ素材に適用する場合は、該当するオーディオトラックのインサートエフェクトとして、Reaktor 6 FXを選択します。
Reaktorの画面が表示されたら、左のPlayerタブから「The Mouth」を選択し、フォルダ内のrkplrファイルをメイン部分にドラッグ&ドロップします。
このように、The Mouthが起動します。
プリセットの選択
まずはこの状態で音を出しながら、様々なプリセットを試してみましょう。
プリセットはReaktor上部から選択でき、様々なカテゴリーとプリセットが収録されています。
キーの設定
好みのプリセットを選んで、他のトラックと一緒に聞いてみると、多くの場合キーがずれていることに気づくと思います。
The Mouthは適用時点のデフォルトキーが「C」「Min(マイナー)」になっていますので、これを楽曲に合わせて変更していきます。
画面左下にキーのセクションがあります。
- ROOT KEY : 曲のキーのルートを選択します。
- OCTAVE : 音域をオクターブで指定します。
- SCALE : 使用するスケールを選択します。スケールに合わせて右の鍵盤が点灯します。
- MAJ/MIN : メジャー/マイナーを選択します。
MIDIで打ち込んだメロディの適用
次は、MIDIトラックで打ち込んだメロディを適用してみましょう。
ここで、他のDAWでの適用方法も合わせて取り上げていきます。
- Cubase
- Logic
- Ableton Live
Cubase等の一般的なDAWでは上記の手順で適用した後、以下の手順で設定します。
新規MIDIトラックを作成します。
MIDIトラックの出力を、Reaktor 6 FXがインサートされているオーディオトラックに設定します。
後は、適用したいメロディをMIDIトラックに打ち込めば、それに合わせてオーディオのピッチが変わります。
LogicでMIDIを用いる場合、Reaktor 6の立ち上げ方が変わります。
新規ソフトウェア音源トラックとしてReaktor 6を立ち上げ、The Mouthを開きます。
右上の「サイドチェーン」から、適用したいオーディオトラックを選択します。
元トラックのサウンドが混じってしまうため、ミュートします。
後はReaktor 6を立ち上げたトラックに、演奏させたいメロディを打ち込みます。
- Cubase
- Logic
- Ableton Live
オーディオの加工とシンセサイズ
さて、ここからもう少し踏み込んで音作りをしてみましょう。
今回は「INPUT」と「SYNTH」を取り上げます。
INPUTの設定
右の「MIXER」セクションにある一番左のスライダーが「INPUT」です。
ここで入力する音量を決めると同時に、INPUTボタンを押すと、様々な加工を行うことができます。
マトリクス上に並んている名称はプリセットです。
まずはここから、好みの効果を選んでいきましょう。
右にある「INPUT CONTROLS」では、以下の設定が行えます。
- GATE: 右に回すほど、音量の大きい部分を残し小さい部分を消していきます。
- DOUBLE/HARM: 「TUNE」ボタンを押すことで操作可能になります。右に回すほど効果が強くなります。「DUET」ボタンによって操作する効果が変わります。
- DUET: オンにするとハーモニーが追加され、オフの際はダブル効果が追加されます。
鍵盤の画面に戻したい場合は、右端の鍵盤アイコンを押せばOKです。
SYNTHの設定
INPUTの隣にある「SYNTH」では、オーディオから検出したピッチや、MIDIで打ち込んだメロディからシンセ音を奏でる機能です。
スライダーを上げると元の音に対してミックスされます。
INPUTと同様に、ボタンを押すことで設定画面が現れます。
こちらも、まずプリセットから好みのシンセサウンドを選びましょう。
右にある「SYNTH CONTROLS」では、以下の設定が行えます。
- CUTOFF : フィルターのカットオフ周波数を調整します。
- RESO : フィルターのレゾナンスの強さを調整します。
- SPREAD : 右に回すほどワイドな音像になります。
- GLIDE : ノート間のピッチを滑らかに繋ぐ効果が得られます。右に回すほどゆっくりピッチが移行します。
オーディオから様々な音色を生み出す
次に、ボコーダー機能や、FX、そしてBASSといったより積極的なエフェクト機能を取り上げるとともに、BEATSモードを楽曲に活用する事例もご紹介します。
動画 : ボコーダー/FX/BASS/ビートへの適用
VOC(ボコーダー)の適用
ボコーダーとは、人間の声とシンセ音を合成したような効果を生み出すエフェクトです。
The Mouthでは「VOC」のフェーダーを上げることでボコーダー効果を得ることができます。
フェーダーの下のVOCボタンを押すことで、プリセットとコントロールが表示され、ここで効果を調整することができます。
- SENSITIVITY: ボコーダーの感度を調整します。
- SPECTRAL AMT: ボコーダーの周波数特性を調整し、音声タイプを決定します。
- NOISE: サウンドに”ざらつき”や”かすれ”た感じを加え、ウィスパーのような効果を与えます。
- RESO: 右に回すほど特定の周波数が強調され、”キンキン”とした音になります。
FXの適用
「FX」はサウンドにディレイとコンプレッサーをかけることができるセクションです。
これまで同様に、FXボタンを押すことでプリセットやパラメーターを操作できるようになります。
- DEALAY AMT: ディレイを適用する量を調整
- LENGTH: ディレイの長さを調整
- COMP: コンプレッサーを適用する量を調整
- RELEASE: コンプレッサーのリリースタイムを調整
PERFORMANCE CONTROLS
左上の「PERFORMANCE CONTROLS」というセクションは、その多くが各エフェクトのコントロールと連動しています。
例えば下の画像のように、BRIGHTNESSツマミはSYNTHのCUTOFFに対応している、といった形です。
その他のツマミも含めてまとめると、以下のような対応となります。
- BRIGHTNESS: SYNTHとCUTOFF
- RESONANCE: SYNTHとVOCのRESO
- THICKNESS: INPUTのDOUBLE/HARM、SYNTHのSPREAD
- NONSENCE: SYNTHのRESO、VOCのSPECTRAL AMT/NOISE
各エフェクトの設定を整えた後、これらのツマミで最終的な音作りをしたり、ライブパフォーマンスを行ったりといった際に重宝します。
※各ツマミの対応を変更することはできません。
エンヴェロープの設定
PERFORMANCE CONTROLS内にある「ATTACK」「SUSTAIN」「RELEASE」のツマミは、その名の通りエンヴェロープを設定する項目となりますが、対象は各エフェクトの効き方です。
- ATTACK: 各エフェクトの効果発動までの時間を調整
- SUSTAIN: 各エフェクトの持続音のボリュームを調整
- RELEASE: 各エフエクトの残響の残り具合を調整
BASSの適用
さて、1つ残っている「BASS」というエフェクトですが、これはオーディオ素材に対して低域の成分をベースのように付加することができるものです。
ただし、元々ベースのトラックが別にある楽曲等では、被ってしまうのであまり効果的ではありません。
そこで、これはビート系のトラックにベースを付けるといった際に使うと有効です。
プリセットからBASSのタイプを選び、各パラメーターを調整していきます。
- DOUBLE: 低音成分を補強する量の調整
- RANGE: 低音成分の範囲を1〜3オクターブの中から選択
- CENTER: RANGEで決めた低音域をどのくらい適用するかを調整
- OVERTONES: 高音域を足してサウンドに輪郭を加える
また、前項でご紹介したMIDIとの合わせ技を使うと、ビートからベースラインを生成するような使い方もできます。
BEATSモードの使用と楽曲への適用例
最後に、BEATSモードについて触れておきます。
画面右上に「PITCH」と「BEATS」を選択できるボタンがあり、初期設定ではPITCHになっていますが、これをBEATSに切り替えてみましょう。
すると、MIDIノートを入力していなくても、キックなどの低音域がなると低い音、スネアなどの高い音が出ると高音域、といった具合に自動的にピッチが選択され、キー設定に従って演奏してくれます。
楽曲への適用
では、これらのBASSやBEATSモードといった機能は、どういった際に活用できるでしょうか?
一例をご紹介します。
以下の図のオーディオ波形は、一連のビートパターンです。
赤く囲んだ部分にドラムブレイクが入っているようなケースで、その部分をコピーした別トラックでTHE MOUTHを適用します。
それを、ボリュームオートメーションを使って徐々に混ぜていく、といった使い方をすると、盛り上げに一役買ってくれる効果を得られます。
詳しくはぜひ動画をご覧ください。
記事や動画でお見せした設定は一例ですので、ぜひパラメーターの意味を理解しながら、オリジナルの使い方を見つけ出していただければと思います。