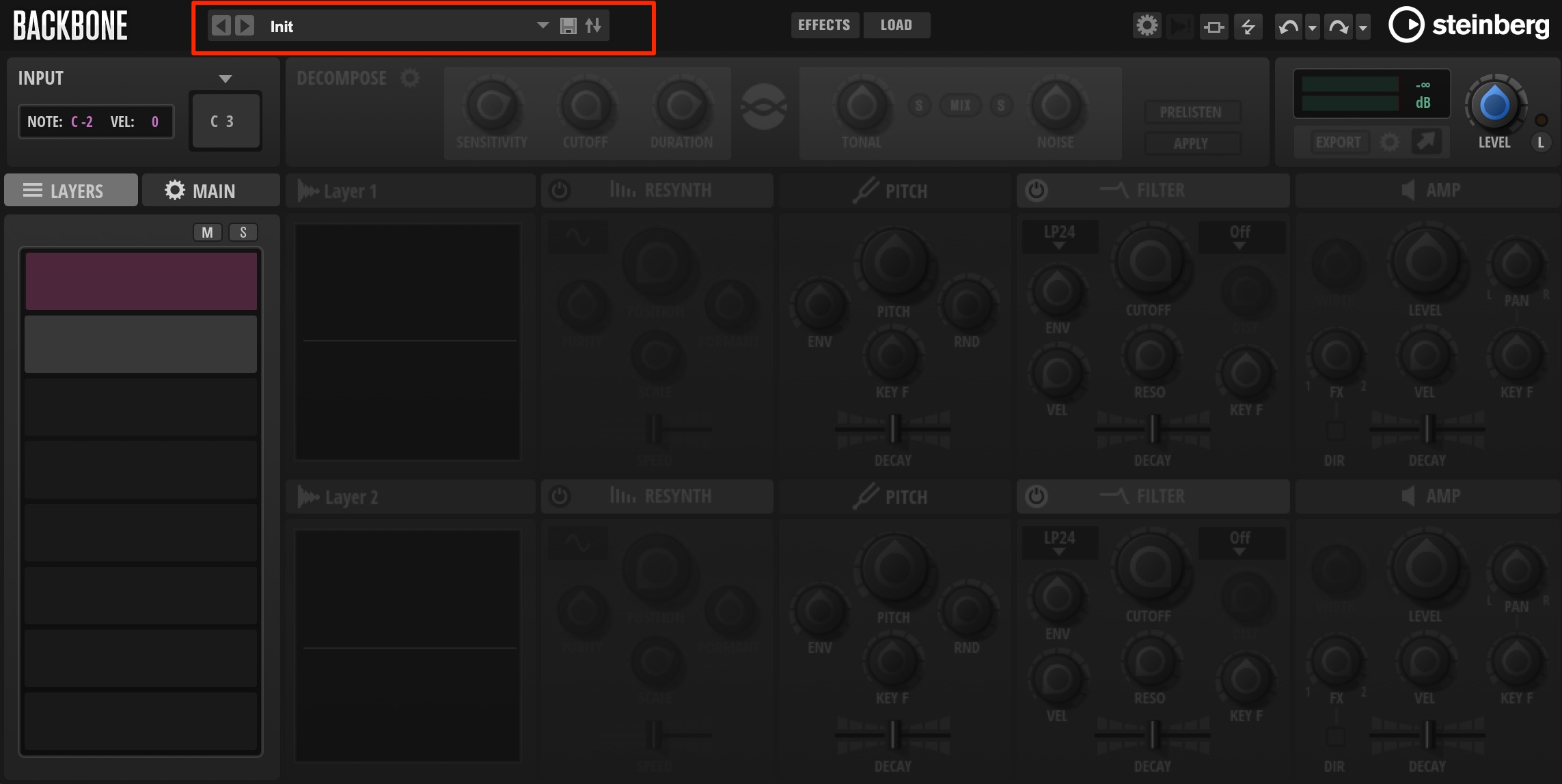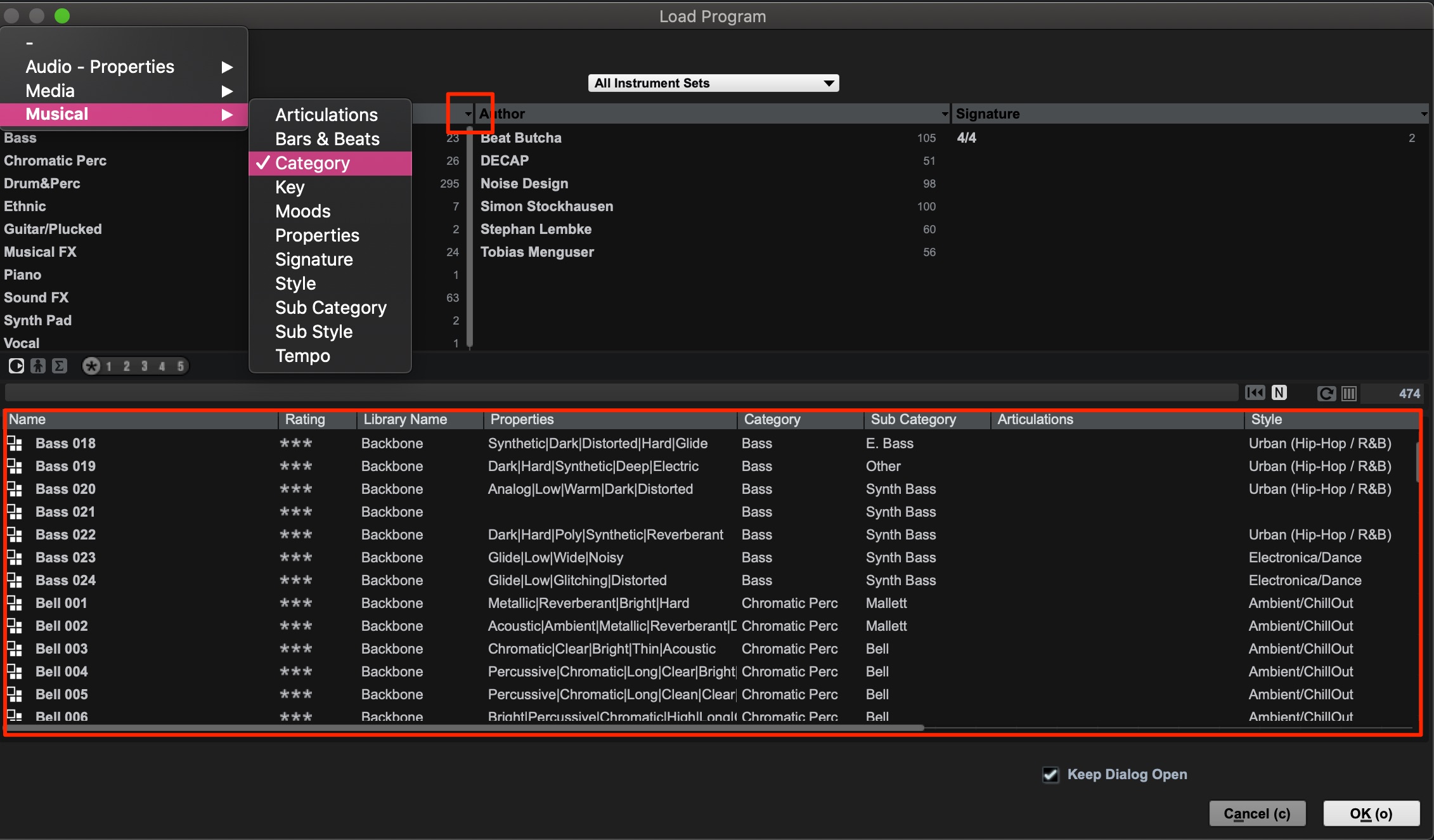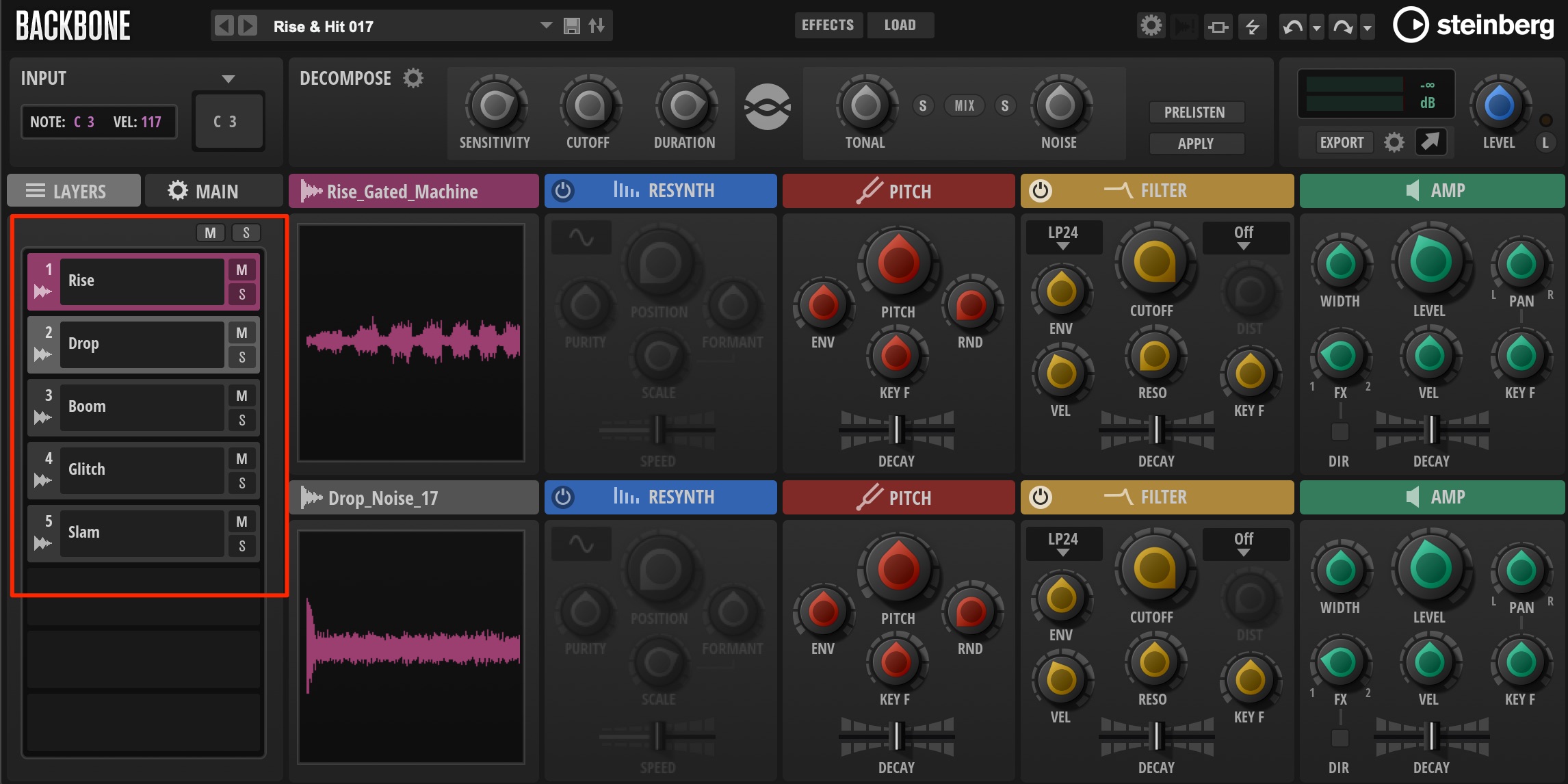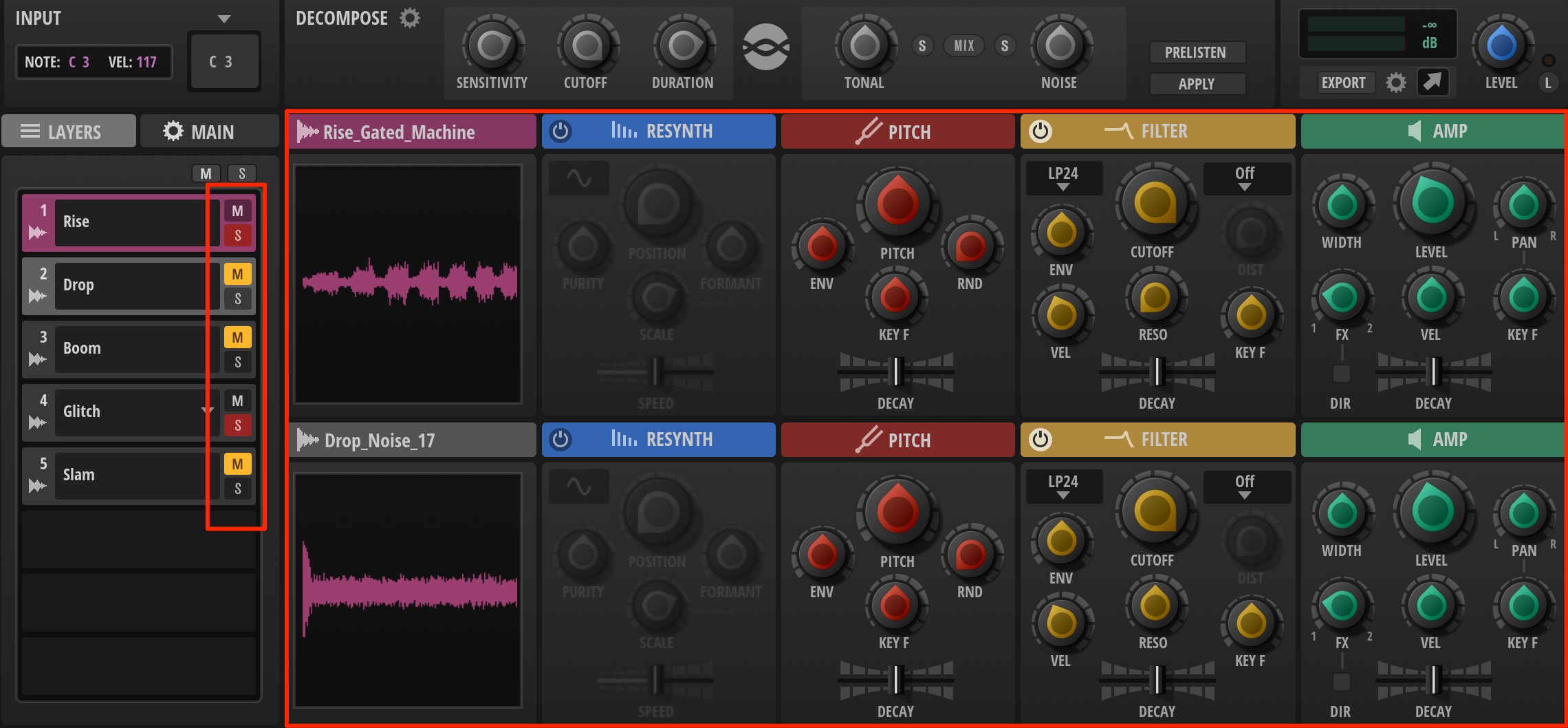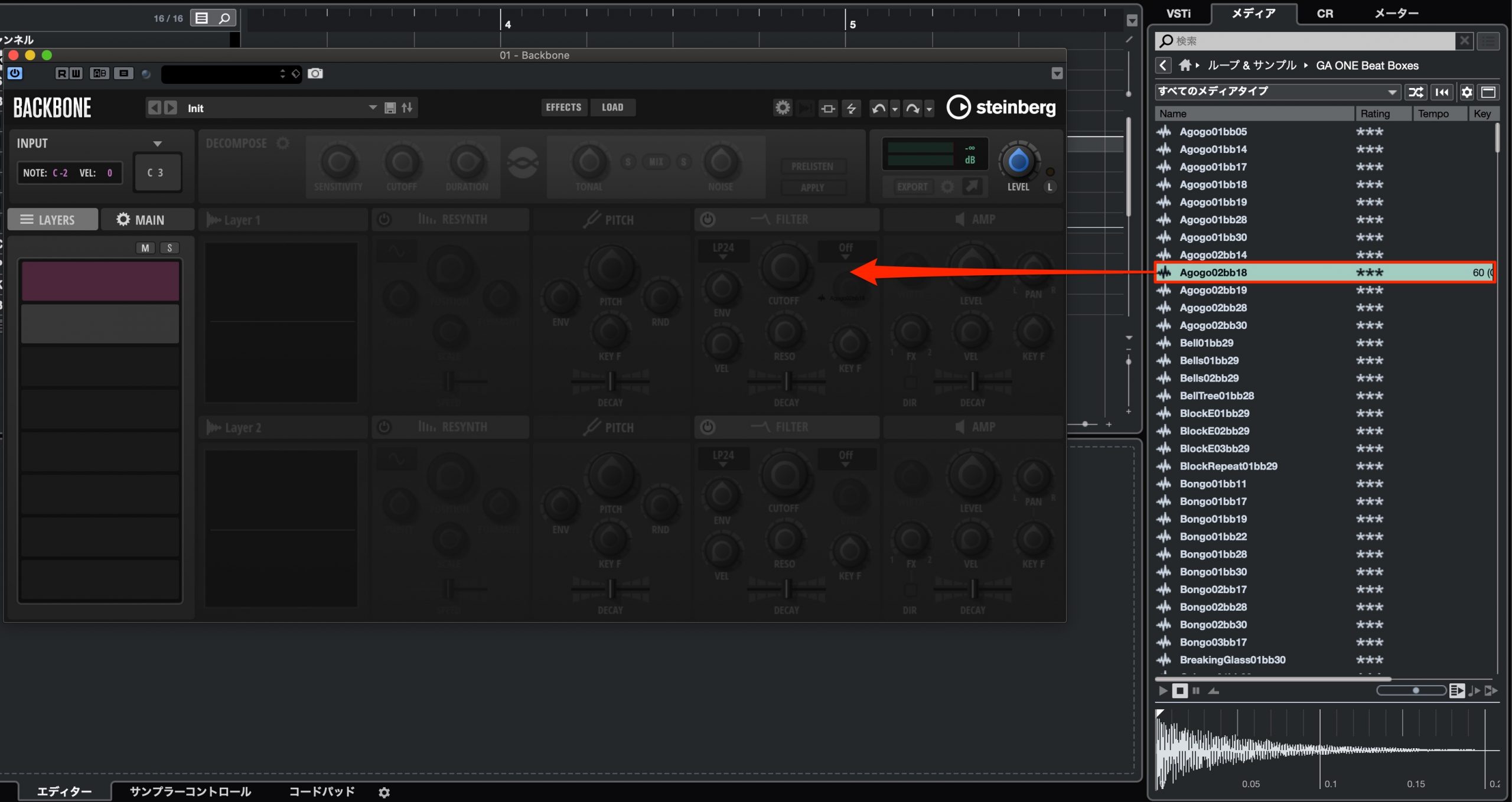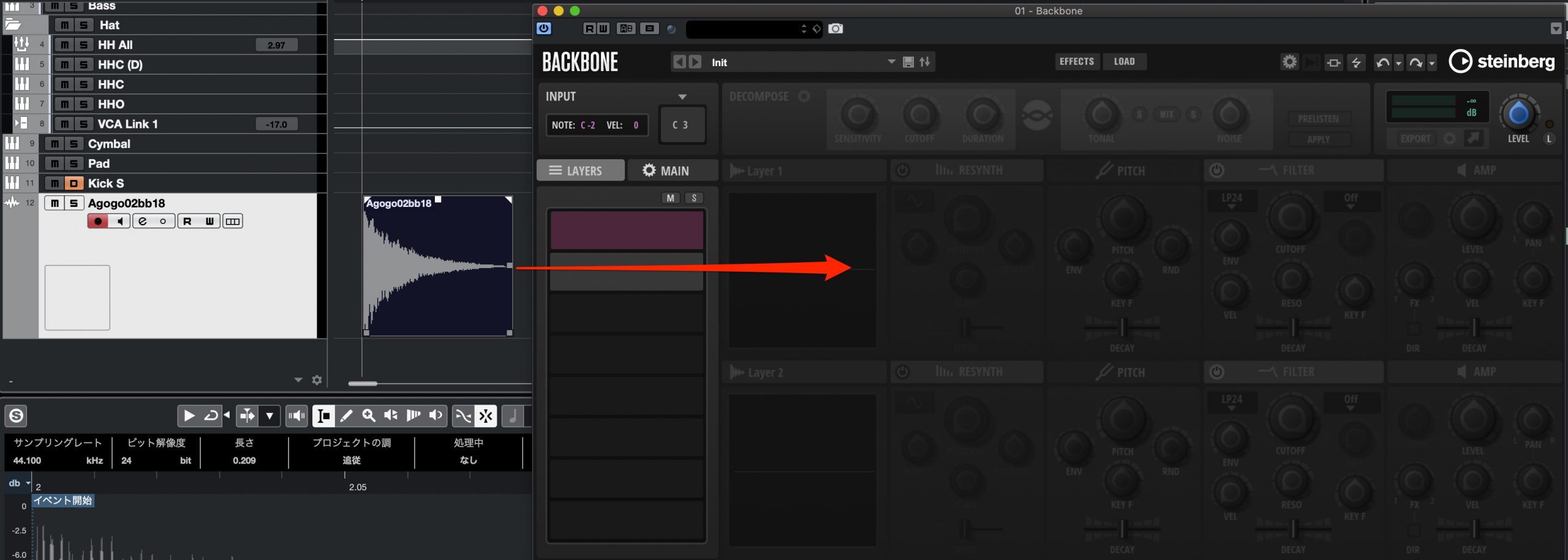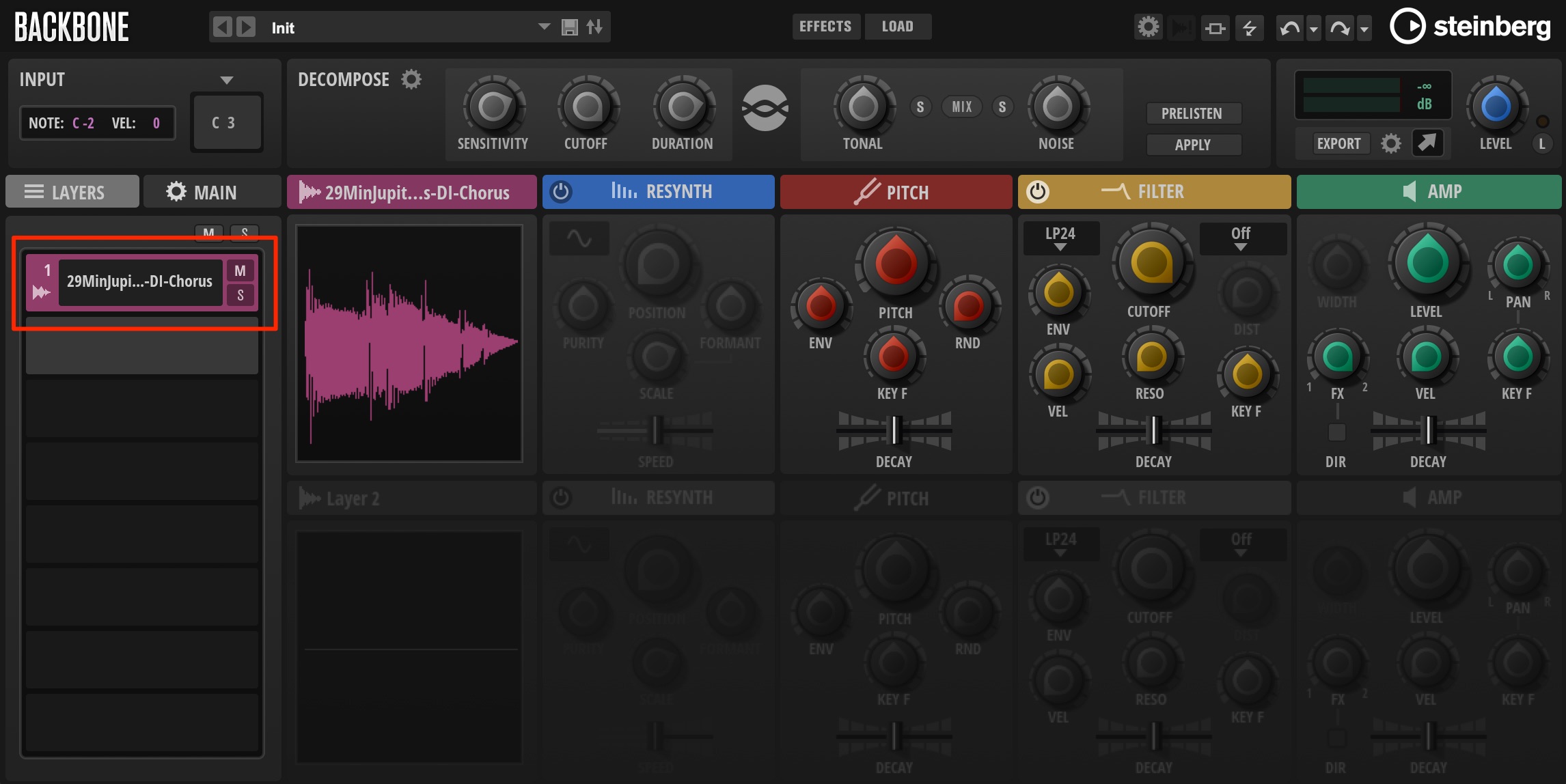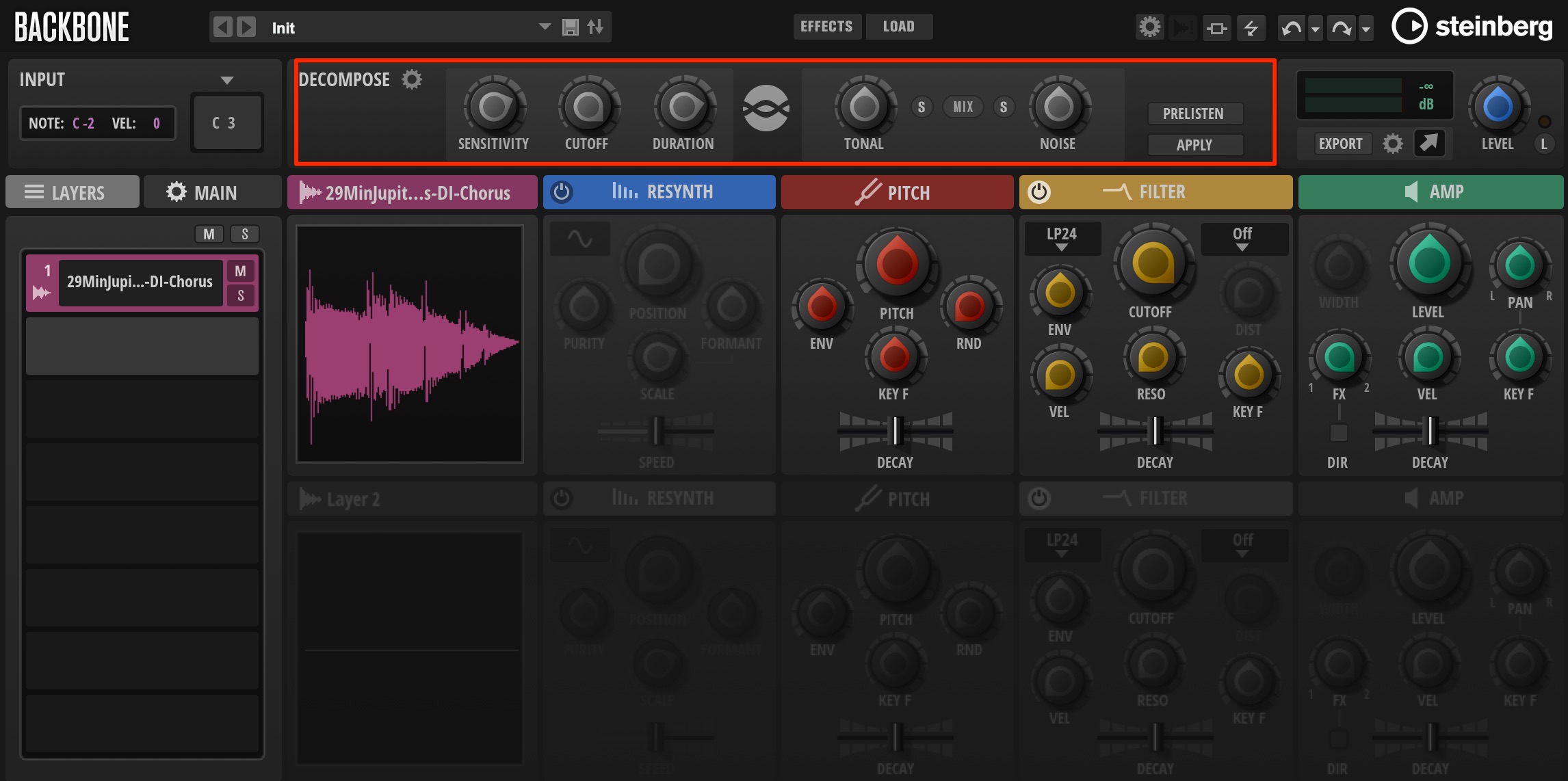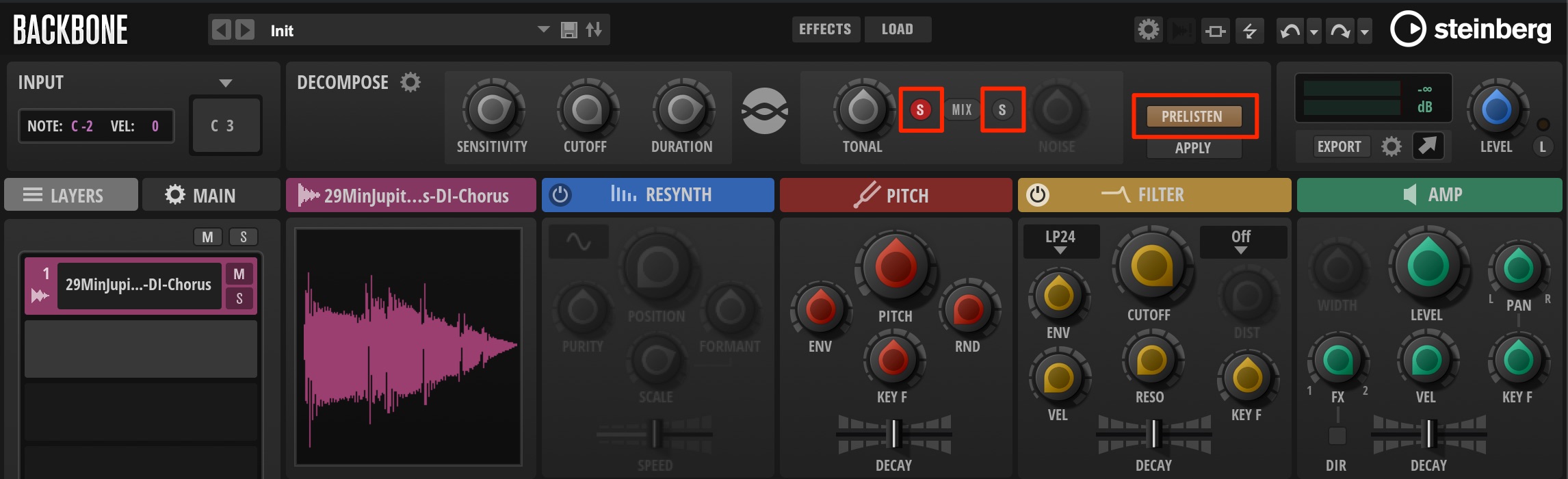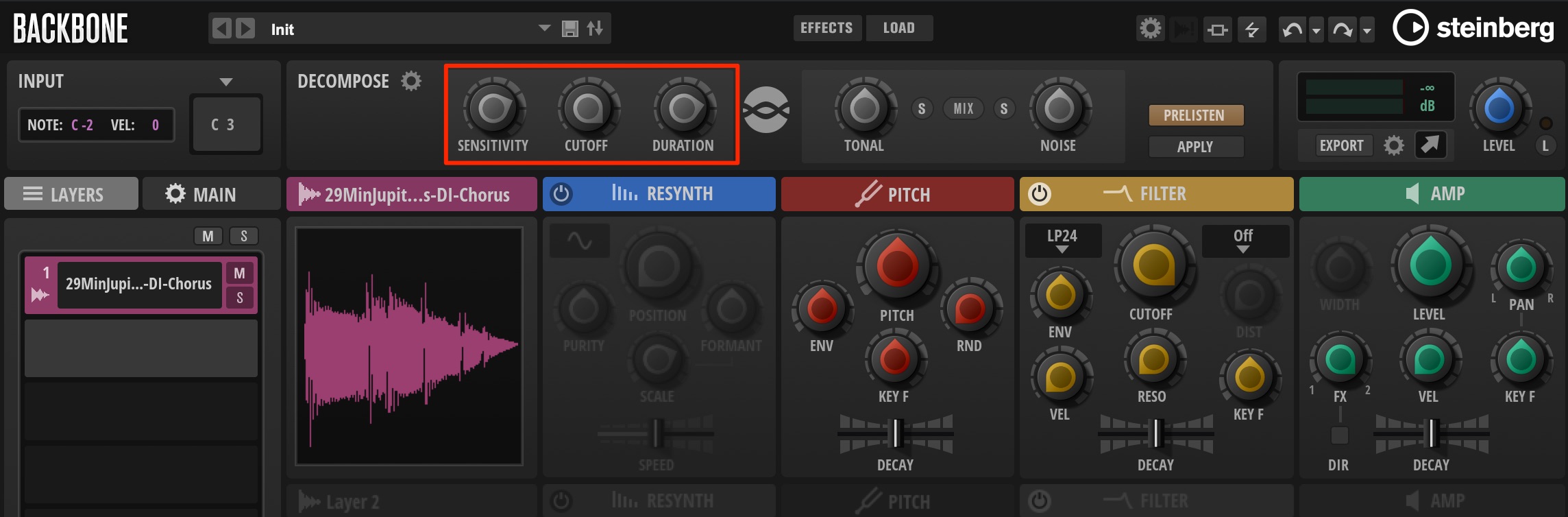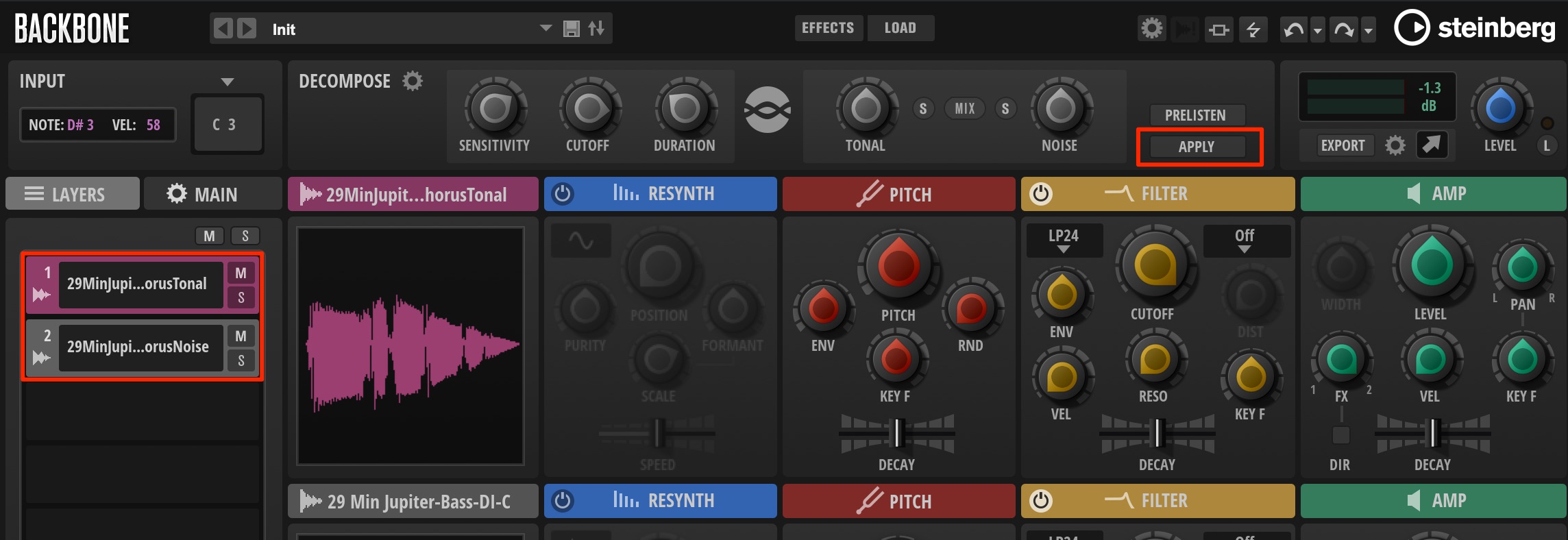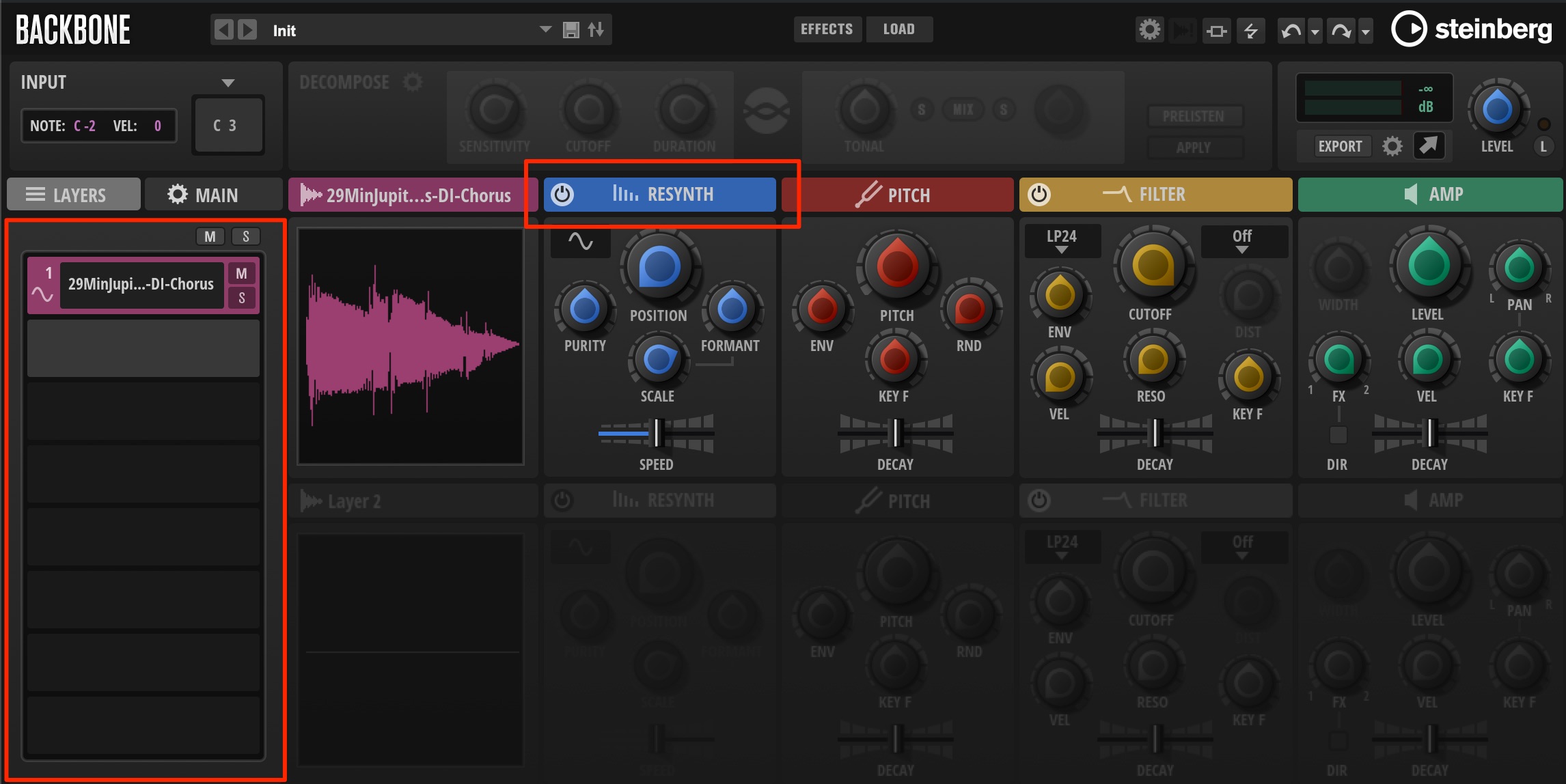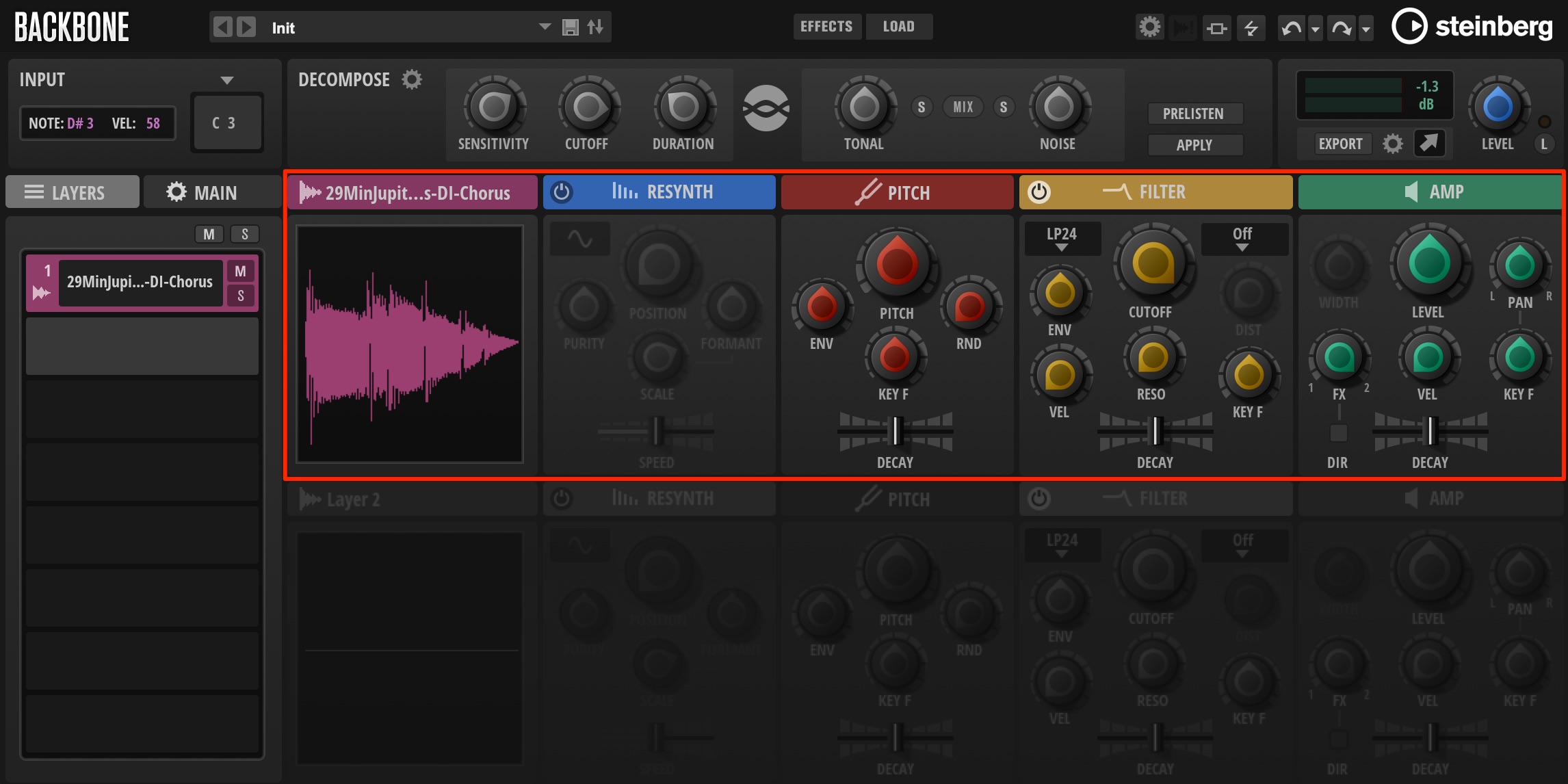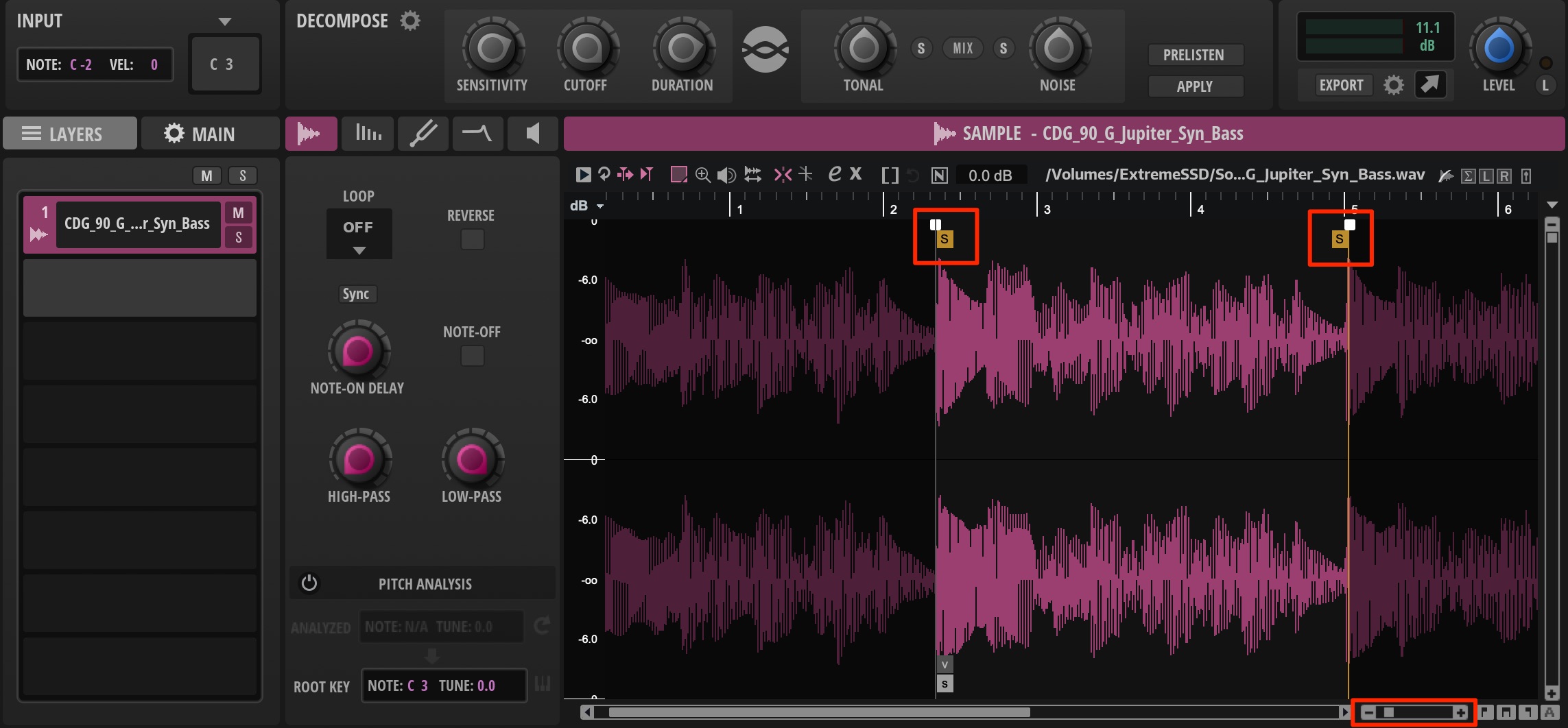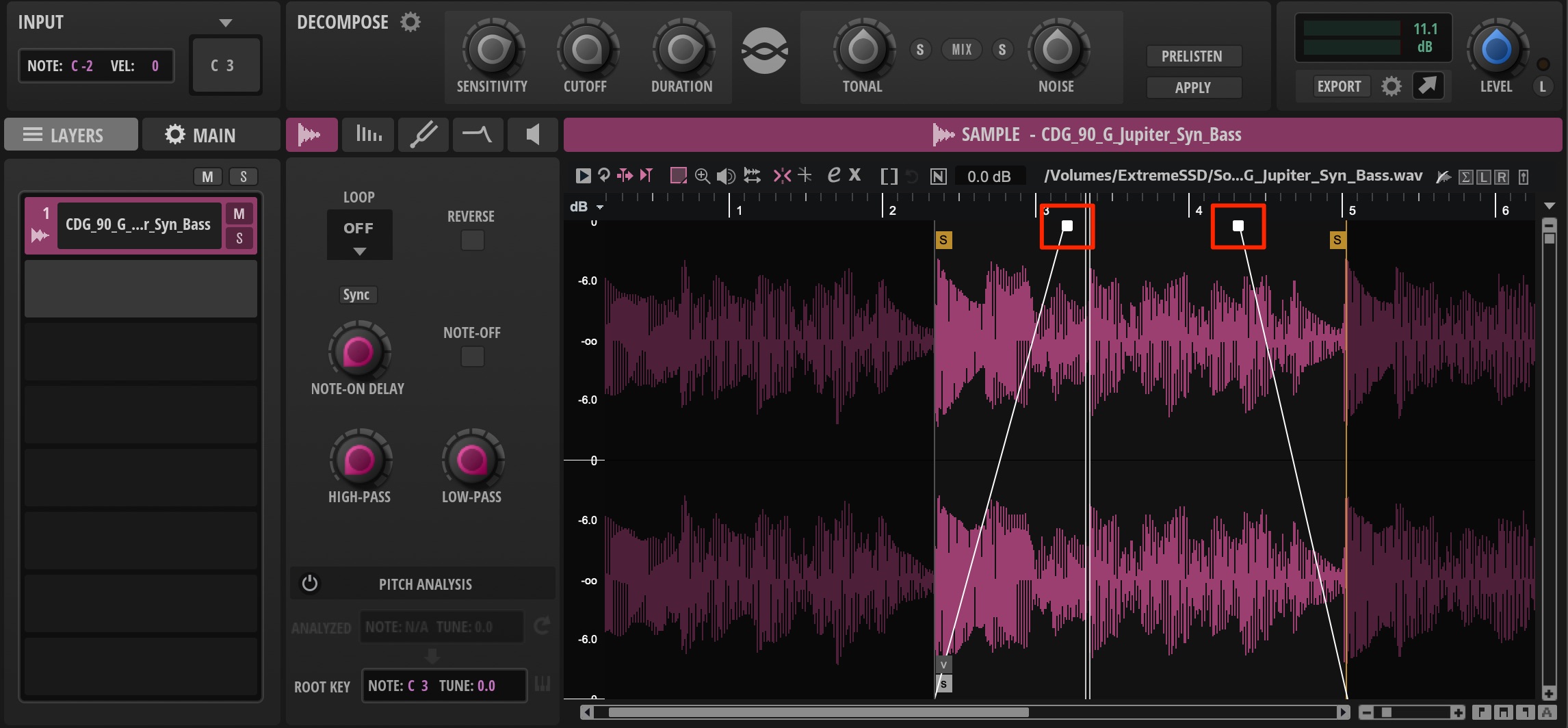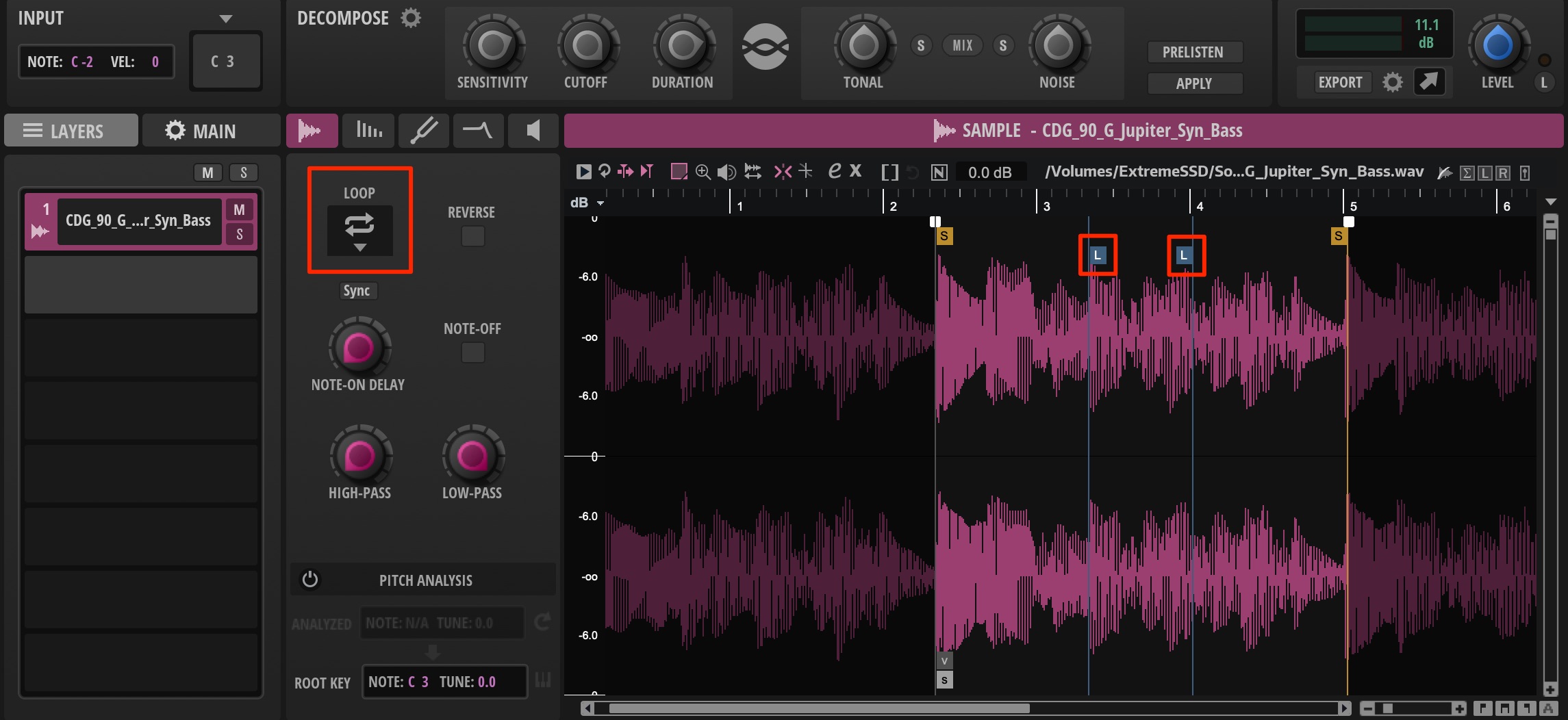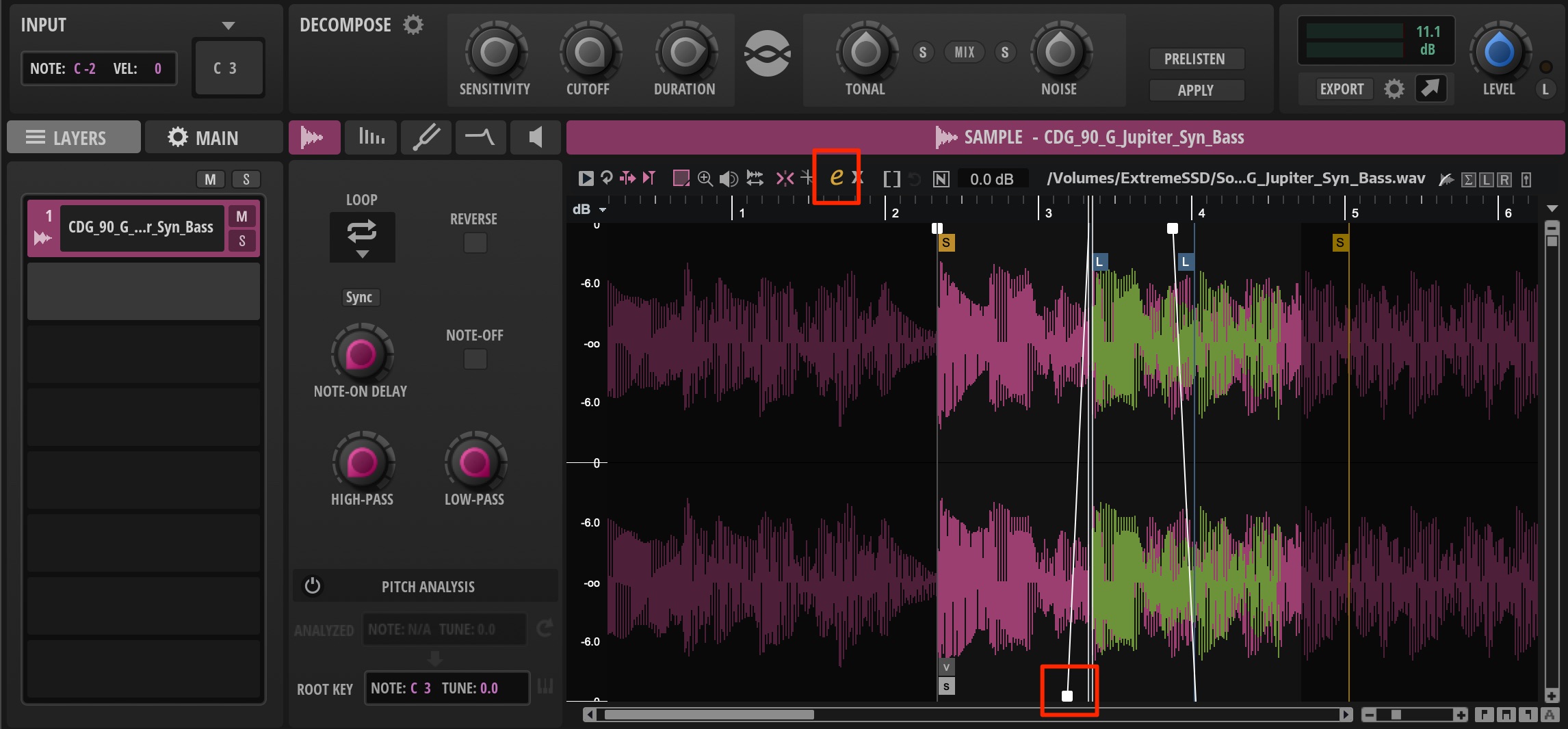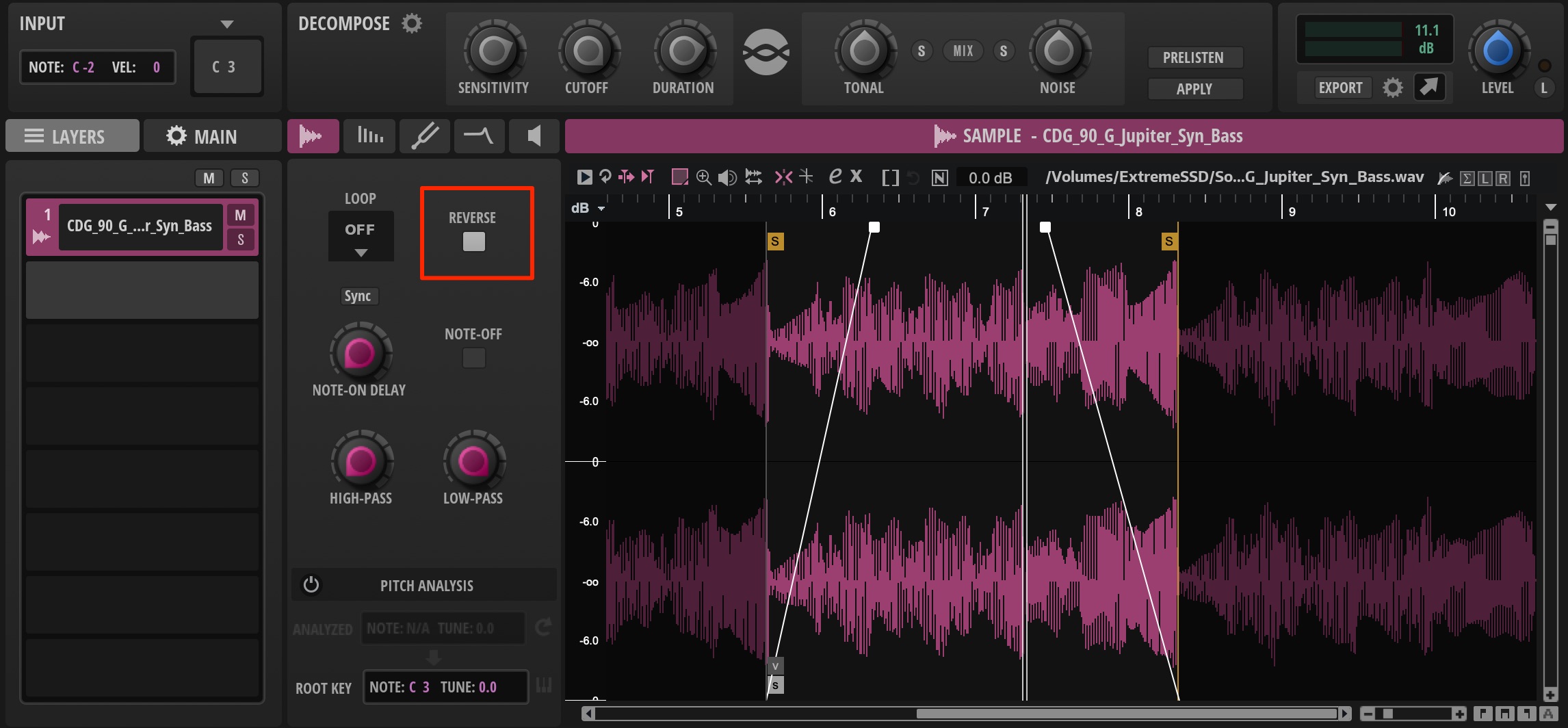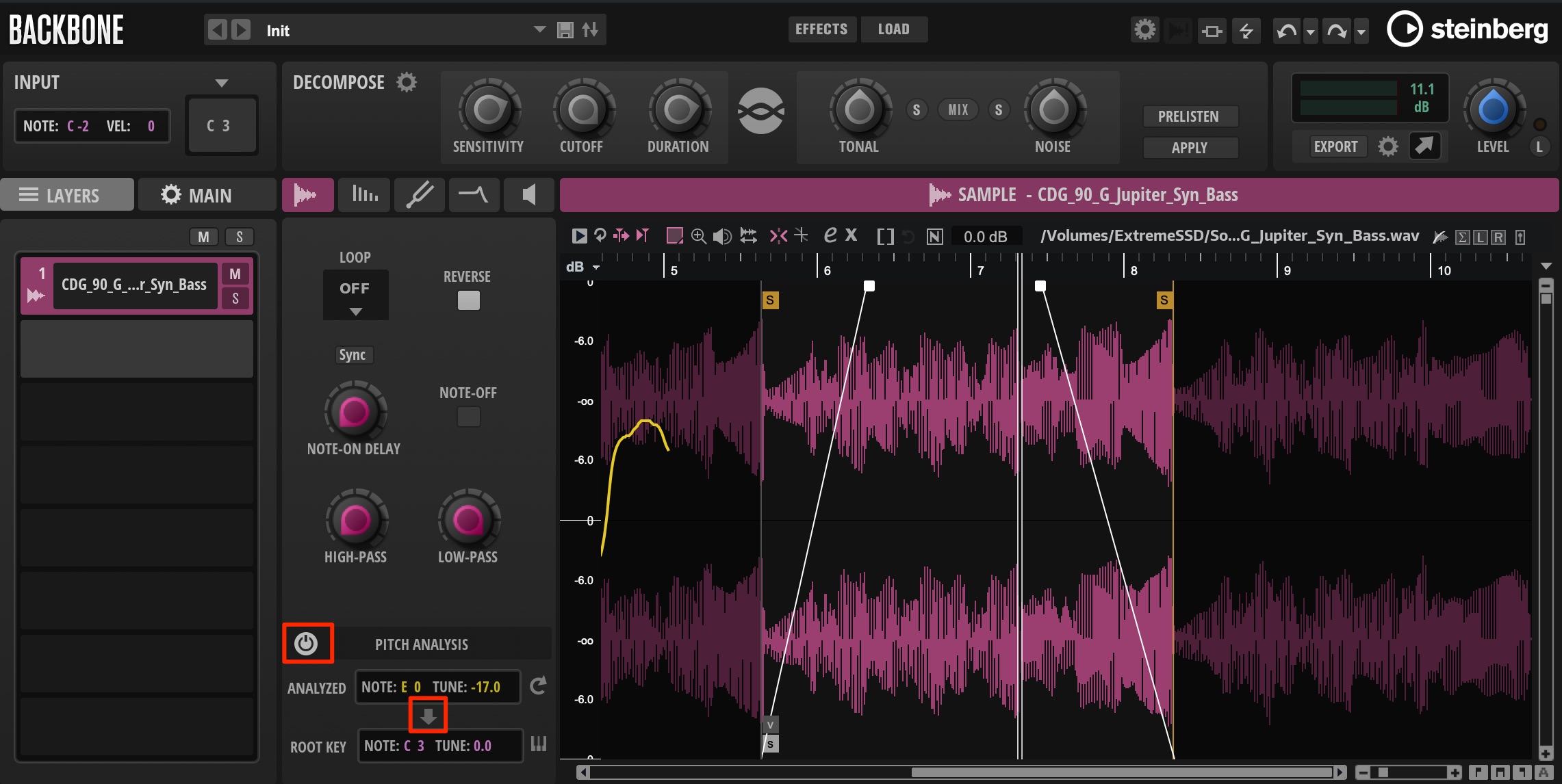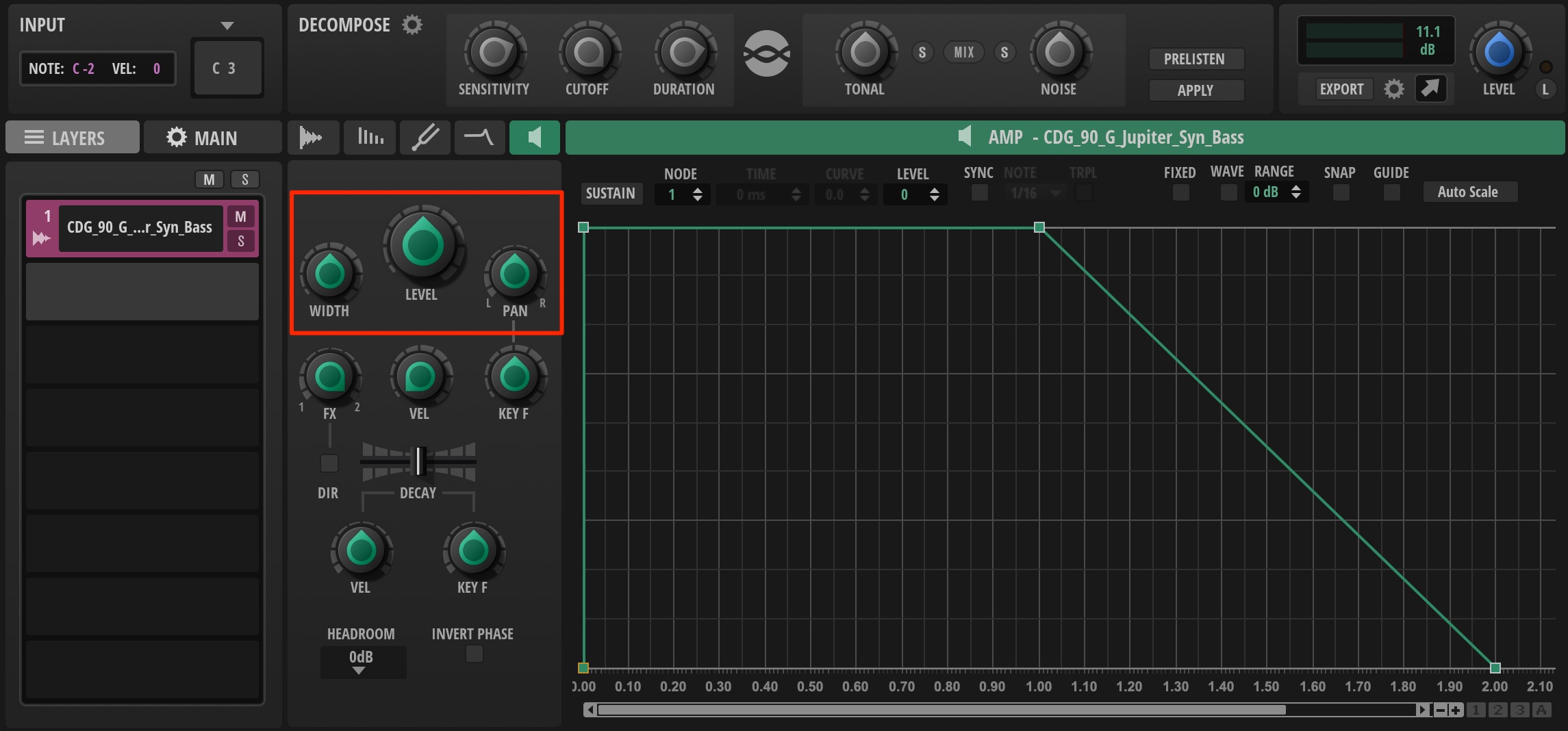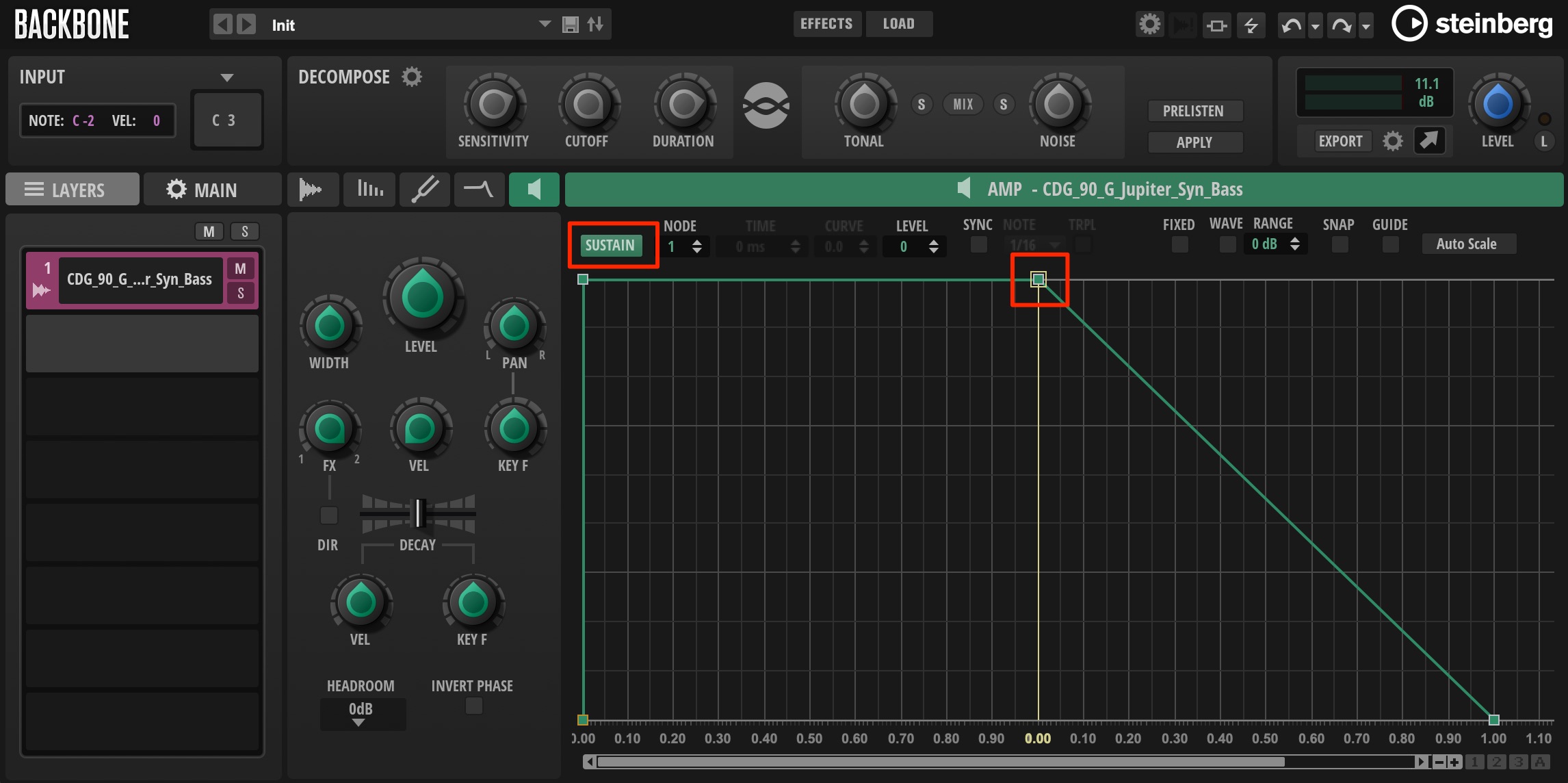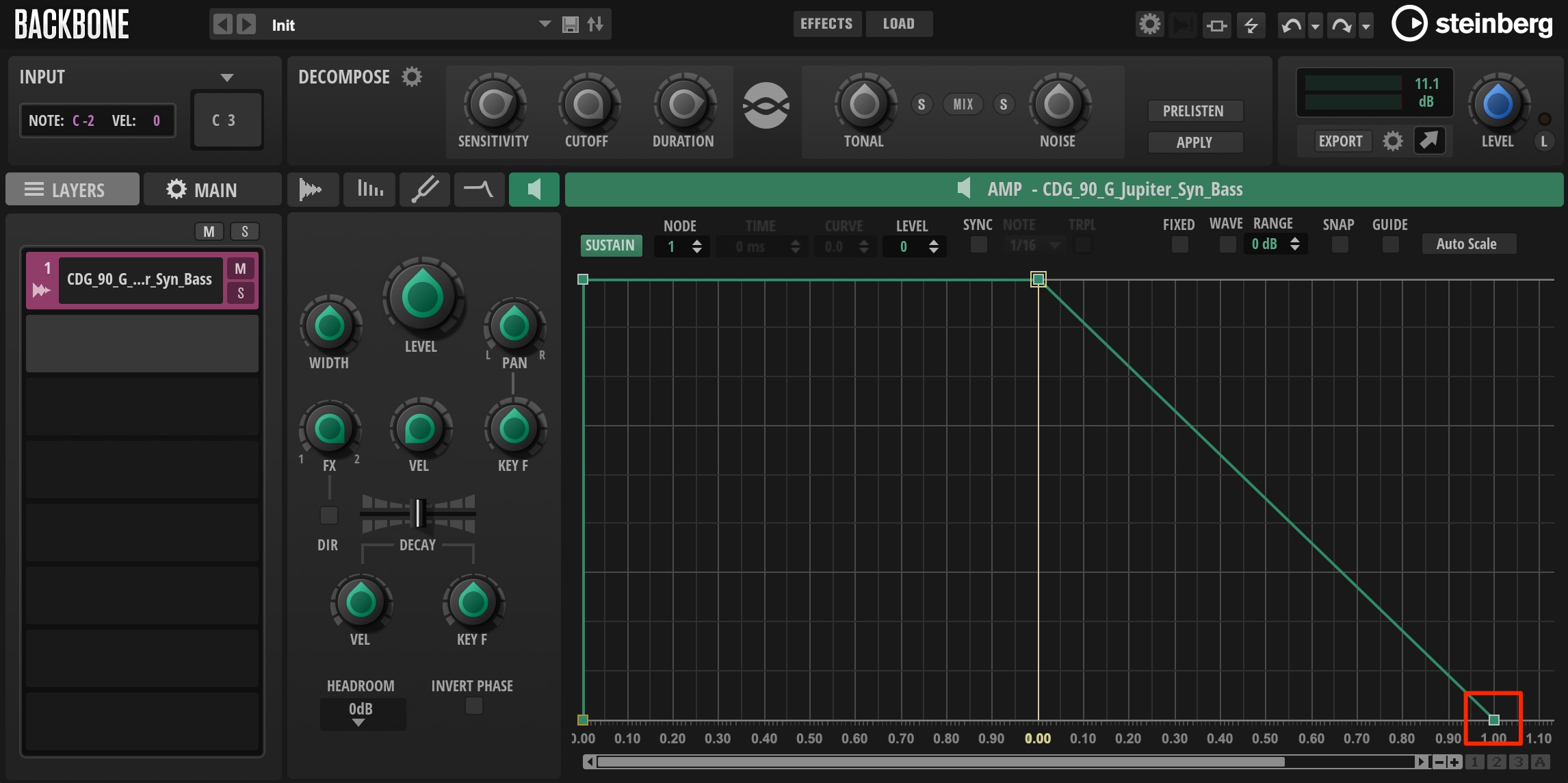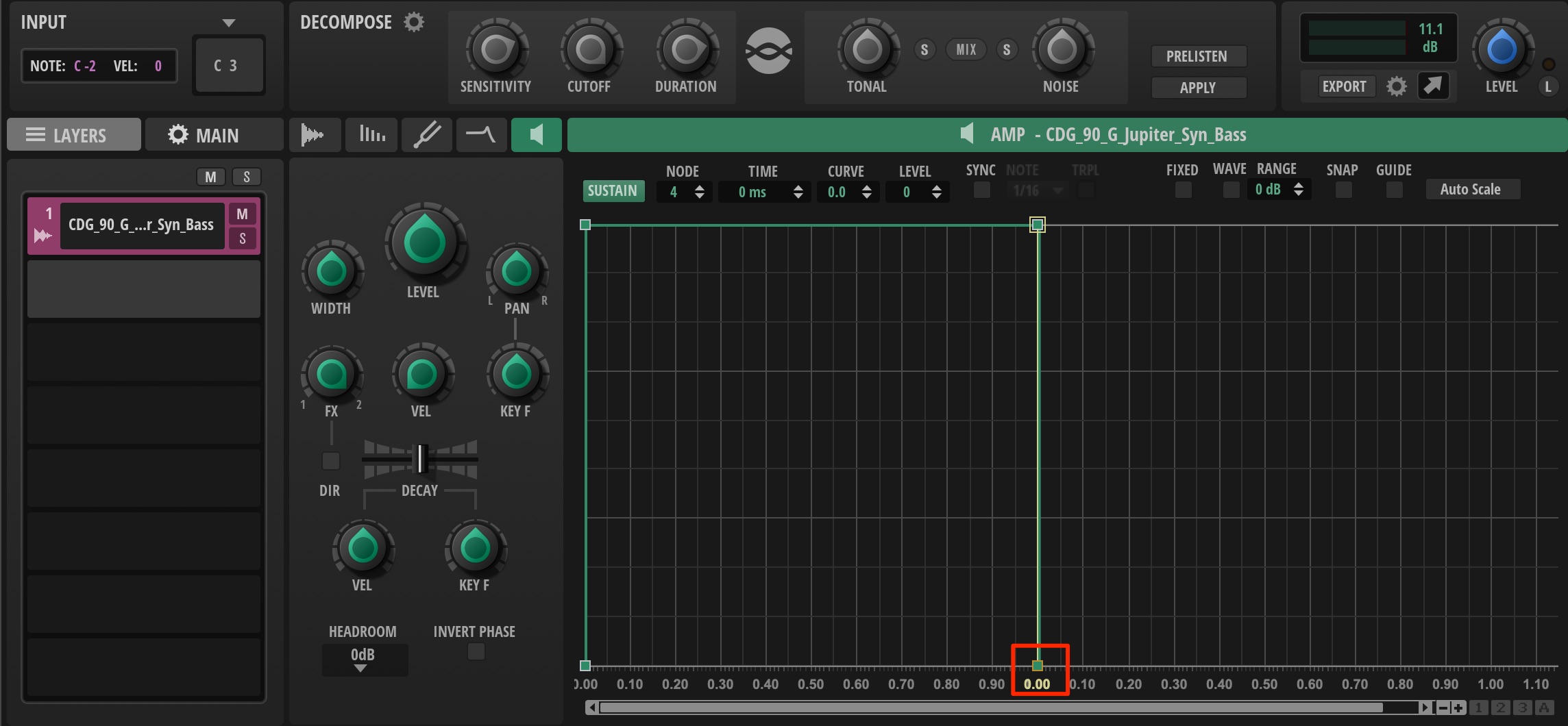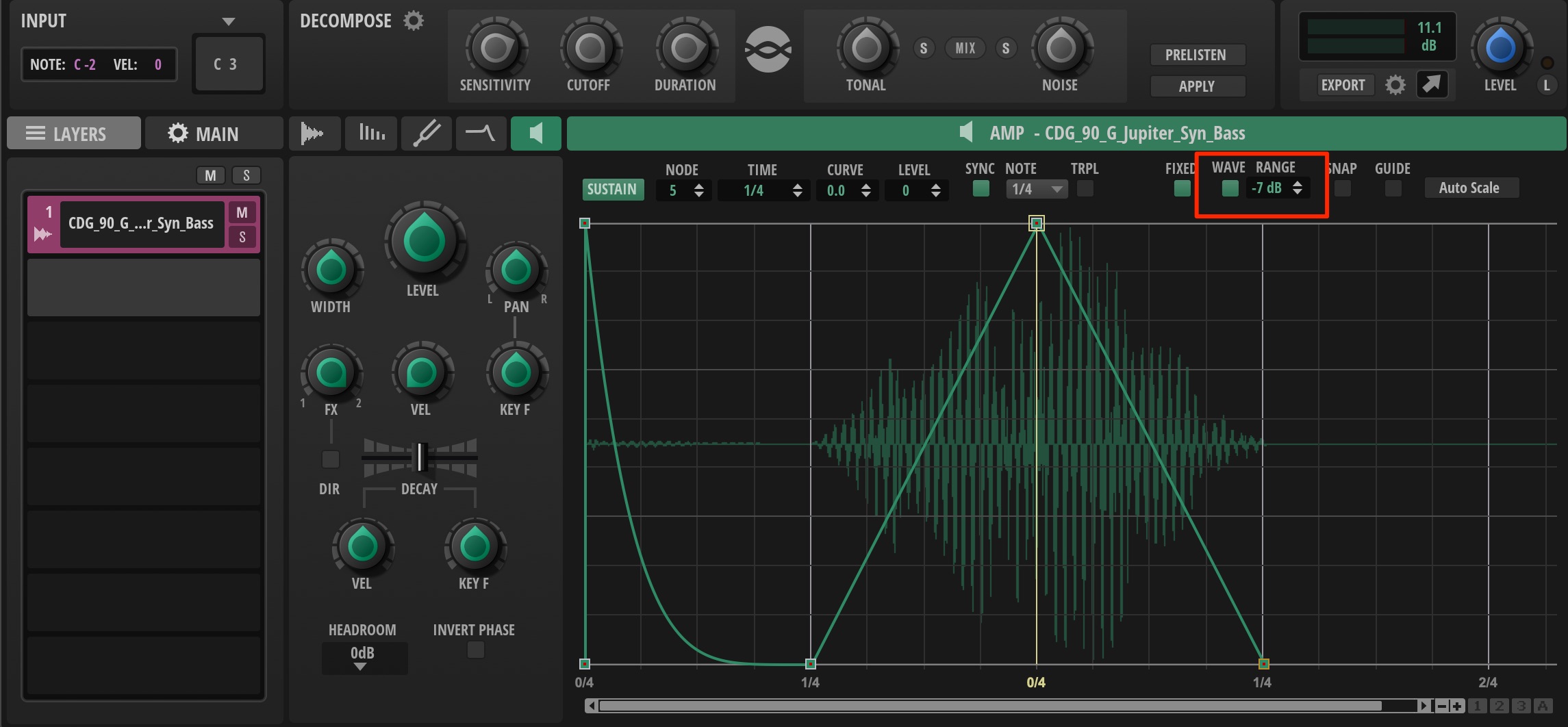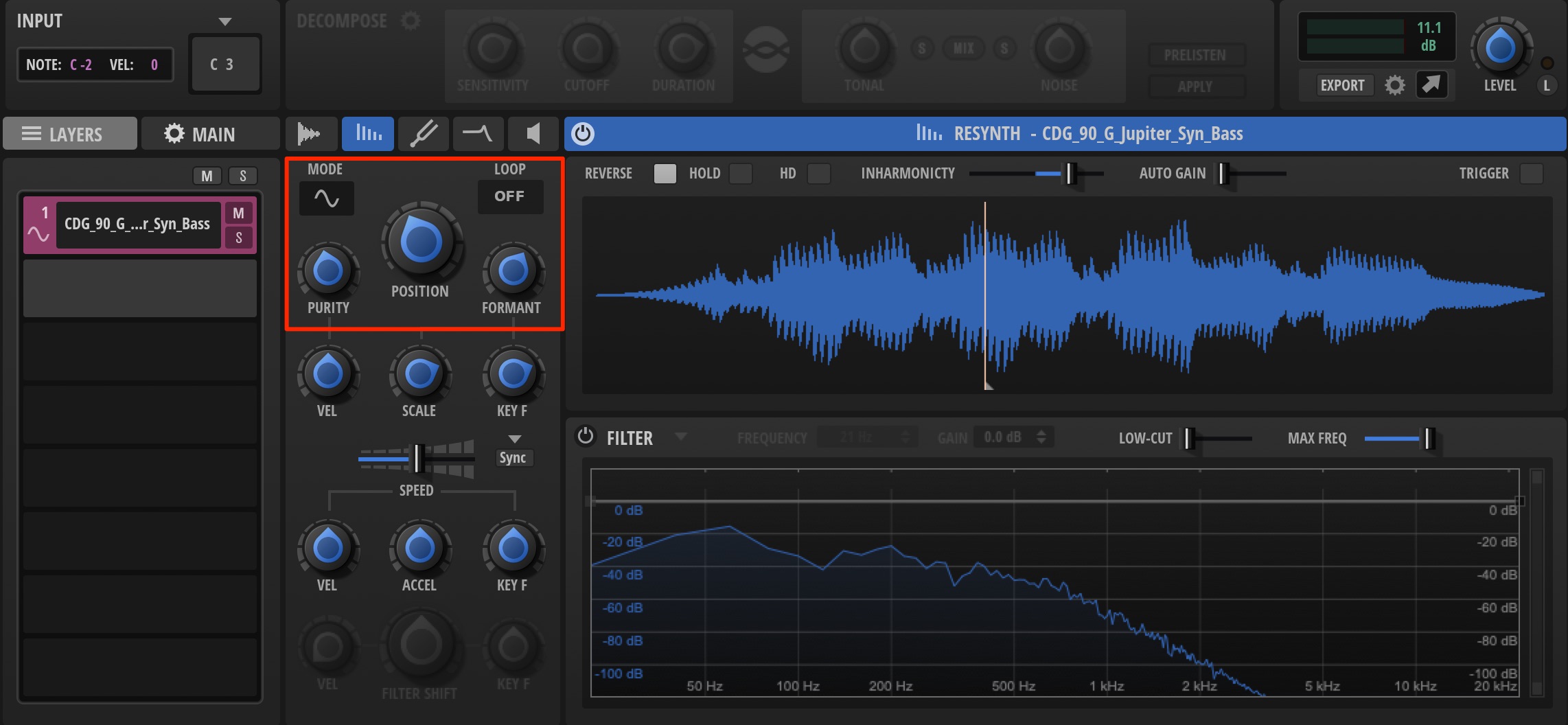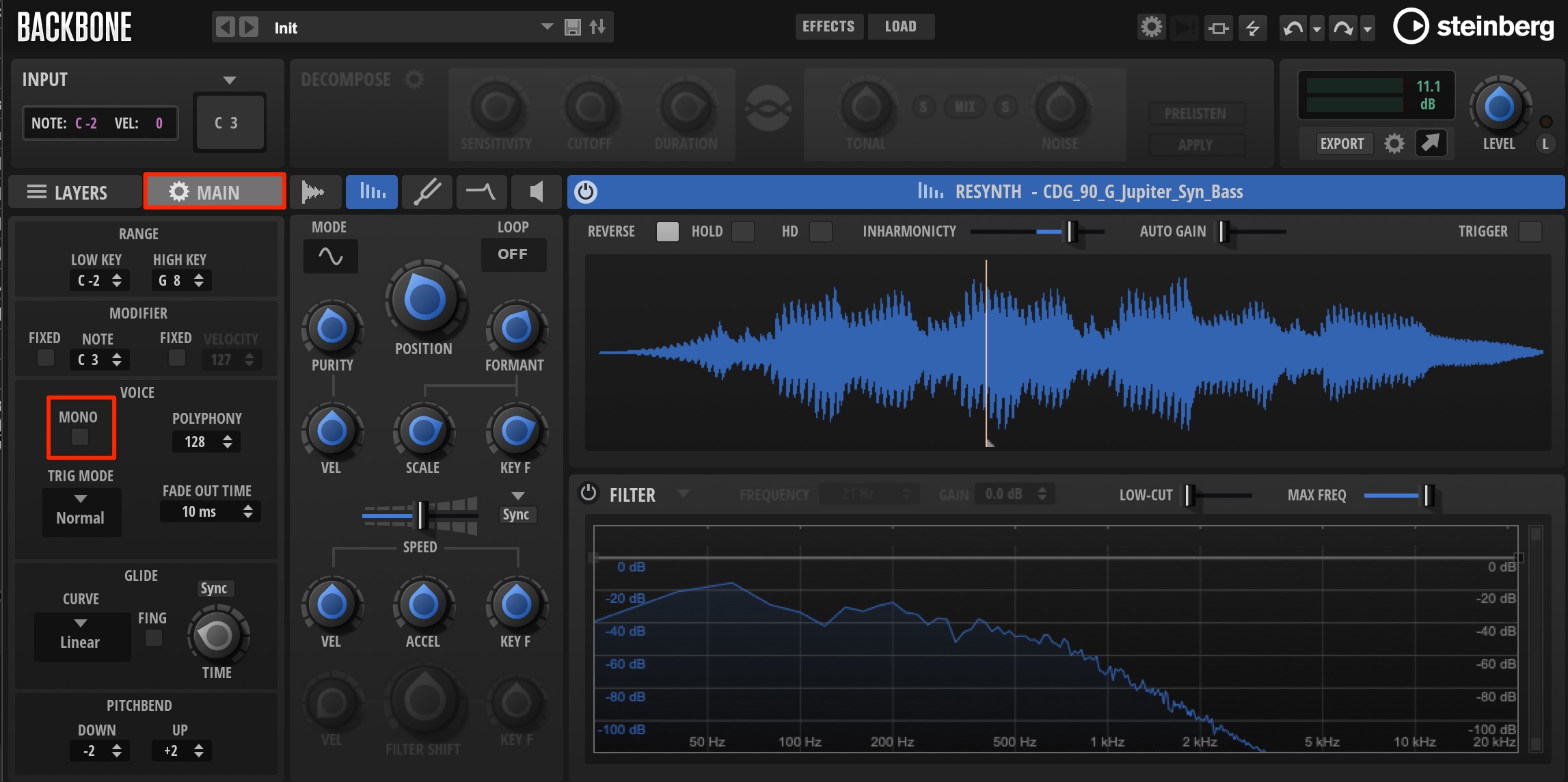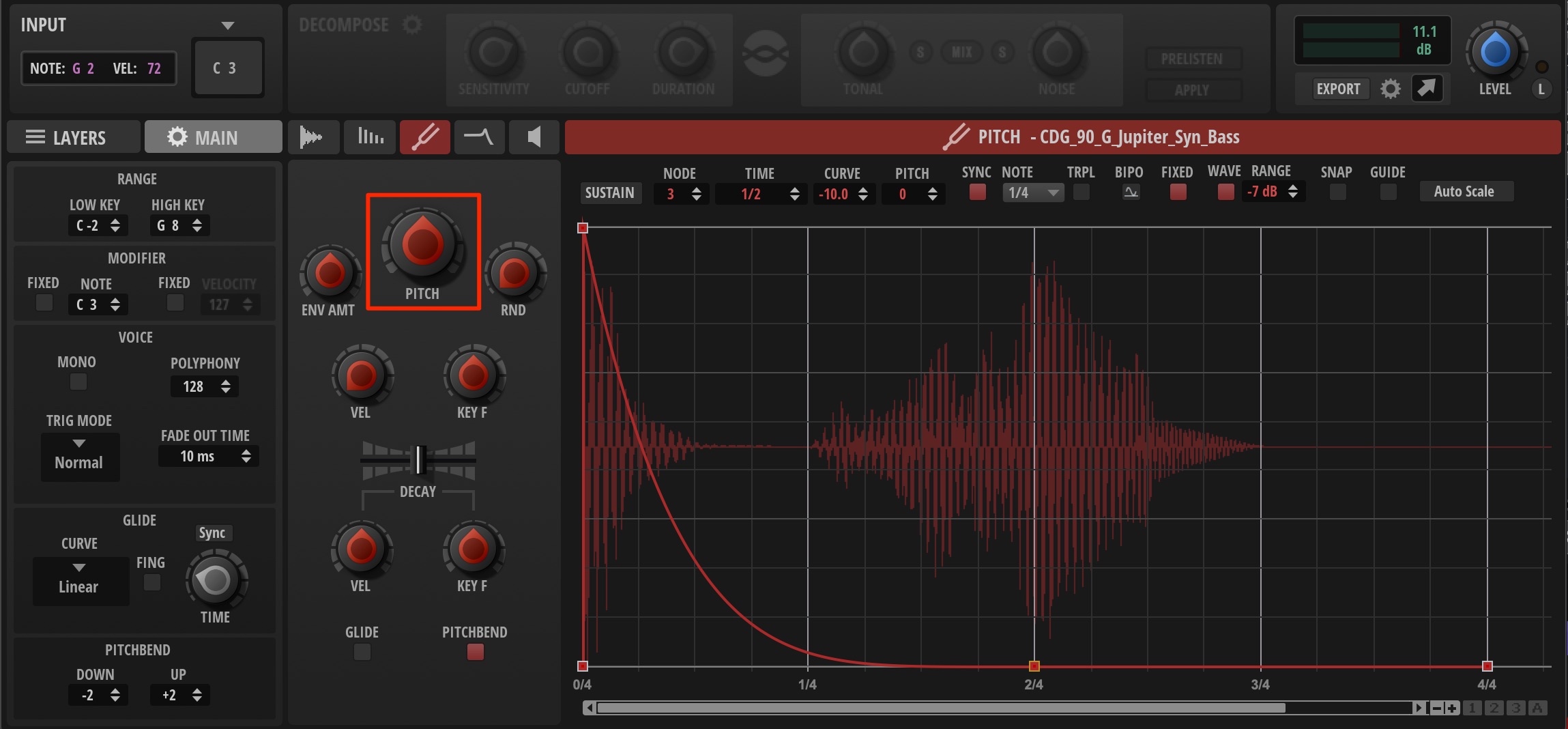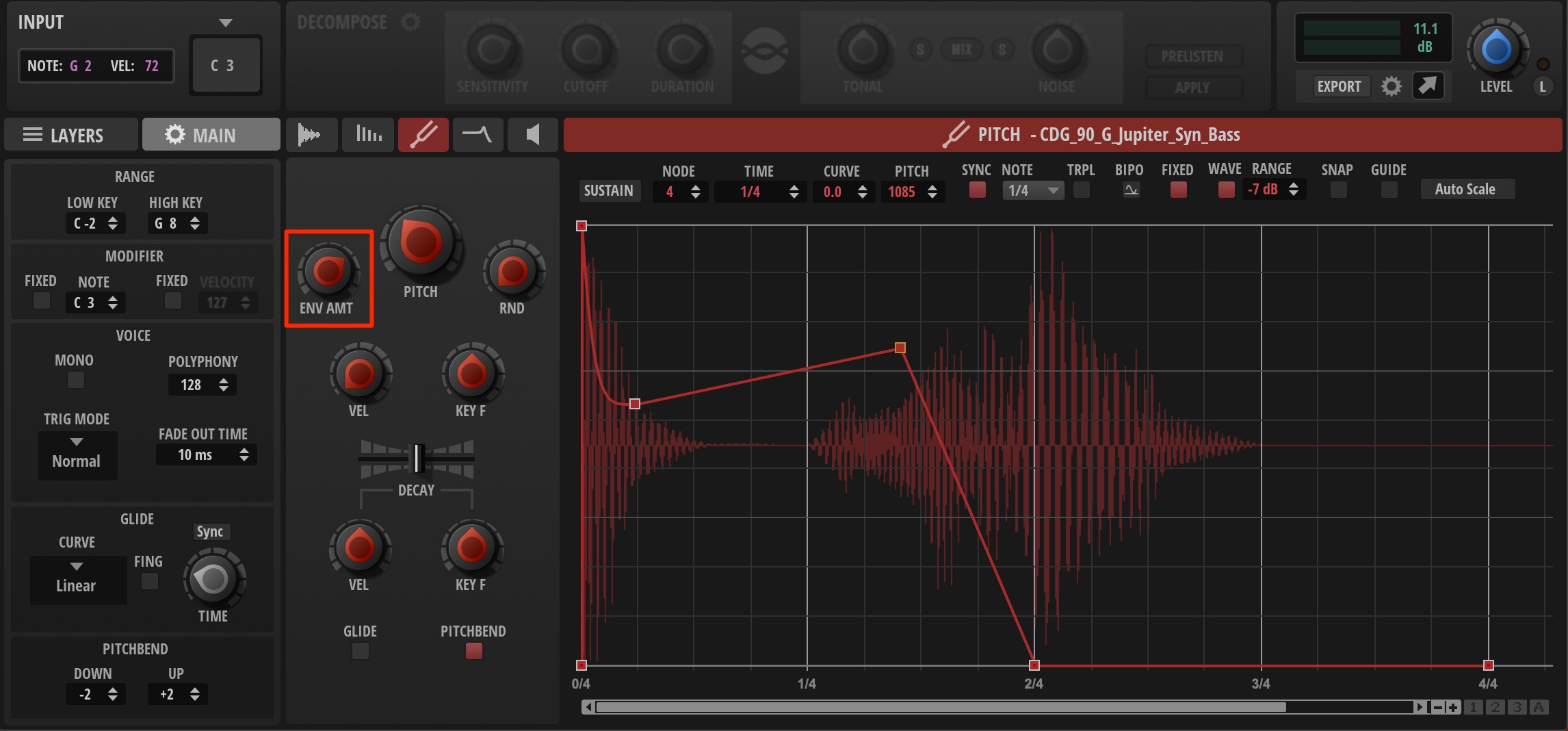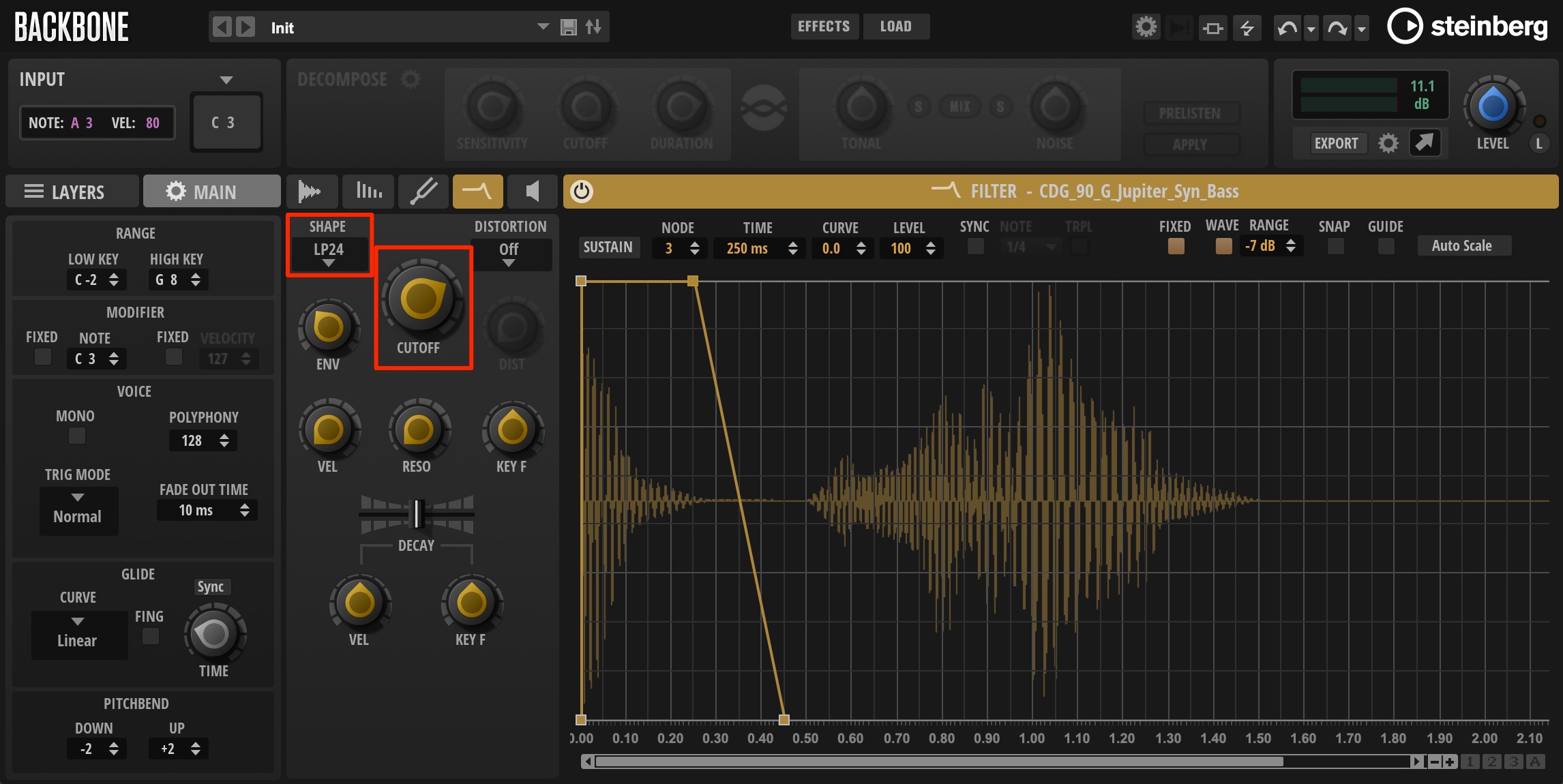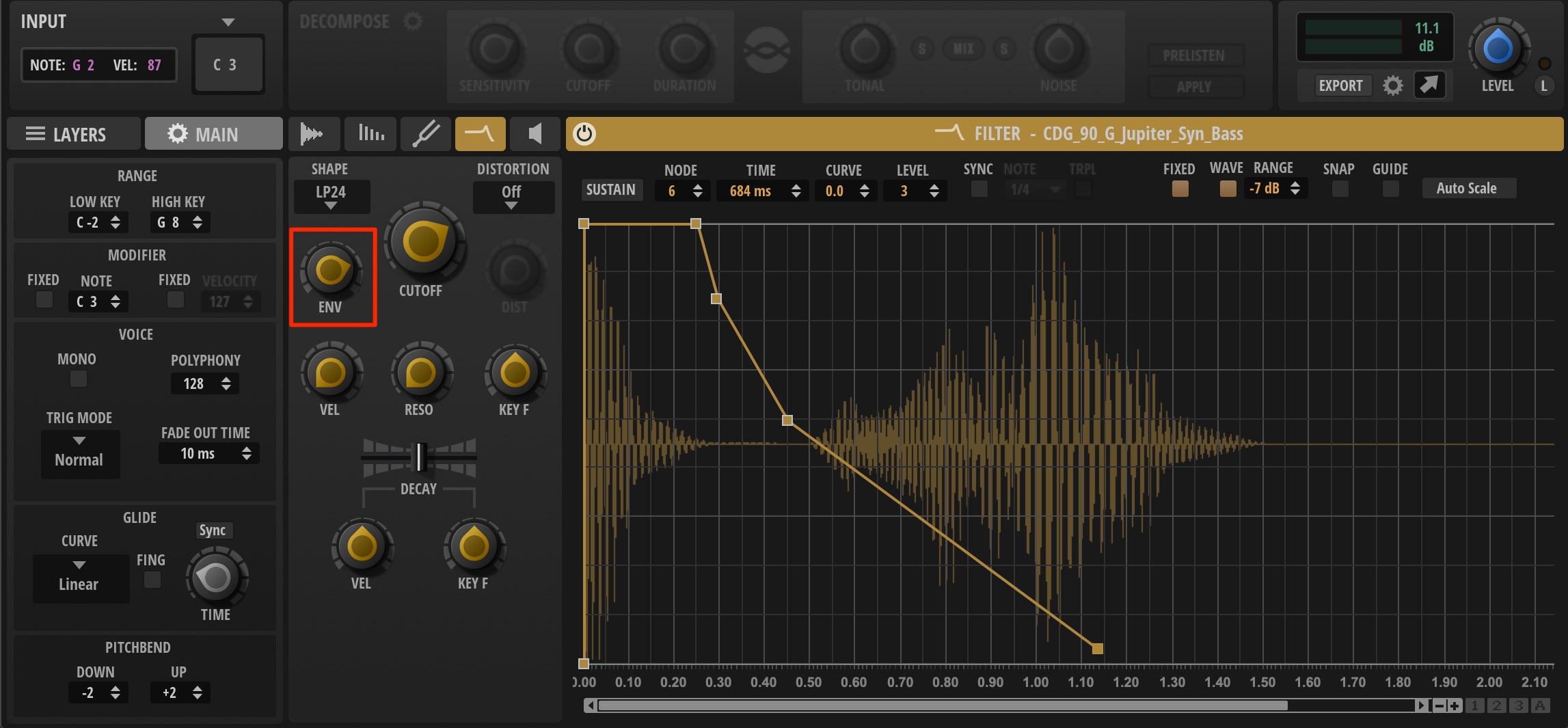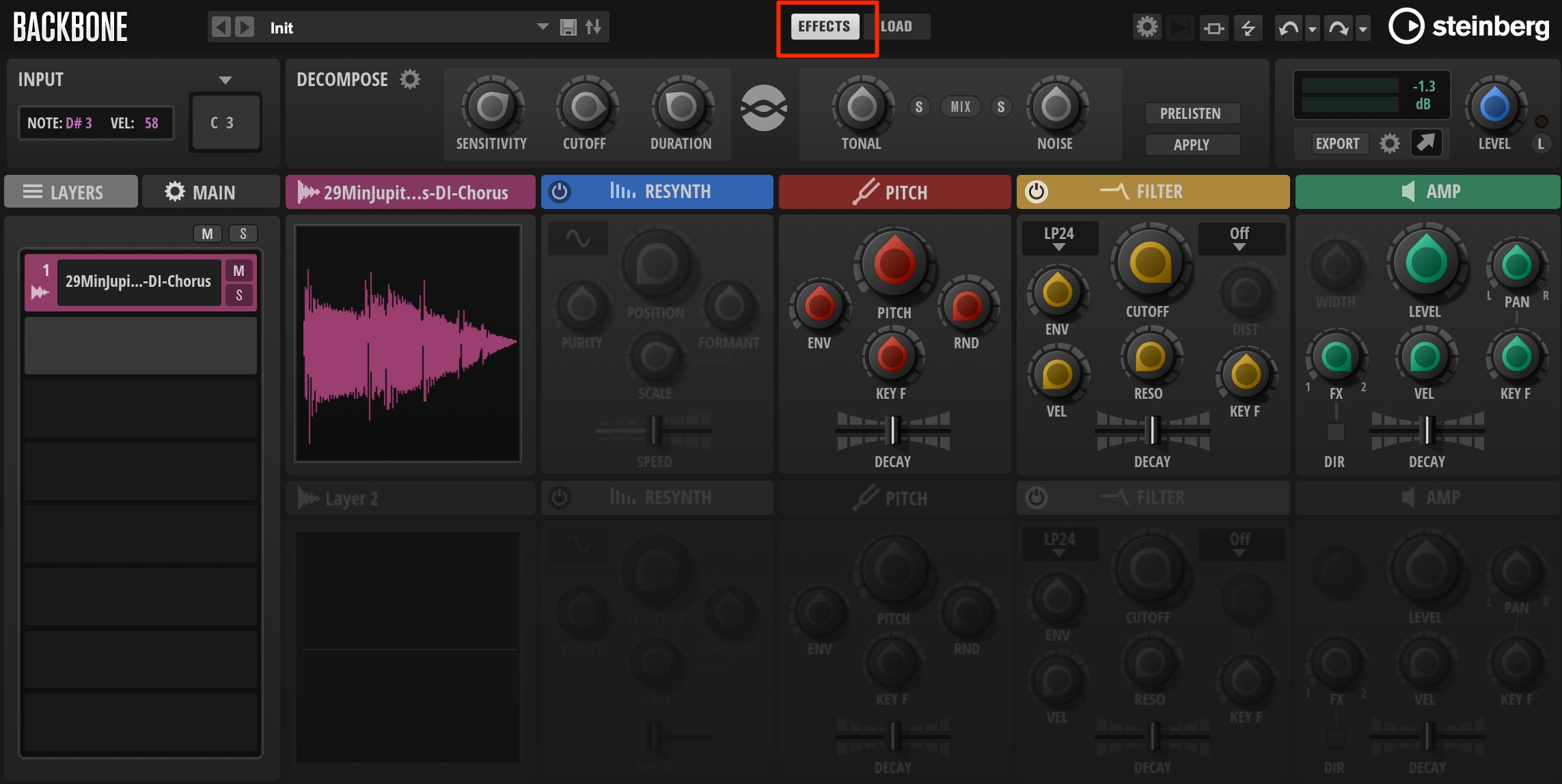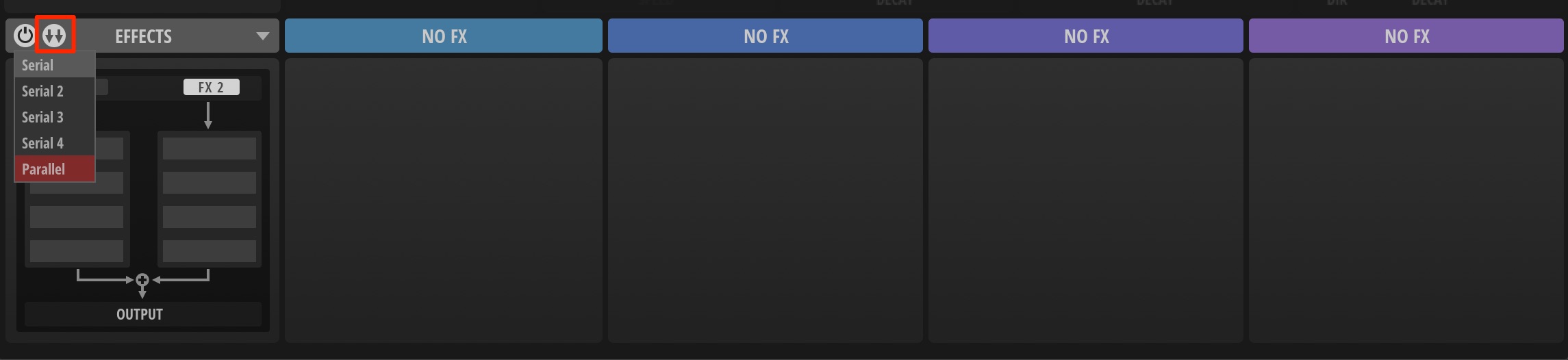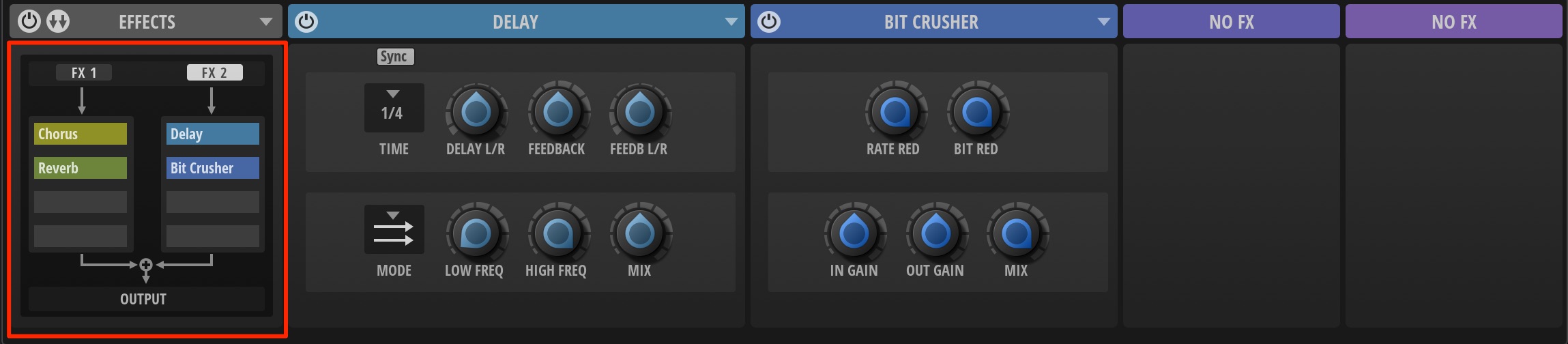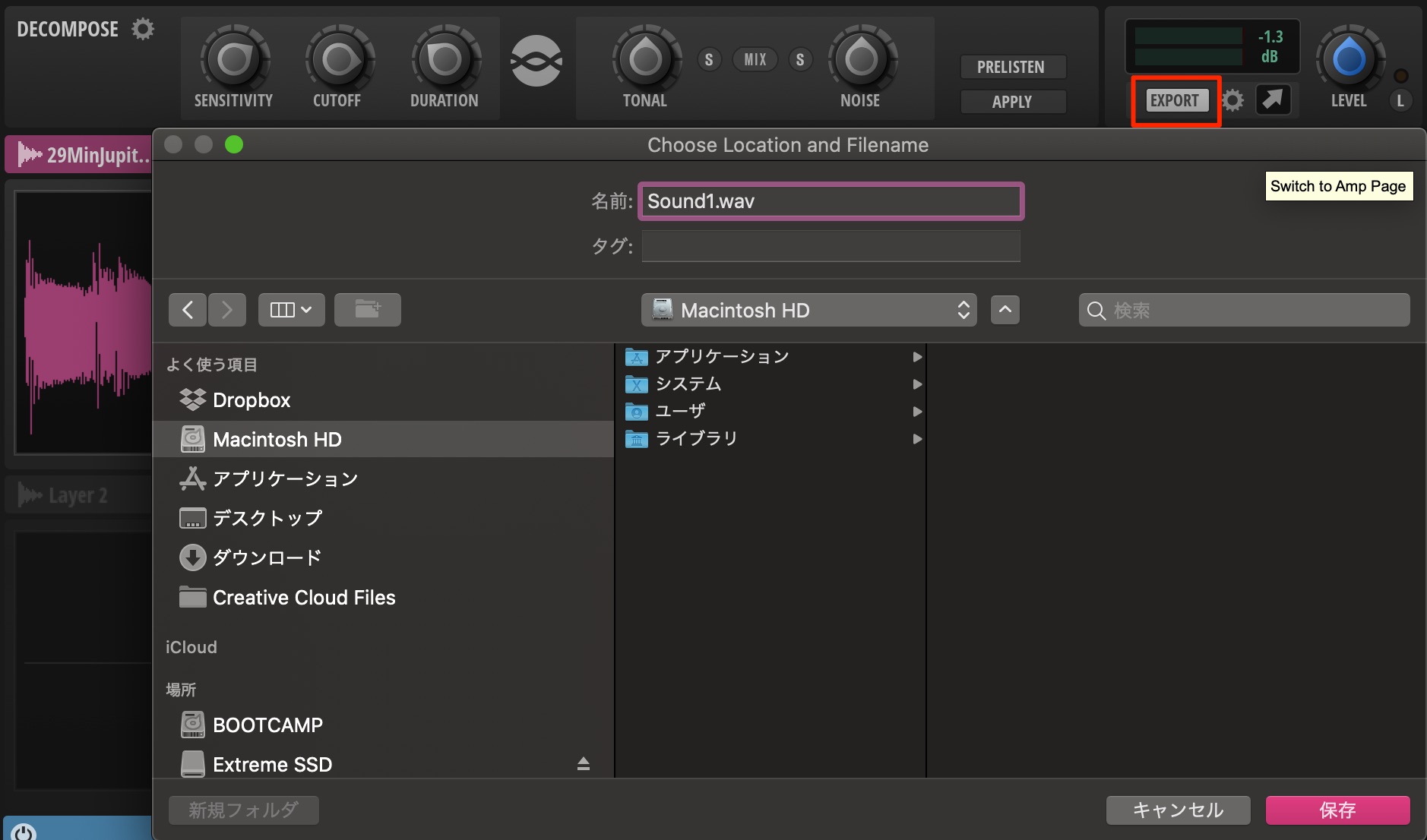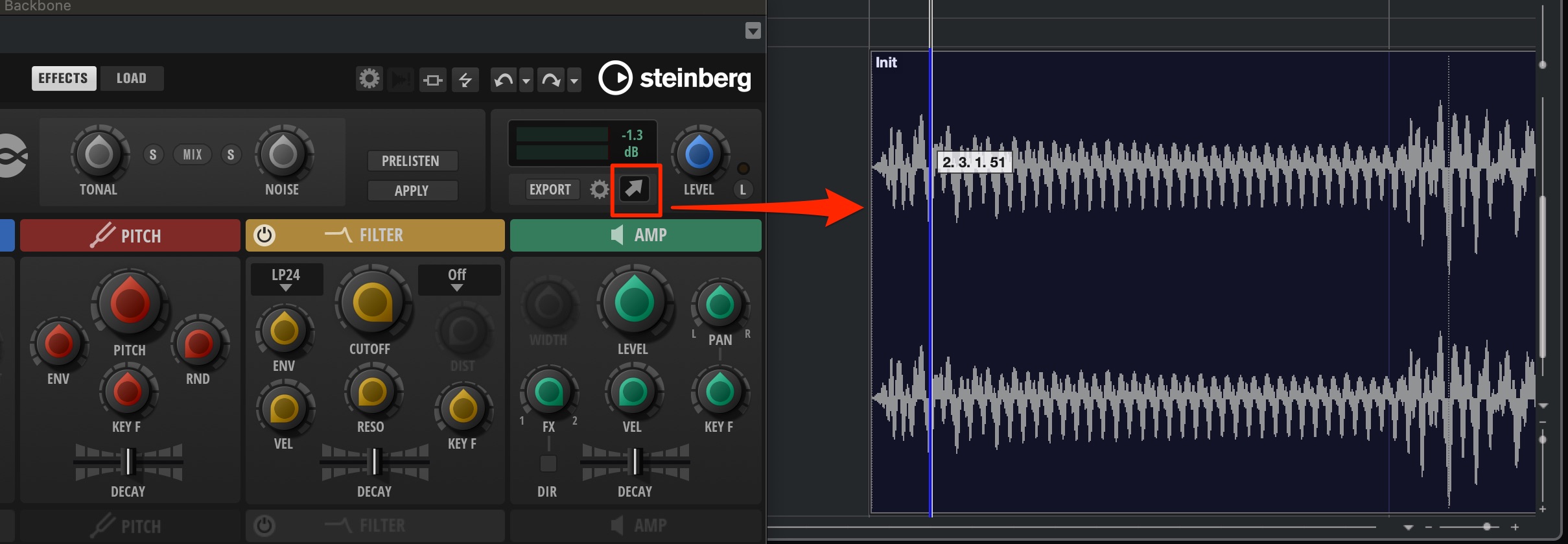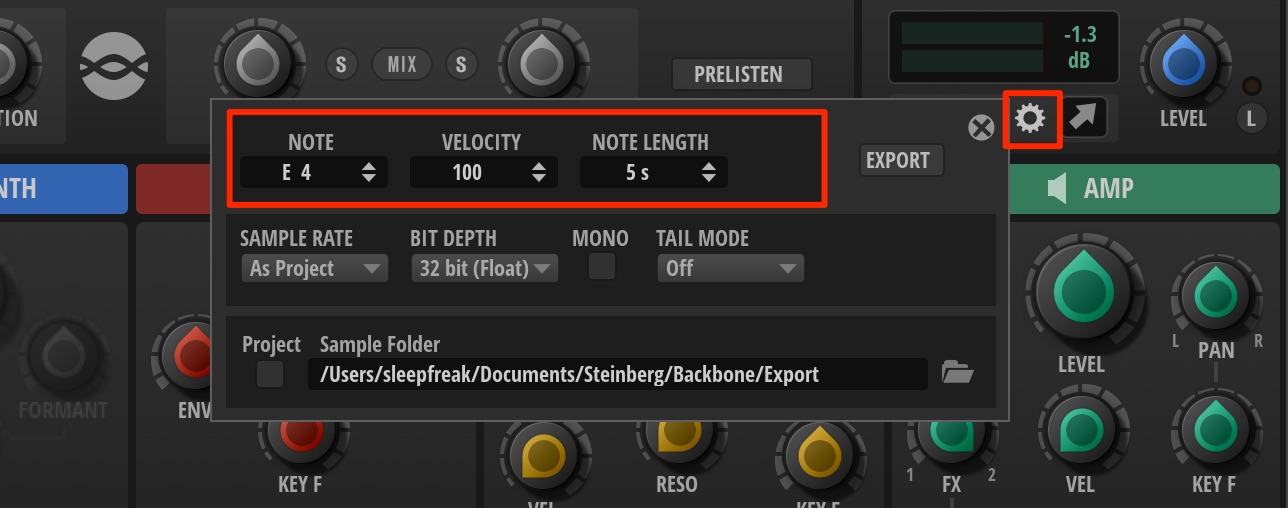Steinberg「Backbone」の使い方 サウンドを分離するユニークなサンプラー
サンプルを特性に合わせて分離してエディット
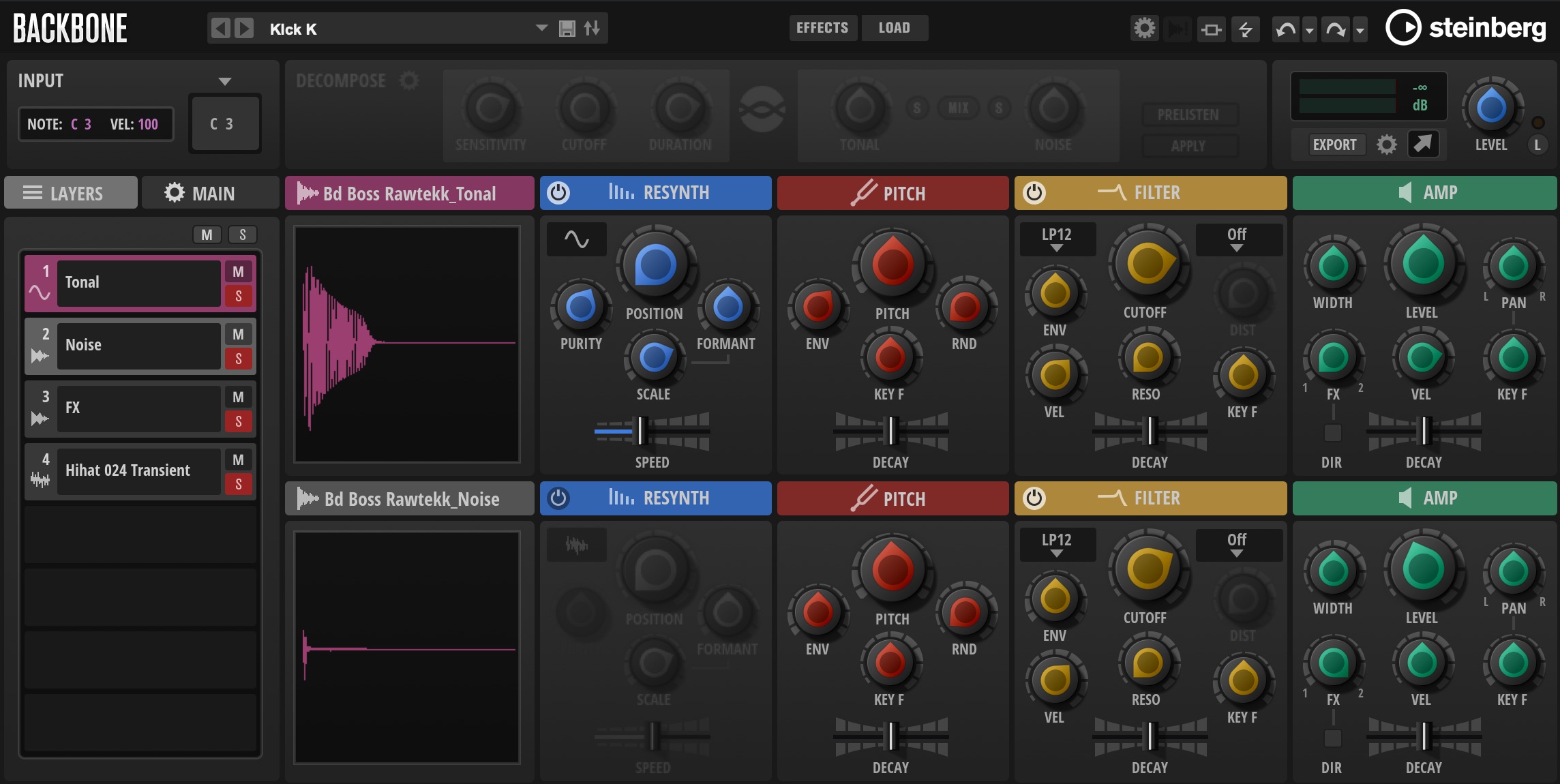
ここではSteinberg社よりリリースされた新感覚のサンプラー「Backbone」の解説を行っていきます。
当製品はオーディオ波形を読み込み、音階を与えるサンプラーという位置付けですが、Steinberg社の技術を用いて開発されたサウンド分離機能「DECOMPOSE」によって様々なサウンドエディットが可能となっています。
「DECOMPOSE」機能の他にもサウンドメイクを楽しむことができるパラメーターが満載となっていますので、順を追って解説していきます。
Steinberg「Backbone」の使い方 動画解説
製品URL : https://new.steinberg.net/ja/backbone/
サウンドプリセットと素材の読み込み
製品には予め豊富なプリセットが用意されています。
プリセットを確認するには、このプリセットウィンドウをクリックします。
プリセットの絞り込みもカスタマイズすることができます。
上の赤囲みをクリックすると、サウンドの分類を指定できますので、目的の項目を選択します。
「Musical」→「Category」を選択すると、楽器別で絞り込みが行えるため便利です。
絞り込んだプリセットは下のウィンドウに表示され、右下の「OK」から読み込みを行います。
多くのプリセットは複数の波形から構成されています。
この1つ1つの波形をサンプルと呼びます。
これらサンプルを格納し、エディットを行う入れ物をレイヤーと呼び、このレイヤーの集合体(ここでは5レイヤー)をプログラムと呼びます。
よって上記で読み込んだプリセットはプログラムと言い換えることもできます。
レイヤーはソロ/ミュート/右パラメーターのエディットを含め個別に扱うことができ、1つのプログラム(プリセット)に最大8つのレイヤーを立ち上げることができます。
サンプルの追加
もちろんオリジナルのオーディオ素材や、メディアベイのオーディオループをBackboneへ取り込むことも可能です。
メディアベイから直接ドラッグしたり
トラック上のオーディオイベントからもドラッグで読み込むことができます。
また、デスクトップやフォルダからの読み込みも同様に行えます。
素材の時間は最長で60秒となっており、60秒を超える素材を取り込んだ場合は、以降の箇所は再生されません。
Backboneへ素材を読み込んだ時点で、サンプルはレイヤーとして配置されます。
この時点でレイヤーに音階が与えられオリジナルのサウンドはキーボードの「C3」で演奏できます。
サウンドを分離させるDECOMPOSE機能
冒頭でも述べた「DECOMPOSE」機能を確認していきましょう。
この機能は楽器の持つ音楽的なサウンドを「TONAL」、それ以外のサウンドを「NOISE」に分類します。
「PRELISTEN」を有効にしてどちらか片方のソロを入れることで、サウンドがどのように分類されているか?をモニタリングすることができます。
どのような条件でサウンドを分類するのか?を下記3つのパラメーターを使用して決めていきます。
- SENSITIVITY : ボリュームによる分類で、指定した値以上の音量がTONALとみなされます
- CUTOFF : 周波数による分類で、指定した周波数以上のサウンドはノイズとみなされます
- DURATION : 音の長さによる分類で、値以下の長さのサウンドはノイズとみなされます
様々なサウンドを試しましたが、「CUTOFF」>「SENSITIVITY」>「DURATION」の順序で部類の影響が強い傾向にありました。
そのため、影響が強いパラメーターから試していくと良い結果が得られやすいと感じました。
分類の設定が終わった後は「APPLY」をクリックします。
すぐに「TONAL」「NOISE」が分類されたレイヤーが作成されますので、後は個別にエディットを行うだけです。
DECOMPOSE機能が使用できない場合は?
レイヤーに「RESYNTH」が適用されているか、レイヤーを8つ使用しており空きがない場合はDECOMPOSE機能を使用することができません。
各レイヤーのパラメーターコントロール
レイヤーに対して個別にサウンド編集を行えます。
目的のセクション名部分をクリックすると、ウィンドウが切り替わり、より細かくエディットすることが可能です。
SAMPLEセクション
読み込んだサンプルの再生方法を細かく指定できます。
「S」ポイントをドラッグして、演奏される範囲を指定します。
右下からは波形のズーム拡大/縮小も行えます。
「S」ポイントの上にある白い四角形をドラッグすることで、開始/終了位置へフェード処理を適用可能です。
切れ目でノイズが出てしまうという際にも有効です。
「LOOP」を有効にすると、鍵盤を押している間は指定区間が繰り返し演奏されます。
ロングトーンを作る際にも便利です。
「e」ボタンを有効にすることで、ループ区間にもフェードを適用できます。
サウンドの繋ぎを滑らかにしたいという際には必須の処理です。
「Reverse」ボタンを有効にすることで、サンプルが逆再生となります。
有名なリバース効果を作りたい場合にも便利です。
サンプルが持つピッチと、キーボードで演奏するノートがズレている。
例 : キーボードでC3を押した際に、F3(サンプルのサウンド)が鳴る。というケースも多いと思います。
「PITCH ANALYSIS」を有効にすることで、サンプルのピッチが解析されます。
その後に、「↓」ボタンを押すことで、サンプルのルートサウンドが正しいキーに移ります。
AMPセクション
ボリュームをコントロールするための重要なセクションです。
- LEVEL : レイヤーのボリュームを調整します
- WIDTH : サウンドの広がりをコントロールします
- PAN : レイヤーの定位を調整します
デフォルトでは鍵盤を押している間、ボリュームが下がっていき「0」になる設定です。
ボリュームは維持する設定の方が使用する場面が多いと思います。
「SUSTAIN」ボタンを点灯させます。
これで鍵盤を押している間は、サスティーンポイントで指定したボリュームが維持されます。
画像はポイントが最大となっているため、鍵盤を押している間はサンプル本来のボリュームを維持する形で再生されます。
サンプルの再生中に鍵盤を離すと「Release」へ移行します。
ポイントをドラッグしてサウンドの余韻を調整します。
このリリースを最低値にすることで、鍵盤を離した瞬間にサウンドが止まるという形となります。
これも後のPITCHやFILTERセクションでも共通です。
「SYNC」を点灯させ音価を指定することで、カーブを調整する単位がプロジェクトテンポと同期します。
ダブルクリックでポイントを追加でき、既存のポイントをダブルクリックすると削除されます。
PITCHやFILTERセクションでも共通です。
「SYNC」を点灯させ音価を指定することで、カーブを調整する単位がプロジェクトテンポと同期します。
ダブルクリックでポイントを追加でき、既存のポイントをダブルクリックすると削除されます。
これも後のPITCHやFILTERセクションでも共通です。
「WAVE」へチェックを入れることで、背景に波形が表示されます。
パラメーターの値によって波形がどう変化して再生されるのか?が把握できるため便利です。
「RANGE」の値を下げていくことで波形の表示が大きくなります。
素材に合わせて調整を行ってください。
RESYNTHセクション
サンプルを周波数成分と倍音に分割してシンセサイザーのサウンドを作り出します。
これら3つのパラメーターでサウンドを調整していきます。
RESYNTHモードを有効にすると、どの鍵盤を押したとしても再生速度が一定になります。
また、サンプルを和音で演奏したい場合は、「MAIN」タブの「MONO」を外します。
PITCHセクション
サンプルの再生ピッチをコントロールします。
サンプルのピッチをセント単位でコントロールします。
例 : 「2」で2半音上がり、「-5」で5半音下がります。
ピッチを時間軸で変化させるには「ENV AMT」を使用します。
値が中央では効果はなく、中央から右に向かうほどピッチが高く変化し、左に向かうほど低く変化します。
この際のピッチ変化は右のポイントで自由に指定可能です。
FILTERセクション
サウンドの音質変化させるフィルターをコントロールします。
「SHAPE」からフィルターのタイプを選択し「CUTOFF」でフィルターの効果を調整します。
上記のPITCHセクションと同様に、フィルターの動きへ時間による変化を与えられます。
「ENV」の値でフィルターが変化する量を指定します。フィルターの動きは右のポイントで自由に指定可能です。
エフェクトの適用
Backboneには豊富なエフェクトも備わっています。
「EFFECTS」タブをクリックすると下にエフェクトセクションが表示されます。
エフェクトは最大で8つまで適用でき、サウンドのルーティングも5種類から選択可能です。
エフェクトのパラメーターにもオートメーションを適用できるため、より動きのあるサウンドメイクが可能です。
様々なパターンを試してサウンドを作り込んでみてください。
サウンドのエクスポート
作成したサウンドは簡単にWavファイルとして書き出しが行えます。
右上の「EXPORT」では場所を指定しての書き出し。
「矢印アイコン」をドラッグすることで、DAWやデスクトップにも直接エクスポートが行えます。
設定アイコンをクリックすると書き出しファイルの詳細が指定可能です。
サウンドのピッチ/ベロシティ/長さはもちろん。
解像度/ステレオ・モノなど詳細まで細かく決めることができます。
Steinberg「Backbone」の解説、いかがでしたでしょうか?
サウンドの可能性を広げる「DECOMPOSE」そして、各レイヤーごとの編集など。
非常にユニークな製品ということを感じていただけると思います。
ご興味を持たれた方は、ぜひ製品を試してみてください。
製品URL : https://new.steinberg.net/ja/backbone/
🆕Steinberg社の新感覚ドラムサンプラー「Backbone」
【特徴】
・サンプルを最大8レイヤーで構成可能
・ワンショットやループをリ・シンセサイズ
・オーディオ素材をアタックとリリースに分離するDecompose機能
・主要なDAWのプラグイン規格(VST / AU / AAX)に対応詳細:https://t.co/jw4VxqLi2J pic.twitter.com/tLYYLRciAi
— SLEEP FREAKS (@SLEEPFREAKS_DTM) June 21, 2020
- CATEGORY:
- ソフトシンセ_使用法