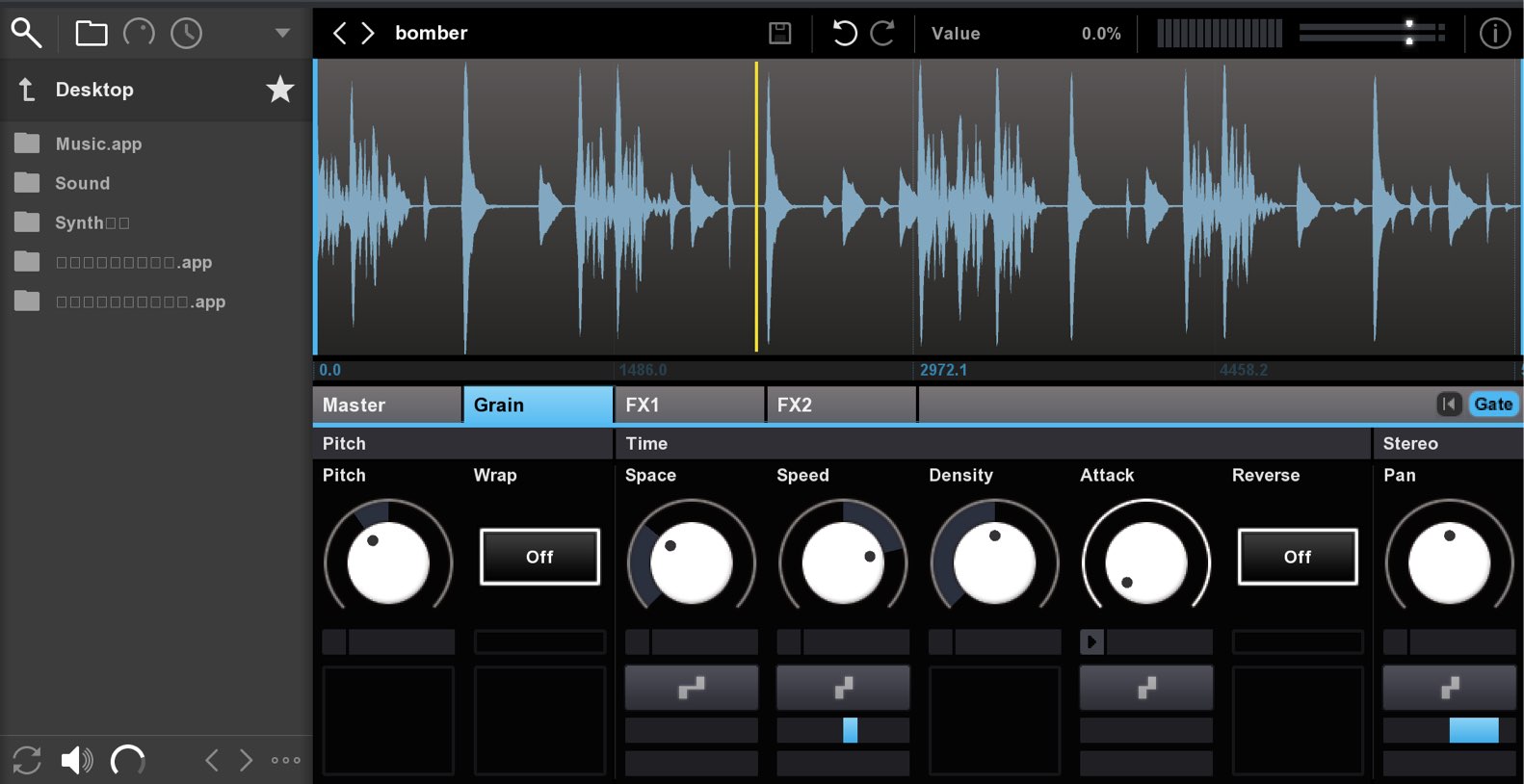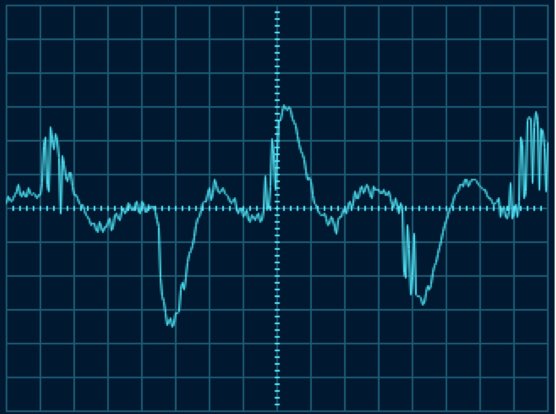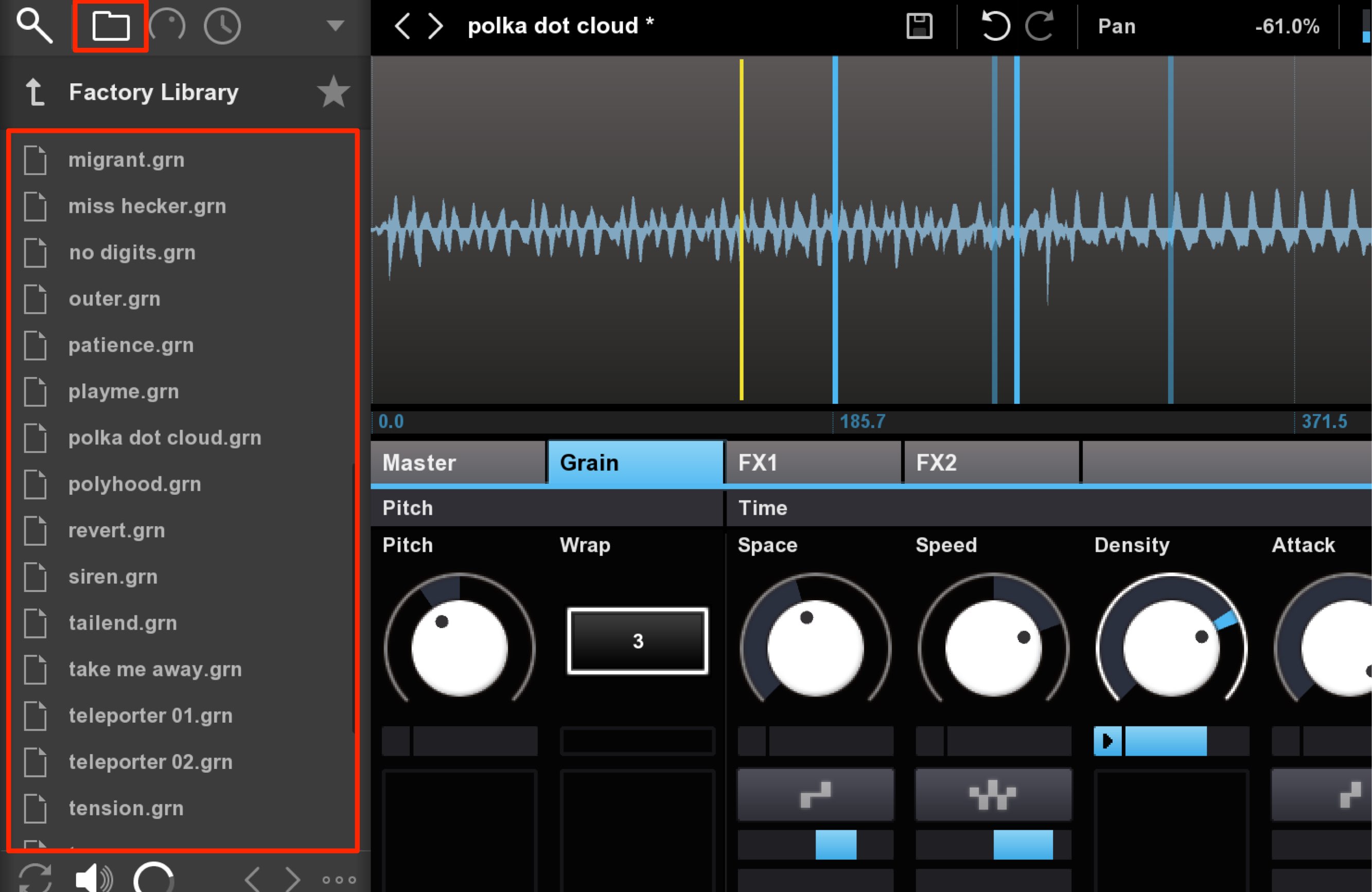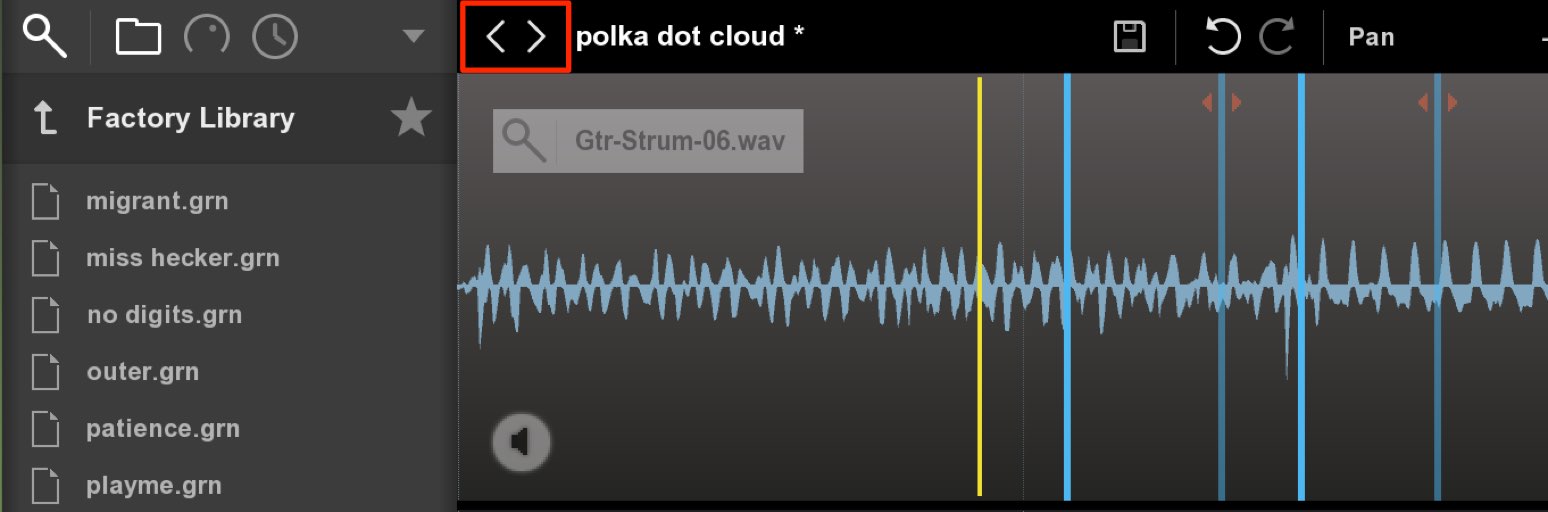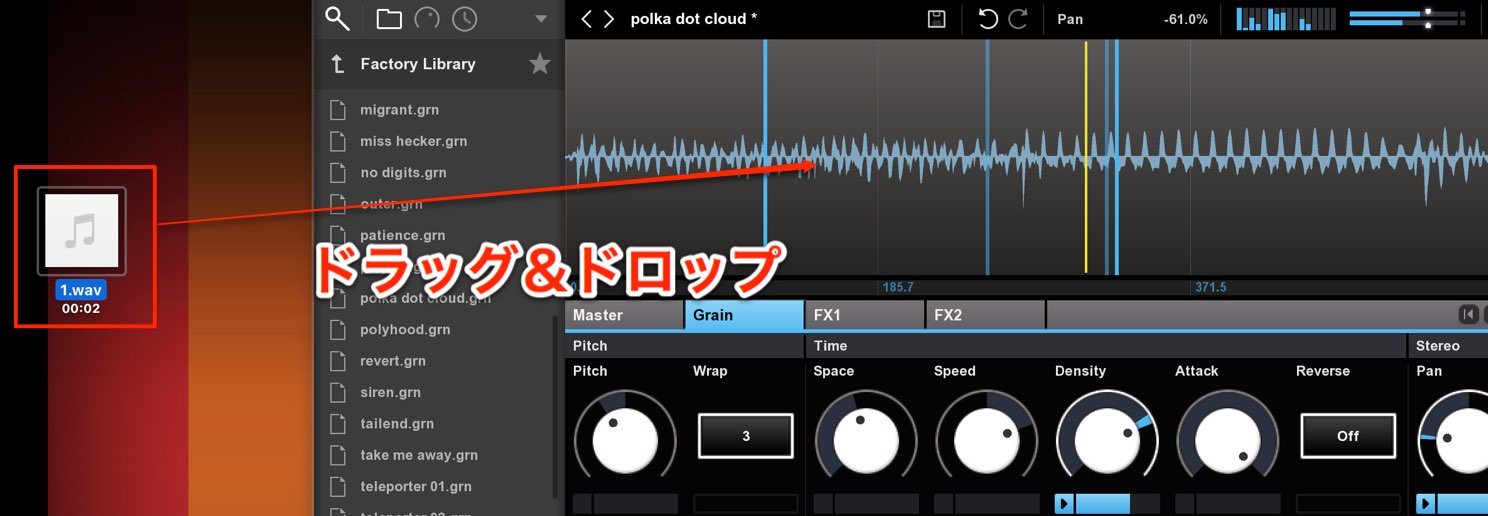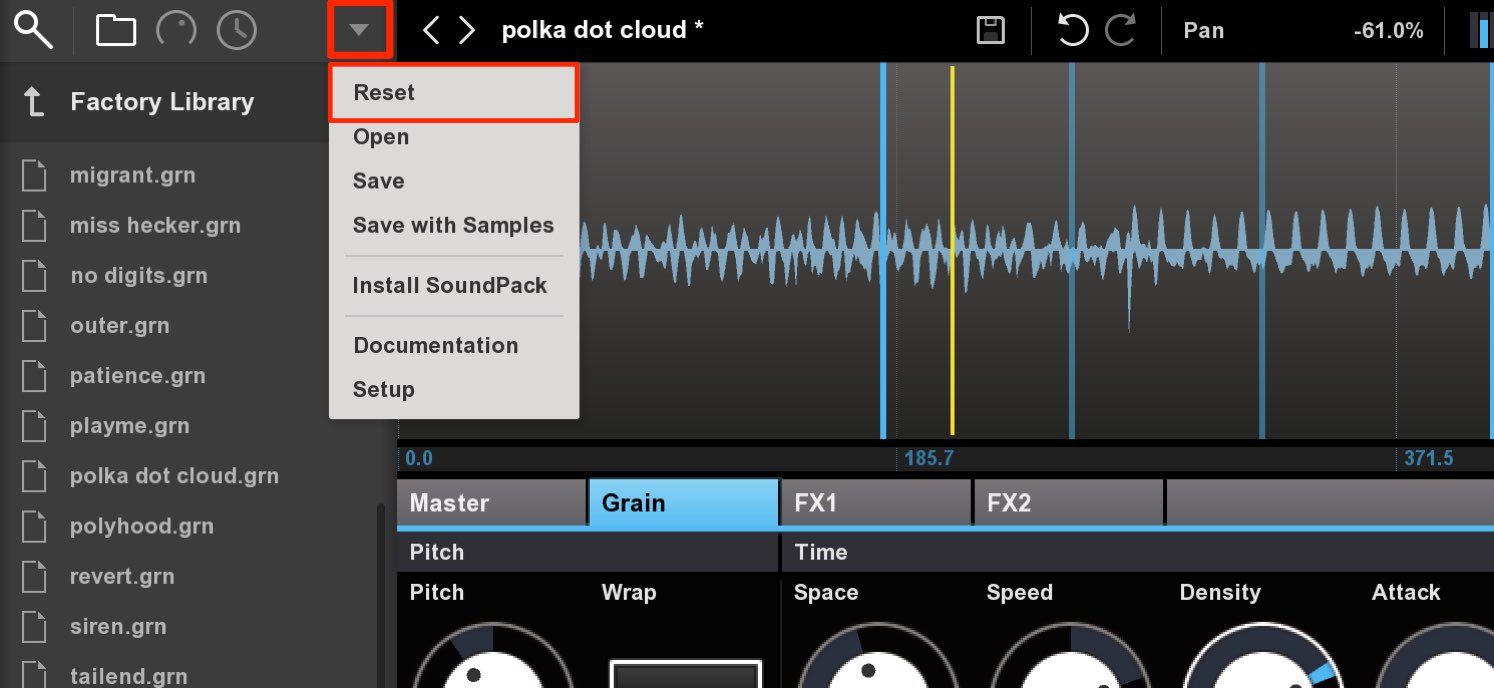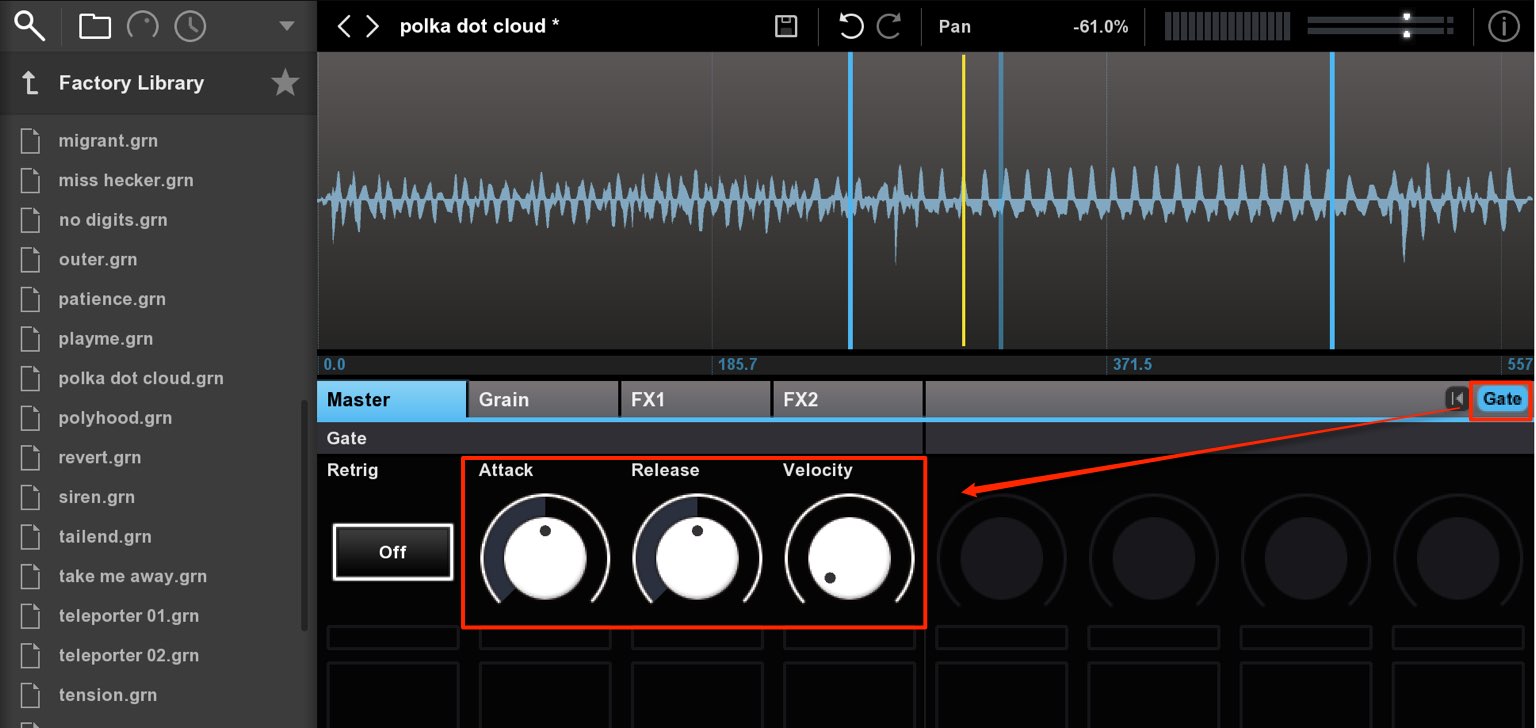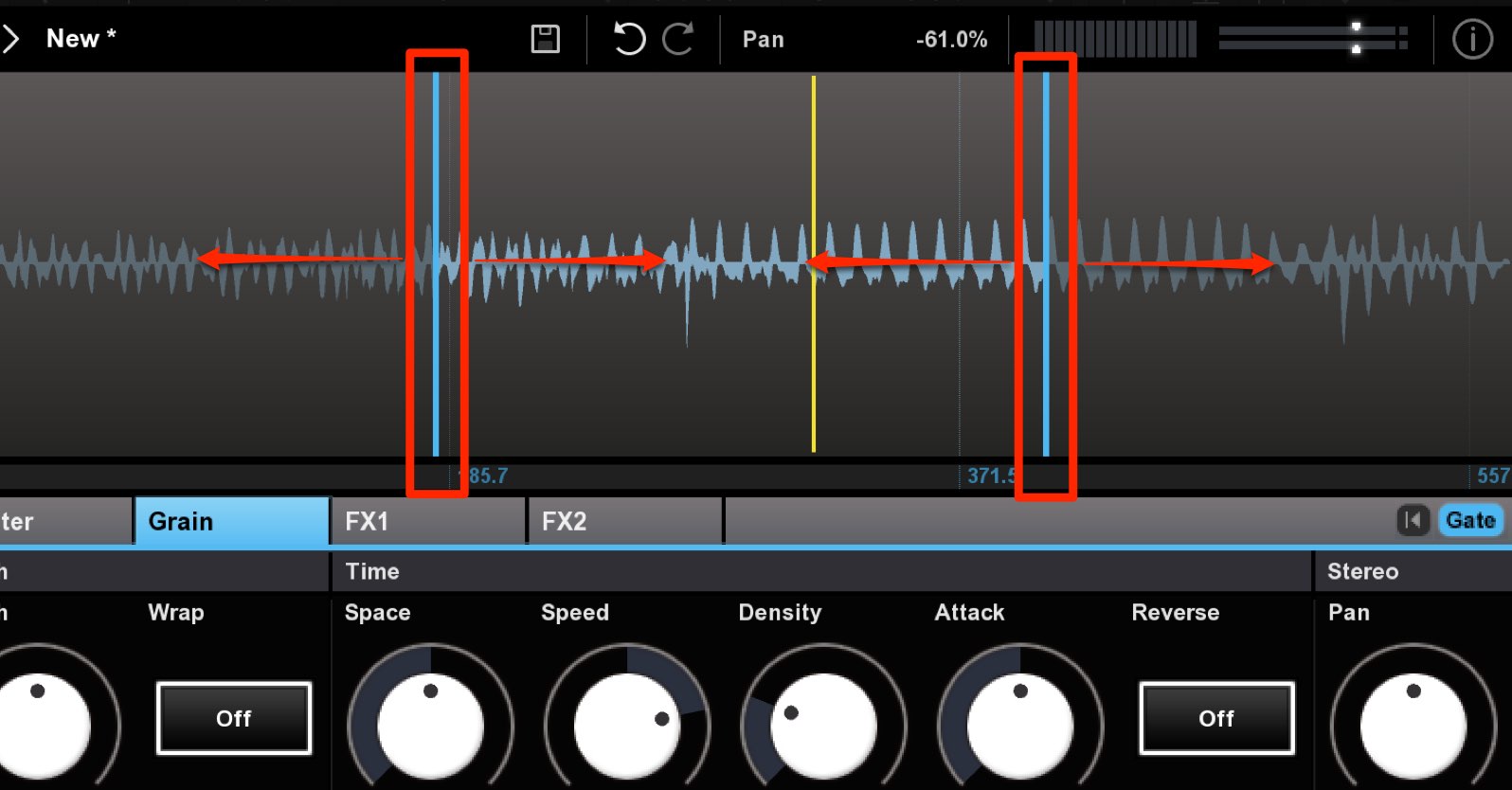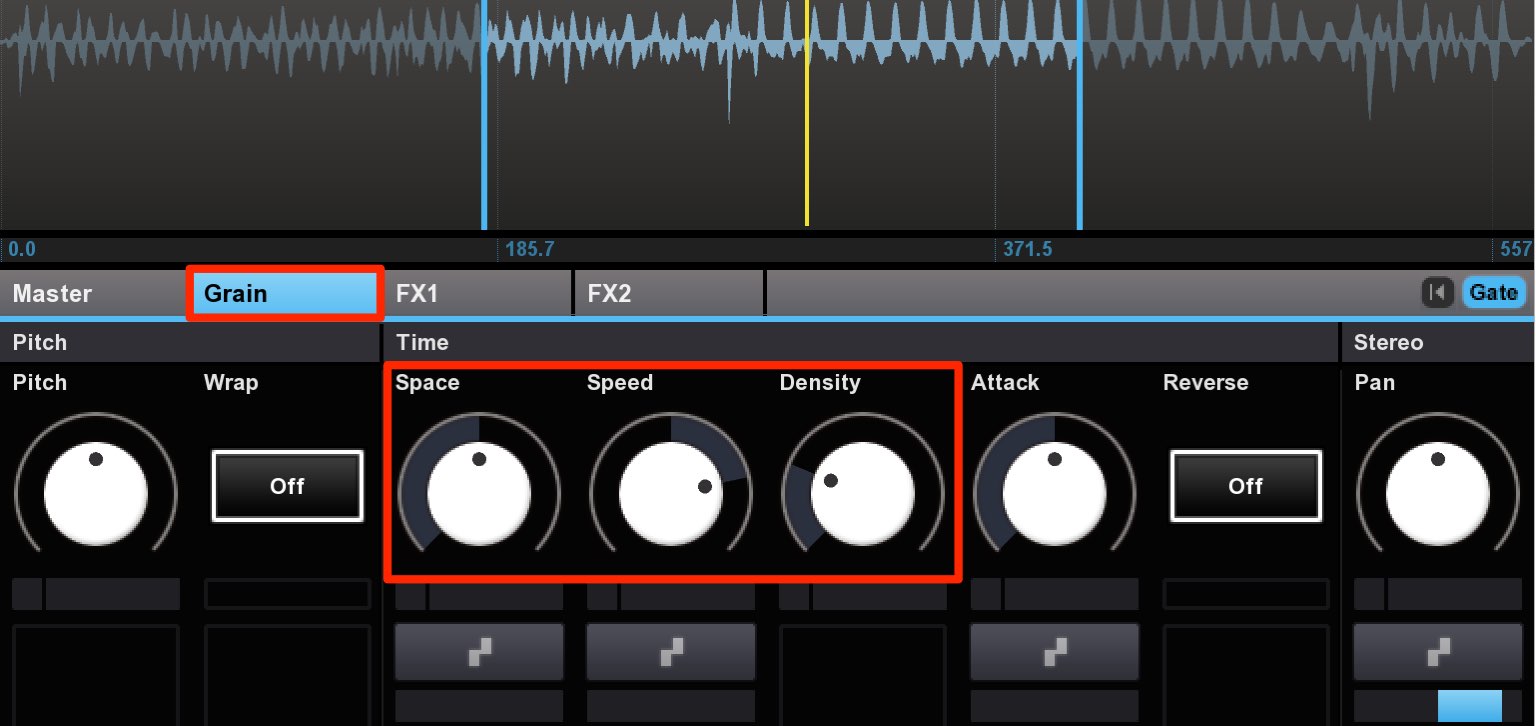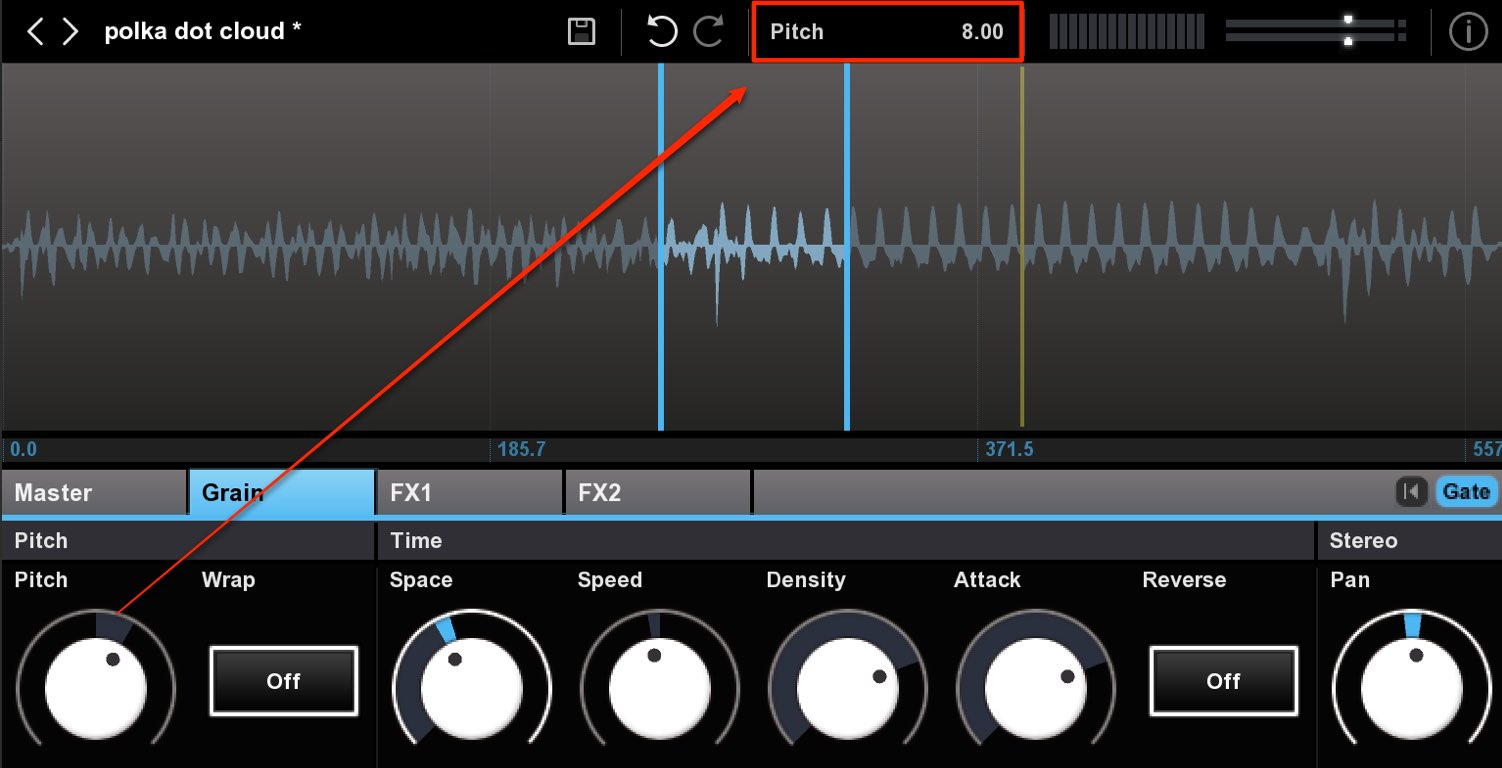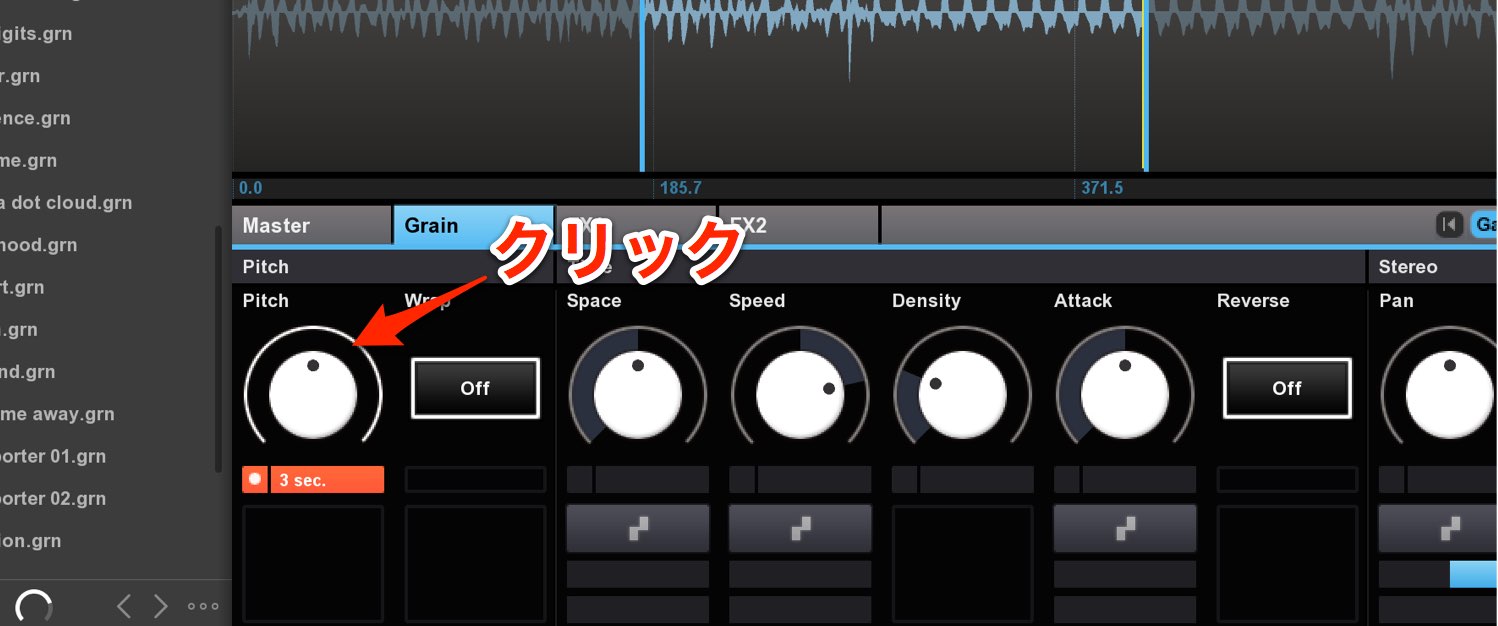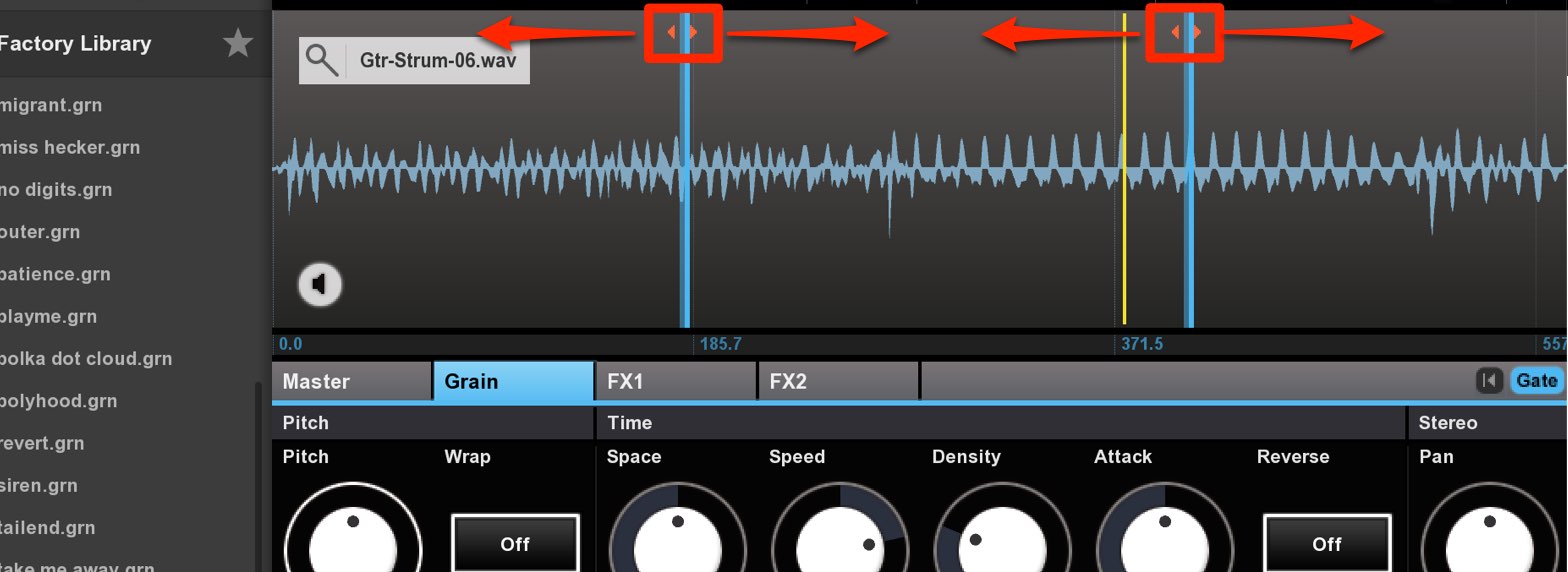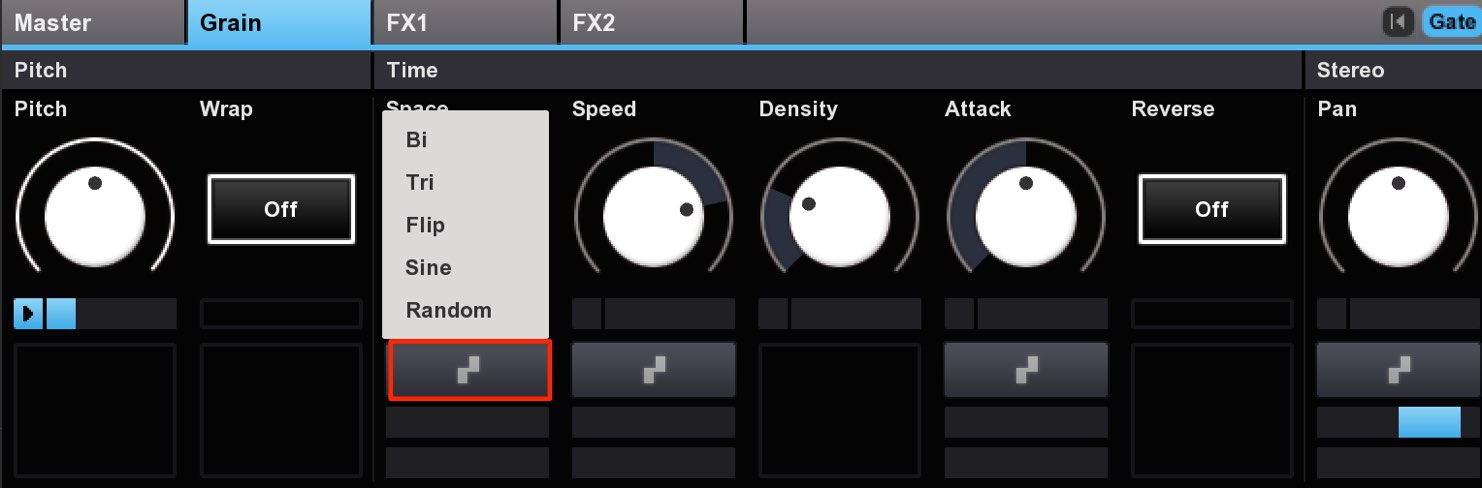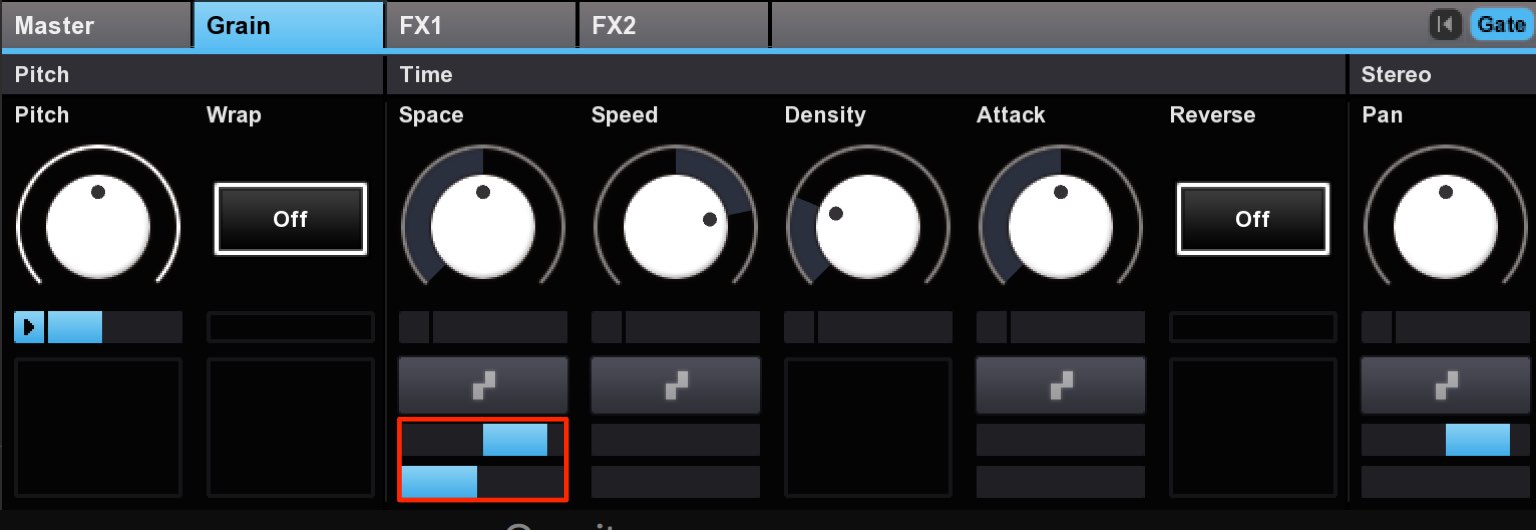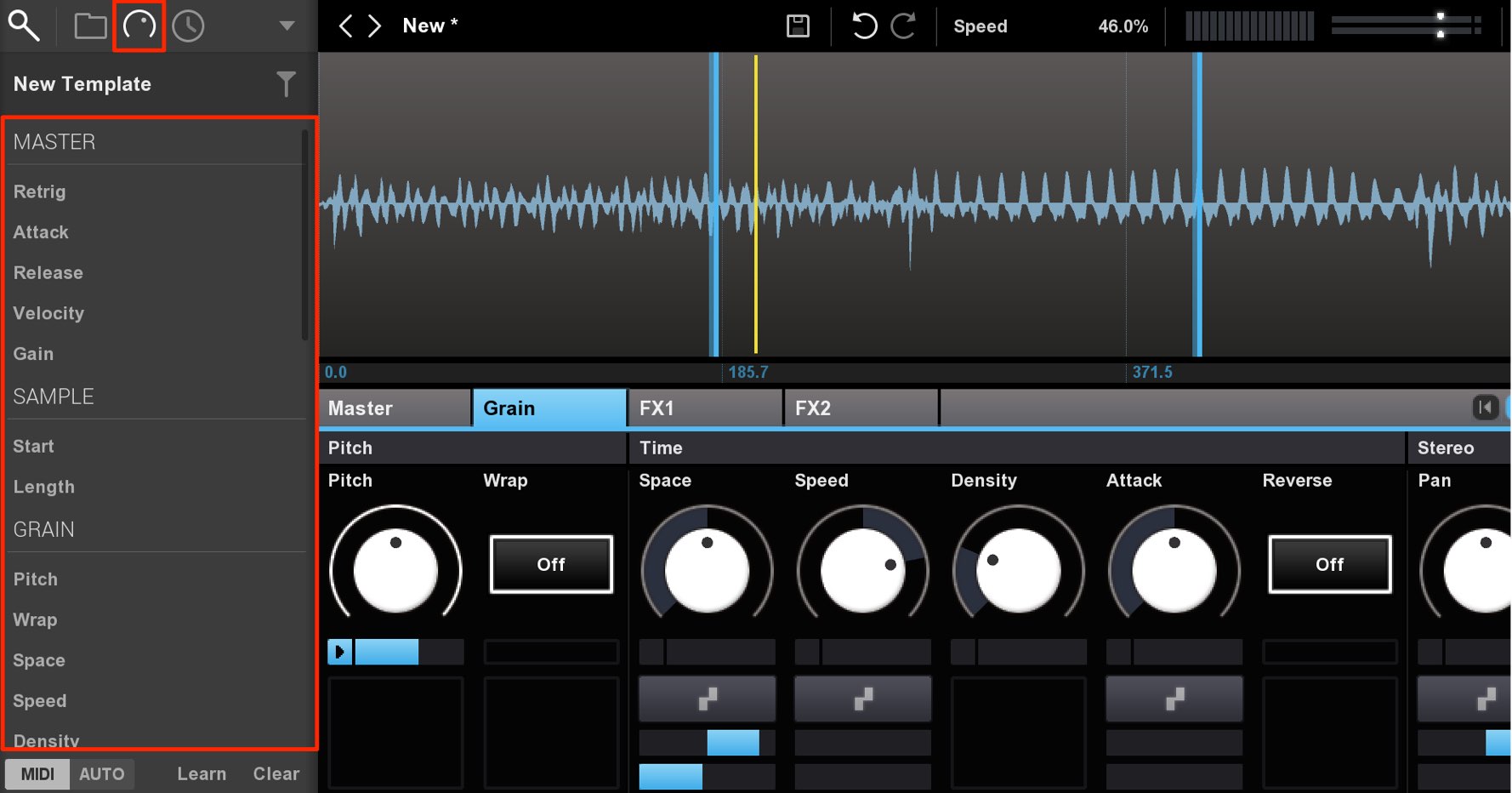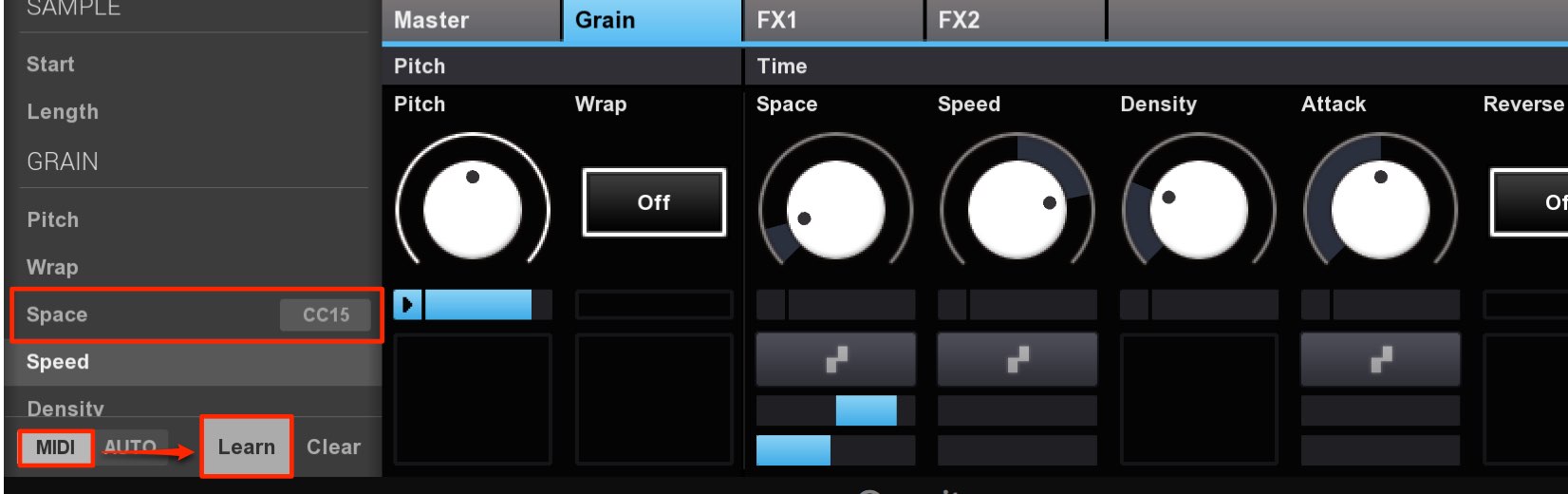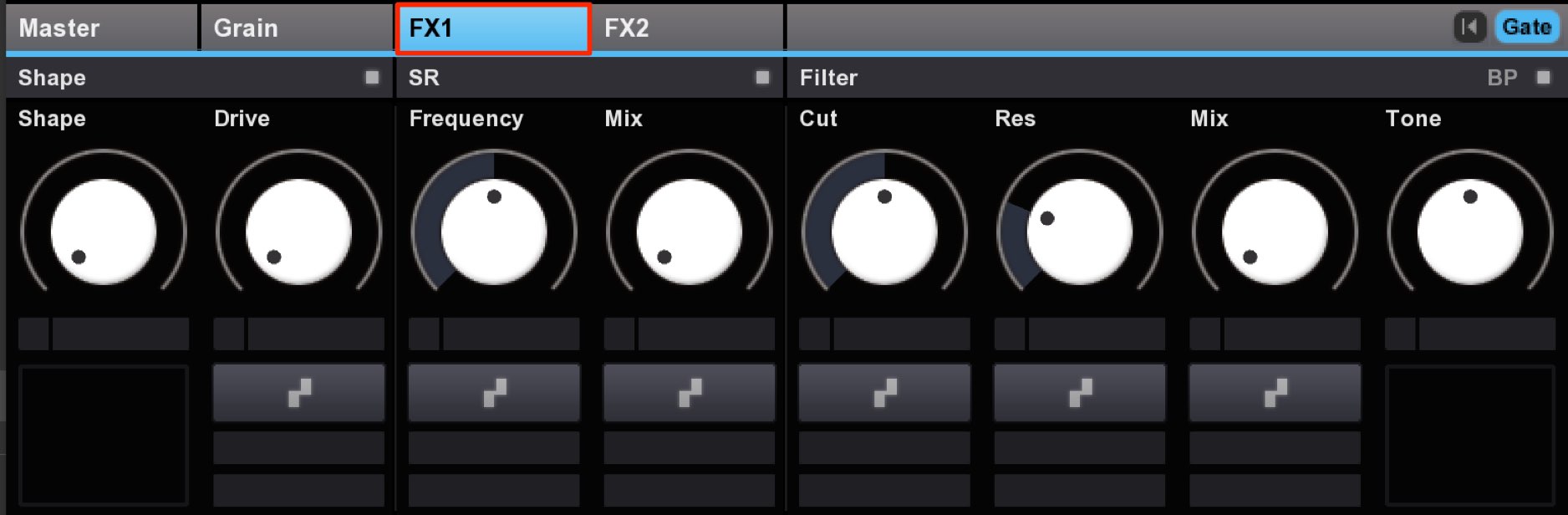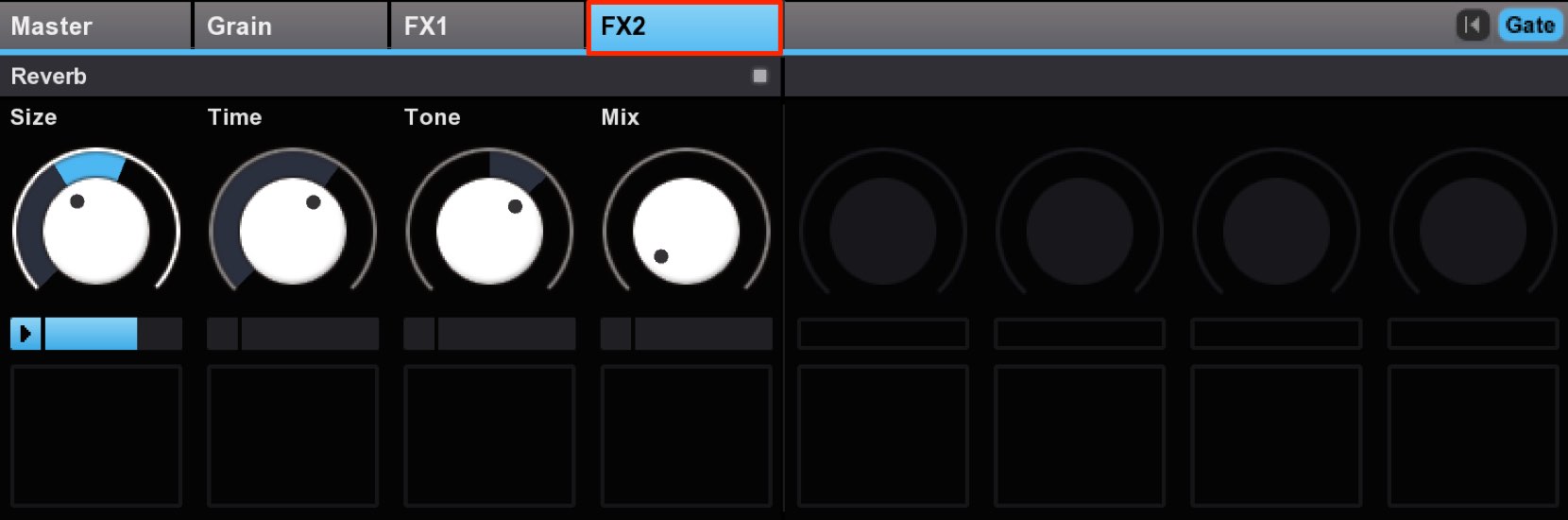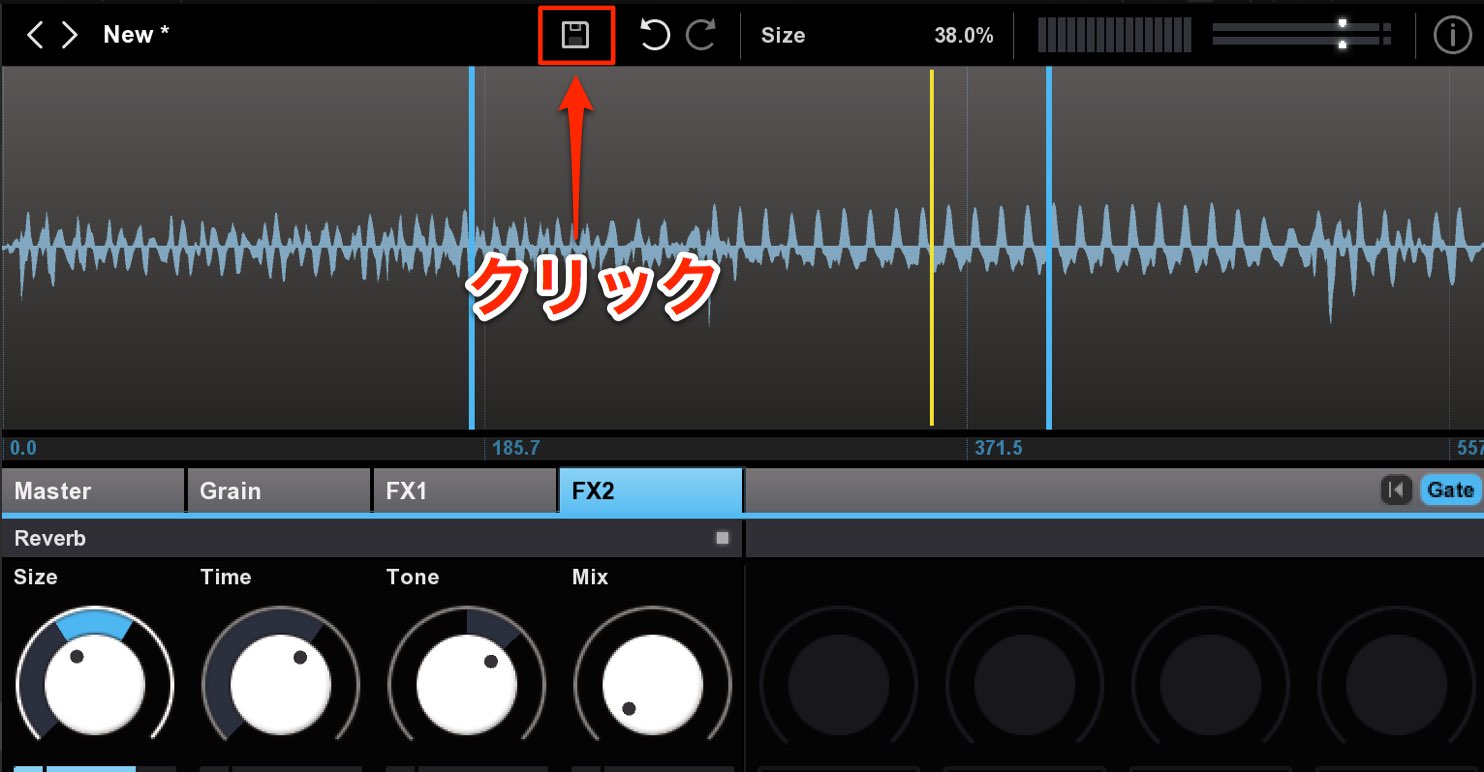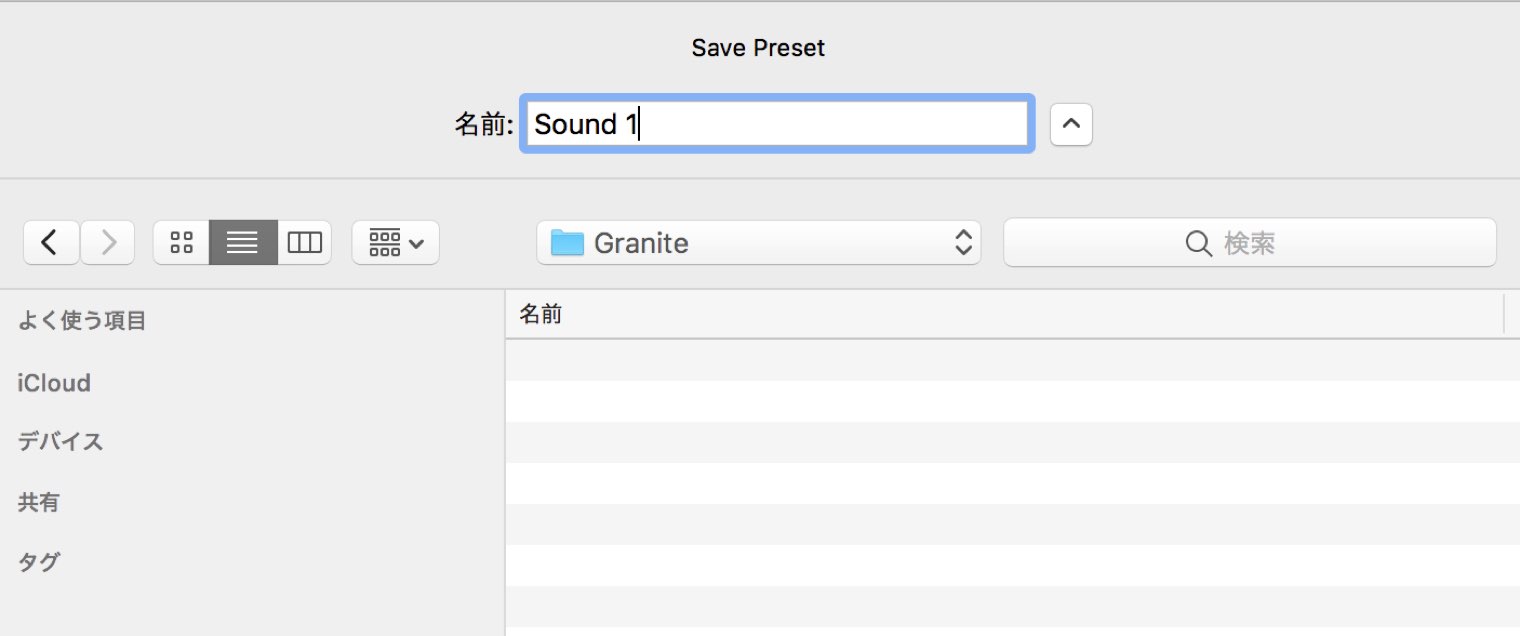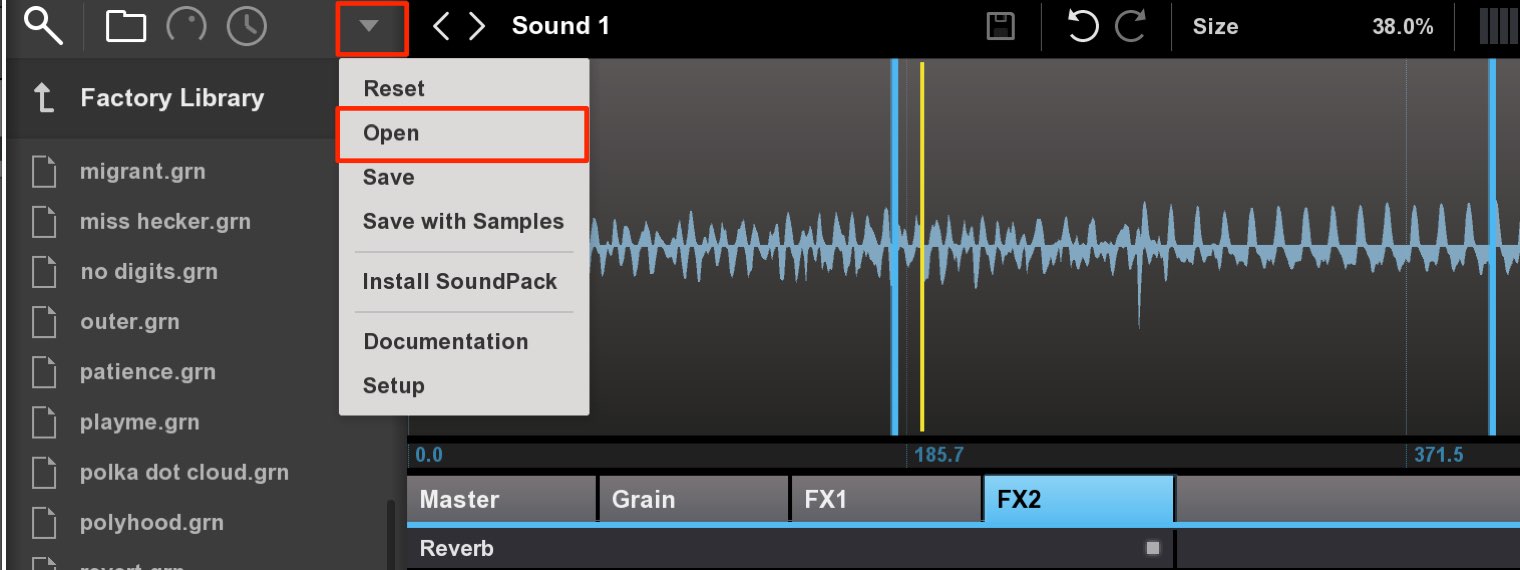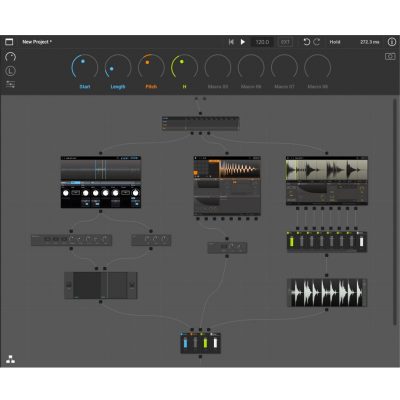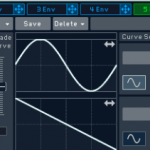New Sonic Arts Granite の使い方 グラニュラーシンセサイザー
洗練された操作性が特徴的なグラニュラーシンセ
New Sonic Arts社よりリリースされているGraniteは、グラニュラーシンセシスと呼ばれるタイプのシンセサイザーです。
通常のシンセサイザーと大きく異なる点は、Wavなどのオーディオファイルをオシレーターとして活用し、素材の読み込み範囲、速度、細かさなどを調整することで、音色を作っていくということです。
複雑な倍音成分が生成されるため、効果音やアンビエント系のサウンドにも重宝します。
シンプルな操作性を活かし、最短で効果的なサウンドメイキングが行えるように工夫されていますので、この点にもご注目しながら、解説をご覧ください。
Graniteの使い方
- 1ホストアプリケーション Freestyleの使い方
- 2Granite の使い方 グラニュラーシンセサイザー
- 3Nuanceの使い方 リズムエディット編
- 4Nuanceの使い方 音程楽器のエデット編
- 5Viceの使い方 ループスライサー
プリセットやオーディオ素材の読み込み
Graniteには予め多数のプリセットが用意されており、特徴的なサウンドをすぐに演奏することができます。
ブラウズからフォルダアイコンを選択して読み込みたいプリセットをダブルクリックします。
Graniteの各パラメーターの使い方を把握する参考としてもプリセットは役立ちます。
波形の上に配置されている左右矢印からも切り替えることができます。
Graniteへオリジナルのオーディオファイルを読み込むことも可能です。
読み込みたいオーディオファイルをGraniteの波形部分へドラッグ&ドロップするだけです。
Graniteを扱う上で大切な2つの注意点があります。
注意点1 パラメーターの動きをリセットする
オリジナルの波形を読み込んだ際、各パラメーターの値は以前のプリセットを引き継ぎます。
ブラウズの三角形アイコンの中にある「Reset」を使用するとパラメーターを初期状態へ戻すことができます。
注意点2 常にサウンドが鳴っているのを防ぐ
GraniteはMIDIキーボードやDAWの再生に関わらず、常にサウンドが鳴っている状態がデフォルトです。
パラメーターでサウンドエディットを行う場合には便利ですが、他トラックのサウンドを確認するという場合は邪魔になってしまいます。
「Gate」を点灯させると、MIDIキーボード(MIDIノート)が演奏された場合のみサウンドを鳴らすことができます。
そして「Master」タブのパラメーター有効になります。
- Attack : サウンドボリュームが最大に達するまでの時間です。値が高いほど時間をかけて音量が上がっていきます。
- Release : MIDIノートが終わった際、サウンドボリュームがゼロになるまでの時間です。値が高いほど時間をかけて音量が減衰します。
- Velocity : MIDIベロシティがサウンドボリュームにどのくらい影響を与えるかということを指定します。
左に振り切るとMIDIノートのベロシティ値に影響を受けなくなるため、常に一定の音量で再生されます。右に向かうほどベロシティ値を反映しボリュームが変化します。
サウンドの特性が大きく変わりますので、好みの質感になるように調整を行ってください。
サウンド特性を決めるGrainタブ
Graniteでのサウンドメイキングの核となるのが、このGrainセクションです。
オーディオ波形の範囲、速度、細かさ、長さなどを指定し、サウンド特性を作り出します。
まずは波形の使用範囲を指定します。
青線の上部分以外を左右にドラッグし範囲を指定します。
黄線は現在の読み込み部分を表しています。
- Space : グレインの細かさを指定します。
- Speed : 読み込み部分(黄ライン)の移動速度を指定します。
中央の「0」で動きが止まり、中央から左は黄ラインが逆方向に移動します。
「Space」と組み合わせてサウンドのキャラクターを作ります。 - Density : グレインの長さを指定します。この値が高いほど密度が増してサウンドが太くなります。
調整しているパラメーター値はこの部分に表示されます。
正確にエディットを行う場合は、必ず確認するようにしましょう。
直感的なパラメーターレコーディング
各パラメーターの動きを記録して、時間経過とともに変化させることができます。
サウンドに表情を与え、より複雑な響きを作り出すことができます。
動きを記録したいパラメーターの端をクリックしたままにすると、下に秒数が表示されます。
この間に上下ドラッグでノブを動かすことで、その動きが記録され反映されます。
記録した値を削除するにはパラメーターの端を「右クリック」します。
この記録は波形範囲にも適用することができます。
青線の上部分を同じ要領で動かすことで、その動きが記録されます。
サークルモジュレーターを使用する
上記は手動でパラメーター値を記録しましたが、LFOのように自動でパラメーターを変化させることができます。
値を変化させたいパラメーターの下部分がサークルモジュレーターです。
まずは希望の動きを波形から指定します。
中央で効果がなく、右に向かうほどパラメーターの変化量が大きくなります。
中央から左に向かうほど、上記で指定した波形が反転して適用されます。
その下からは値の変化速度を指定します。
MIDIコントローラーのアサイン
お持ちのMIDI機器を各パラメーターへアサインすることができます。
ブラウザからコントロールアイコンを選択します。
各パラメーターが表示されていますので、目的のパラメーターを指定します。
対象のノブをクリックすると、そのパラメーターを簡単に選択可能です。
「MIDI」タブを選択し、右の「Learn」を点灯させます。
その後に目的のMIDI機器のパラメーターに触れます。
パラメーター名の右にCCが表示されれば設定は完了です。
エフェクトの使用
Graniteには複数のエフェクトが備わっています。
FX1はサチュレーションやフィルターなどサウンドを変化させるタイプ
FX2は空間表現を行うリバーブが適用できます。
エフェクトの各パラメーターにも上記のパラメーターの動きを記録可能です。
プリセットの保存
気に入ったサウンドができた後は、必ず保存しておきましょう。
プリセット名の右に配置されているフロッピーアイコンをクリックします。
名前と場所を指定して保存します。プリセット専用のフォルダを作成しても良いでしょう。
これでプリセットの保存は完了です。
プリセットを呼びたすには、「Open」を選択し保存したプリセットを選択します。
このような記事も読まれています
NewSonicArts ホストアプリケーション Freestyleの使い方
ホストアプリケーションと呼ばれ、Freestyle内で複数のVSTソフトシンセ・エフェクトを立ち上げ、自由で柔軟なサウンドメイキングを行うことができる新感覚の製品です。ライブパフォーマンスを含め、サウンドを派手に変化させたいという要望にも活躍します。
グラニュラーシンセシス_GranularSynthesis
シンセサイザーの種類のこと。オーディオ波形を読み込み、その波形をとても細かく(短い範囲で)分割し、ランダムに組み合わせる事で新たな音を作成する。
「Omnisphere 2」3_ グラニュラーセクション
ここではOmnisphere 2の目玉機能「グラニュラーセクション」について解説を進めていきます。自ら用意したオーディオ素材を取り込み、その素材を活かしたサウンドメイキングが可能です。
加速する効果音
LFOを使用して、周期的に加速する効果音を作成していきます。楽曲を盛り上げていく際に使用すると効果絶大です。