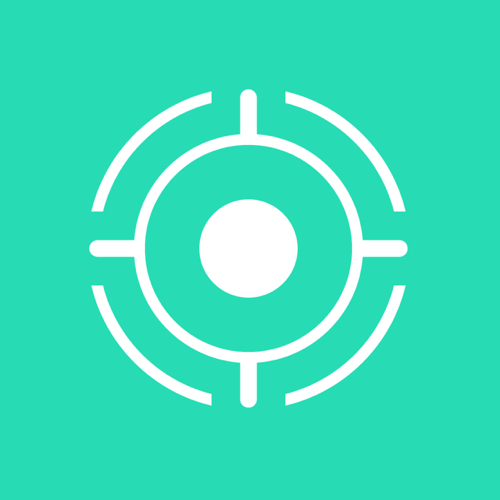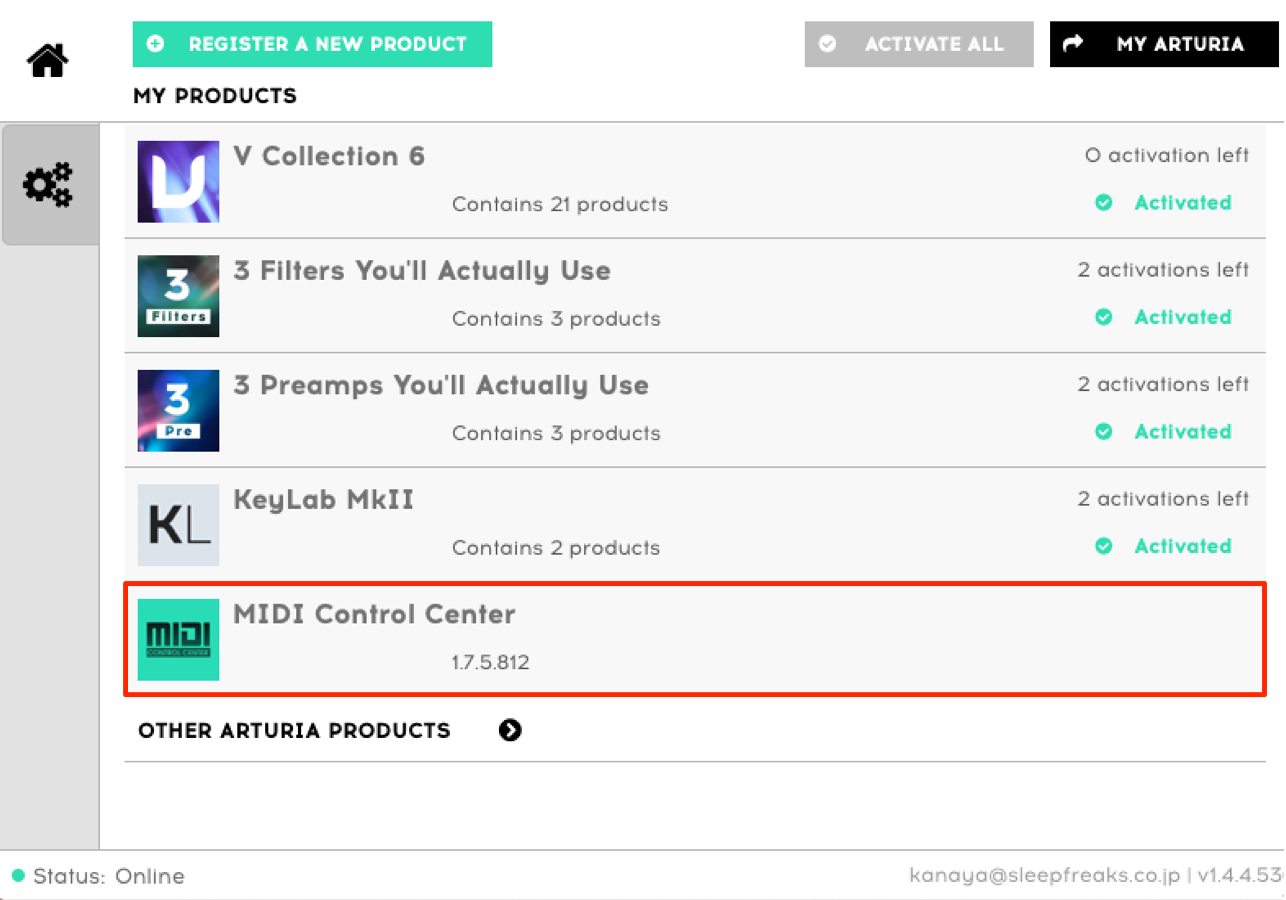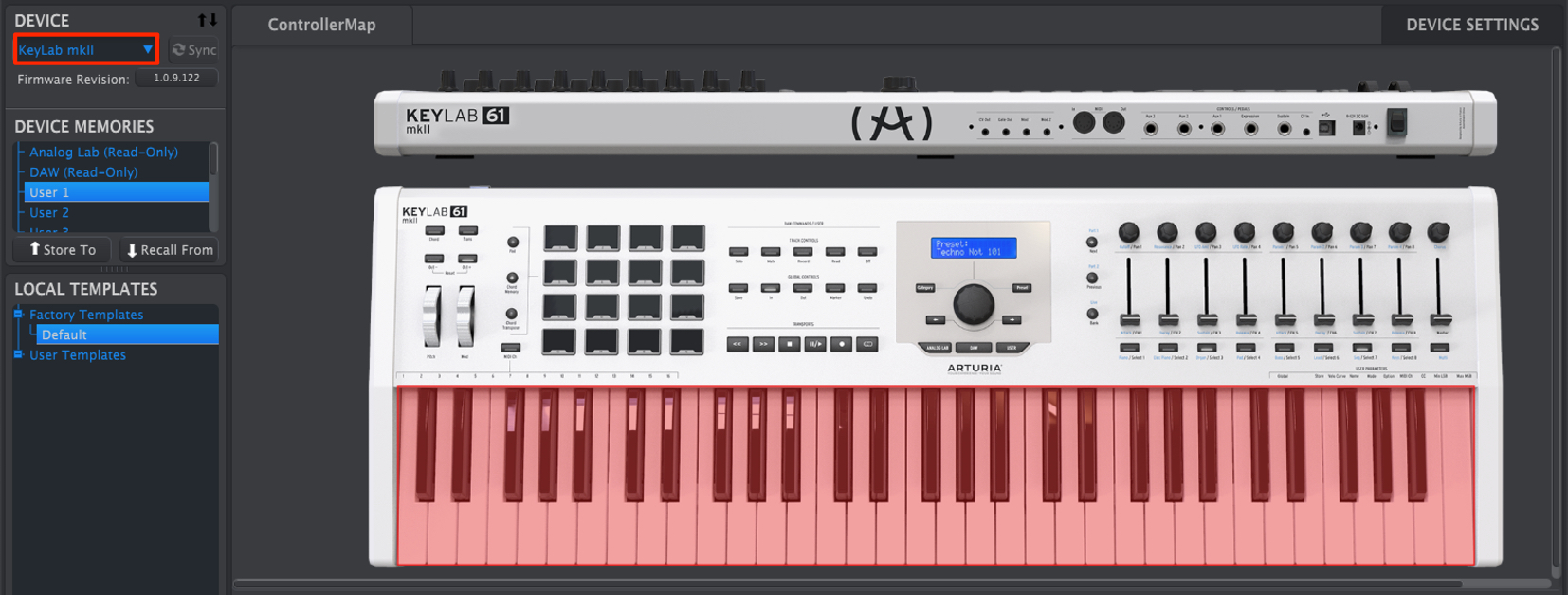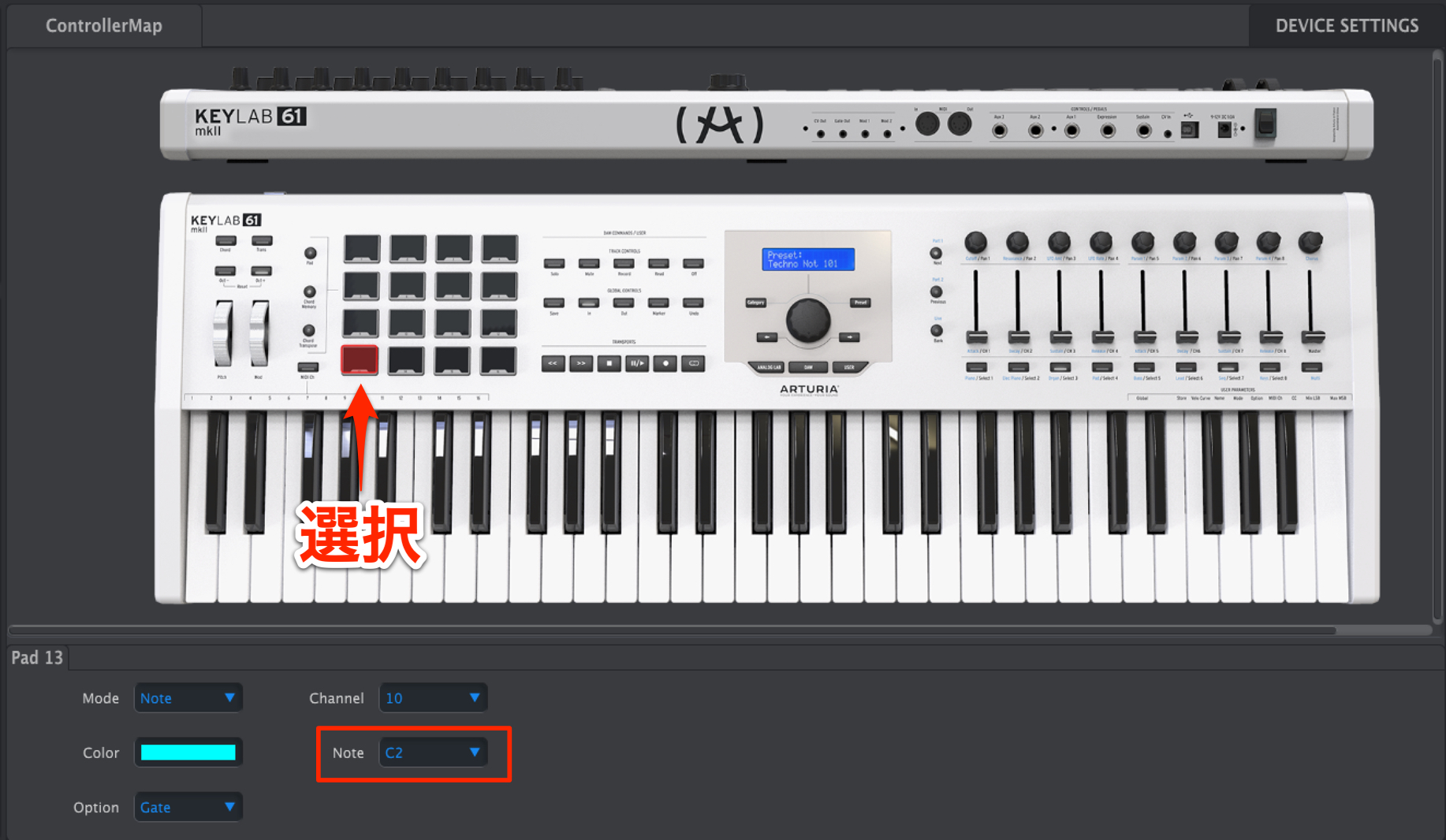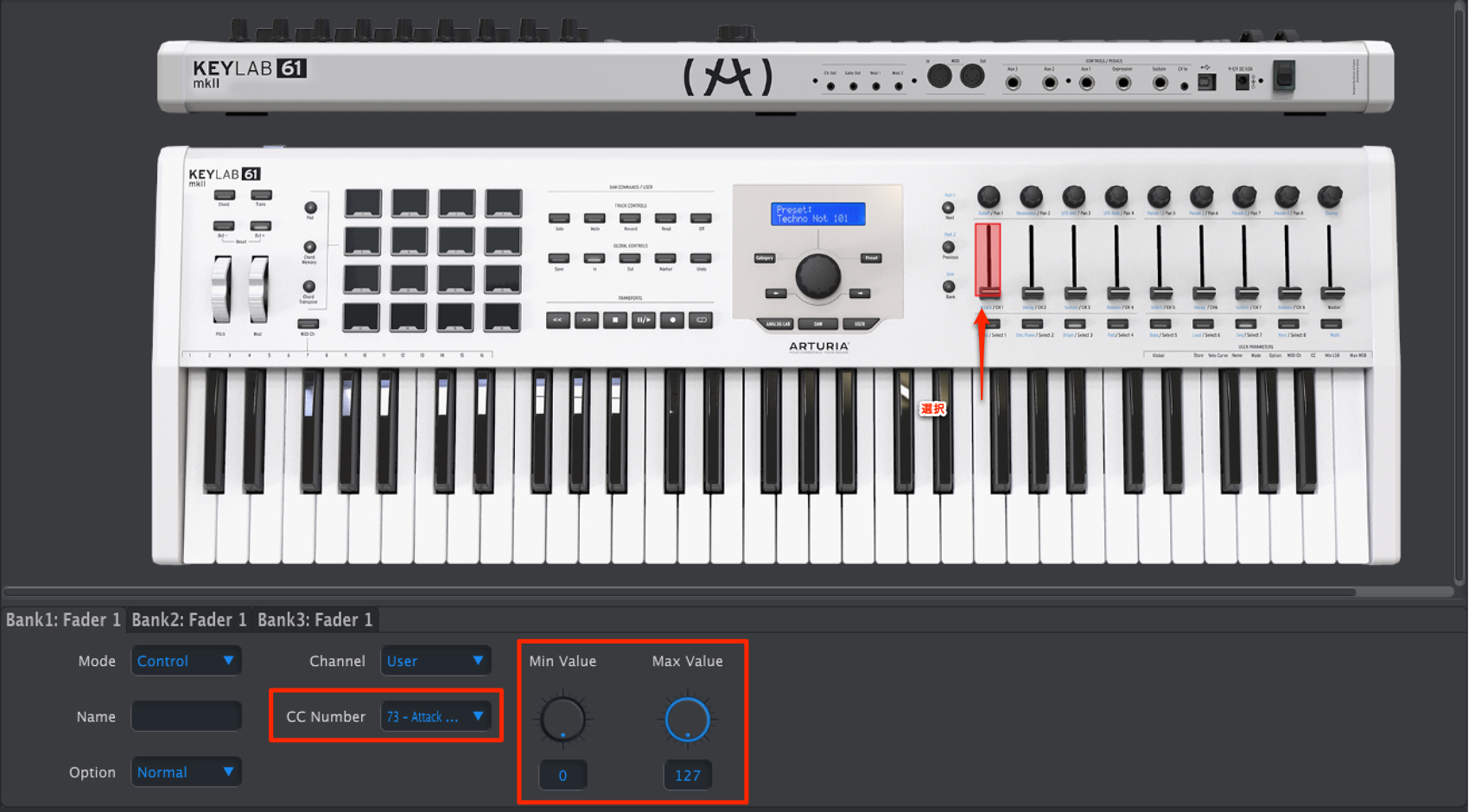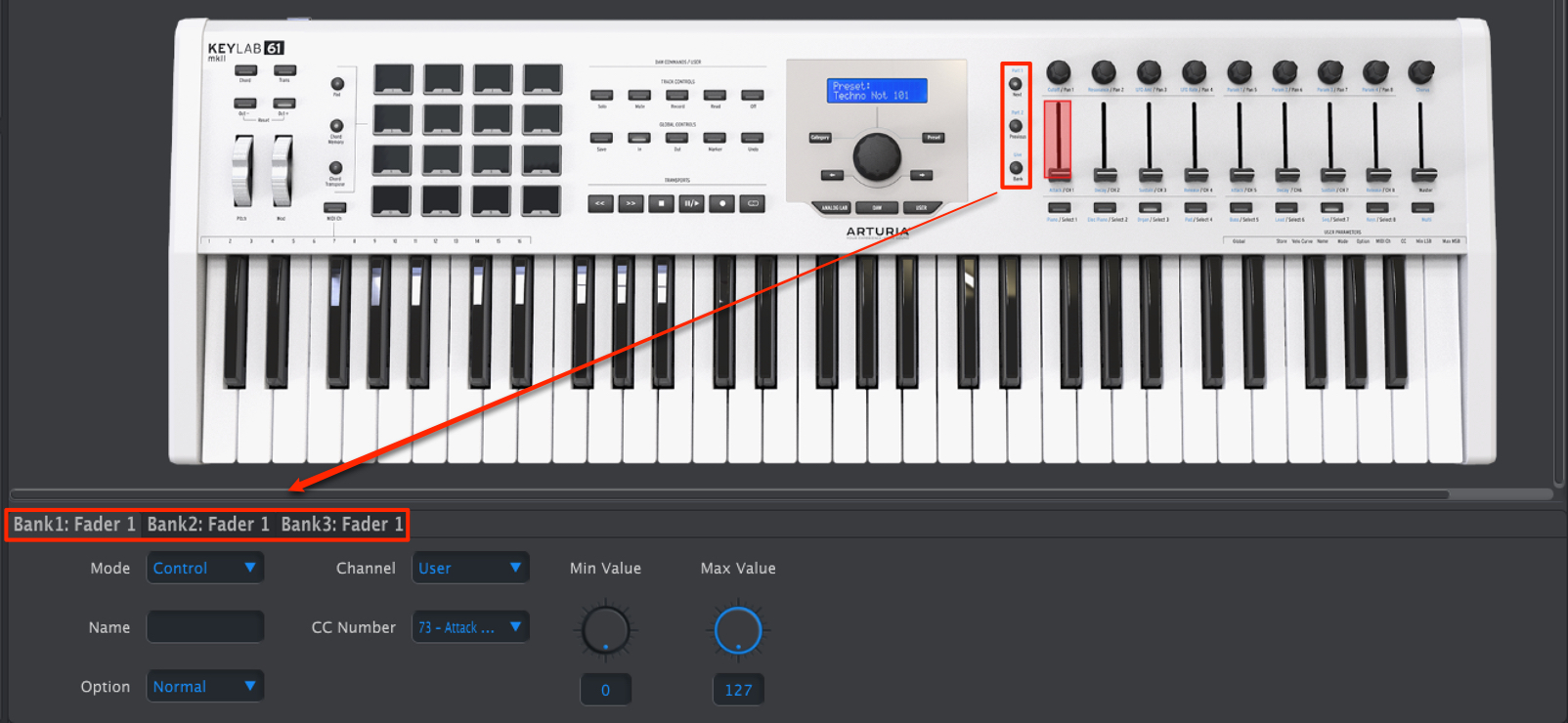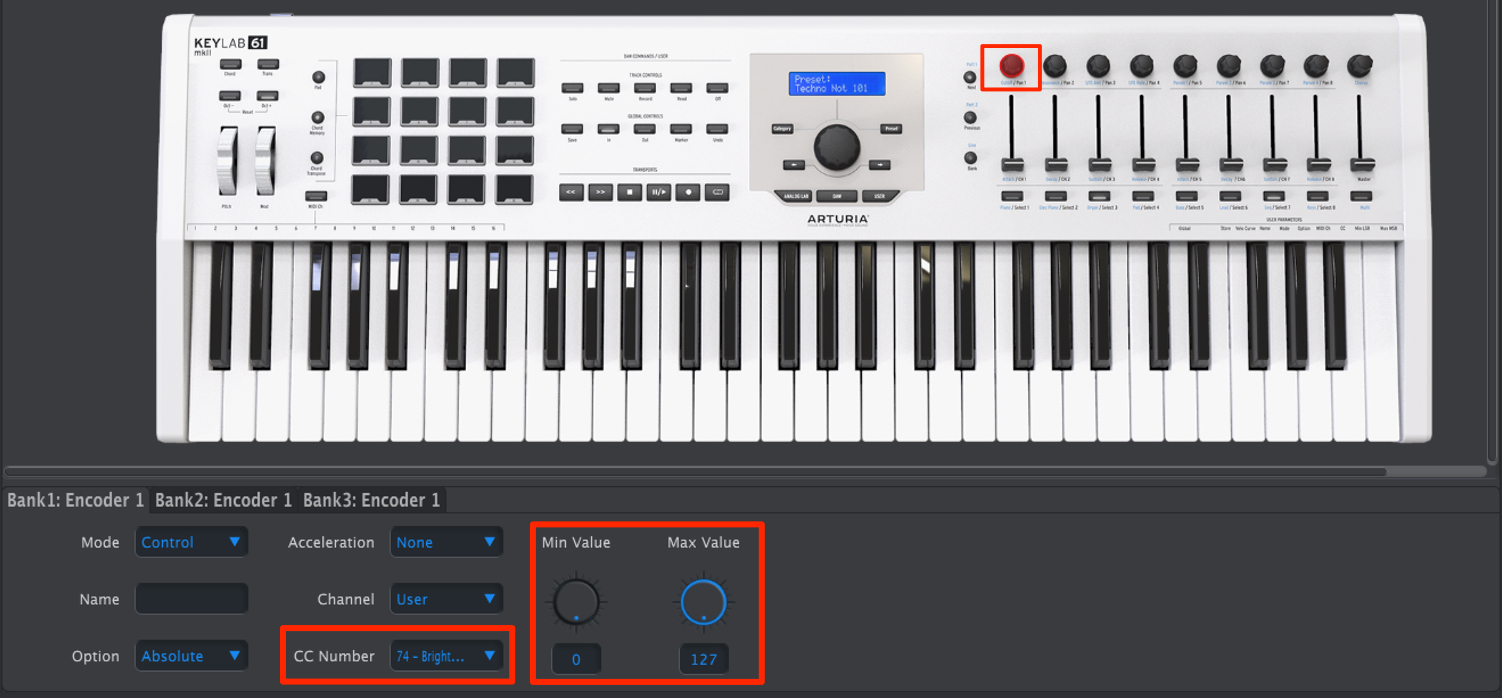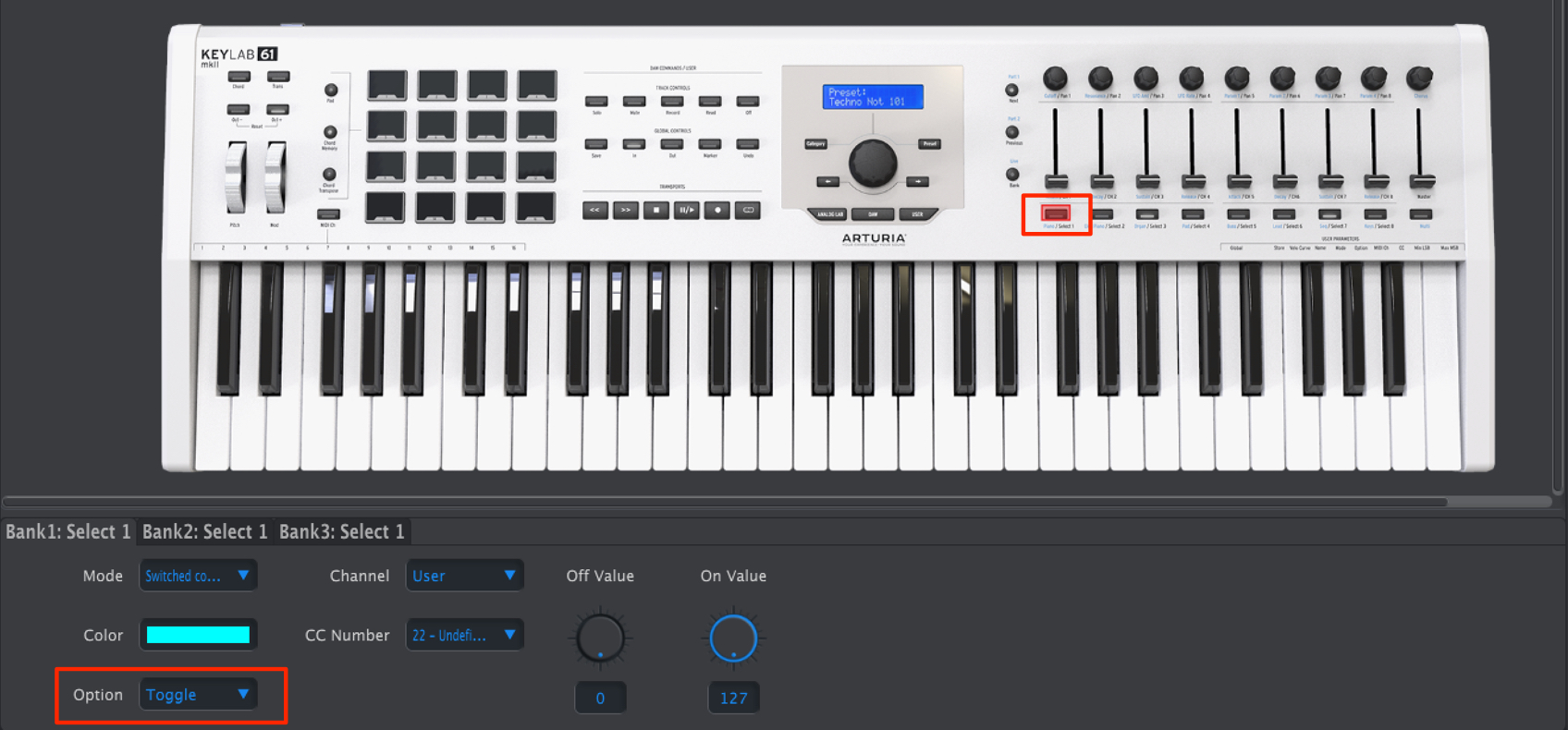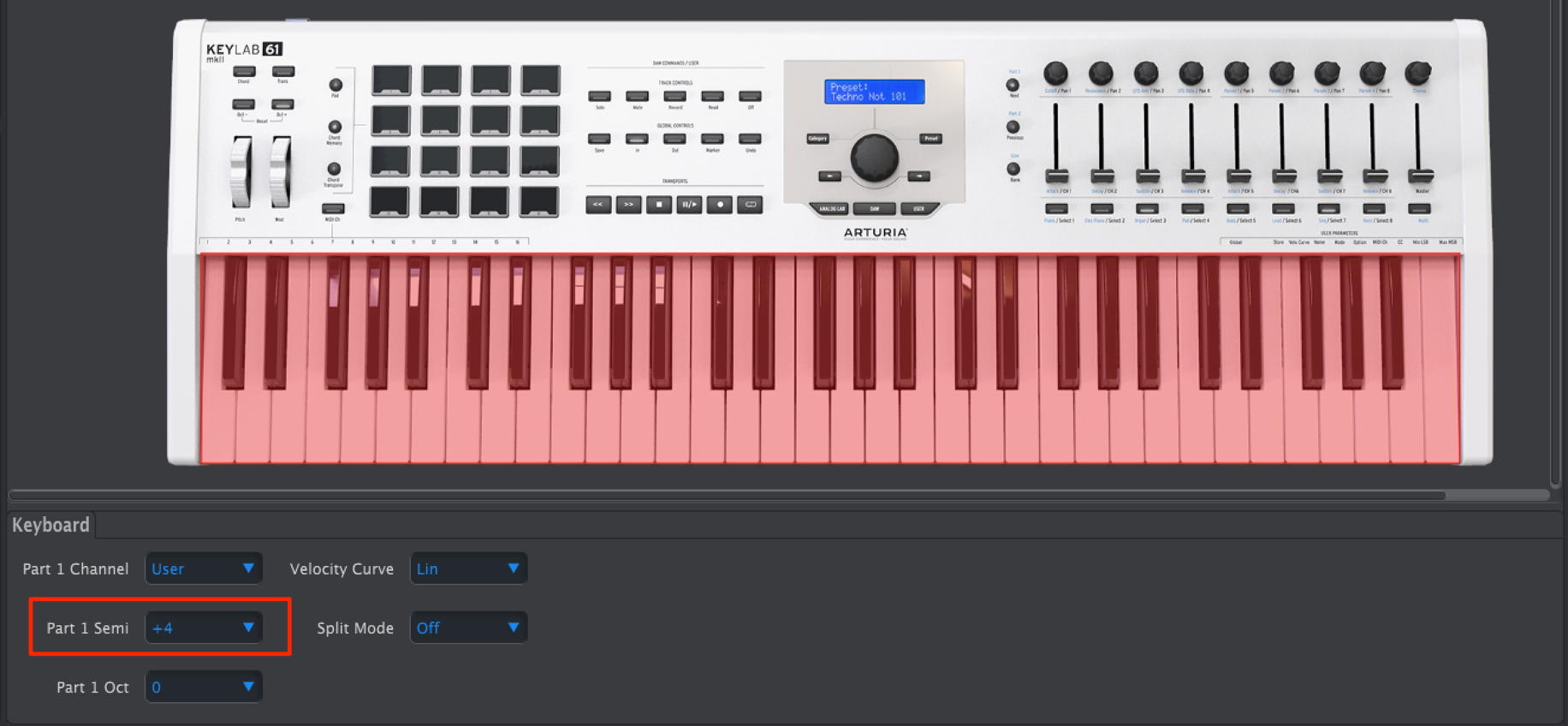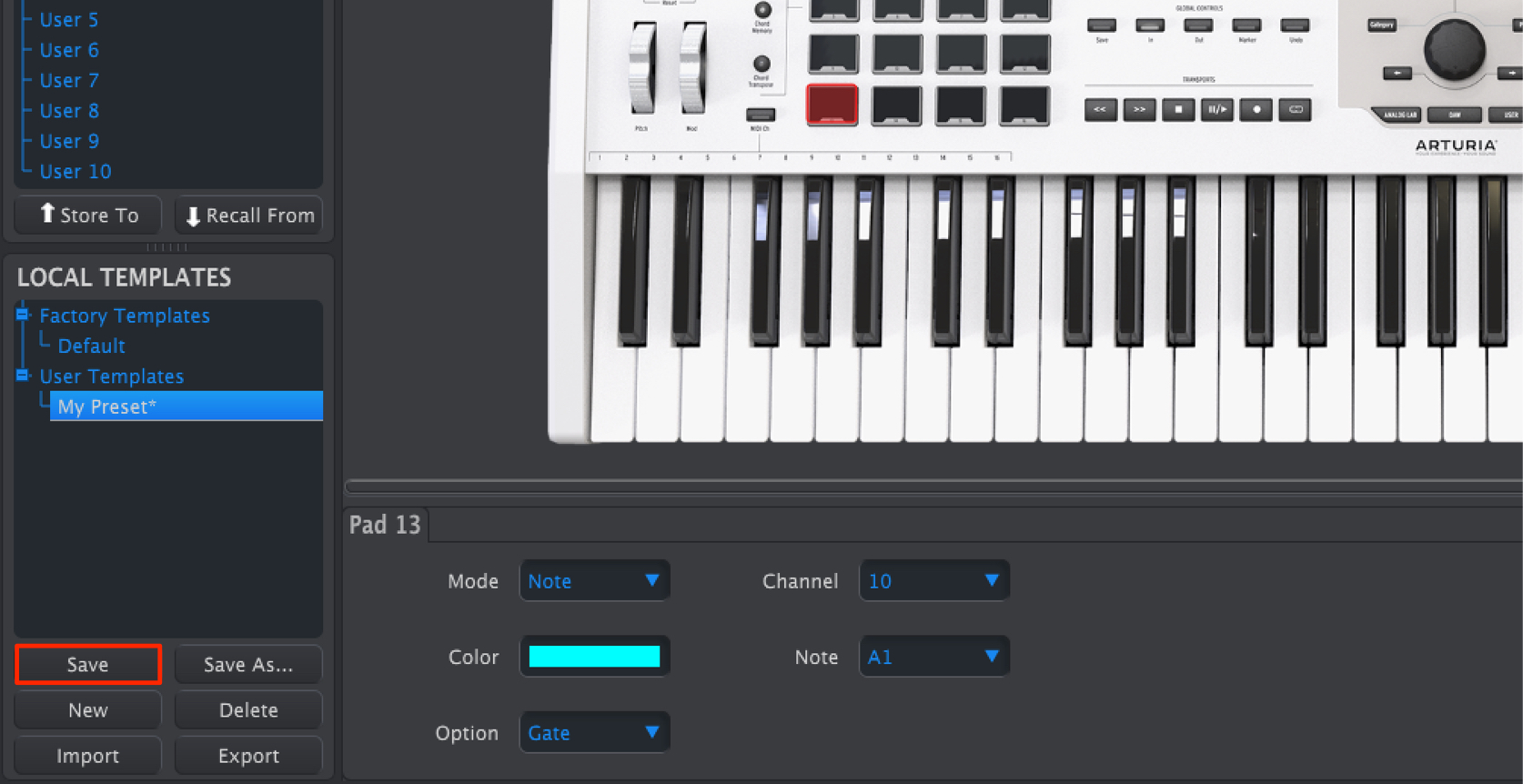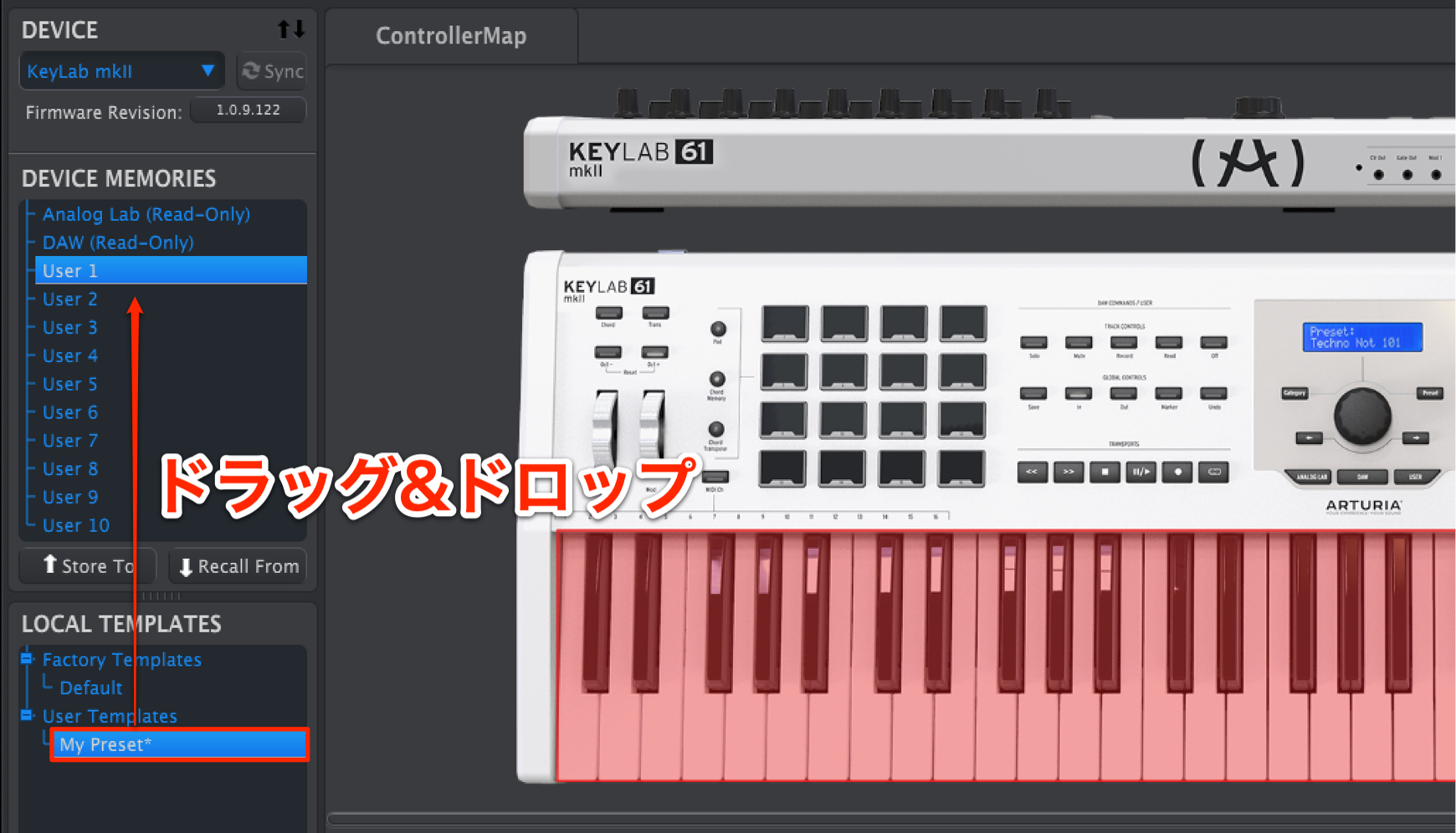ARTURIA KeyLab MKII の使い方③ MIDI Control Centerを使用したパラメーターカスタマイズ
KeyLab MKIIの各コントローラーを自由カスタマイズする

今回は最終章として、ARTURIA KeyLab MKII上のフェーダー・ロータリーエンコーダー・パッドをMIDIコントローラーとしてカスタマイズする方法について解説していきます。
この設定を行うことで、製品をMIDIコントローラーとして使用する際の自由度が飛躍的に向上します。

これらカスタマイズは実機からも設定可能ですが、素早く効率的なカスタマイズを行うために、「MIDI Control Center」の使用を強くお勧めいたします。
MIDI Control Centerで作成したカスタマイズ設定は制限なく保存することができ、必要に応じてArturia KEYLAB mk2に読み込むことができます。
MIDI Control Centerのダウンロード
まずはカスタマイズを行うためのソフト「MIDI Control Center」のダウンロード・インストールを行います。
KeyLab MKIIを購入した際に、「Analog Lab」や「Piano V2」をダンロードした「Arturia Software Center」を立ち上げます。
この中にMIDI Control Centerが表示されますので、ダウンロード・インストールを行ってください。

その後にインストールされたMIDI Control Centerを立ち上げます。
MIDI Control Centerのを使用したカスタマイズ
左上の項目が「KeyLab mkII」になっていることを確認します。
現在はデフォルト設定が選択されています。
デフォルト設定へカスタマイズ結果を保存することができないため、「New」をクリックして「User Templates」を作成します。
ダブルクリックで分かりやすい名前にリネームでき、好きなだけプリセットパターンを作成することができます。
カスタマイズの準備が整いましたので、実際に適用していきましょう。
目的のコントローラーをクリックします。
ここでは左下のPad13を選択しました。現在の情報が下に表示されます。
現在、演奏されるノートが「C2」となっていますが、これを目的のノートに変更することで、ソフト音源に合わせたパッド配列を作ることができます。
次にフェーダーを確認していきます。
「CC Number」から使用したいコントロールチェンジを指定することができます。
お使いのシンセサイザーやDAWで指定されているナンバーへ変更しておきましょう。
そして、右の「Min/Max Value」から可変幅を設定できます。
パラメーターの動きがこれ以下/以上には動いて欲しくないという場合や、値を細かく微調整するという際に便利です。
上部の「Bank」では3つの設定を用意しておくことができ、その設定を画像のボタンから切り替えることができます。
ロータリーエンコーダもフェーダーと同様に設定が行えます。
Selectスイッチは「Togle」での使用として、オン/オフの2択をコントロールする場合に向いています。
例えばプラグインのバイパスボタンなどが挙げられます。
鍵盤は「Semi」から半音単位で基準ノートを移調させることができます。
例えば「+4」とした際は、鍵盤のCで4半音上の「E」が演奏されます。
このEを基準として左右の鍵盤にノートが割り当てられます。
これらのMIDI設定が終わった後は、「Save」を押してこの状態を保存します。
カスタマイズした設定をKEYLAB mk2へ反映させる
KeyLab MKIIには最大で10のカスタマイズ設定を読み込んでおくことが可能です。
上記でカスタマイズを行なっただけでは、結果が反映されませんので適用を行なっていきましょう。
作成したカスタマイズプリセットを任意(User1〜10)のプリセットへドラッグ&ドロップします。
ここではUser1へ適用しました。これで設定の完了です。
KEYLAB mk2の「USER」ボタンを押します。
ダイアルを回してUser1〜10を選択すれば、作成したカスタマイズ設定が反映されます。
User1〜10を初期値に戻したい場合は?
カスタマイズ設定をリセットして、初期状態に戻したいという場合もあります。
「Default」を目的のUser(1〜10)にドラッグ&ドロップします。
選択したプリセットが初期状態に戻ります。
いかがでしたでしょうか?
このカスタマイズを行うことで、優秀なMIDIコントローラーとしても大活躍します。
ここまでARTURIA KeyLab MKIIの解説を行わせていただきました。
通常のMIDIキーボードとしてだけではなく、DAWでの制作に特化し、作曲を支援してくれる強力な製品ということが伝われば幸いに思います。
是非、製品をワークフローに取り入れて、素晴らしい作品を生み出してください!
- 1DAWとの連携・トランスポーズ・コード機能
- 2パッドでの演奏・Analog Labとの連携・DAWミキサーコントロール
- 3MIDIコントローラーのカスタマイズ MIDI Control Center 記事

製品ページへのアクセス お問い合わせ先:コルグ / KID お客様相談窓口 TEL:0570-666-569