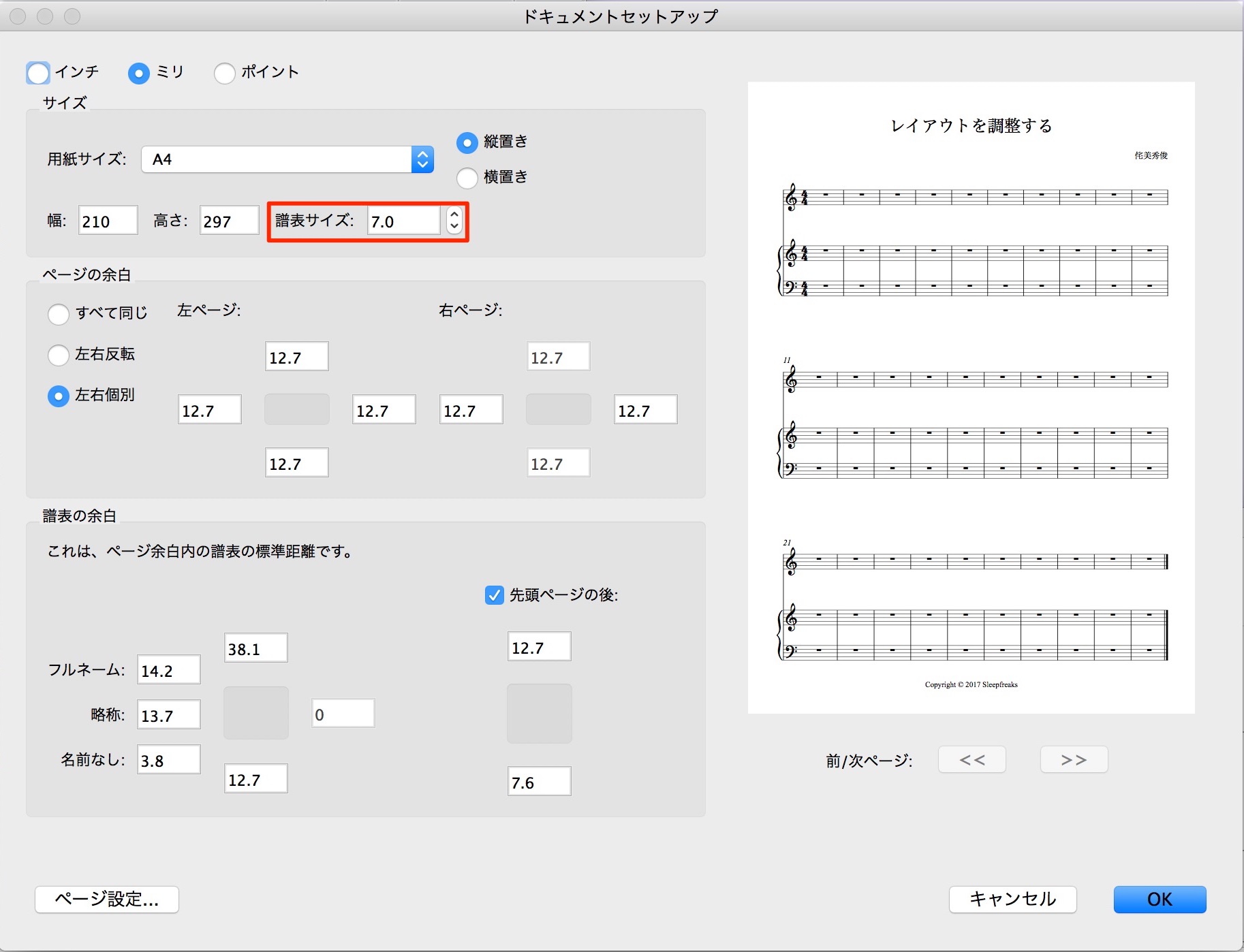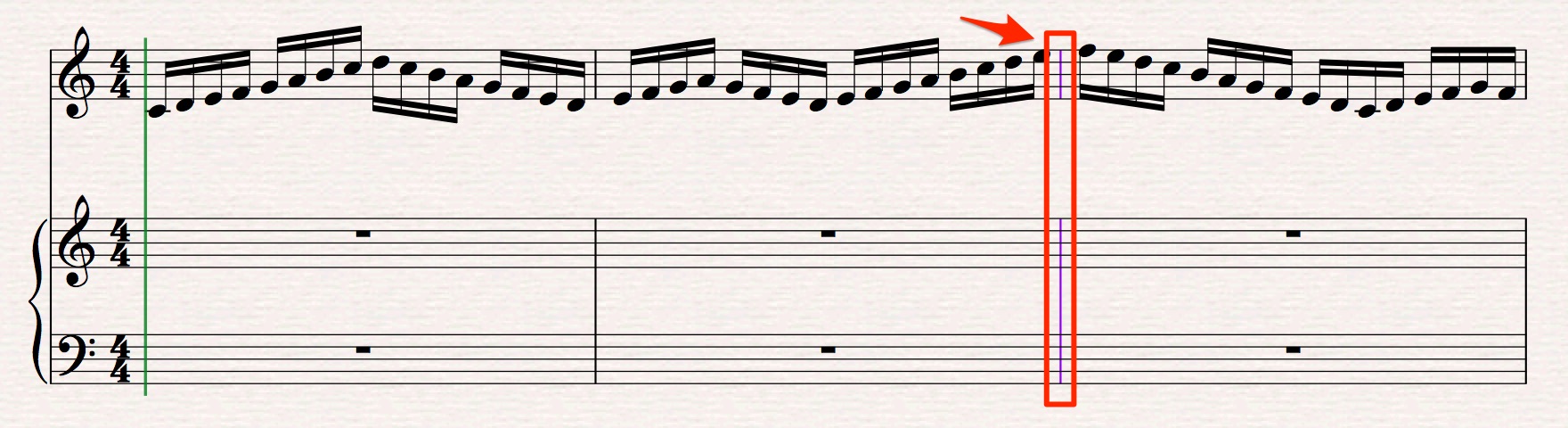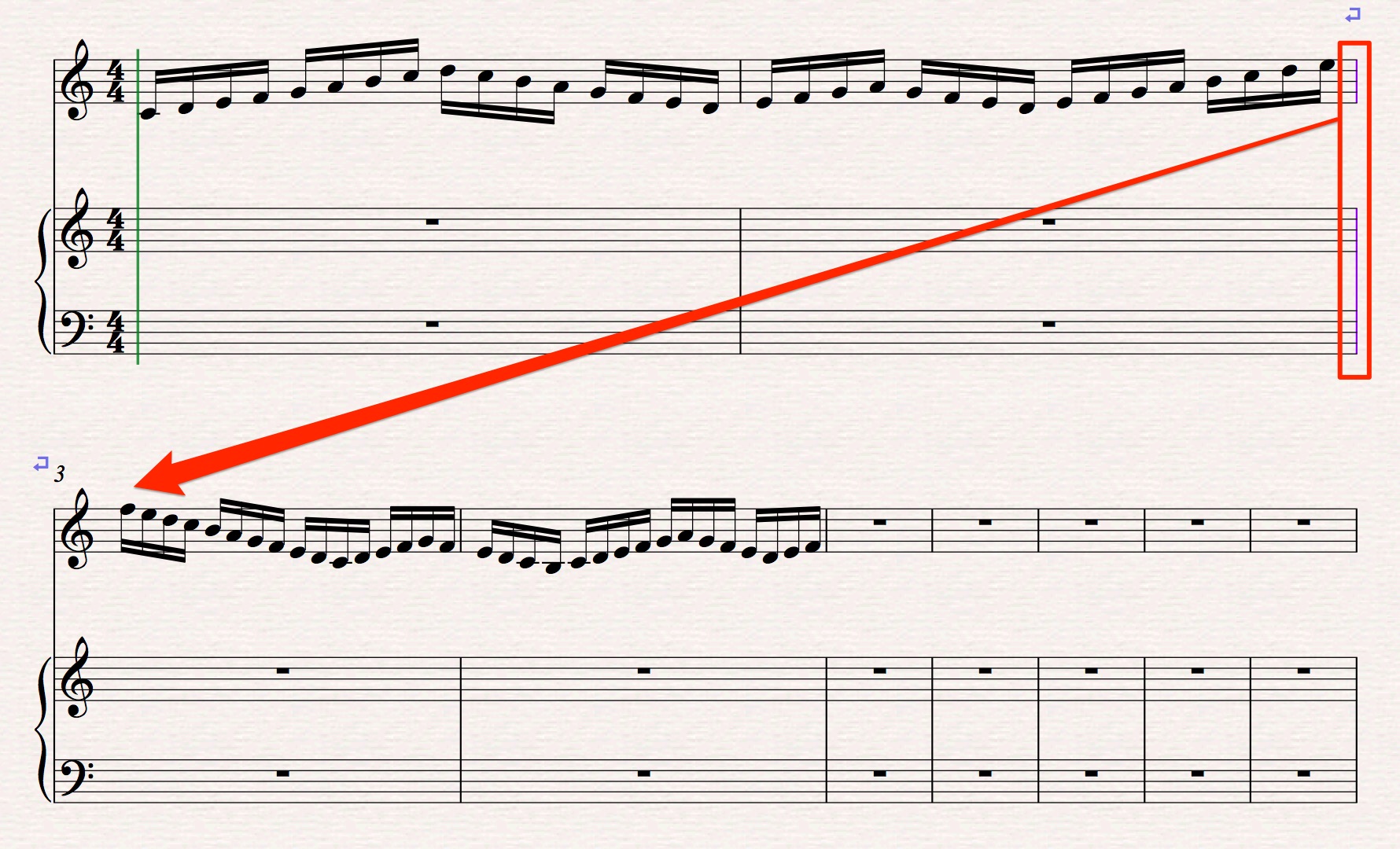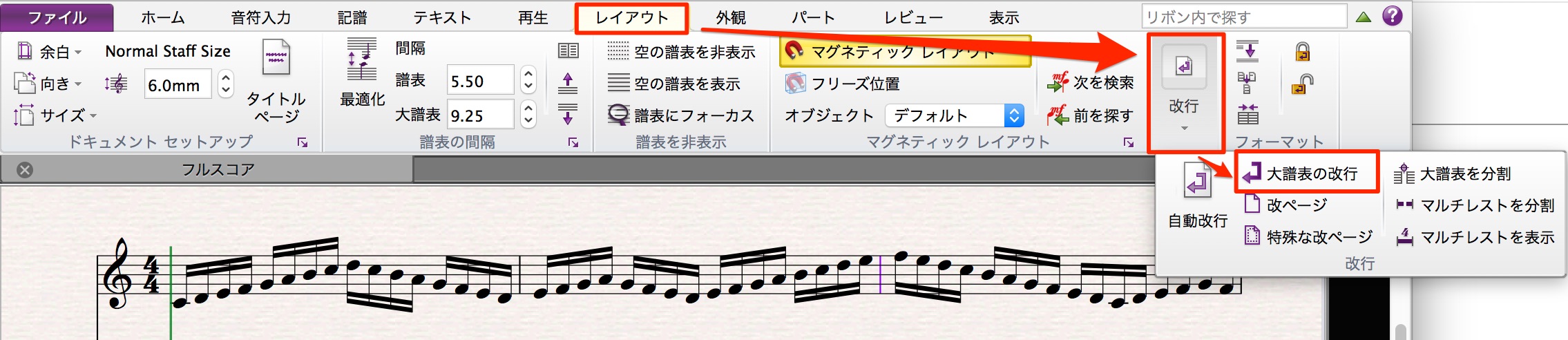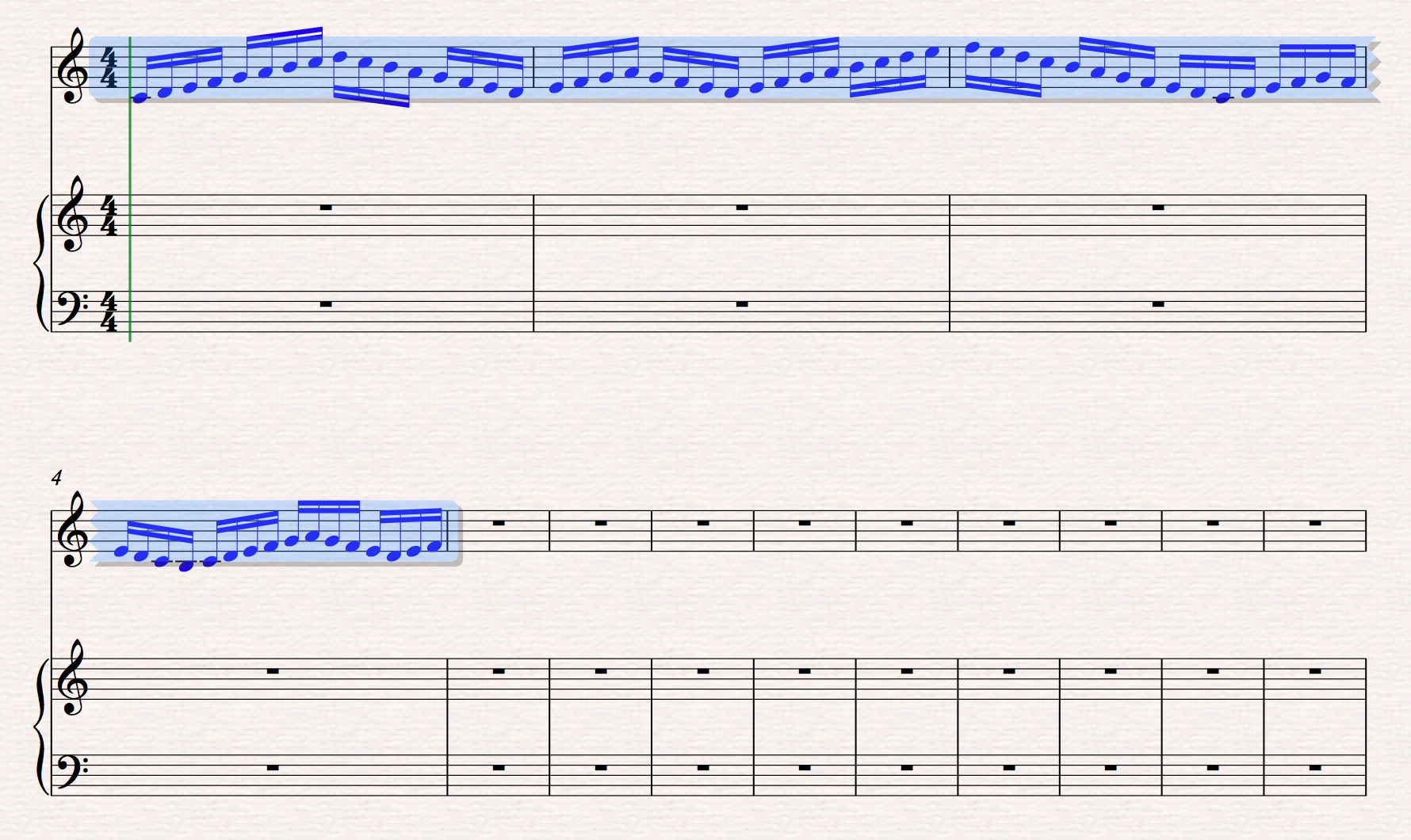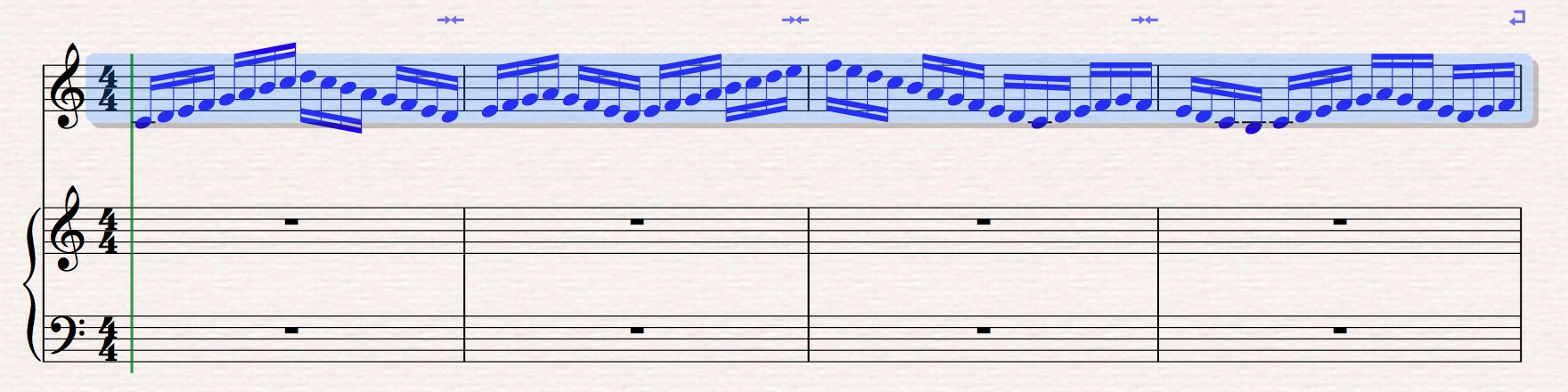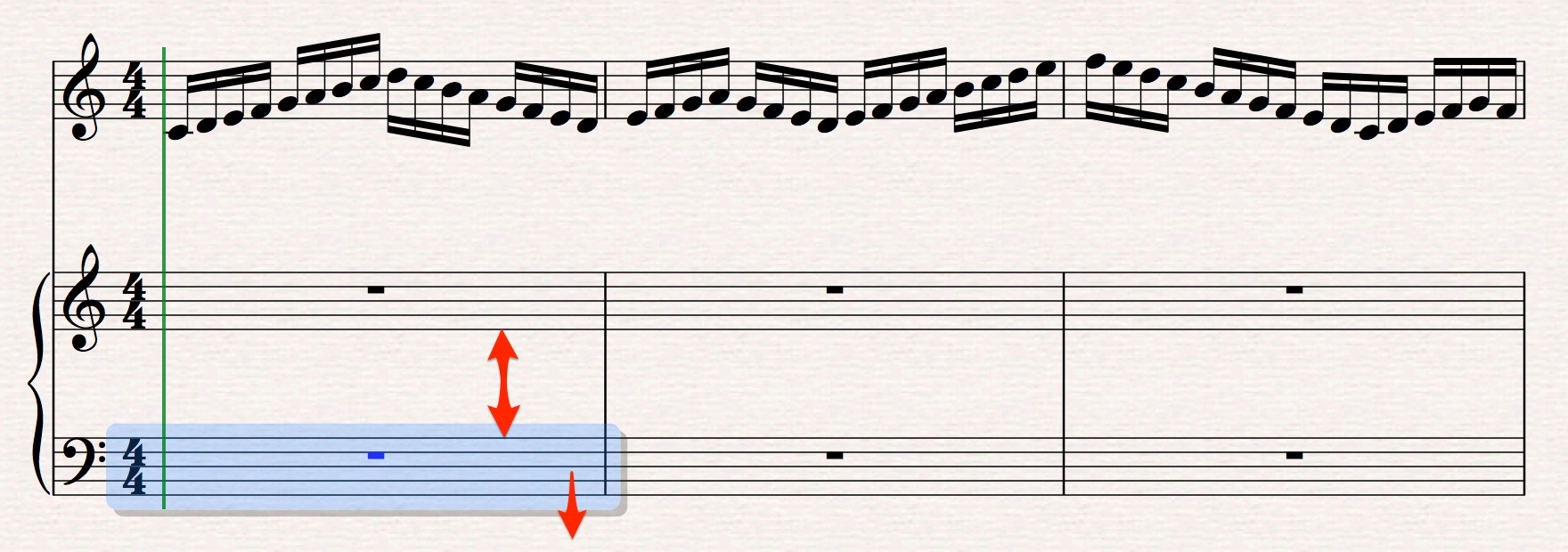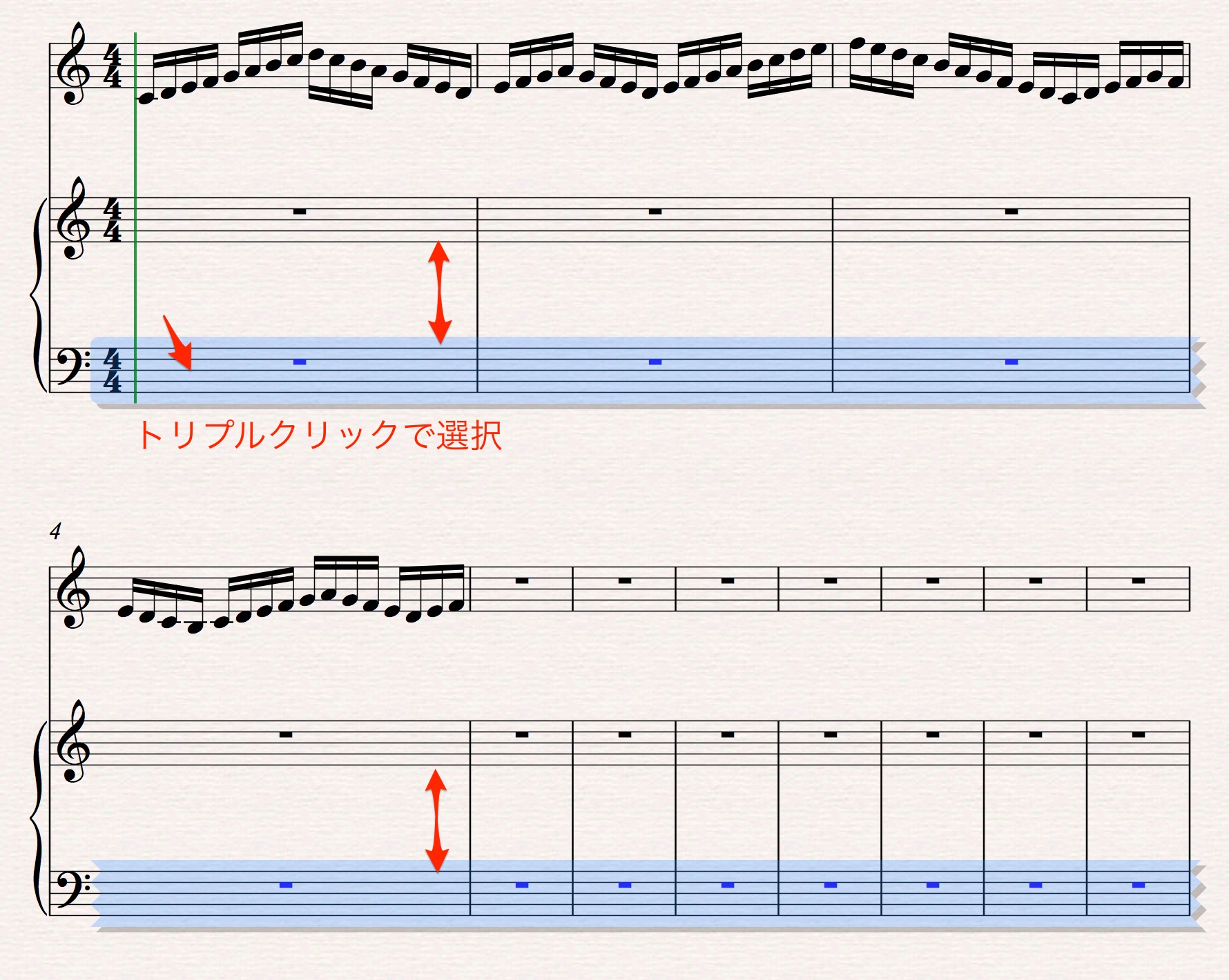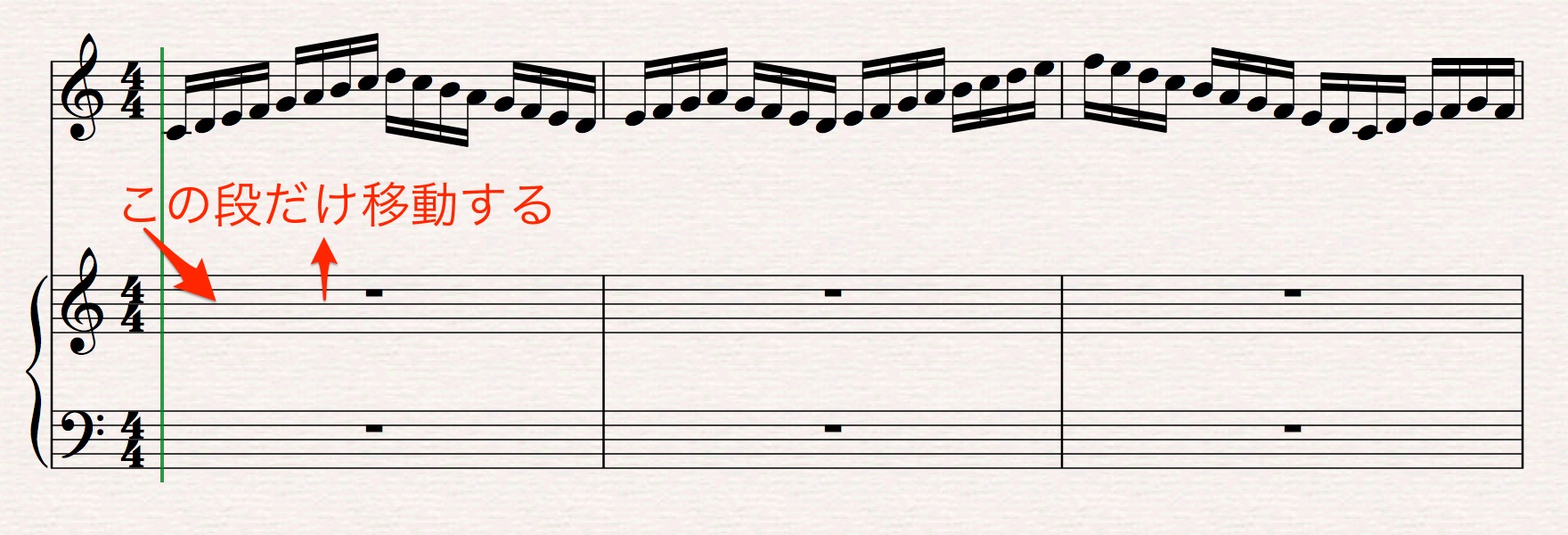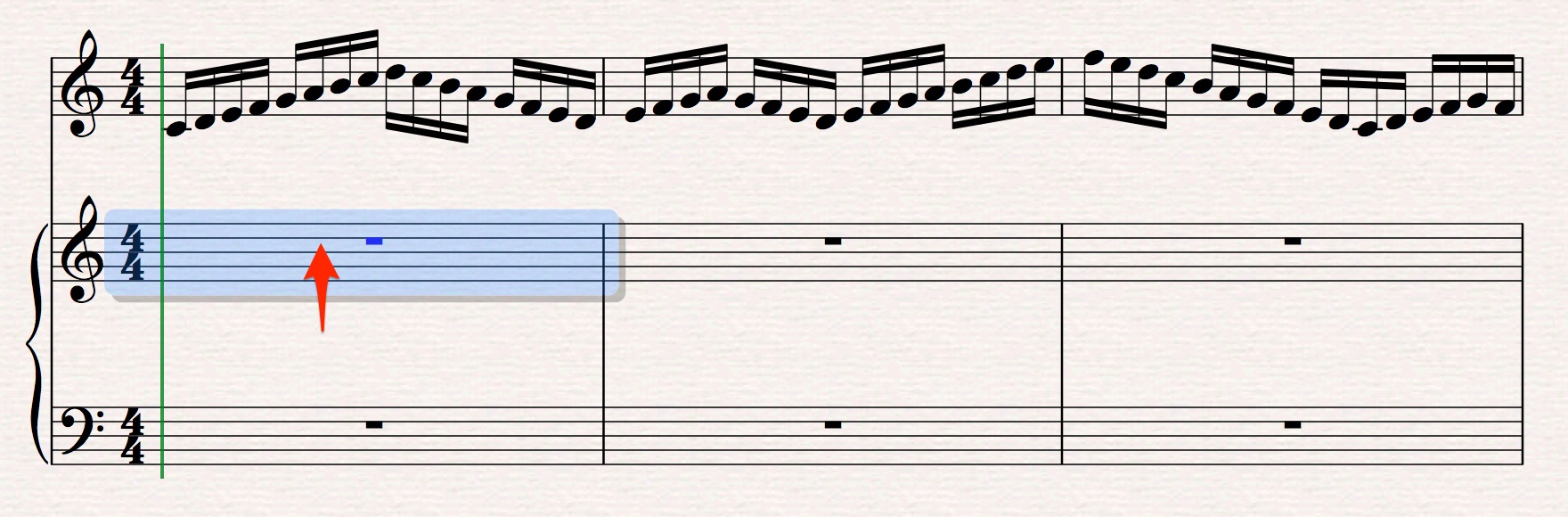レイアウトを調整する Sibeliusの使い方
楽譜のレイアウトを読みやすく整えるということが、楽譜作成ソフトに一番求められる機能ではないでしょうか。
ここでは共通で行う作業を解説していきます。
サイズや余白を変更する
キーボードショートカット
- Mac:「Command」+「D」
- Win:「Ctrl」+「D」
をタイプすると「ドキュメントセットアップ」が開きます。
あるいは、リボン「レイアウト」タブ→「ドキュメントセットアップ」から個別の項目の編集もできますし、右下をクリックすることで、同様のダイアログが開きます。
ドキュメントセットアップではページサイズや、上下左右の余白の設定、譜表のサイズを変更が行えます。
譜表サイズは、五線の幅(太さ)で、第1線から第5線までのサイズを表しており、五線の太さは、楽譜レイアウトの基準となります。
1段あたりに何小節入るかは、ここのサイズで決定します。
例えば、標準とされている7mmですと、1段に3小節となりますが、
9mmに変更すると、1段あたり2小節に自動で収められます。
1段あたりの横方向の音符の詰まり具合は、譜表サイズに比例します。
一段あたりの小節数を変更する
Sibeliusでは、先ほどのように「譜表サイズ」によって、およそ自動的に
一段あたりの小節数をコントロールしてくれますが
時に、自分で調整したいときもあるでしょう。
まずは、改行してみましょう。
ここでは、1段目を2小節にして3小節目を次の段に送る方法です。
改行したいところの小節線をクリックして選択します。
パソコンのキーボードのEnter、あるいはReturnをタイプすると改行されます。
あるいは、リボン「レイアウト」タブ→「改行」から「大譜表の改行」でも同様の操作が行えます。
もうひとつは「1段にまとめる」方法を試してみましょう。
ここでは、2段目にある1小節を1段目を繰り上げて1段目を4小節にする方法です。
1段にまとめたい小節を選択します。
まず1小節目をクリックして、Shiftキーを押しながら、2段目の4小節目をクリックすることで、1〜4小節までを選択することができます。
キーボードショートカット
- Mac:「Opt」+「Shift」+「M」
- Win:「Alt」+「Shift」+「M」
をタイプすると選択した4小節が1段にまとめられます。
あるいは、リボン「レイアウト」タブ→「フォーマット」から「1段にまとめる」でも可能です。
段間の調整
Sibeliusでは、段と段の間隔(譜表の間隔スペース)については細く設定が決められていますが、直感的に操作するには、直接、譜表を上下にドラッグします。
例えば、1段目のピアノの大譜表の間の間隔を広げるには下の段をクリックしたまま下へドラッグします。
ただし、これはあくまで1段目だけとなります。
1曲を通して、大譜表の間隔を広げるには、曲の最初から最後までのすべての下の段を選択する必要があります。
この場合は、3回クリック(トリプルクリック)します。
下の段すべてが選択されるため、同じように下にドラッグして広げましょう。
下複数の段に挟まれた、間の五線の位置を調整する方法も確認しておきましょう。
同じように、真ん中の段をクリックし「Shift」キーを押しながらドラッグします。
これで両端の五線の位置は変わることなく、真ん中の段だけが移動できます。
もちろんこれ以外にも、あらゆる調整の方法がありますが、代表的な項目を取り上げました。
次回は作成した楽譜を印刷する方法を確認していきましょう。