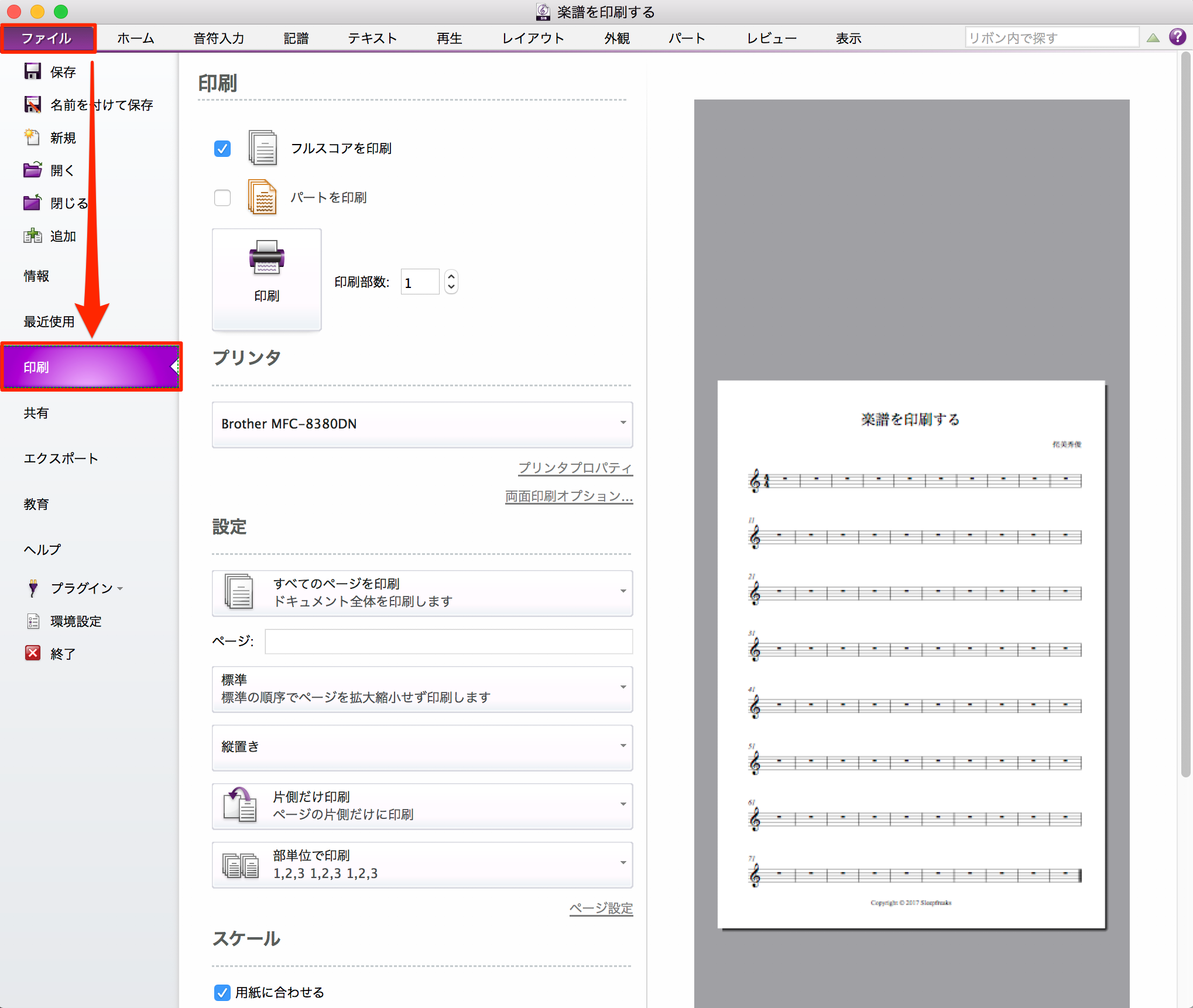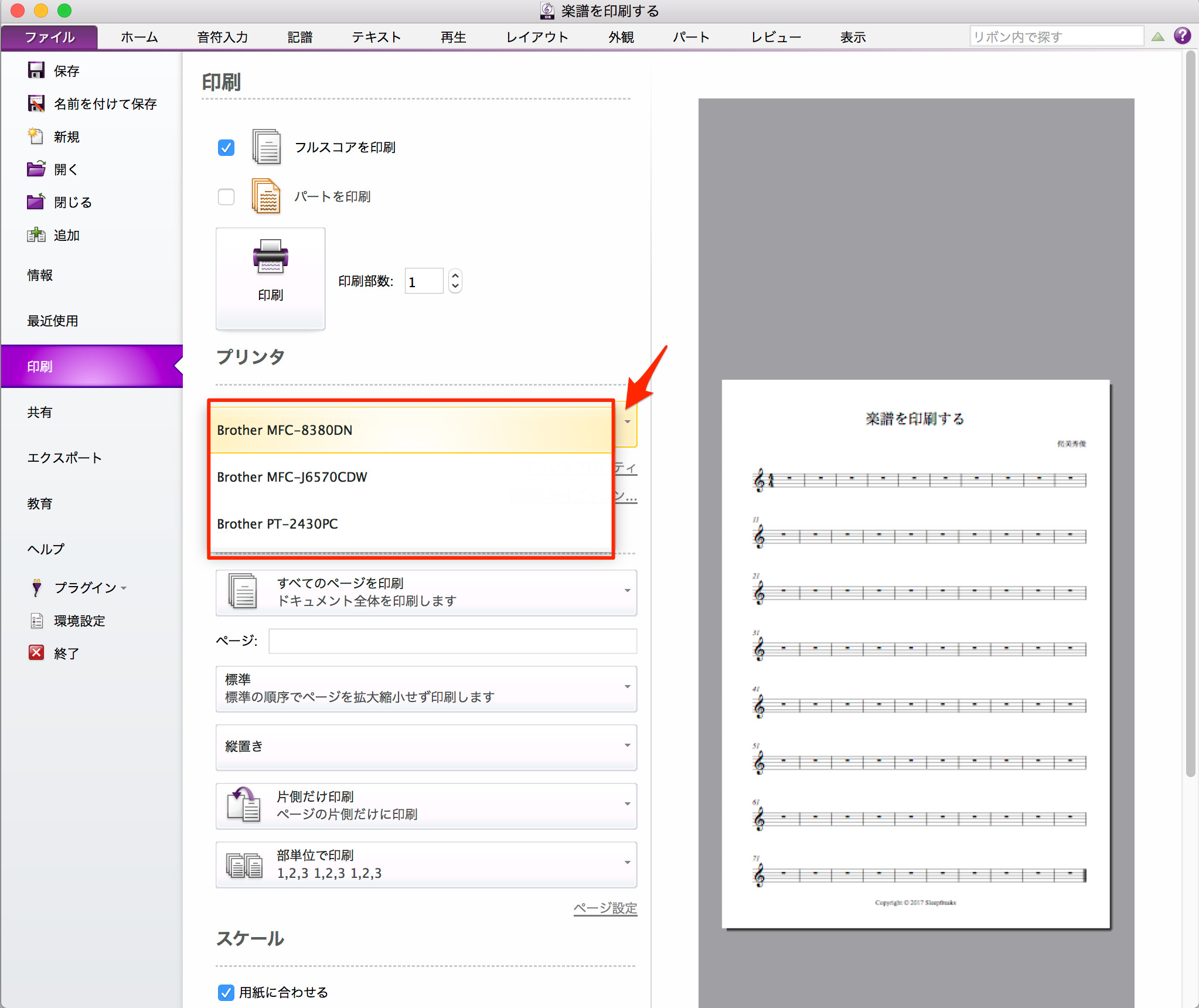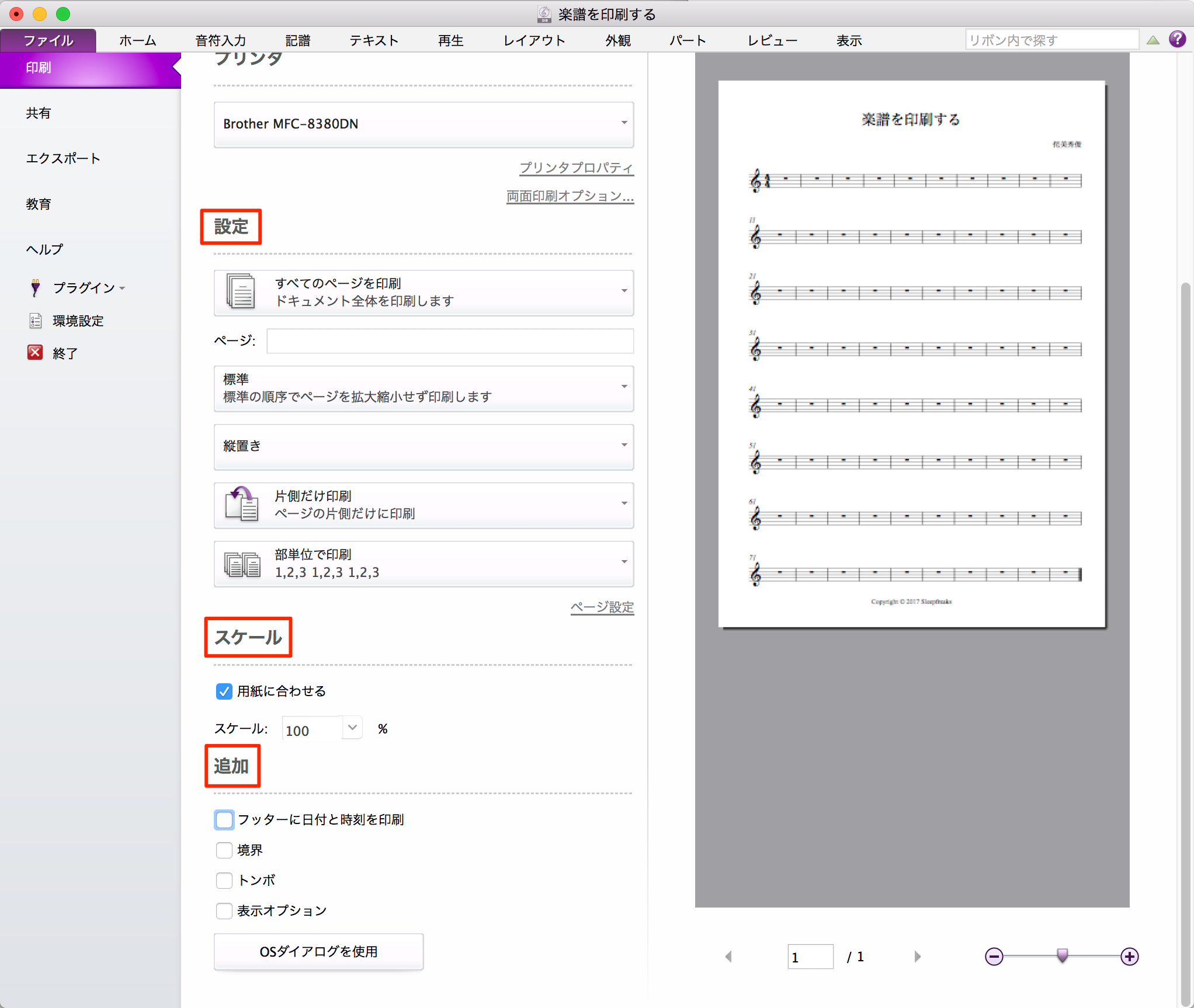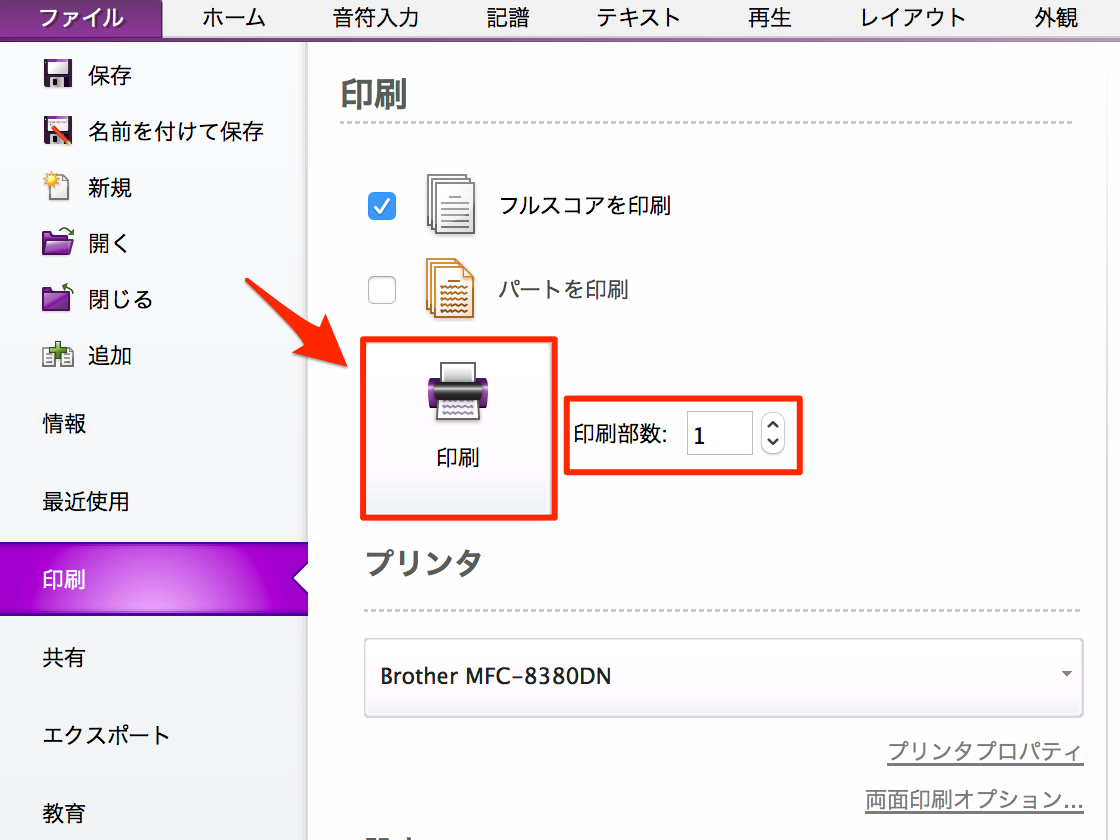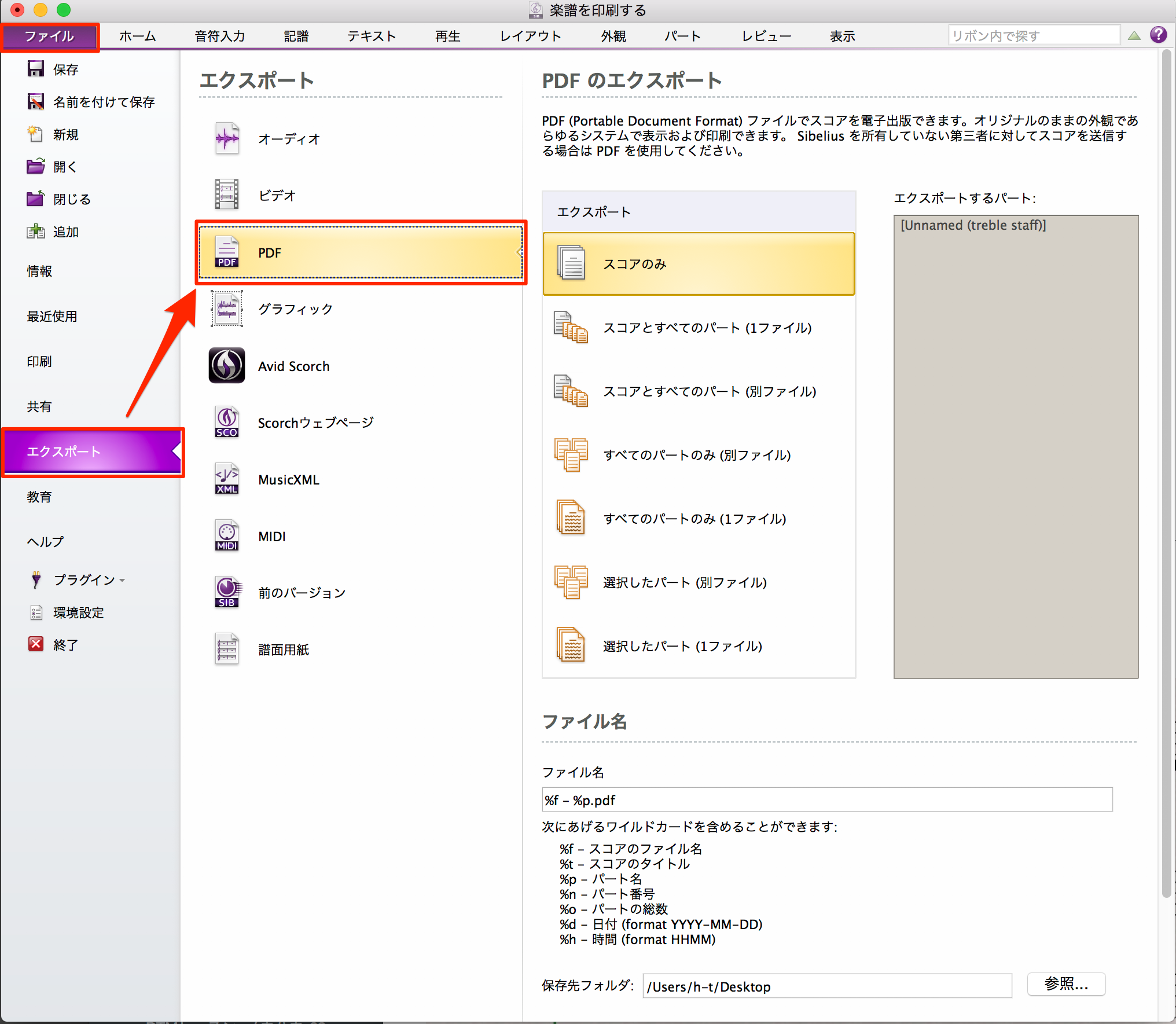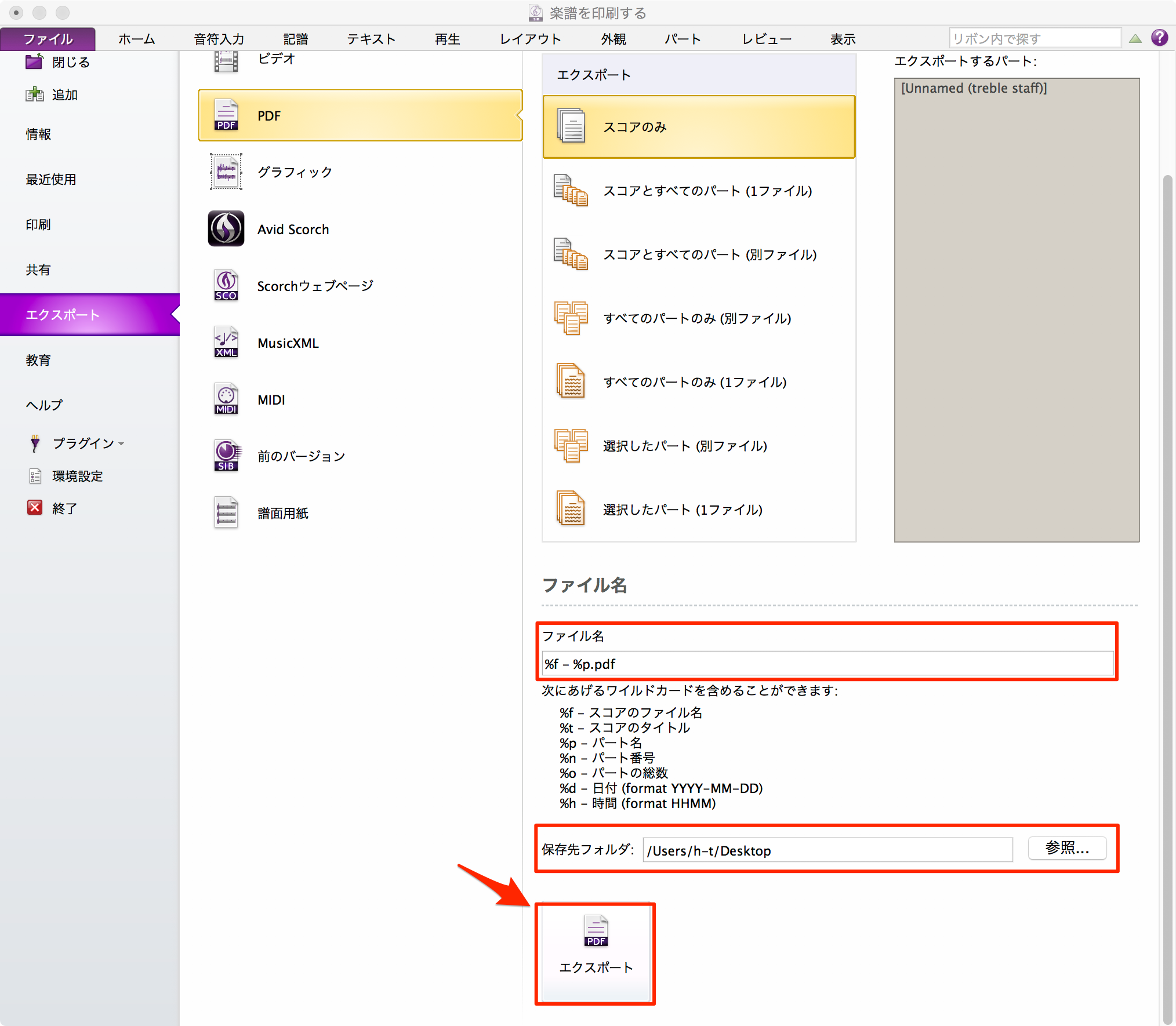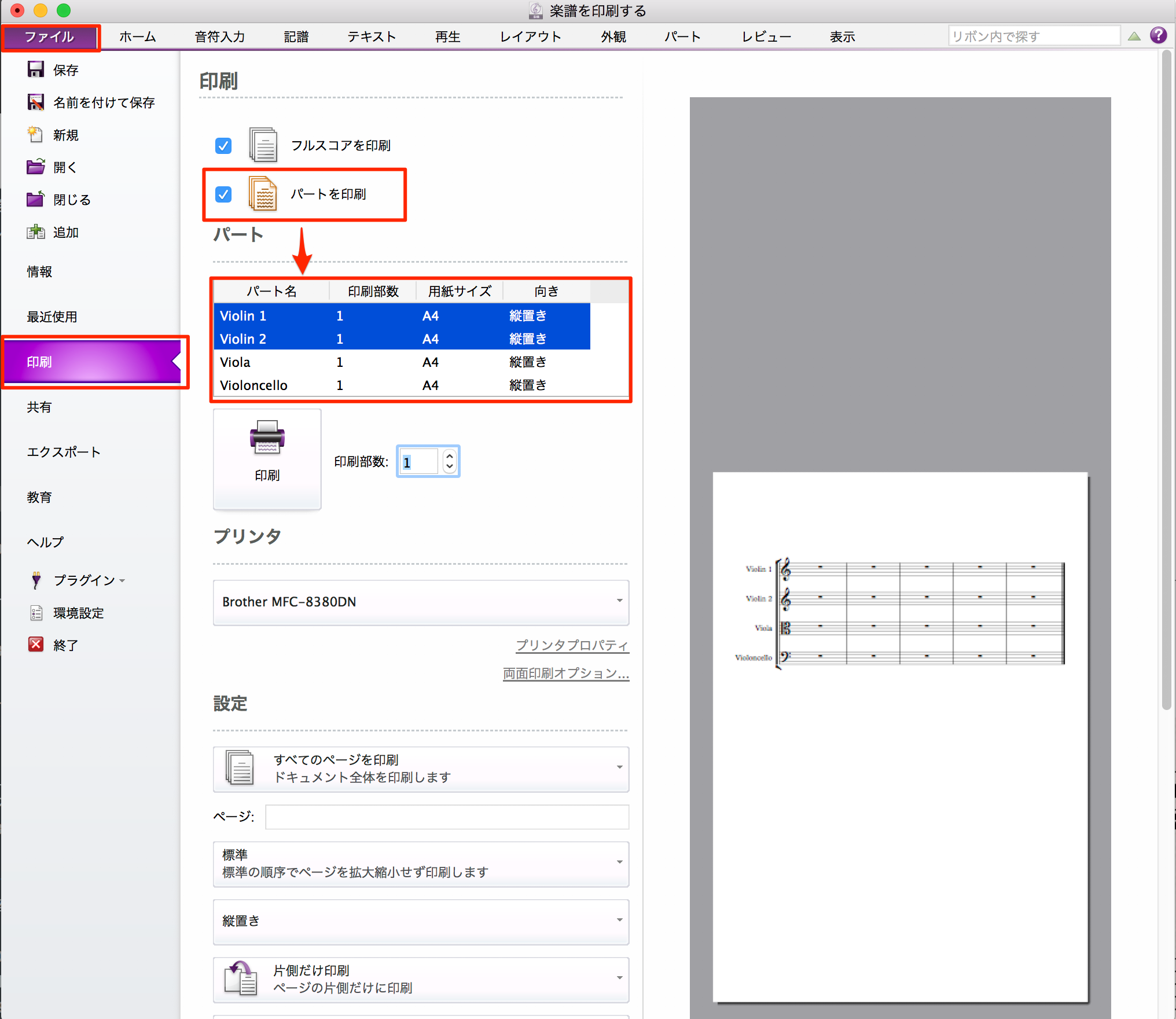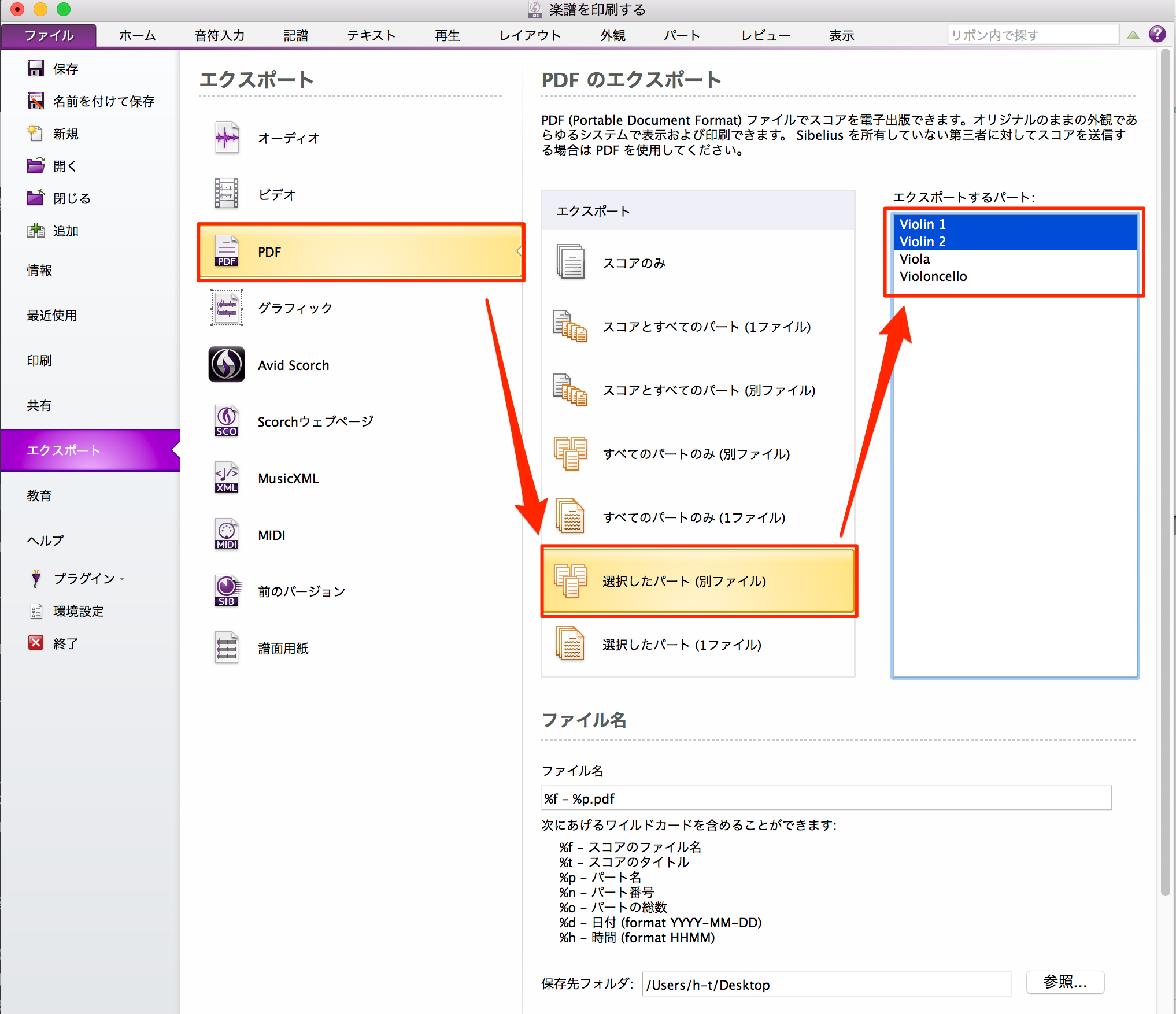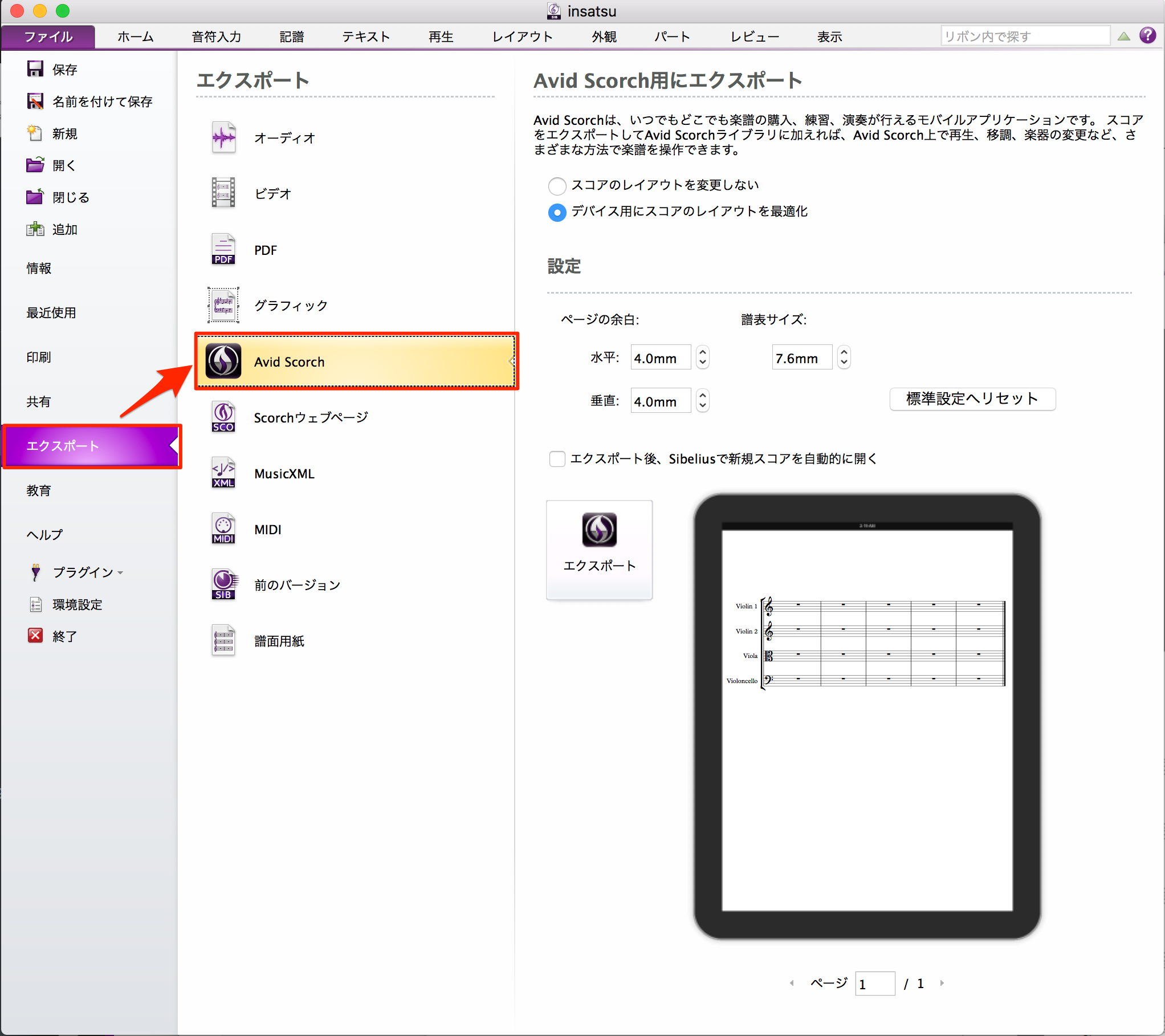楽譜を印刷する Sibeliusの使い方
楽譜作成ソフトの最終目標地点といえるため、スムーズに作業を行えるようにしておきましょう。
楽譜をプリントアウトする
キーボードショートカット
- Mac:「Command」+「P」
- Win:「Ctrl」+「P」
をタイプすると「ファイル」タブの「印刷」項目の画面が開きます。
あるいは、直接リボン「ファイル」タブ→「印刷」を選択することでも可能です。
パソコンに複数のプリンタが接続されている場合は、画面中央のプリンタを選択するメニューから、印刷するプリンターを選択できます。
画面を下までスクロールすると「設定」「スケール」「追加」と印刷に関するオプション項目がありますので、必要に応じて設定します。
「スケール」は印刷の拡大縮小率を決定しますが、縮小印刷するときに限り「用紙に合わせる」のチェックボックスを有効にするとよいでしょう。
その場合には、ページ設定で用紙サイズをSibeliusで作成した用紙よりも小さなものを選びます。
印刷設定ができたら、部数を決定して印刷ボタンをクリックします。
これで印刷が開始されます。
PDFに書き出す
紙に印刷する次に便利なのは、なんといってもPDFの電子書類で楽譜を作成することです。
PDFを使用するとメールやSNSなどでもデータファイルとして送信することができ便利です。
リボン「ファイル」タブ→「エクスポート」より「PDF」をクリックします。
ファイル名は、デフォルトでは「%f – %p.pdf」となっていますが、すぐ下にある条件のワードに置き換えられることを意味しており、「(スコアのファイル名) – (パート名).pdf」というファイル名のPDFが書き出されます。別のキーワードに変更したり追加することも可能です。
さらに、保存先のフォルダが示されています。
変更したいときは、右の「参照…」をクリックして、変更先のフォルダを指定します。
その後に画面一番下の「エクスポート」をクリックすると、先ほど指定したファイル名のPDFが保存先に書き出されます。
ちなみに、画面を下にスクロールしなくては「エクスポート」ボタンが見えない場合があるためご注意ください。
パート譜を印刷/書き出す
複数のパートからなるスコアを作成している場合は、印刷時にパート譜も同時に印刷/書き出しすることができます。
上記と同じく、リボン「ファイル」タブ→「印刷」でパート譜のチェックを入れます。
(スコアとパート譜を同時に印刷することもできます。)
パート譜のリストが表示されるため、全パート、あるいは必要なパートを選択します。
(複数選択するときは「Shift」キーを押しながらクリックします。)
選択後は、印刷部数を設定して印刷ボタンをクリックします。
PDFの書き出しの場合は、「ファイル」タブ→「エクスポート」→「PDF」です。
そこからエクスポートのタイプを選択します。
選択したパートだけを選択した場合のみ右欄のエクスポートするパートが個別に選択可能になります。
書き出しタイプを選択した後の流れは先ほどの手順と同様です。
iPad用に書き出す
iPadに専用のAvid Scorchアプリをインストールしておくことで、電子楽譜としてiPadで表示させることも可能です。
「ファイル」タブ→「エクスポート」→「Avid Scorch」を選択します。
Avid Scorchは単にPDFを表示させるだけではなく、iPad上で再生させたり、移調したり、パートを抜き出したりすることができるインタラクティブな楽譜ビューワーです。
こちらから、¥240でダウンロードできます。(2017年7月現在)
http://www.avid.com/products/avid-scorch
ここまで、Sibeliusの基本操作を全21回で紹介してきました。
順を追って確認していくと、思っているほど難しいものではありません。
是非、様々な譜面作成にチャレンジしてください。
次回は番外編として、リクエストの多い「ギターのタブ譜」を作成する方法を紹介します。