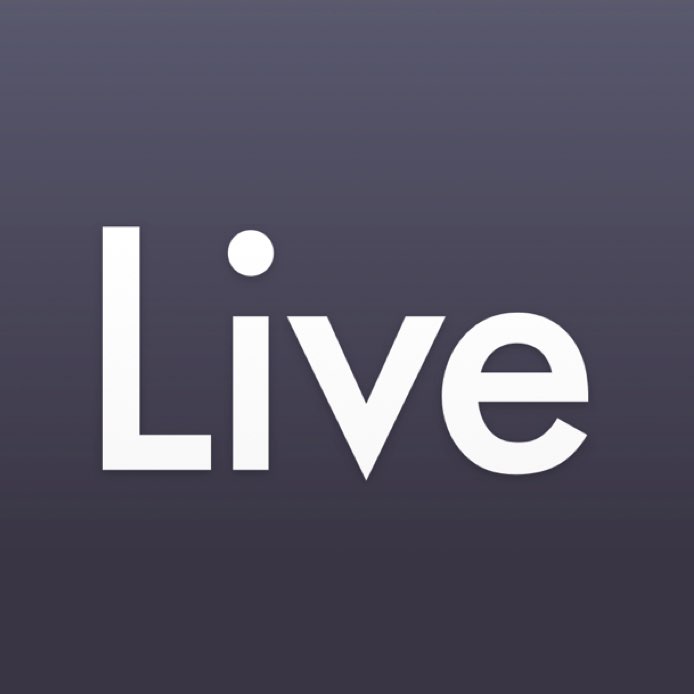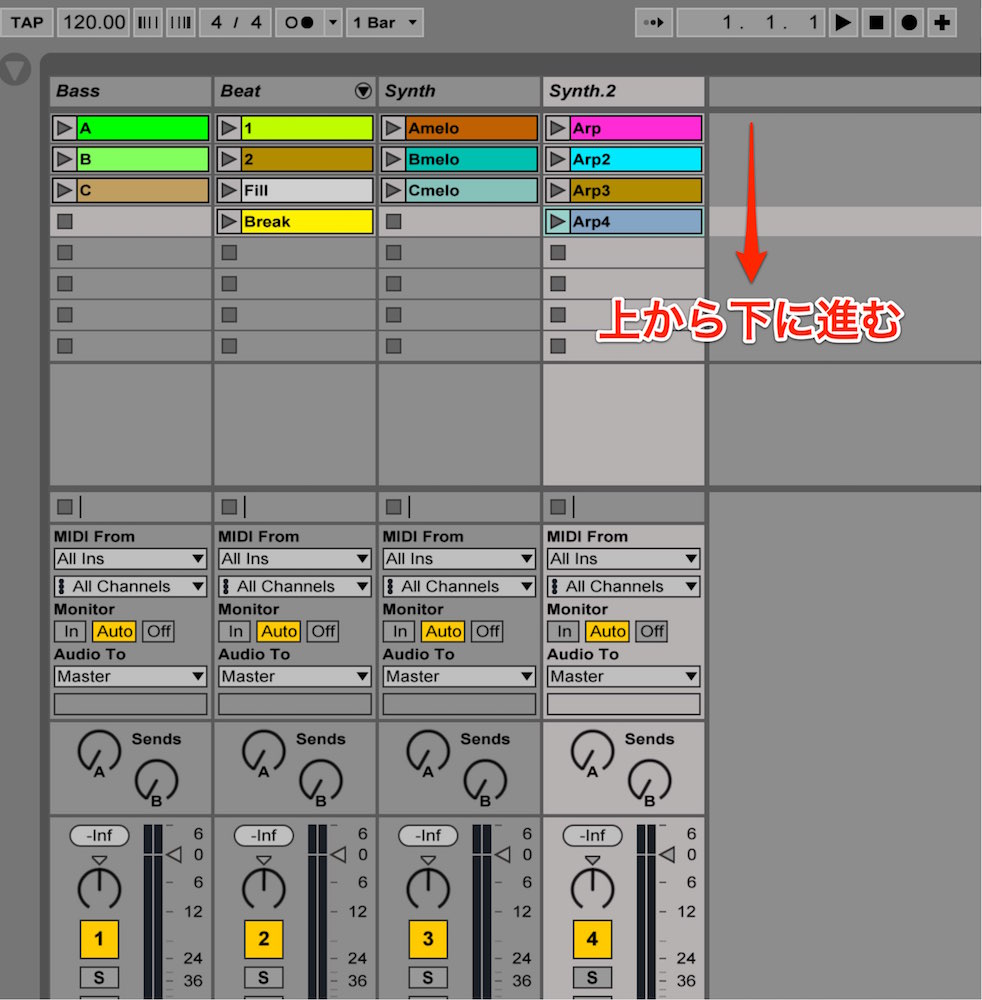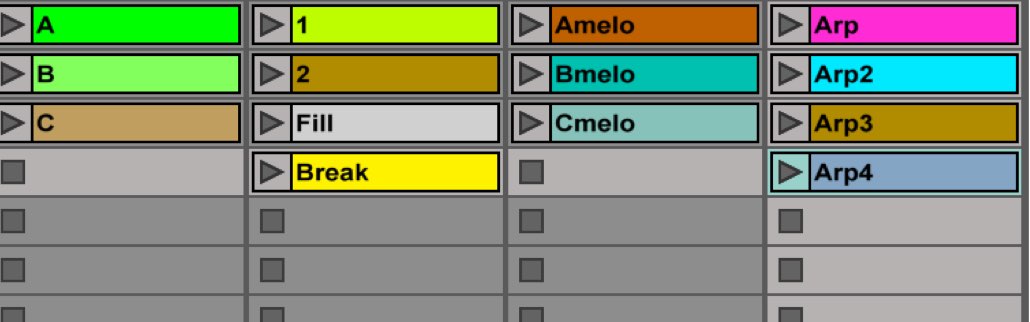セッションビューとアレンジビュー Ableton Live 使い方
TAG:
基本編集最新のLive 12 動画・記事はコチラから
作業で使用する2つの主要ビュー
Liveには概念が異なる2つの画面が存在します
これらを把握することがLiveを使いこなすポイントとなります。
まずはそれぞれの特徴を確認してみましょう。
セッションビュー & アレンジビュー 解説動画
製品の詳細ページへ
セッションビュー
この画面こそLIVE最大の特徴となっています。
基本的に演奏は上から下に進んでいきます
この箱(スロット)へ気に入った音素材をどんどん追加し、音楽を構築します。
- DJの方はフロアの盛り上がりに合わせリアルタイムで展開を聴かせる
- 各クリップの演奏を組み合わせ、簡単に楽曲デッサンを行なう
- 演奏を聴きながら様々なギターフレーズを録音/視聴する
などの作業に向いています。
アレンジビュー
通常のDAWソフトはこのタイプで構成されています。
小節や時間が記載されており、
基本的に演奏は左から右へ進んでいきます
演奏させたい箇所へ素材を配置し、楽曲を構築していきます。
- Aメロ、サビなどの楽曲構成を確定させる
- 1曲に対してボーカルを録音
- 楽曲としてMP3やWavに書き出す
などの作業に向いています。
両画面は連動しているため、
互いの素材を絡ませ作業を進めていくことも可能です。
その方法は後にじっくりと解説してきます。
まずはLIVE最大の魅力「セッションビュー」を中心に解説を進めていきます。