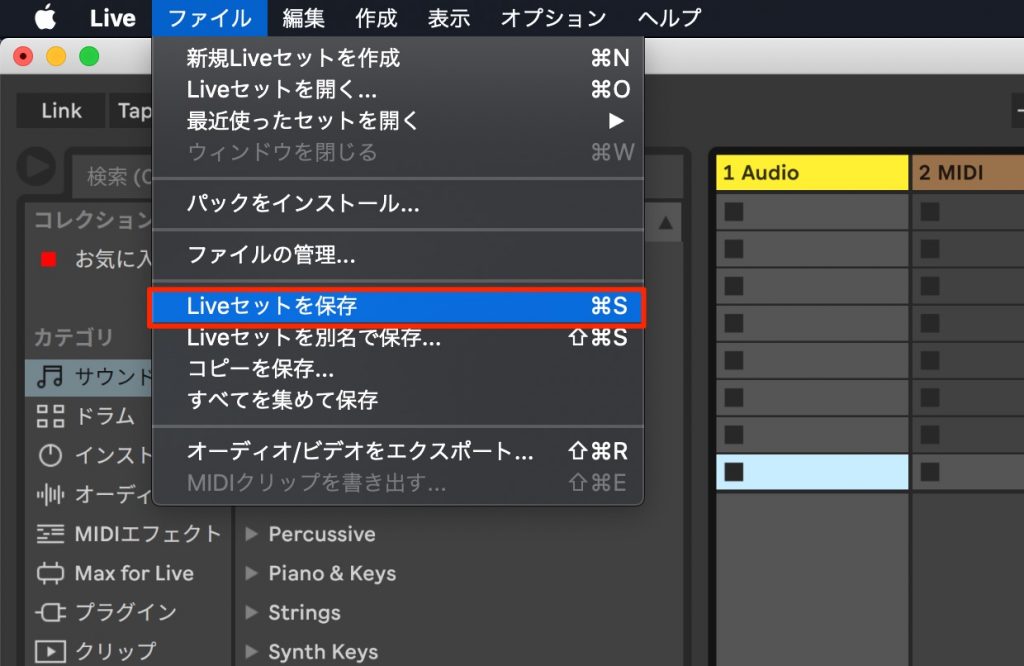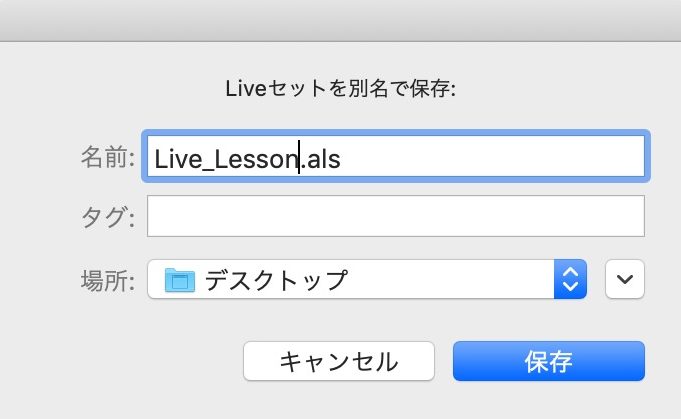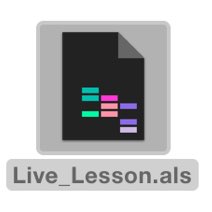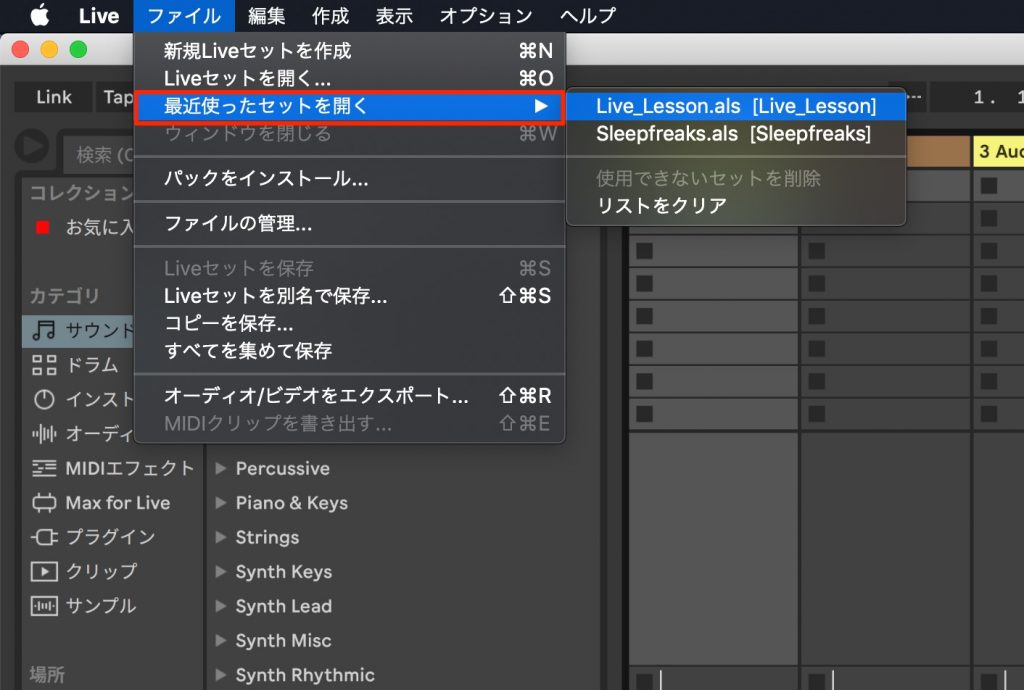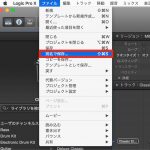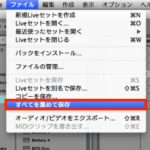セットの作成と保存 Ableton Live 使い方
最新のLive 12 動画・記事はコチラから
Liveの立ち上げ
セットアップが終わった後は、
いよいよ楽曲制作/操作説明へ入っていきます。
まずは「Live」を立ち上げなくては何も始まりません。
- Mac_アプリケーション
- Windows_プログラムファイル
から
「Ableton Live」アイコンを「ダブルクリック」し起動させます。
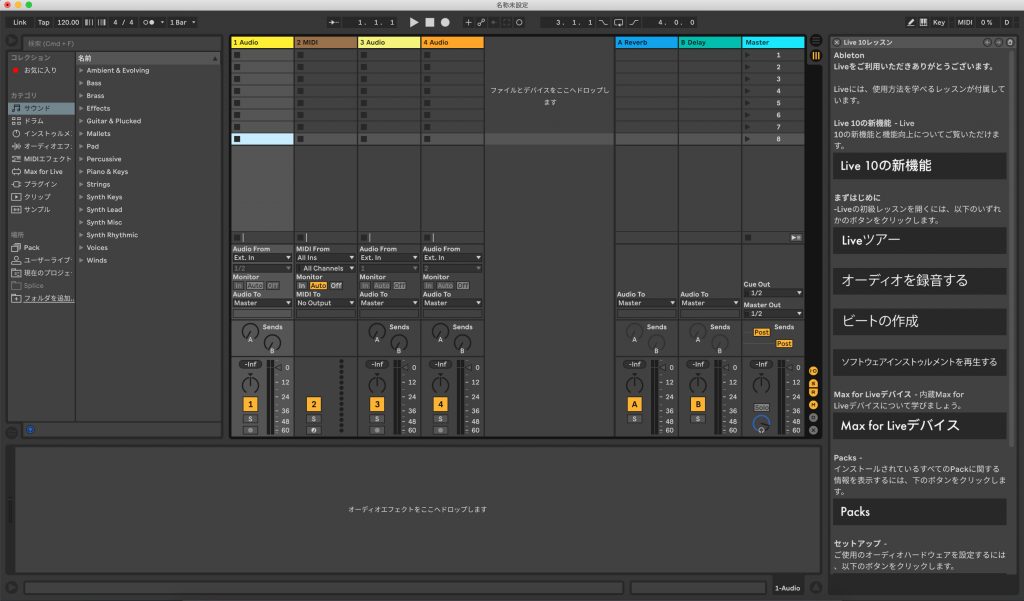
上記ような画面が開かれます。
この画面を主軸として楽曲制作を進めていきます。
が、その前に行なっておきたいこと。
「楽曲の保存」です。
これから作業していく楽曲をパソコンに保存します。
楽曲の保存
まずLiveでは楽曲のことを「セット」と呼びます。
かなり頻繁に出てくる用語のため、ここで覚えてしまってください。
上メニュー から「ファイル」→「Liveセットを保存」を選択します。
初回保存時のみセットの「名前」「場所」を指定します。
ここはわかりやすく
- 名前_Live_Lesson
- 場所_デスクトップ
とします。
勿論これは任意ですので、
好みの場所、名前を指定していただいて問題ありません。
これで指定した場所に「セット」が保存されました。
楽曲作業の続きを行なうには?
2つ方法があります。
1_上記で指定した保存場所に作成されている
フォルダ内のセットを「ダブルクリック」する。
もしくは
2_Liveを立ち上げた後、
上メニューから「ファイル」→「最近使ったセットを開く」から目的のセットを選択します。
楽曲作業の保存はマメに行なう
上記の保存は作業を中断する以外にも
作業途中でマメに行なうことを強くお勧めします
パソコン/ソフトの不調でLiveが突然落ちてしまうこともあります。
せっかく良いフレーズが出来たとしても、それが記録されていないのです。
DTMを行なっていて誰もが一度は経験することですが、
なるべくそのリスクは少なくしておいた方が良いです。
保存は上記でご説明したように、
上メニュー から「ファイル」→「Liveセットを保存」で行なうことができます。
これには「ショートカット」も割り当てられており
- Mac : Command + S
- Windows : Control + S
これで素早く保存が可能です。
また2回目以降の保存は「名前」「場所」の指定が必要なく
既存のセットに上書き保存されます