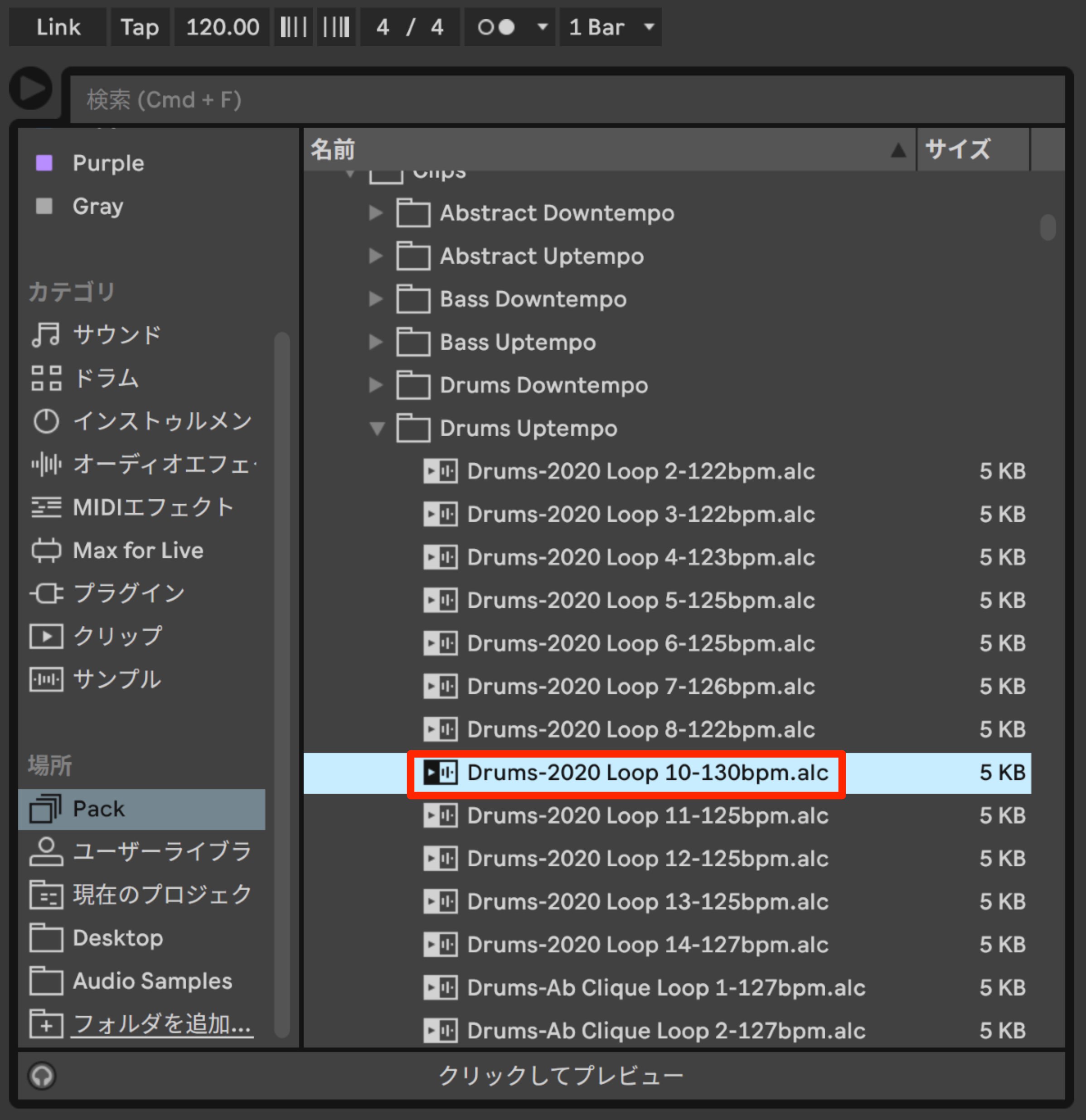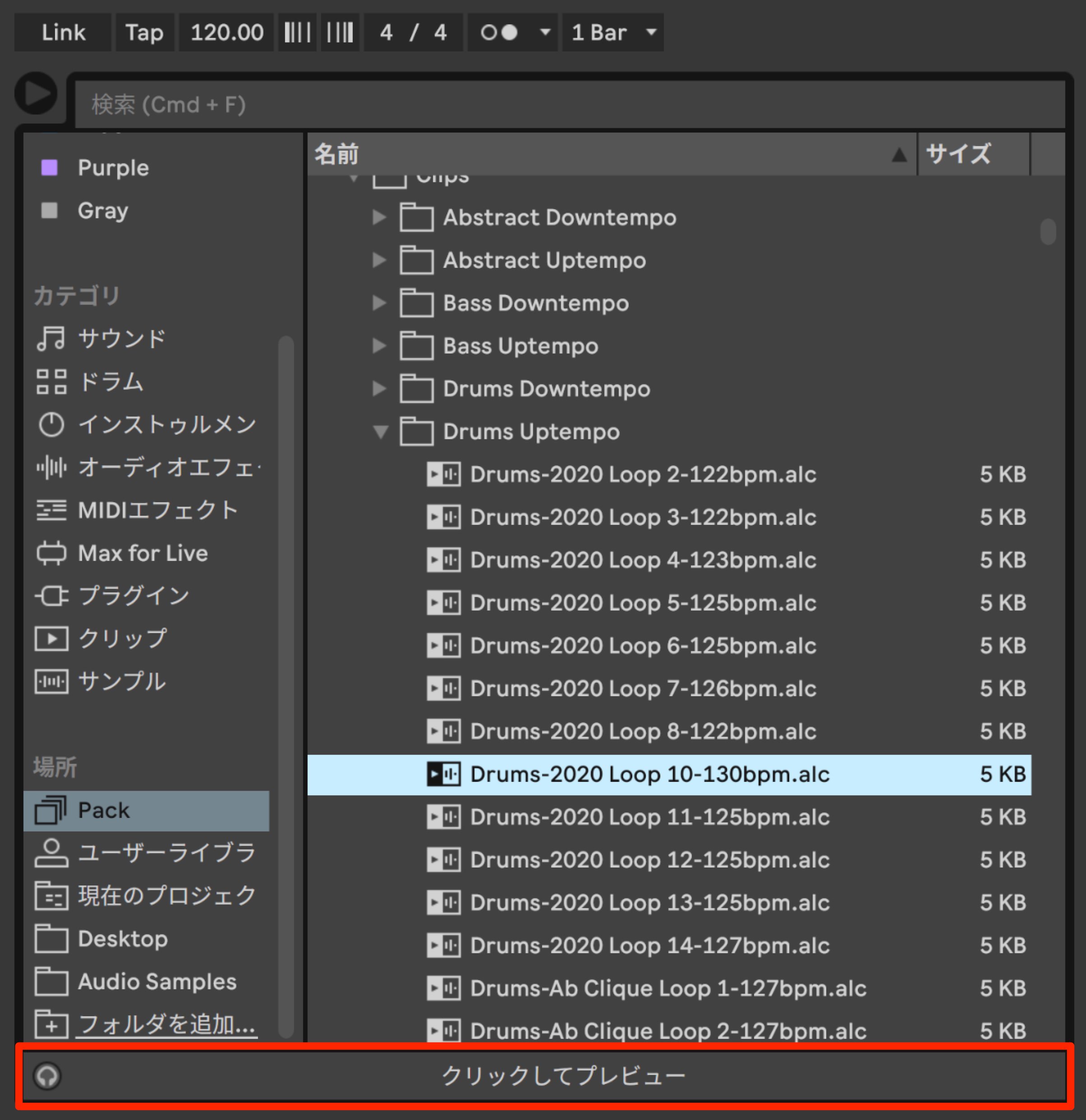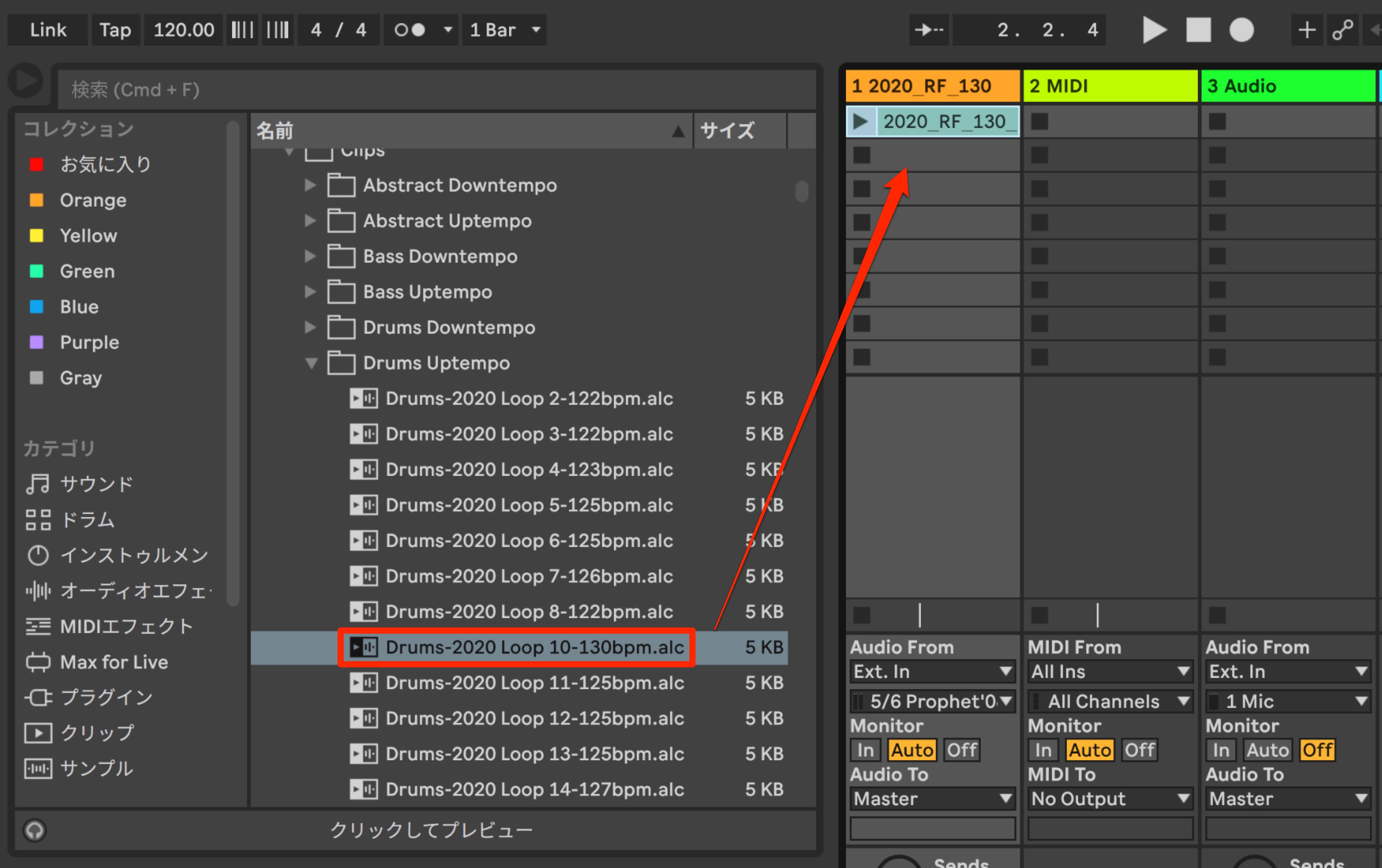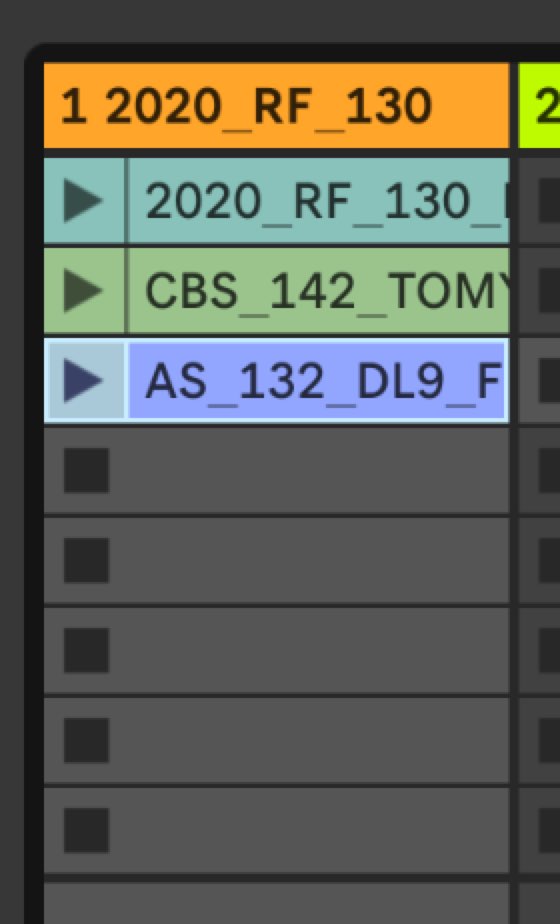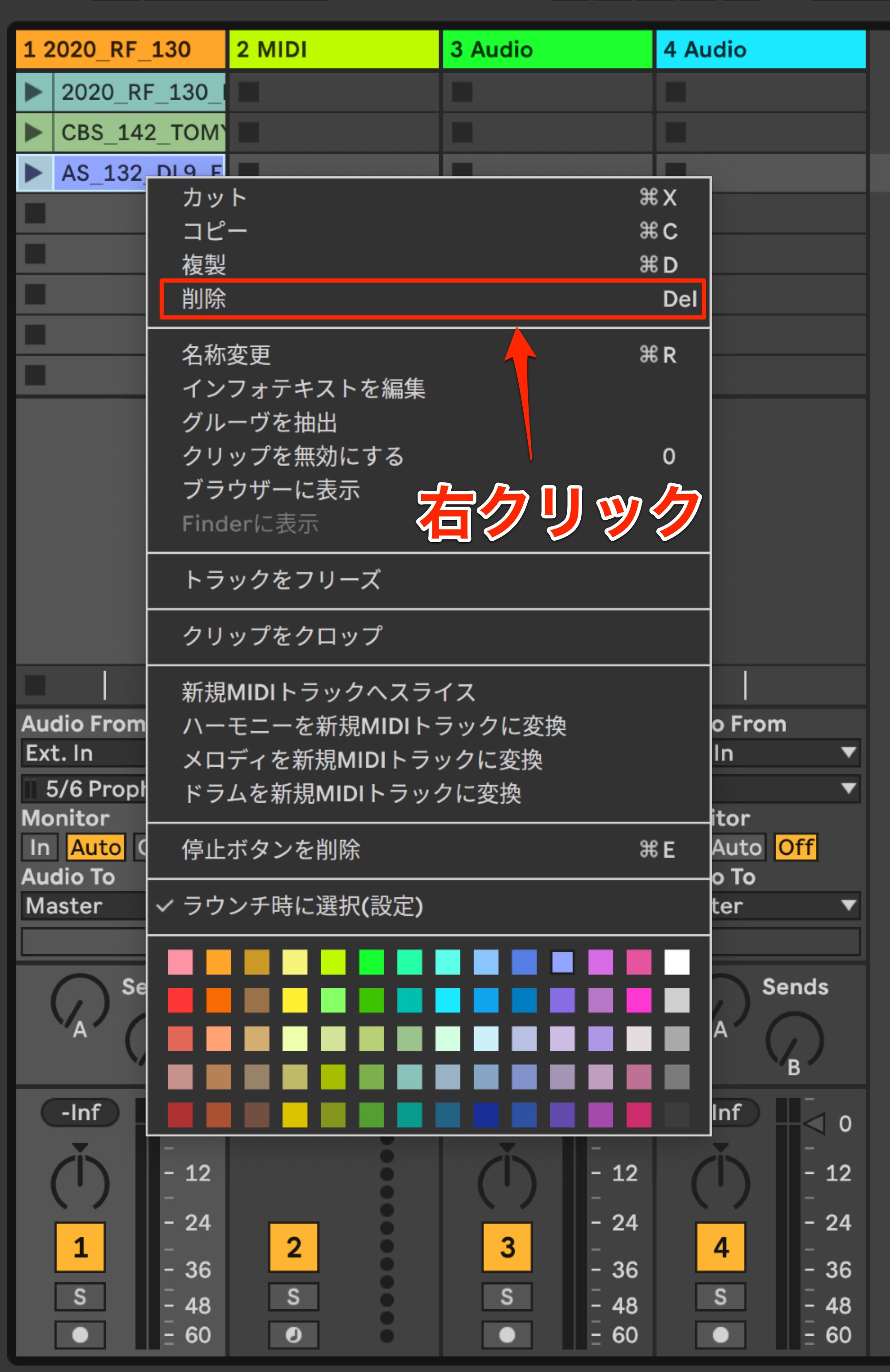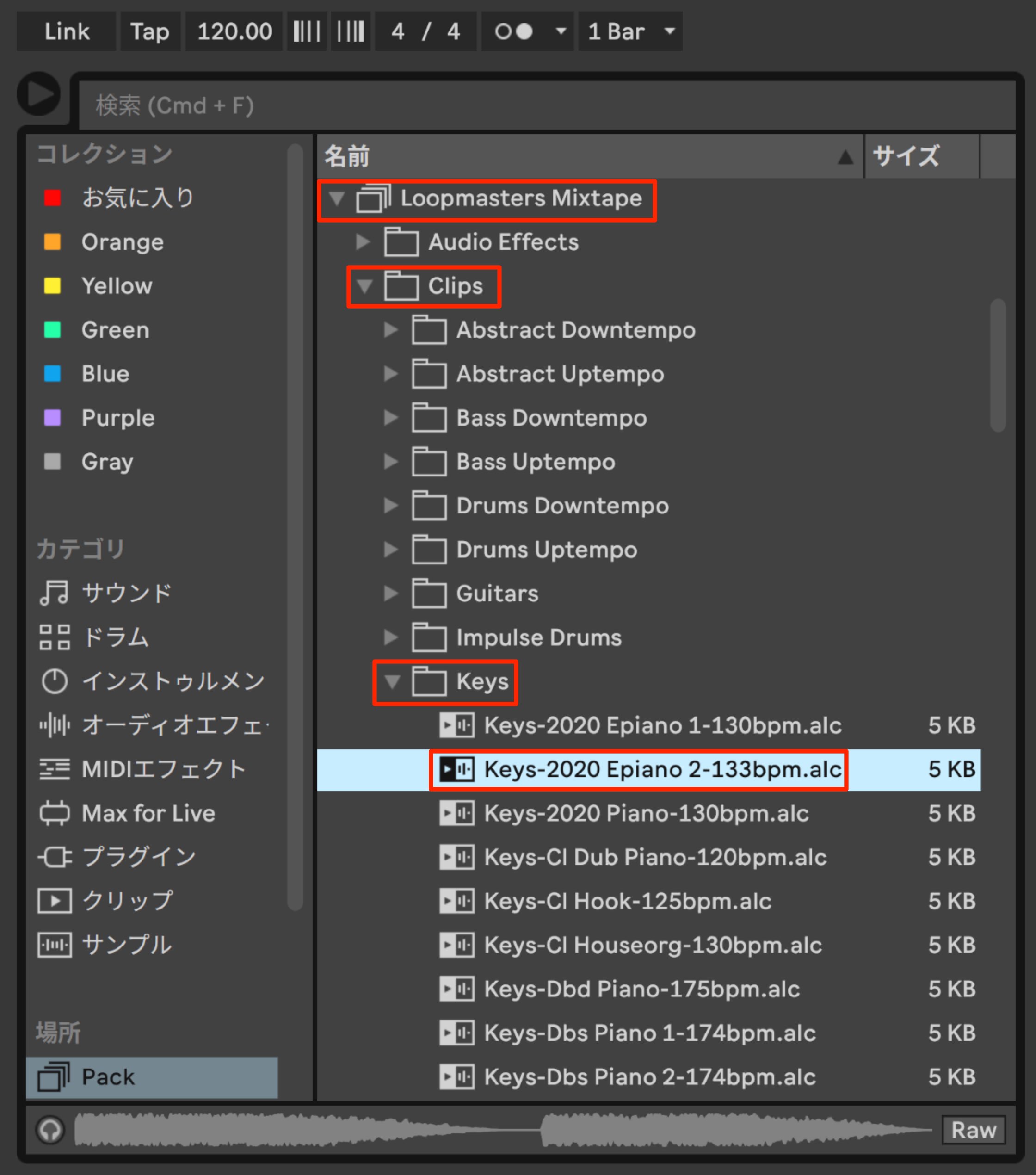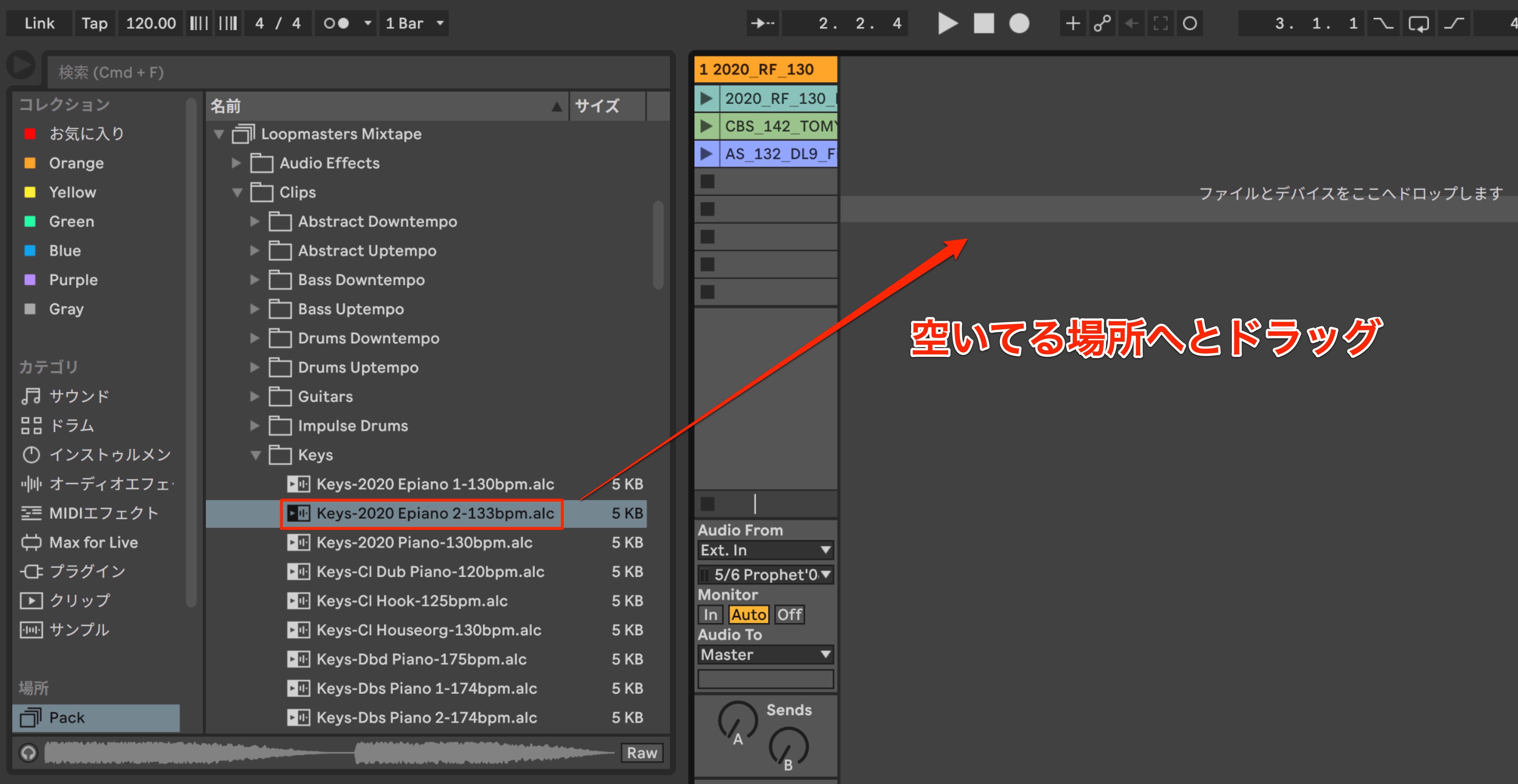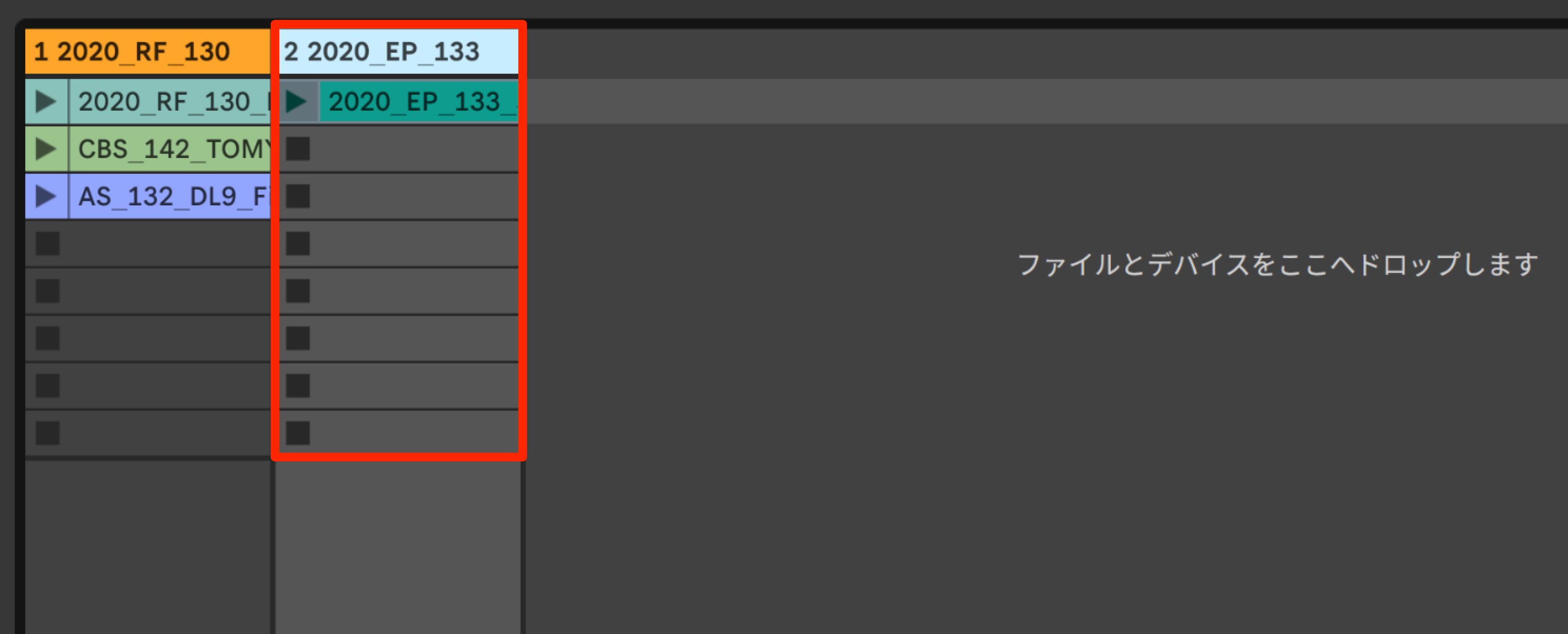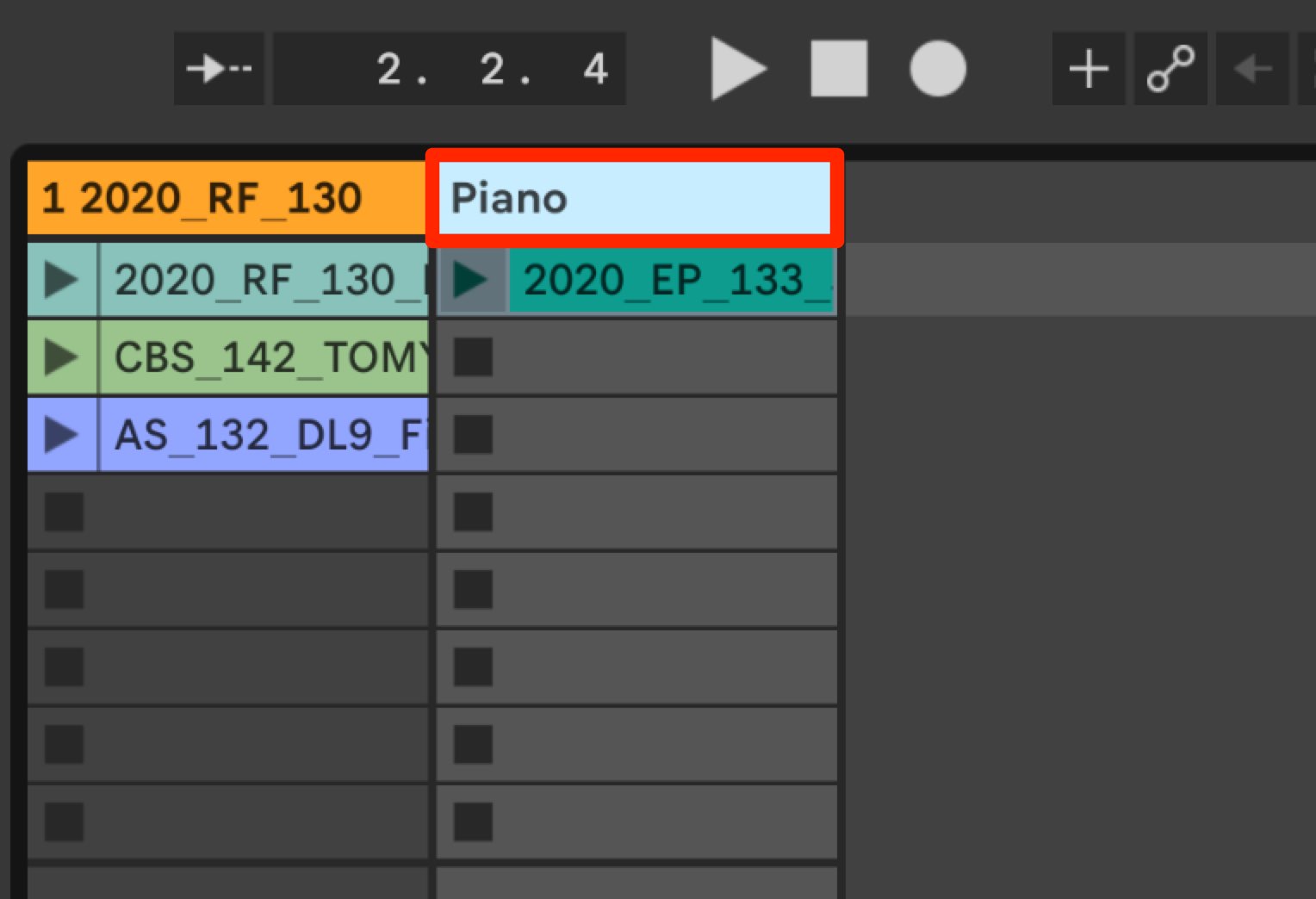ファイルブラウザ_試聴と読み込み Ableton Live 使い方
最新のLive 12 動画・記事はコチラから
クリップを試聴する
「ファイルブラウザ」の基本操作を把握した後は、
実際に「クリップ」を試聴していきます。
まずは楽曲の基本となる「ドラムクリップ」を試聴してみましょう。
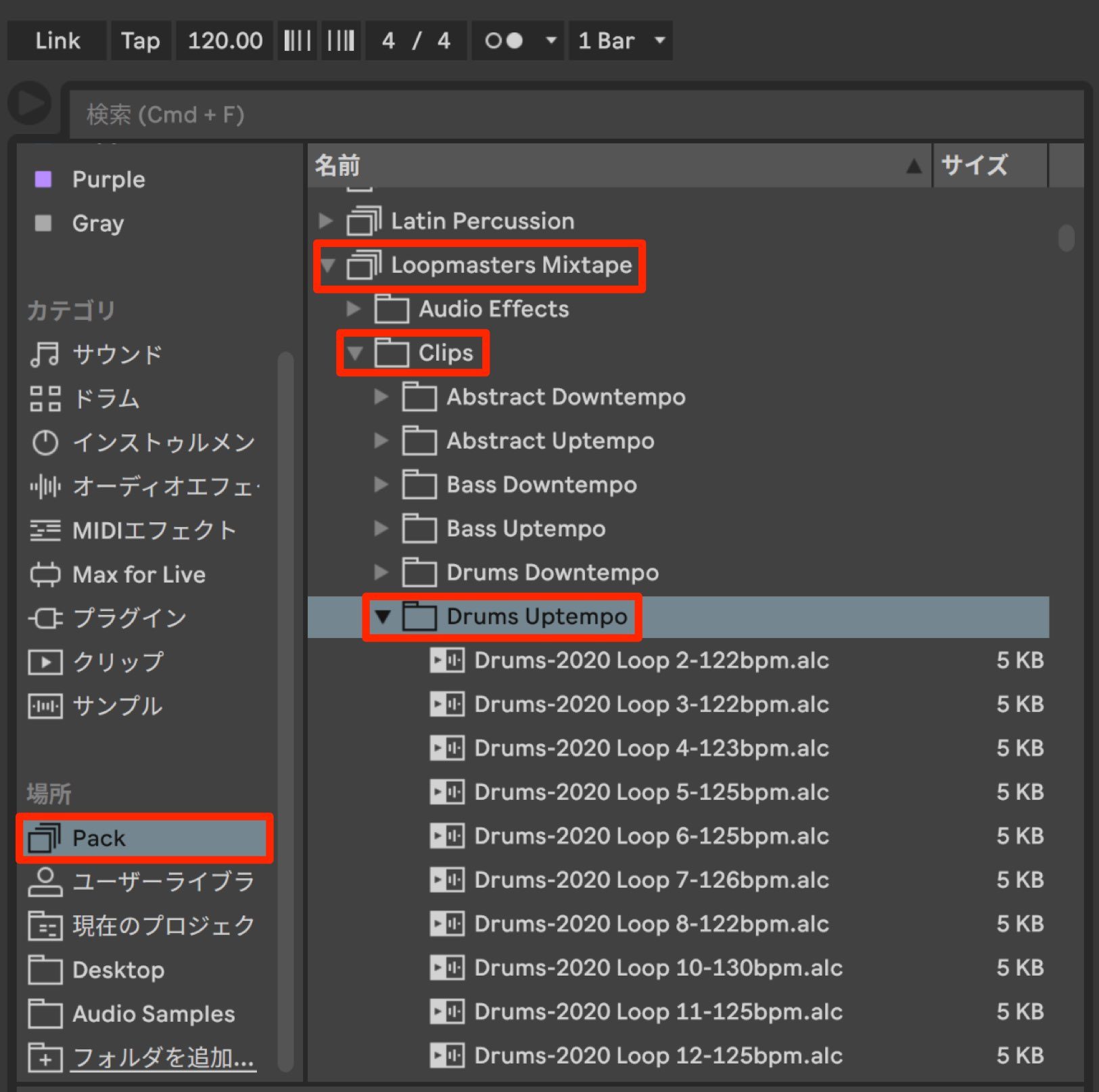
「Packs」から全てのLive全てのエディションで付属するPack「Loopmasters Mixtape」→「Clips」→「Drums Uptempo」を開いてみましょう。
様々なビートのスタイルが並んでいます。
多くの種類がある為、迷ってしまいますが、
この中の「Drums-2020 Loop 10-130bpm.alc」に決め選択しました。
クリップを選択後、赤囲み部分をクリックすることで、
そのクリップ演奏の試聴が可能です。
このように、好みのクリップを探していく流れが基本となります。
クリップを読み込む
好みの「クリップ」が見つかった後は、
「トラック」の「スロット」へ追加を行ないます。
追加方法は至ってシンプルです。
気に入ったクリップを トラックの「スロット」へ「ドラッグ&ドロップ」します
「クリップ」が「トラック」へ追加されました。
上記の要領で、
気に入ったクリップを異なるスロットへ追加していくことが可能です。
クリップの削除
削除を行なうクリップを「右クリック」し、
表示されたメニューより「削除」を選択します。
もしくはクリップを選択し「Delete」キーを押すことでも削除が可能です。
ドラム以外の音色を使用する
トラックへドラムを入れると、
次は音程楽器を入れたくなってきます。
同じく「Loopmasters Mixtape」のPack→「Clips」の中から、ピアノなどのキーボード楽器を「Keys」から選択してみます。
同じ要領で試聴を行い、気に入ったクリップをトラックへ読み込んでみてください。
トラックを増やす
クリップの追加を行なっていくと、
「2トラック」だけでは足りないということに気がつくはずです。
「クリップ」を空きトラックスペースへ「ドラッグ」することで、
以下のように自動で「トラック」が追加されます。
お勧めのトラック管理法
使用できるトラック数に制限はありません。
だからこそ、どのトラックに何のクリップが入っているのか?
そこがわからなくなる危険があります。
トラック1 : ドラム トラック2 : ベース トラック3 : シンセ
というように
「1トラック」につき「1つの楽器」として扱うことで把握が容易になります。
トラックの名前を変更する
トラック名を変更することで、
そのトラック内容を素早く把握することができます。
トラックの名前部分を「右クリック」します。
表示されるメニューより「名称の変更」を選択し、
希望のトラック名を入力します。
このように名前が変更されました。