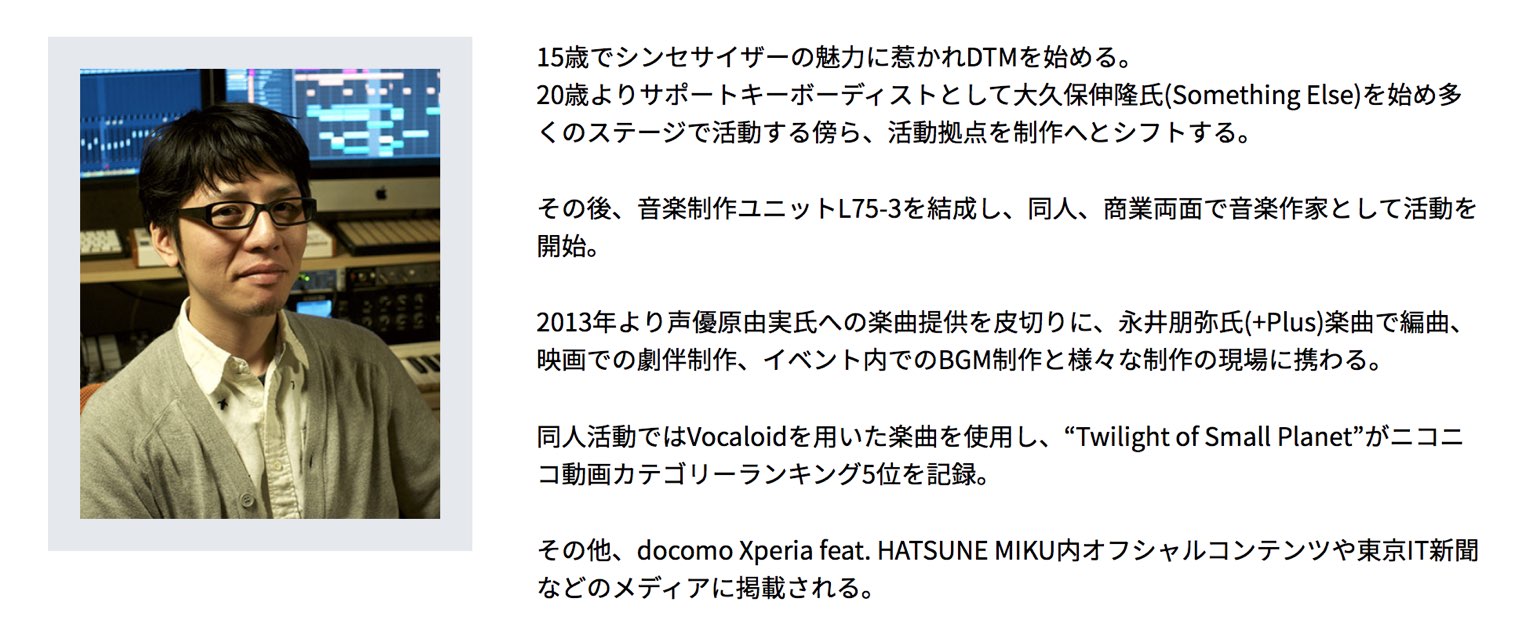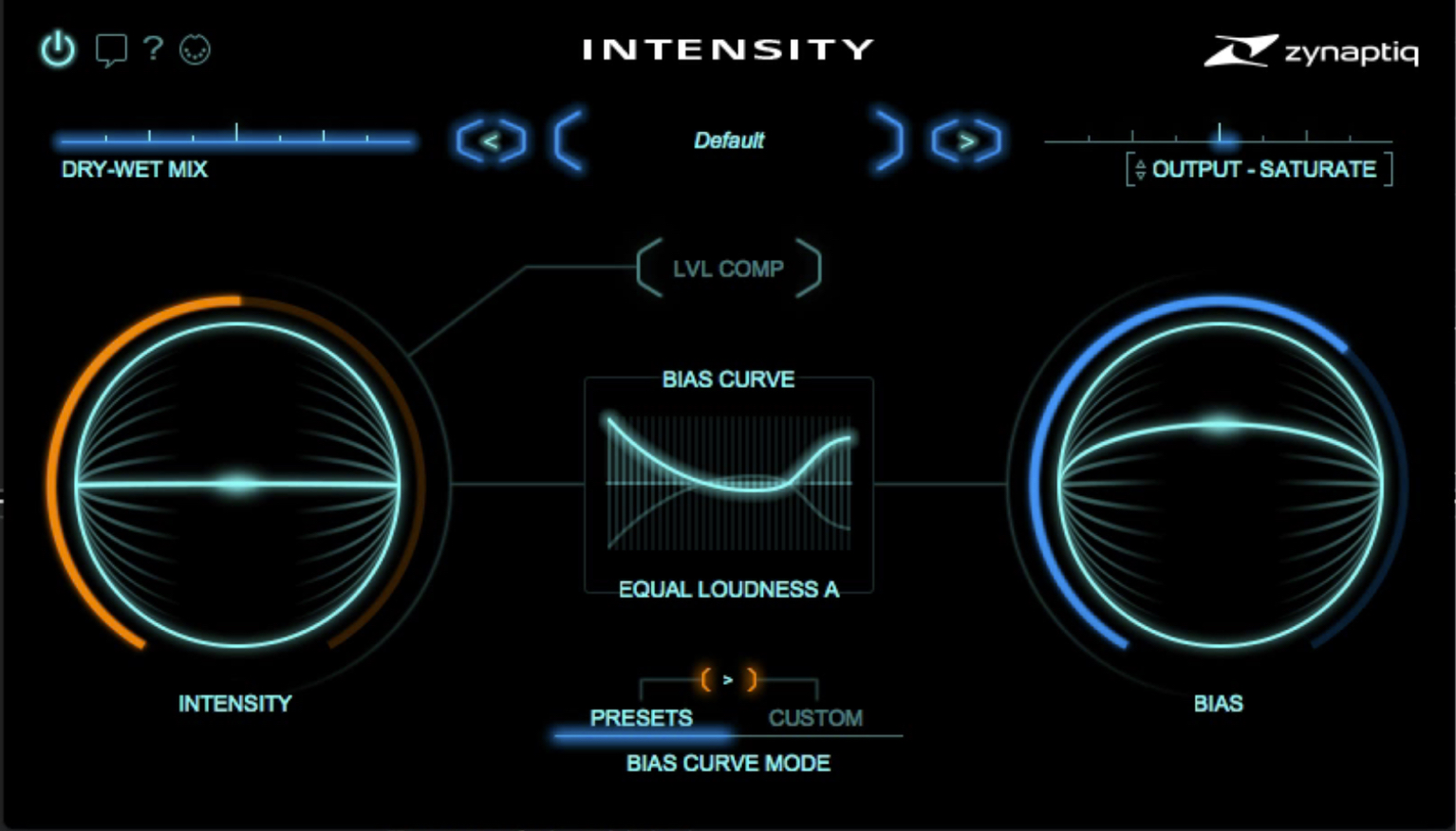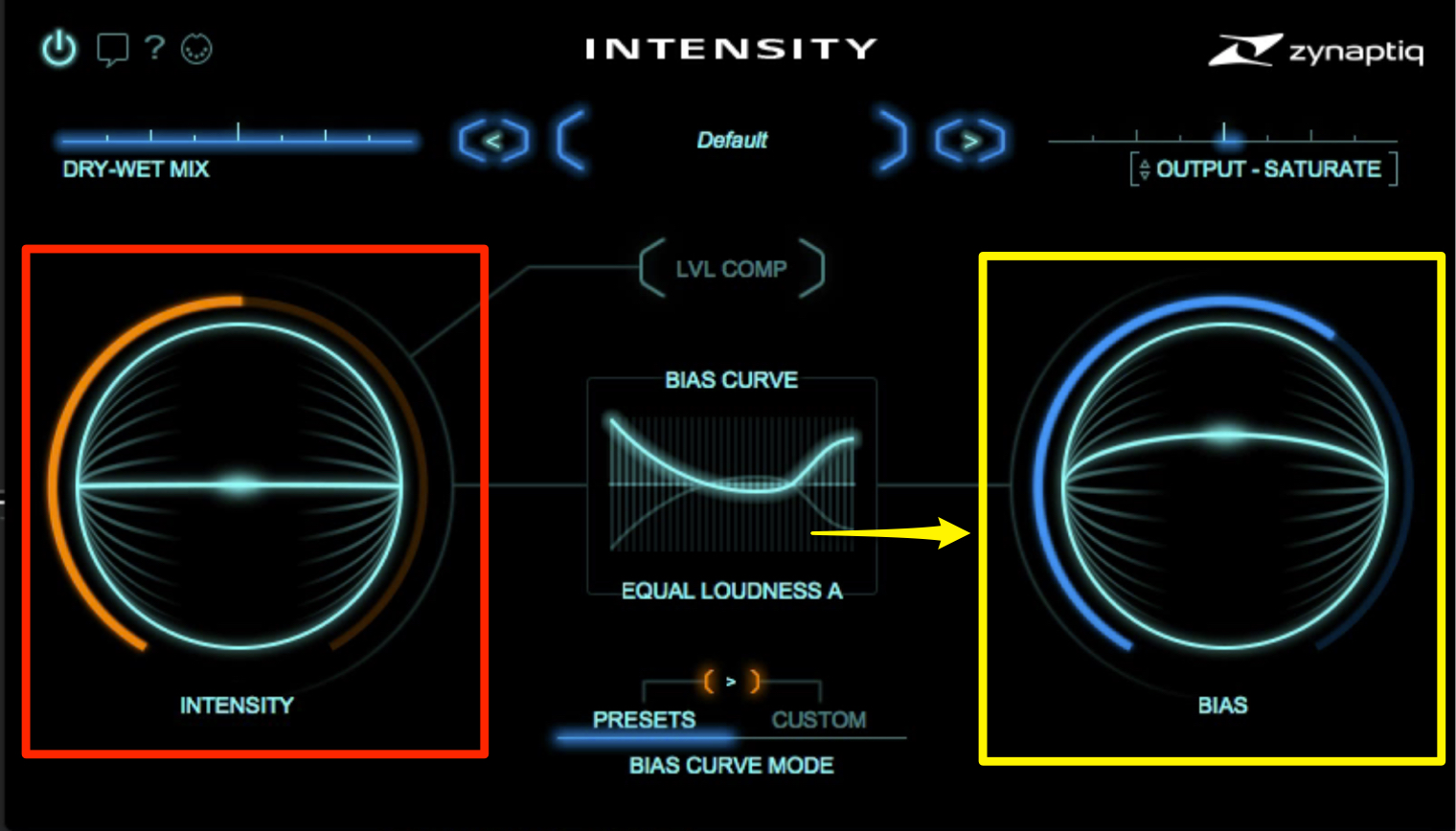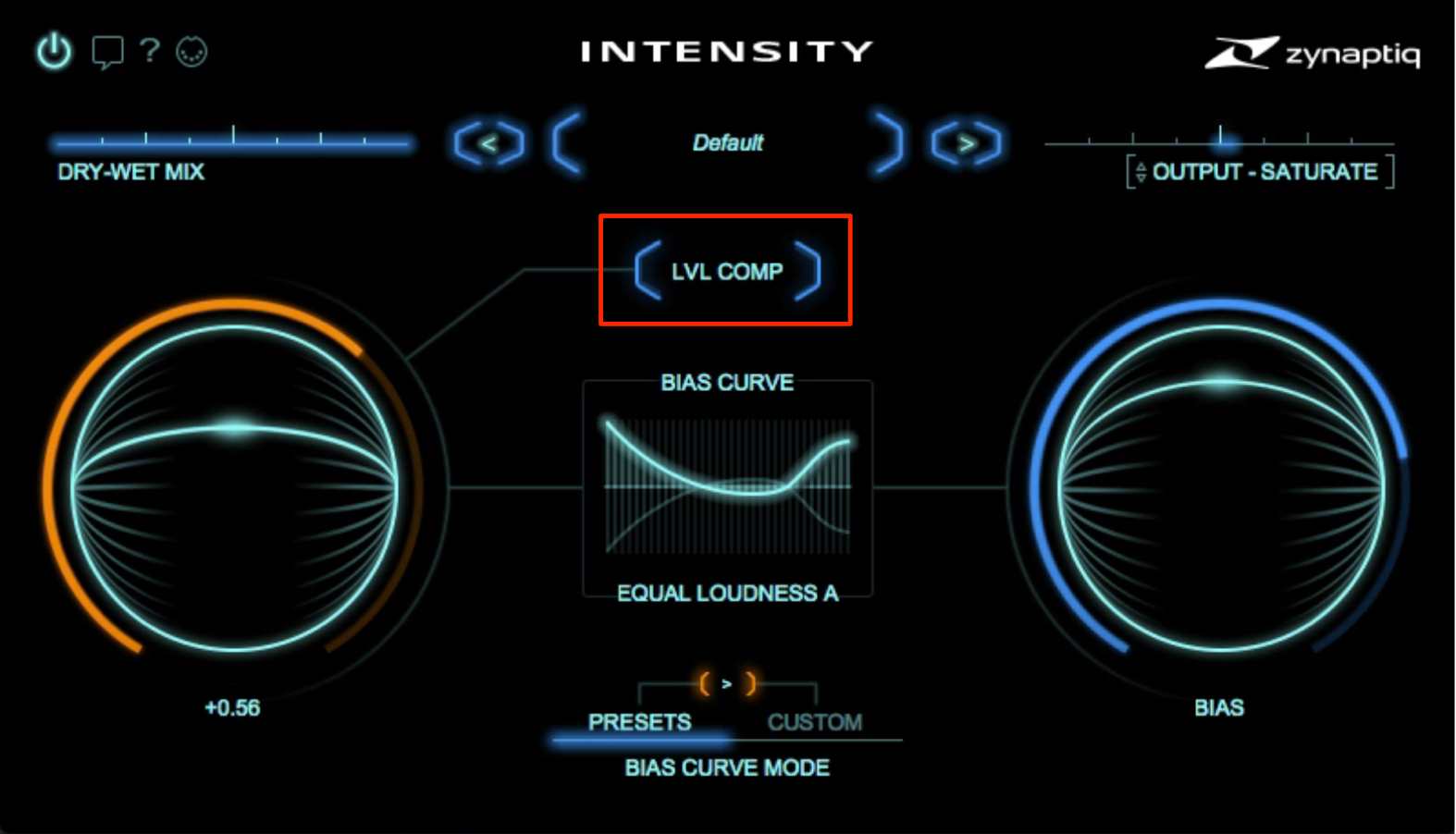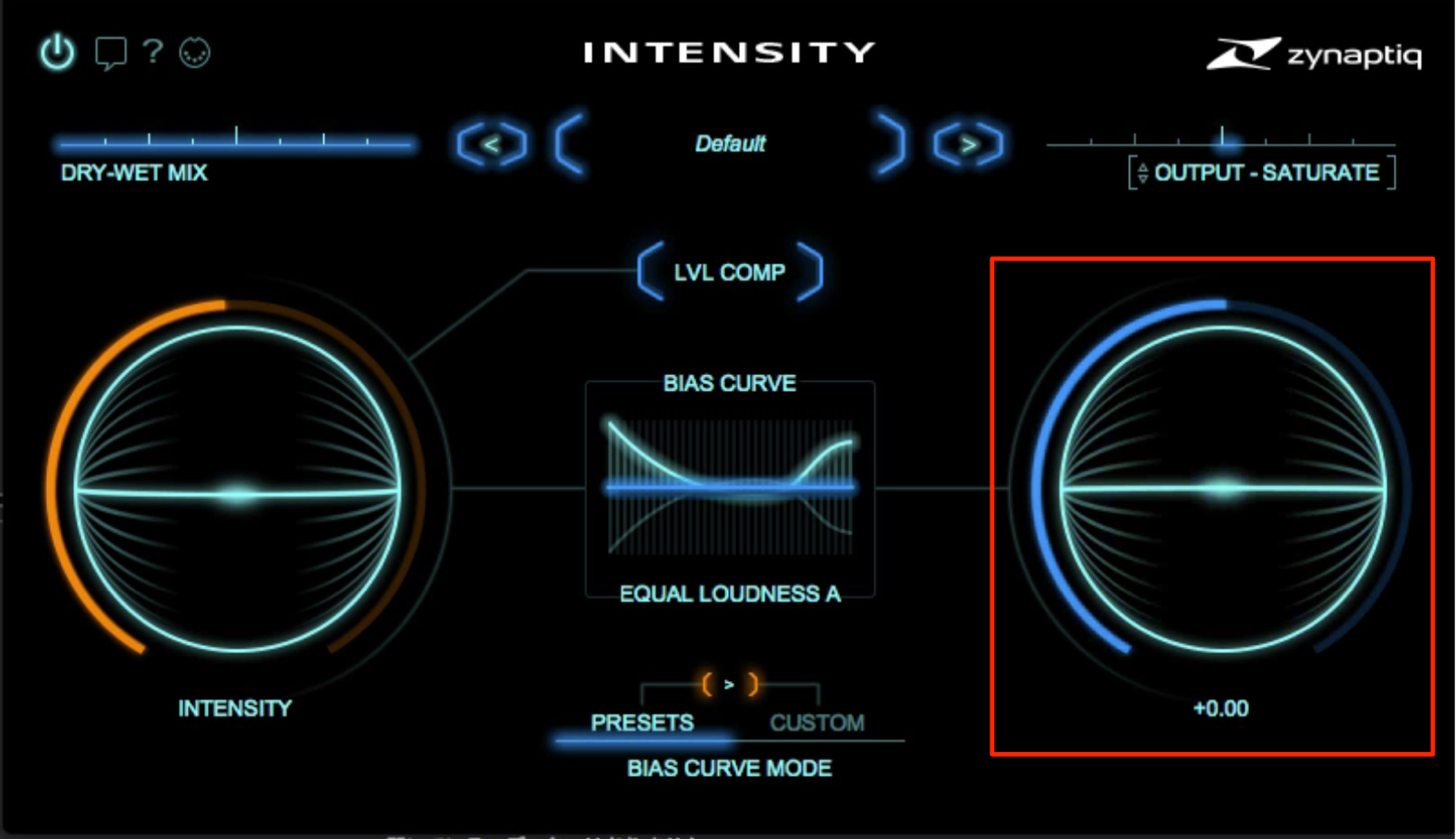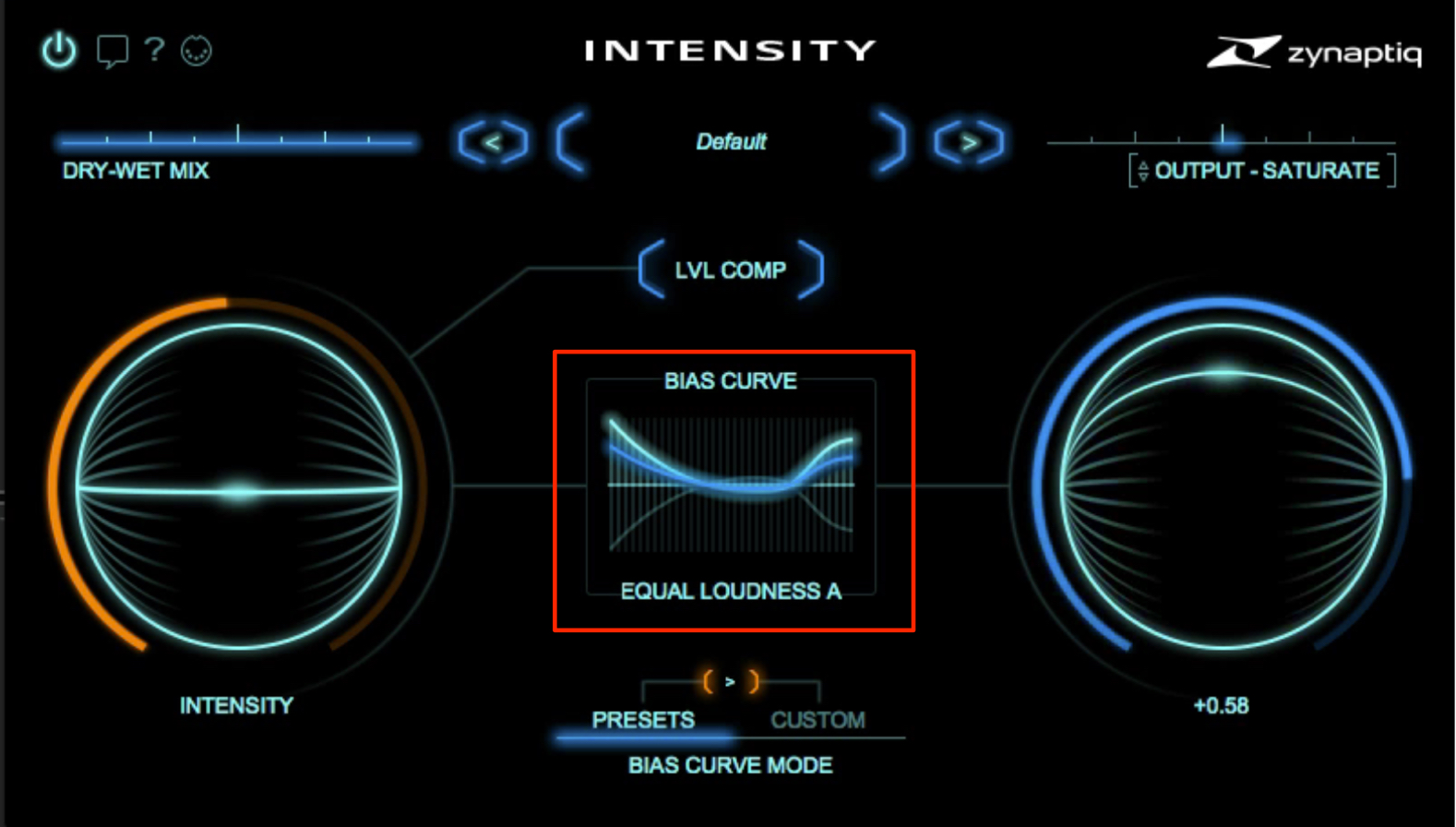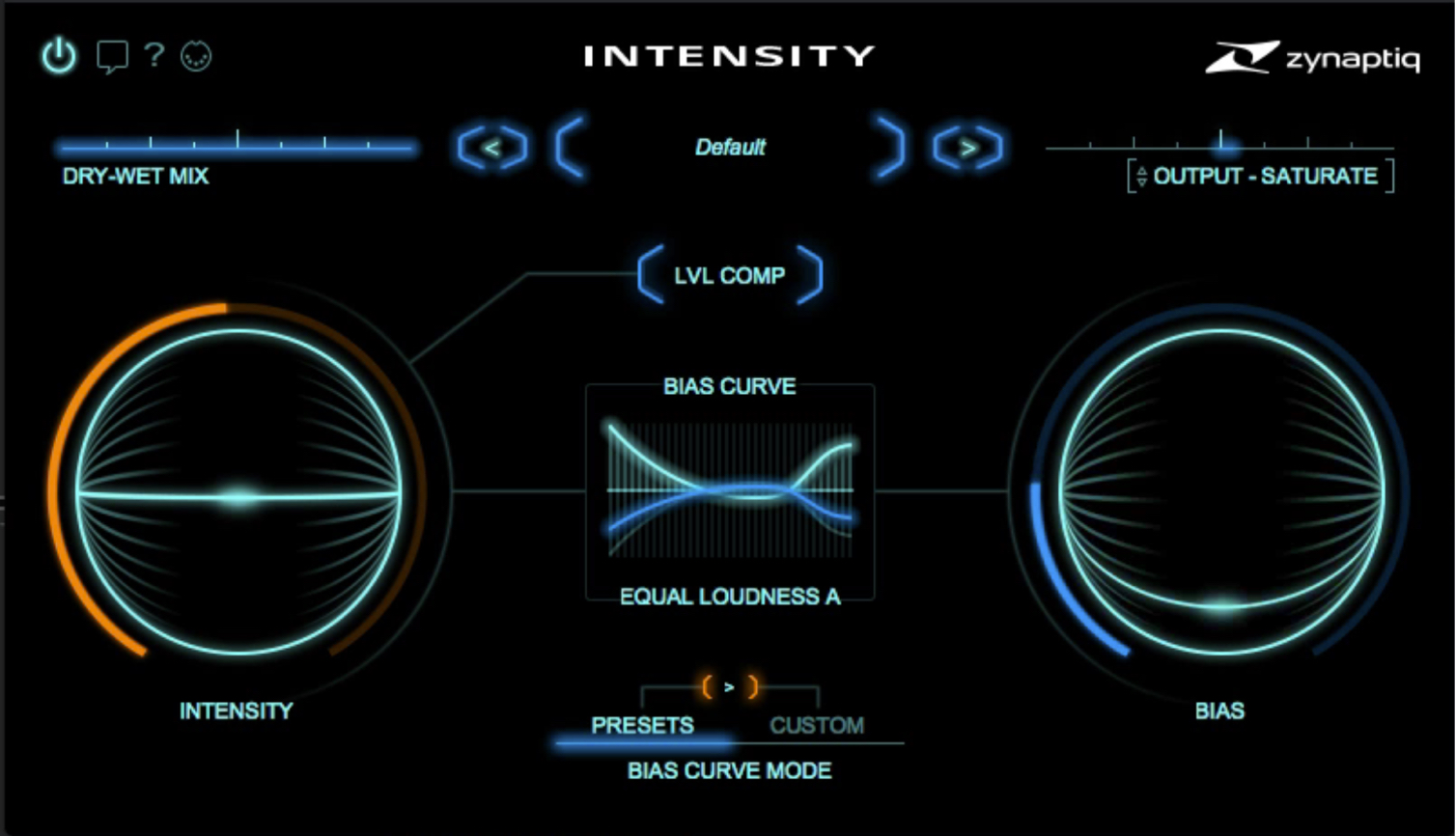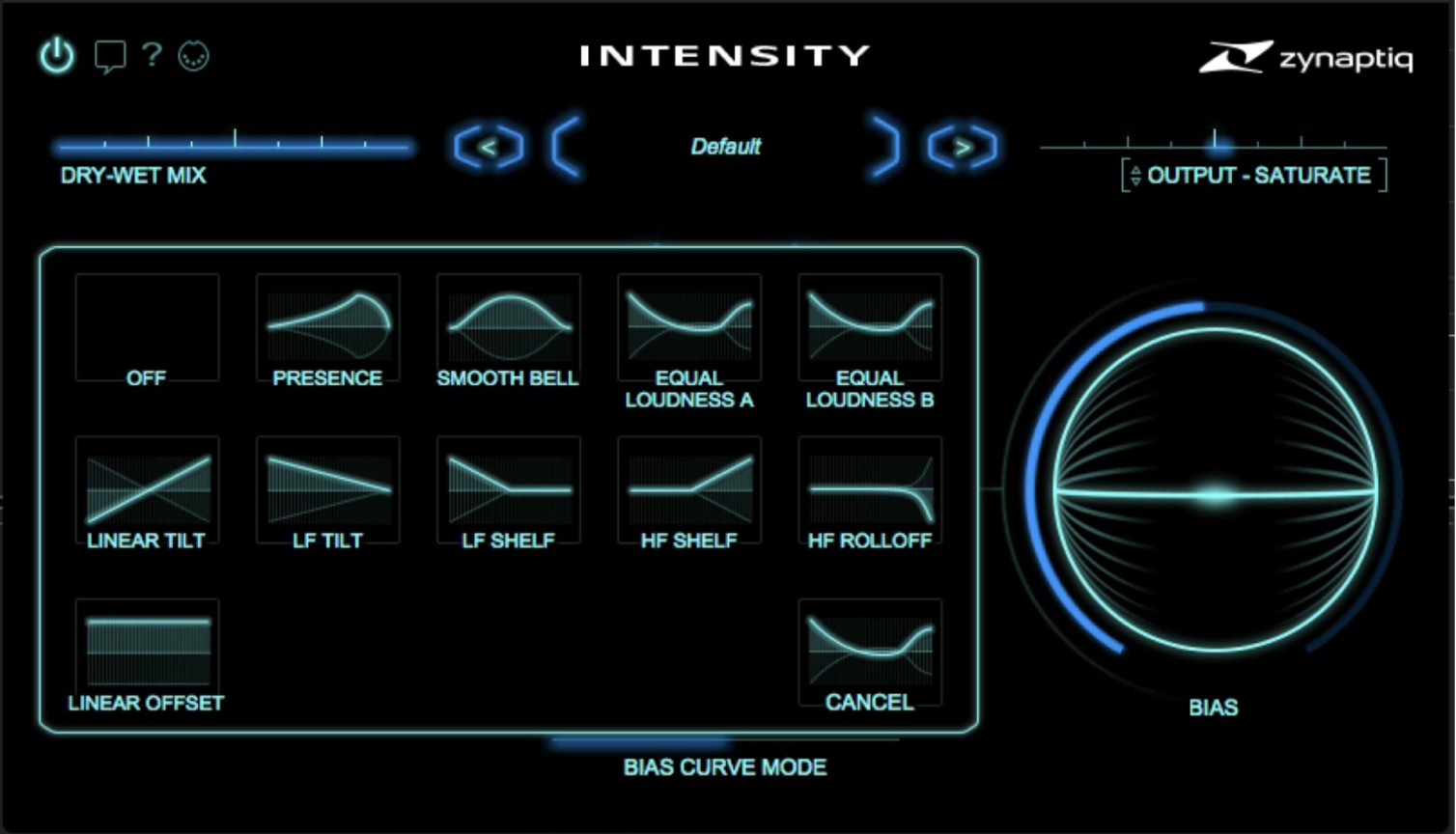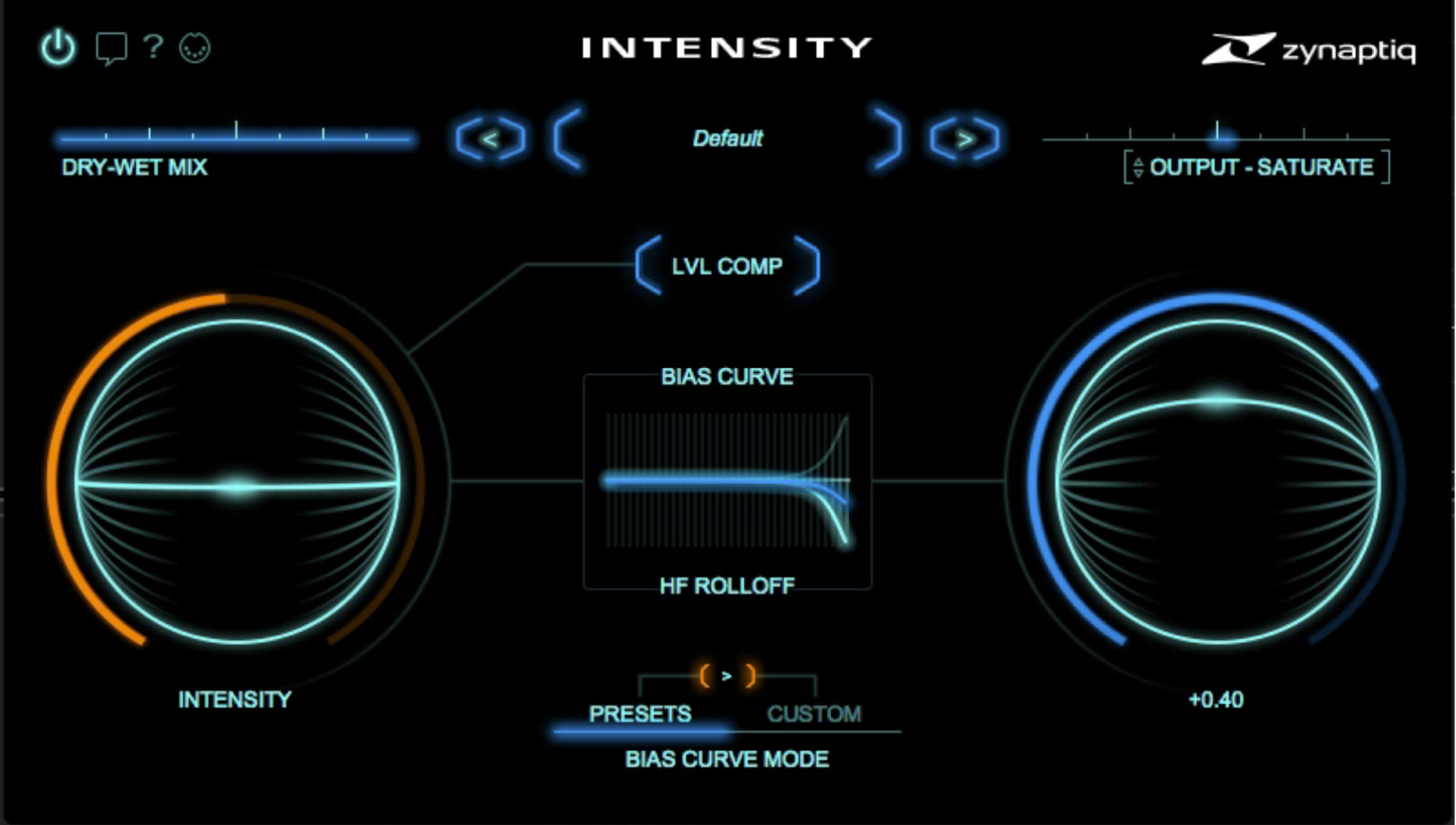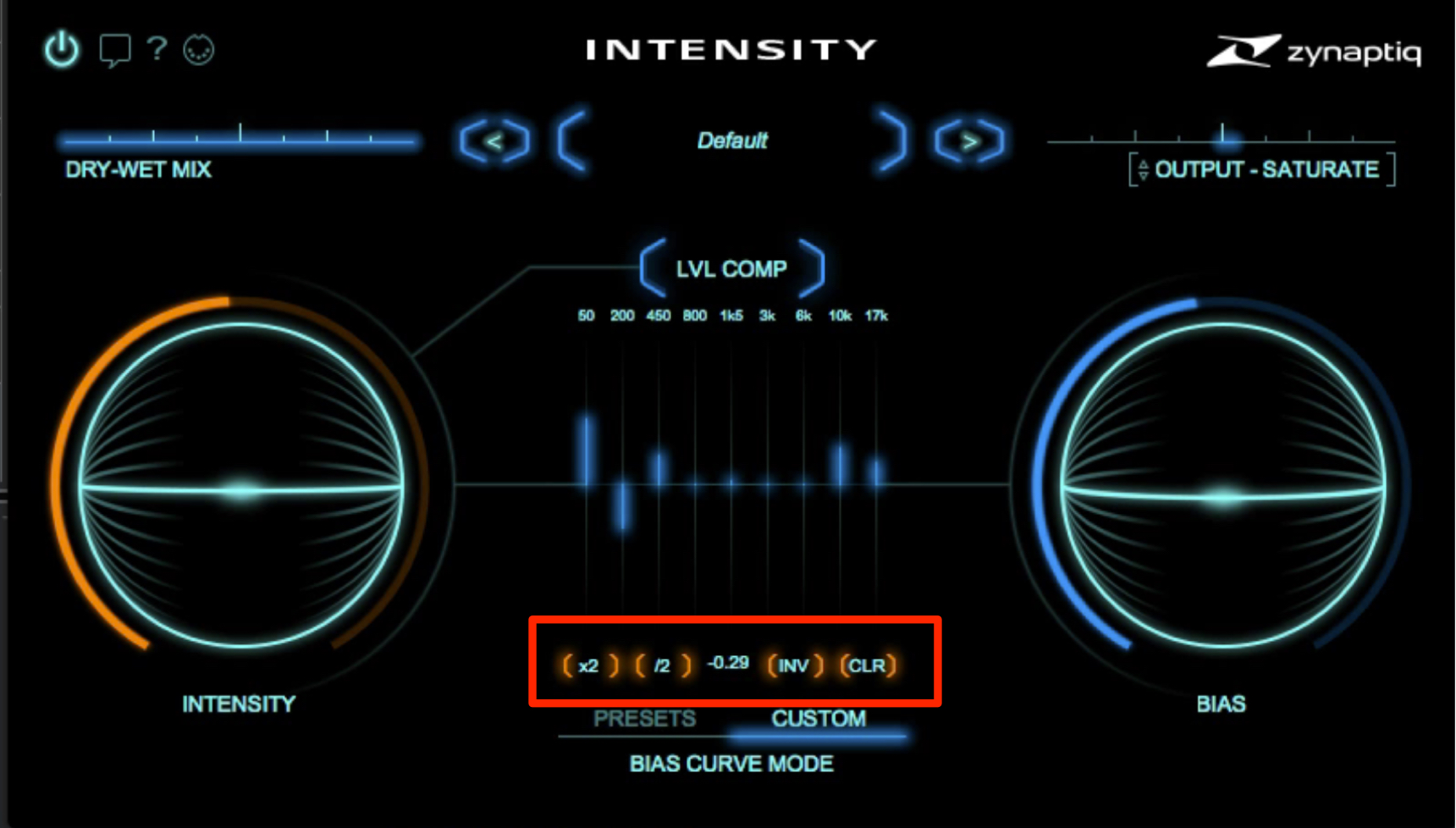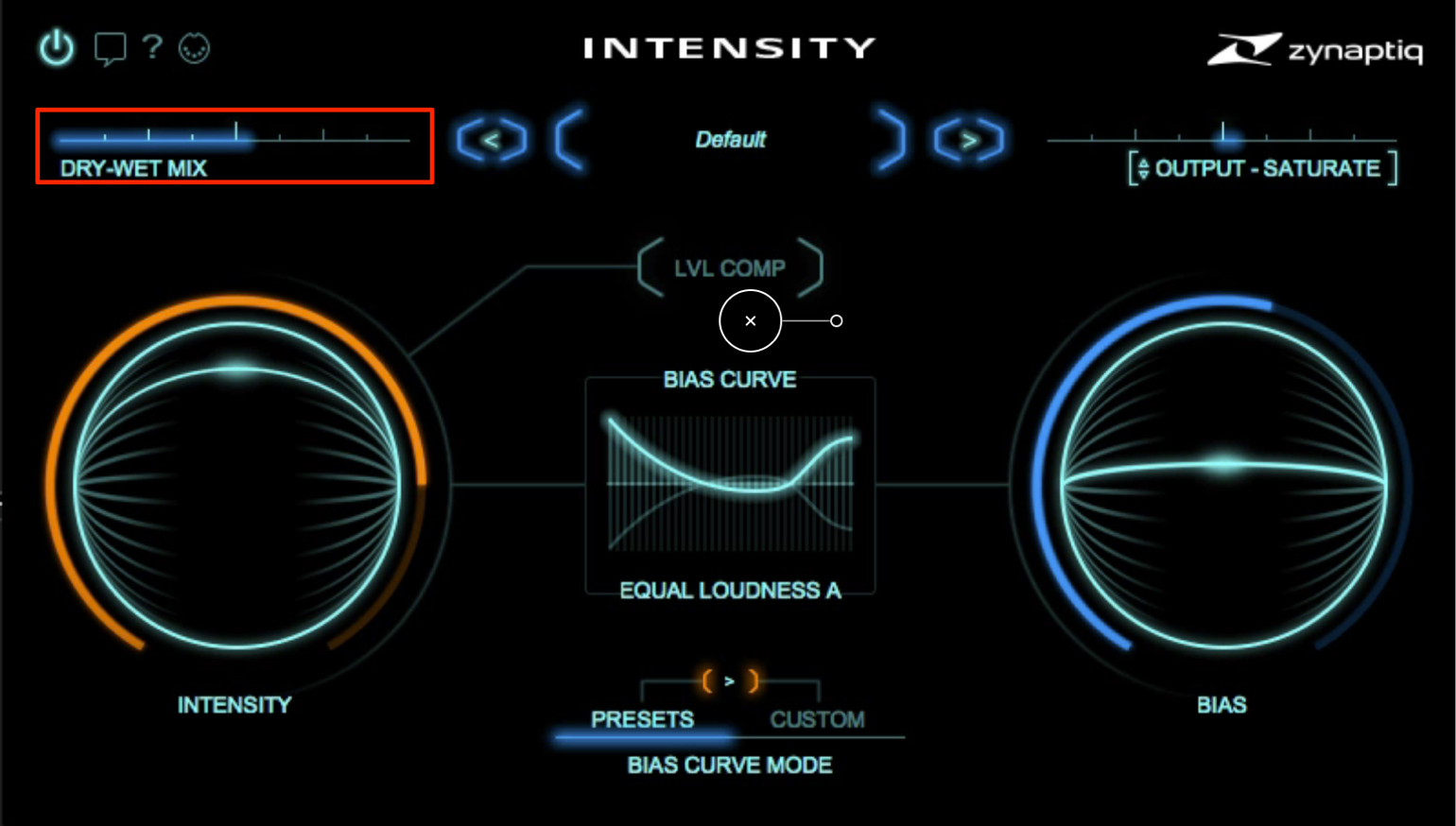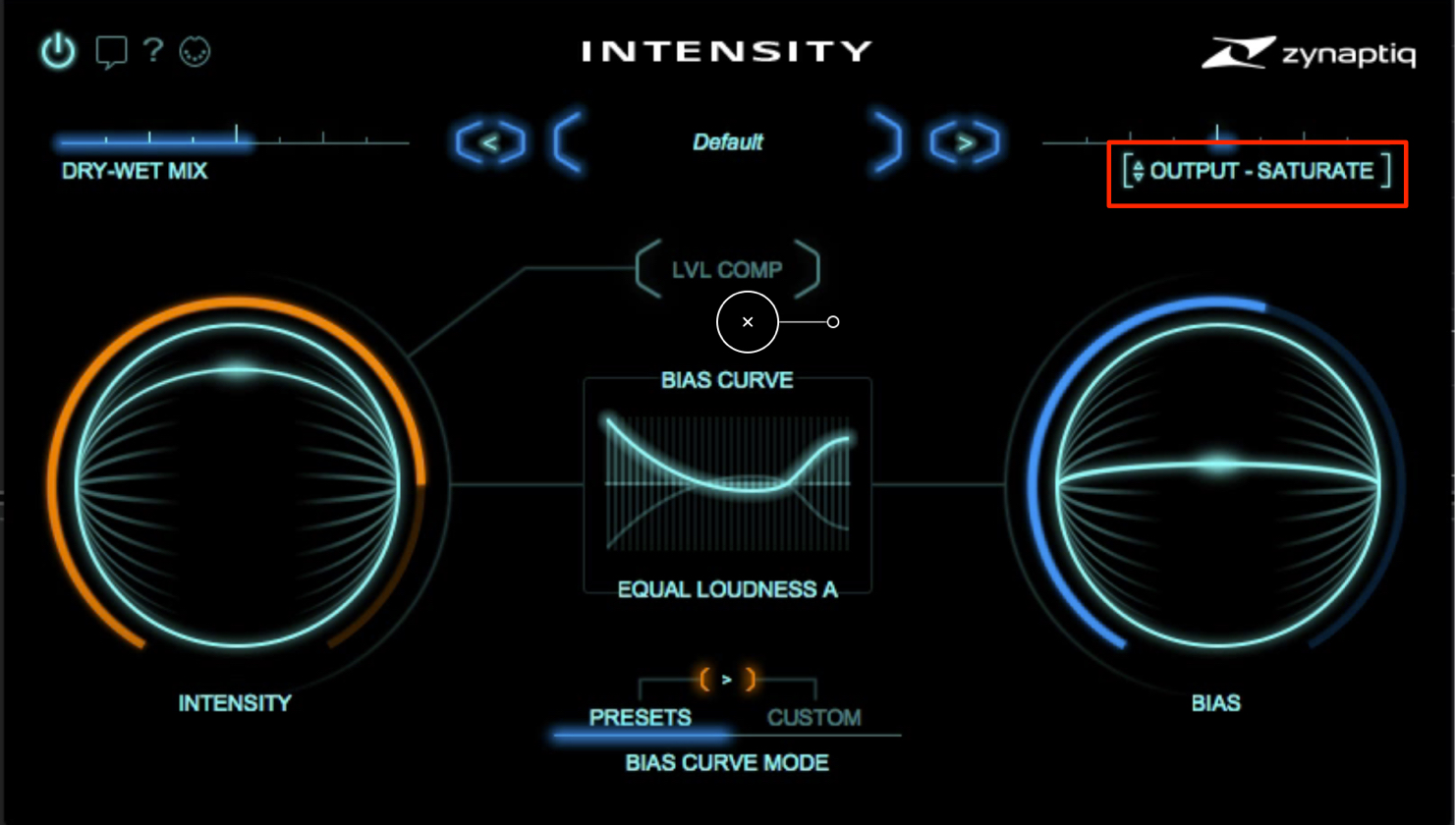Zynaptiq INTENSITYの使い方 トラックが驚くほど明瞭に仕上がる魔法のプラグイン
反則とも思えるほどサウンドがハイクオリティに
今回はZynaptiq社「INTENSITY」について解説を行っていきます。
当プラグインは非常に簡単な設定で、サウンドの輪郭を明瞭にしたり、ラウドネスを高めることができるプラグインとなっています。
その効果は反則的とも思えるほどで、ミキシング〜マスタリングまで、実用的かつ効果的にサウンドを際立たせることができます。
それではINTENSITYの各機能やサウンドの変化を解説していきます。
Zynaptiq INTENSITY 解説動画
- INTENSITY適用前のサウンド
- INTENSITY適用後のサウンド
ご購入はコチラから
Zynaptiq INTENSITYのコントロール
今回は楽曲のマスタリングをテーマに進めていきますので、デモ曲のマスターチャンネルにIntensityをインサートしています。
まず左右に大きく配置されている二つのノブが、当プラグインの中で最も重要なパラメーターです。
- INTENSITY(左) : エフェクトの適用度合い
- Bias(右) : 中央に表示されているBIAS CURVEの設定に基づき、サウンド周波数特性を変更させる
左のINTENSITYノブを上げていくと、ボリュームが徐々に上がっていくように感じられますが、音量だけではなくラウドネス値も上がっていることがポイントです。
また、「LVL COMP」を適用すると音量は上がらずにサウンドの特性のみを変化させることができます。
BiasとBIAS CURVE
Biasの値も変更していきましょう。
ノブは中央が基準となり左右に動かして効果を調整していきます。
このノブを上下することで、中央のBIAS CURVEにブルーのラインが表示されます。
ブルーのラインがBIASノブによって、変化した周波数特性となります。
値を最大(右)向けて設定していくことで、カーブの最大値(ホワイトライン)に近づいていきます。
このカーブでは低域/高域が強調されるサウンドとなります。
中央から値が最小(左)に向かうほど、カーブとは逆の特性となり、このカーブでは中域に密集したようなサウンドとなります。
この「BIAS CURVE」をクリックすることで、周波数特性のプリセットを呼び出すことができます。
楽曲の用途に応じて様々な変化を加えることが可能となりますね。
例えば高域成分が強く出ているようなトラックの場合、デフォルトのカーブでは更に高域が強調され、耳につくようなサウンドになってしまいます。
高域がカットされているようなカーブを選択することで、柔らかなサウンドへ仕上がります。
このBIAS CURVEはプリセットのみならず、細かくカスタマイズすることが可能です。
「CUSTOM」を押して、強調/抑えたい周波数を上下することで独自のオリジナルカーブを作成できます。
「×2」では現在の設定値が倍の値。「/2」では半分。「INV」は上下反転。「CLA」は設定がリセットされます。
DRY-WET MIX
「DRY-WET MIX」からは、元のサウンド(DRY)とIntensityを通したサウンド(WET)の音量バランスをとることができます。
例えば、Intensityでラウドネスを上げたが、サウンドの輪郭が損なわれてしまったと言った場合、DRY成分(元サウンド)を混ぜることで、サウンドの輪郭を戻すというような使い方もできます。
OUTPUT
右側の「OUTPUT」はデフォルトで「GAIN」となっています。
この部分を「SATURATE」へ切り替えることで、出力される音量が0dbを超えた際に、クリップしないようにレベルを自動的に抑えます。
そのため、Intensityのみでクリッパー/リミッター/マキシマイザーのような音圧上げを行うことも可能です。
いかがでしたでしょうか?
細かな設定は必要とせず、簡単に迫力/抜けのあるサウンドに仕上げることができます。
今回はマスタリングを例に解説を行いましたが、製品を各トラックへ適用するという使い方もありです。
是非、使用してみてください!
最後までお読みいただき、ありがとうございました。
ご購入はコチラから
記事の担当 宮川 智希/Tomoki Miyakawa