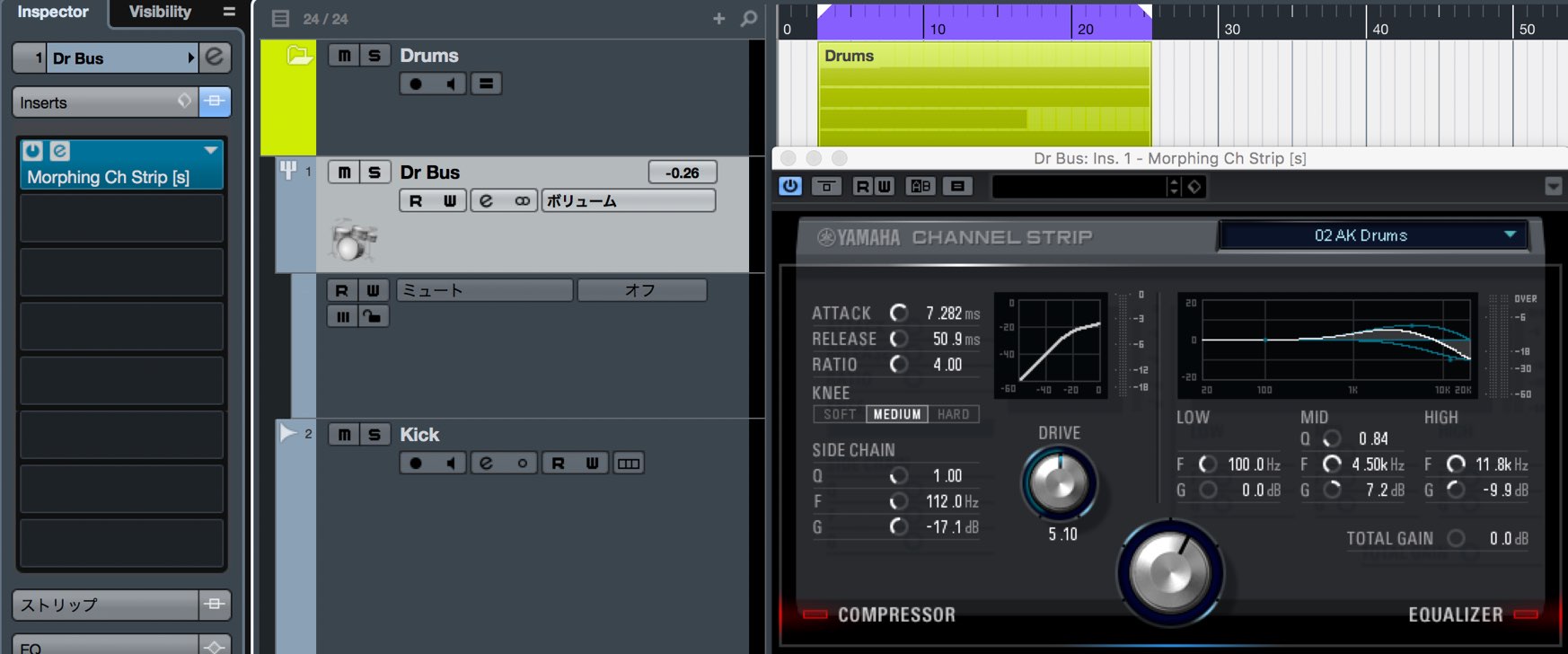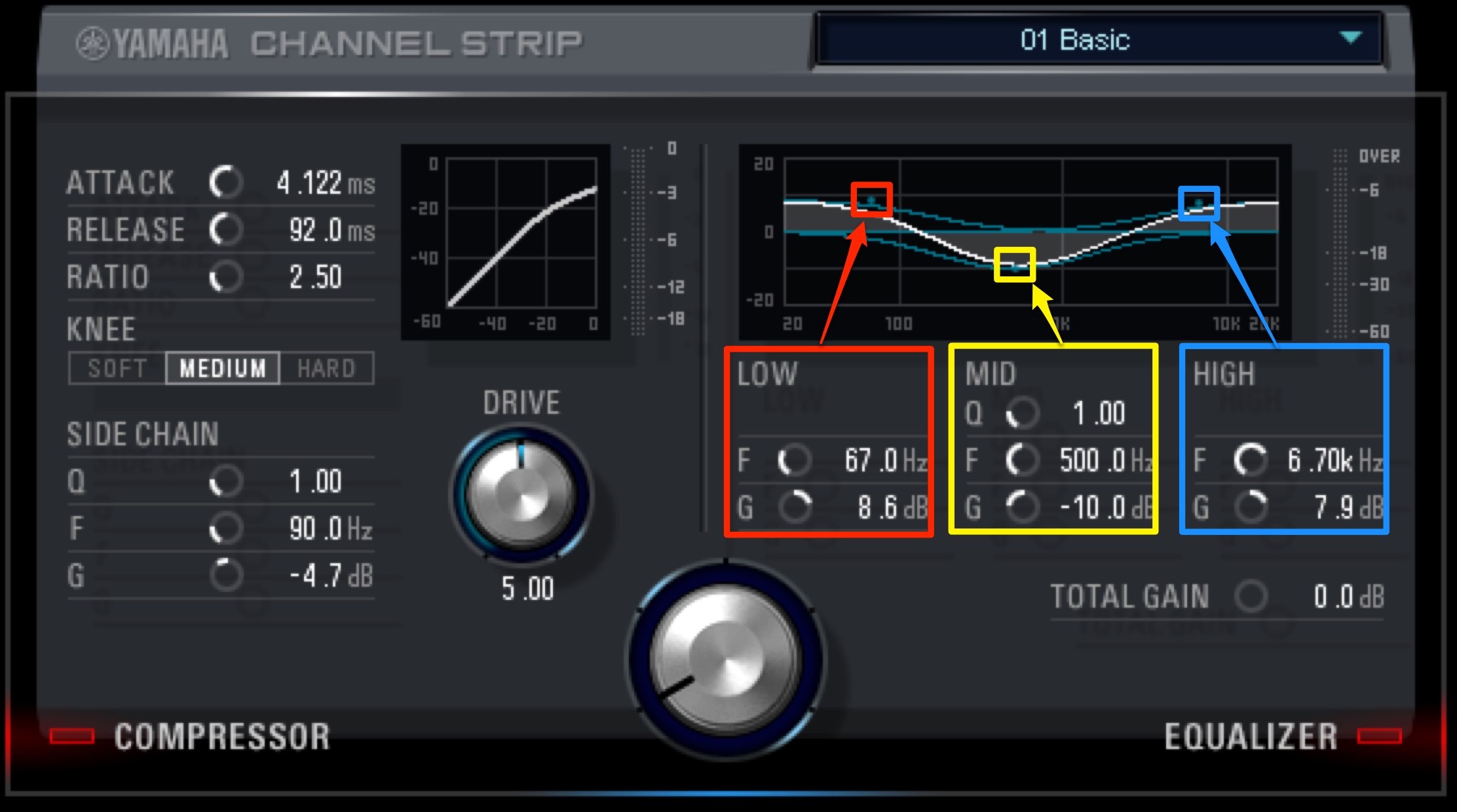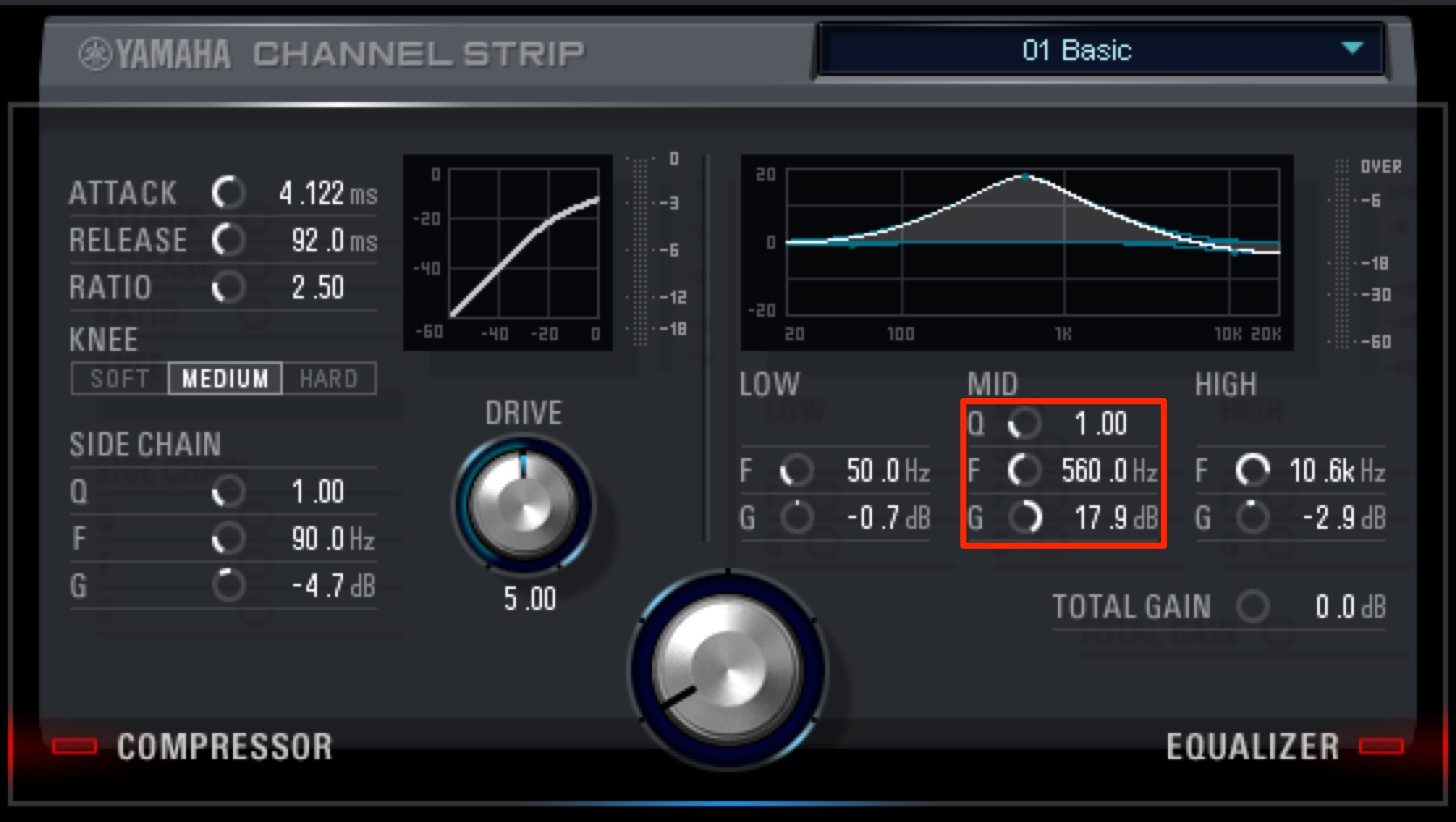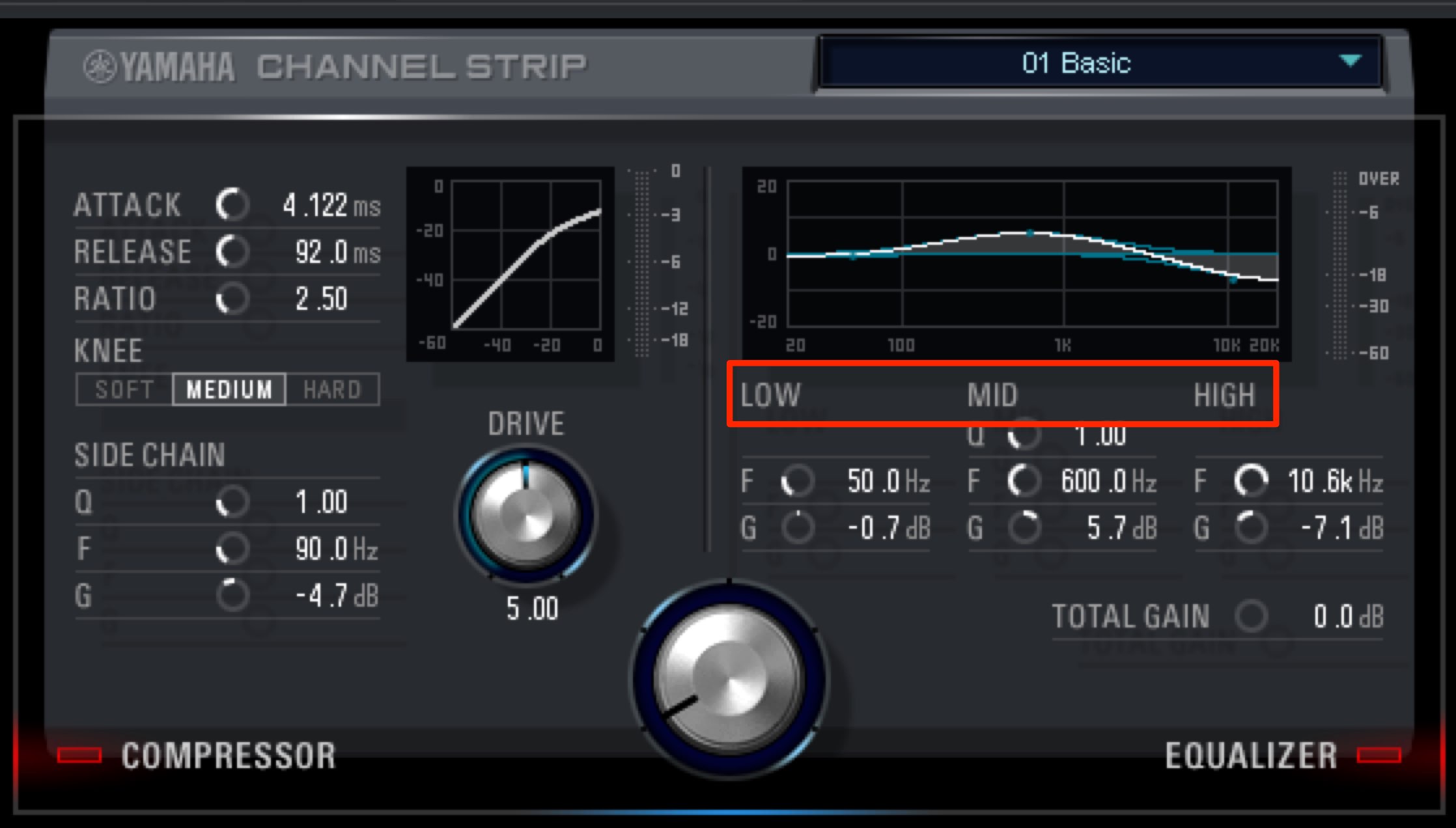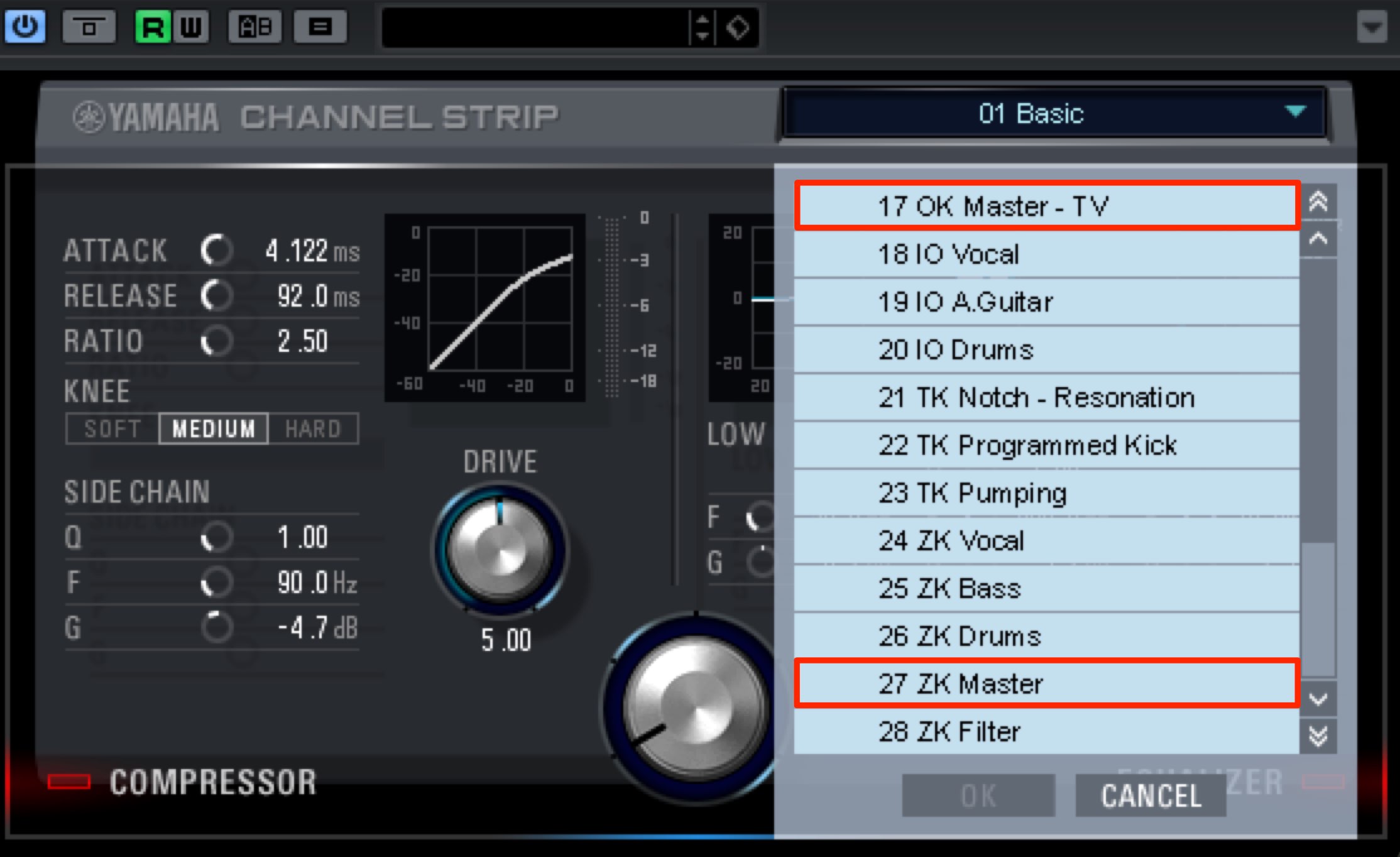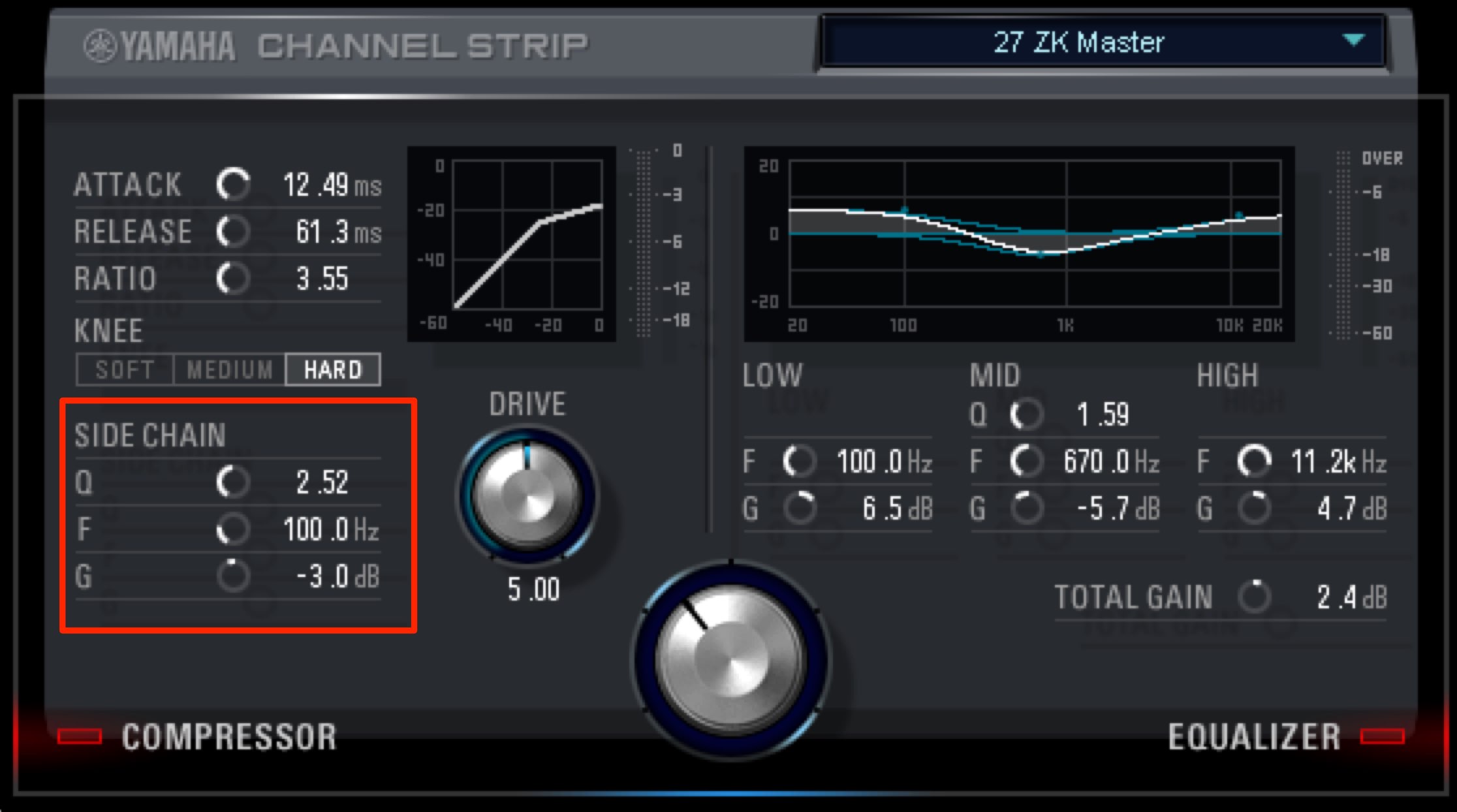Steinberg URシリーズ Morphing Channel Strip 使い方 イコライザー編
トラックの帯域を調整してサウンドシェイプを整える
前項のコンプレッサーセクションに続き、イコライザーセクションを解説していきます。
Morphing Channel Stripに備わっている3点のEQポイントを直感的に変更することで、素早くサウンドのシェイプを整えることができます。
このイコライザーはトラックの帯域を調整してサウンドを整えることができるエフェクトで、サウンドメイキングやミキシングに欠かすことができない項目となります。しっかりと把握していきましょう。
Morphing Channel Strip イコライザー編
- 1dspMixFxの基本概要・セッティング編
- 2Morphing Channel Strip コンプレッサー編
- 3Morphing Channel Strip イコライザー編
- 4Guitar Amp Classics ギターアンプシミュレーター
- 5REV-X デジタルリバーブ
Steinberg製品 販売代理店株式会社ヤマハミュージックジャパンコンテンツへのアクセス
- Yamaha Music Japan MPP(Youtube) https://www.youtube.com/user/SteinbergJapan
- MPP(Twitter) https://twitter.com/SteinbergJP
- 音楽制作番組Sound Roster(Fresh!) https://freshlive.tv/ymjsoundroster

製品のご購入 : https://japan.steinberg.net/jp/products/hardware/ur_series/lineup.html ※dspMixFxが使用できる製品は「UR242/UR44/UR28M/UR824/UR-RTシリーズ」となります。
イコライザーパラメーターの把握
まずはイコライザー部分のウィンドウが何を表しているのか?を把握しておく必要があります。
- 横 : 帯域(周波数)を表しており、単位は「Hz_ヘルツ」が使用されます。
左から右へ数字が大きくなるほど高域へ近づいていきます。 - 縦 : 音量を表しており、単位は「db_デシベル」が使用されます。
中央(0db)が基準となり、値を上げることで帯域の音量が高く、値を下げると帯域の音量が低くなります。
この2つのパラメーターを調整して、音色を整えていきます。
イコライザーは3つのEQポイントが備わっています。
- 1_ローシェルフ(左): 指定箇所から下の帯域をブースト/カットします。
低域の調整に使用します。 - 2_ベル(中央) : 指定した箇所を中心として帯域をブースト/カットします。
- 3_ハイシェルフ(右): 指定箇所から上の帯域をブースト/カットします。
高域の調整に使用します。
EQポイントはドラッグで変更することができ、左右で周波数、上下で音量となります。
また、下のノブからも同様の操作を行うことができます。
数値の入力が可能なため、正確な値にしたいという場合にも向いています。
- F : フリーケンシーの略で左右の周波数です
- G : ゲインの略で上下の音量です
- Q : 中央のベルに適用でき、帯域の広さを設定します
「Q」の幅をドラッグで変更する場合、
Mac : Option / Windows : Alt を押しながらポイントを上下ドラッグします。
各帯域の特徴
周波数により低域/中域/高域と分類されています。
各帯域が持つ特徴を把握しておくことで、より的確に素早くサウンドメイキングを行うことができます。
- 低域 : 250Hz以下が目安となります。
太さや迫力が特徴です。この部分の帯域に楽器が集中しすぎるとサウンドが濁ってしまうため、キック、ベースを中心として構築し、その他の楽器はローカットを入れることが多いです。 - 中域 : 250Hz-2,500kHzが目安となります。
多くの楽器が密集する帯域で、サウンドのキャラクターを作ることができます。
ボーカルなど主役のトラックをしっかりと聴かせるため、他トラックはこの帯域をカットすることもあります。 - 高域 : 2,500kHz以上が目安となります。
抜けや輪郭が特徴で高音質に感じるポイントでもあります。
サウンドが埋もれてしまうという場合はブーストしてみましょう。また、丸く、しっとりと聴かせたい。という場合はこの帯域をカットすることで良い結果が得られます。
便利なサイドチェイン機能を使用する
Morphing Channel Strip をマスタートラックに適用して、楽曲全体の帯域を整えるという使い方も可能です。
このようにマスター用のプリセットもしっかりと用意されています。
この際に便利な機能として「サイドチェイン」があります。
サイドチェインを使用することで、コンプレッサーの検出回路に送られる信号の帯域調整を行うことができます。
コンプレッサーのかかり方を最適化することができます。
使用例として最も頻繁に使用されるのが、低域の処理です。
低域は他帯域と比較して、エネルギー量(ボリューム)が高いです。
そのため、低域ばかりにコンプレッサーがかかってしまい、他の帯域に上手くかからないということが起きてしまいます。
これを避けるために、サイドチェインセクションで、低域をカットし控え目にしておくことで、全帯域へしっかりとコンプレッサーを適用することができます。
- F : フリーケンシーで帯域を指定します
- Q : 指定した帯域を中心とし、サイドチェインが影響を与える帯域の広さを指定します
- G : ゲインで帯域のブースト/カットを行います
値が「0」ではサイドチェインの効果はありません。マイナス値でカット、プラス値でブーストを設定します。
今回はコンプレッサーに入る低域を減らしたいため、100Hz付近を-3dbカットしています。
このようにシンプルな操作で簡単にトラックのシェイプを整えることができます。
各設定が終わった後はボリュームメーターの「OVER」を確認します。
このOVERが点灯しているとボリュームが大きすぎてクリップしていることを表します。
「TOTAL GAIN」を下げてOVERが点灯しないようにボリュームを下げてください。
いかがでしたでしょうか?
ここで解説を行った各パラメーターを把握しておくことで、プリセットを基にしてサウンドを詰めていくこともできます。
是非、ご自身のトラックに適用し、好みのサウンドを作成してみてください。
Steinberg製品 販売代理店株式会社ヤマハミュージックジャパンコンテンツへのアクセス
- Yamaha Music Japan MPP(Youtube) https://www.youtube.com/user/SteinbergJapan
- MPP(Twitter) https://twitter.com/SteinbergJP
- 音楽制作番組Sound Roster(Fresh!) https://freshlive.tv/ymjsoundroster

製品のご購入 : https://japan.steinberg.net/jp/products/hardware/ur_series/lineup.html ※dspMixFxが使用できる製品は「UR242/UR44/UR28M/UR824/UR-RTシリーズ」となります。