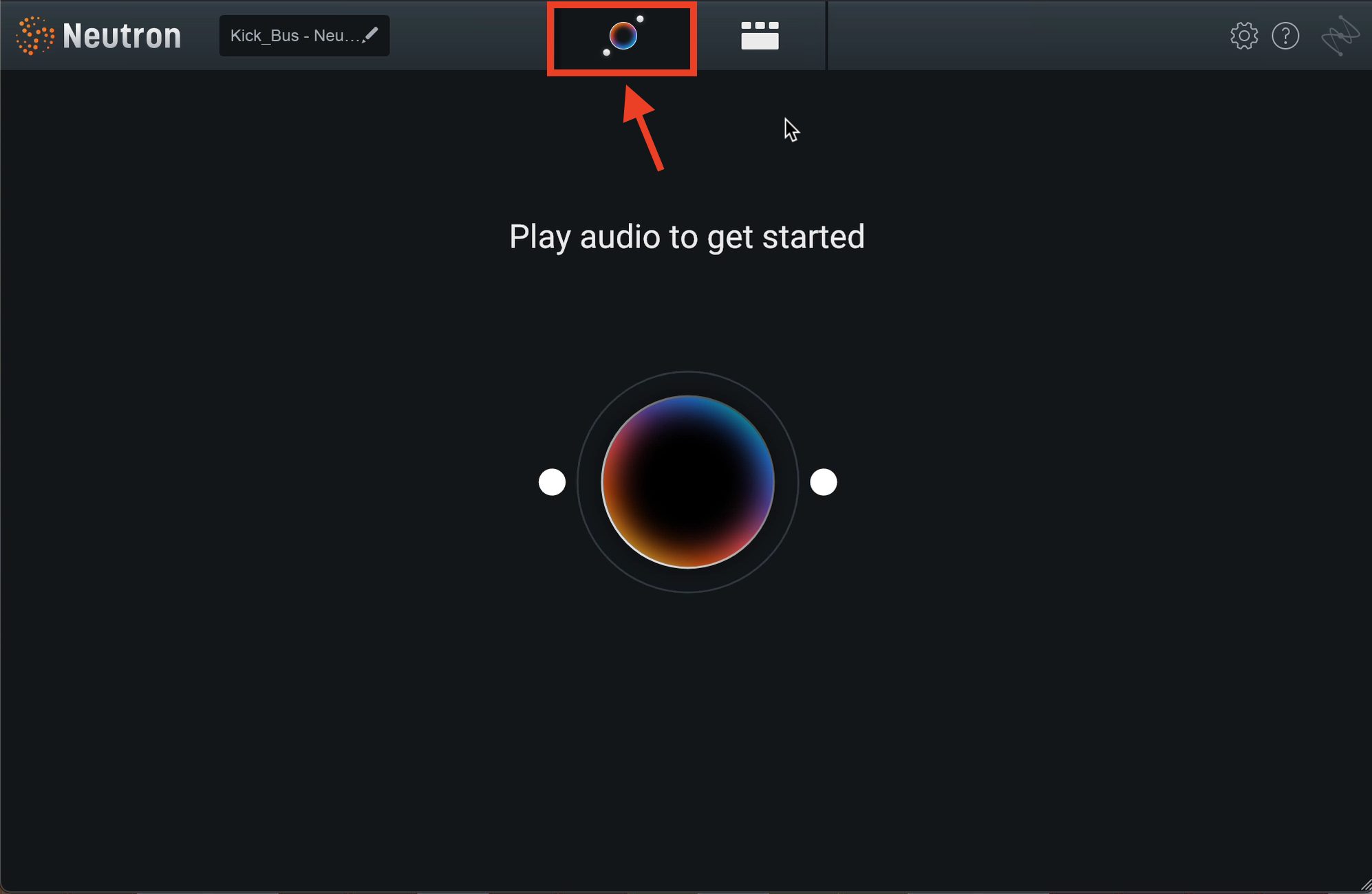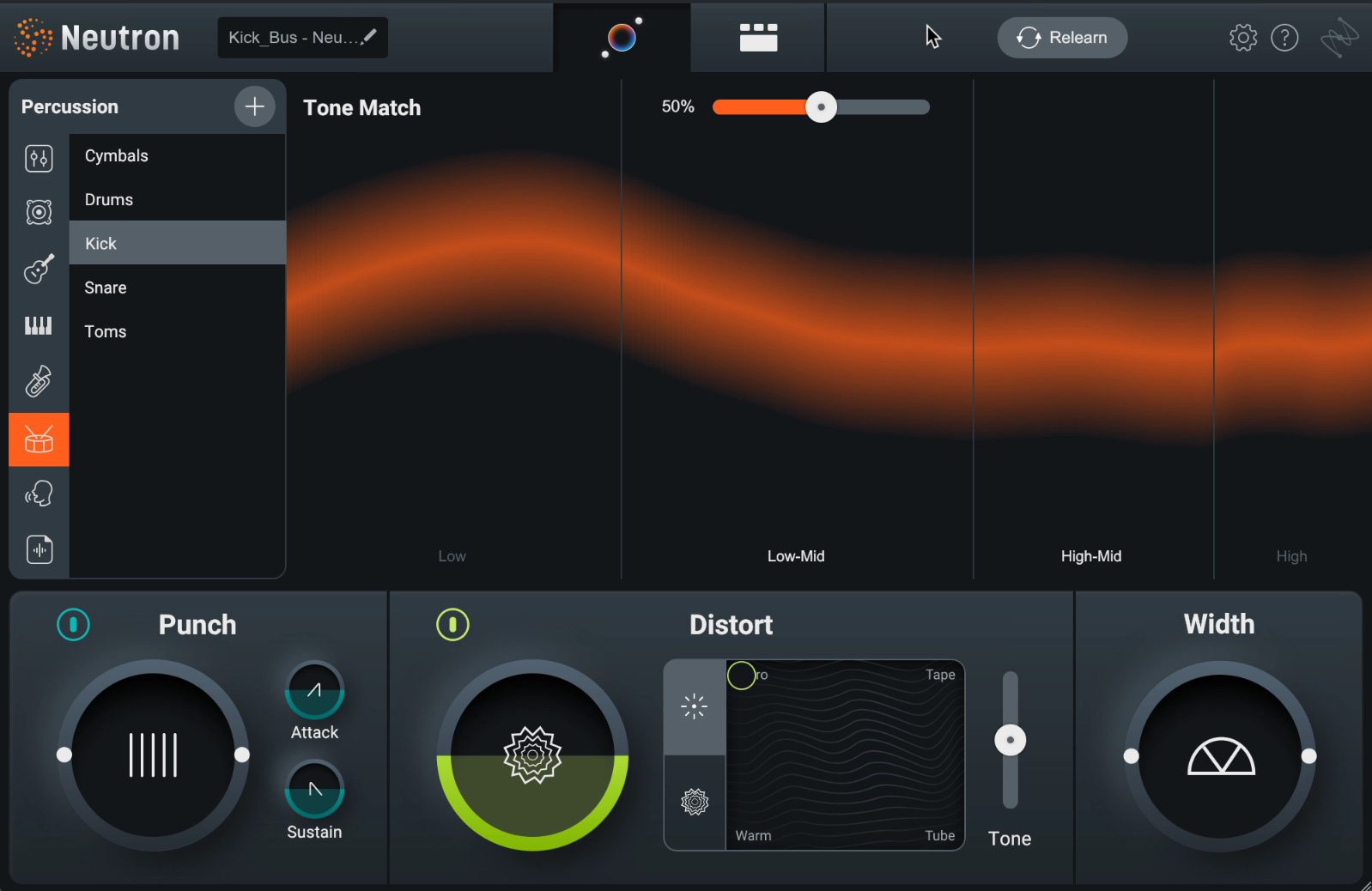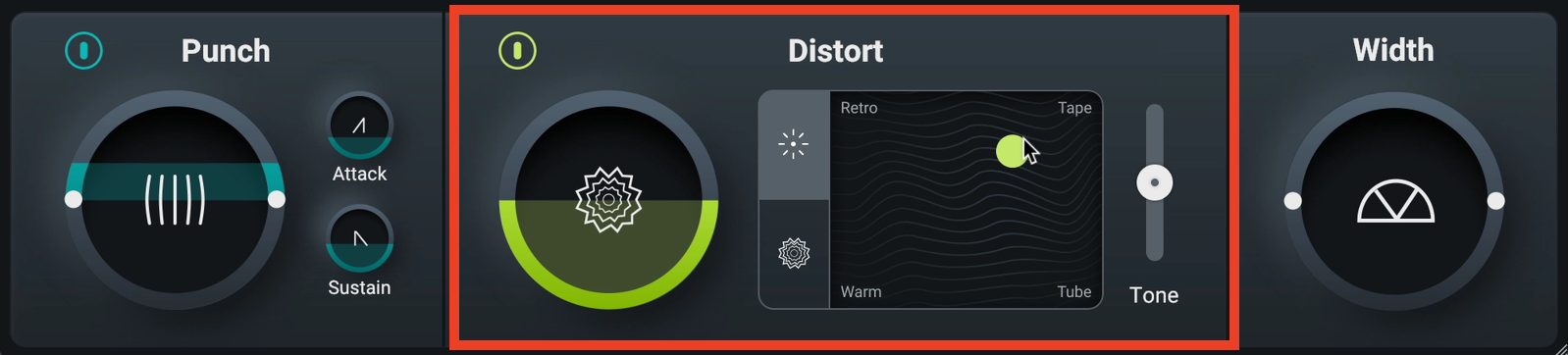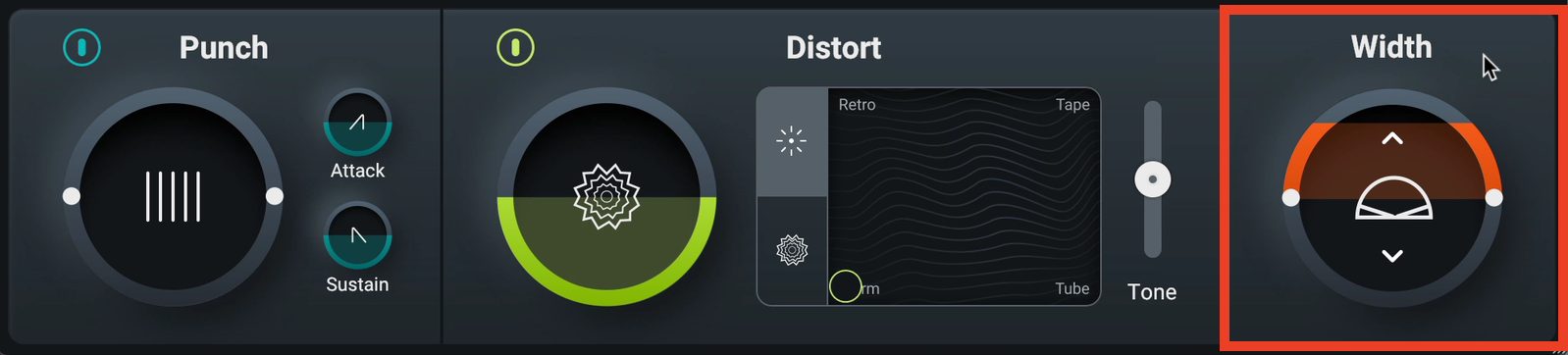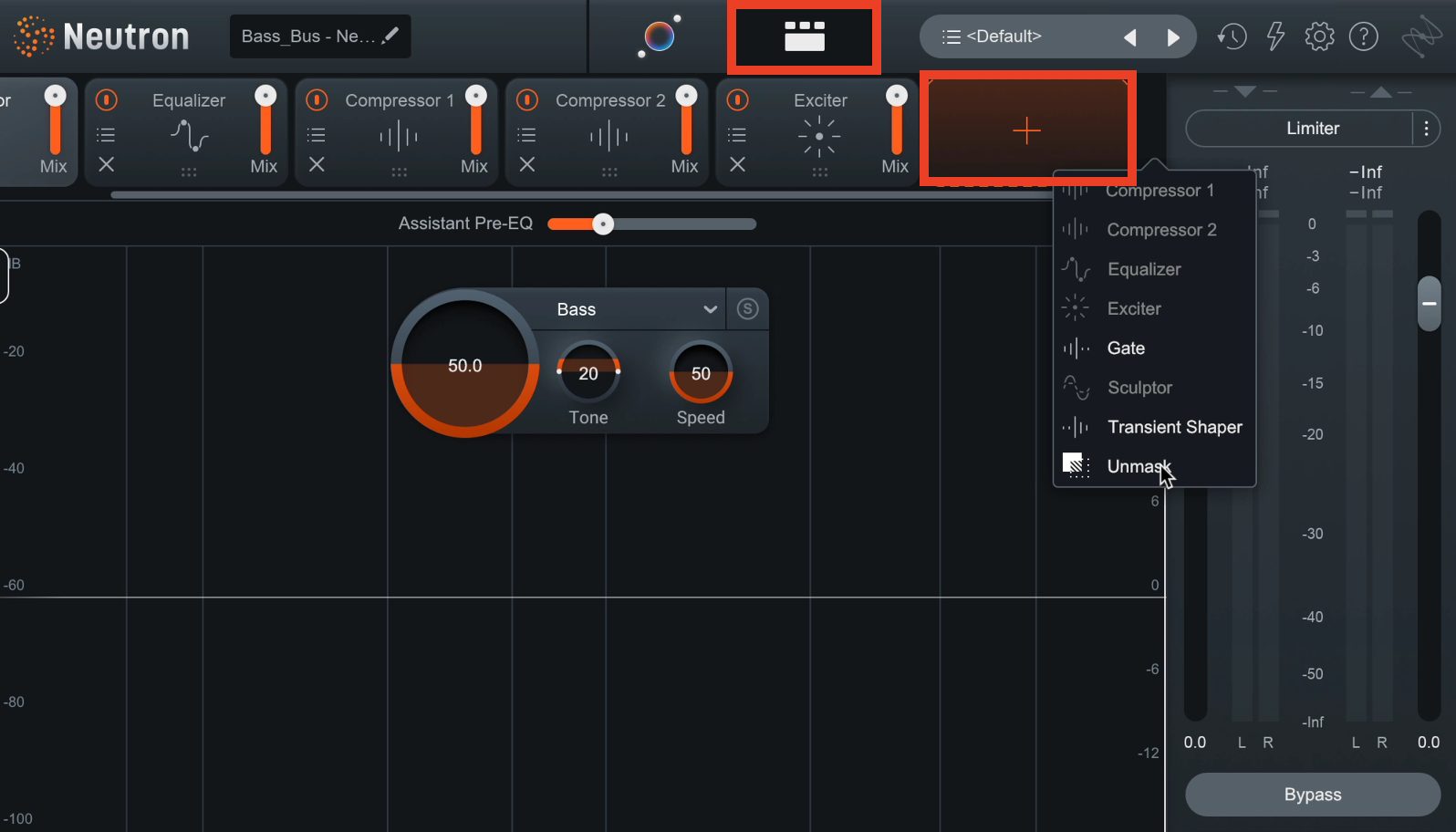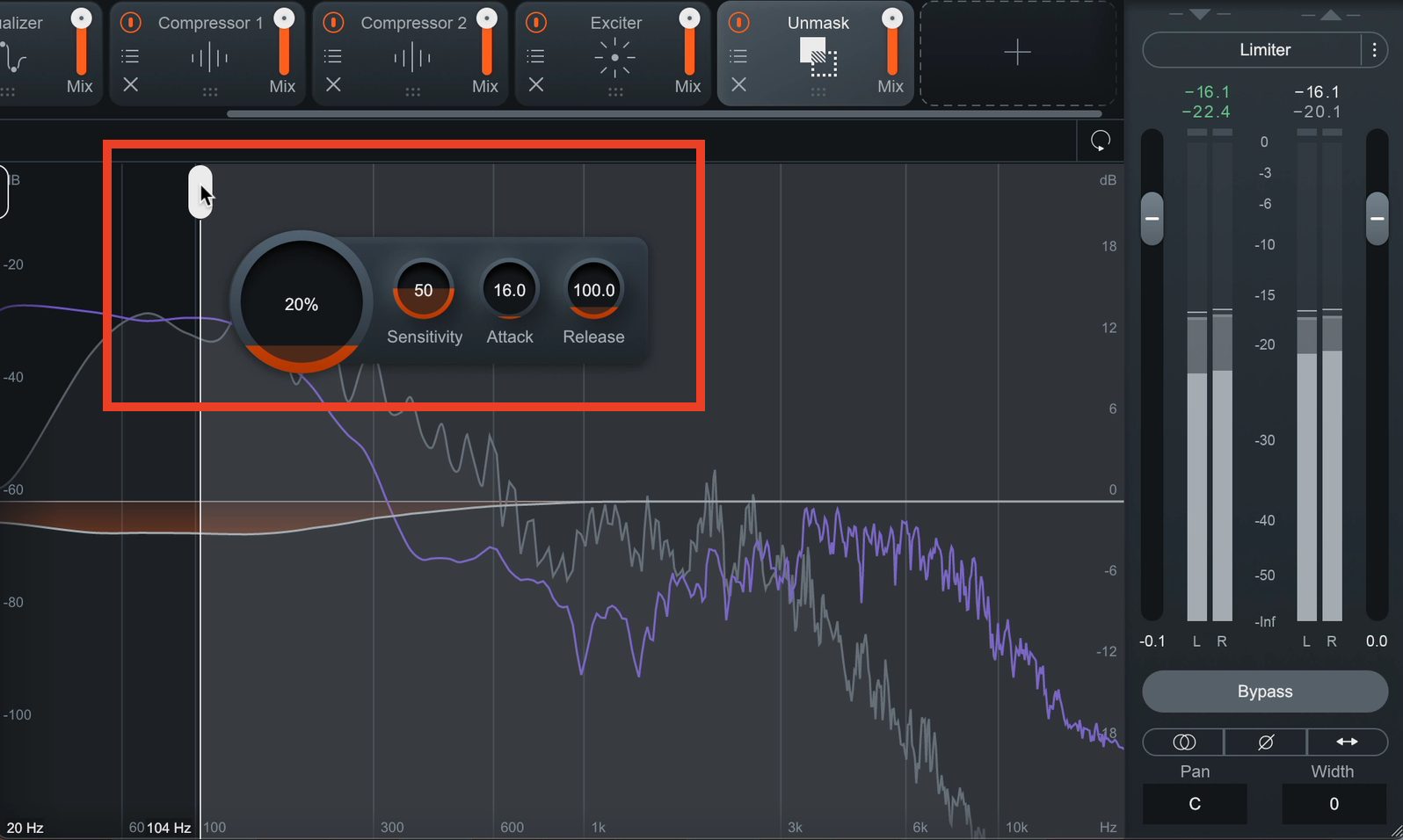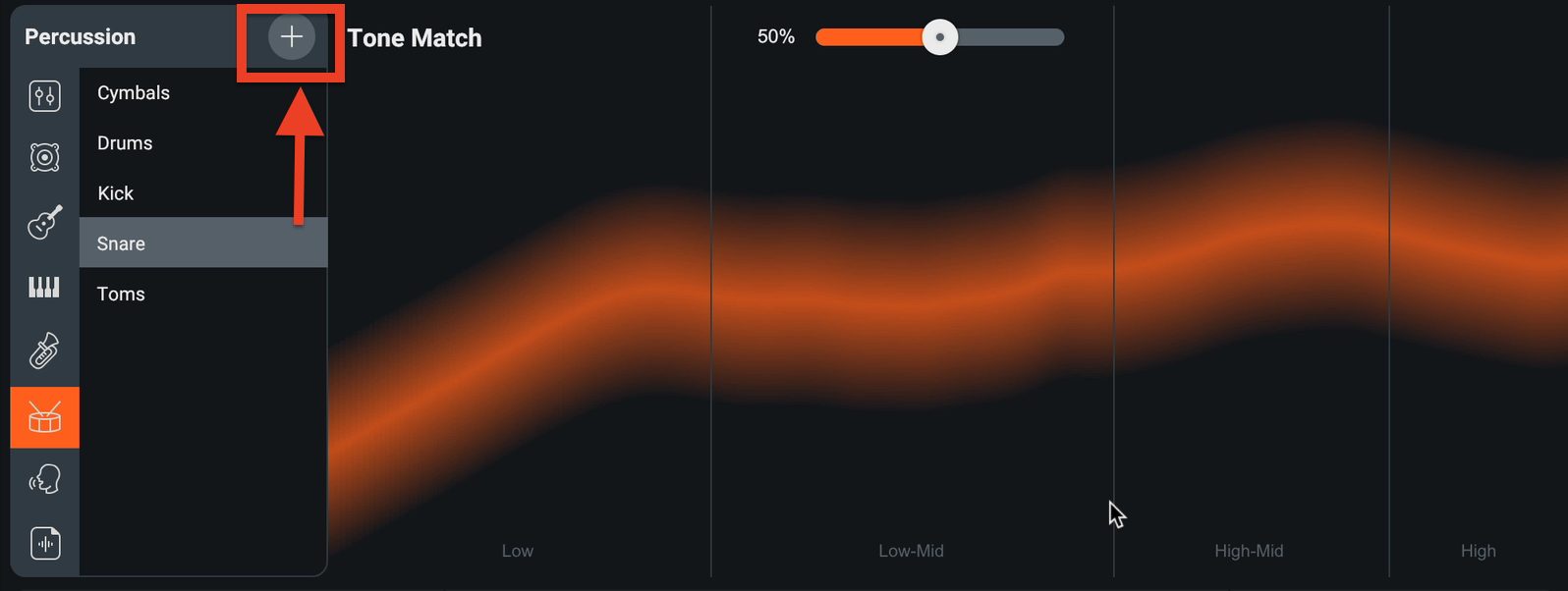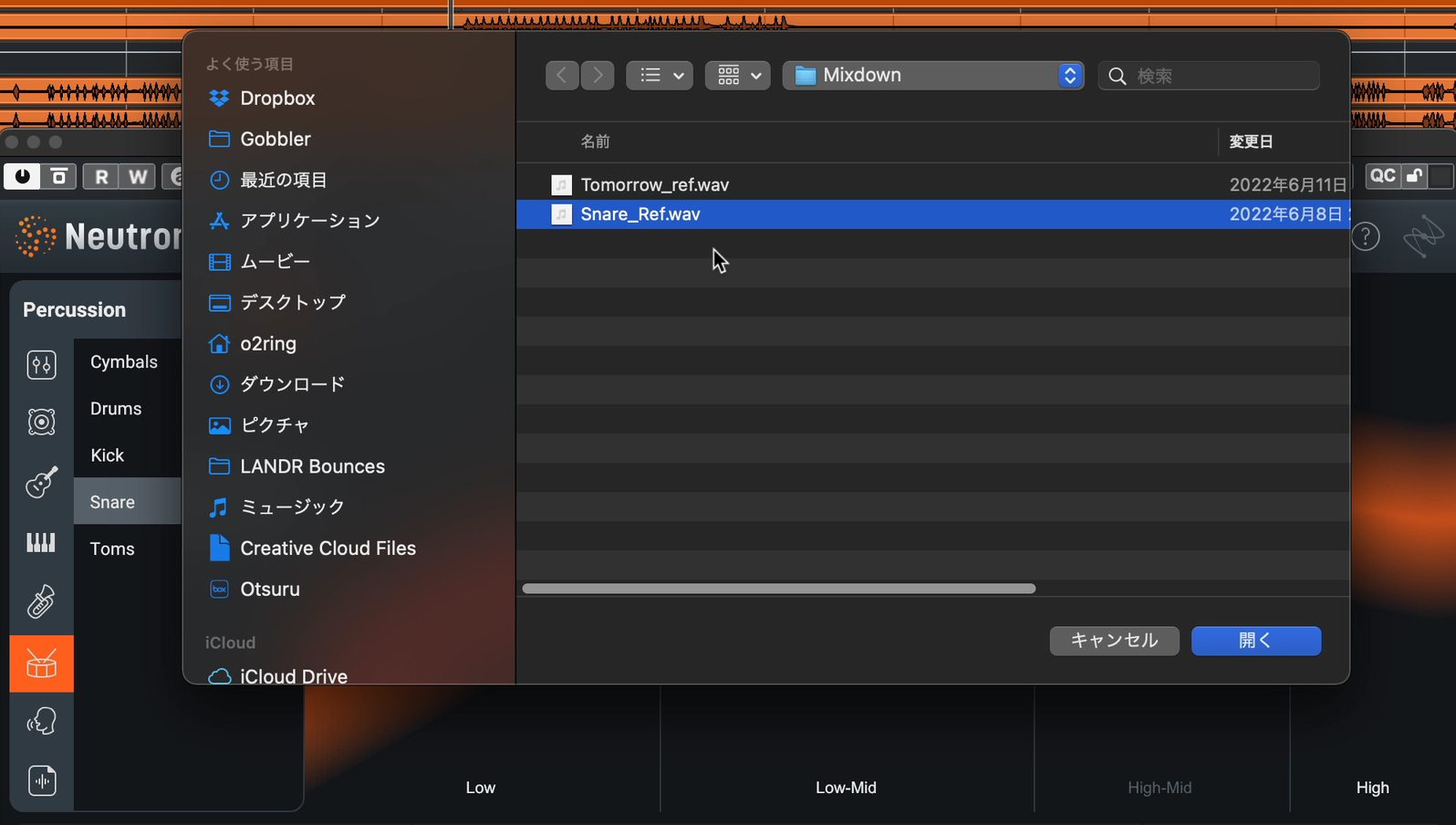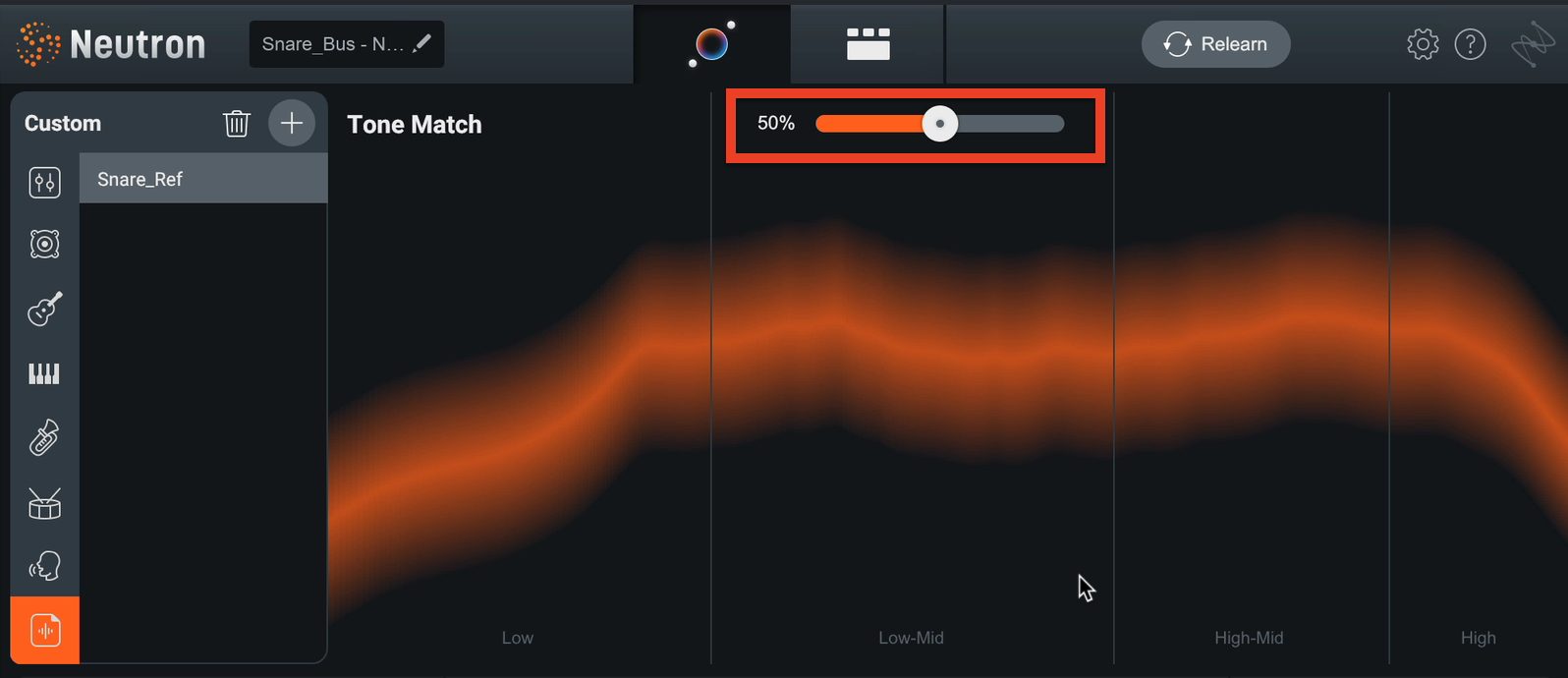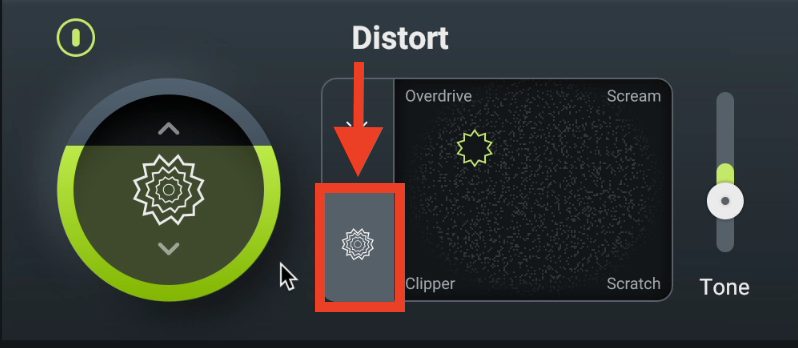さらなる進化を遂げたAI搭載ミックスツール iZotope Neutron 4 を検証!
Neutron 4になって何が変わったのか?
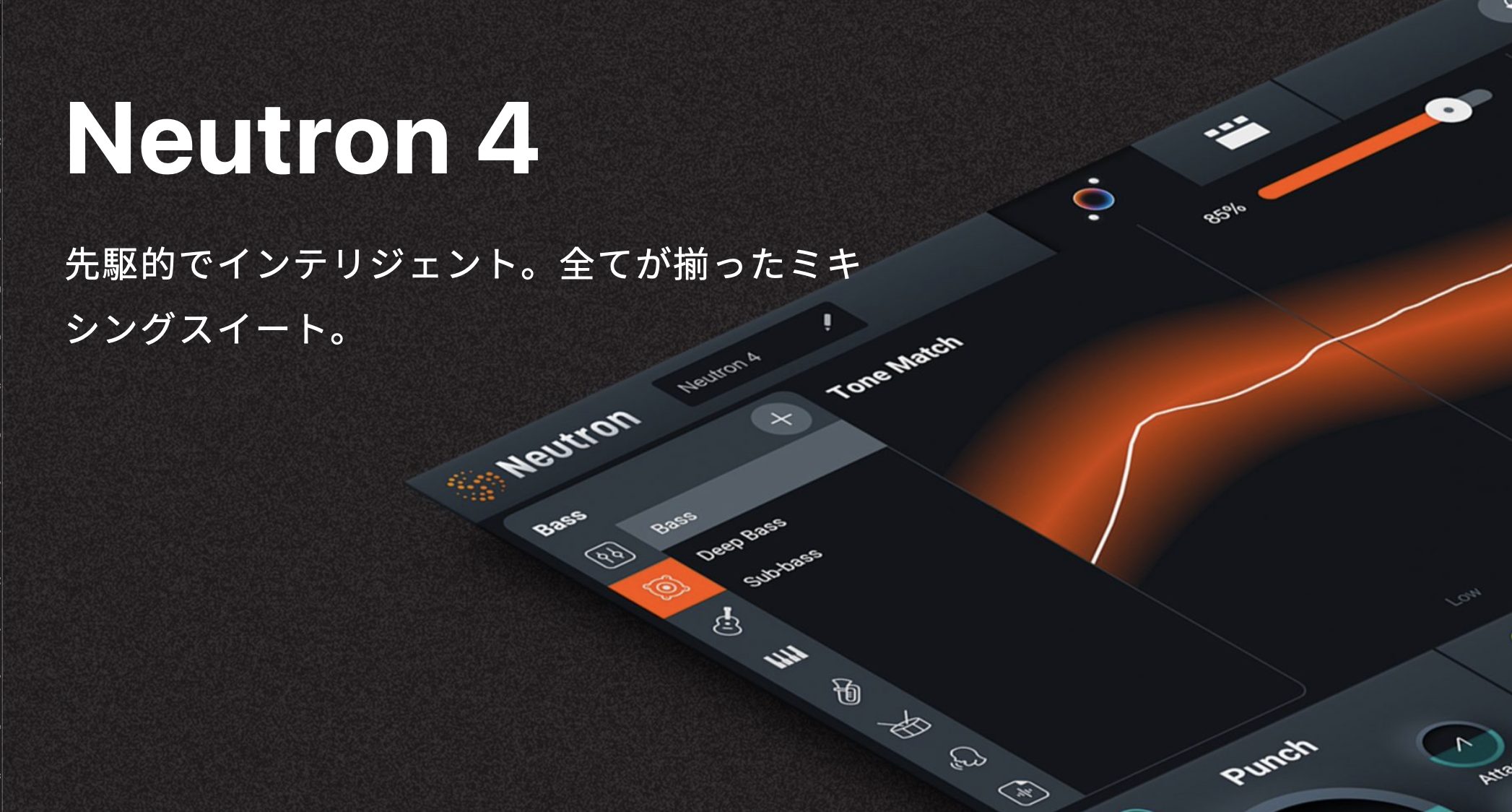
大人気のiZotopeのミキシングツール「Neutron」がアップデートされ「4」がリリースされました。
AIによるトラック処理の自動化で革命を起こし、多くのユーザーに支持されているNeutronですが、今回さらに強化された機能をご紹介していきたいと思います。
- 1自動Assistantの精度を試す
- 2新機能「Assistant View」での音作り
- 3新モジュール「Unmask」による被りの軽減
- 4Tone Matchでリファレンスサウンドに近づける
- 5Trash譲りの新ディストーション
Neutron 4 新機能 動画
自動Assistantの精度を試す
こちらにサンプル楽曲を用意しました。
トラック数はそれなりにありますが、この中の、バスを含む主要な12トラックにNeutron 4を適用し、自動Assistantのみでどこまで行けるのかを検証してみたいと思います。
なお前提として、このサンプル楽曲では、ラフに音量バランスをとり、パンを振って、リバーブも軽くかけてあります。
(※なお今回はご紹介していませんが、Neutron 4にも、3と同様にRelayとVisrual Mixerによる自動調整機能が備わっています。)
まず、元の状態を聴いてみましょう。
それなりに聞けますが、まだ素材の状態に近い、といった感じですね。
それではNeutron 4を適用していきます。
ひとまず上のAssistantボタンを押して、Assistantのスタンバイ状態にしていきましょう。これまでのNeutronのように、事前の設定をする必要はなくなりました。
これを全てのNeutronに対して行い楽曲を流して分析します。
処理結果を聞いてみましょう。
このように、何もしていない状態からは劇的に変化しましたね。
もちろん調整したいと思える部分はありますし、パーフェクトではありませんが、自動でここまでやってくれるのは非常にありがたいです。また、ミックスに時間をかけられない方や、初心者の方にとって、かなり使えるツールであることには変わりありません。
Neutron 3 との比較
ところで、事前設定がなくなったこともあり、3からAIの精度はどう変化したのかが気になります。
そこで、3のAssistantで同様に処理したサウンドと比べてみたいと思います。
事前設定は、StyleをBalancedとし、Intensityは、4の仕上がりがさほど大きな音ではなかったので、Lowとしました。
両者のサウンドを比べてみましょう。
▶︎Neutron 3 自動Assistant
▶︎Neutron 4 自動Assistant
Neutron 4の方がやや高域が強めで派手な印象ではありますね。
単純に比較はできませんが、3の時代からAIが学習した結果として、現代的なサウンド傾向になったのかもしれません。
新機能「Assistant View」での音作り
続いては、新機能のAssistant Viewを見ていきます。
3の時はDetail Viewしかなく、カスタマイズにはある程度エフェクターの知識が必要でしたが、このAssistant Viewでは感覚的な調整が可能となり、より初心者でも扱いやすくなりました。
Assistant Viewでは、Tone Match、Punch、Distort(歪み)、Widthというというパラメーターがあります。Tone Matchについてはまた後ほど詳しく触れますので、この下の3つのパラメーターから見ていきましょう。
(動画では実際のサンプルで効き具合を確認できますので、ぜひ併せてご覧ください)
Punch
その名の通りサウンドのパンチ、もう少し専門的に言えばトランジェントに作用するパラメーターです。
Amountを上げるとダイナミクスの幅が広がってパンチが生まれ、下げるとより平坦ななサウンドとなります。
さらに細かな設定をするのが、その右のAttackとSustainです。
Attackは、Amountで設定したダイナミクス変化の立ち上がりスピードを設定します。Sustainは逆に、Punch効果が終了するまでの時間を現します。
Amountが中央より上(ダイナミクス強調)にある時
- Attack大(遅):より丸みのあるパンチ
- Attack小(早):より鋭く立ち上がるパンチ
- Sustain大(遅):太く粘りのあるパンチ
- Sustain小(早):すっきりとしたパンチ
Amountが中央より下(ダイナミクス抑制)にある時
- Attack大(遅):よりアタック感を残しながらパンチ減
- Attack小(早):よりアタック感を潰しながらパンチ減
- Sustain大(遅):全体的により平坦なダイナミクスへ変化
- Sustain小(早):アタック成分に絞り込んで抑える
Distort
日本語では歪みですが、使い方としては軽めの歪み、つまりサチュレーション効果を狙うものです。
Neutronのモジュールでは以前からExciterがこのタイプでしたね。
キャラクターとして、Retro、Tape、Warm、Tubeのいずれかの間をシームレスに動かすことができます。難しいことは考えずに、気に入ったサウンドイメージになるところを探してみましょう。
キャラクターが決まったらAmountで量を調整し、Toneで高域/低域の強調具合を調整します。
Width
その名の通りステレオイメージを狭めたり、広げたりできます。かなり効きが良いので、少し動かしただけでも大きな効果が得られます。
新モジュール「Unmask」による被りの軽減
次に、新モジュール「Unmask」を使用して、トラック同士のかぶり、いわゆるマスキングを解消していきましょう。
Detail Viewに切り替え、プラスボタンからUnmaskを追加していきます。
Unmaskを使用するには、サイドチェイン入力を設定する必要があります。DAWによって設定方法が違いますので下記記事を参考にしてください。
準備ができたらサウンドを確認しながらパラメータの調整です。これはマルチバンドのサイドチェインコンプと思っていただければわかりやすいでしょう。
Range SelectorsでUnmaskを適用する周波数帯域を決め、Attackで反応速度、Releaseで戻りの速度、を設定します。Sensitivityはスレッショルドに近いと思ってもらえればよく、ソースから拾うトリガーの強さを決めます。
各値が決まったら、Amountで効きの強さを調整します。
Tone Matchでリファレンスサウンドに近づける
Tone Muchは、トラックごとにリファレンスのサウンドを決めてそれに近づけてくれるという機能です。
実は自動Assistantでもデフォルトのターゲットインストゥルメントが定められていて、それに合わせた調整が行われているのですが、ここにオリジナルのサウンドをインポートして使用することができます。
ターゲットライブラリのプラスボタンを押し、リファレンスとしたい音源を選択します。
読み込みが終わると、Tone Muchの形が変わります。
これは実は単純にEQカーブを表しているのではなく、エフェクターで言うとSculptorのターゲットに該当します。
Sculptorはターゲットに近づくよう、スペクトルやダイナミクスなど様々な要素を複合的に調整してくれるNeutronならではのモジュールです。
上のパーセンテージのスライダーを動かすことで、どのくらいリファレンスに近づけるかを調整できます。
Trash譲りの新ディストーション
最後に、新たに加わったTrash譲りの激しい歪みをご紹介します。
使用するにはAssistant ViewのDistortで、こちらのTrashモードボタンをクリックします。
すると、歪みのキャラクターの名前が変わり、Overdrive、Scream、Clipper、Scratchとなりました。
全体的にデフォルトのClassicモードよりも歪みが強く、アグレッシブなサウンドになります。とはいえ破綻した感じではなく、アナログ的な心地よい歪みになっているのも特徴です。
クリエイティブな音作りにはもちろん活躍すると思いますが、ドラムのルームマイク等に適用すれば、絶妙な空気感や明瞭さを加えられたりもします。
自動Assistant処理に加え、Assitant Viewの各パラメーター、Detail ViewのUnmaskと若干のEQ等の調整で、どのくらいブラッシュアップできたかを確認しておきましょう。
▶︎バイパス
▶︎自動Assistantのみ
▶︎調整後
楽曲にマッチしてきて更に良くなりましたね。後はこれにオートメーションなどの処理を行えば、かなりのレベルまで到達できるのではないでしょうか?
以上、今回は様々な面でパワーアップしたNeutron 4をご紹介しました。
3を重宝していたという方にとっては、間違いなく効率アップが図れるツールだと思います。気になった方はぜひ、試してみてください。
AI搭載ミックスツール「iZotope Neutron 4」を検証!
多くのDTMユーザーに支持されているNeutronですが、今回さらに強化された機能をご紹介していきたいと思います。詳細:https://t.co/fLLG4Qq3Ev#DTM #人工知能 #AI pic.twitter.com/29bzJFbW3r
— SLEEP FREAKS (@SLEEPFREAKS_DTM) June 25, 2022