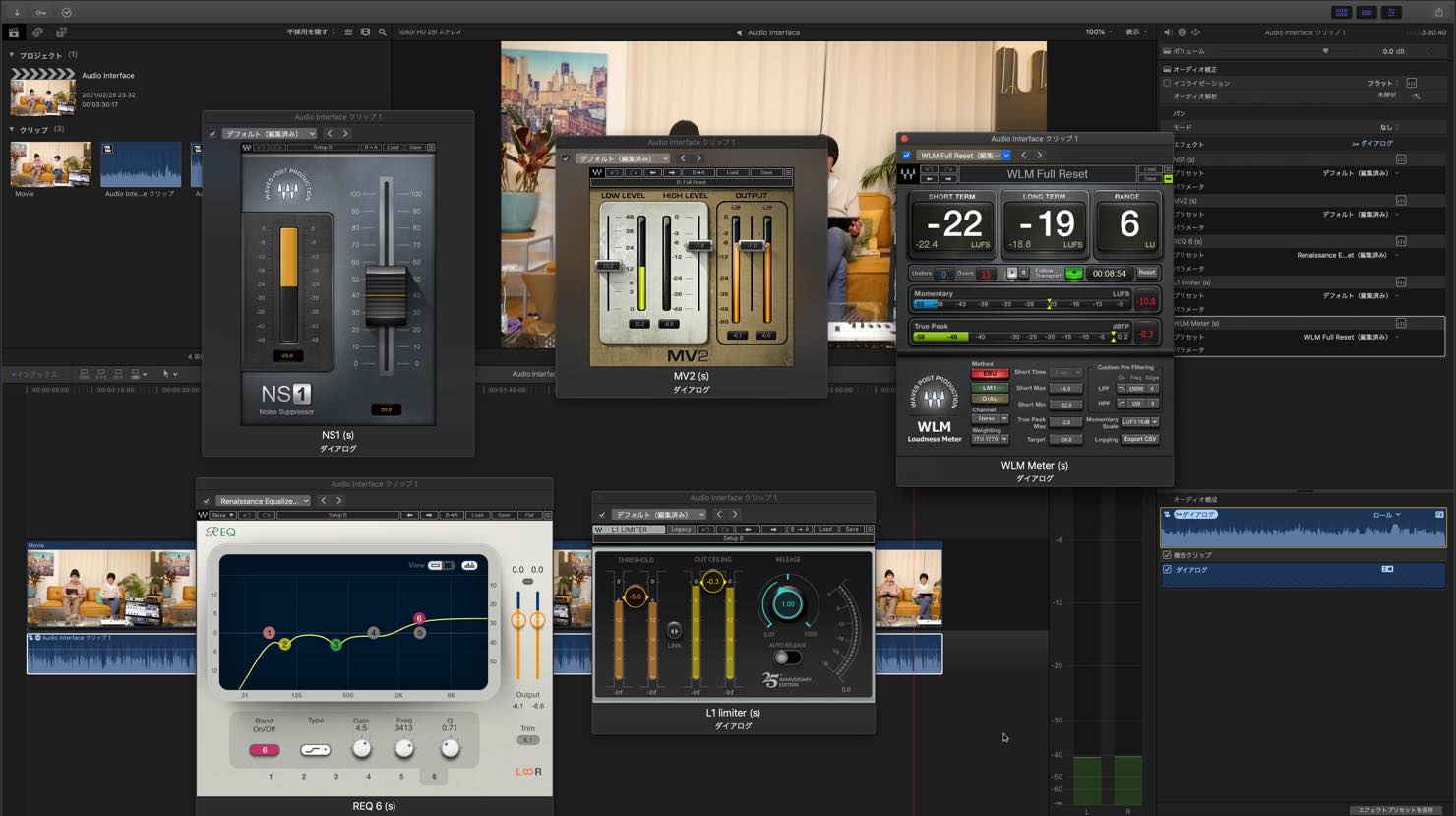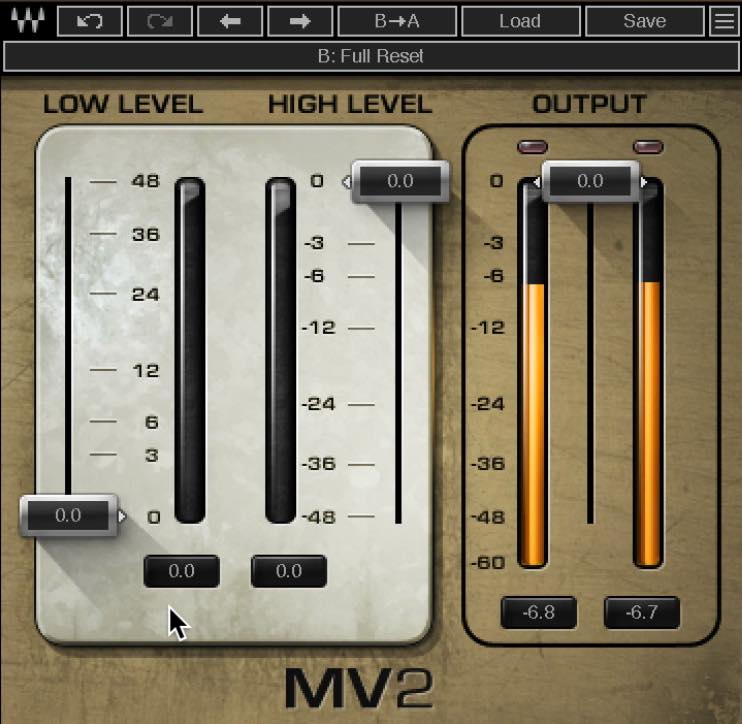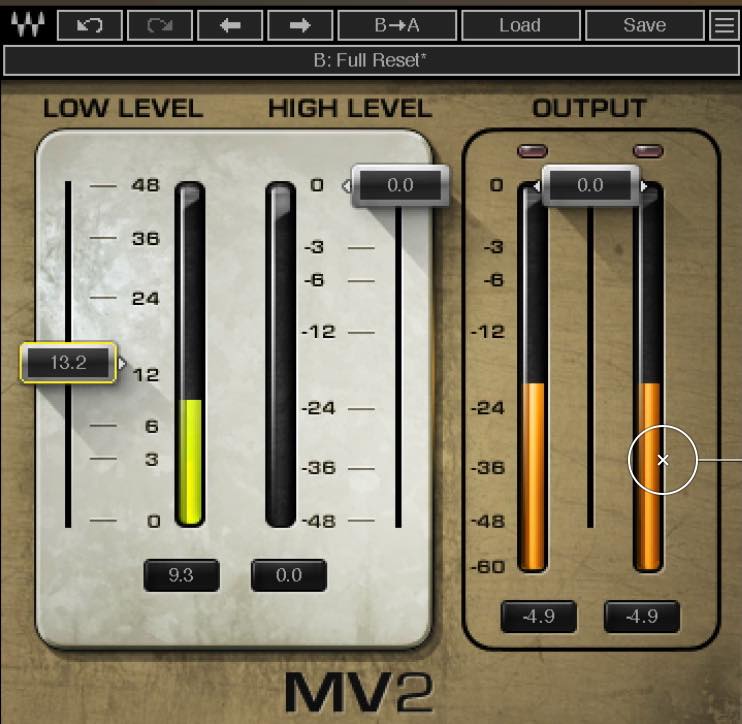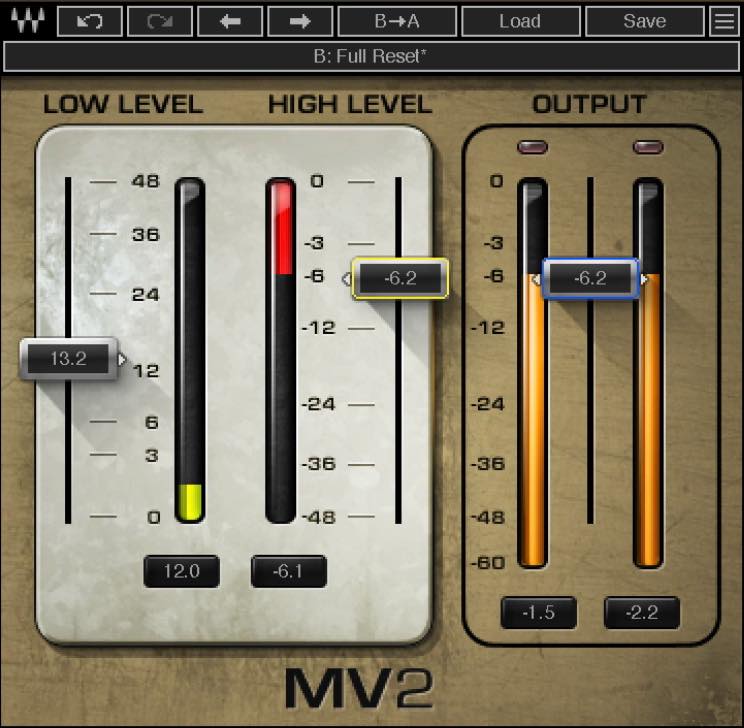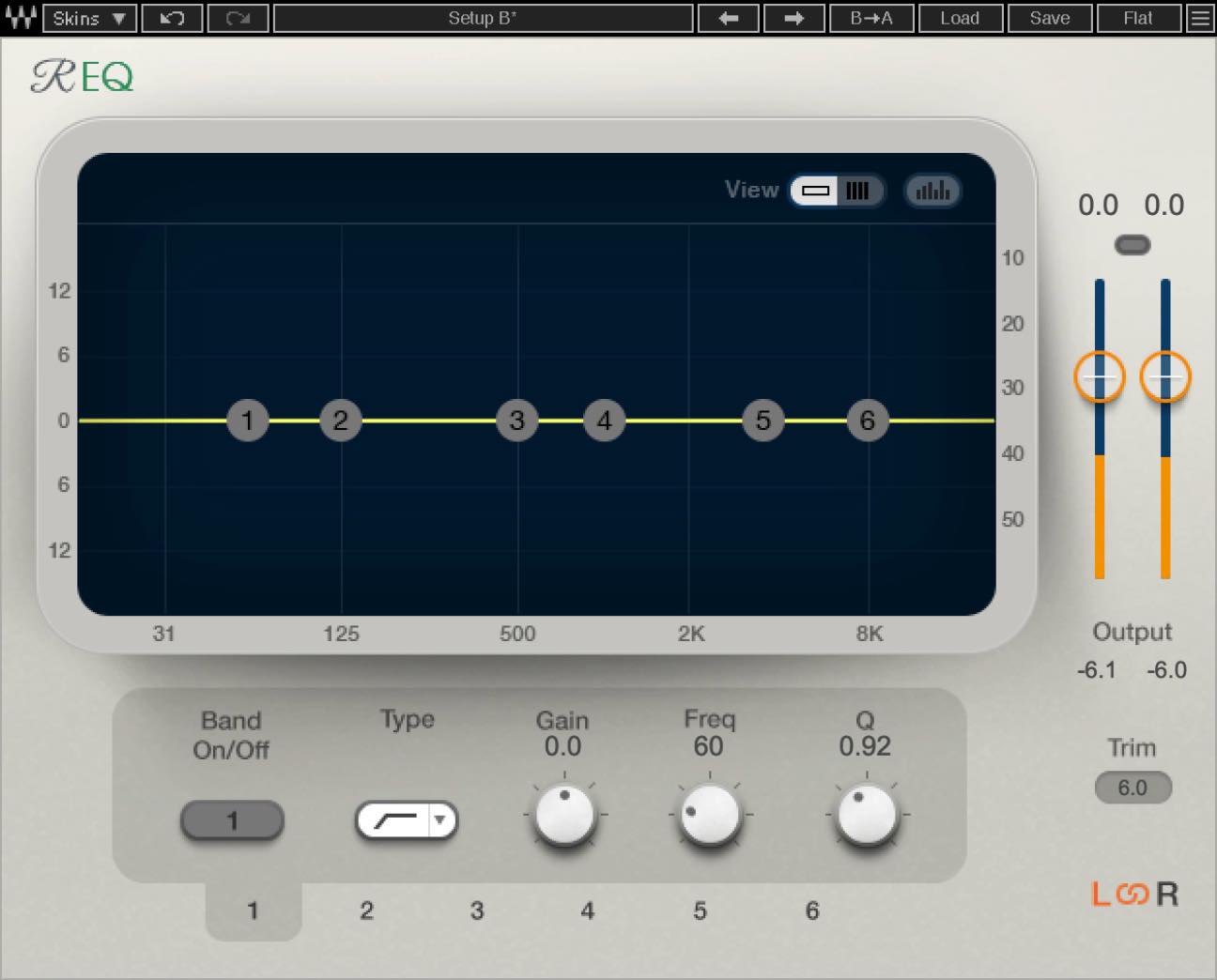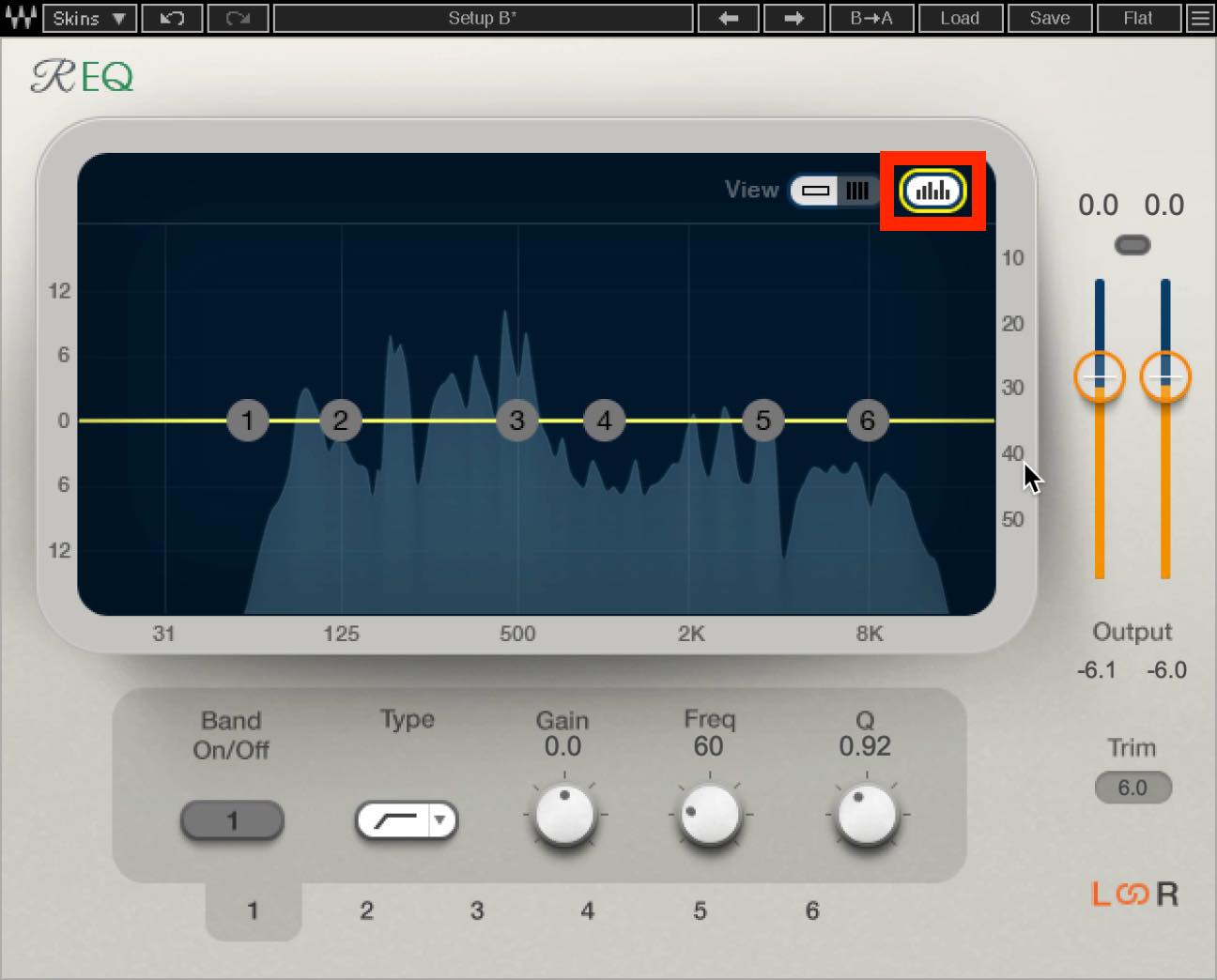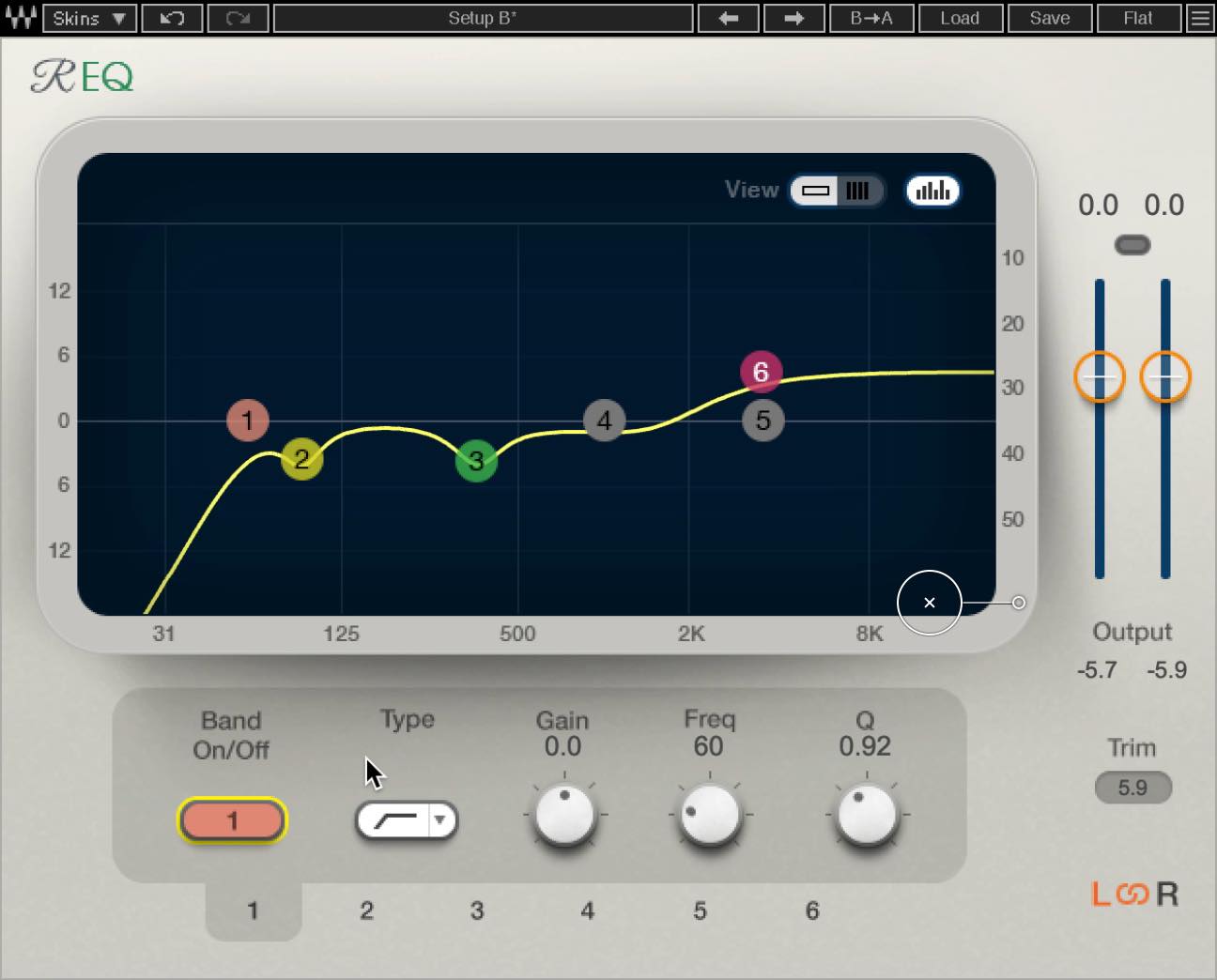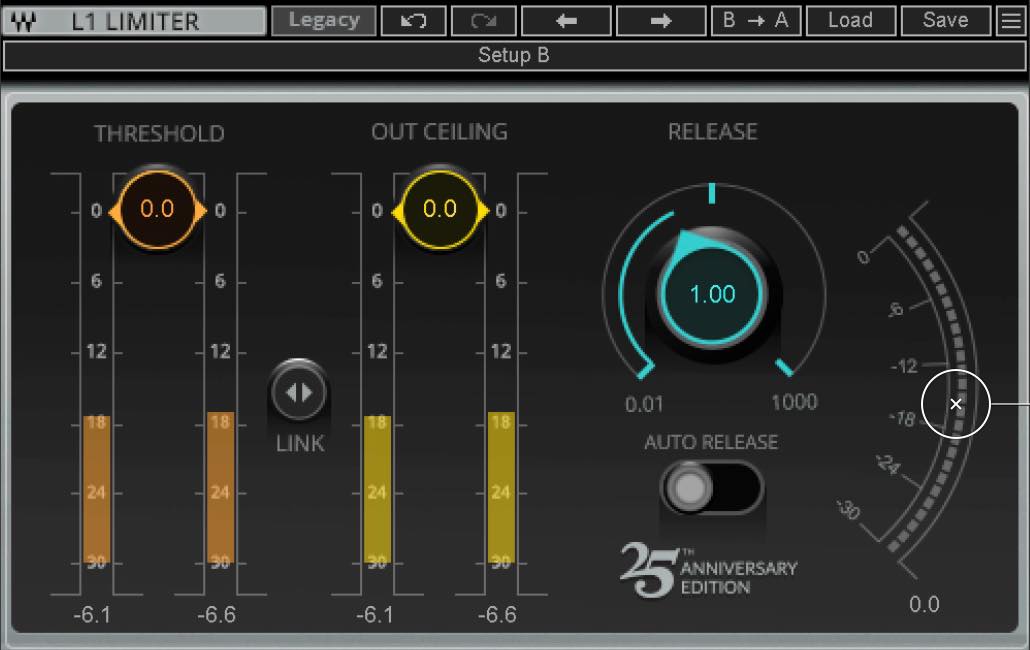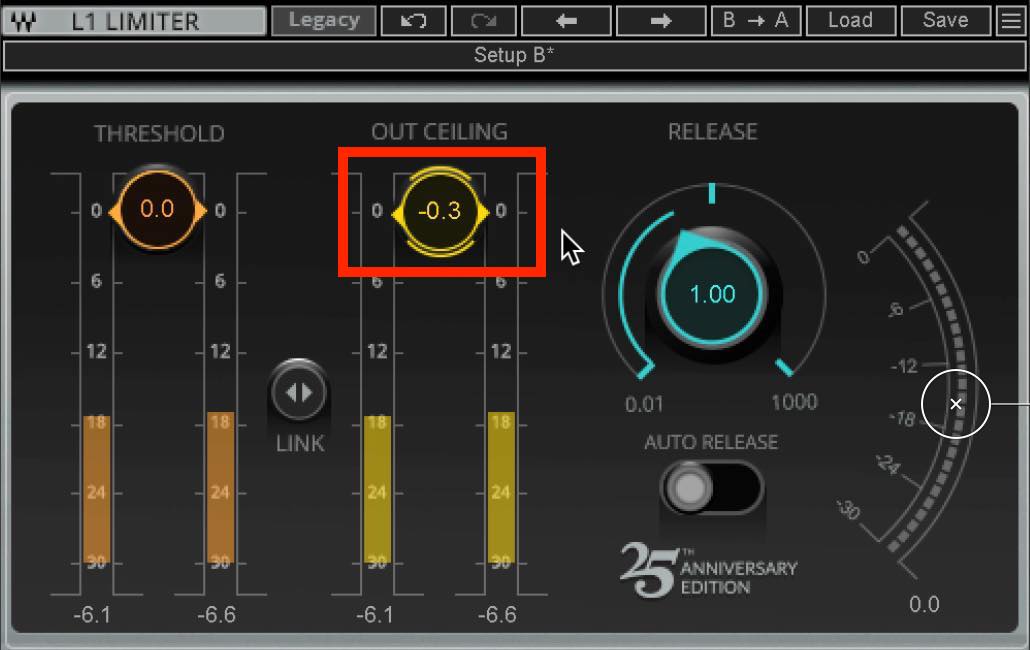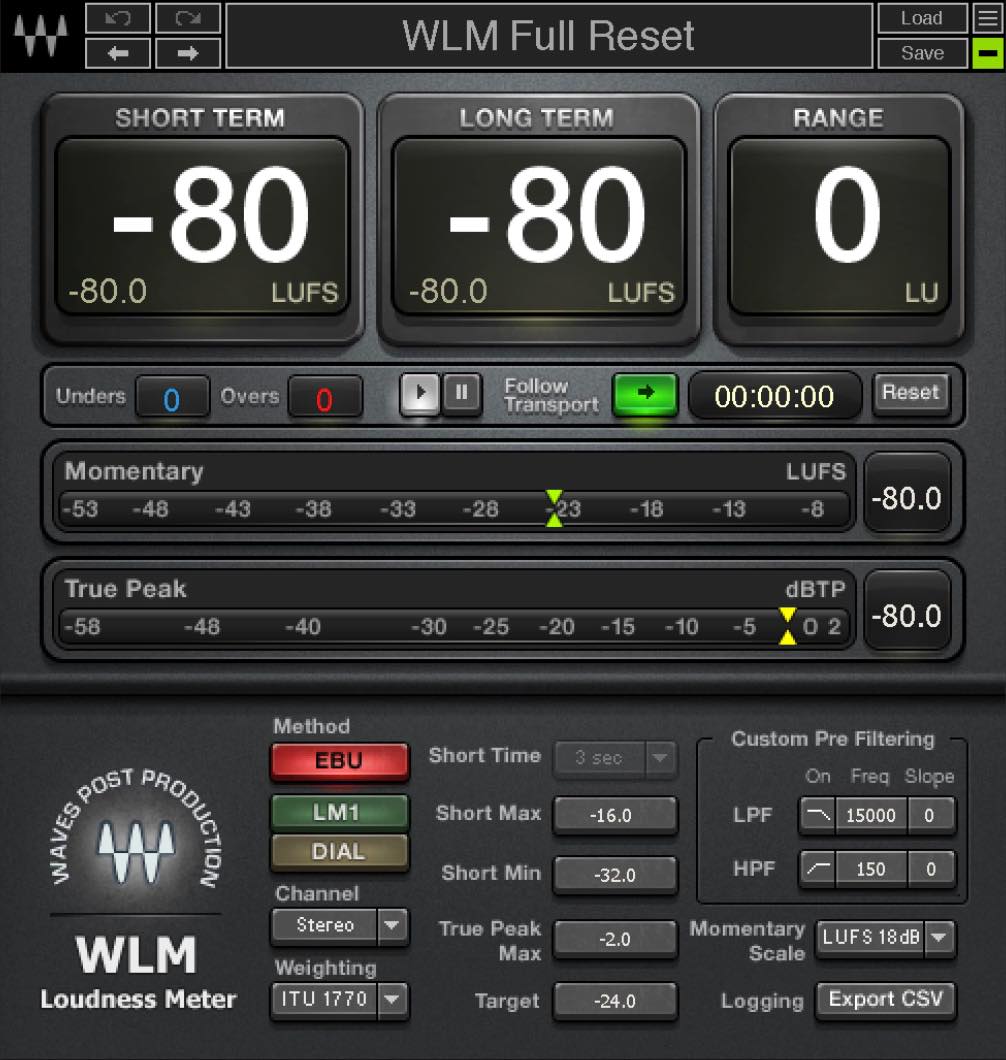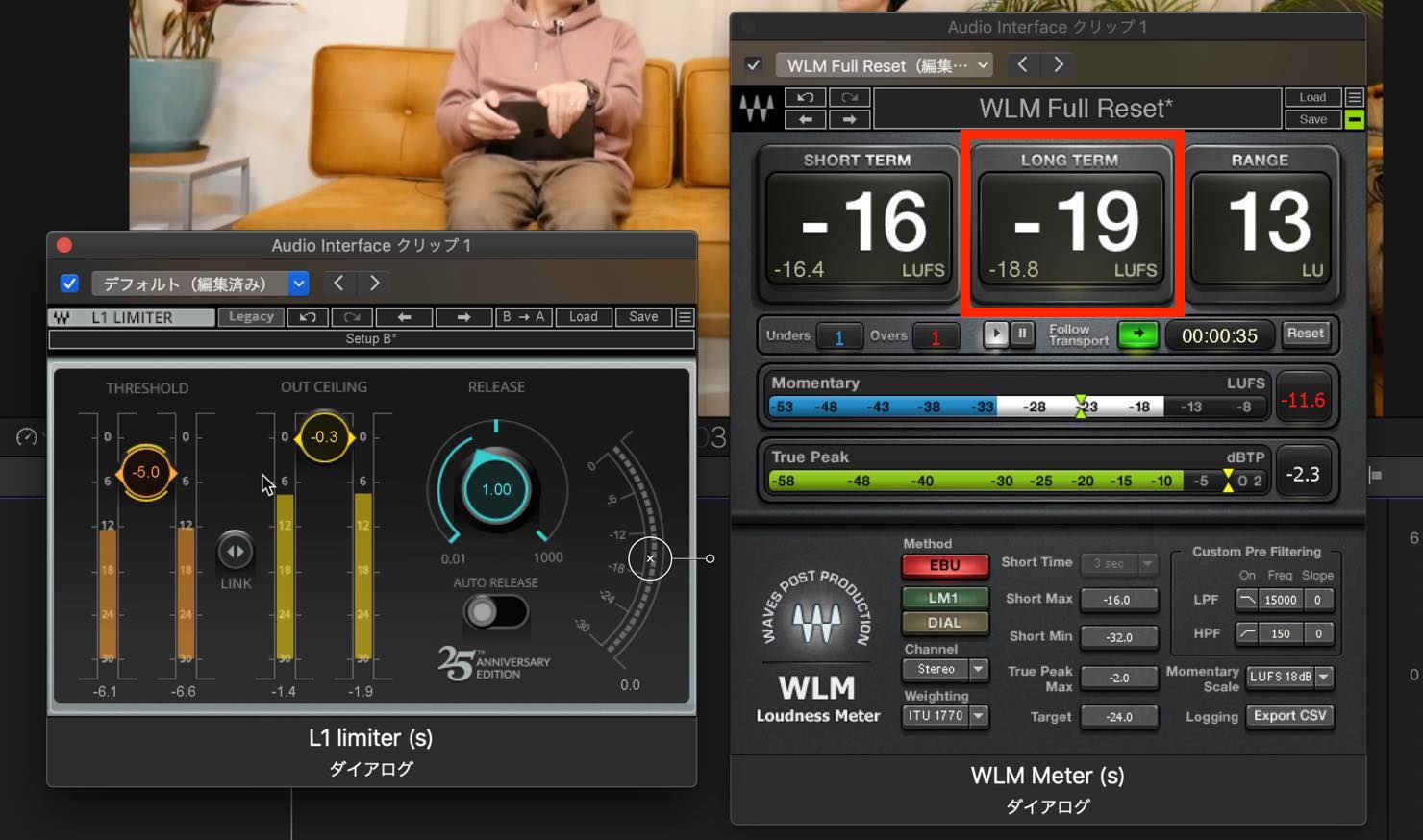動画編集ビギナー必見!音声処理の基礎
動画の音声処理にトライしよう
今回はこれから動画配信などを始めたいという方向けに、動画編集における音声の基礎的な処理方法についてお送りします。
また、各処理の際に便利なプラグインも併せてご紹介していきますので、どうぞ最後までご覧ください。
(※この記事・動画はプロモーションを含みます)
それでは、内容に入っていきましょう。
動画配信ビギナー必見!音声処理の基礎 動画
▶︎製品のご購入 (以下アフィエイト・PRリンクを含みます)
・Waves NS1
・Waves MV2
・Waves Renaissance Equalizer
・Waves L1 Ultramaximizer
・Waves WLM Plus Loudness Meter
ノイズの除去
こちらに、撮ったままの状態でまだ何も手をつけていないサンプルをご用意しました。再生しますので、音声に注目してみてください。
まず、サーという感じのノイズが全体に渡って入っていますね。これが気になりますので除去していきたいと思います。
こういったノイズに対しては、このWaves NS1というプラグインが非常に便利です。
作は極めて簡単で、この1本のフェーダーを上げるだけ。
上げるほどにノイズの除去量が増えますが、上げすぎると必要な音声にも影響が出る場合がありますので、その点だけ注意です。
マックスまで上げると、一部の音声が篭ったようになります。
そこから、自然な音声になるところまで下げながら調整していきましょう。今回は40くらいがちょうど良さそうでした。
歴然の差で、ノイズが綺麗になっていますね。室内に反響している成分も、少しカットできたようです。
音量レベルのフラット化
続いて、音量のばらつきを整え、聴きやすくしていきます。
例えば、この部分を聴いてみてください。
喋り始めは大きいですが、終わりに近づくにつれ小さくなっていますね。オーディオクリップの波形を見ても、その変化がわかるかと思います。
こういった音量のばらつきについては、通常、コンプレッサーというエフェクターを使用します。ただ、コンプレッサーは音声編集初心者の方には中々とっつきにくく、理解するのに時間がかかります。
そこでオススメしたいのが、このWaves MV2です。
MV2には3つのスライダーがあり、左から、
- LOW LEVEL:小さい音をどれだけ大きくするか
- HIGH LEVEL:大きい音をどれだけ小さくするか
- OUTPUT:最終的な音量をどのくらいにするか
をそれぞれ調整するものとなっています。
今回のケースでは、まず小さい部分を大きくしたいので、LOW LEVELを上げていきます。
上げる量は、音量差がどのくらいかによっても変わってきますが、だいたい、LOW LEVELのメーターが6から12くらいまで上がってくるようにすると、ちょうどよくなる事が多いです。
文末まで聴き取りやすくなったかと思います。
波形を見ても、このように大きい部分はあまり変わらず、小さい部分が底上げされたような形になっていますね。
次に、他と比べて特に大きい部分があるため、そこをHIGH LEVELで抑えていきたいと思います。
波形を見ると、この部分が色付きで音が大きいのがわかります。
二人の声が重なっているのもあり、突発的に大きくなっていますね。
そこで、HIGH LEVELを下げていきますが、目安としては、HIGH LEVELの上から下に向かってのびるメーターが、大きい部分で-6dB程度まで来るぐらいがいいと思います。あまりに下げすぎると、いかにも潰した音といった感じになってしまいますので、注意しましょう。
それから、HIGH LEVELを下げると全体の音量が上がりますので、一番右のOUT PUTも同時選択して、一緒に下がるようにしておきます。
聴き比べてみると、音量の変化がなだらかになり、いきなり大きくなる事が無くなったかと思います。
波形を見ても、このように大きい部分が抑えられて、平坦になっています。
イコライザーによる音質調整
続いて、イコライザーを使って音質調整を行なっていきます。
今回はこちらの、Waves REQを使っていきますが、他のイコライザーでもOKです。
イコライザーについて簡単に説明しておくと、音声に含まれる様々な周波数成分を、部分的に上げたり下げたりする事で、音質を変えていく事ができるエフェクターです。
左が低い音域、右が高い音域となっており、バンドと呼ばれるポイントを使って、不足している部分を増強したり、過剰な部分を弱める事ができます。
このWaves REQにはスペクトラルアナライザーという、周波数成分を視覚的にモニターできる機能があります。実際に再生してみると表示されます。
このように、喋っている声にも様々な周波数成分がある事がわかります。
では、どのように調整するかですが、これは収録された音声の素材によっても変わってきますので、一概にこうすればいいという答えはありません。
ただ、ある程度の指針はありますので、今回のサンプルを例にお見せしておきたいと思います。
まず調整していきたいのは、2kHz以上の高域です。多くの場合、高域を増強することによって、聴き取りやすくなり、高音質に聴かせることができます。
それから、少しこもった感じを取りたい場合は、200Hzから500Hzあたりの中低域を弱めるといいでしょう。
また、これは今回のケースに独特のものかもしれませんが、演者の一方が100Hzあたりの低域が強い声なので、バランスを取るために、少し弱めています。
仕上げに、60Hz以下はノイズが入っていることが多いので、ハイパスを使ってカットしています。
調整前と後を比べてみてください。
▶︎調整前
▶︎調整後
やや音が痩せるという副作用もありますが、クリアで聴きやすくなっていますね。
リミッターによるクリップ回避とラウドネス調整
最後に、リミッターというエフェクターを使って、クリップ、いわゆるデジタル上の音割れですね、それを避けると同時に、最終的な音量を、ラウドネスという数値を参照しながら決めていきたいと思います。
リミッターについては、今回こちらのWaves L1を使用していきますが、他のリミッターでもOKです。
リミッターでまず設定しなければいけないのが、リミットをかける最大音量、Out Ceilingです。
デジタルオーディオでは、0dBを最大値として、マイナスで音量が表現されます。音声編集の際に、音量を上げすぎて0dBを超えると、それ以上の音量を表現できなくなり、不快な音が発生します。これをクリップと呼びます。
そこでリミッターで0dBを超えないようにブロックするわけですが、Out Ceilingの設定は0dBではなく、少し余裕を持たせて-0.3dB程度にしておきましょう。
次に調整するのが、Thresholdです。
これはリミッターの種類によっても変わりますが、L1の場合、Thresholdを下げることにより、音量が上がります。といっても、際限なく上げられるわけではなく、先ほど設定した-0.3dBを超えないように、正確には超えた音量を圧縮しながら、音量の底上げを行う、といった感じです。なので、Thresholdを下げて音量を上げすぎると、押さえつけられたようないびつな音声になっていきます。
今回はそこまで音量を上げることはないのですが、ある程度の基準まで上げておく必要はあります。
その基準に向かって音量調整する際に用いるのが、ラウドネスという数値です。
ラウドネスを測るにはラウドネスメーターというツールが必要なのですが、今回はこのWaves WLMを使用します(もちろん他のメーターでもOKです)。L1の後に適用しておきましょう。
WLMには様々な数値が表示され、音量に関する情報をモニターできるのですが、ここではそれぞれの細かい説明は割愛します。
真ん中の大きな数値、「LONG TERM」のみに注目してください(LONG TERMは、メーターによってはIntegratedと表記されますが、同じ意味です)。
ここの数値が、-18〜-19くらいを目指すと、例えばYouTubeの場合平均的な喋りのラウドネスとなります。
通常、YouTubeの推奨値は-14と言われていますが、これは音楽における基準値で、ナレーションや会話などを-14にすると少々大きすぎるという印象です。
Thresholdの数値は、素材の音量によっても変わってきますので、必ずラウドネスの数値を参照しながら調整してください。
それでは最後に、全てのエフェクト処理前と処理後を比べてみましょう。
▶︎処理前
▶︎処理後
今回行ったのは基礎的な処理だけですが、これでもかなり聴きやすくなりましたね。
以上今回は、動画編集における音声の基礎的な処理について解説しました。
慣れてしまえばサクッとできてしまう簡単な処理ですし、効果もてきめんなので、これから始めたいという方は、ぜひ取り入れてみていただければと思います。
今回はこれから動画配信などを始めたいという方向けに、音声の基礎的な処理方法についてお送りします。弊社の動画編集でも「NS1」や「MV2」を使用しています!
>【YouTuber・動画編集初心者向け】音声編集講座|Wavesプラグインで簡単ノイズ除去、音量調整
詳細:https://t.co/NAaMTzDawX pic.twitter.com/wIHOMoOJDd— SLEEP FREAKS (@SLEEPFREAKS_DTM) March 6, 2021
記事の担当 大鶴 暢彦/Nobuhiko Otsuru