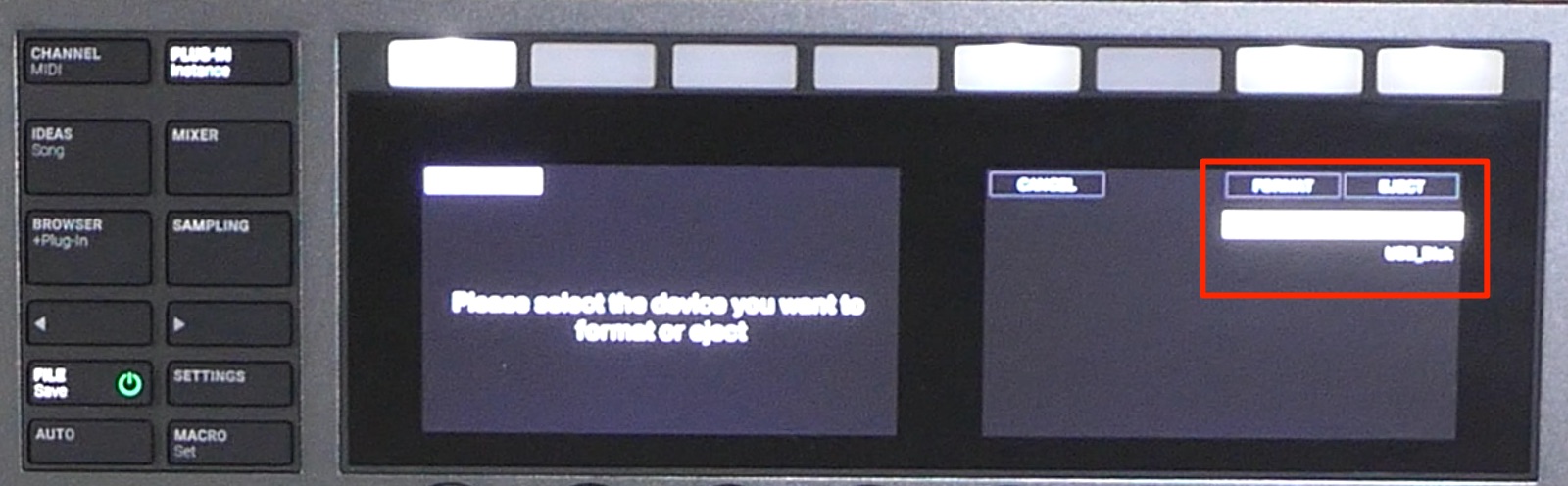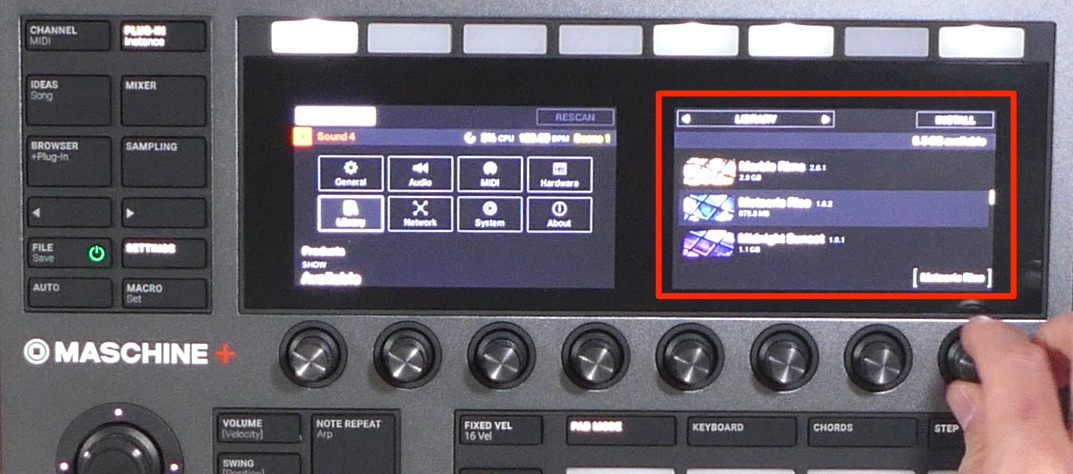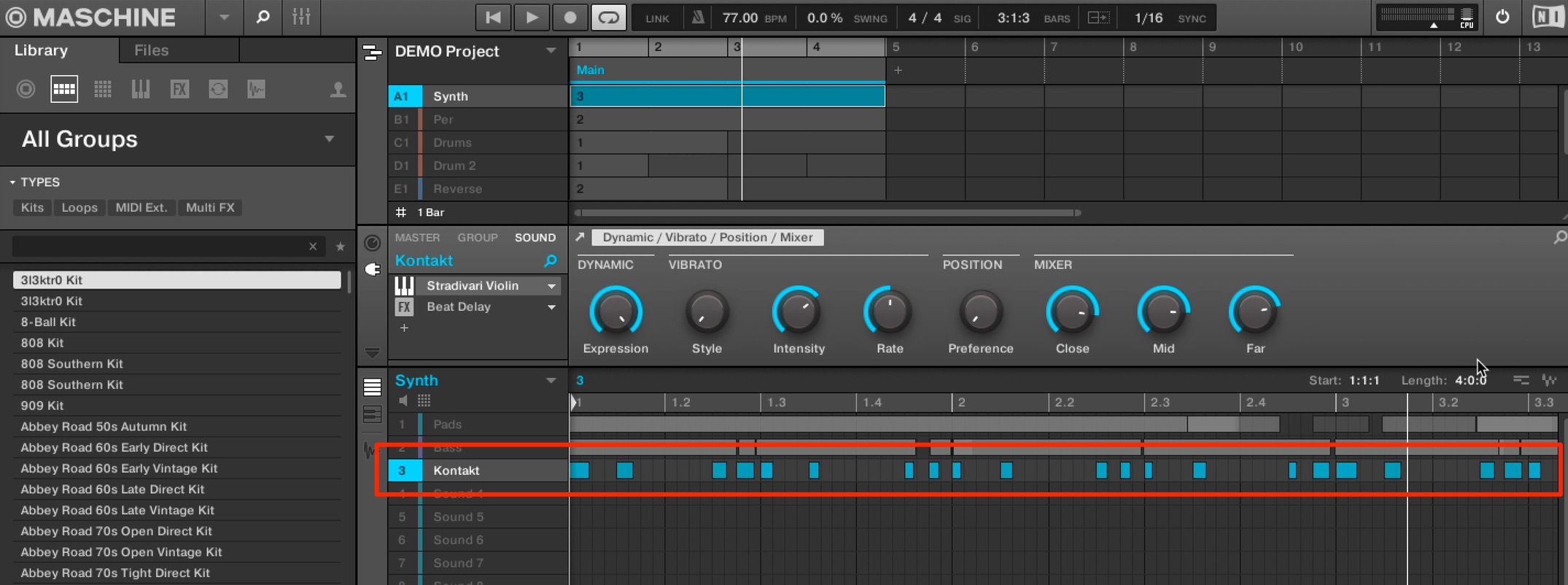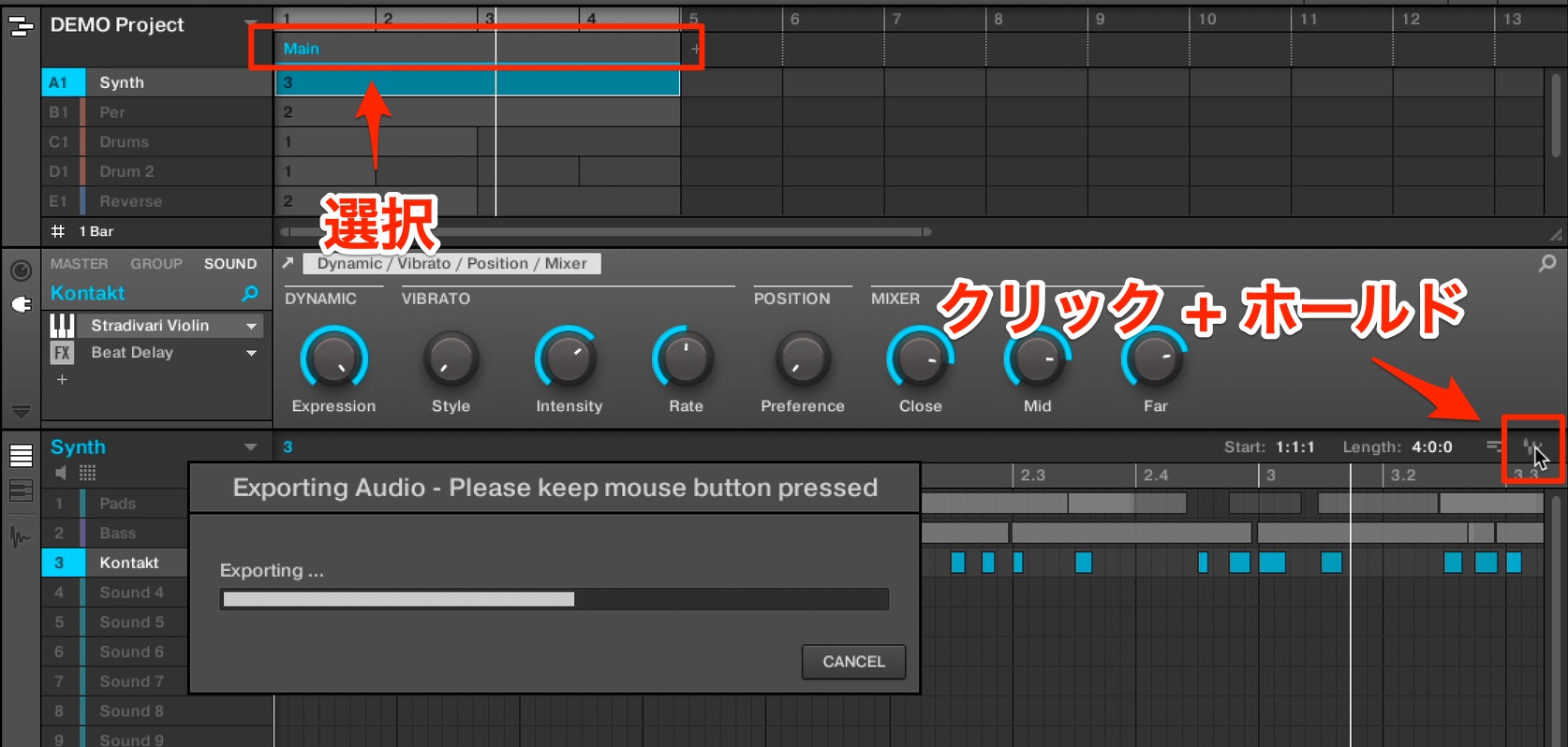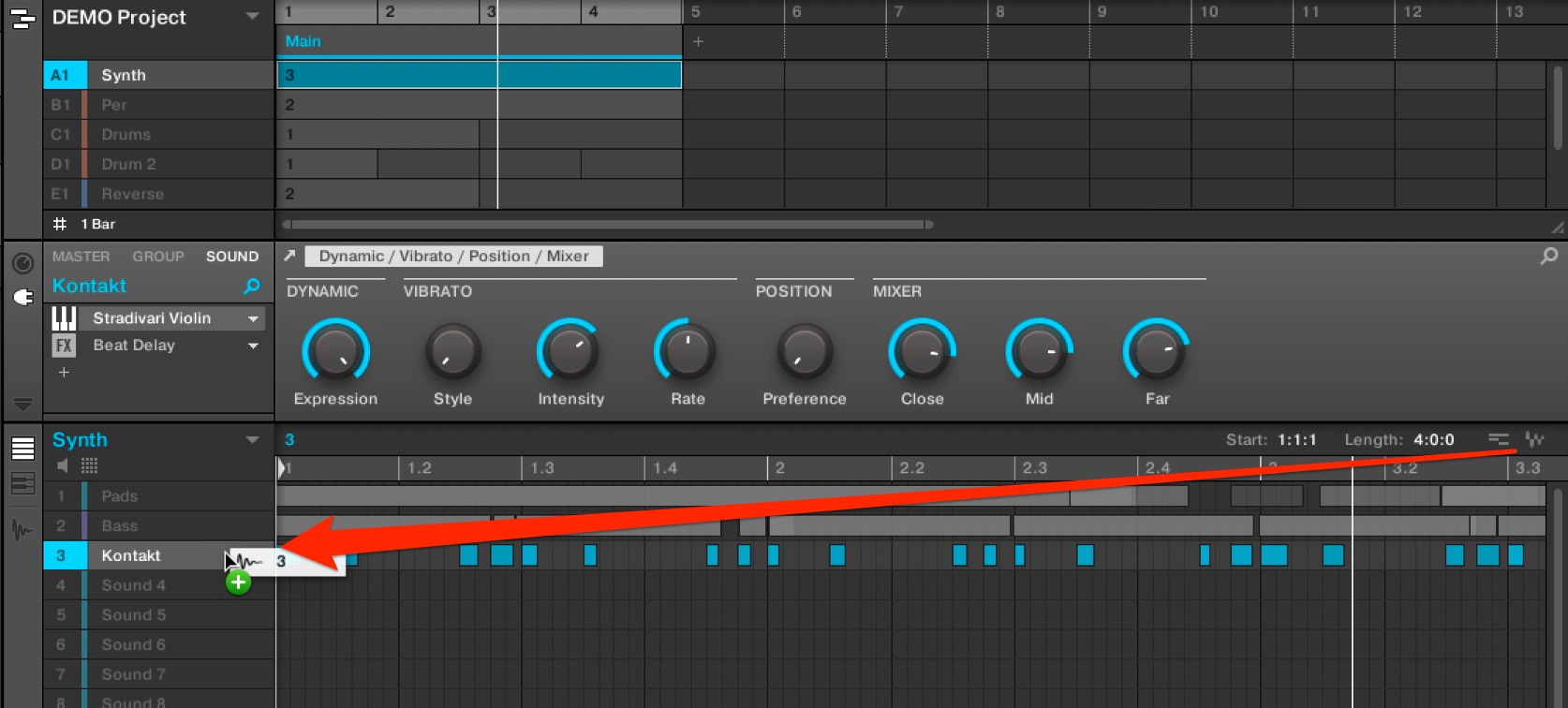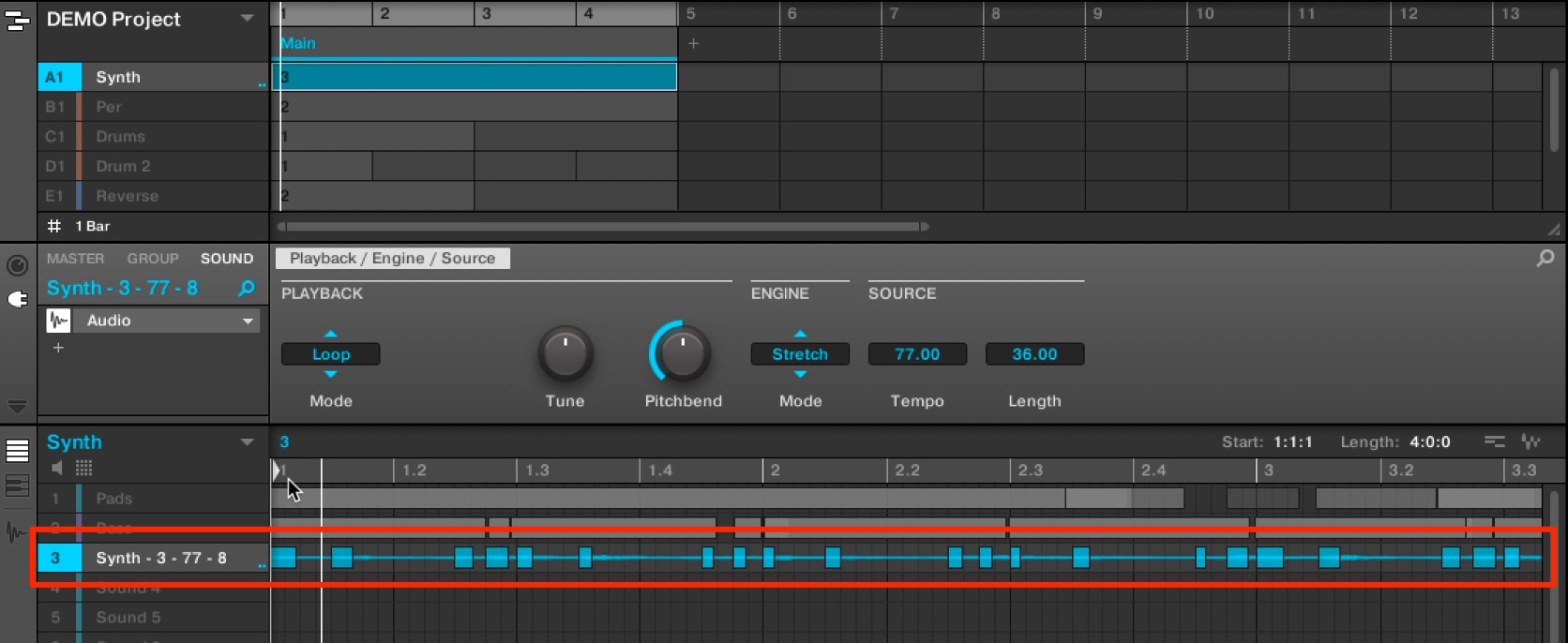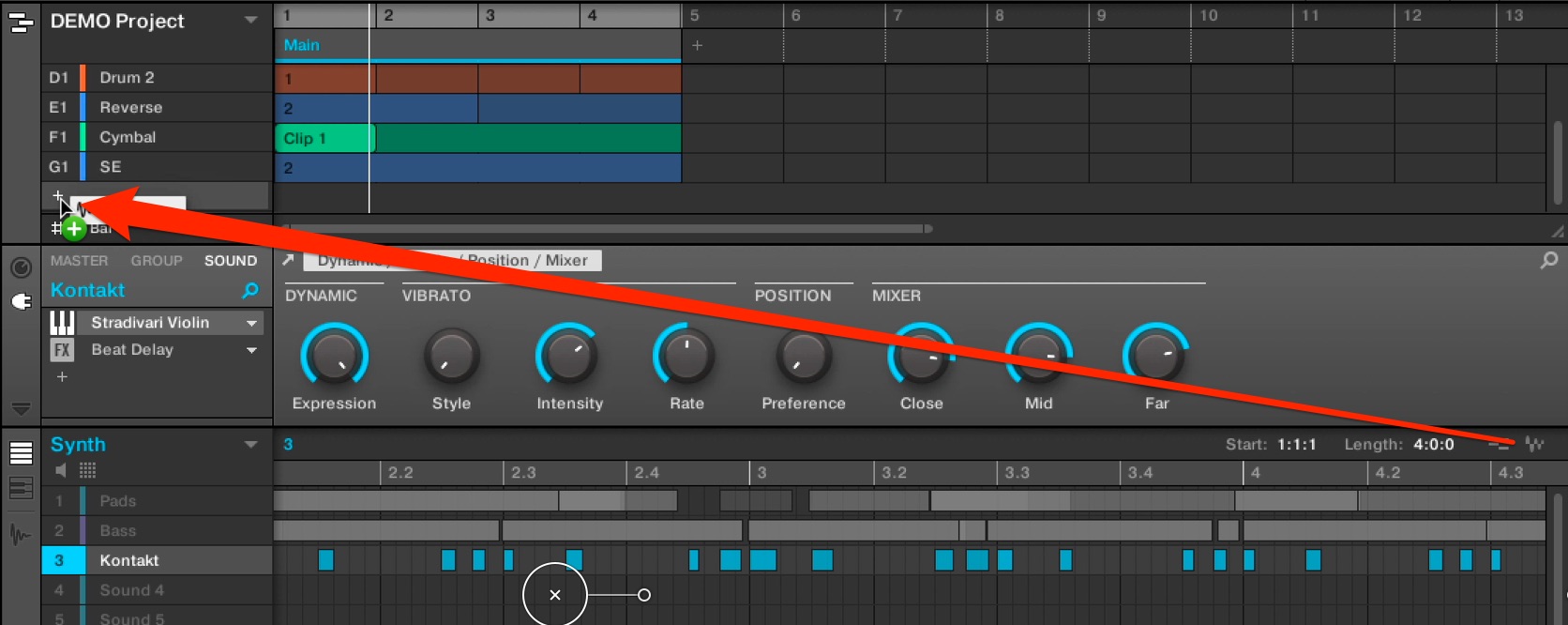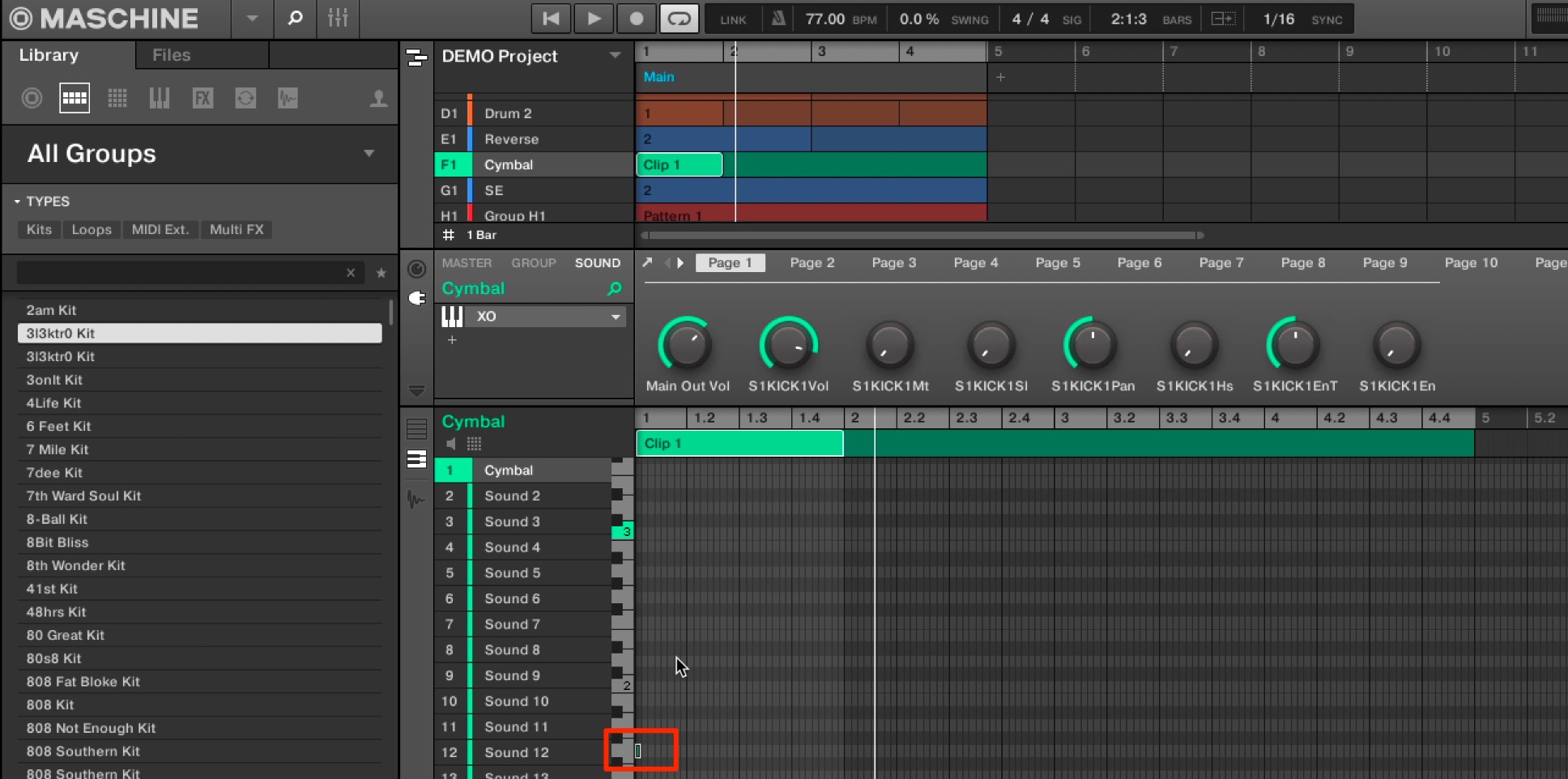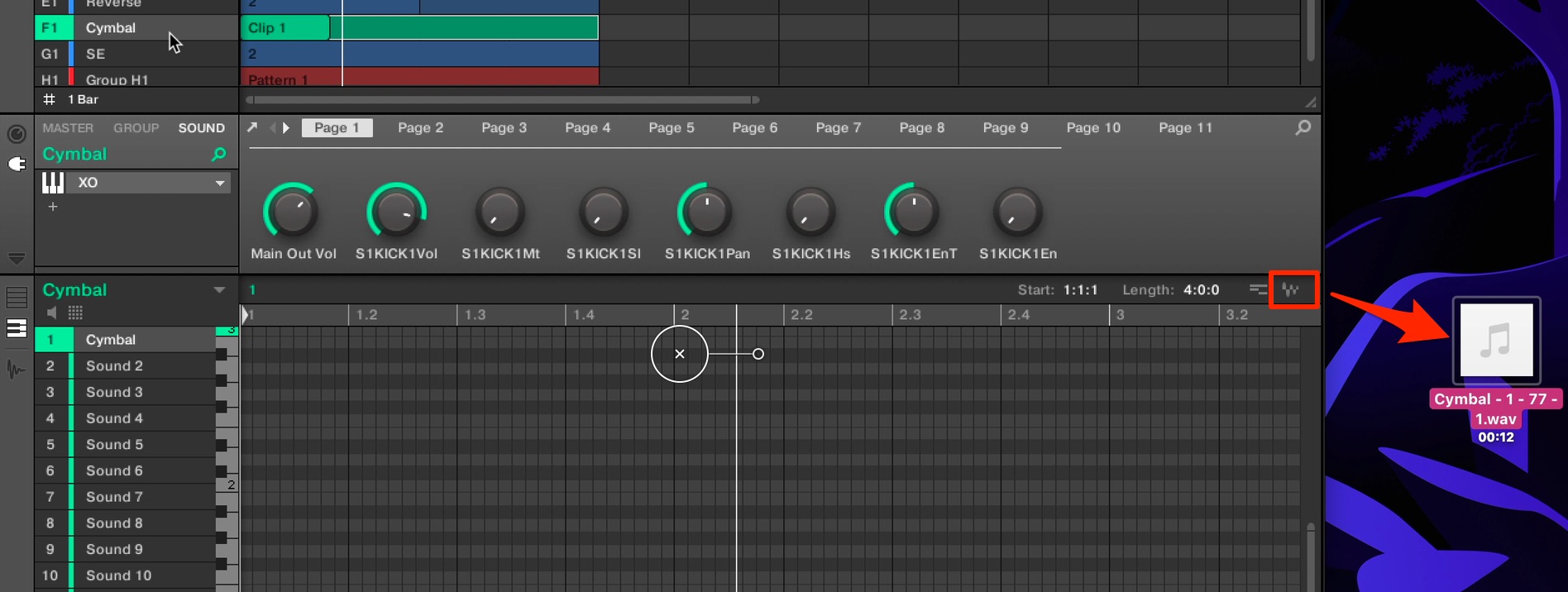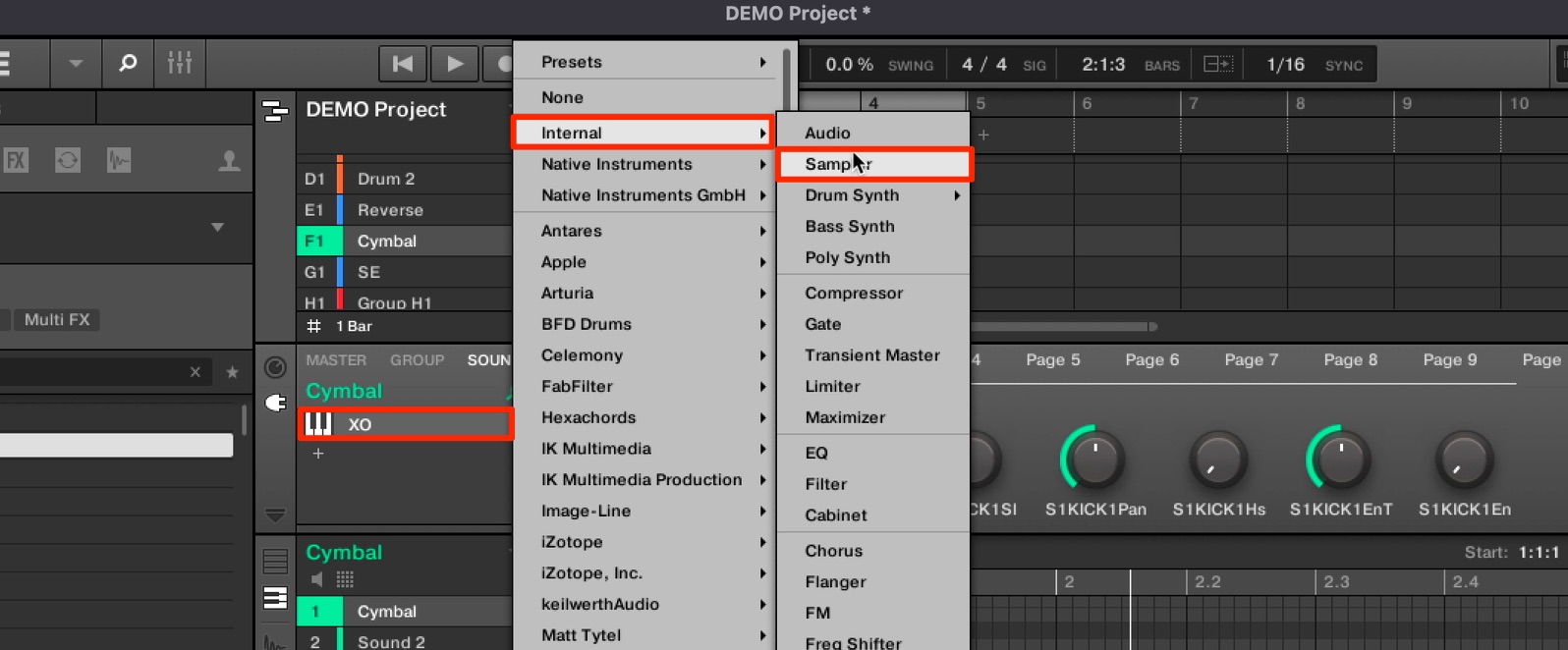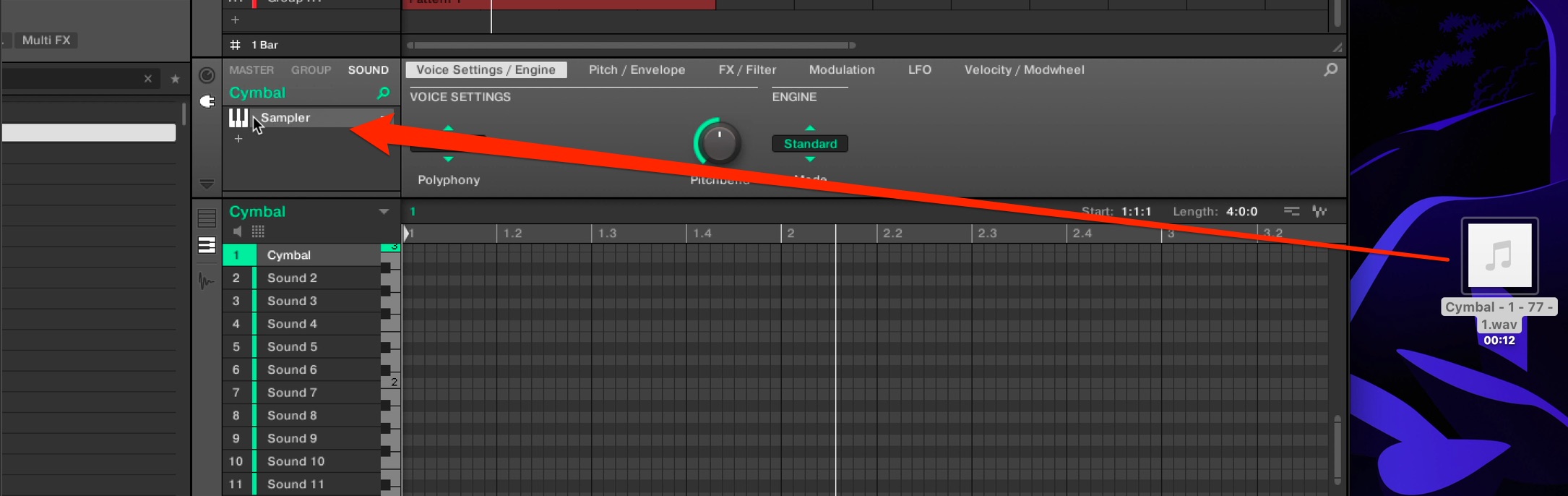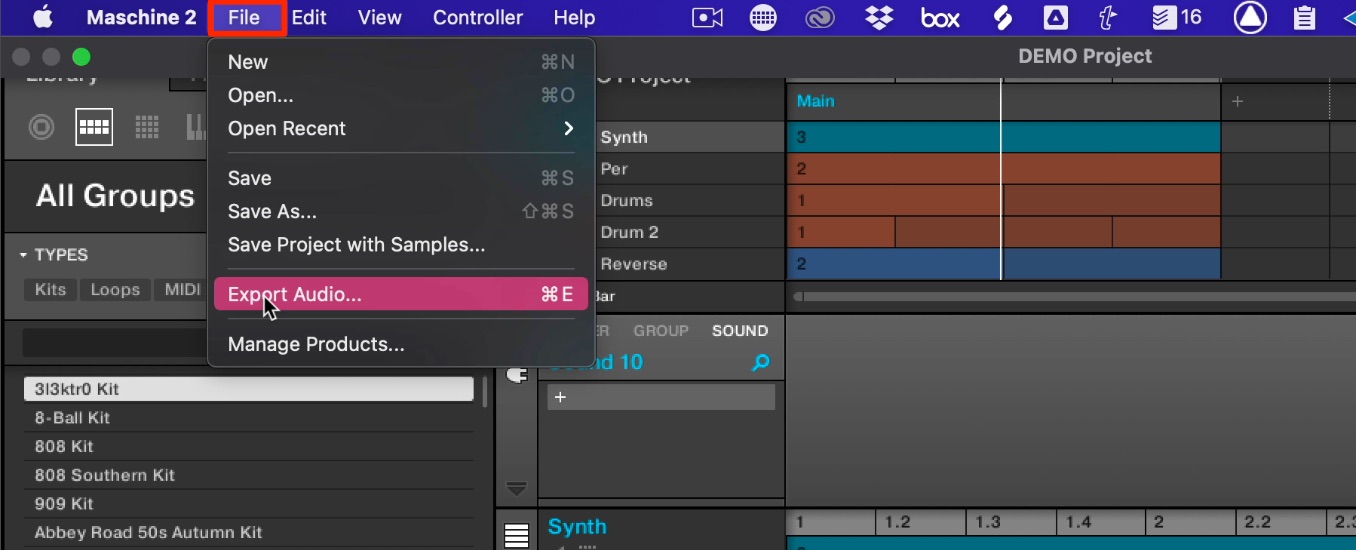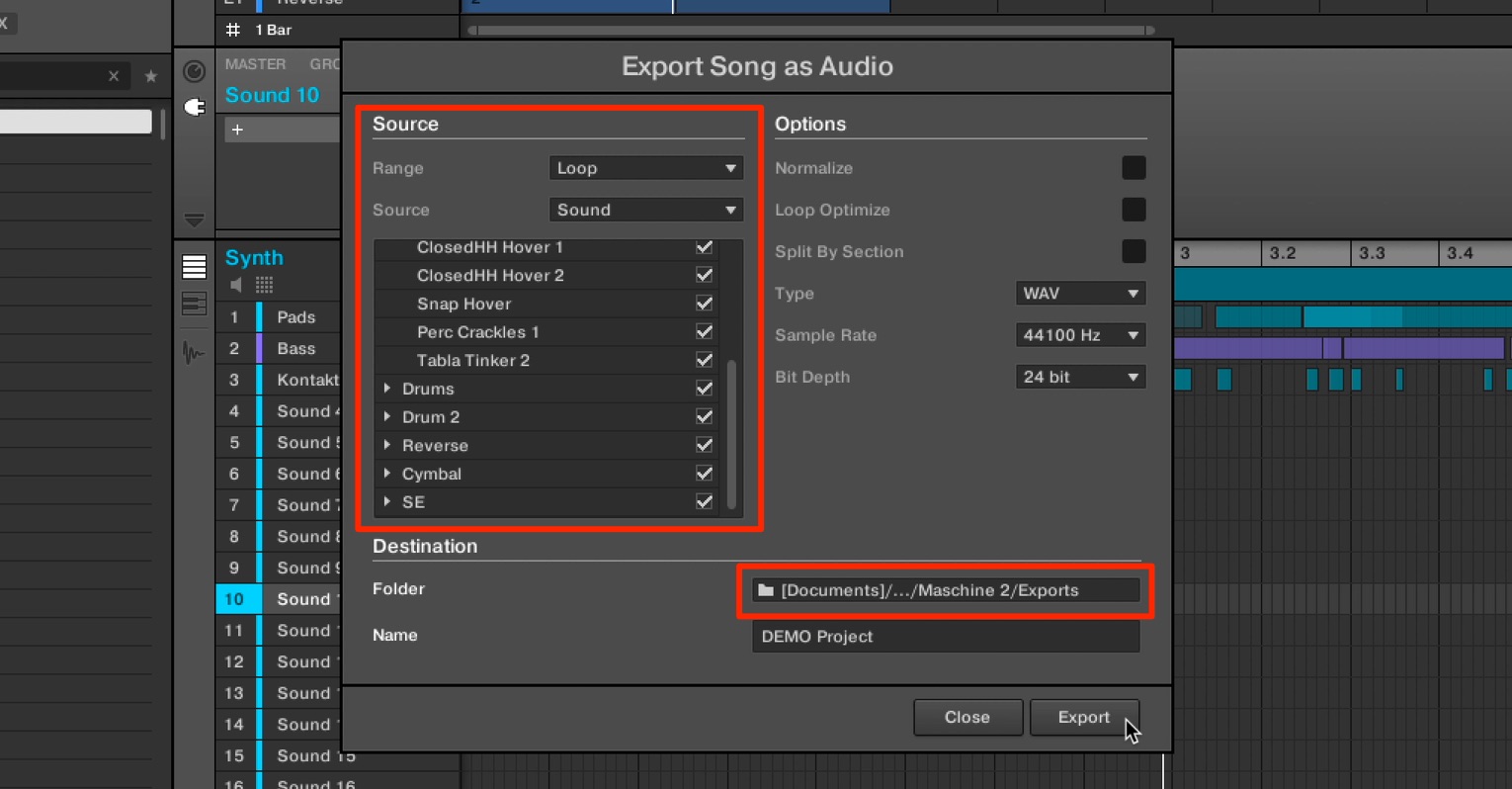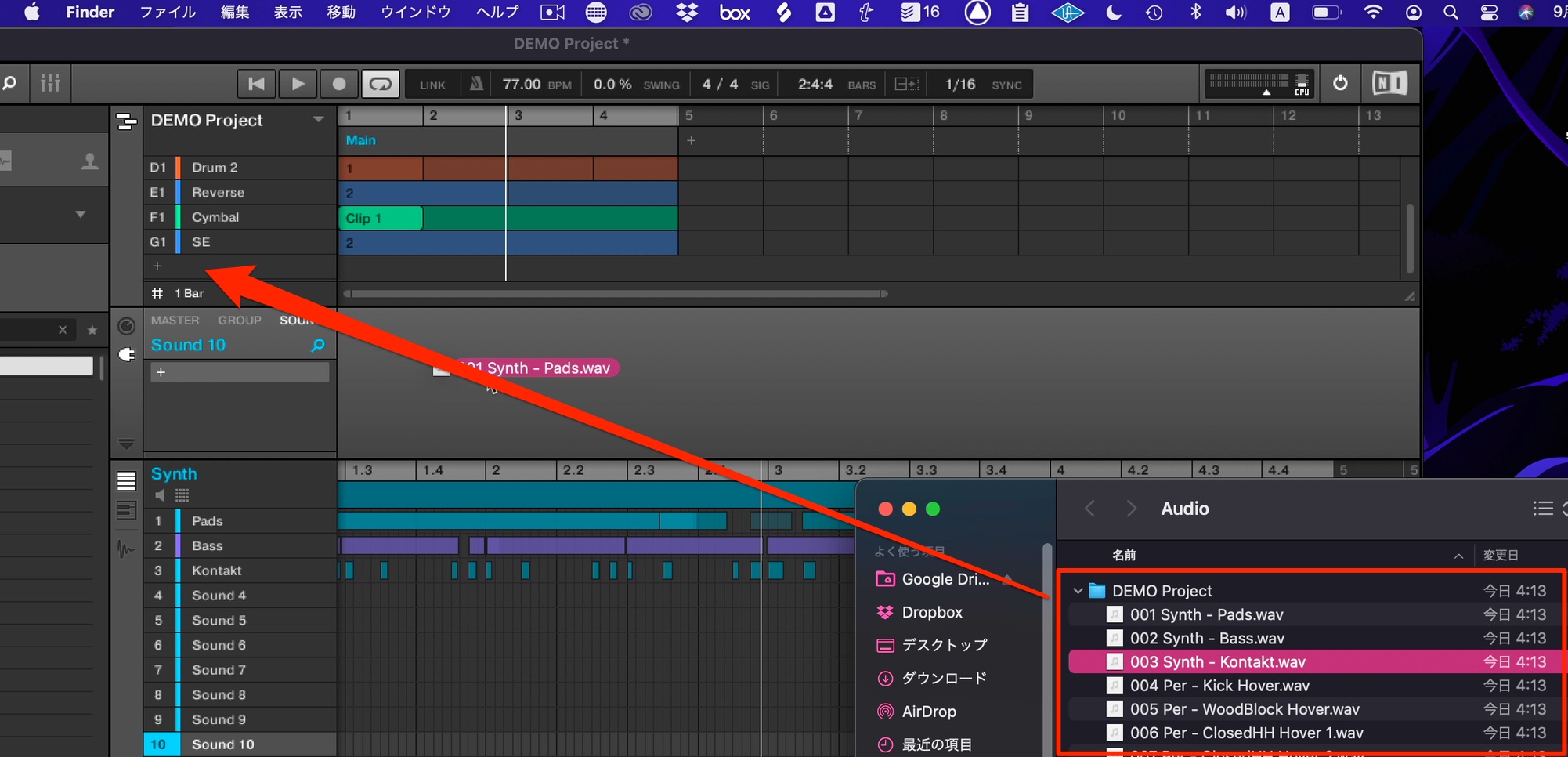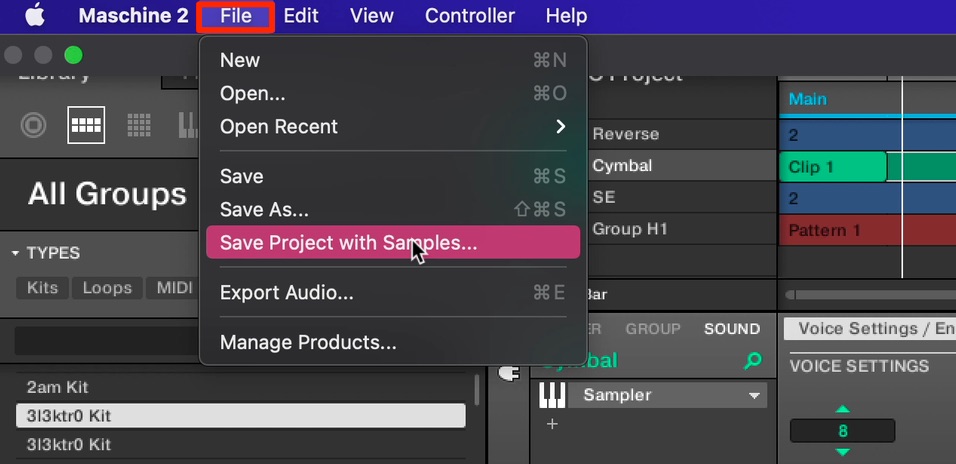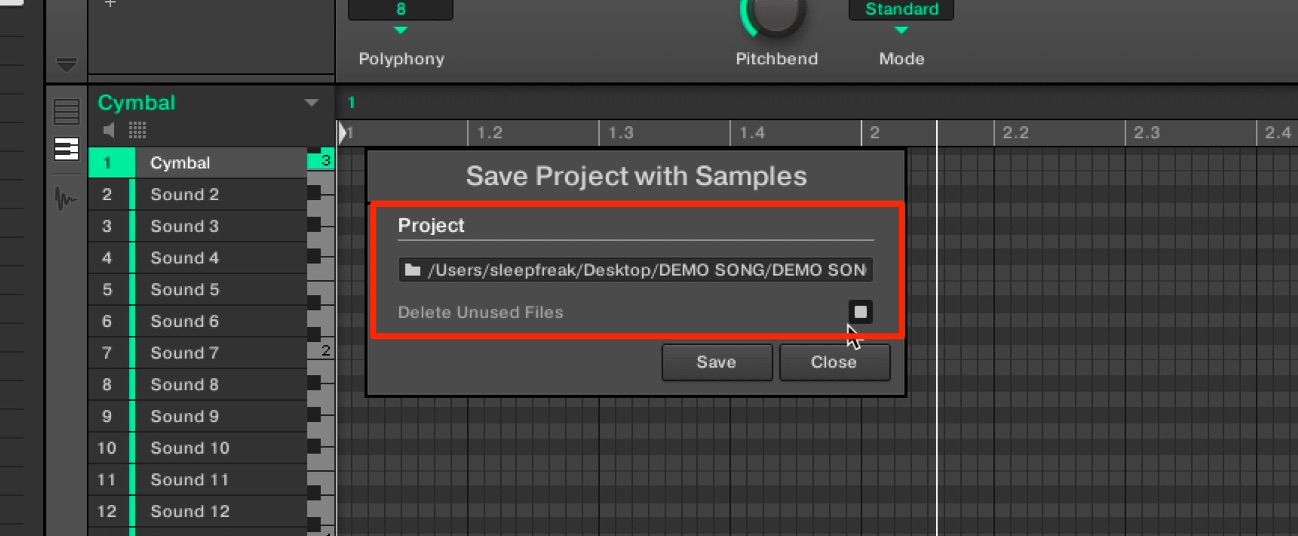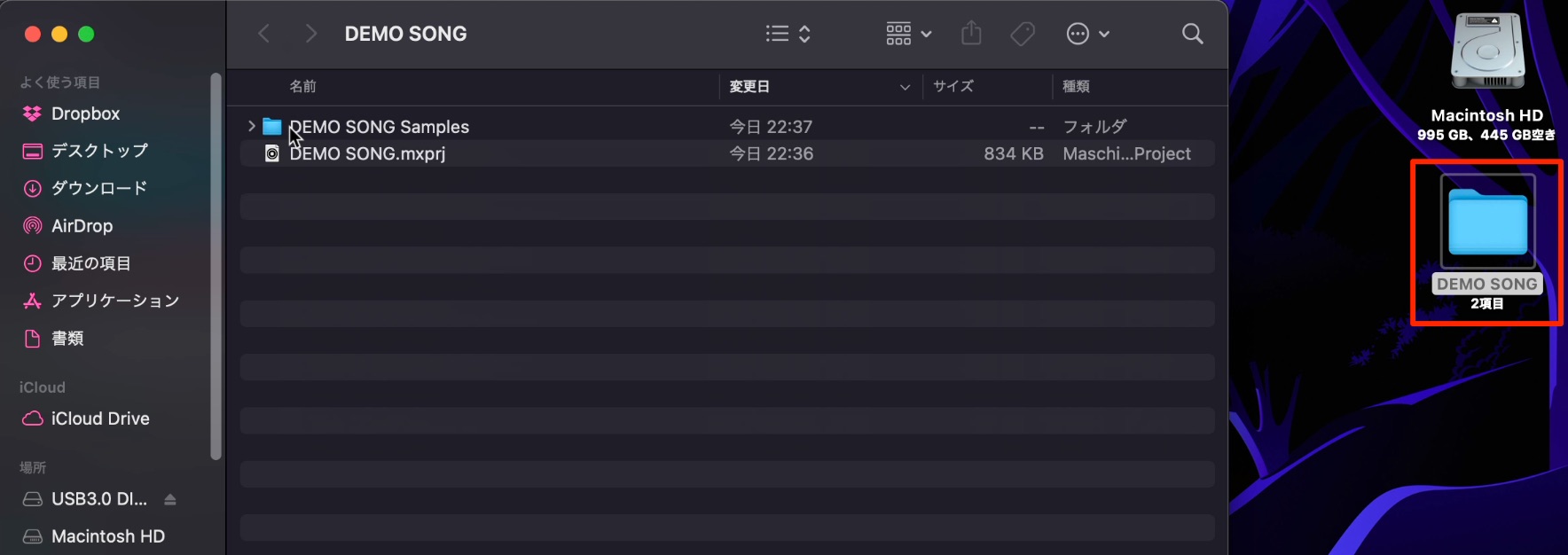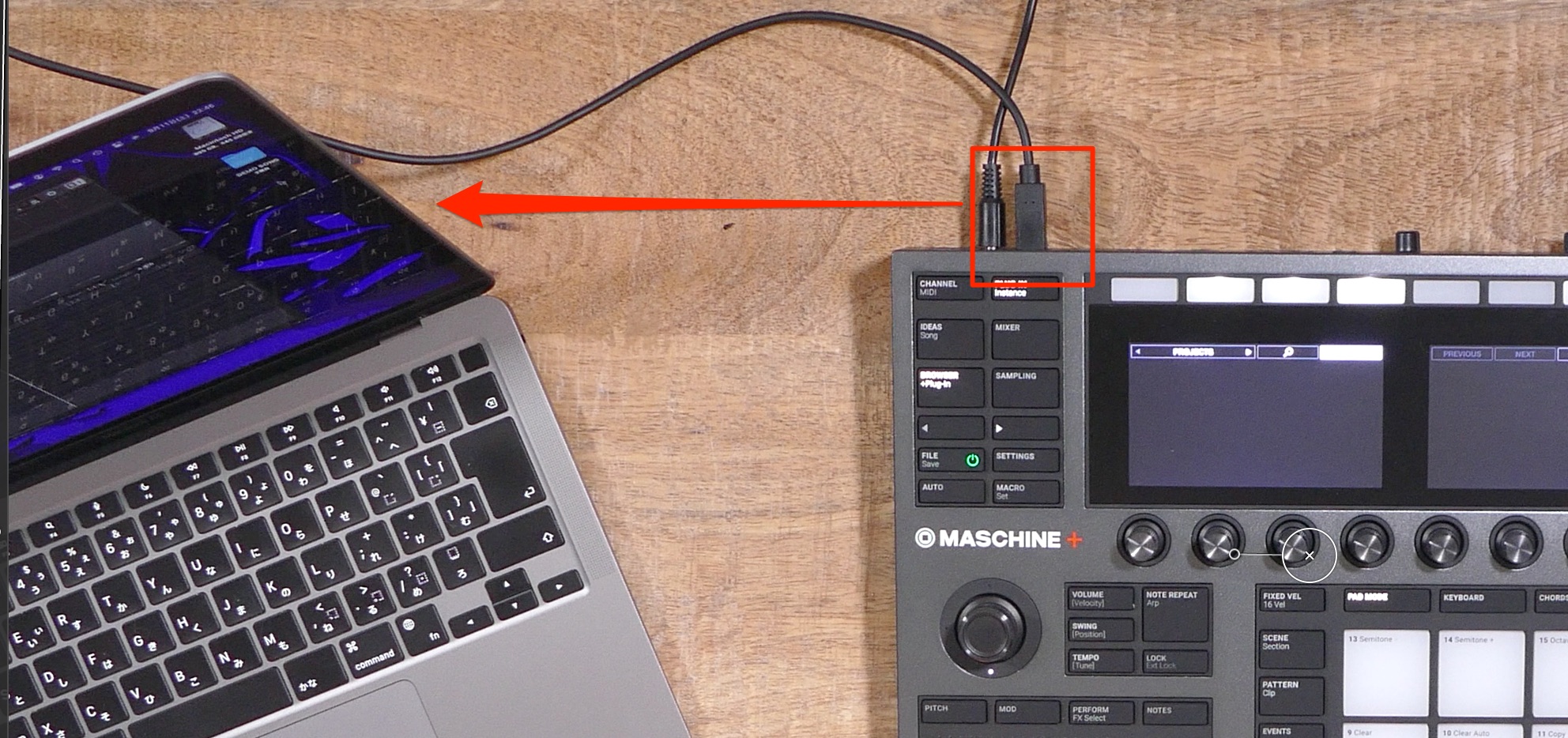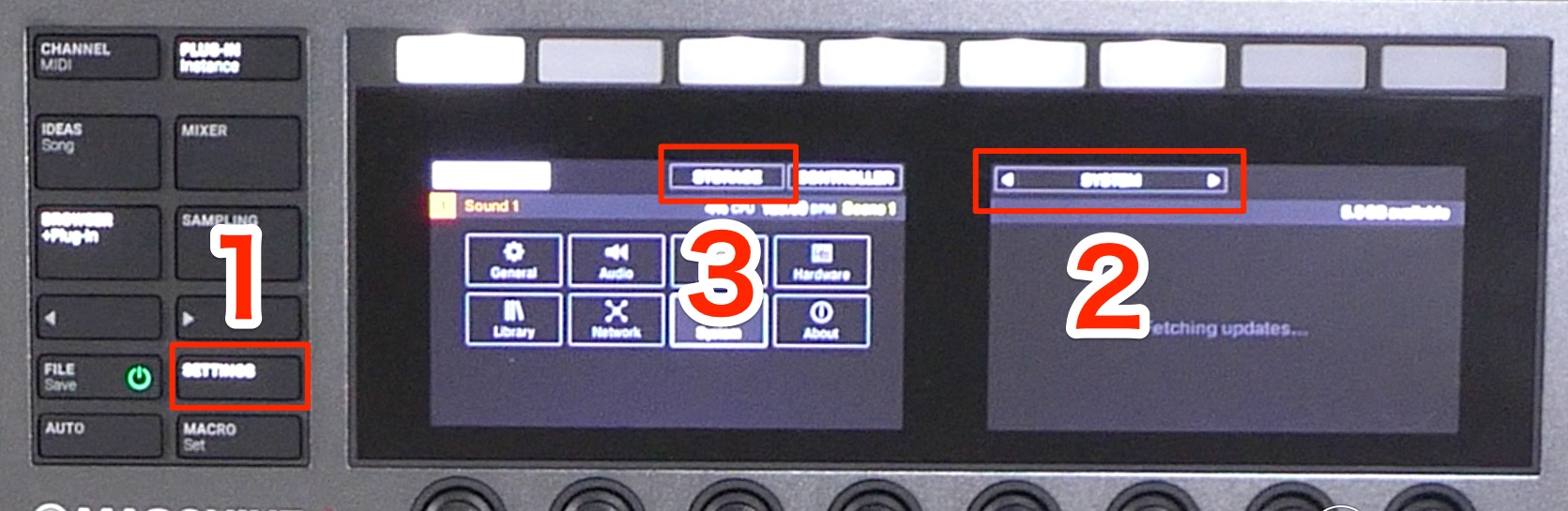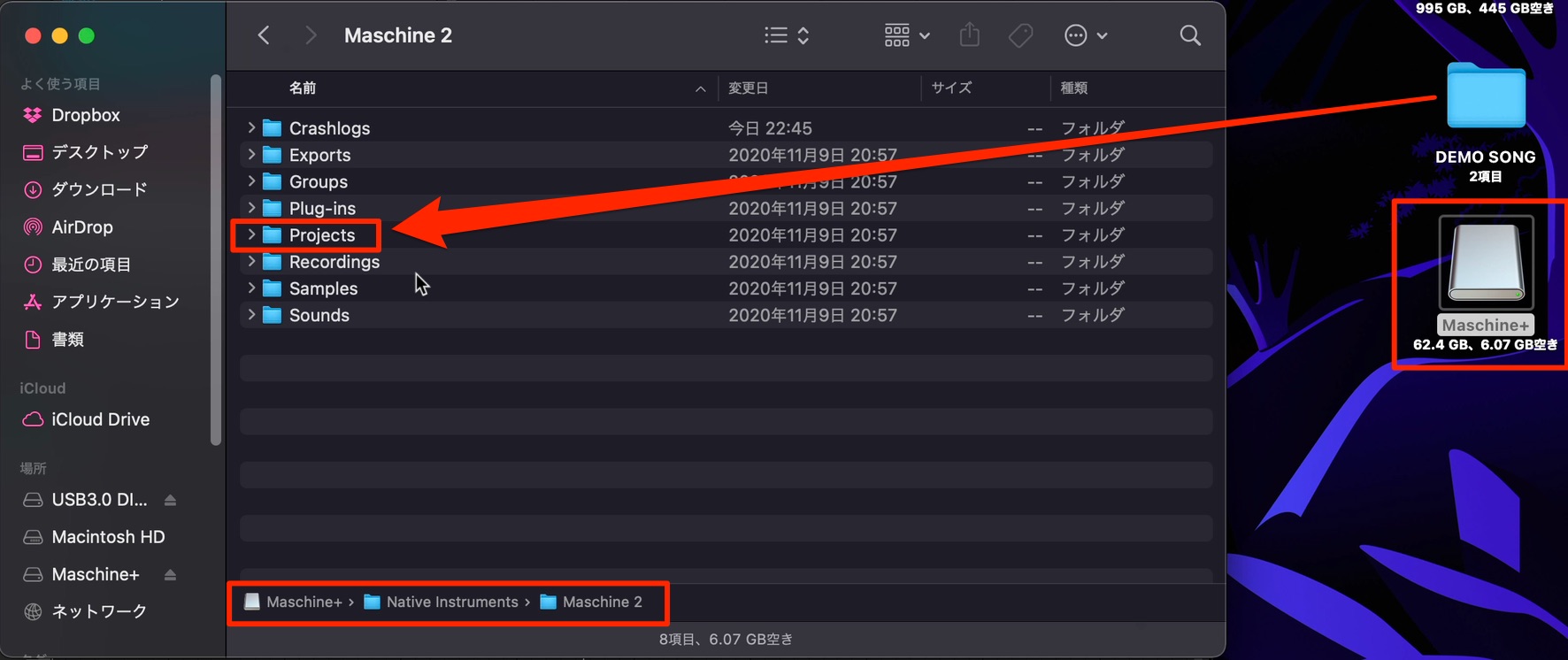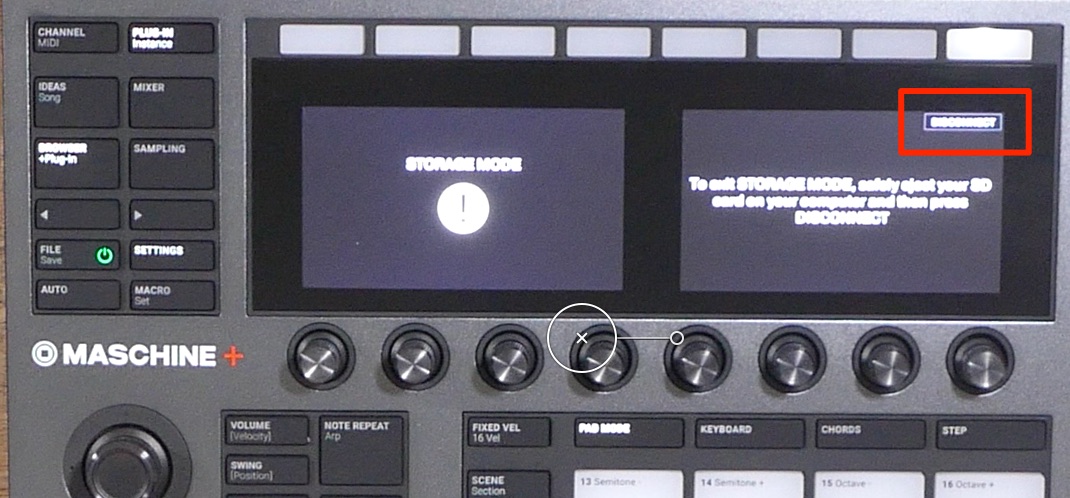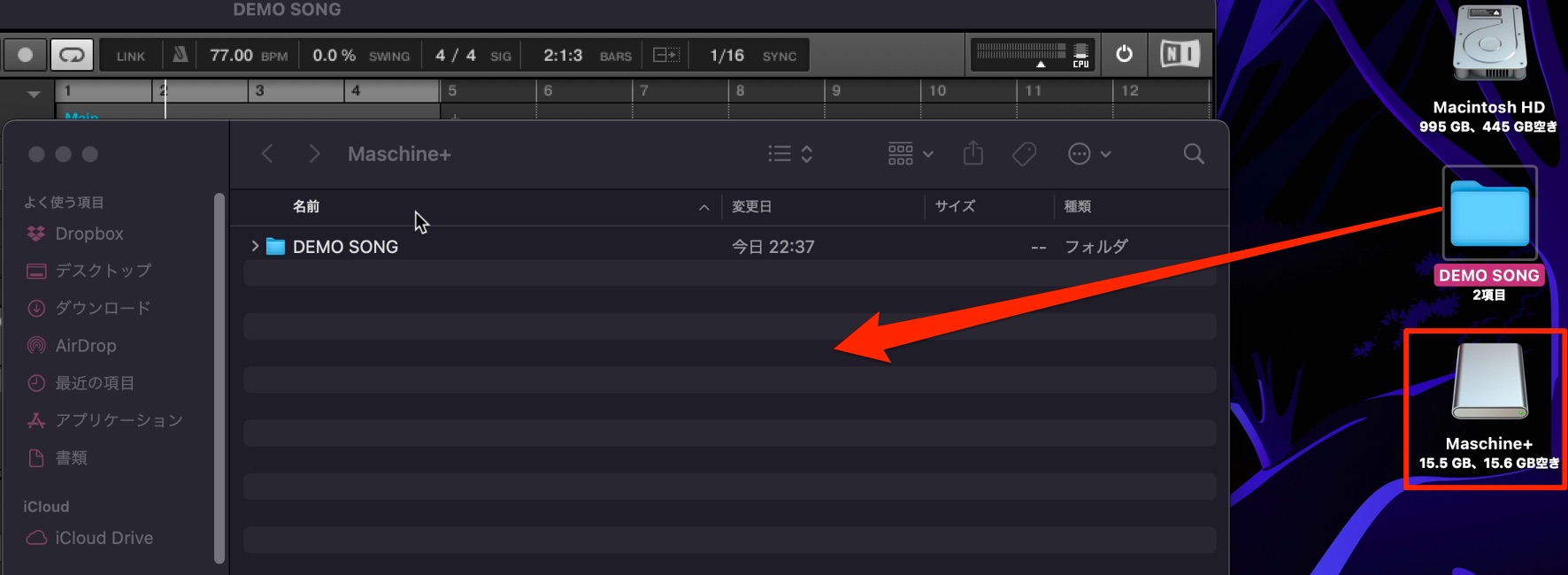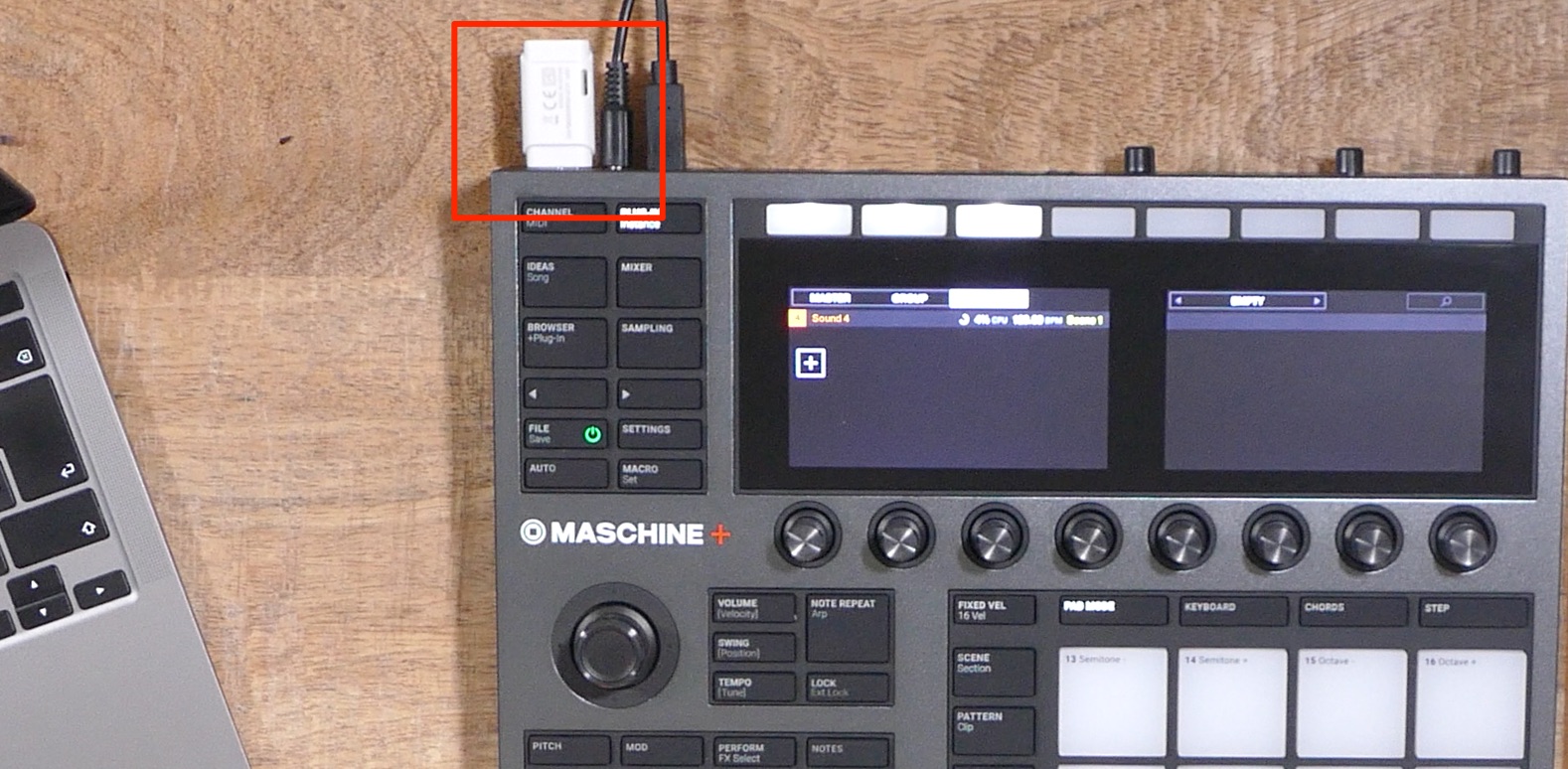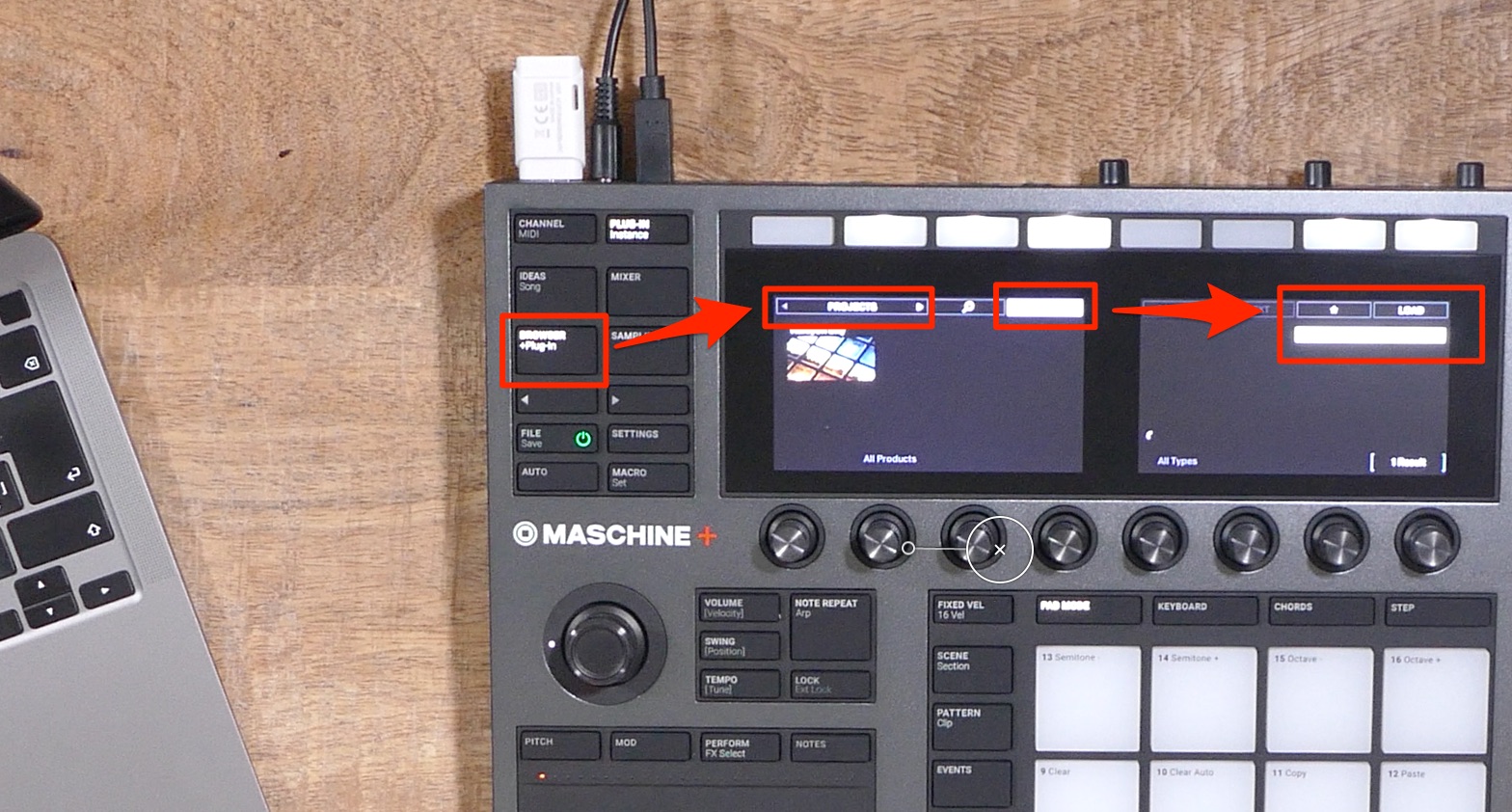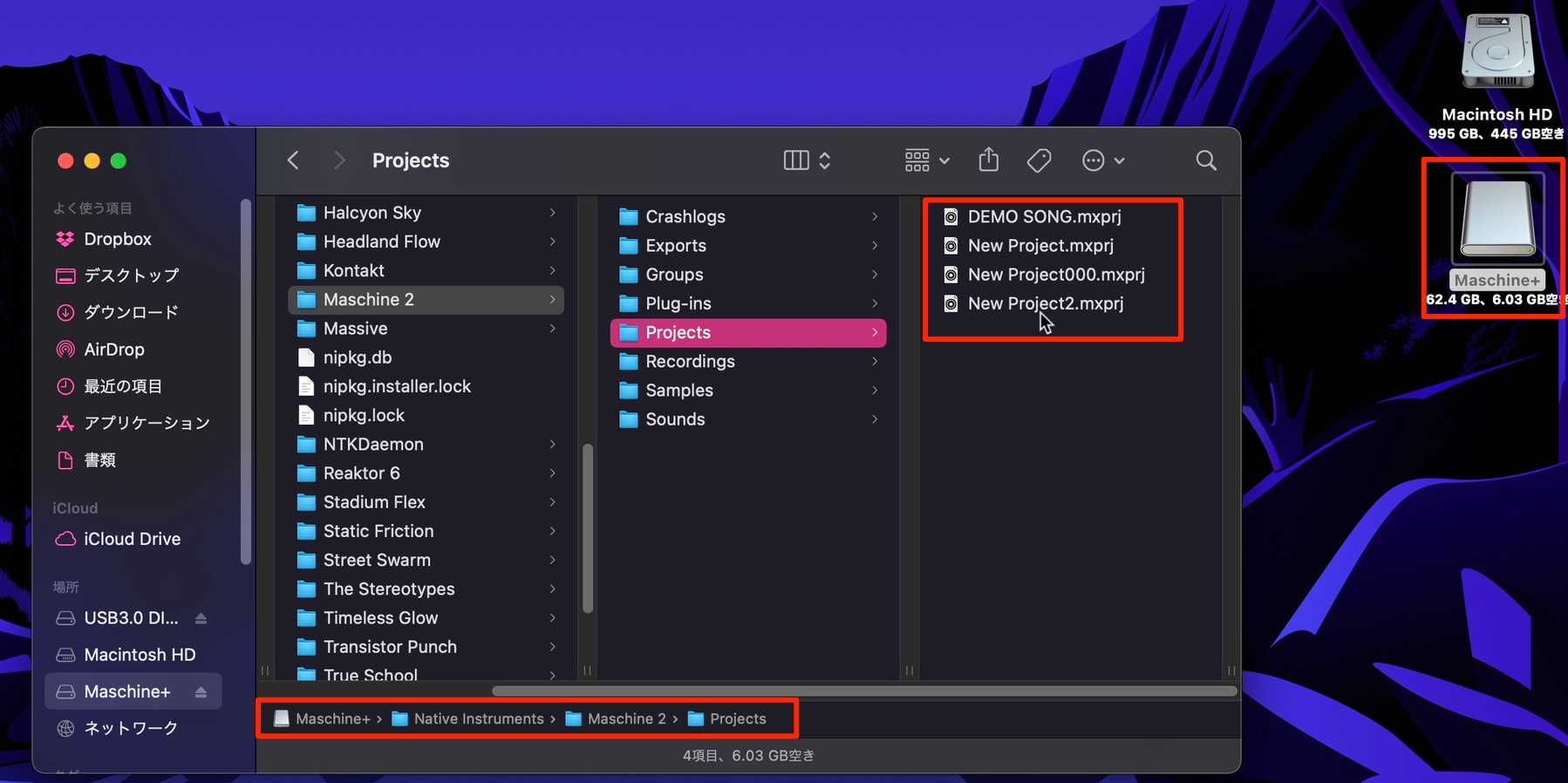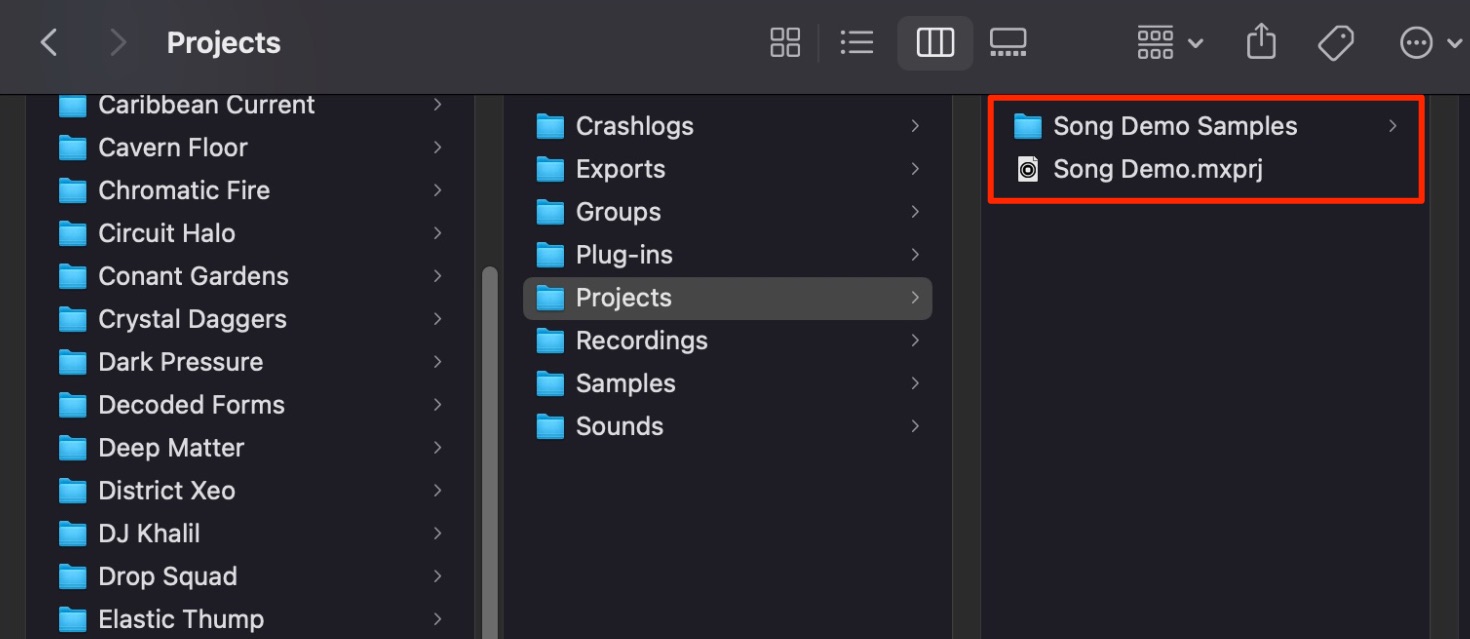Maschine +(Plus) の使い方 プロジェクトファイルの管理と移行
パソコンとMaschine+のプロジェクト概要を把握する

Native Instruments社からリリースされている「Maschine+」
パソコンを必要とせず本体のみで音楽制作を行えるという画期的な人気モデルです。
発売から約1年が経過し、着実にユーザーが増えてきていますが、この中で頻繁にご質問をいただく項目が「プロジェクトの管理」です。
「今までのプロジェクトは開ける?」「パソコン上のMaschineに制作を引き継ぎたい」という項目が大多数を占めています。
今回はこれら疑問を解消するMaschineとパソコン間のプロジェクト管理/移行方法について確認していきます。
Maschine+ プロジェクトファイルの管理と移行
製品URL : https://bit.ly/2XQV6xv
使用できるストレージタイプ
本体にはSDカードスロットとUSB2端子が備わっており、これらにストレージを接続してプロジェクトを管理します。
SDカード
Maschine+のメインとして使用するのがSDカードで、プロジェクトファイル以外にも追加で購入した拡張サウンド・音源データを管理できます。
製品の購入時に専用のSDカードが付属しますが、容量増設などの目的で別途用意したSDカードを使用できます。(全製品を使用できる保証はされていません)
付属するSDカードの規格は「UHS-I/U3/Native I. Class 10/V30. A1」となっており、これ以上のスペックが推奨されています。
USB2 ストレージ
USB2端子で接続する「USBフラッシュドライブ」や「外部ディスクドライブ」でプロジェクトを管理可能で、定格電力2.5W(5V@500mA)までのストレージデバイスにも対応しています。(全製品を使用できる保証はされていません)
当解説では「USBフラッシュドライブ」を使用して進めています。
ストレージのフォーマットを行う
Maschine+に付属するSDカード以外のストレージを使用する場合は、ストレージをフォーマットする必要があります。
このフォーマットを行うとストレージ内のデータが全て消去されます。必要なデータがある場合は必ずバックアップをとった後に行ってください。
「FILE」ボタンを押して「STORAGE」を押します。
フォーマットを行うストレージを選択して「FORMAT」を押します。
その後に「OK」を押すことでストレージのフォーマットが完了し、Maschine+に最適化されます。
パソコン→Maschine+にプロジェクト移動
まずはパソコン上のMaschineソフトウェアで作成したプロジェクトをMaschine+へ移動して制作を行う方法です。
この際、最も注意すべきポイントが「音源のオーディオ化」です。
Maschine+のSDカードには購入した音源や拡張サウンドをインストールすることができますが、サードパーティ製品やNIの一部製品はインストールすることができません。
これら音源をしているプロジェクトをMaschine+で起動しようとするとエラーが起きてしまうため、事前にオーディオ化を行っておくという流れです。
このオーディオ化は複数の方法がため、いくつかの例をお見せいたします。
また、Maschine+で扱うことができるオーディオファイル形式は「Wave」と「AIFF」です。
サウンドスロットを置き換える
特定のサウンドで音源を使用している場合、対象のサウンドをソロにします。
シーンをクリックして表示される「波形アイコン」をクリック+ホールドします。(長押し)
このままオーディオ化のゲージが溜まるまで待ちます。
その後にマウスを離さずに、オーディオ化する対象の音源スロットへドラッグします。
このように音源がオーディオに置き換わります。
この他にも並んでいるグループの下にある「+」ボタンにドラッグすることでもオーディオ化が可能です。
ただし、この場合は元のサウンドに音源が残ることになるため、オーディオ化した後は音源の削除を行ってください。
サンプラーへ読み込む
上記はMIDIフレーズをそのままオーディオ化する方法ですが、
ドラムキットなど特定のサウンドを使用してフレーズの作成から行いたいという場合もあります。
目的のサウンドを1発だけ打ち込んで、分かりやすい場所へオーディオを書き出します。(ここではデスクトップにしました)
使用している音源を「Sampler」に変更します。
後は書き出したサウンドをSamplerへドラッグするだけです。
Export Audioを使用する
Export Audio機能を使用することで、複数のグループやサウンドを一括でオーディオファイルへ変換可能です。
上メニューの「File」→「Export Audio」 を選択します。
書き出す範囲を指定して、目的のグループ/サウンドへチェックを入れます。
書き出しの場所を指定した後、「Export」を押します。
このようにオーディオファイルが一括で書き出されますので、後は目的のグループやサウンドにオーディオを割り当てるだけです。
プロジェクトとオーディオファイルを同じ場所へまとめる
オーディオ化が終わった後は、Maschine+へプロジェクトを移動します。
この際にプロジェクトの全オーディオファイルを1つの場所にまとめておくと便利です。
上メニューの「File」→「Save Project with Samples」 を選択します。
保存する場所を指定して「Save」を押します。
この際「Delete Unused Files」にチェックを入れると、プロジェクトで使用されていない(使われなくなった)オーディオファイルを書き出しから除外できるため便利です。
このように1つのフォルダにオーディオファイル(Samples)とプロジェクトがまとまりますので、フォルダごとMaschine+へ移動します。
プロジェクト移動方法
上記に記載したようにプロジェクトは「SDカード」もしくは「USBストレージ」で移動が可能です。
この2つの方法を記載します。
SDカードを使用した移動
メインのプロジェクト移動方法がこちらです。
まずはSDカードをMaschine+に挿しておきます。
本体に付属するUSBケーブルもしくはご自身で用意したケーブルを使用してパソコンとMaschine+を接続します。
「SETTINGS」→「SYSTEM」→「STORAGE」を選択します。
その後に「OK」を押すことで「ストレージモード」が有効になります。
このようにSDカードがパソコンに認識されます。
SDカード内の「Native Instruments」→「Projects」の中に用意したプロジェクトを入れます。(コピー)
プロジェクトのコピー後は「DISCONNECT」を押して、SDカードをMaschine+に認識させます。
USBストレージを使用した移動
ここではUSBフラッシュドライブを例に解説を進めます。
まずはパソコンにUSBデバイスを接続し、プロジェクトをコピーします。
ここではストレージの第一階層にプロジェクトを置いていますが、フォルダを作成しその中に移動するなど、コピー場所は問いません。
コピーの完了後にパソコンからUSBストレージを外してMaschine+へ接続します。
プロジェクト読み込み方法
上記でストレージにコピーしたプロジェクトをMaschine+で読み込みます。
「BROWER」→「PROJECTS」→「USER」を選択すると、ストレージ内のプロジェクトが表示されます。
目的のプロジェクトを選択して「LOAD」を押します。
これでMaschine+上でプロジェクトを開き、制作の続きを行うことができます。
Maschine+ → パソコンにプロジェクト移動
次にMaschine+で作成したプロジェクトをパソコン上のMaschineソフトウェアで起動する方法です。
上記と同様にSDカードをMaschine+に接続して「ストレージモード」を有効にします。
「SETTINGS」→「SYSTEM」→「STORAGE」ですね。
これはSDカードリーダーを使用した場合も手順は同様です。
パソコンに認識されたSDカード内の 「Native Instruments」 → 「Maschine 2」 → 「Project」の中にプロジェクトが保存されています。
これをMacへコピーして立ち上げるだけです。
また、プロジェクトでレコーディングを行ったオーディオファイルがある場合、
このようにSamplesフォルダが作成されオーディオファイルが収められています。
プロジェクトと共にコピーを行います。
USBストレージの場合も考え方は同様です。
パソコンにUSBストレージを接続して、目的のプロジェクトをパソコンへコピーするだけです。
Maschine+をソフトウェアコントローラーとして使用する
パソコン上のMaschineソフトウェアで制作を行う場合、他のMaschineモデルと同様にコントローラーとしてMaschine+を使用したいという場合もあります。
「SETTINGS」→「SYSTEM」→「CONTROLLER」を押します。
その後に「OK」ボタンを押します。
電源がオレンジ色に点灯して「スタンドアローンモード」として機能します。
これでソフトウェアのMaschineをコントロール可能になります。
いかがでしたでしょうか?
新たな概要も多く、少し複雑に感じてしまうかもしませんが、この点をしっかりと把握しておくことで今後の制作がとても快適になります。
是非マスターしてください!
製品URL : https://bit.ly/2XQV6xv
今回は、Native Instruments社からリリースされている「Maschine+」に関して、頻繁にご質問をいただく項目
Maschineとパソコン間のプロジェクト管理/移行方法について解説いたします。詳細:https://t.co/4sYRfkdj2V@Tokyo_NI #DTM pic.twitter.com/EAqXzTApzq
— SLEEP FREAKS (@SLEEPFREAKS_DTM) October 15, 2021