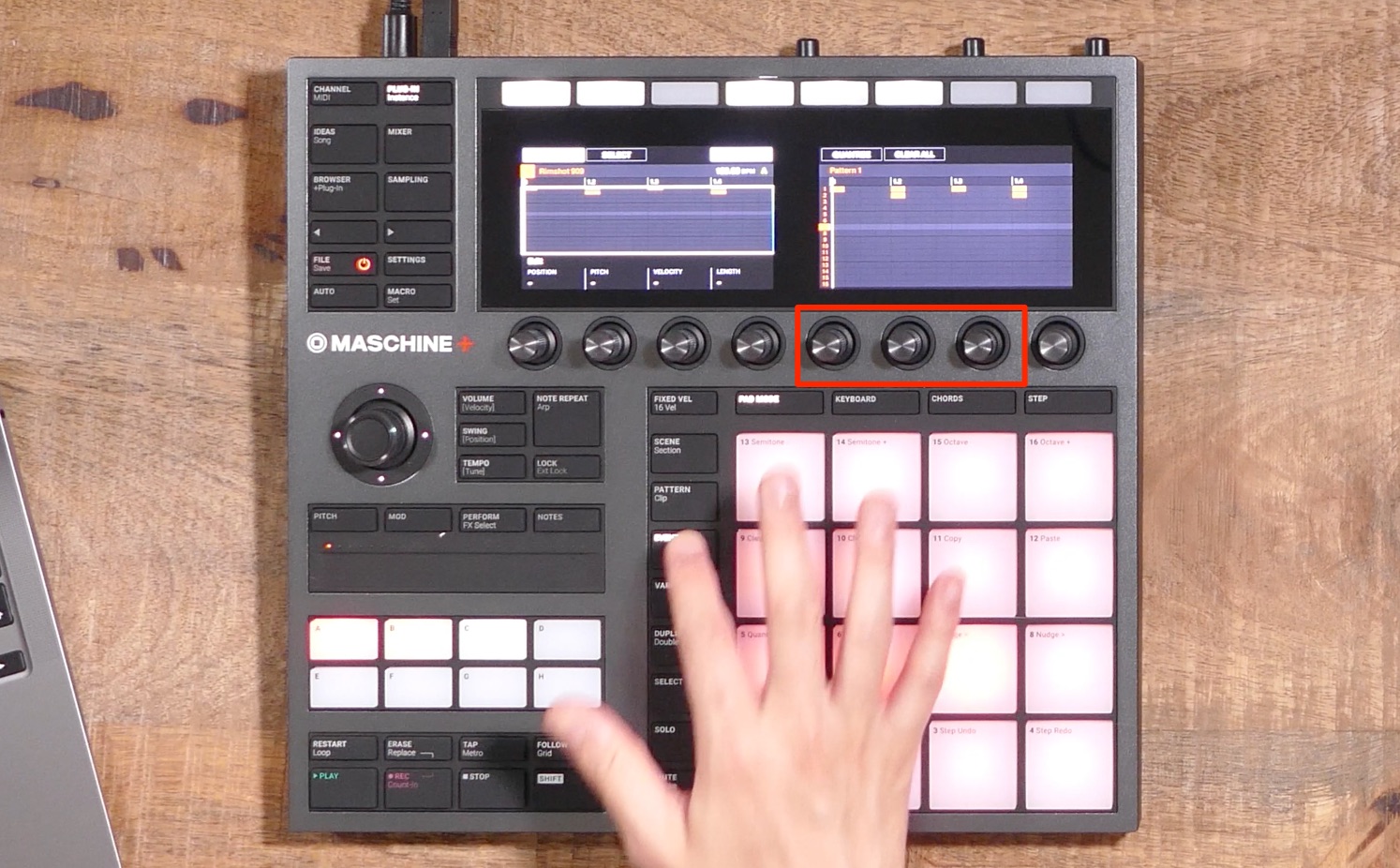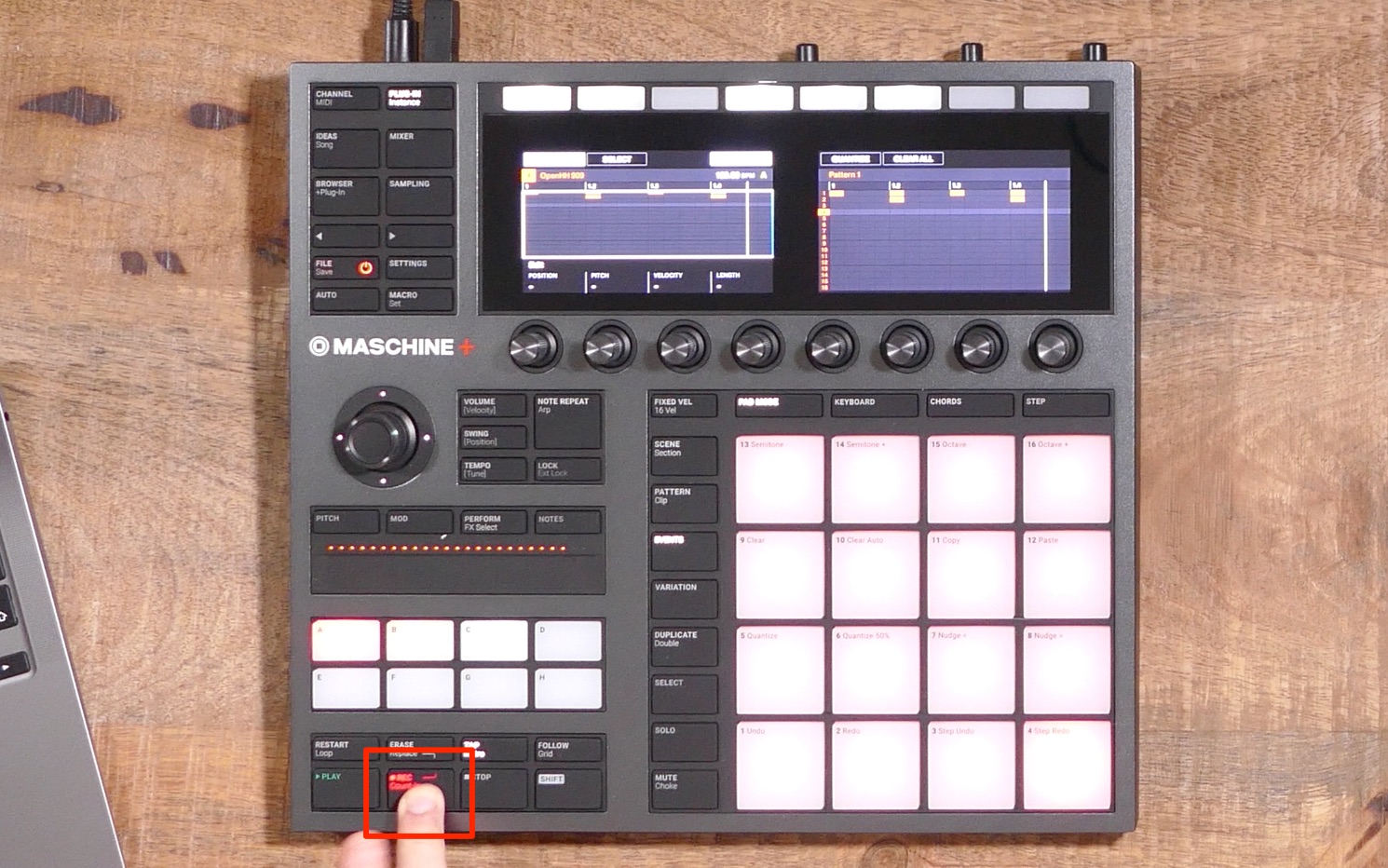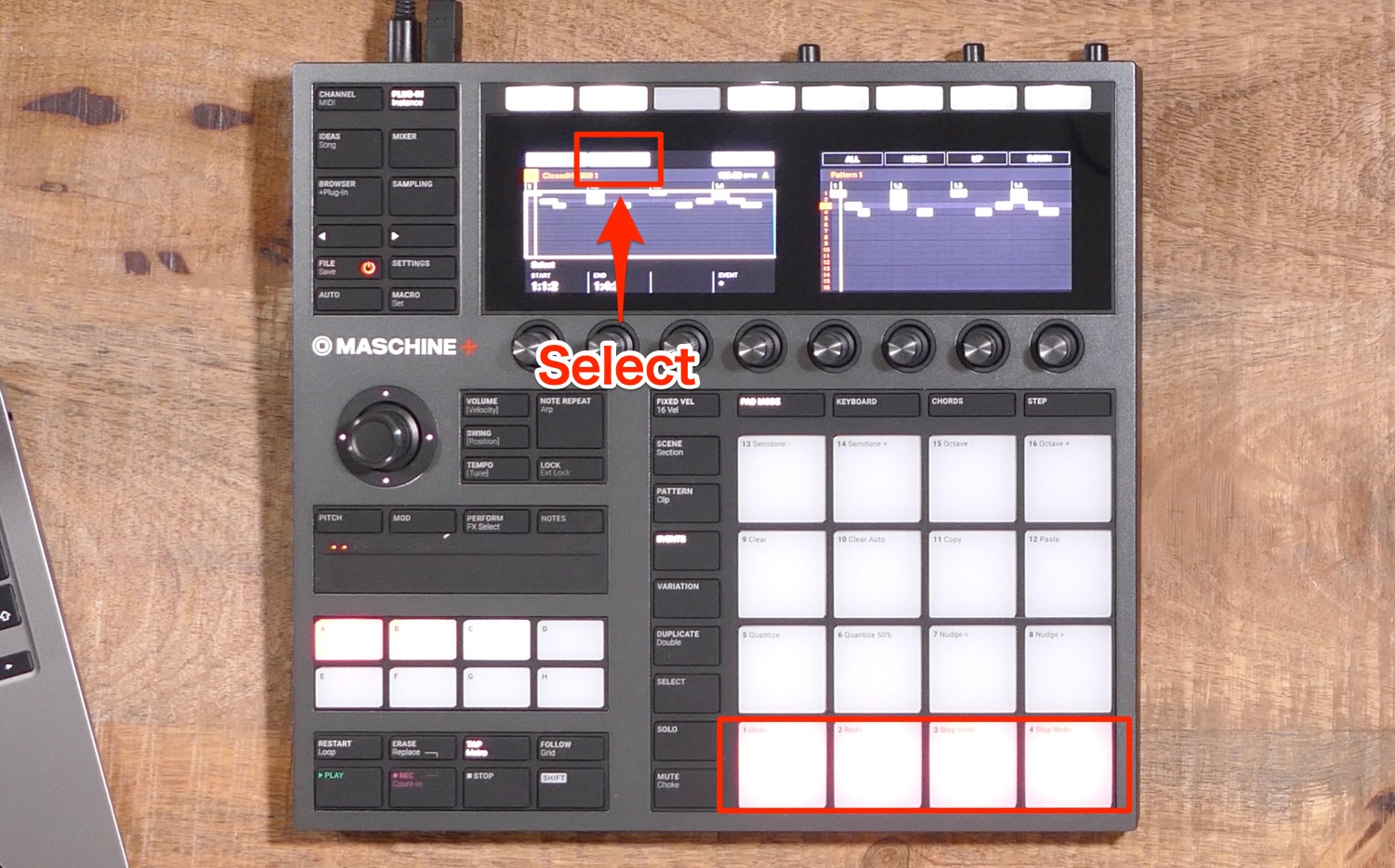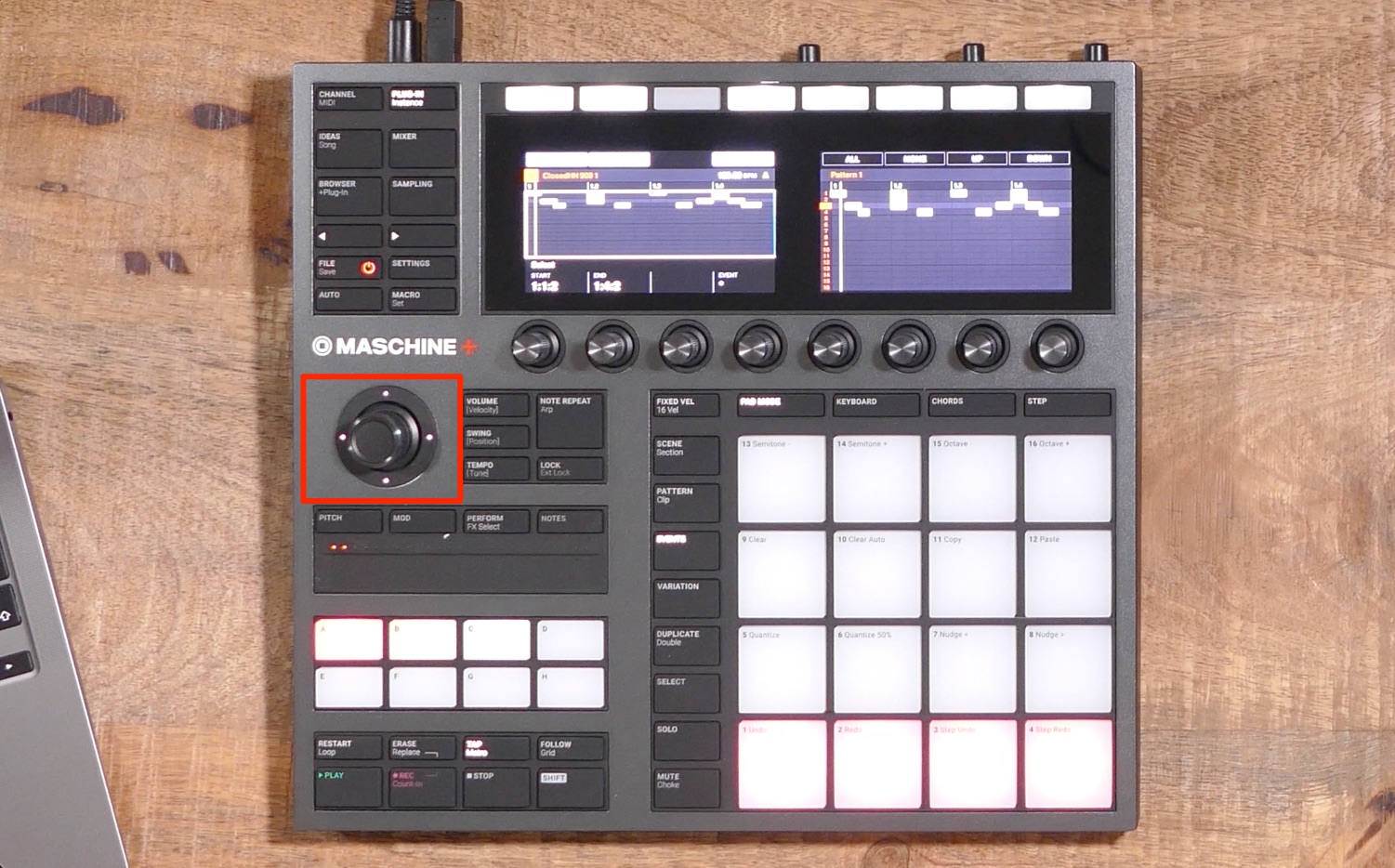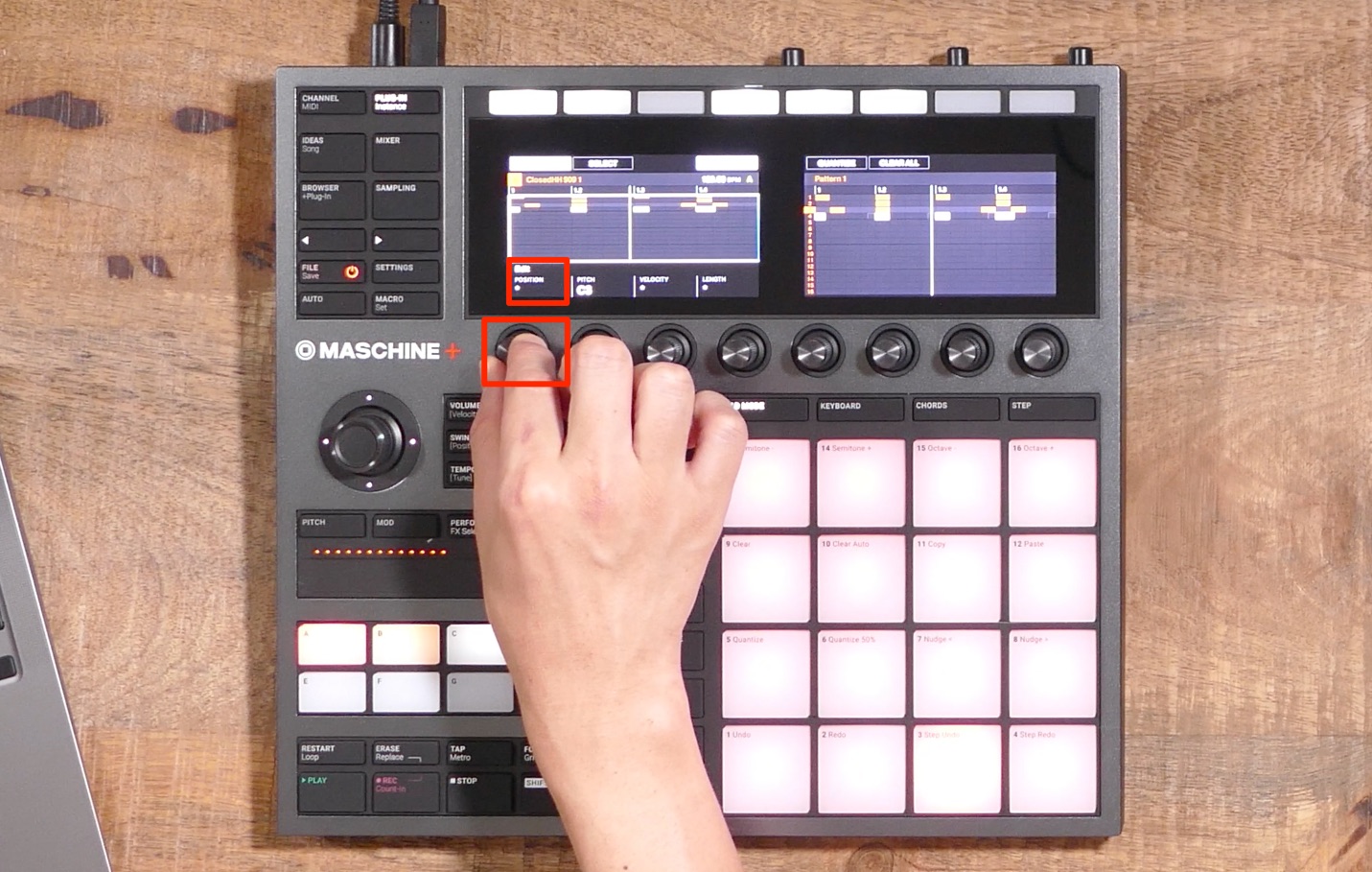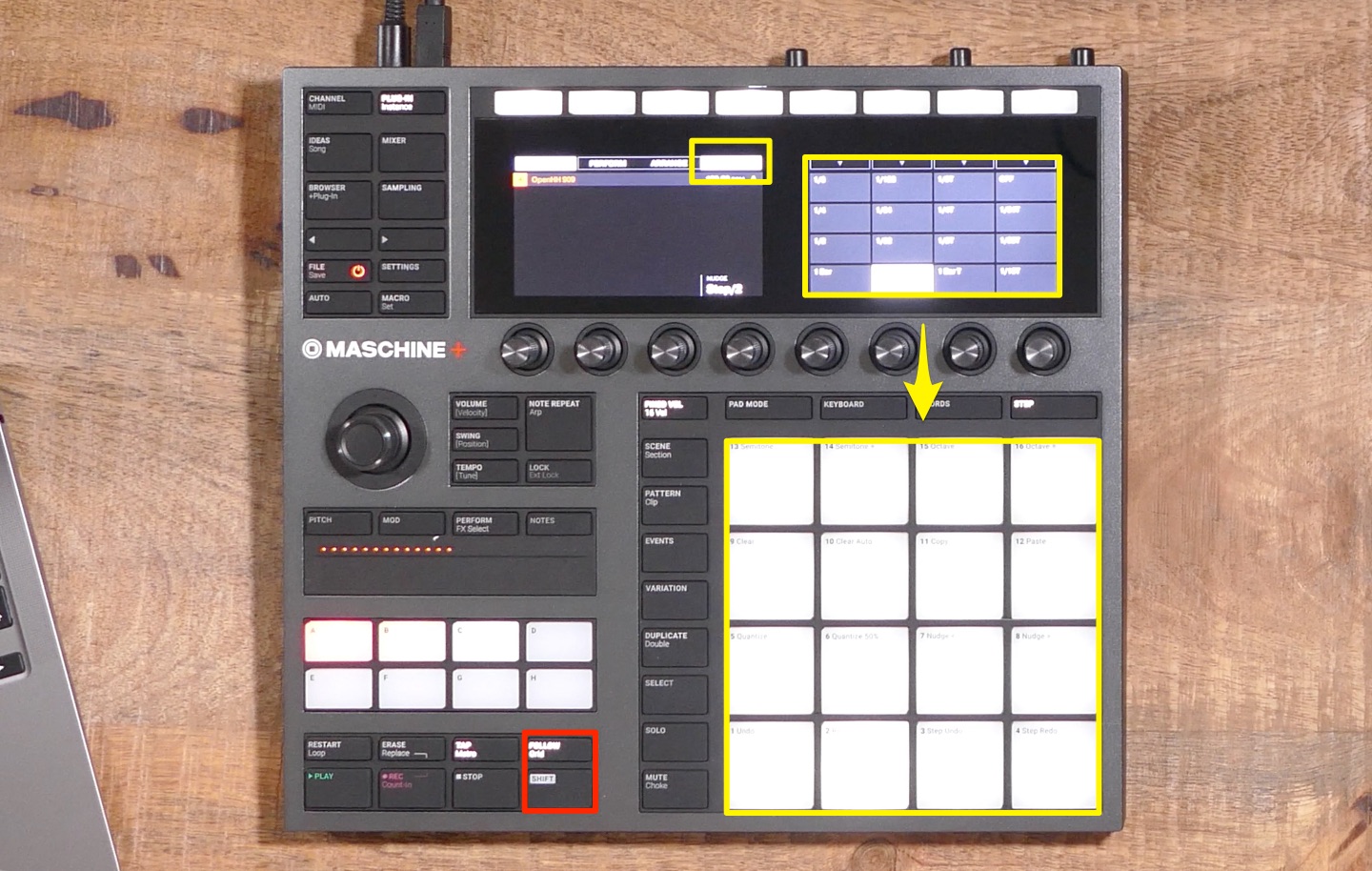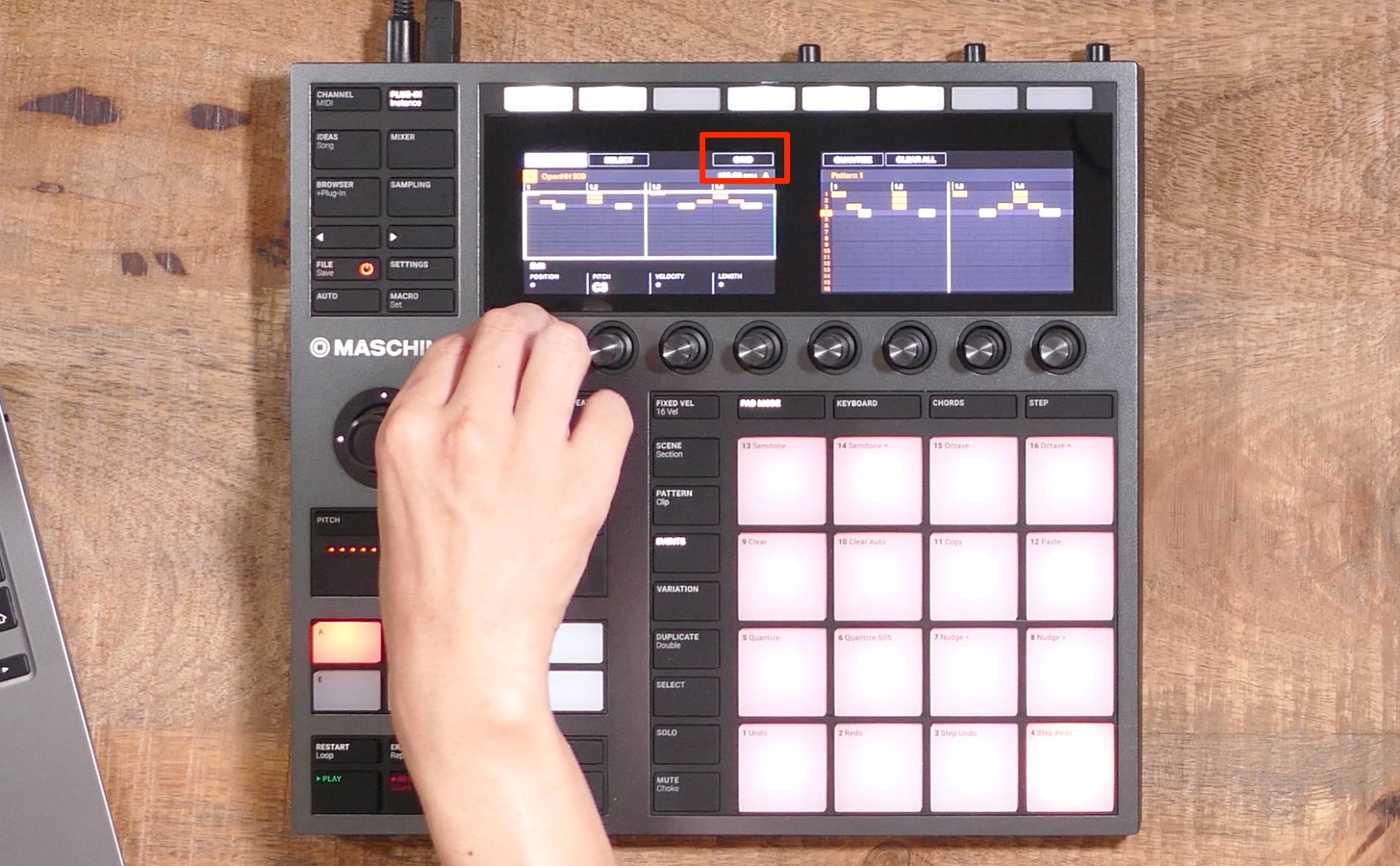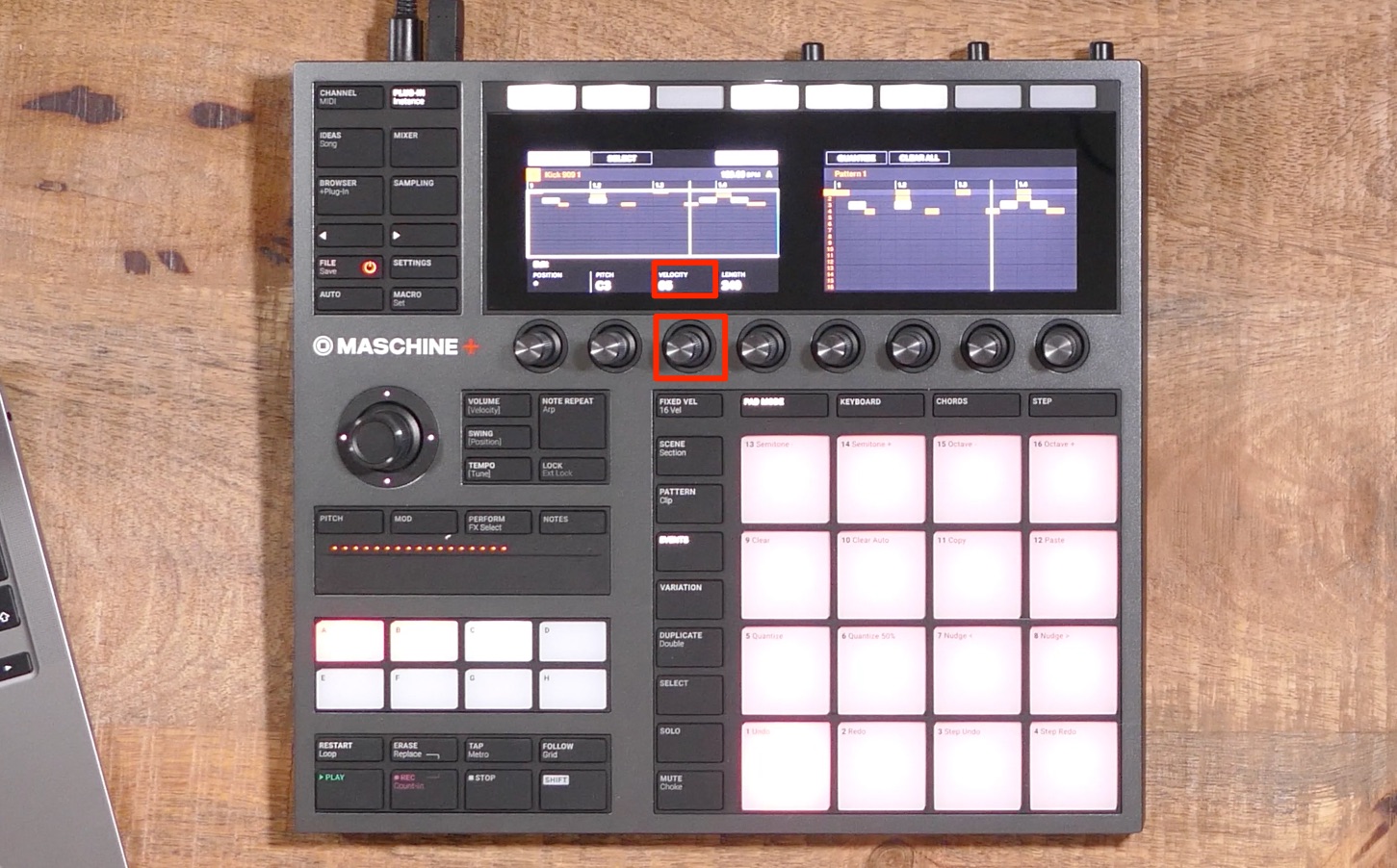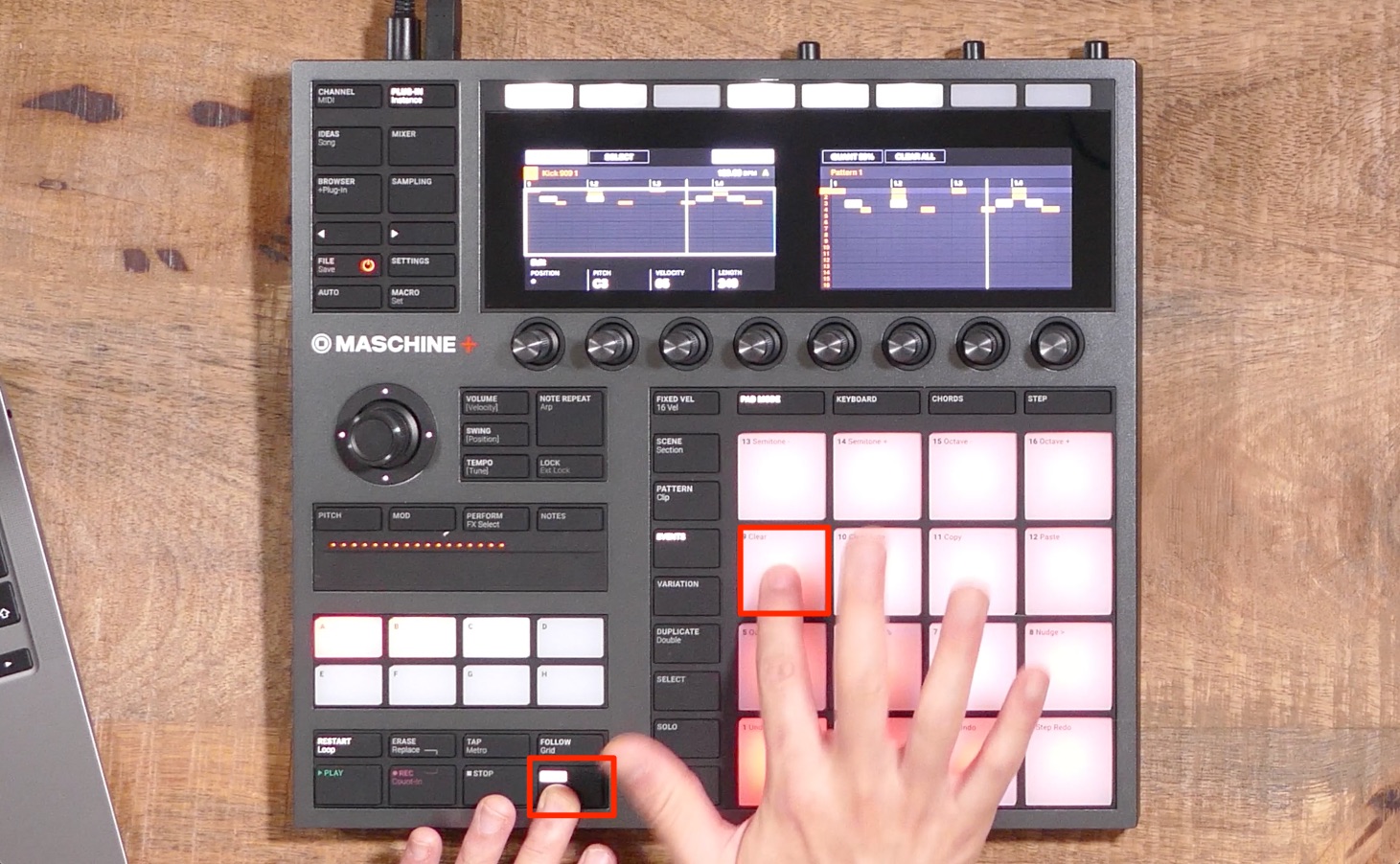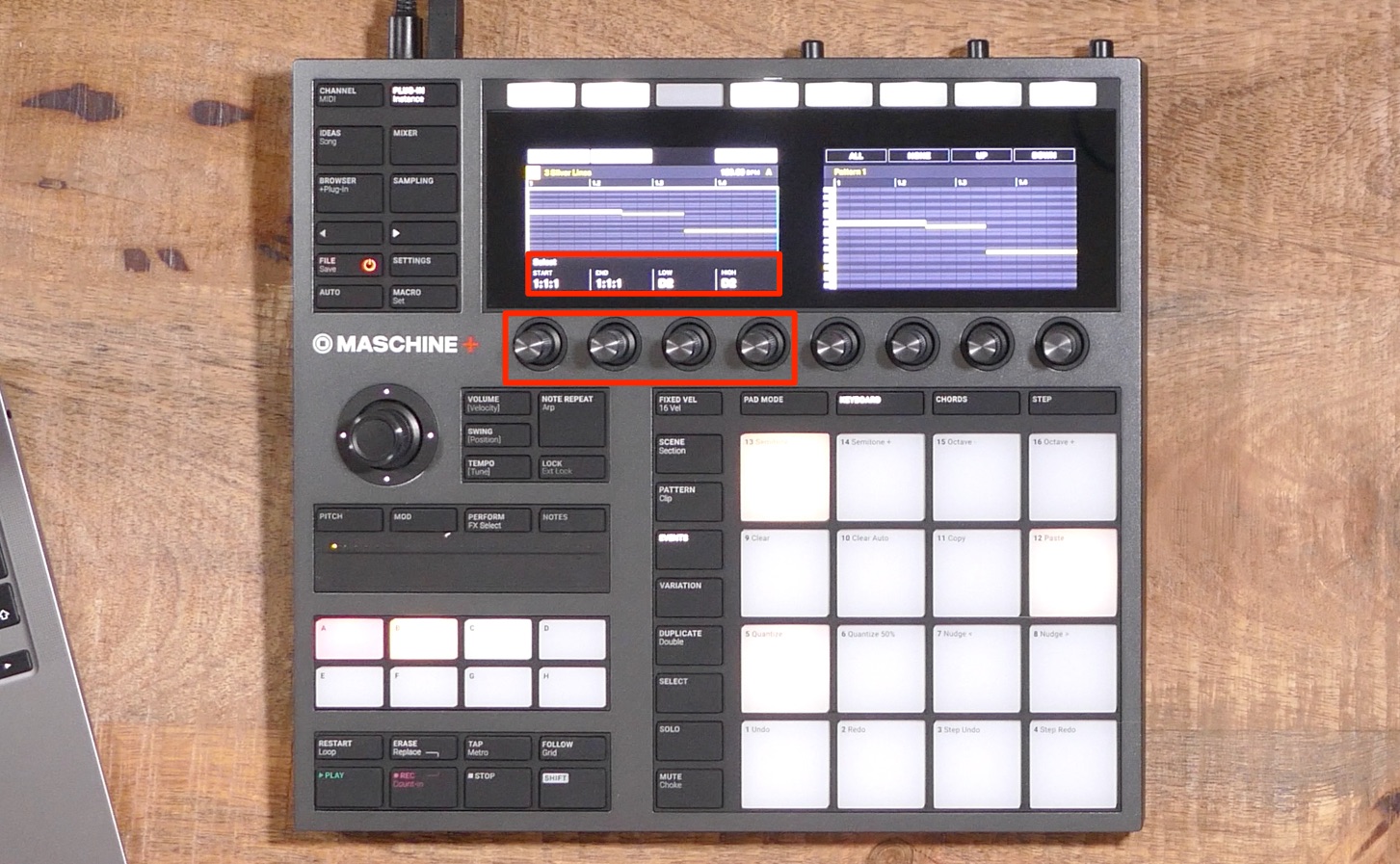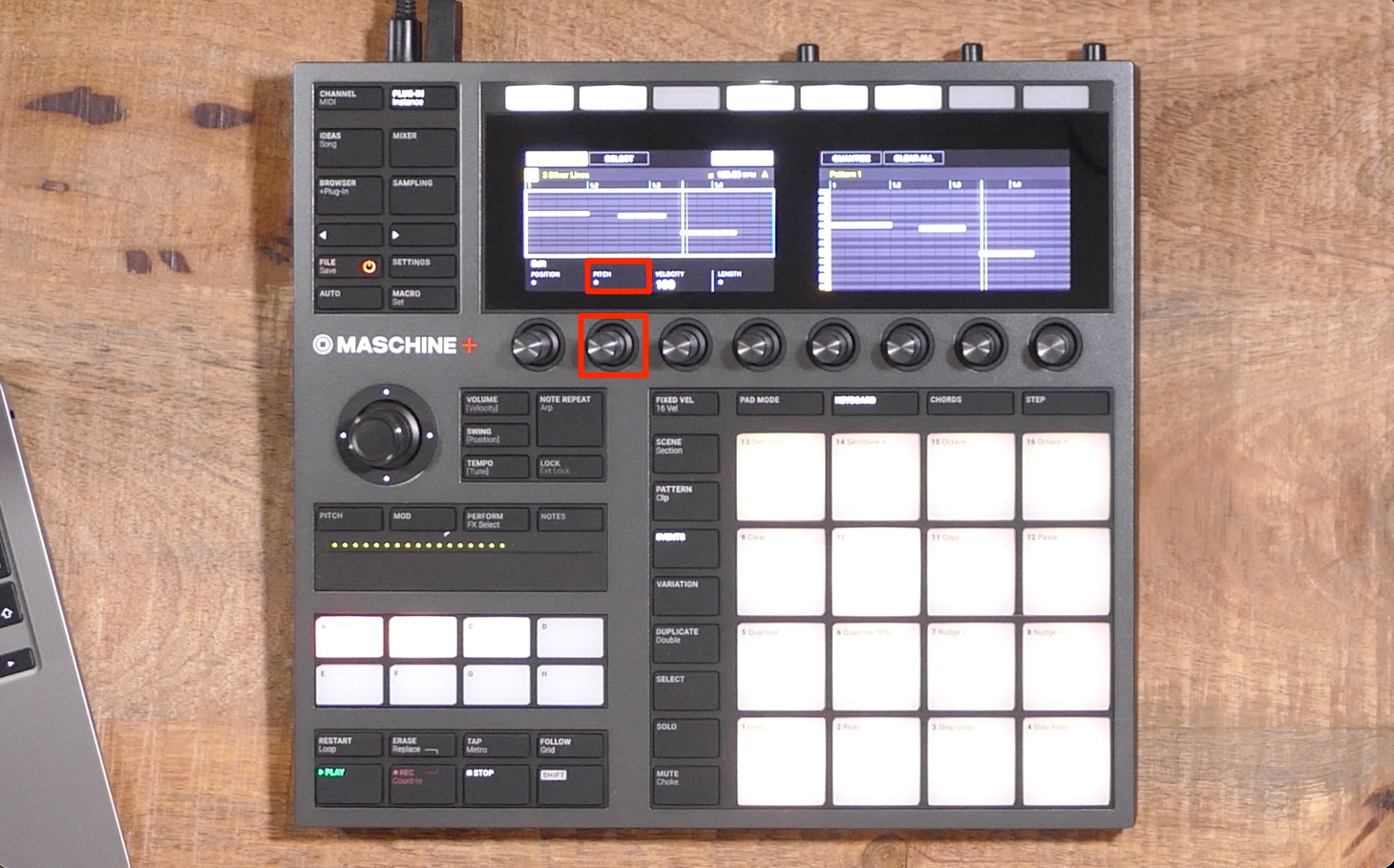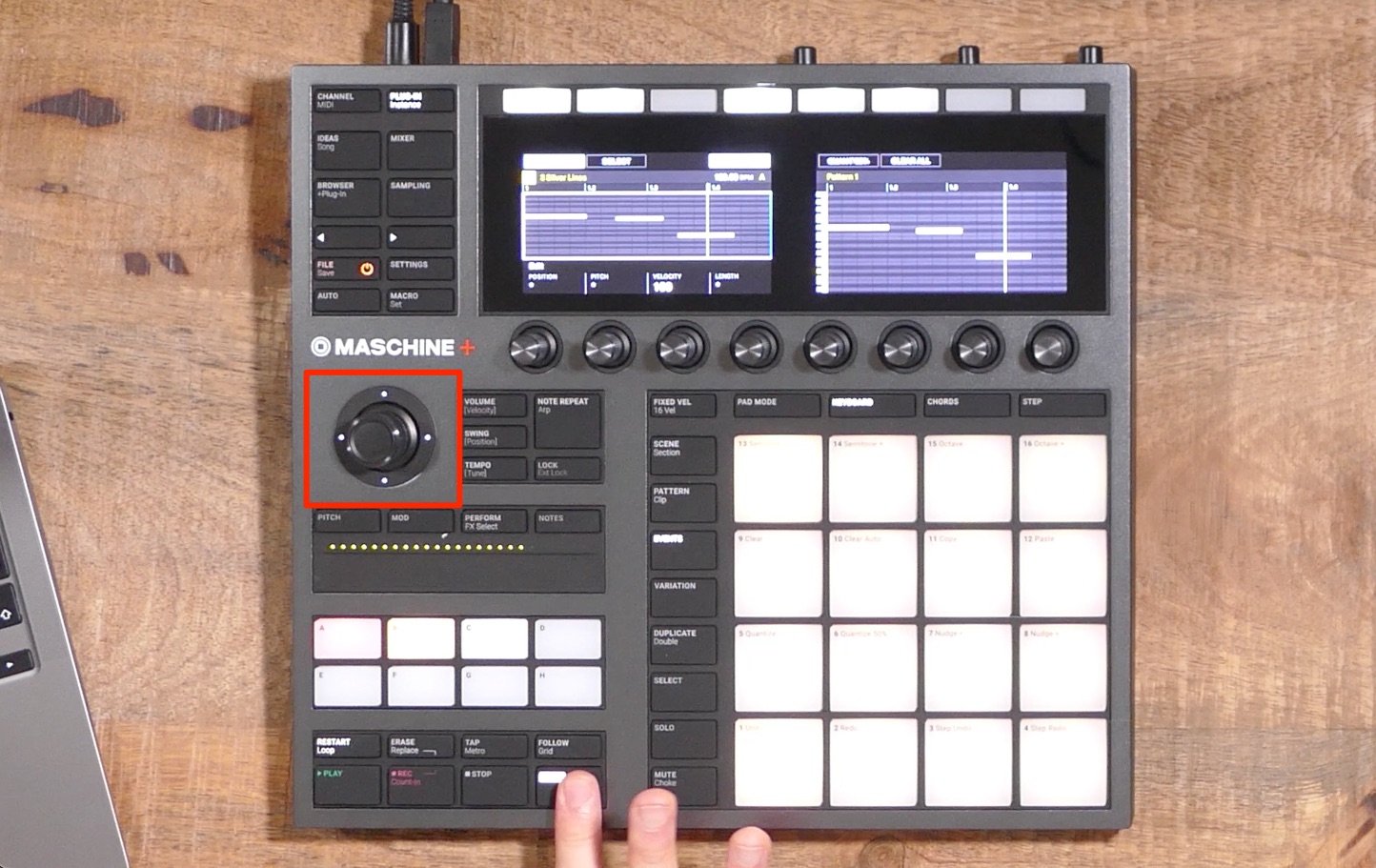Maschine +(Plus) の使い方 パターン・イベントの編集
Maschine本体からパターンの内容を素早く編集
Native Instruments社からリリースされている「Maschine+」
前回のプロジェクト管理に続いて、パターンのイベントとノート編集について解説していきます。
これら編集方法は「Maschine +」だけではなく、「Maschine Studio」や「Maschine MK3」共通となります。
ぜひ、よく使用する操作を制作に取り入れてみてください。
Maschine+ からパターン・イベントの編集を行う
製品URL : https://bit.ly/2XQV6xv
パターンの表示範囲やズームを設定する
パターンやクリップの内容を編集するため「EVENT」へアクセスします。
左上の「EVENT」を点灯させると、表示を固定させる ことができ便利です。
この3つのノブを使用して、ディスプレイの表示を最適化します。
- ズームイン/アウト
- パターン内をスクロール
- 縦サイズの調整
これらを組み合わせることで、編集をより快適に行えます。
様々なイベントの編集方法
Maschineではパターン内に収められた演奏1つ1つの演奏情報を「イベント」または「ノート」と呼びます。
これらを理想の演奏になるように各機能を用いて調整していきます。
パターンの編集は大きく分けて下記の2つに分類されます。
- ドラムキットなどの「PADモード」 演奏情報を「イベント」と呼びます
- 音程を持つ楽器などの「KEYBOARDモード」演奏情報を「ノート」と呼びます
多くの操作は共通していますが、若干概要が異なる部分があります。
まずはドラムキットなどの「PADモード」の操作を確認していきます。
イベントの追加
パターンにイベントを追加するには2つの方法があります。
イベントの追加方法1 リアルタイムレコーディング
PADを演奏してその内容を記録する方法です。
レコーディングボタンを押して再生を行います。
あとは目的の演奏を直接演奏します。
リアルタイムレコーディングについて下記の記事でも解説しています。
イベントの追加方法2 ステップ入力
Maschineを再生、または停止した状態で、目的の箇所へイベントを入力できるのがステップ入力です。
1〜16のPADがパターン内の音符1つに対応します。
これを利用してイベントの入力が行えます。
イベントの選択
上記、リアルタイムで打ち込んだイベントに対してクオンタイズを適用していきます。
これらイベントの編集を行うには、必ず対象のイベントを選択しなくてはいけません。
「Select」を押して「ALL」を選択すると、パターン内の全てのイベントが編集の対象となります。
特定のキット(Sound)を選択して編集する場合は、目的のPADを押すことで選択が可能です。
この時、再びPADを押すと選択解除できます。
また、「4Dエンコーダー」上下に押し込むことで、選択するサウンドを切り替えることができ、その状態でエンコーダーを回すことで選択するイベントを絞り込むことも可能です。
ここではオープンハットを選択してクオンタイズを適用しました。
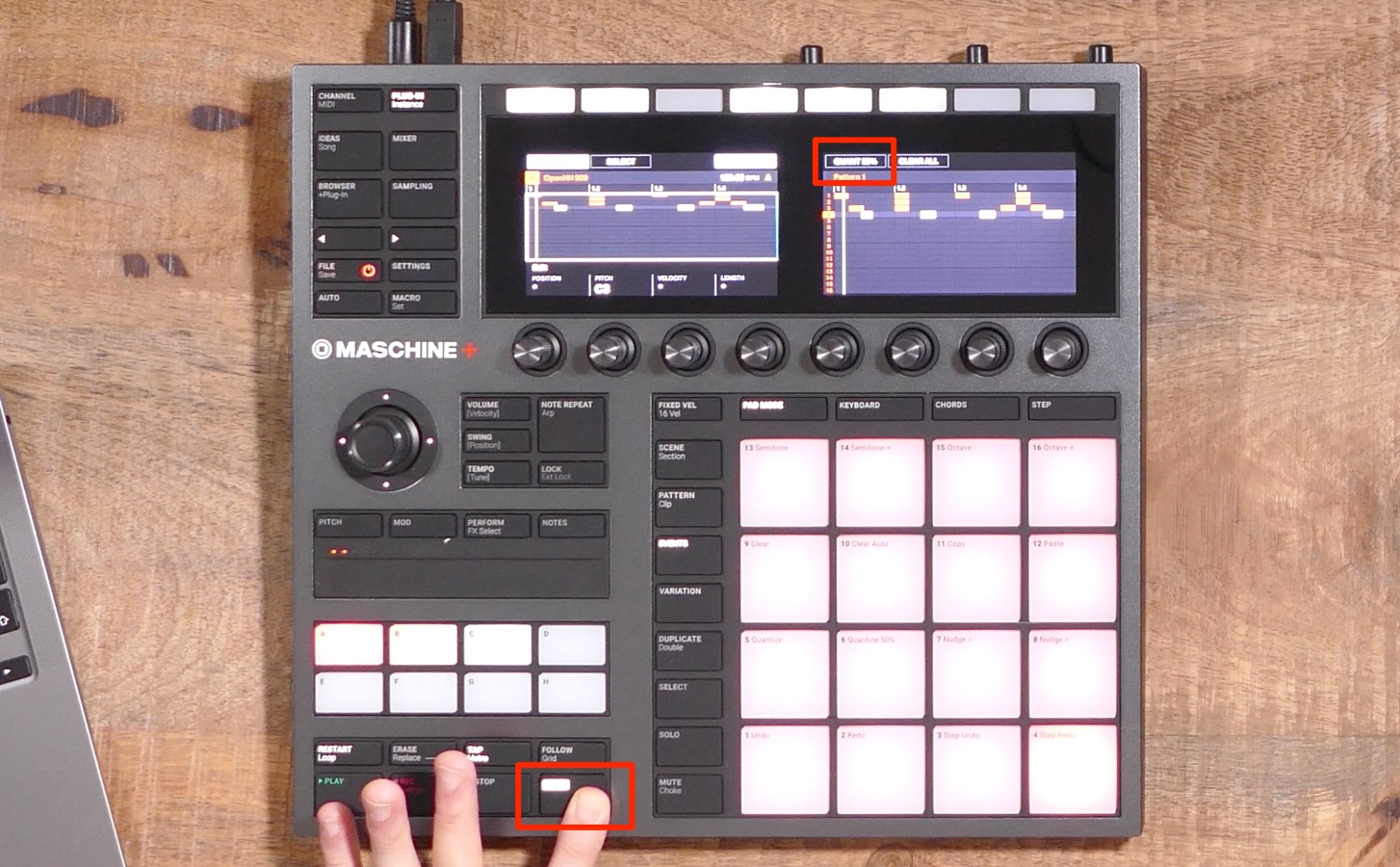
この際に「SHIFT」ボタンを押しっぱなしにすることで「50%クオンタイズ」を選択でき、元の演奏タイミングを活かしたクオンタイズが可能になります。
イベントのポジション調整
選択したイベントの演奏位置を調整することが可能です。
まずは上記の要領で目的のイベントを選択します。
「POSITION」ノブを回すことでイベント位置が移動します。
また、「4Dエンコーダー」を横に押し込むことでも同様の効果を得られます。
これらの移動は「STEP」で設定されている音価に依存します。
「SHIFT + FOLLOW」を押し、「STEP」から音価の設定を行えます。
また「GRID」を無効(消灯)させることで、イベントの場所を細かく微調整することができます。
「GRID」が有効になっている場合でも「SHIFT」ボタンを押しながらポジション調整を行うことで一時的に「GRID」を無効にすることができます。
ベロシティの調整
イベントの強弱「ベロシティ」を変更することも可能です。
目的のイベントを選択します。
「VELOCITY」ノブを動かすだけです。
サウンドを再生しながら調整が行える点も便利です。
イベントのコピーとペースト
特定のイベントを他の小節や他のサウンドへコピーしたいという場合もあります。
まずはコピーしたいイベントを選択します。
その後に「SHIFT + PAD 11」を押します。
これでイベントがコピーされます。
次にイベントをペーストするサウンドを選択します。
「SHIFT + パッド 12」を押します。
指定したイベントがペーストされます。
イベントの削除
イベントの編集を行う中で、削除を行いたいという場面もあります。
こちらもいくつかの方法があります。
「SELECT」を点灯させて「Clear All」を選択することで、パターン内の全イベントが削除されます。
削除したいイベントを選択して「SHIFT + PAD 9」を押します。
KEYBOARDモードでのノート選択
次は音程を持つサウンド「KEYBOARDモード」の編集に進みます。
「SELECT」ボタンを使用してノートを選択する際、PADに表示される音程を最適化することができます。
「Keyboard」を押して「オクターブ/セミトーン」でPADへの割り当て指定できます。
あとは目的のPADを押すことで割り当てられたノートを選択可能です。
その他にも選択するノートを範囲と音程から絞り込むことができます。
ノートの長さを調整する
各ノートの長さを個別、または一斉に変更することができます。
目的のノートを選択します。
「LENGTH」ノブを回して長さを指定します。
これらの変更時に「GRID」を無効(消灯)にすることで、ノートの長さを微調整することができますが、「GRID」が有効になっている場合でも「SHIFT」ボタンを押しながら調整を行うことで一時的に「GRID」を無効にすることができます。
音程の変更
ノートの音程も自由に変更可能です。
目的のノートを選択します。フレーズ全体をトランスポーズする場合はノート全てを選択します。
ピッチノブから半音単位で調整が行えます
4Dエンコーダーを上下することでも半音単位の調整が可能です。
この操作を「SHIFT」ボタンを押しながら行うとオクターブ単位での調整が行えます。
「SHIFT + パッド 13」「SHIFT + パッド 14」で半音単位で調整
「SHIFT + パッド 15」「SHIFT + パッド 16」でオクターブ単位で調整
こちらの操作でも同じ結果を得られます。
いかがでしたでしょうか?
各編集の操作に対して多くの工夫が見られ、上手く制作に取り入れていくことで作業効率を大きく高めることができますね。
すぐに実践できる操作が大多数ですので、制作の流れに取り入れてみてください。
製品URL : https://bit.ly/2XQV6xv
「Maschine +」の使い方、第2弾 パターン・イベントの編集
これら編集方法は「Maschine +」だけではなく、「Maschine Studio」や「Maschine MK3」共通となります。
ぜひ、よく使用する操作を制作に取り入れてみてください。
詳細:https://t.co/Bxga1Mi7HA#DTM #DAW pic.twitter.com/x4ggO2UsrQ— SLEEP FREAKS (@SLEEPFREAKS_DTM) October 29, 2021