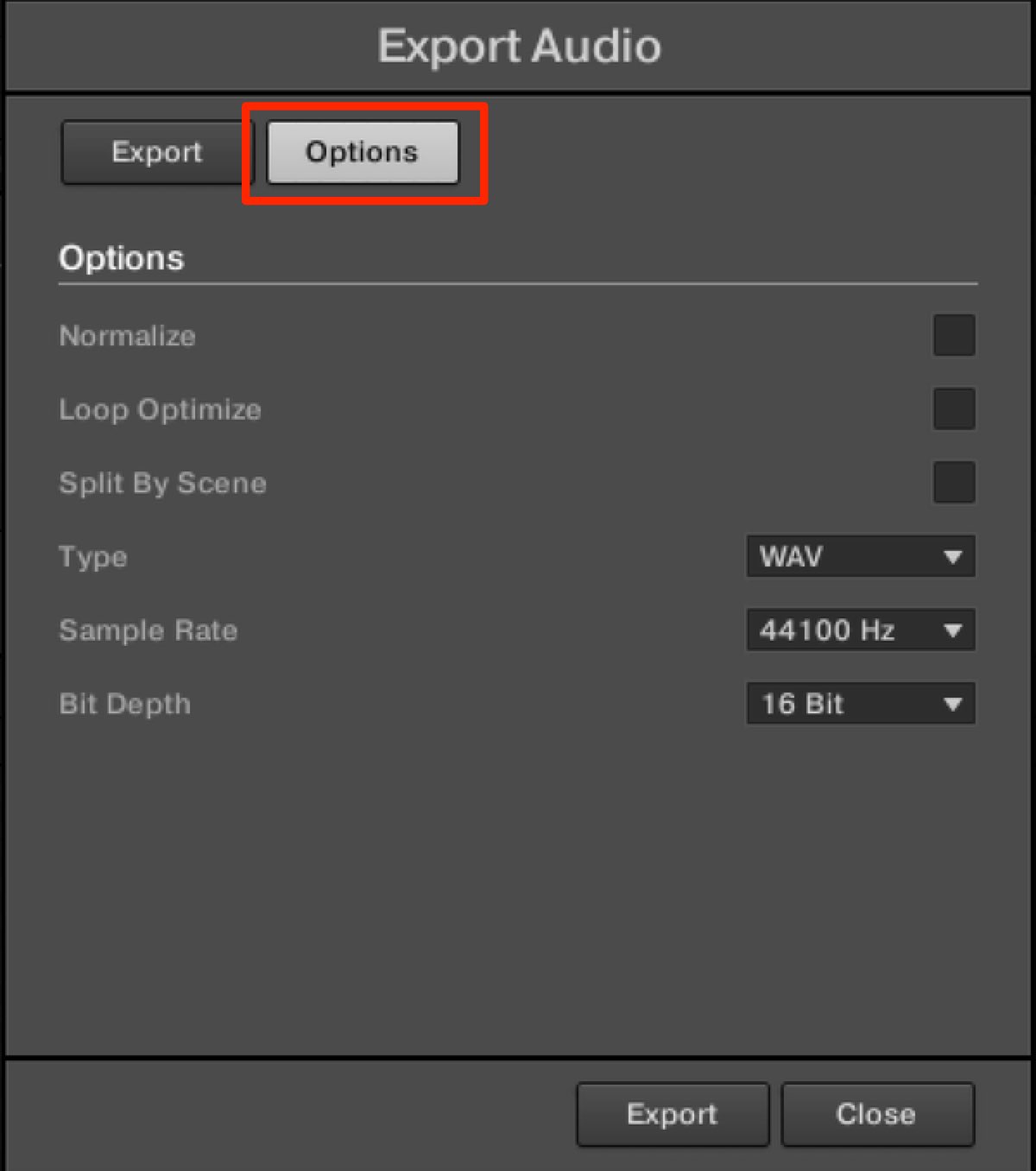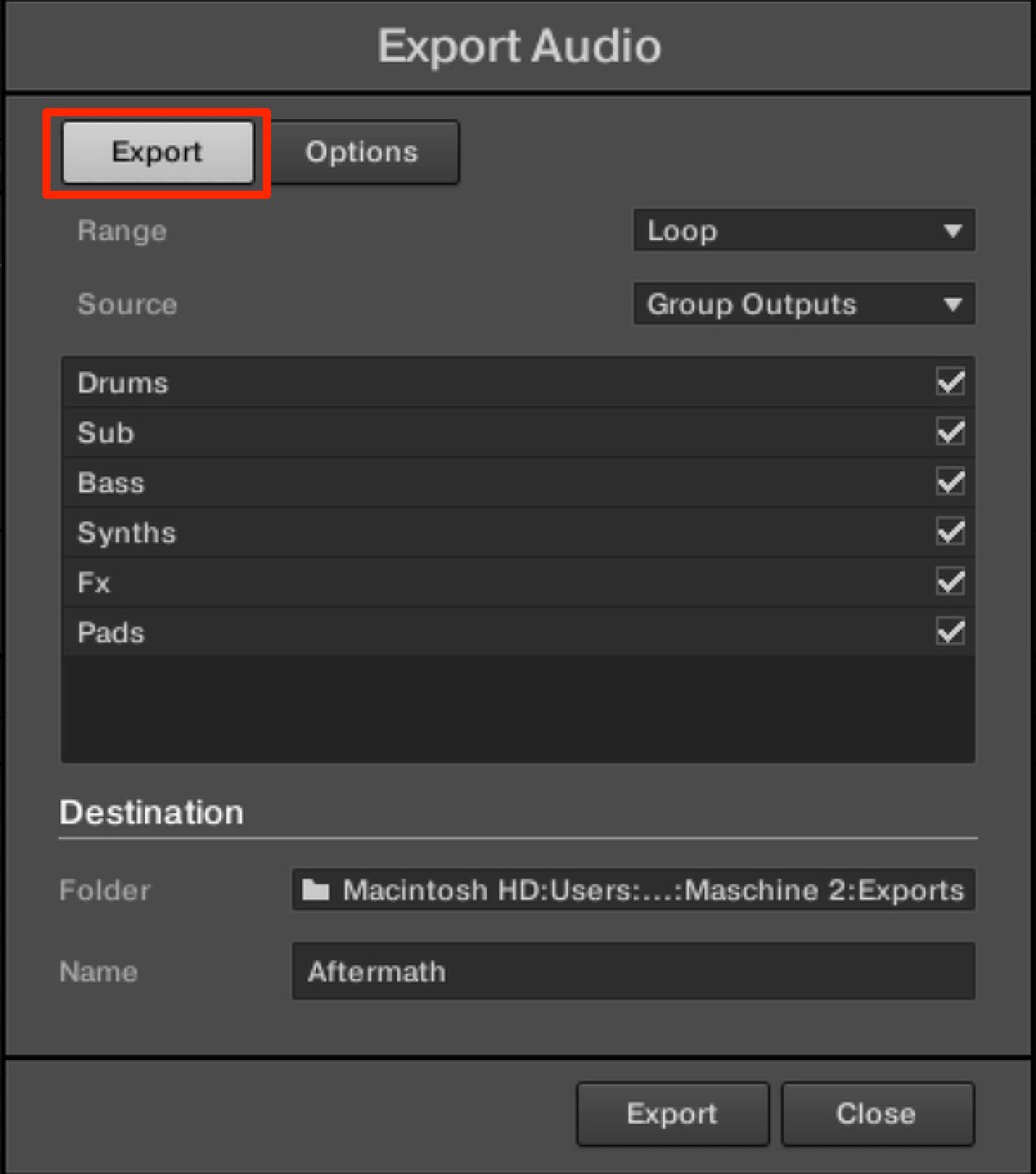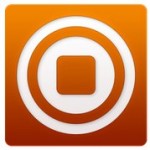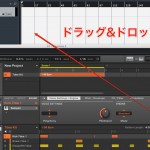MASCHINE JAM 使い方 プロジェクトを音楽ファイルとして書き出す
MASCHINE上のプロジェクトをオーディオとして書き出す
本シリーズは、ひとまず今回で一区切りです。
最後に、作成したプロジェクトをオーディオファイルとして書き出す方法を取り上げます。
プロジェクトをAIFFやWAVファイルを書き出すことで、楽曲配信を行ったり、DAWプロジェクトとの互換をとることもできるなど、様々な用途に使用することができます。
それでは解説へ進んでいきます。
プロジェクトの書き出しのオプション設定

書き出しを行う範囲を、ループ再生ポイントで指定します。
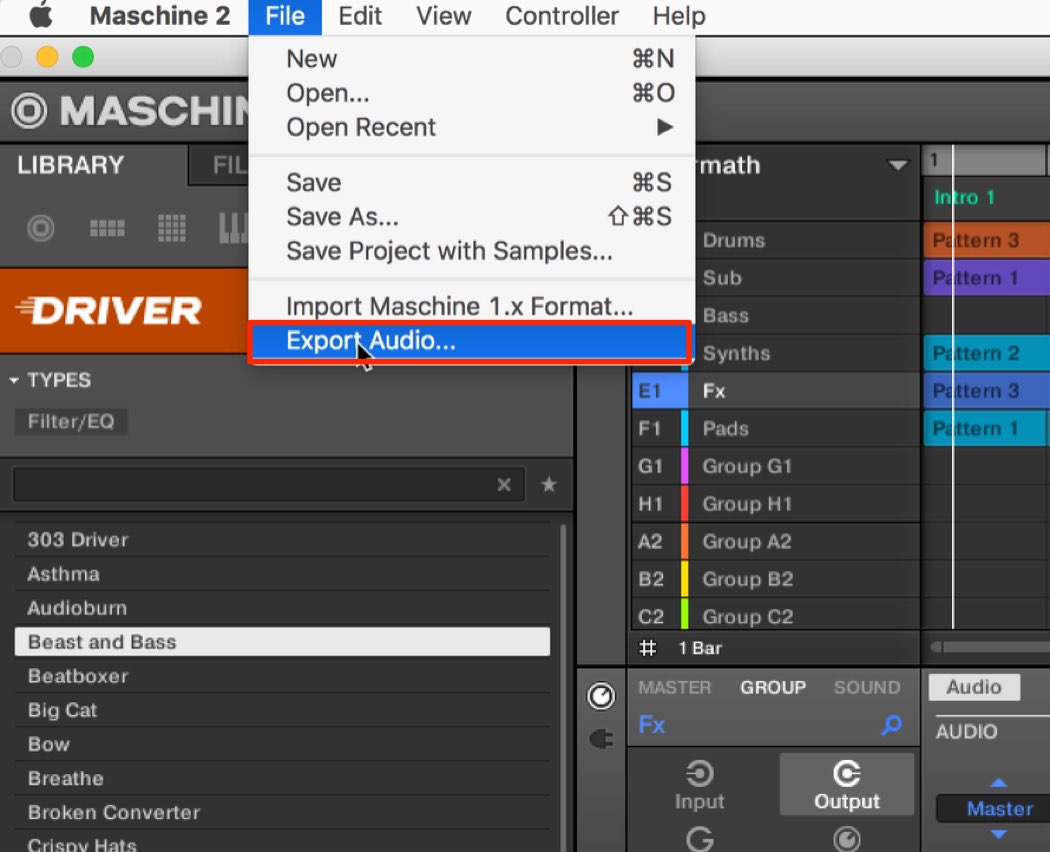
上メニューから「File」→「Export Audio」を選択します。
書き出しダイアログが開かれます。
まずは「OPTION」タブを開きます。
この中で特に注意が必要な点は下記の通りです。
- Normalize : 音が割れるギリギリまで音量を上げるという機能です。もし、書き出したファイルの音量感が変わってしまう、もしくは音量が上がることを望まない場合は、チェックを外します。
- Split By Scene : 作成したScene別にオーディオファイルを作成します。楽曲全体を1つのファイルとして書き出したい場合は、このチェックを外します。
- Type : 書き出すファイルの種類を、WAV/AIFFから選択します。
- SampleRateとBitDepth : ファイルの音質を決定する項目です。他のDAWと互換させる場合、この数字を合わせておく必要があります。詳細は下記動画をご参照ください
サンプリングレートの解説
ビットデプスの解説
プロジェクトの書き出し
設定が終わったら、「Export」タブへ切り替えます。
- Range : Loopを選択し、上記で指定した範囲を書き出す設定とします。
- Source : 書き出しを行う対象を選択します。Masterは楽曲全体、任意のGroupeやSoundを選択して書き出すこともできます。
- Destination : Folderから書き出す場所を指定し、Nameで任意の名前を指定します。
設定を確認し「Export」を押すと、指定した場所に音楽ファイルが書き出されます。
当シリーズを最後までご覧いただき、ありがとうございました。
ここまでの操作を把握/習得していただければ、もう十分にMASCHINE JAM上で制作やパフォーマンスを行うことができると思います。
ぜひ演奏の腕を磨きながら、オリジナリティ溢れる楽曲やサウンドを生み出していってください。
また、下記の記事も参考にしていただけると思いますので、併せてチェックしてみてください。