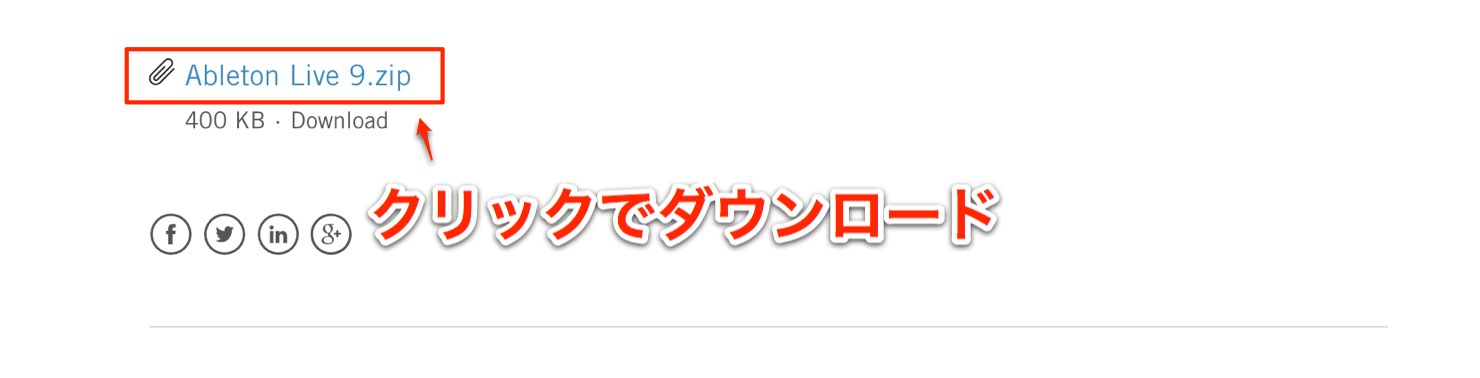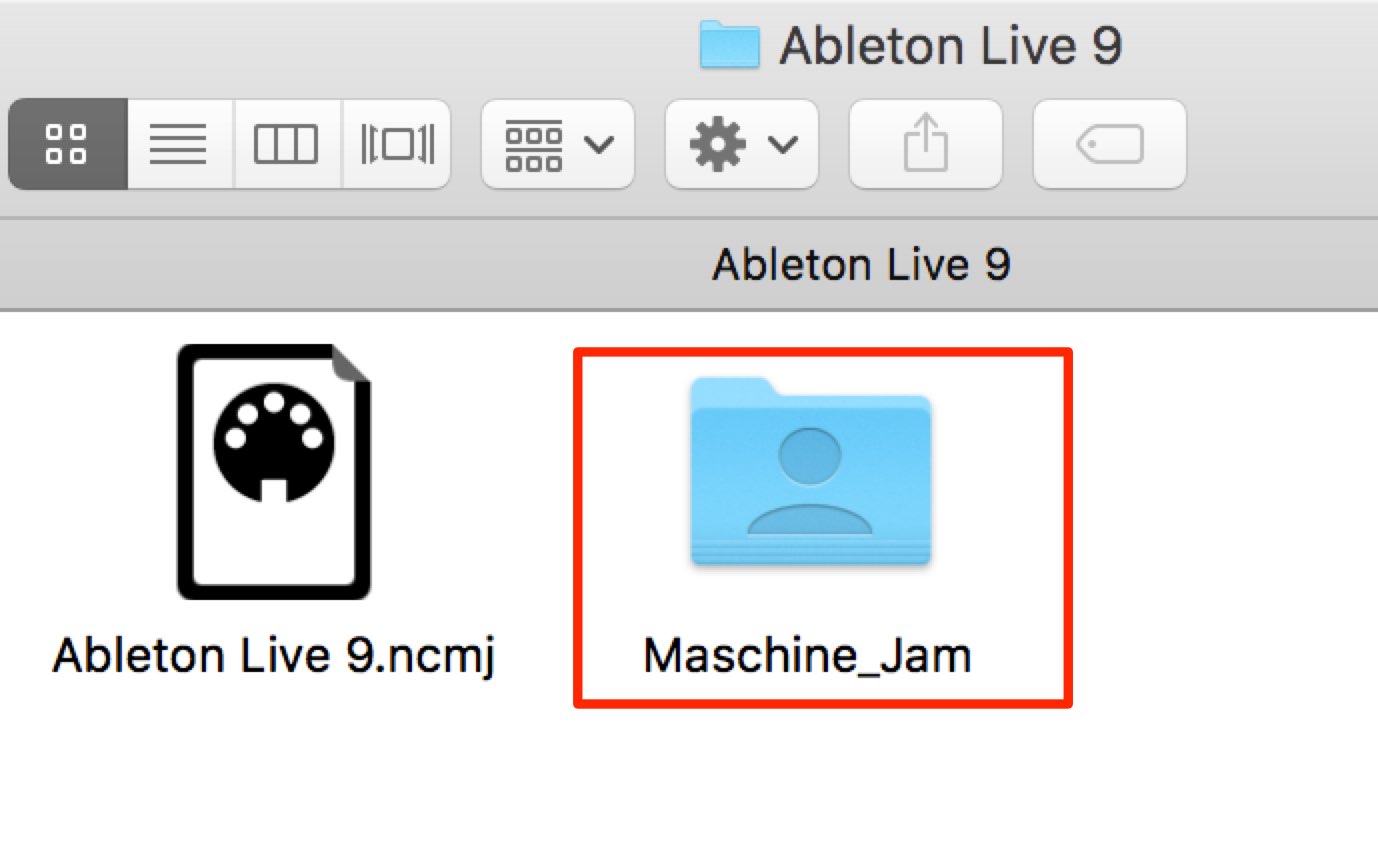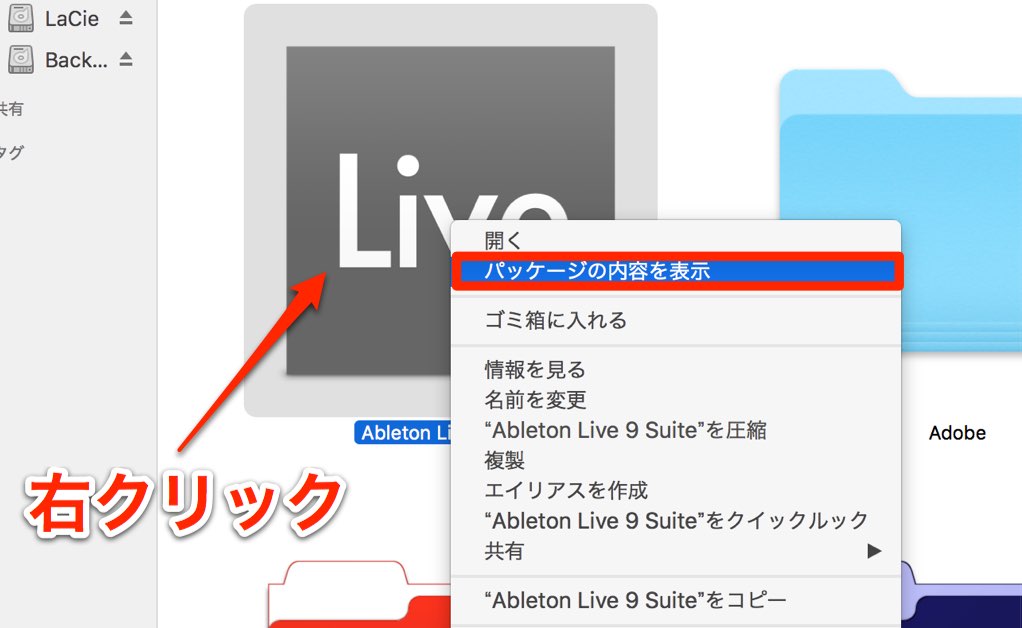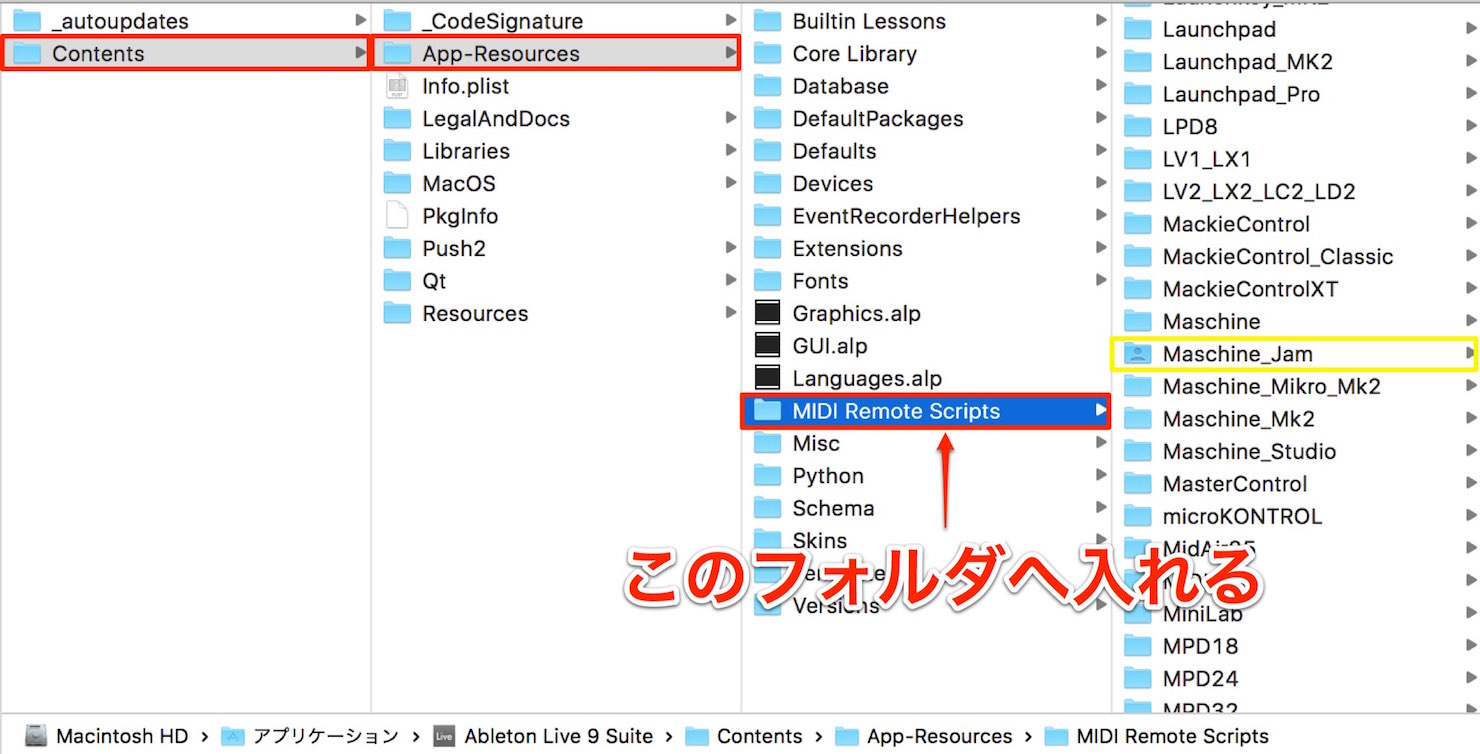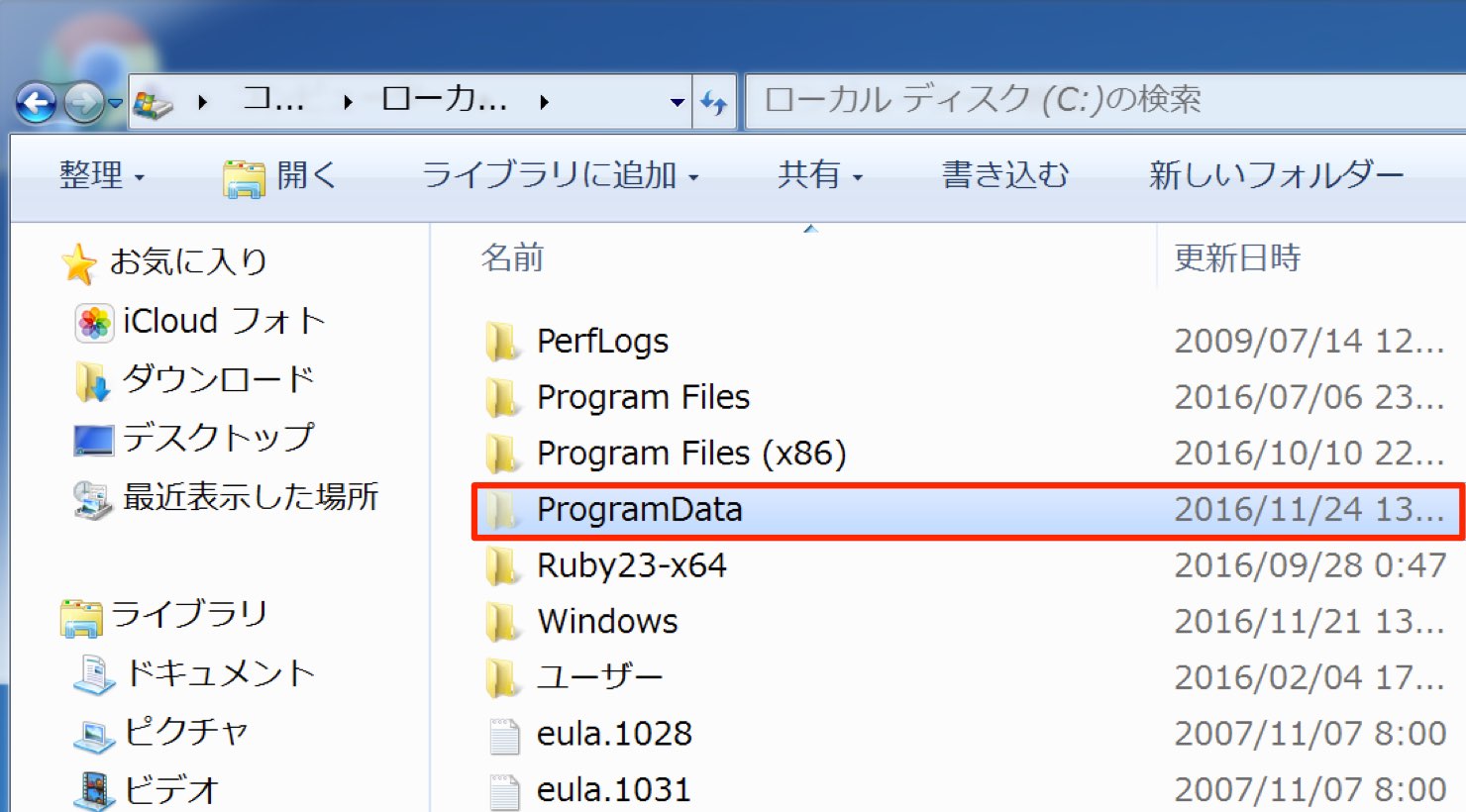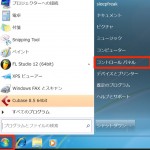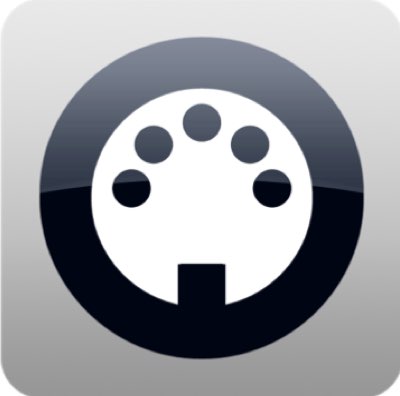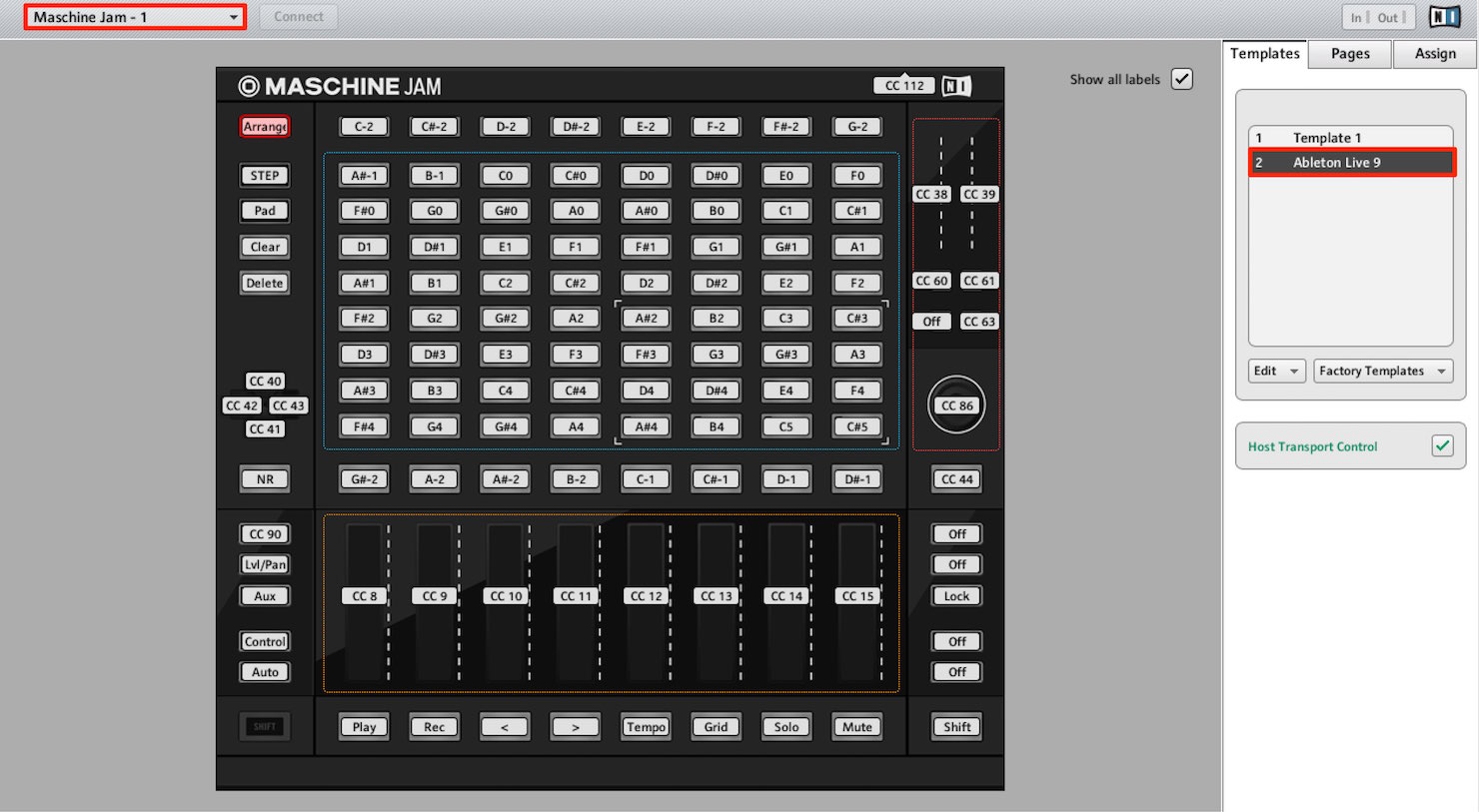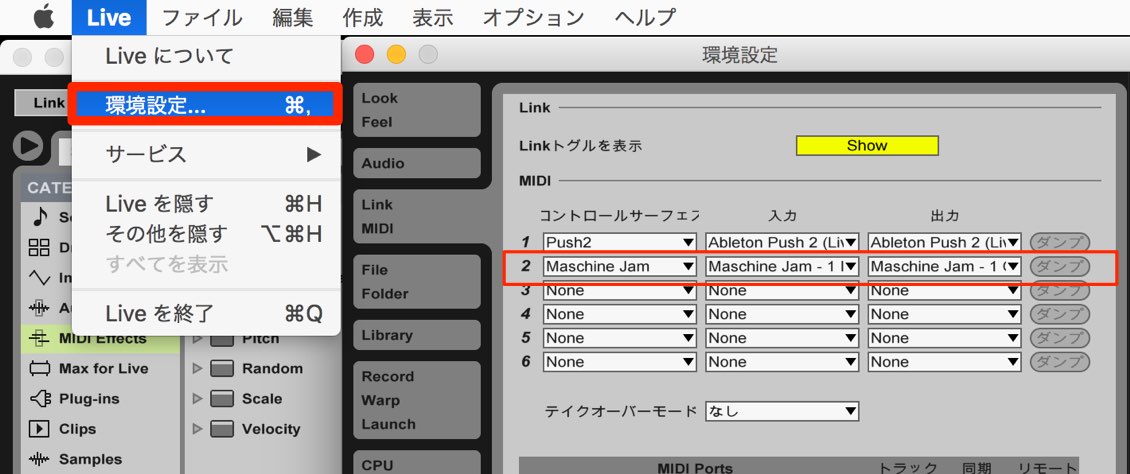Ableton Live をコントロールする MASCHINE JAM 使い方
MIDIコントローラーとしてMASCHINE JAMを活用する
ここまでソフトウェアMASCHINEをコントロールするための解説行ってきましたが、MASCHINE JAMは優秀なMIDIコントローラーとしても使用することができます。
特に本機はDAWソフトのAbleton Liveと親和性が高く、MASCHINE JAMを使用して柔軟なコントロールを行うことができます。
当記事では、そのための設定を解説していきます。
MASCHINE JAM Templateを使用する設定を行う
まずはLiveをコントロールするためのMASCHINE JAM Templateをダウンロードします。
Native Instruments社のページへアクセスし、ページ下に設定されている「Ableton Live 9.zip」をダウンロードします。
ダウンロードしたZipを展開して「Maschine_Jam」フォルダを下記に移動します。
- Macの場合
- Windowsの場合
Liveアプリケーションアイコンを右クリックし「パッケージの内容を表示」を選択します。
Contents → App-Resources → MIDI Remote Scripts フォルダの中へ「Maschine_Jam」フォルダを入れます。
ローカルディスク(C)のProgram Dataへアクセスします。
このフォルダが表示されていない場合、下記の方法で表示させることができます。
ローカルディスク(C)→ Program Data → Ableton → Live 9 → Resources → MIDI Remote Scriptsフォルダの中へ「Maschine_Jam」フォルダを入れます。
- Macの場合
- Windowsの場合
- Mac : 「アプリケーション」→ 「Native Instruments」→ 「Controller Editor」
- Windows : 「Program file」→「Native Instruments」→ 「Controller Editor」
次に「Controller Editor」を立ち上げます。
コントロールの対象が「Maschine Jam」になっていることを確認し、テンプレートを「Ableton Live 9」へ変更します。
最後にAbleton Liveを立ち上げます。
Ableton Live → 環境設定へアクセスし「Link MIDI」タブを選択します。
「コントロールサーフェス」「入力」「出力」を全て「Maschine Jam」に設定します。
このようにMASCHINE JAMにLiveの状態が反映されます。
ボリューム、クリップ再生、録音、ミュート、ソロなど多くの操作をMASCHINE JAMからコントロールできるようになります。
MASCHINE JAM をMIDIモードに設定する
Live上でMASCHINEを立ち上げている場合、MASCHINE JAMをMIDIモードへ切り替える必要があります。
SHIFTを押しながらMIDI(ヘッドフォンボタン)を同時に押してMIDIモードに切り替えます。
再度、SHIFTを押しながらMIDIボタンを押すことで、MASCHINEソフトウェアのモードに切り替わります。