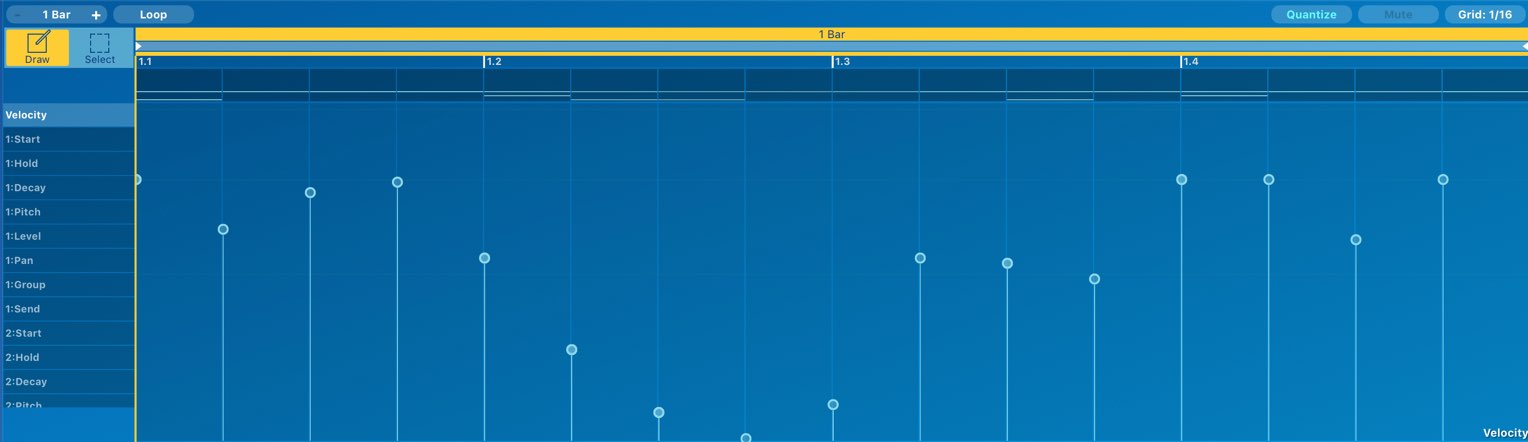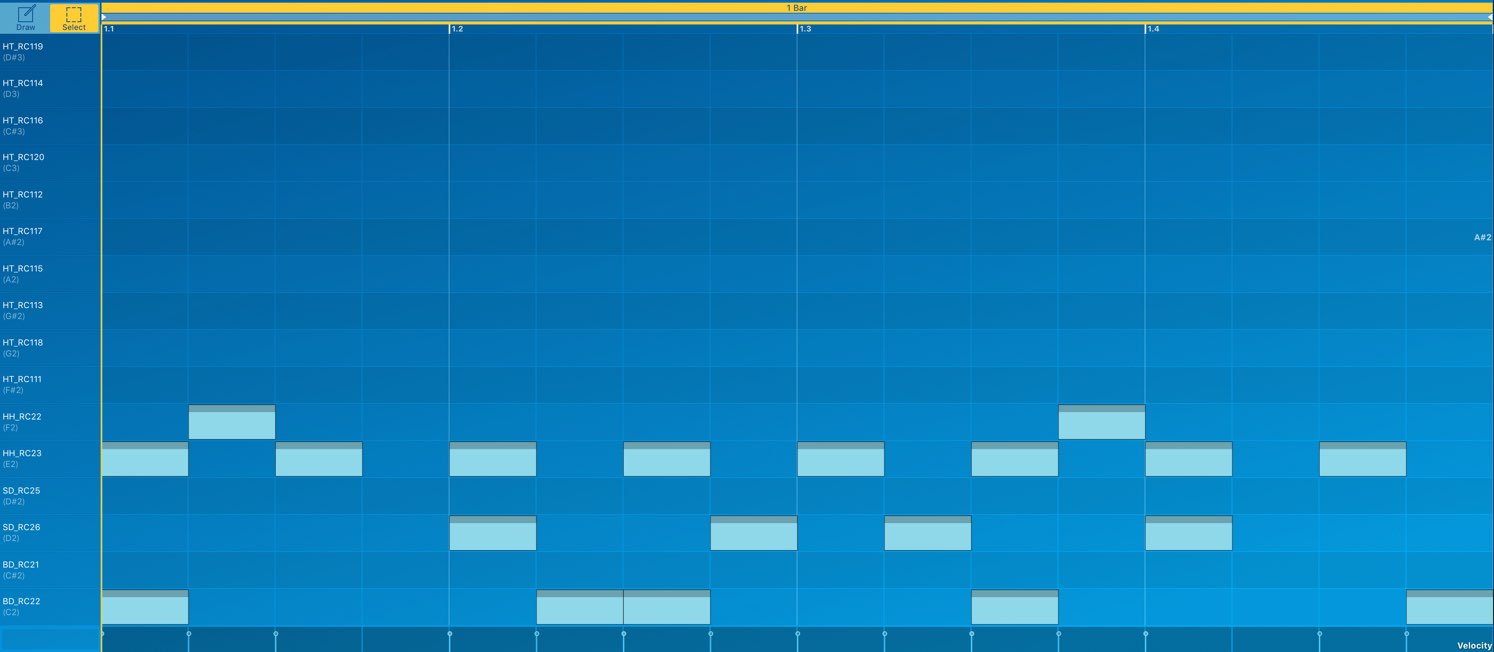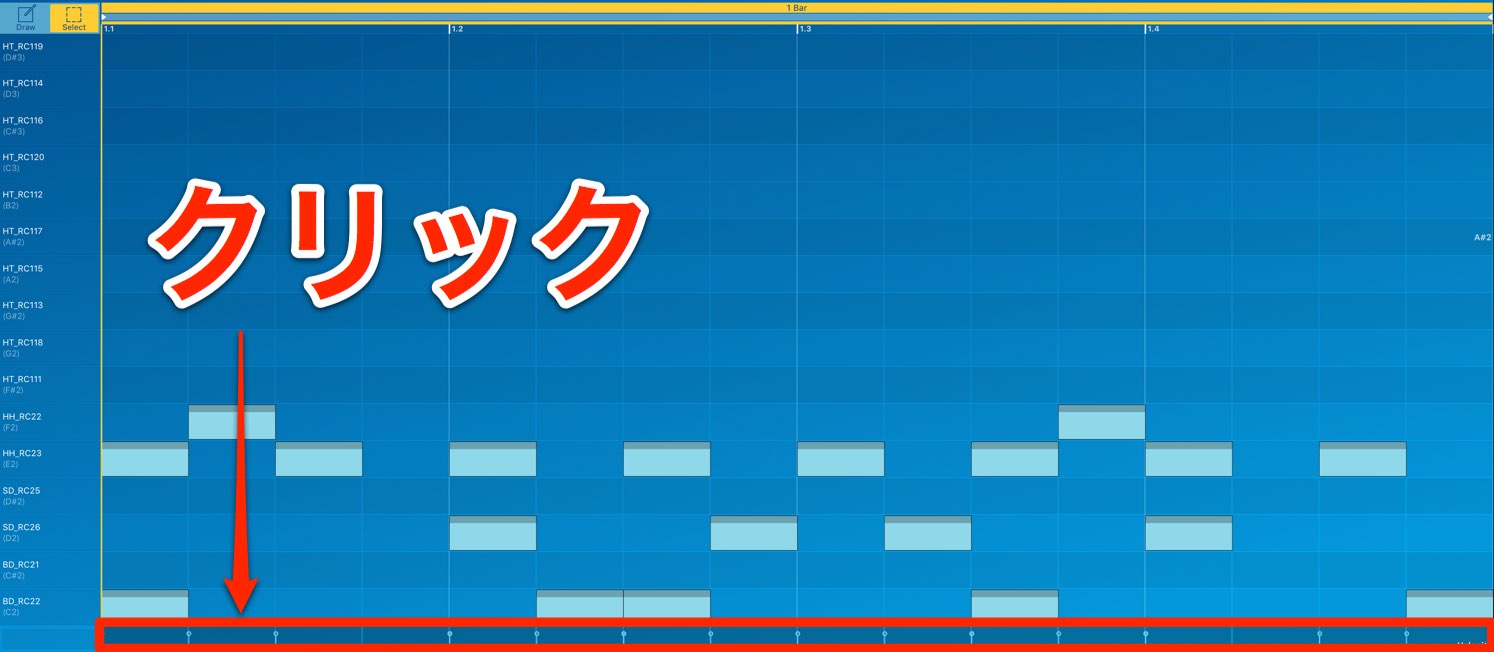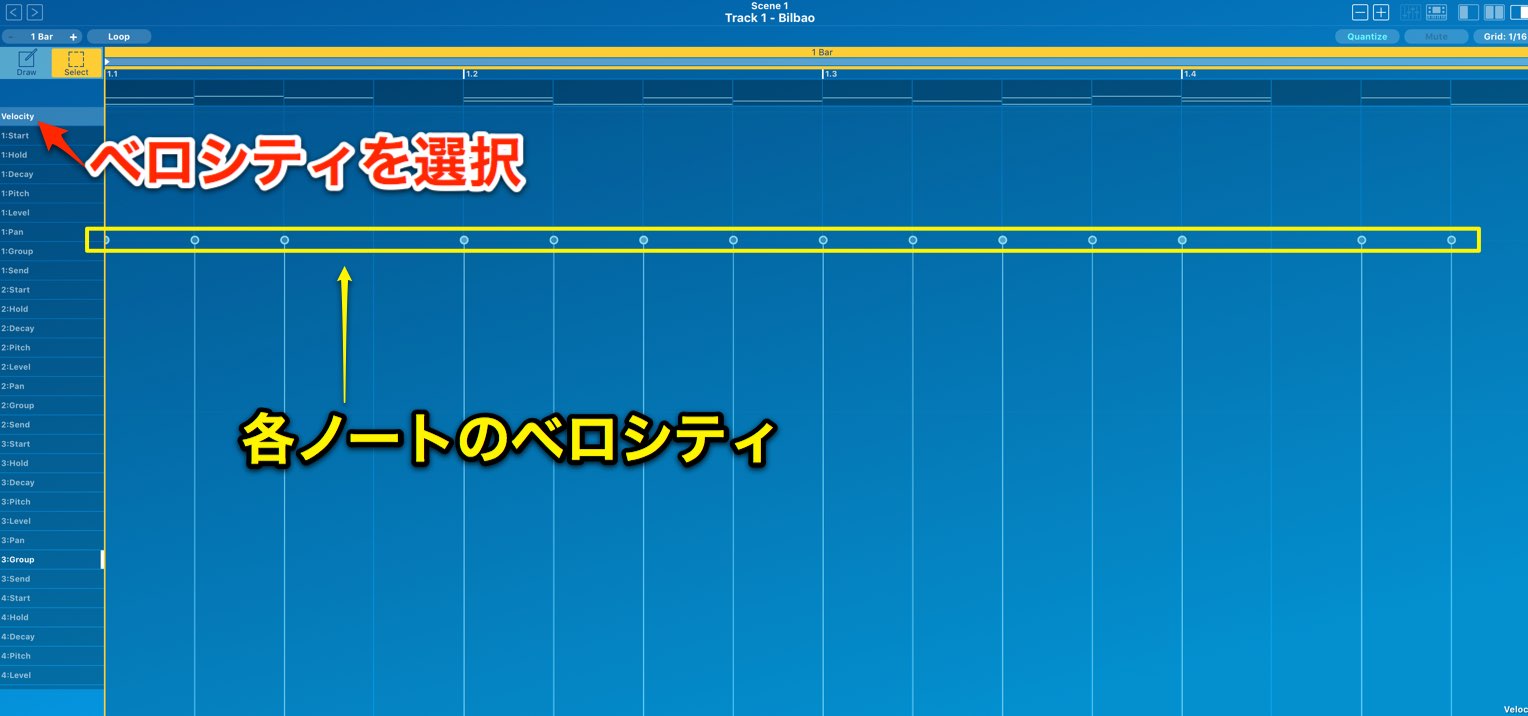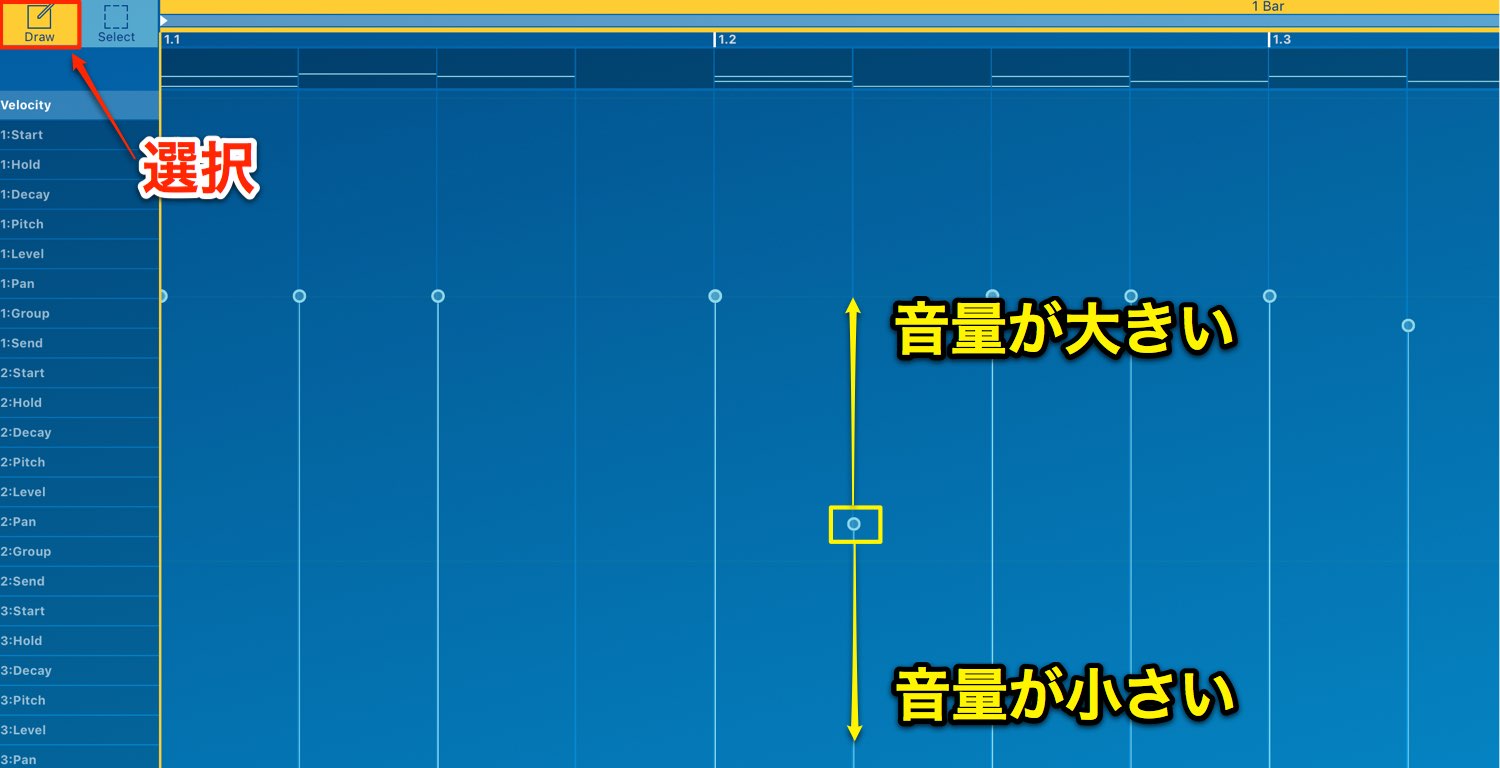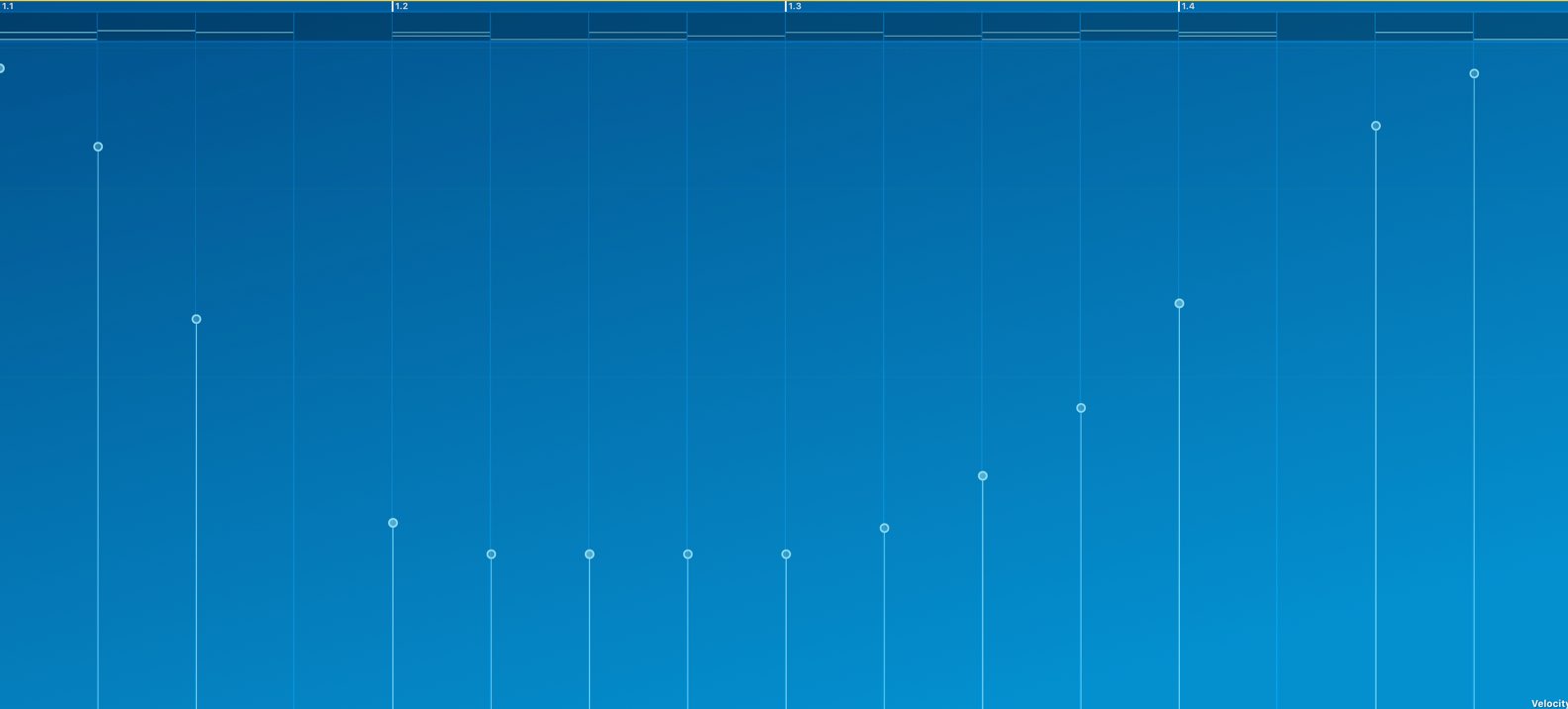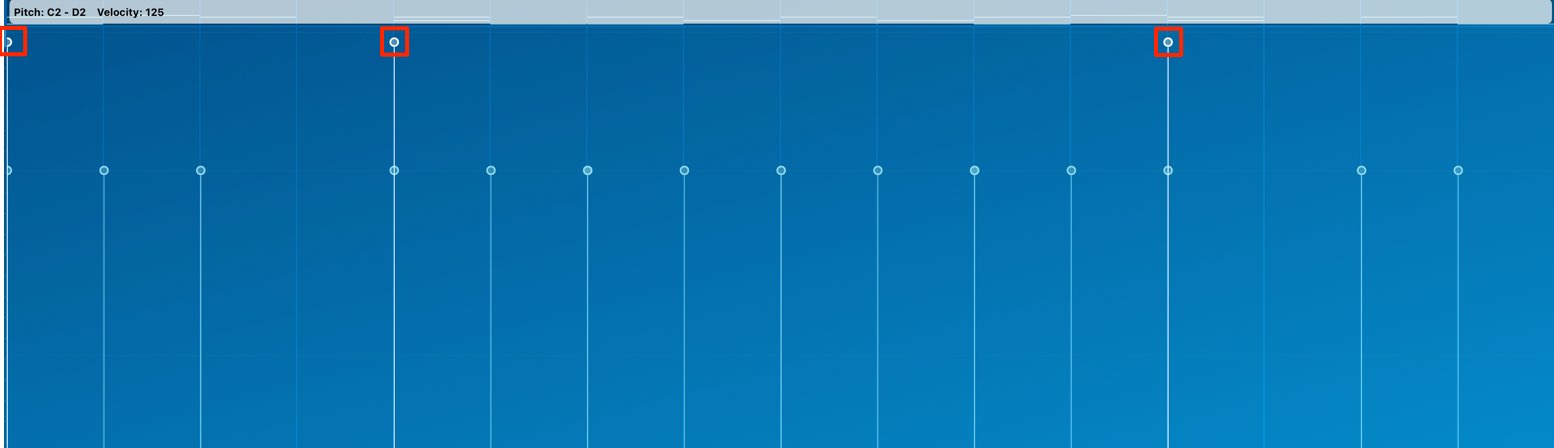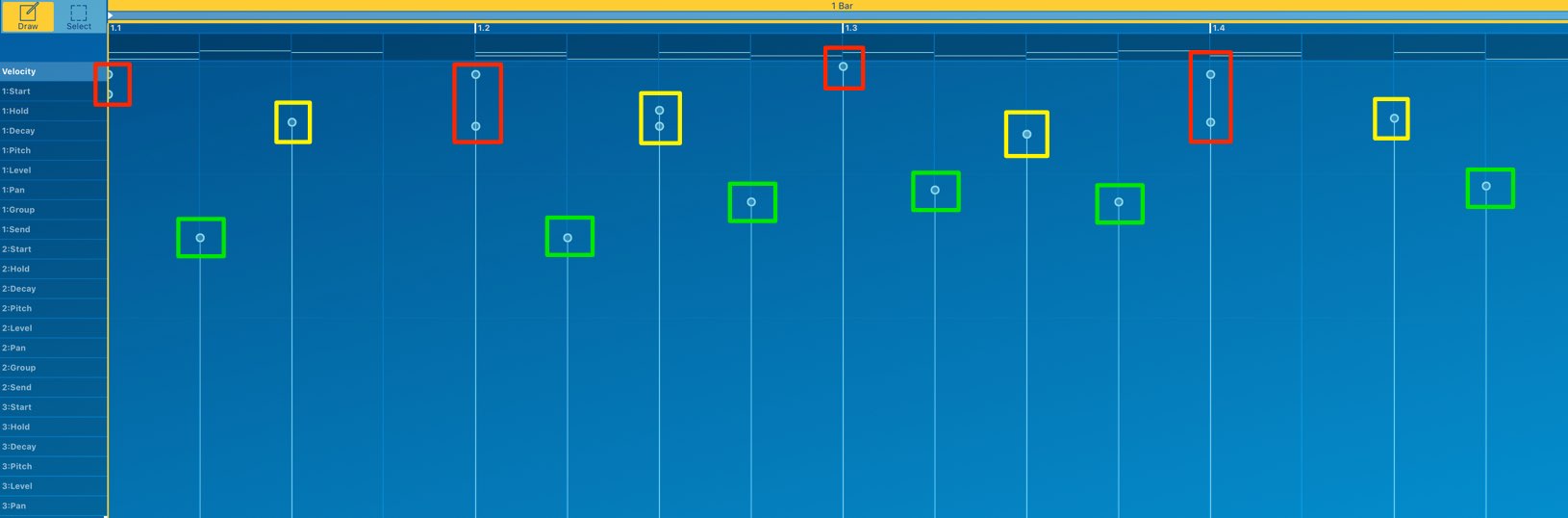ノートの強弱ベロシティを設定する KORG Gadgetの使い方
打ち込みに音量変化を加えて表情を与える
前項ではステップレコーディングで作成したリズムパターンを聴きながら楽曲テンポを調整しました。
そのパターンを聴いていると、少し機械的に感じてしまう。という方も多いと思います。
マウスを使用するステップレコーディングはノートの強弱が全て一定になるという特徴があり、このノート強弱を見直すことで、ノリのある自然なビートになっていきます。
このMIDIノートの強弱のことを「ベロシティ」と呼びます。
ここでは、リズムパターンに対してベロシティを調整していきましょう。
今回ベロシティを設定していくリズムパターンです。
少し機械的な印象を受けます。
これに対してベロシティを整えていきましょう。
ベロシティへのアクセスはピアノロール下に配置されているMIDIコントローラー部分をクリックします。
コントローラーの表示を「Velocity」へ切り替えると各ノートのベロシティが表示されています。
「Drawツール」で目的のベロシティを上下にドラッグします。
値は「1〜127」の中で調整します。
- 上にいくほど音が強く(音量が大きく)なります。
- 下にいくほど音が弱く(音量が小さく)なります。
ベロシティ値の解説動画
ベロシティをドラッグしてこのように変化を加えてみました。
ボリュームが極端に変わりすぎて、いまいちの結果です。。
これは全キットの音量が一斉に変化しているためです。
このベロシティ設定は、同時間軸に配置されているノートを個別に指定して設定することができます。
ベロシティを変化させたいノートのみを選択します。
以前に行なった「Shiftキー + 対象のノートをクリック」で選択しました。
ベロシティウィンドウを表示します。
選択したノートのいずれかを変更すると、選択したノートのみベロシティが変化します。
この方法を使用すれば各ノートのベロシティを個別に整えることができます。
今回はノート位置が細かくなるにつれてベロシティを弱くする傾向で設定しました。
- 4分頭(赤) : 強め
- 8分裏(黄) : デフォルト値付近
- 16分裏 (緑): 弱め
という形です。
サウンドはこのような形です。
「ベロシティ変更前」
「ベロシティ変更後」
簡単にパターンや演奏に表情を出すことができますので、ぜひ、積極的に取り入れてみてください。