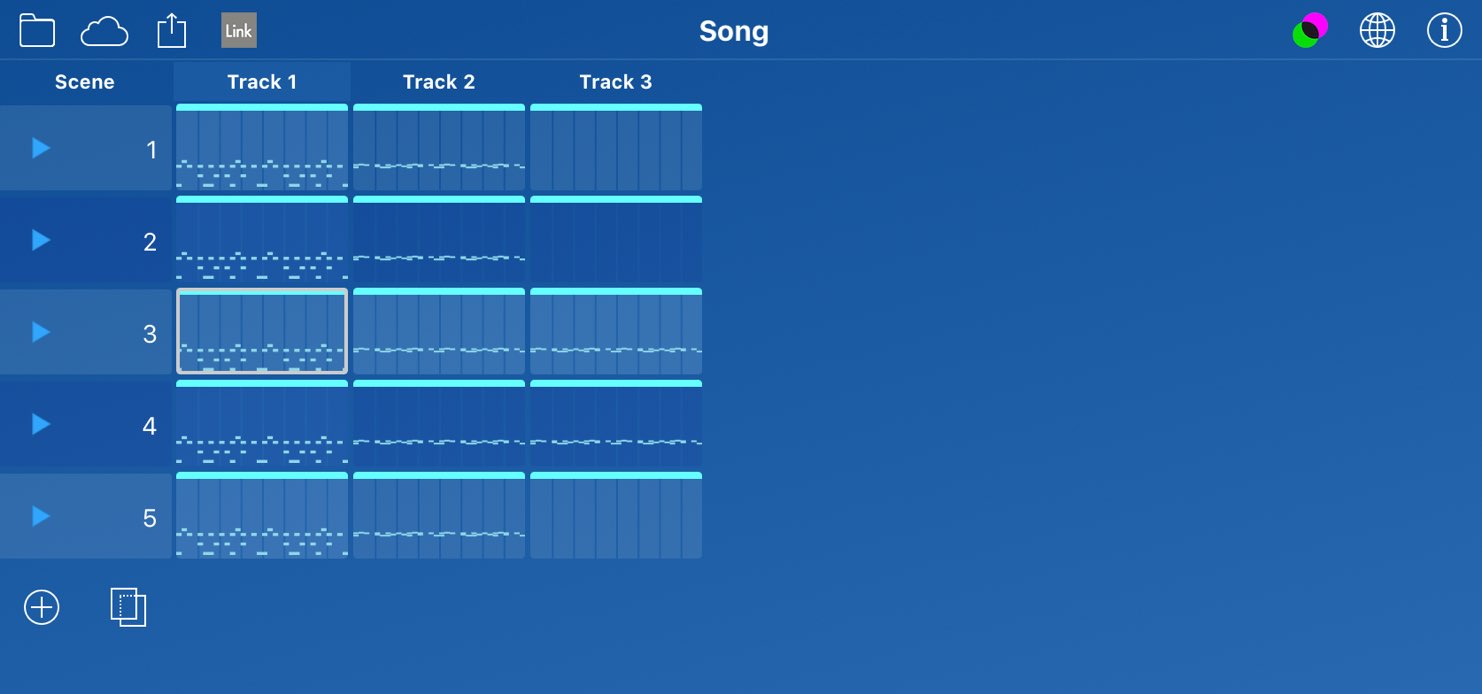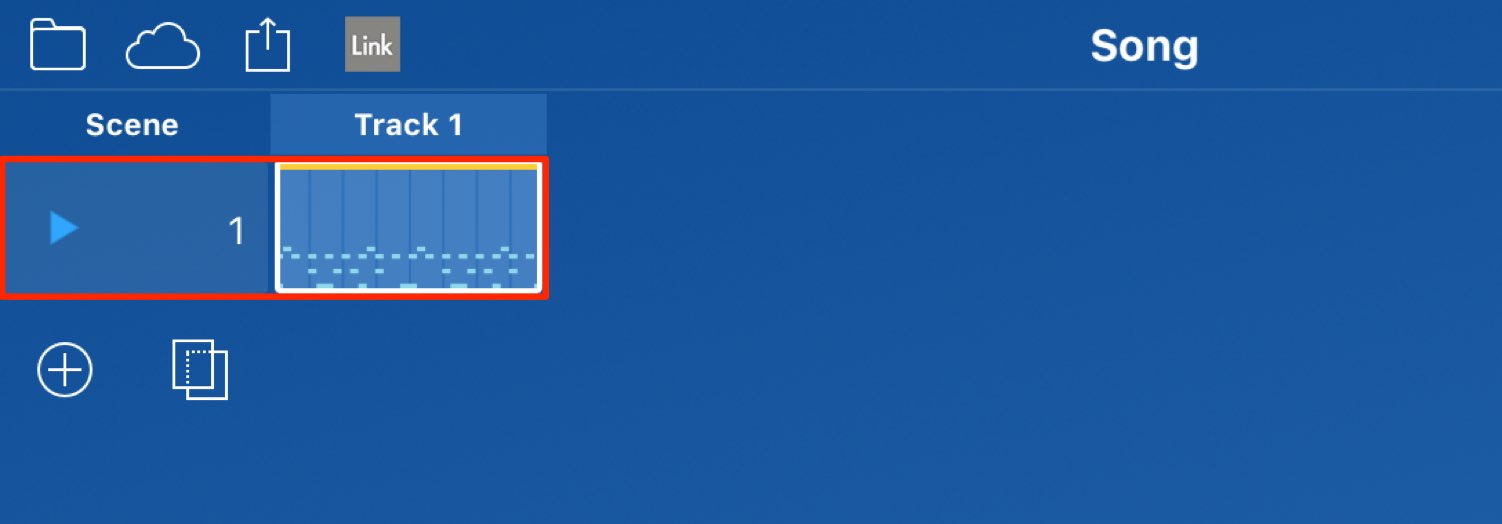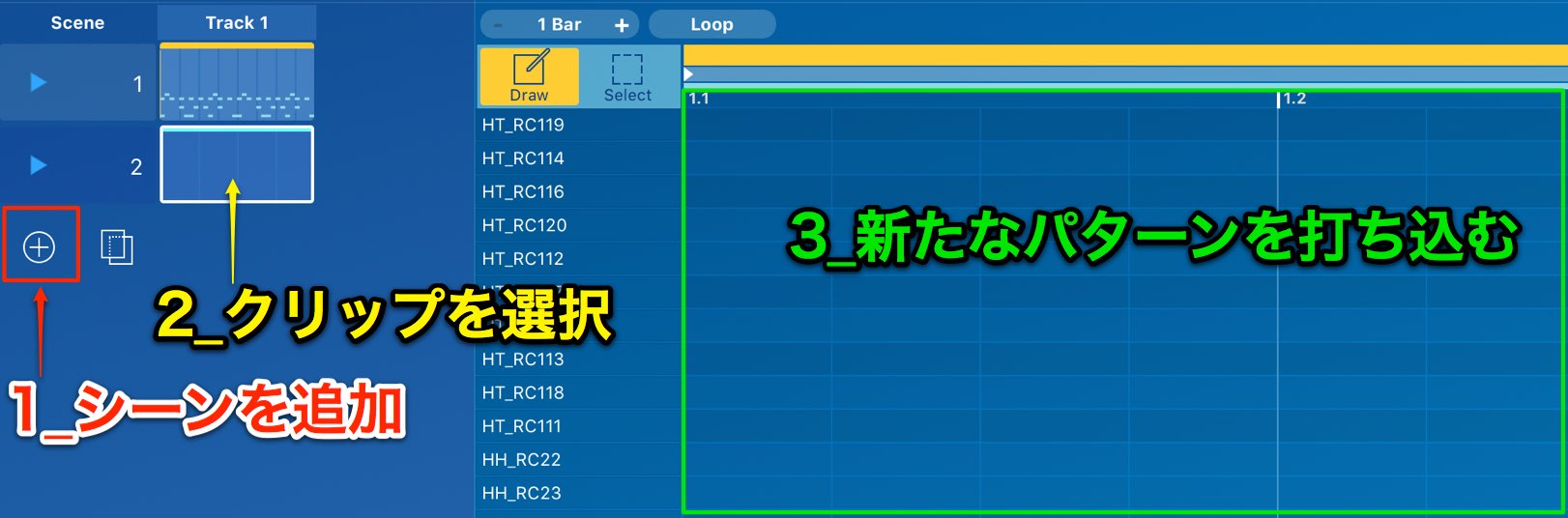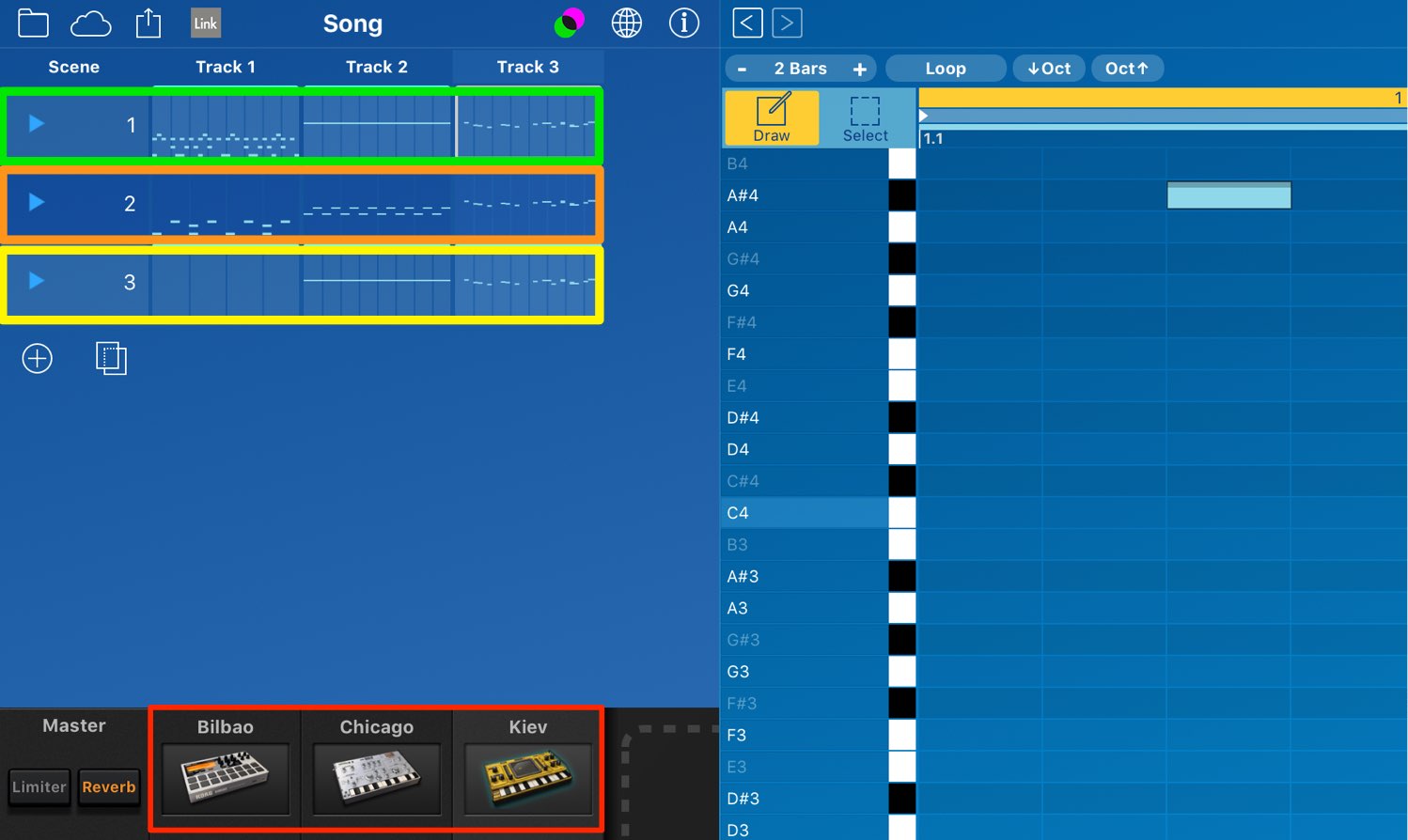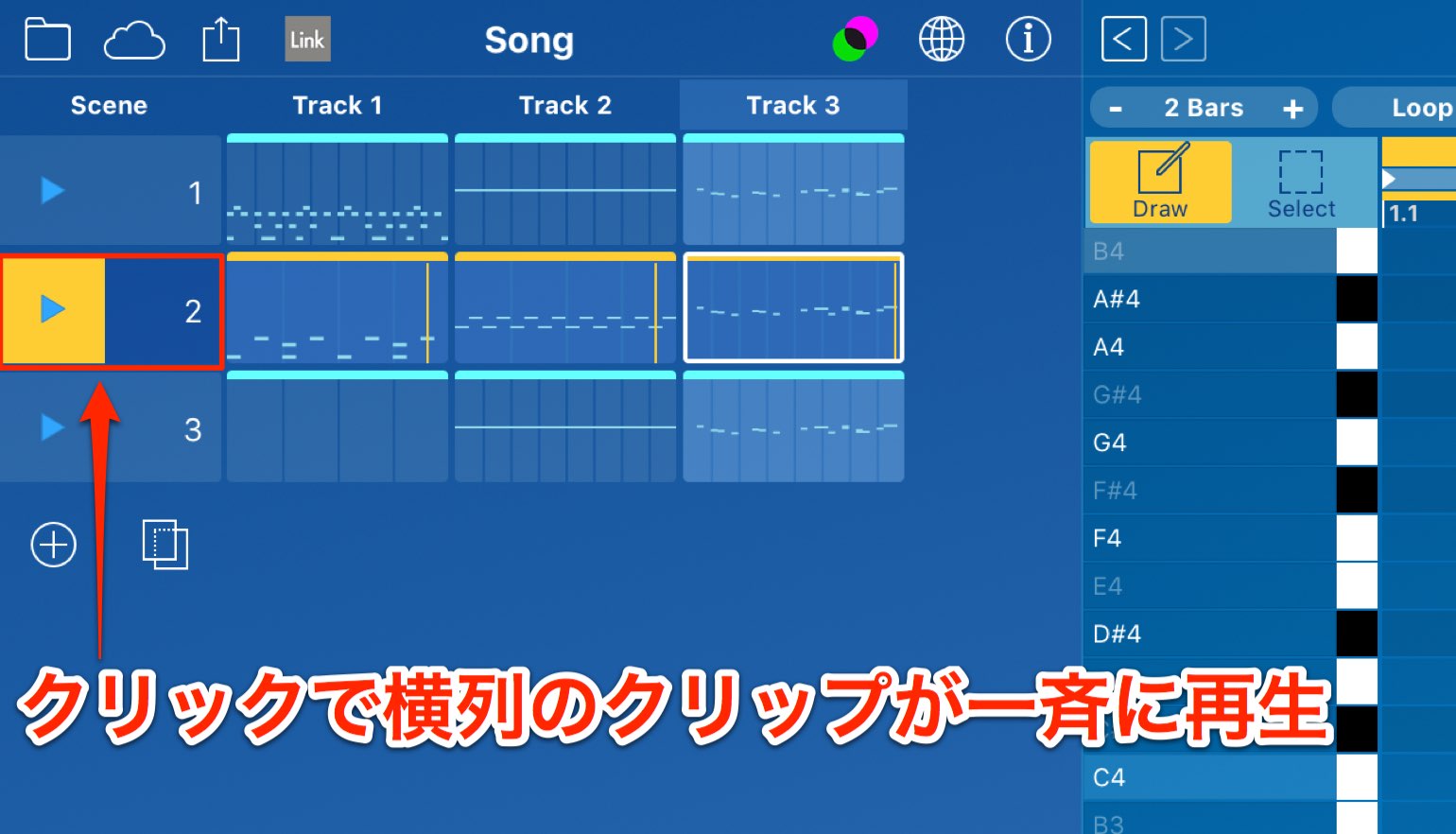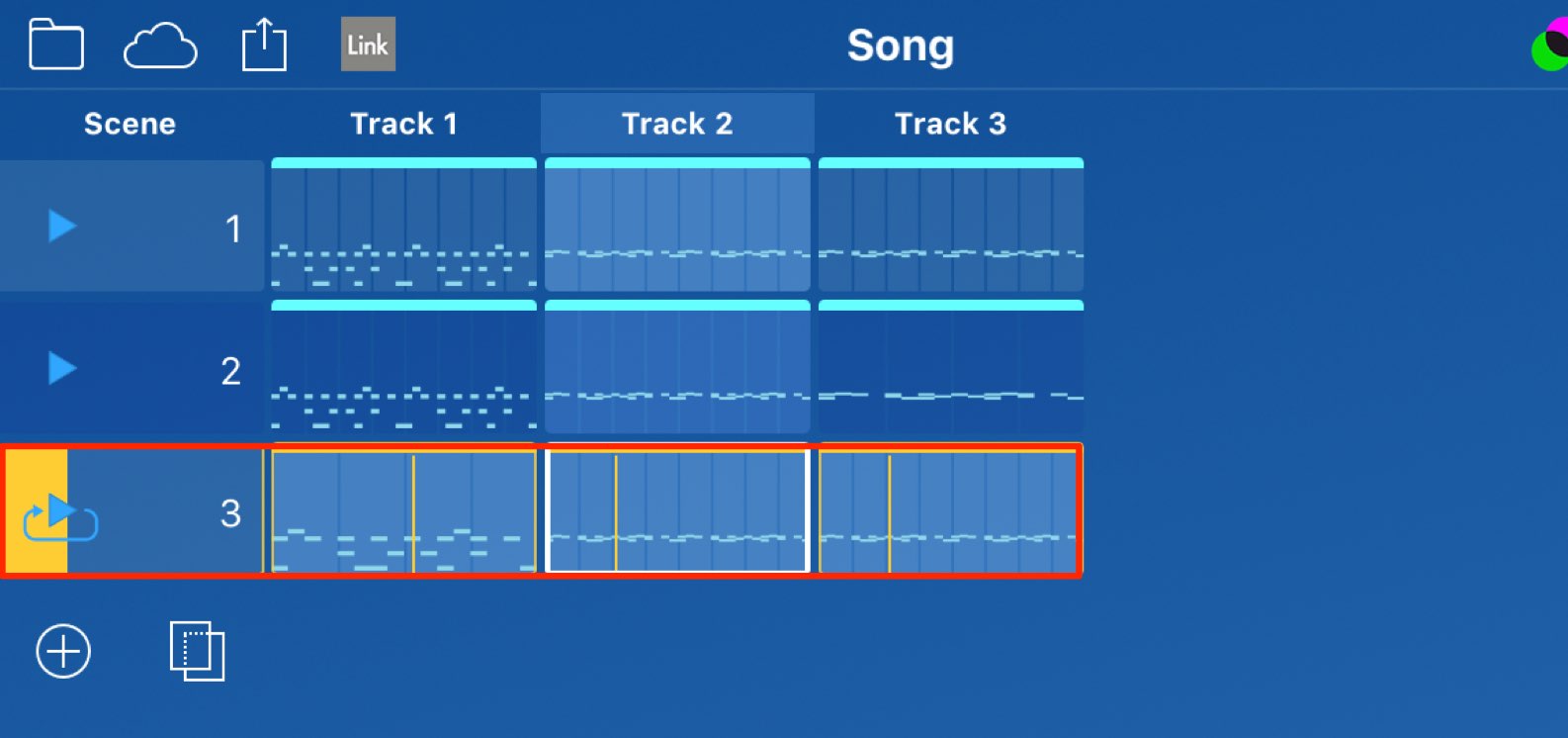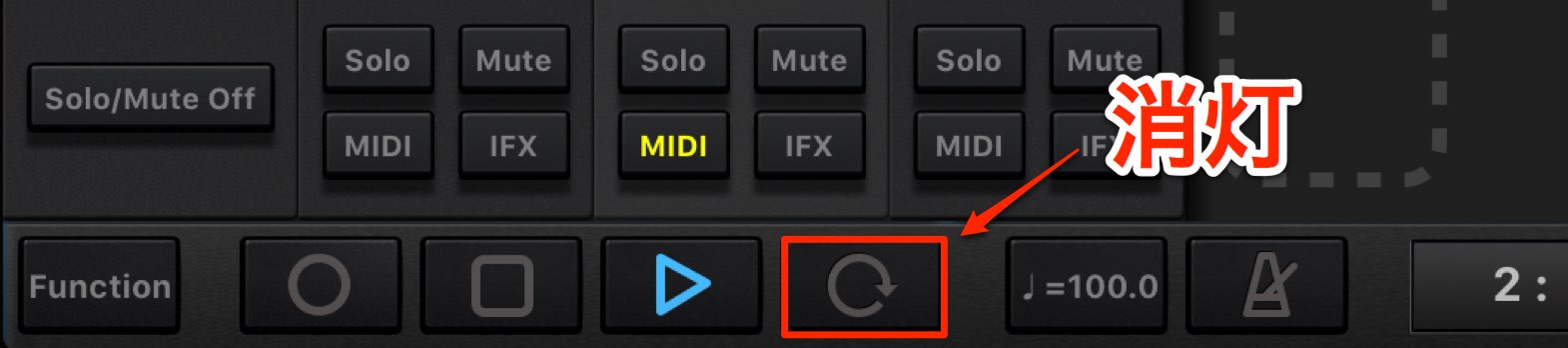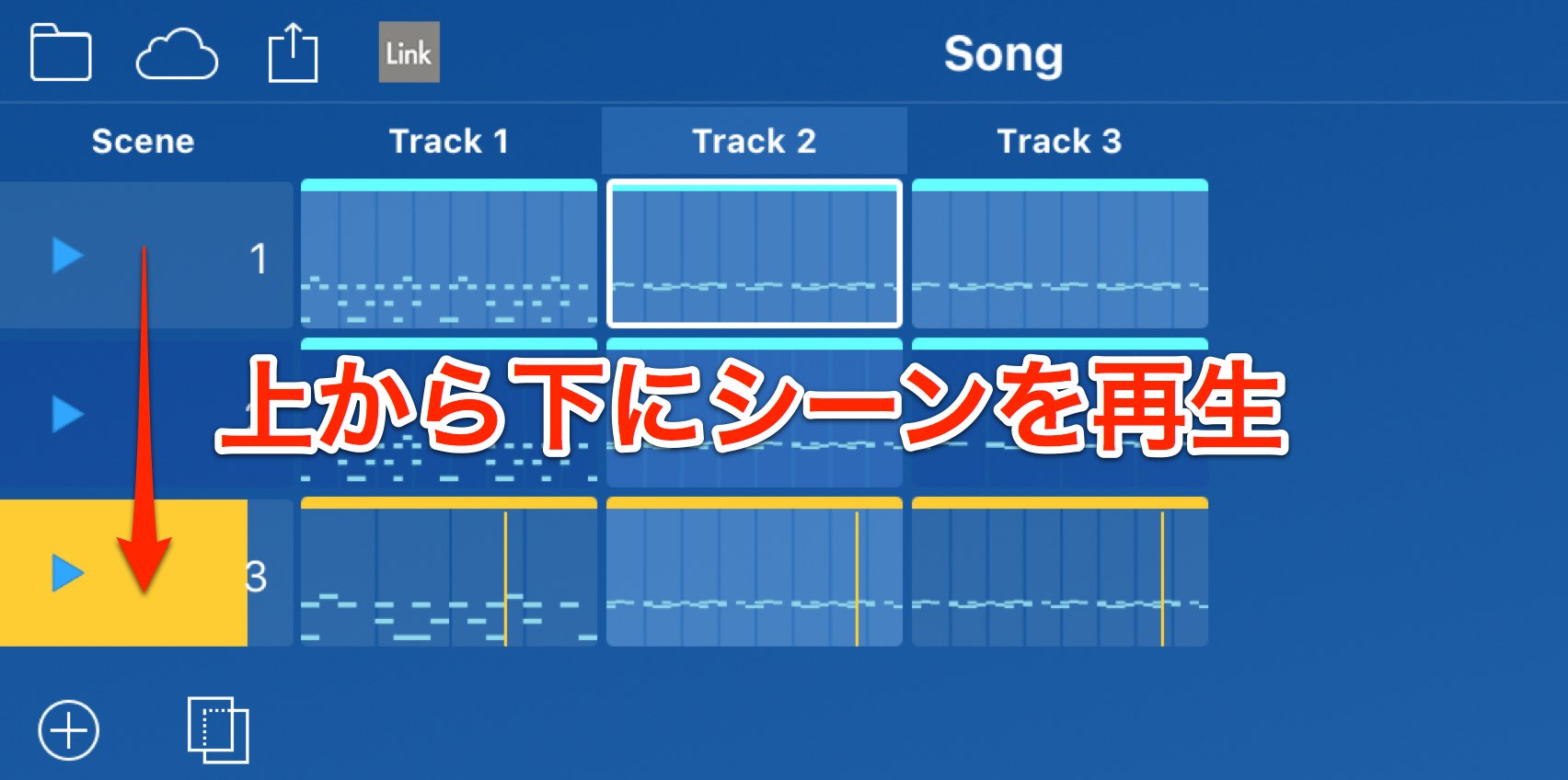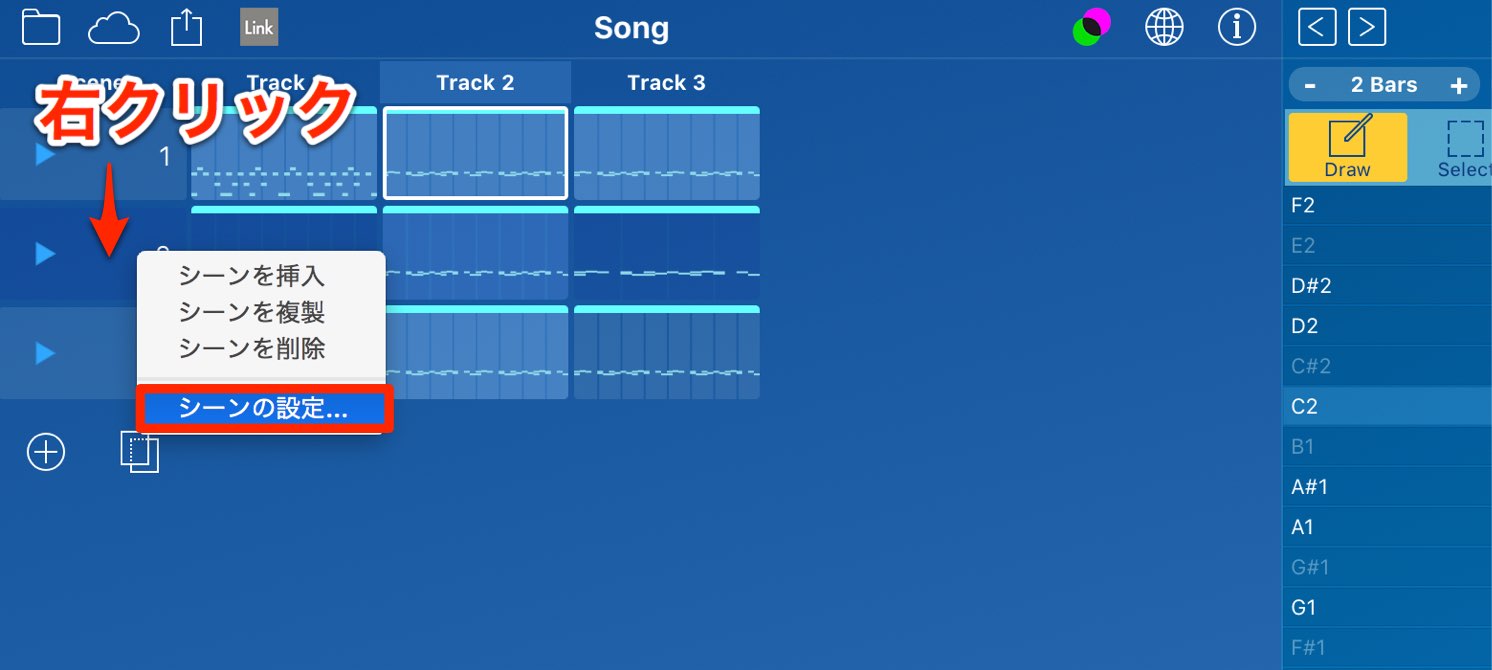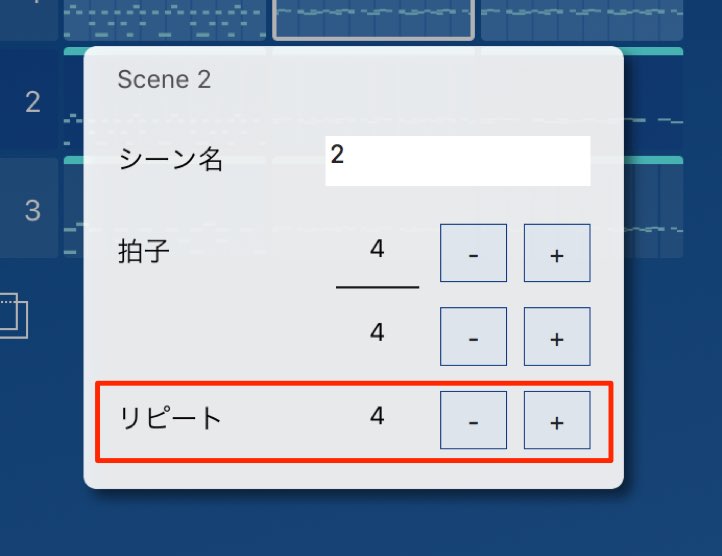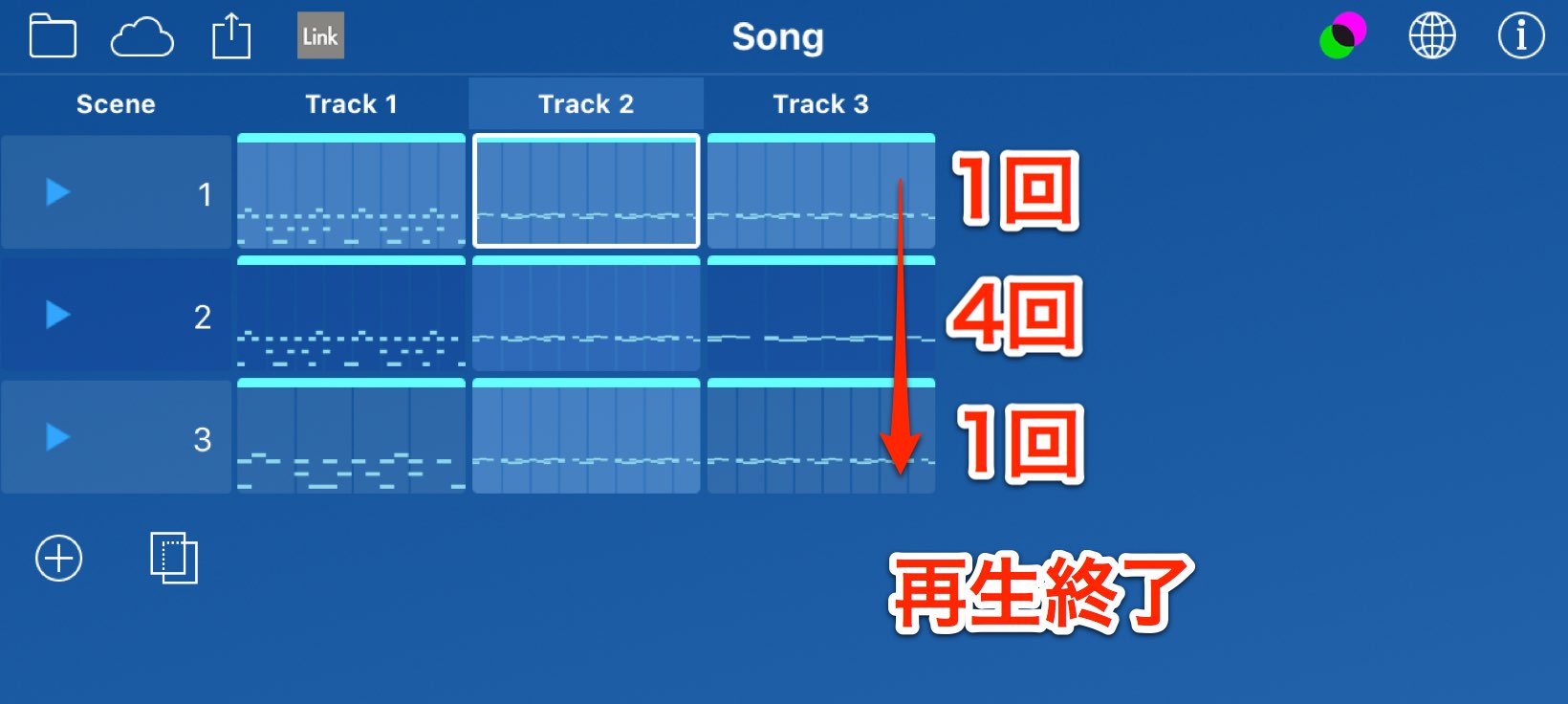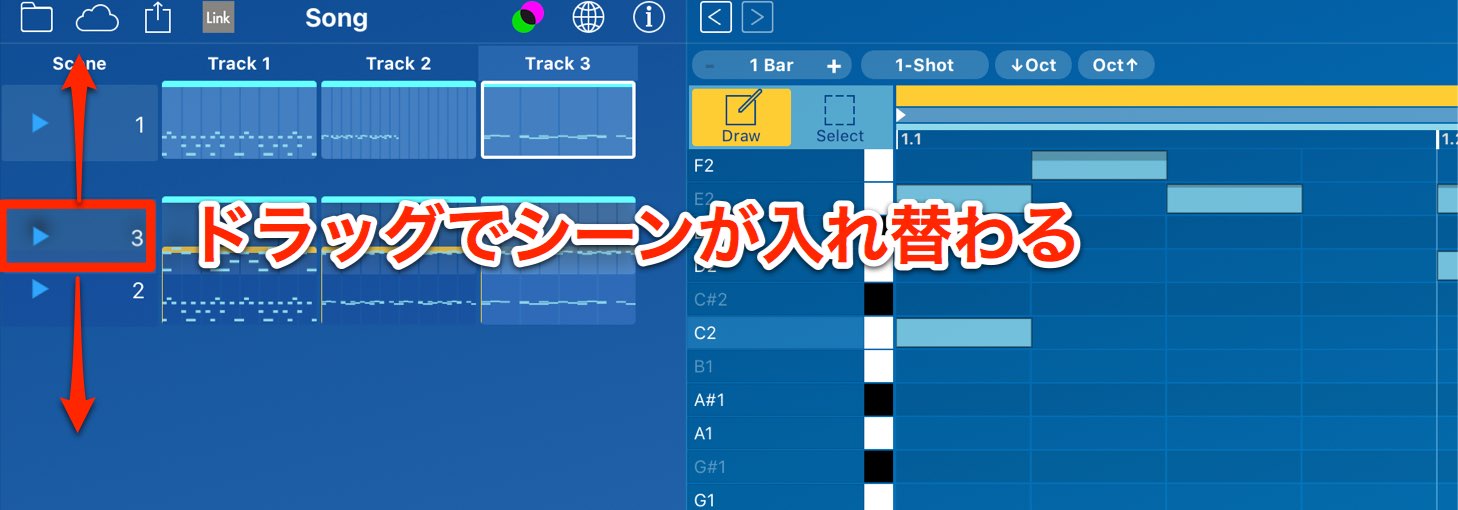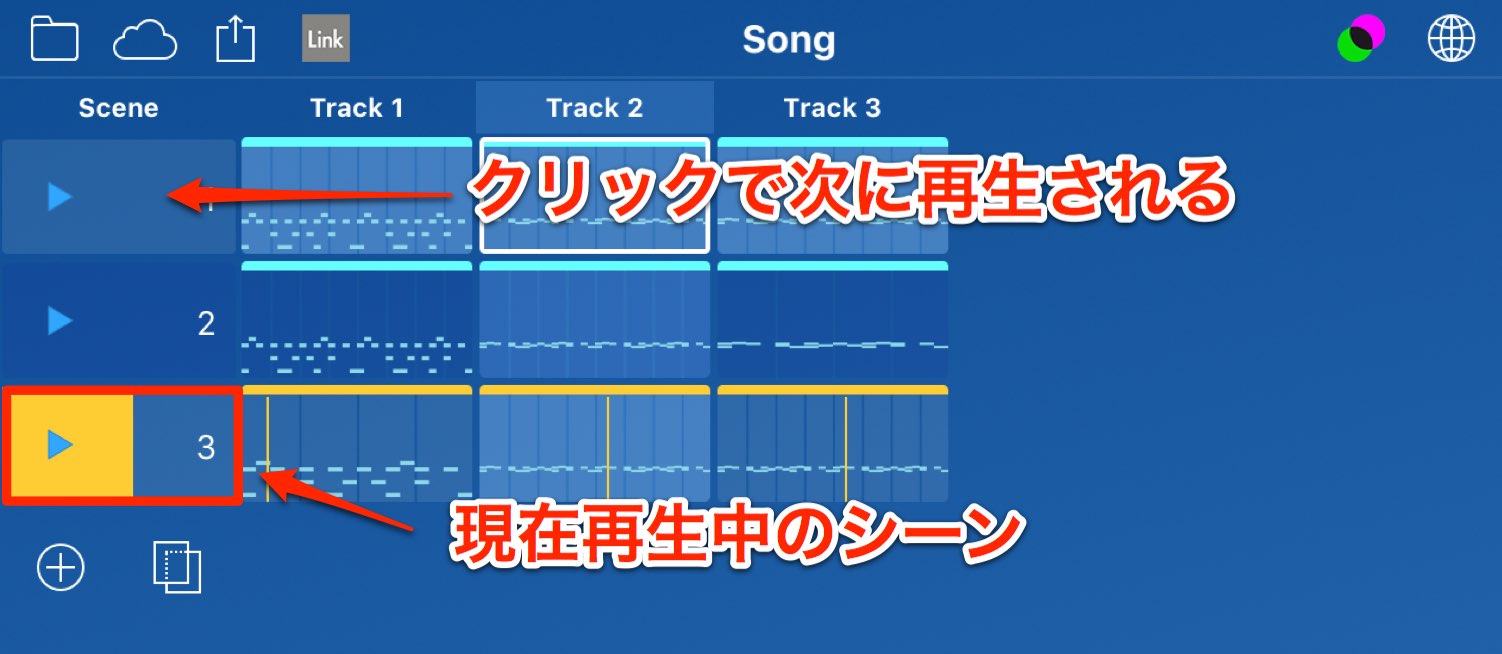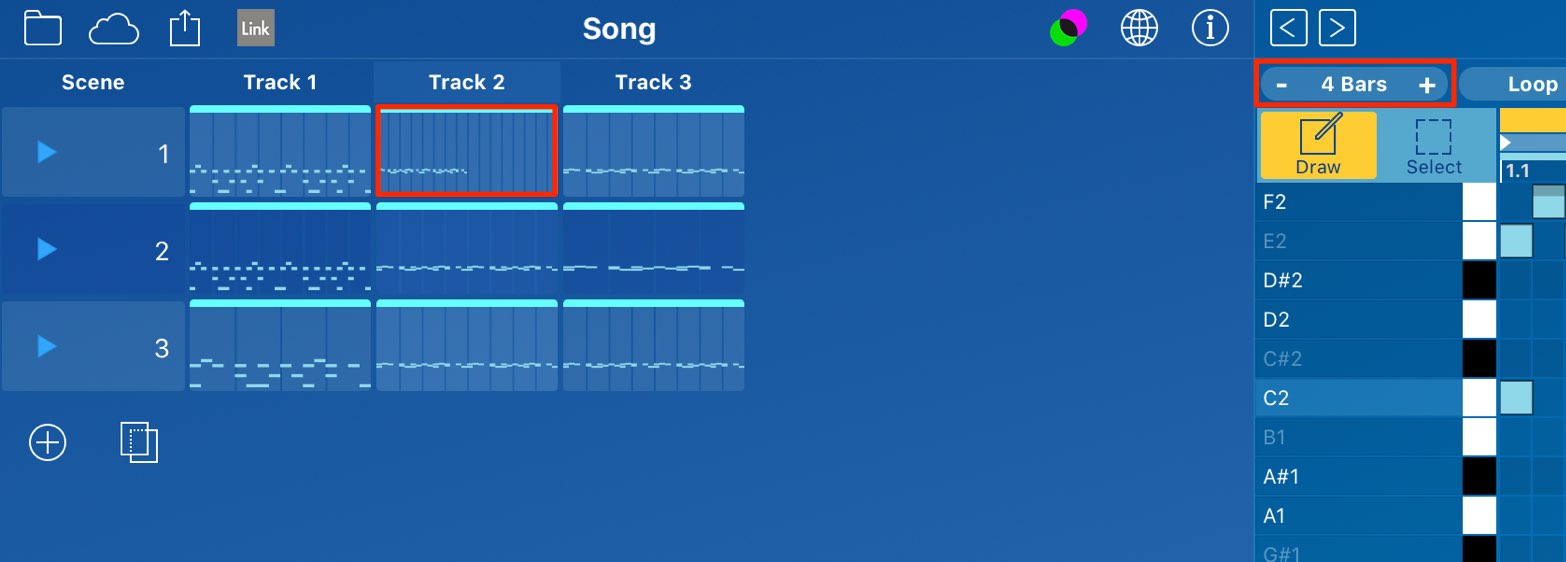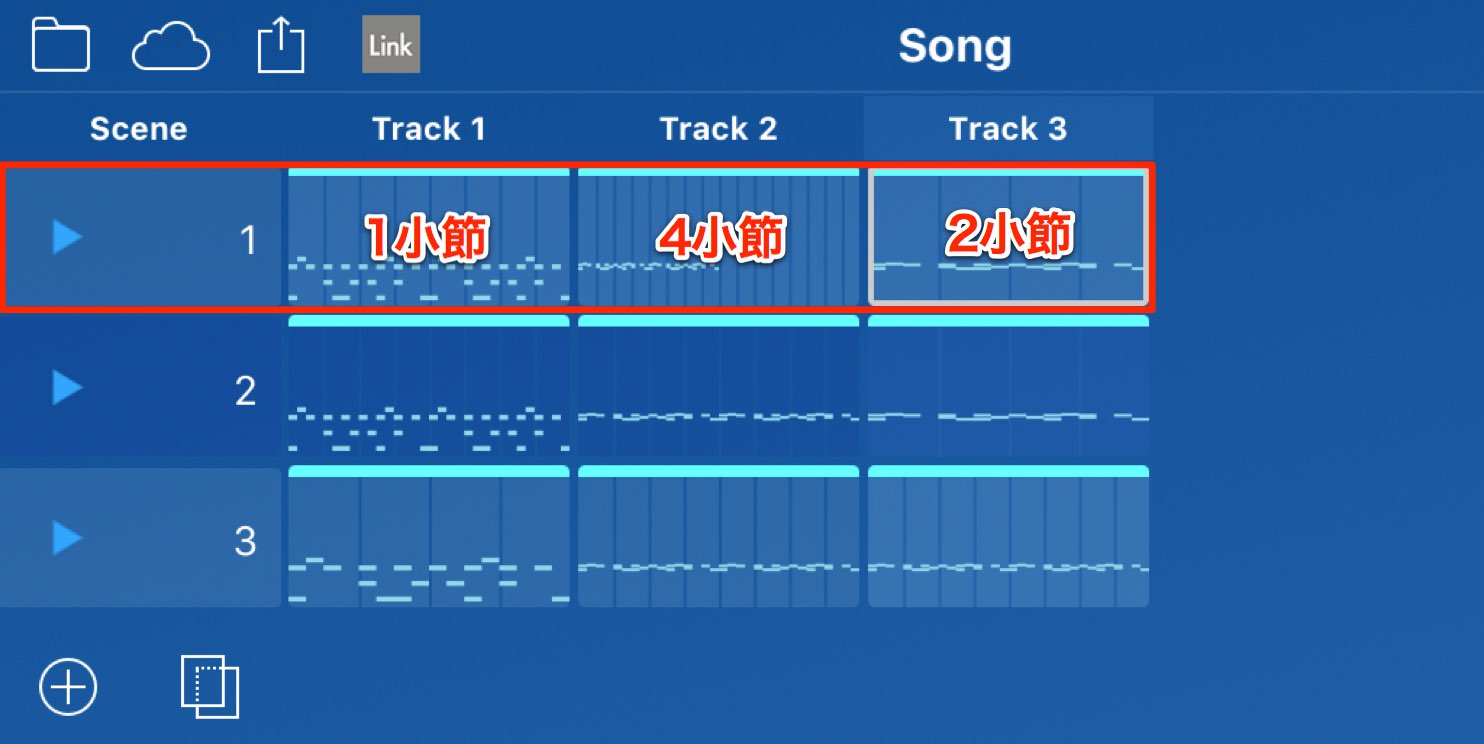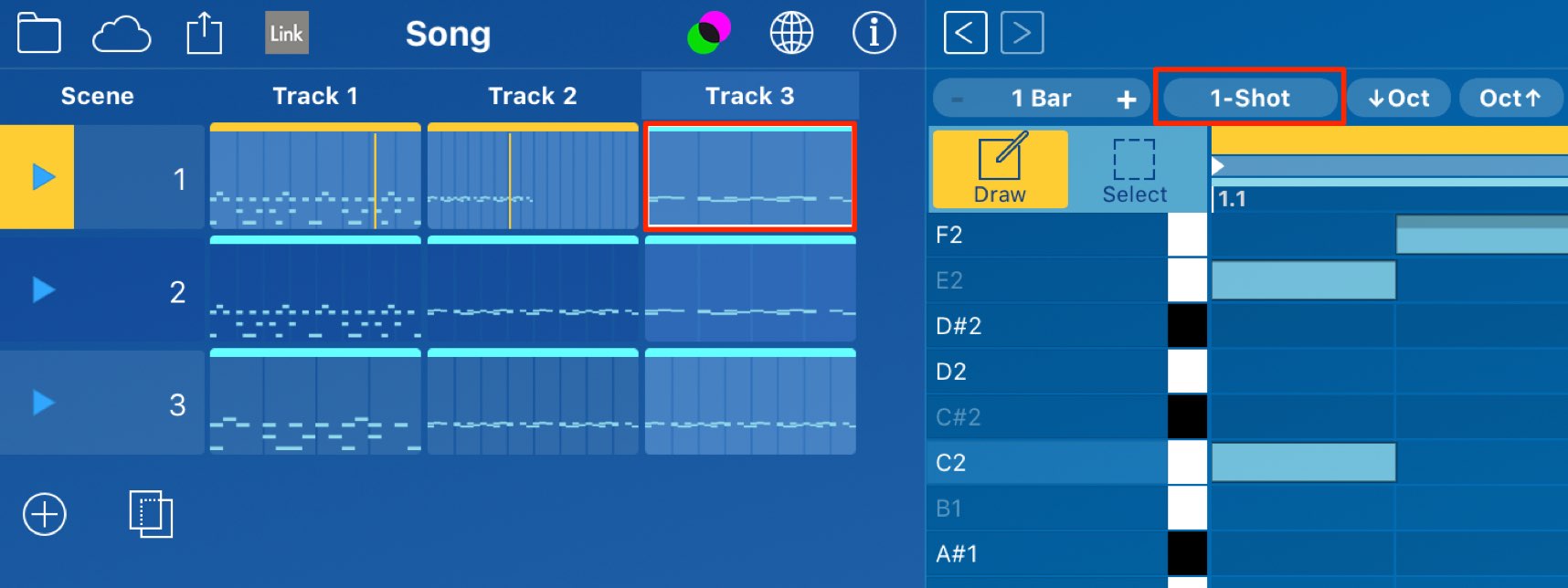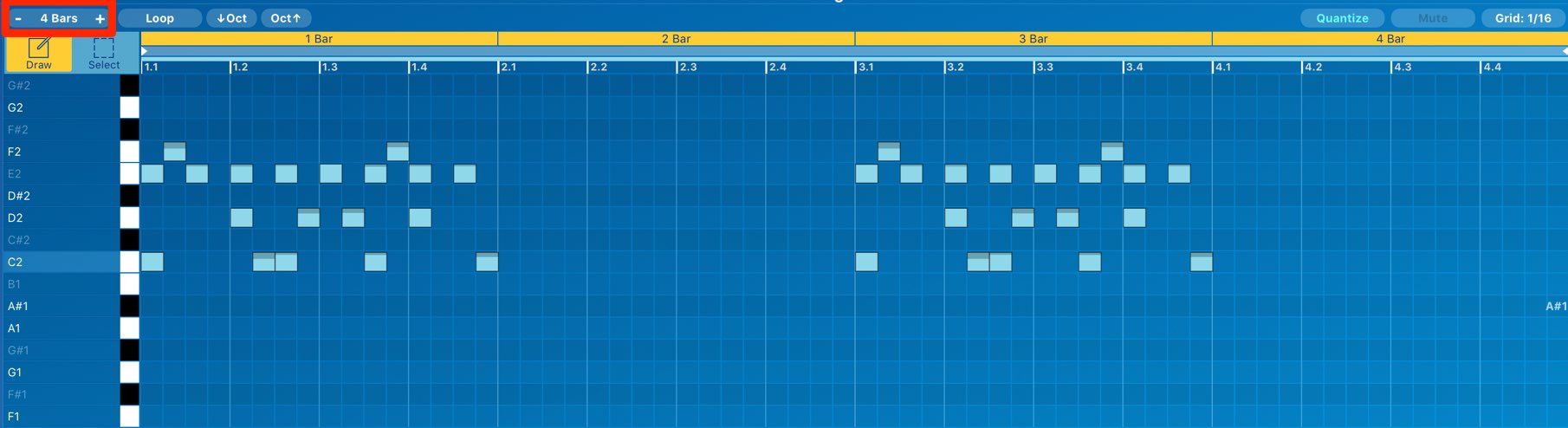シーンとクリップを理解して楽曲を構築する KORG Gadgetの使い方
フレーズをシーンに配置して楽曲を構築する
前項のベロシティではリズムに強弱をつけてフレーズに磨きをかけました。
この調子で他のリズムパターンも作成していきましょう!
新たなパターンを作成したり楽曲の構成を作成するために必要な概念が「Scene」です。
KORG Gadgetではトラックに対して複数のシーンを用意し、そこにパターンを配置します。
楽曲を構築する上で非常に重要な概念となってきますので、ここでしっかりと把握していきましょう。
シーンの作成と再生
今まで作成してきたパターンはシーン1に配置されているのが確認できます。
もし、違うパターンや構成を作成したい場合、
- 1_「+」を押すことで新たなシーンが追加されます
- 2_空のクリップを選択します
- 3_新しくパターンを打ち込みます
この流れを繰り返して楽曲を構築していきます。
※シーンを削除するにはシーンを右クリックし「シーンを削除」を選択します
例としてガジェットトラックを2つ追加し計3トラック。シーンも2つ追加し3つのシーンを用意しました。
そして、各クリップにはノートを打ち込んだ状態です。
シーンをクリックすると、横列に配置されたクリップが一斉に再生されます。
シーン再生のルールと設定
シーンの再生は楽曲をコントロールするために非常に重要な概念となります。
いくつか再生のルールがありますので、この点をしっかりと確認していきましょう。
ループと再生回数の指定
ループが有効になっている場合、
選択されているシーンが演奏され続けます。
ループが無効になっている場合、
上から下に向かって順番にシーンが再生され、一番最後のシーンが終わった時点で再生が停止されます。
この際、各シーンの再生を何回繰り返すのか?ということを指定可能です。
例えばシーン「2」を4回再生して次の構成に向かいたいという場合に便利です。
目的のシーンを右クリックして「シーンの設定」を選択します。
リピートから繰り返す回数を指定します。
この場合、シーン1から再生すると、このような流れで再生が行われることとなります。
シーンの入れ替え
シーンの順番を入れ替えることで再生される順序を入れ替えることができます。
このようにシーンを上下ドラッグすることで、シーンの順序を入れ替えることができます。
再生シーンの切り替え
シーンの再生を切り替える場合は、目的のシーンをクリックするだけです。
現在演奏されているシーンが終了後に、クリックされたシーンが再生されます。
シーンの再生を即座に切り替えたい場合は、目的のシーンをダブルクリックします。
一番長いクリップがシーンの長さの基準となる
ピアノロールからクリップの長さを指定できるということは以前に解説した通りです。
同じシーンに収められたクリップは、それぞれ異なる長さで指定が可能です。
画像のような設定も可能となります。
この際、シーンの再生は一番長いクリップが基準となり、他クリップはループして埋め合わせをします。
画像では一番長いクリップは4小節となります。
1小節のクリップは4回再生され、2小節のクリップは2回再生されるという形です。
このようにしてシーンの中で最も長い4小節のクリップに再生を合わせます。
ワンショットとの組み合わせ
シーンの中には特定のクリップをループ再生せずに一度だけ演奏させたいという場合もあります。
目的のクリップを選択し、ピアノロールから「1-shot」を選択します。
「1-shot」が適用されたクリップはループ再生の対象から外され一度だけクリップを再生します。
また、下記のようなケースは「1-shot」で実現ができないため注意が必要です。
例えば、同じシーンの中に、1小節間と4小節間のクリップがあったとします。
1小節間のクリップを1小節目と3小節目で演奏させたいという場合は、
クリップ自体の小節数を増やし、ノートを好みのタイミングに配置します。
この場合、1小節間のクリップを4小節間に増やし、演奏させたいタイミングにノートをコピーしました。
以上がシーンの再生で必ず覚えておきたい基本知識です。
慣れてしまえば非常に素早く構成を管理できますので、何度か演奏を配置して概要をマスターしてください。