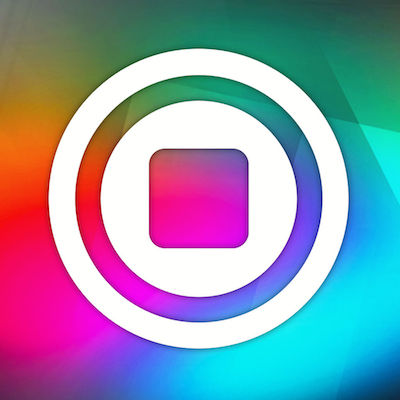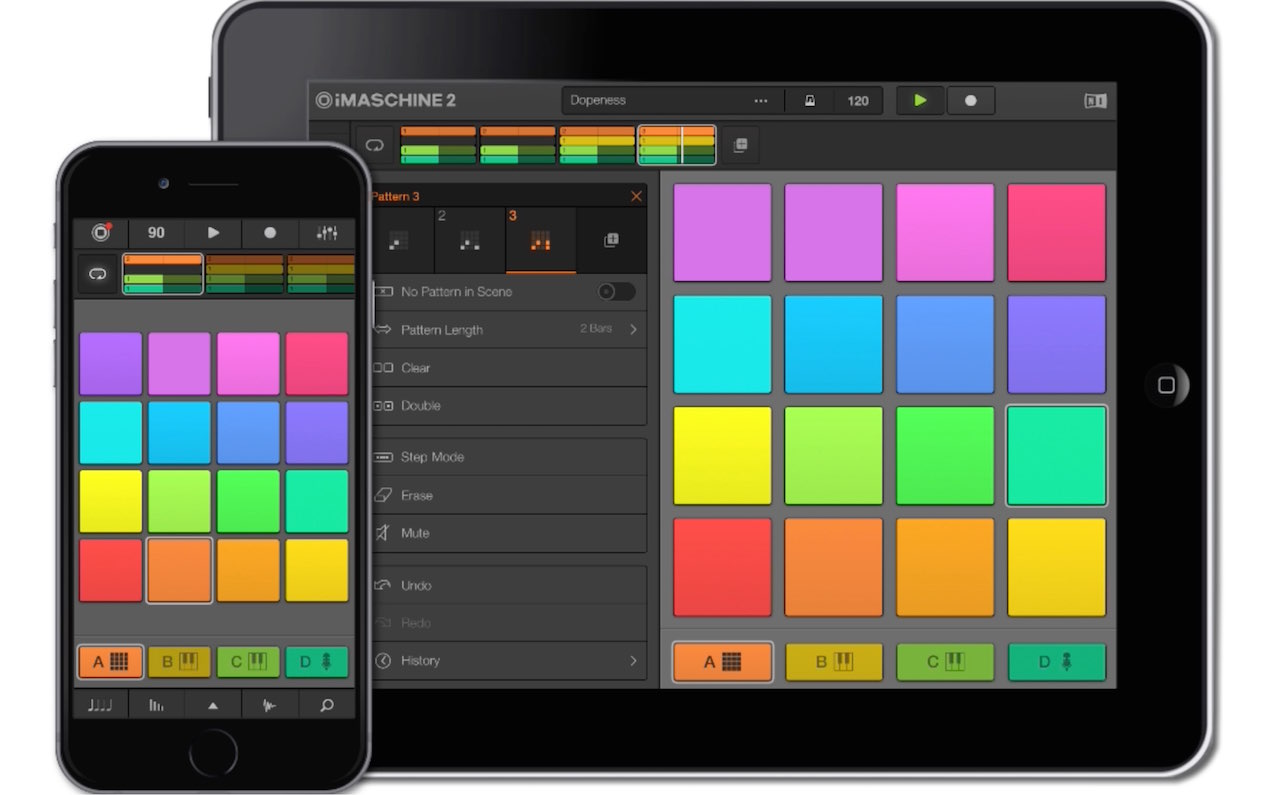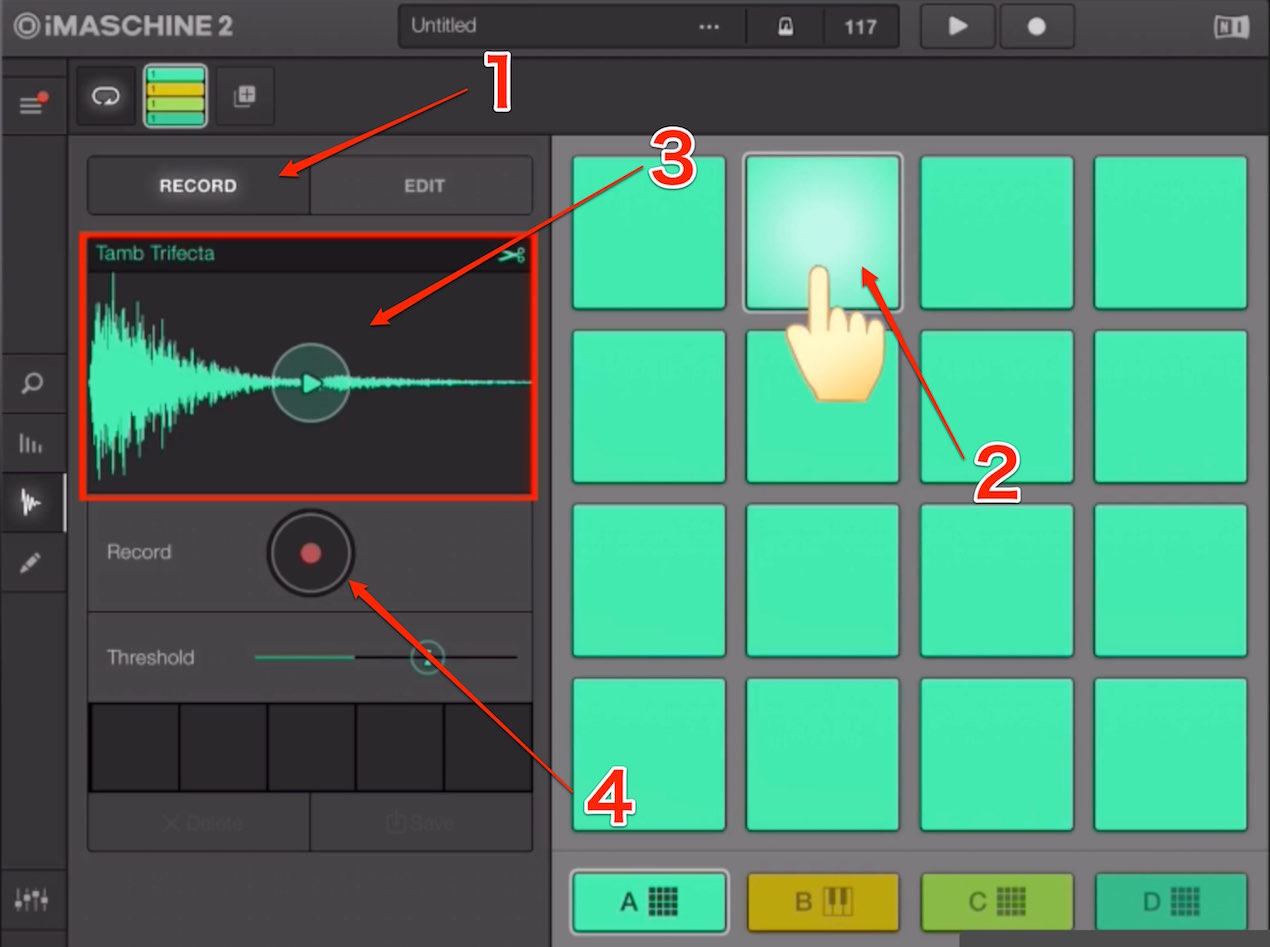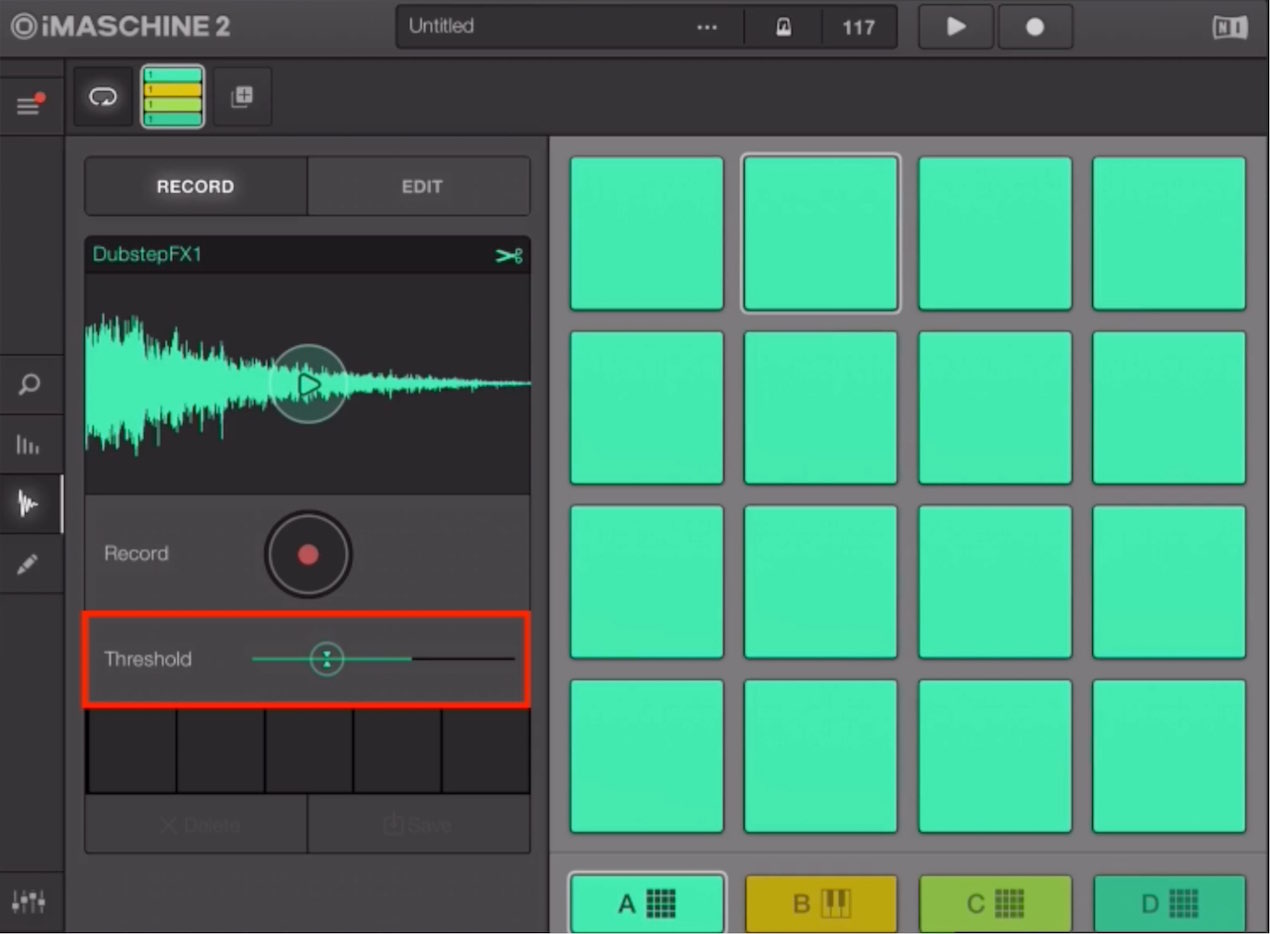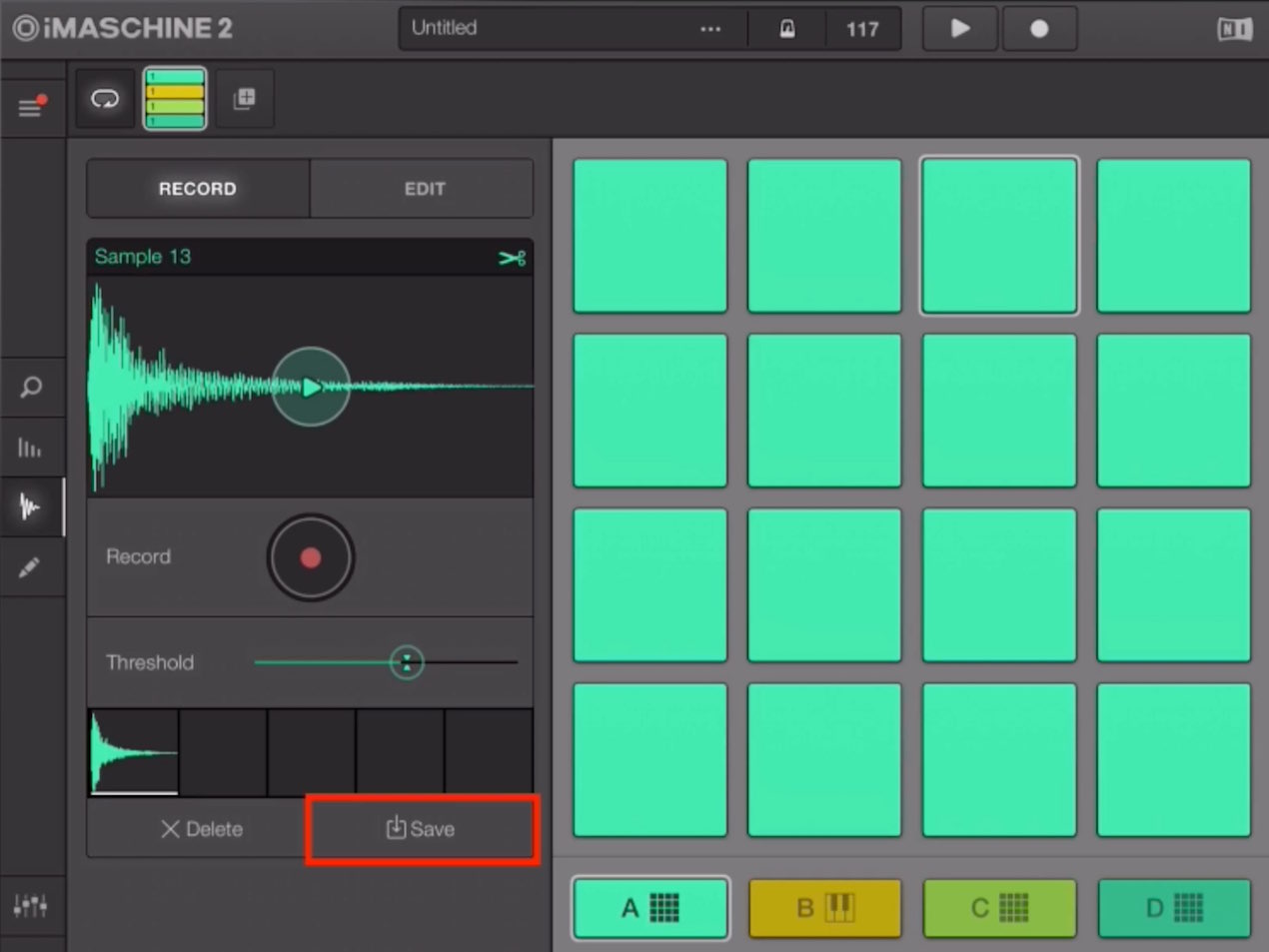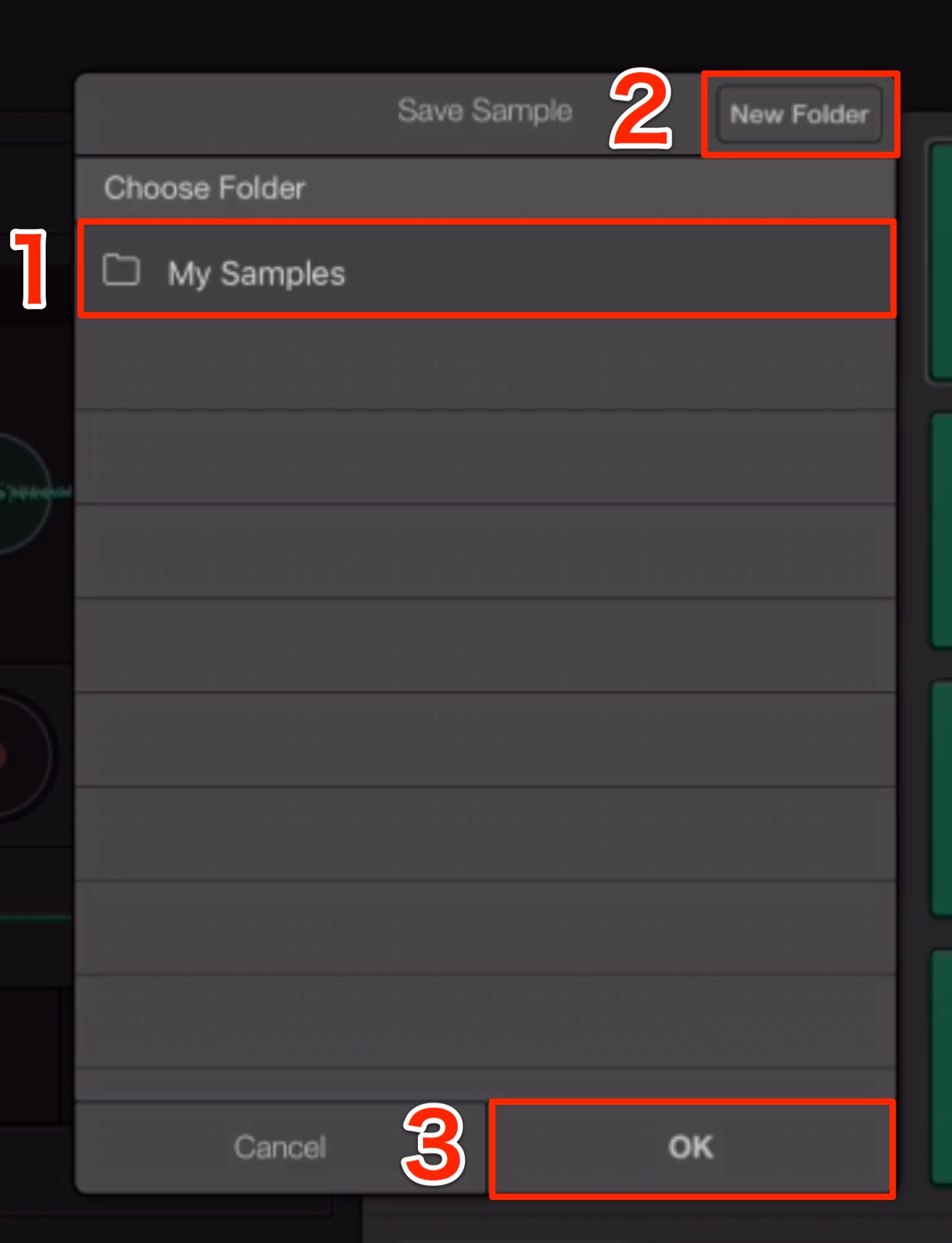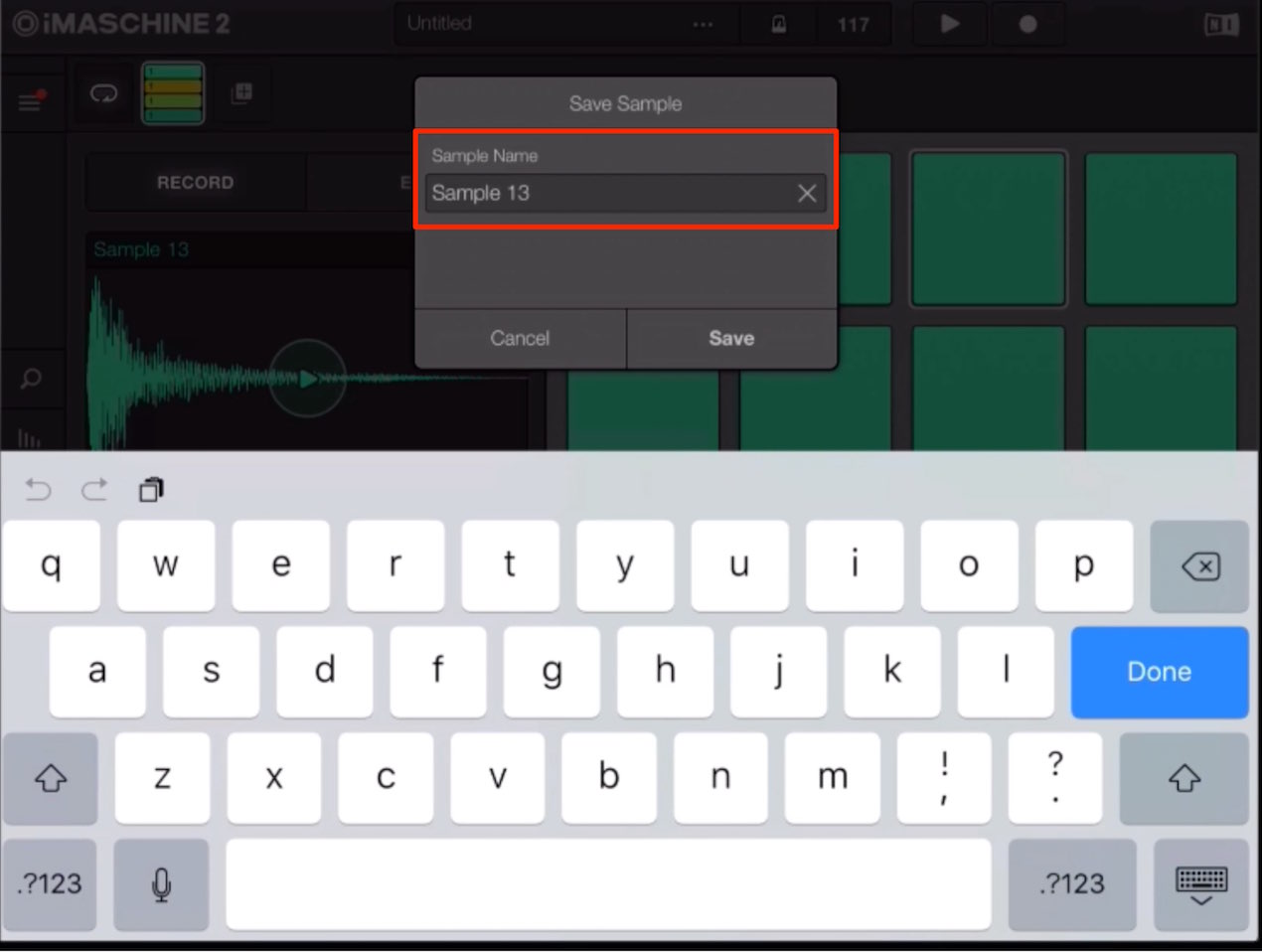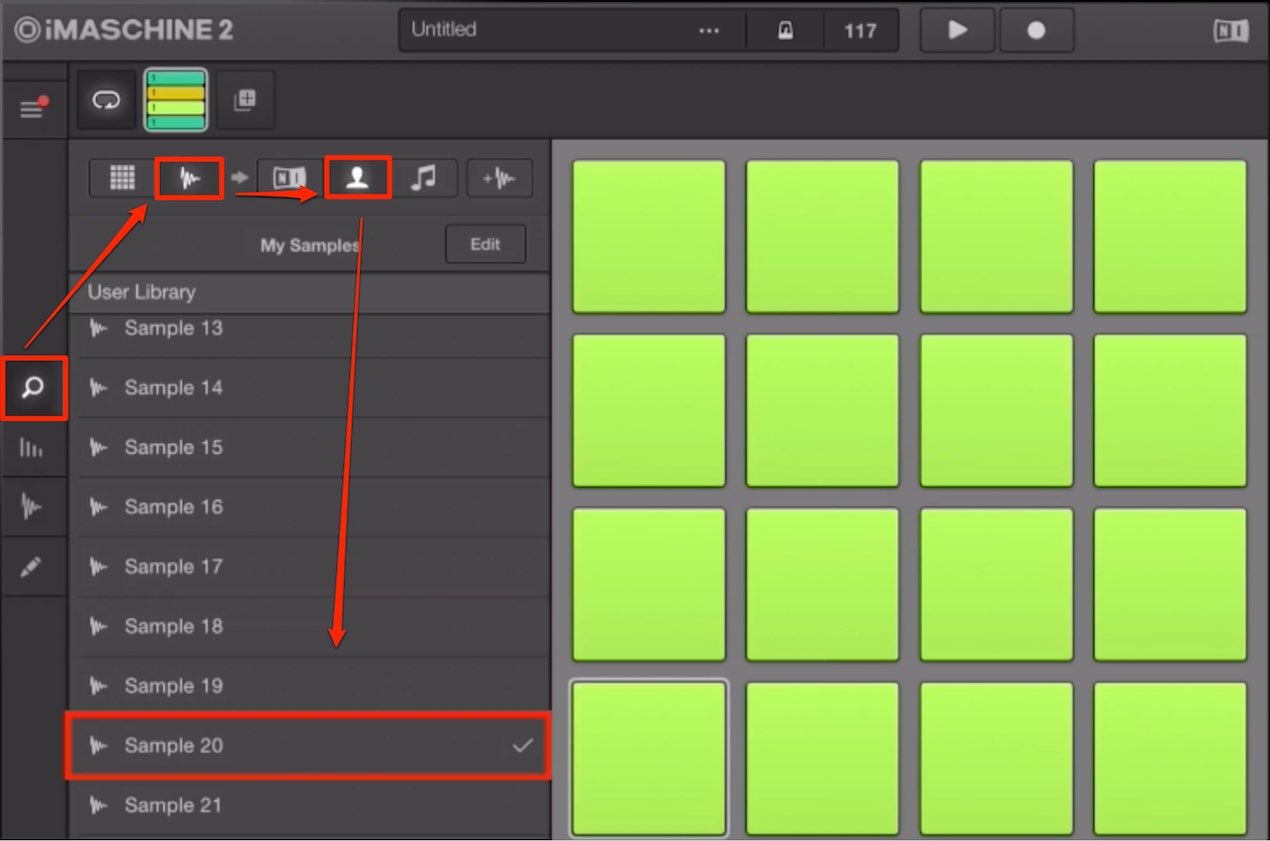1. iMaschine 素材のサンプリング
iOSの利点を最大限に活かしたDAWソフト
社からリリースされている「iMaschine」は、
パソコン上で動作する「Maschine」のiOS版という位置付けです。
パソコン上で動作する「Maschine」は、非常に多機能で、
エレクトロミュージックを作成するワークフローに特化しています。
そして、このiOS版「iMaschine」は「Maschine」の主要機能を引き継いだまま、
「デバイスの持ち運び」や「手軽さ」という点が最大に活きるよう設計されています。
思いついたアイディアのメモや構築にも向いており、
楽曲のデッサンを、場所に縛られずどこからでも行うことができます。
第一回目は「素材のサンプリング」を見ていきましょう。
「iMaschine」なら外を歩いていたとしても、
インスピレーションを受けた瞬間に、そのサウンドを取り込むことができます。
取り込んだ素材は、楽曲の中で使用可能です。
iMaschine動画
サウンドをサンプリングする
サンプリング方法は非常にシンプルです。
ここではドラムPADに対し素材をサンプリングしてみましょう。
- 1_RECORDタブを選択します
- 2_録音したいPADを選択します
- 3_現在のサウンドが表示されます(サンプリング後は上書きされます)
- 4_レコーディングボタンをタップするとレコーディング開始です
「サウンドが上手くレコーディングされない」「前後に余計なサウンドが入ってしまう」
このようなことが、起きる場合あります。
そこで活躍するのが「Threshold」です。
ここで決めた音量より大きな入力が来た場合にレコーディングを開始し、
それを下回った場合は、レコーディングを終了するという機能となります。
このThresholdをスライドし、サウンドがしっかり録音される最適値を探ります。
サウンドを保存する
サンプリングしたサウンドを保存し、他の楽曲で使い回すことができます。
保存したいサウンドを選択し「Save」をタップします。
- 1_保存するフォルダをタップします
- 2_ご自身のオリジナルフォルダを作成し管理することも可能です
- 3_「OK」をタップします
サンプルに任意の名前をつけ「Save」をタップすれば保存は完了です。
保存されたサウンドを呼び出すには、画像の赤囲み順にタップしていきます。