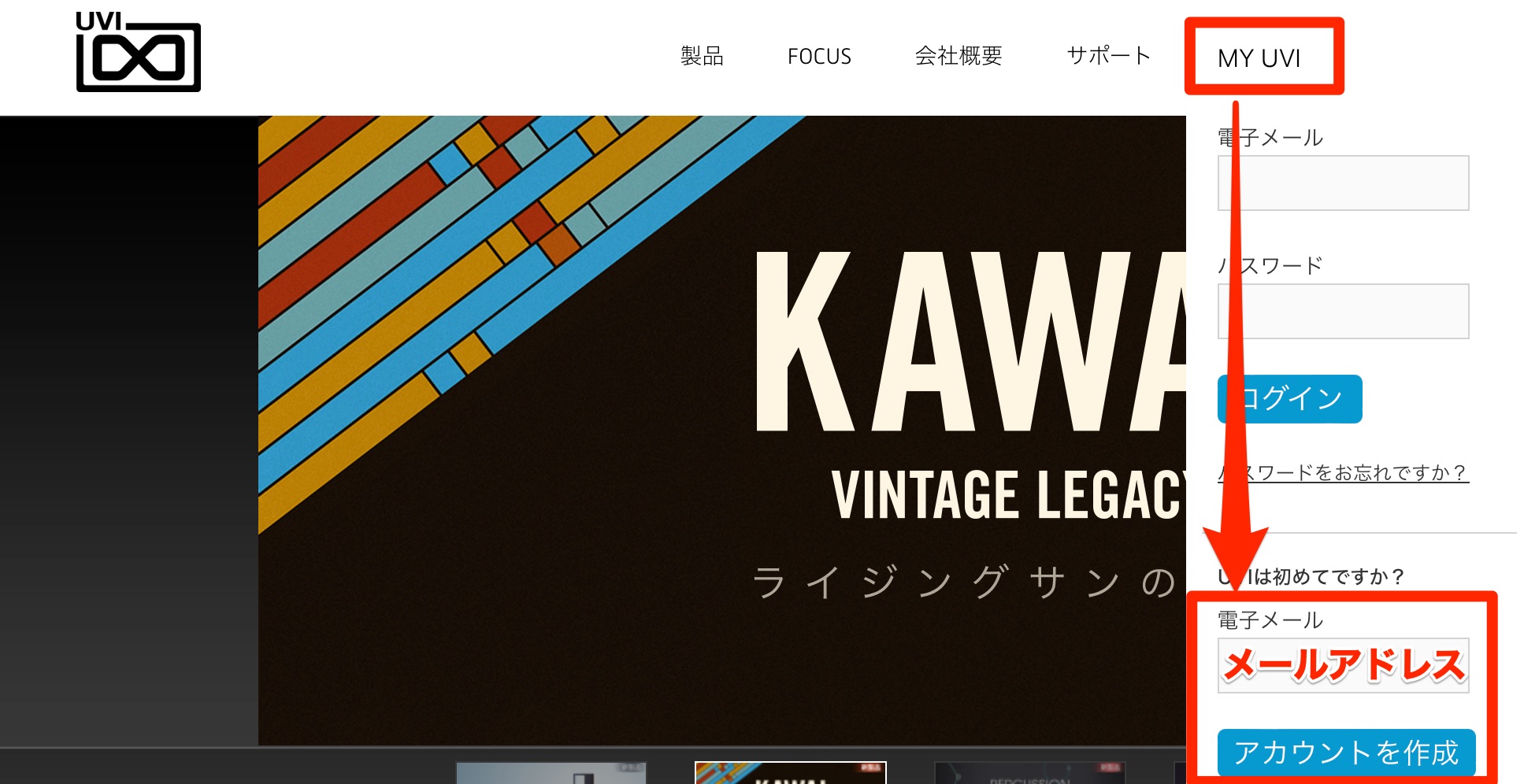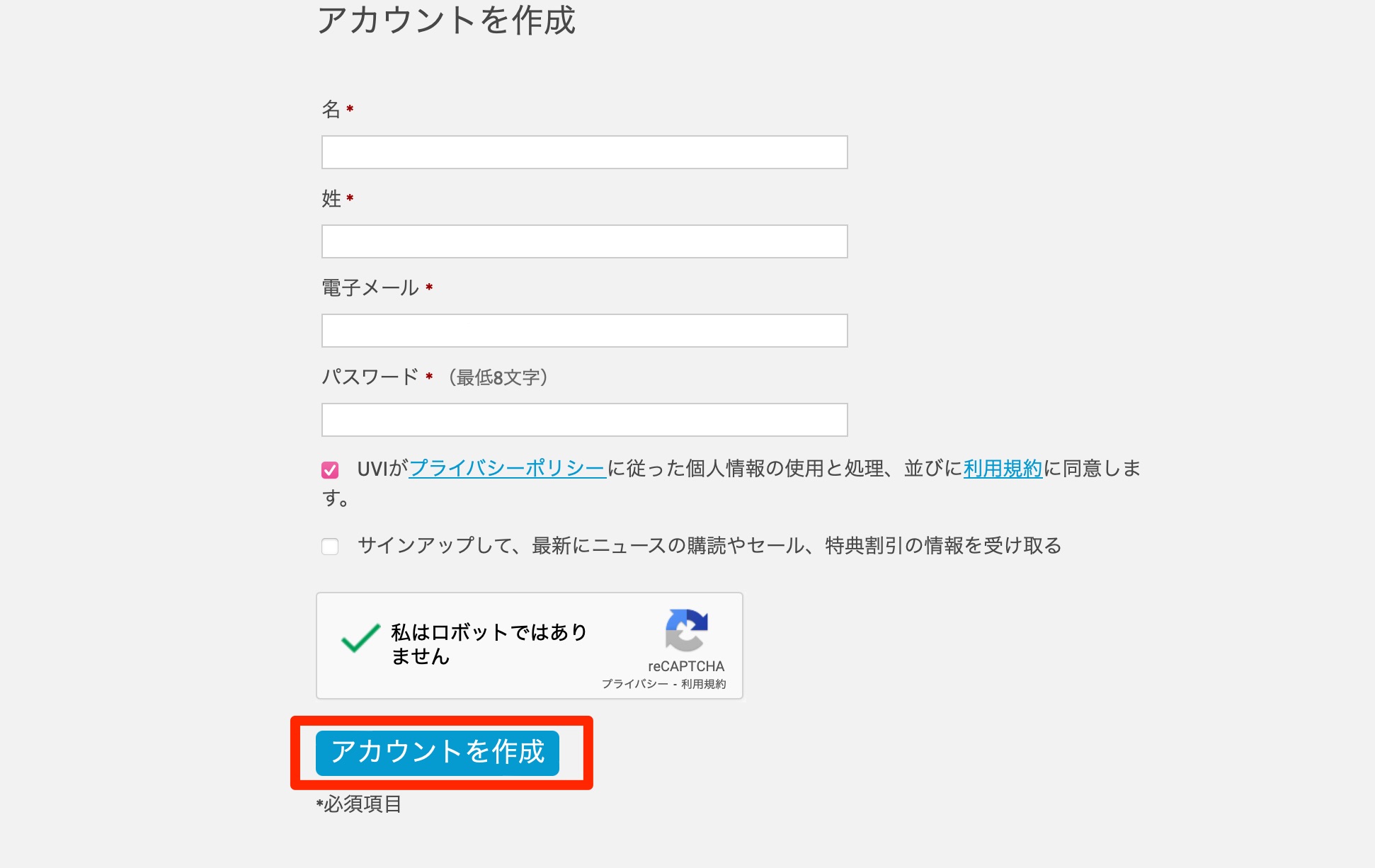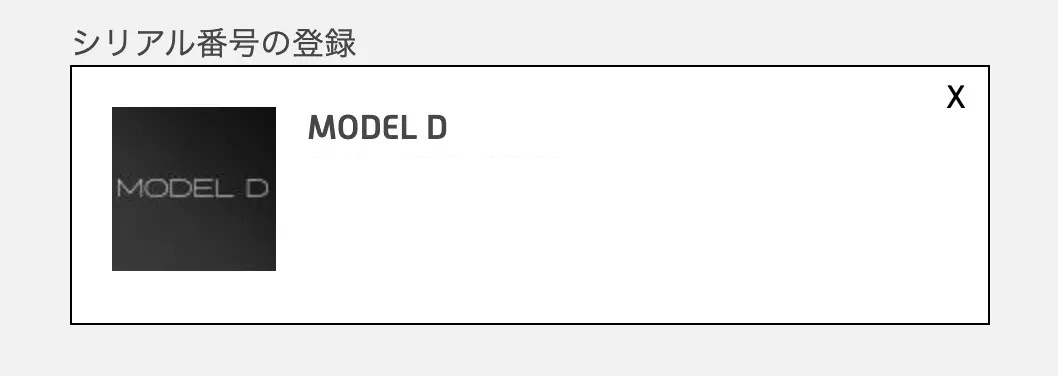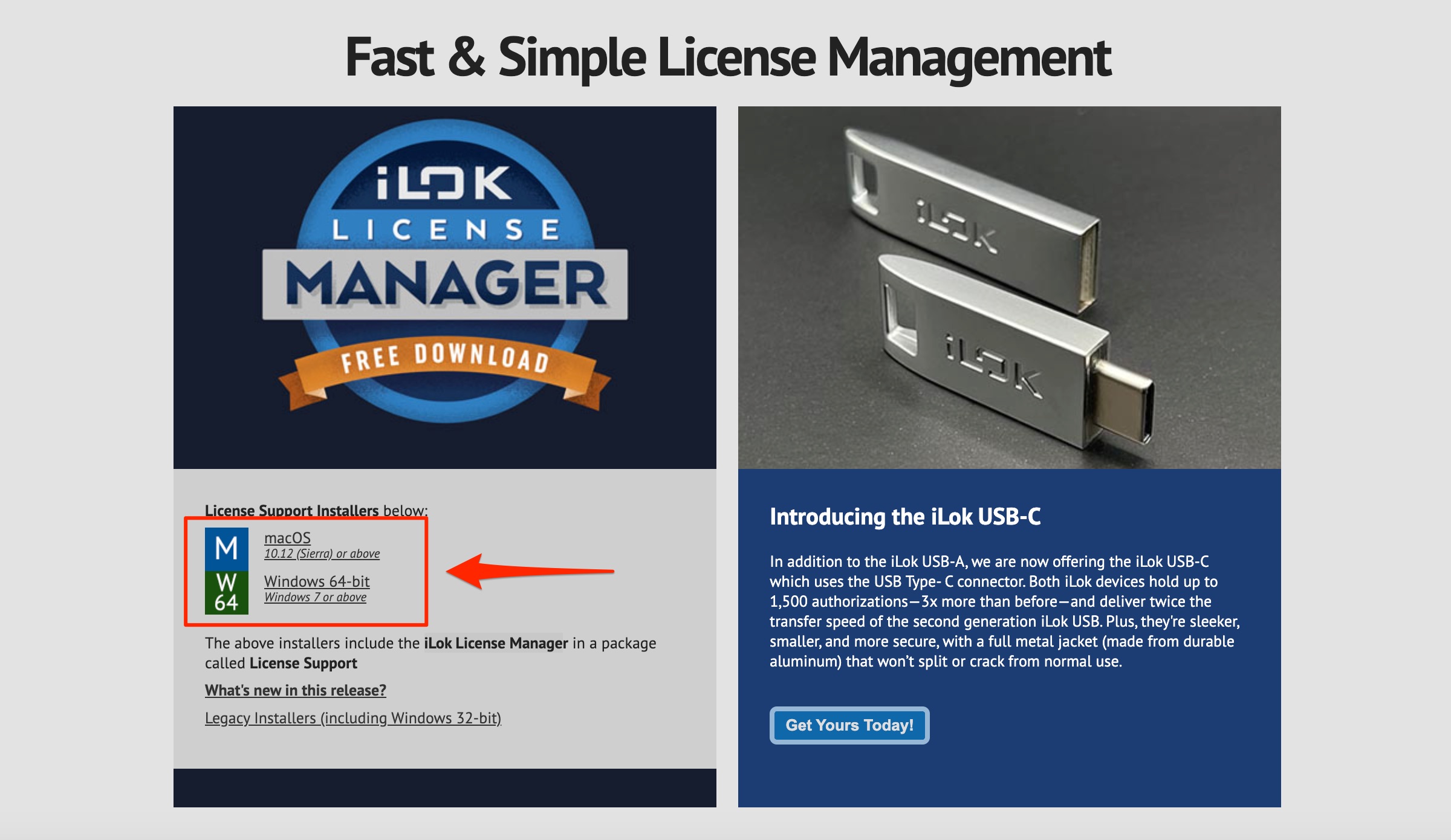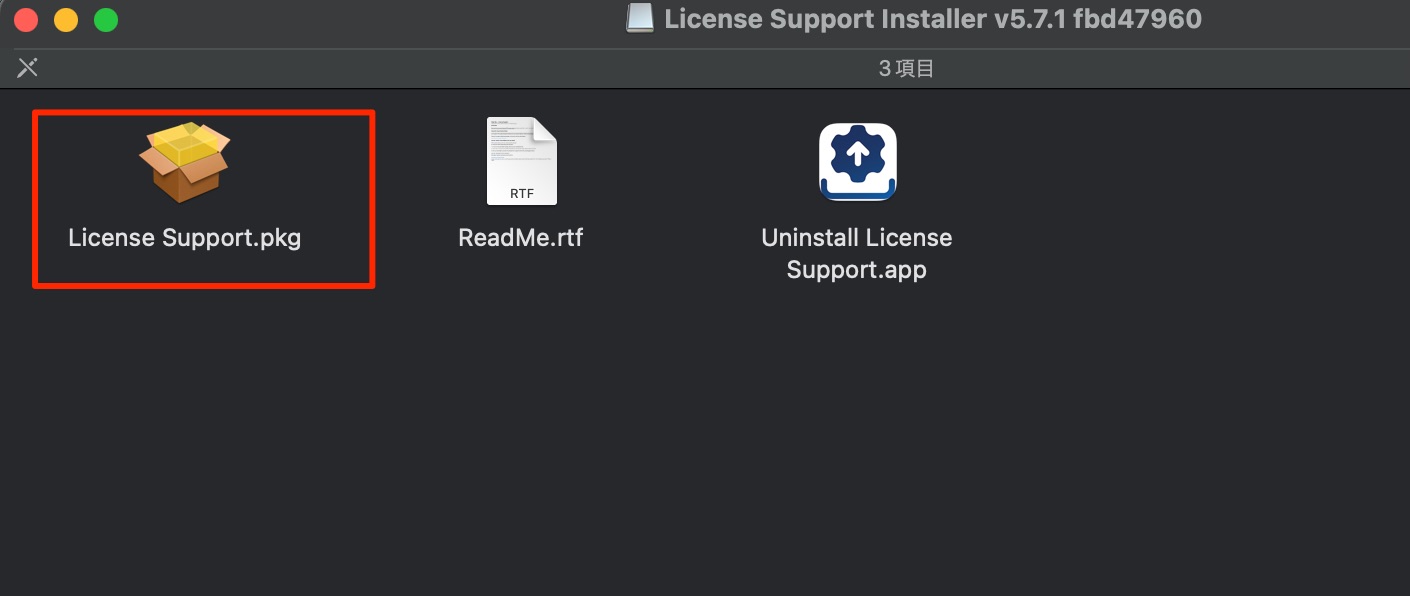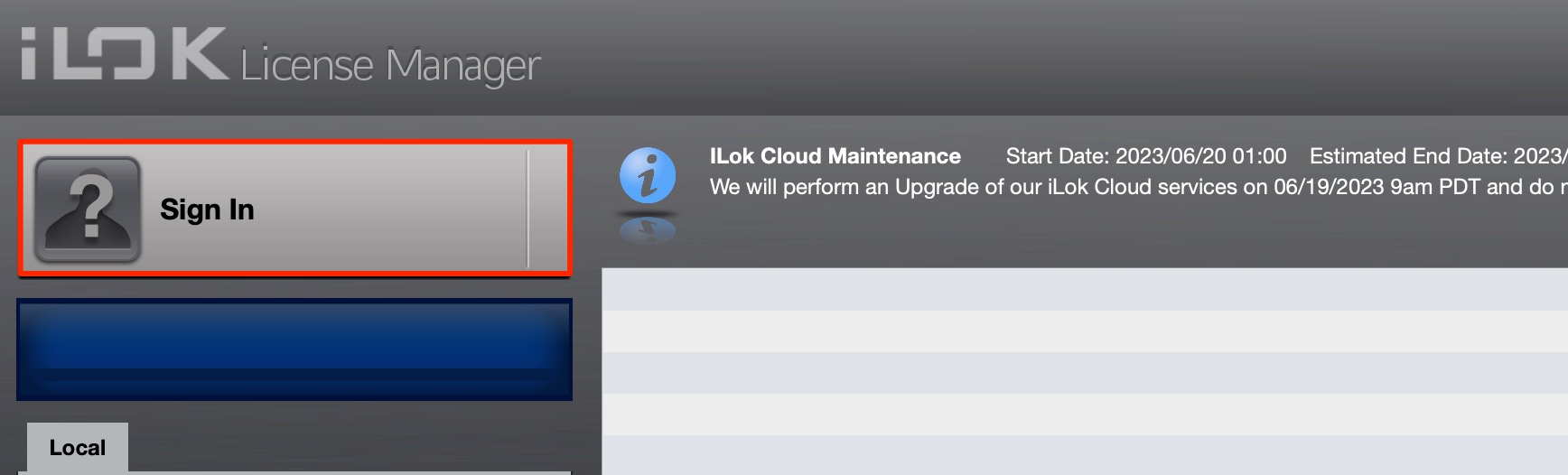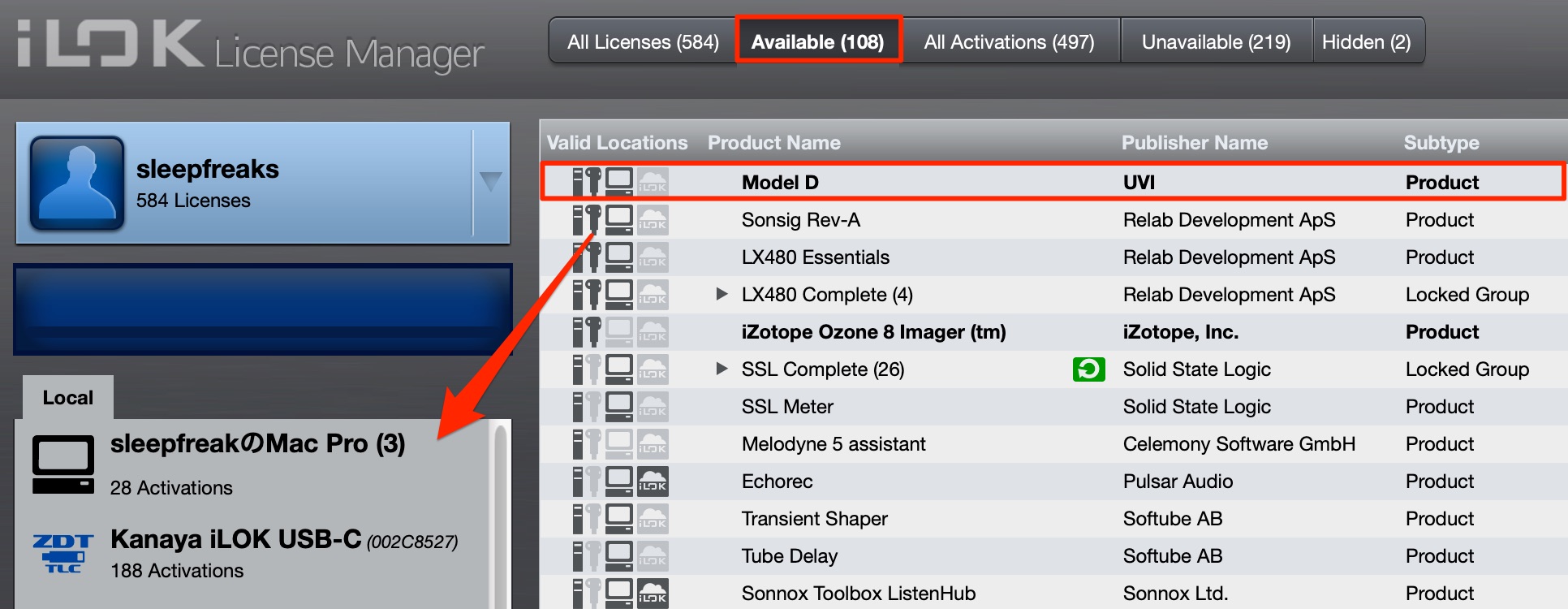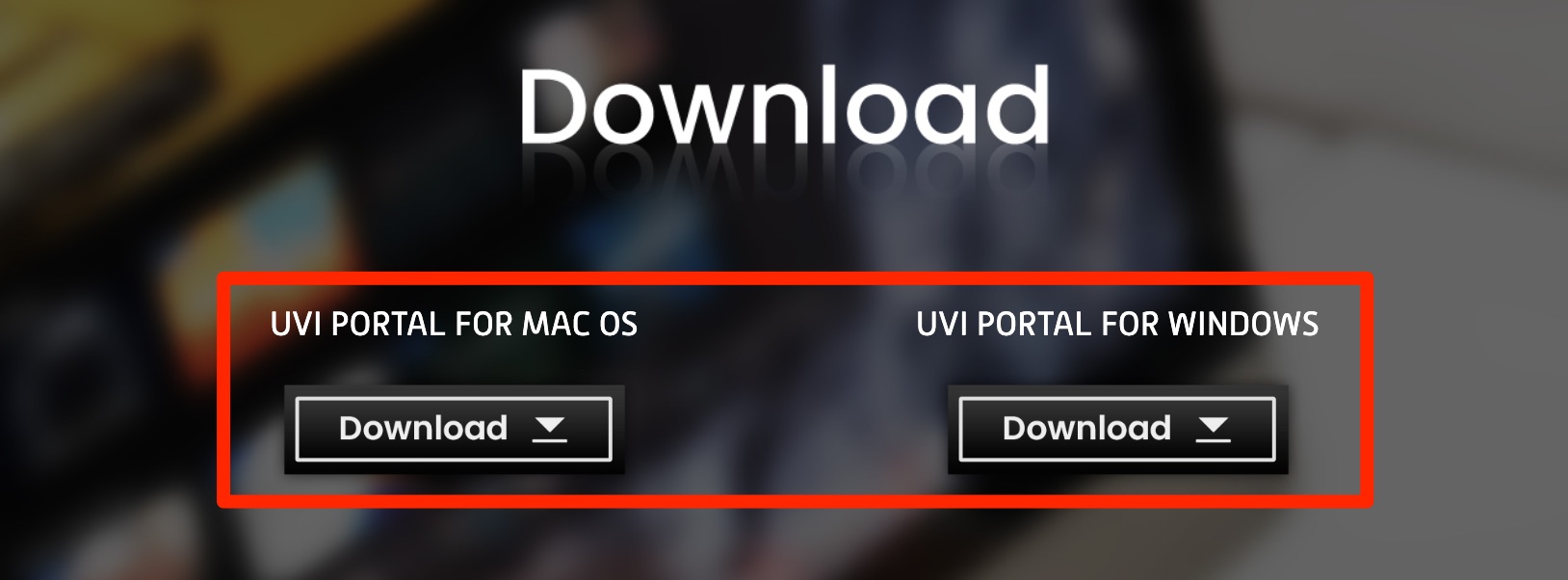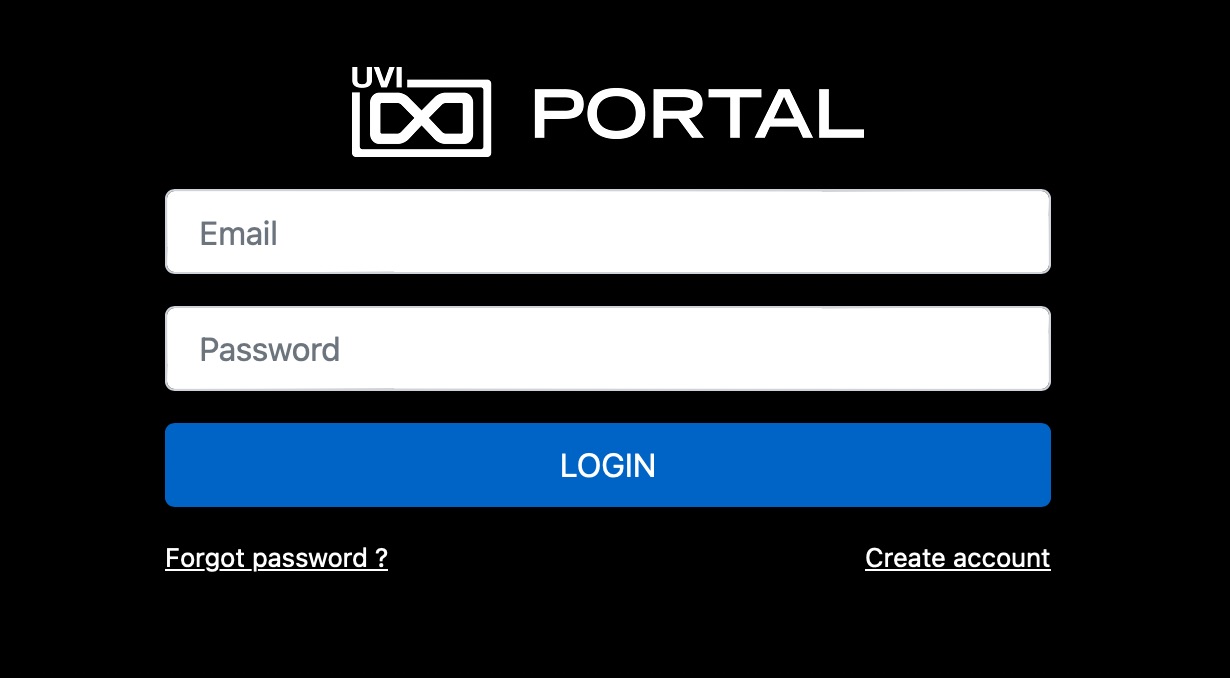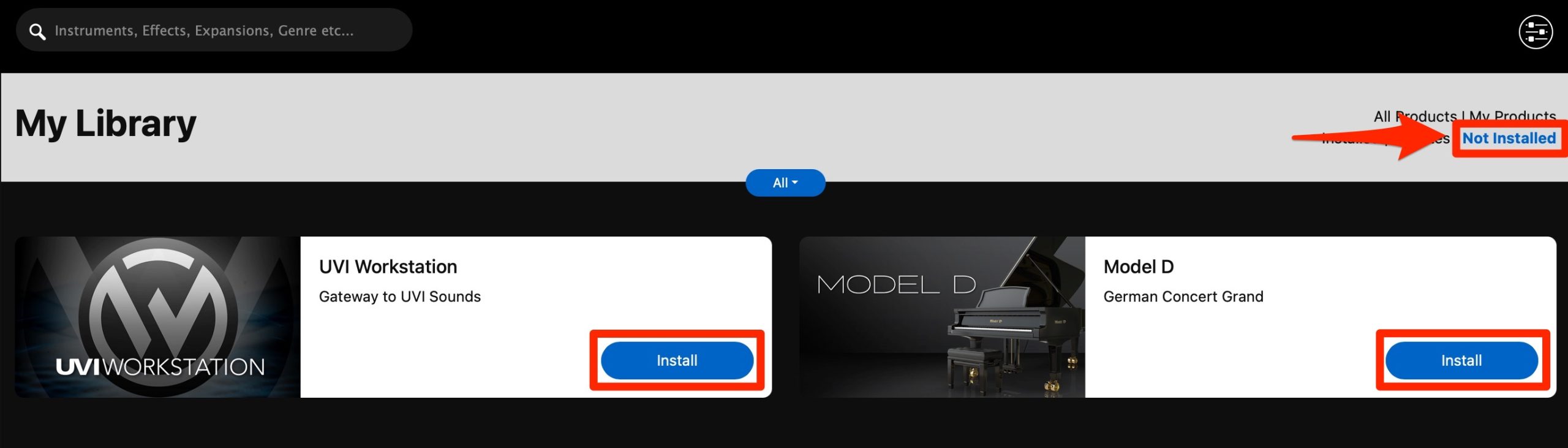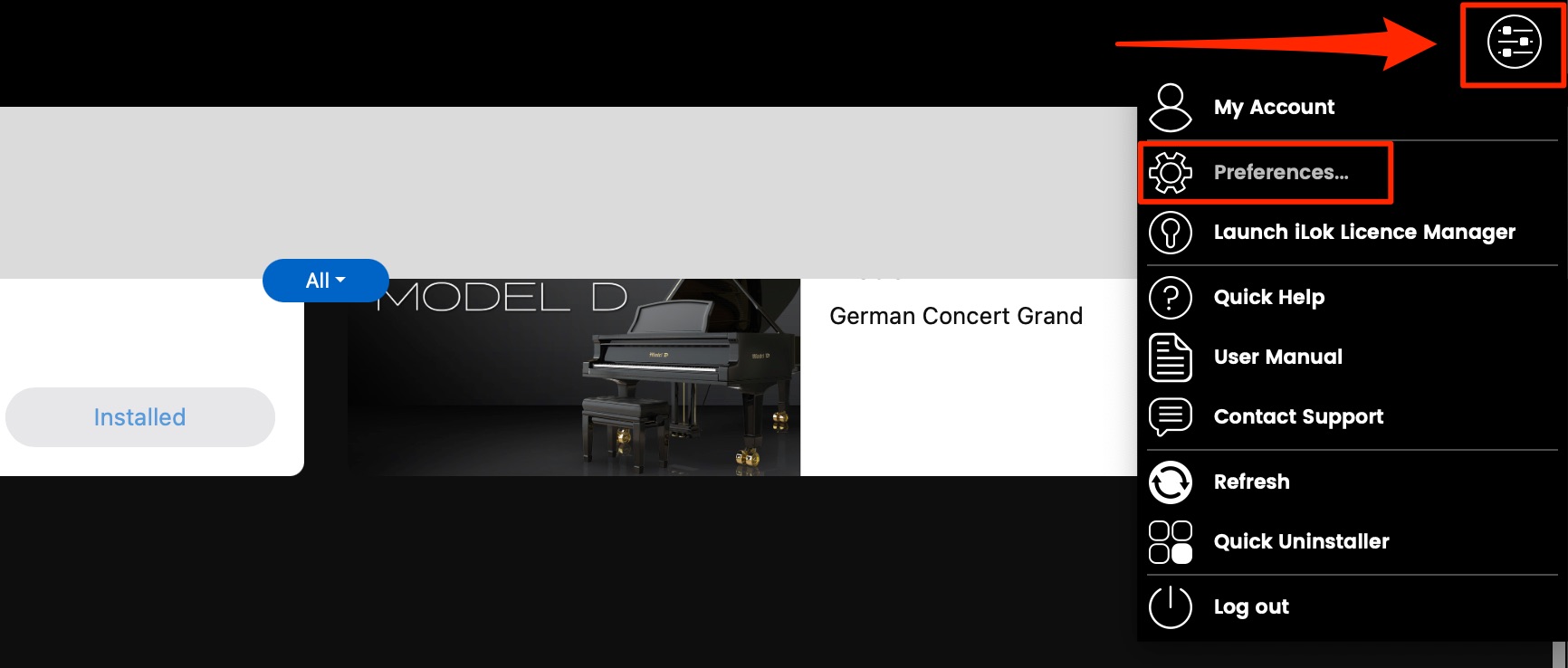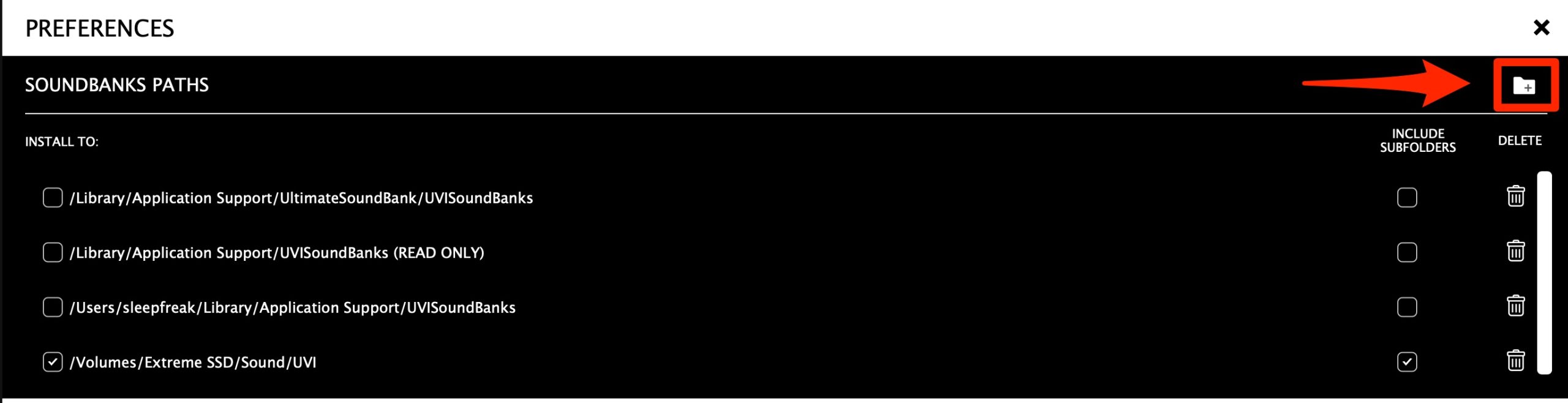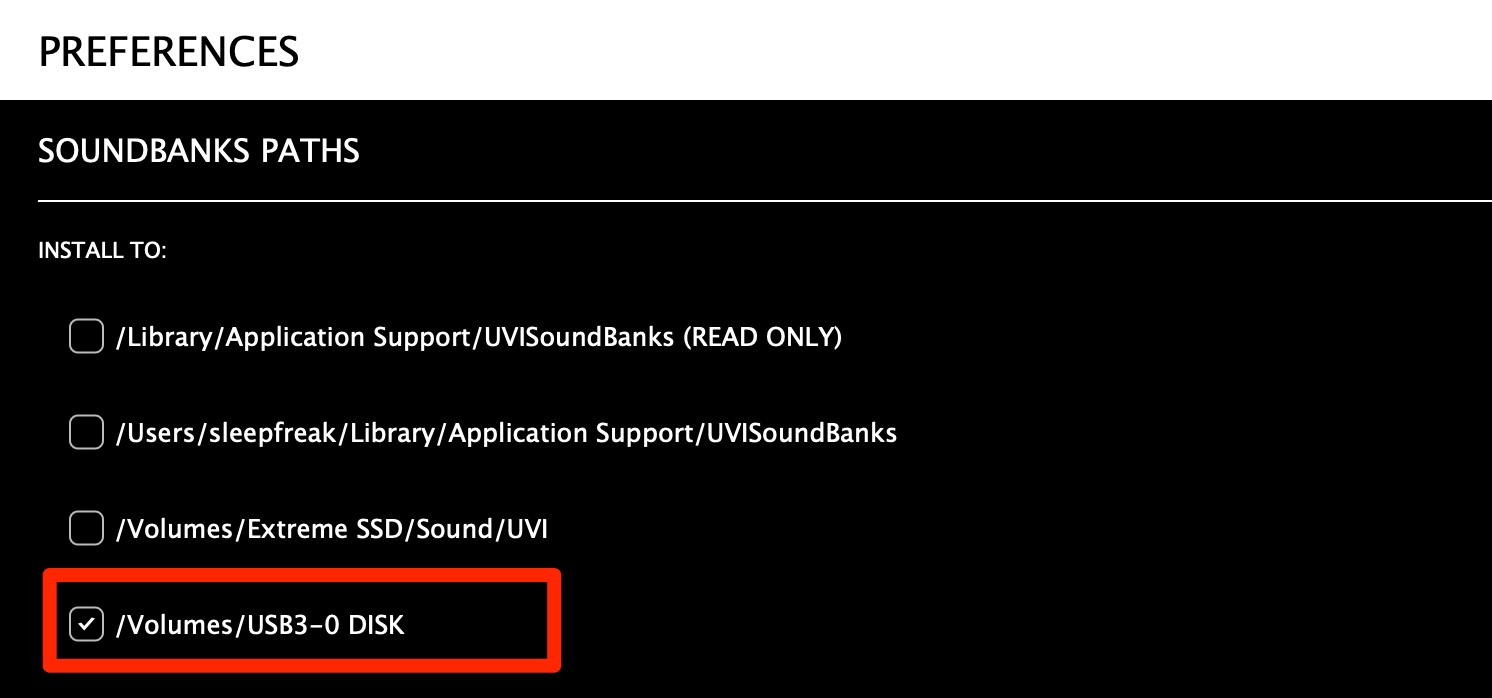UVIプラグインを使用をするまでの流れ|アカウント作成と製品のオーサライズ
UVI製品をDAWで使用するために

ここではUVIプラグインをお使いのDAWで使用するまでの流れを解説します。
アカウントの作成
まずはUVIアカウントの作成を行います。
すでにアカウントをお持ちの場合は次項へ進んでください。
UVIのページへアクセスして「MY UVI」を選択し、メールアドレスを入力した後「アカウントを作成」を選択します。
必要情報を入力、規約の同意、メルマガの有無を選択して「アカウントを作成」を押します。
これでUVIアカウントの作成が完了し、サイトへログインした状態となります。
購入した製品の登録
次に購入した製品をUVIアカウントへ登録します。
マイアカウントページにアクセスしてページの下に用意されている「製品登録」を押します。
購入した製品のシリアルナンバーを入力して「OK」を押します。
このように製品が識別されます。
次にiLokアカウントです。
「既にiLokアカウントを持っています」を選択してiLok IDを入力します。
※製品を使用するには無料のiLokアカウントが必要になります。
まだアカウントをお持ちでない場合は、下記の記事を確認いただきアカウントを作成してください。
このように製品とiLokの確認が完了した後、規約へチェックを入れて「次へ」を押します。
これでアカウントへ製品が登録されます。
アクティベート
次にiLokマネージャーを立ち上げてライセンスをパソコン/iLokへ移します。
iLokのトップページへアクセスします。
製品のライセンスを管理するiLok License Managerをダウンロードします。
お使いのOS(Mac or Windows)に合わせてリンクをクリックしてダウンロードを行ってください。
ダウンロードしたインストーラーをダブルクリックしてインストールを行います。
インストールされたiLok License Managerを起動します。
「Sign In」を押して作成したiLokアカウントでログインを行います。
「Available」タブを選択すると上記で登録したUVI製品が表示されています。
ライセンスをパソコンもしくはiLokへドラッグします。
これでライセンス設定は完了です。
製品のダウンロード
最後に製品をダウンロードしてDAWで使用できるように設定します。
これらの管理は「UVI PORTAL」というアプリケーションを使用します。
UVI PORTALのダウンロードページへアクセスしてOS(Mac or Windows)の「Download」ボタンを押します。
ダウンロードしたファイルをダブルクリックしてインストールを開始します。
その後にインストールされた「UVI Portal」を立ち上げます。
- Mac : アプリケーション フォルダ → UVI Portal
- WIndows : Cドライブ → Program Files → UVI Portal
↑この場所にインストールされています。
UVIアカウントのメールアドレス/パスワードを入力してログインします。
「Not Installed」を選択すると、まだパソコンへインストールされていない製品が表示されます。
「Install」ボタンを押してインストールが完了するまで待つだけです。(途中でパスワードを尋ねられる場合があります)
※「UVI Workstation」は購入したサウンドを再生するプレイヤーです。必ずインストールしておきましょう。
以上が製品登録までの流れとなります。
DAWの音源プラグインからUVI Workstationを起動するとこのようにバッチリです!
製品のファイル容量が大きい場合は
製品によって音源に付属するサウンドファイル容量が大きく、メインストレージの空き容量を圧迫してしまうことがあります。
これはサウンドファイルを外付けストレージに保存することで回避できます。
右上のメニューをクリックして「Preferences」を選択します。
フォルダアイコンをクリックしてインストールしたいストレージやフォルダを選択します。
選択したフォルダがリストに表示されるため、チェックを入れます。
これで指定したストレージやフォルダにサウンドファイルが保存されます。
また、インストールを行う以前に、製品をダウンロードするためのファイル容量も危ういという場合もあります。
その際はダウンロードフォルダも指定できます。
- CATEGORY:
- 製品のインストール